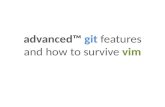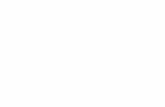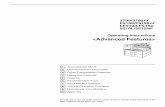Advanced Presentation Features and Animationiasri.res.in/ebook/CAFT_sd/Advanced Presentation...
Transcript of Advanced Presentation Features and Animationiasri.res.in/ebook/CAFT_sd/Advanced Presentation...

Advanced Presentation Features and Animation
There are three features that you should remember as you work within PowerPoint 2007:
the Microsoft Office Button, the Quick Access Toolbar, and the Ribbon. The function of
these features will be more fully explored below.
Presentations
A presentation is a collection of data and information that is to be delivered to a specific
audience. A PowerPoint presentation is a collection of electronic slides that can have text,
pictures, graphics, tables, sound and video. This collection can run automatically or can
be controlled by a presenter.
Microsoft Office Button
The Microsoft Office Button performs many of the functions that were located in the File
menu of older versions of PowerPoint. This button allows you to create a new
presentation, Open an existing presentation, save and save as, print, send, or close.

Advanced Presentation Features and Animation
Training Programme under CAFT “Online Content Creation and Management in an eLearning Environment”
416
Ribbon
The ribbon is the panel at the top portion of the document It has seven tabs: Home,
Insert, Design, Animations, Slide Show, Review and View. Each tab is divided into
groups. The groups are logical collections of features designed to perform function that
you will utilize in developing or editing your PowerPoint slides.
Commonly utilized features are displayed on the Ribbon. To view additional features
within each group, click the arrow at the bottom right corner of each group.
Home: Clipboard, Slides, Font, Paragraph, Drawing, and Editing
Insert: Tables, Illustrations, Links, Text, and Media Clips
Design: Page Setup, Themes, Background
Animations: Preview, Animations, Transition to this Slide
Slide Show: Start Slide Show, Set Up, Monitors
Review: Proofing, Comments, Protect
View: Presentation Views, Show/Hide, Zoom, Window, Macros
Quick Access Toolbar
The quick access toolbar is a customizable toolbar that contains commands that you may
want to use. You can place the quick access toolbar above or below the ribbon. To
change the location of the quick access toolbar, click on the arrow at the end of the toolbar
and click Show Below the Ribbon.

Advanced Presentation Features and Animation
Training Programme under CAFT “Online Content Creation and Management in an eLearning Environment”
417
You can also add items to the quick access toolbar. Right click on any item in the Office
Button or the Ribbon and click Add to Quick Access Toolbar and a shortcut will be added.
Mini Toolbar
A new feature in Office 2007 is the Mini Toolbar. This is a floating toolbar that is
displayed when you select text or right-click text. It displays common formatting tools,
such as Bold, Italics, Fonts, Font Size and Font Color.
Navigation
Navigation through the slides can be accomplished through the Slide Navigation menu on
the left side of the screen. Also, an outline appears from materials that have been entered
in the presentation. To access the outline, click the outline tab.

Advanced Presentation Features and Animation
Training Programme under CAFT “Online Content Creation and Management in an eLearning Environment”
418
Slide Views
Presentations can be viewed in a variety of manners. On the View tab, the Presentation
Views group allows you to view the slides as Normal, Slide Sorter, Notes Page, Slide
Show, Slide Master, Handout Master, and Notes Master.
Themes
Themes are design templates that can be applied to an entire presentation that allows for
consistency throughout the presentation. To add a theme to a presentation:
Click the Design tab
Choose one of the displayed Themes or click the Galleries button
To apply new colors to a theme:
Click the Colors drop down arrow
Choose a color set or click Create New Theme Colors

Advanced Presentation Features and Animation
Training Programme under CAFT “Online Content Creation and Management in an eLearning Environment”
419
To change the background style of a theme
Click the Background Styles button on the Design tab
WordArt
WordArt are styles that can be applied to text to create a visual effect. To apply Word Art:
Select the text
Click the Insert tab

Advanced Presentation Features and Animation
Training Programme under CAFT “Online Content Creation and Management in an eLearning Environment”
420
Click the WordArt button
Choose the WordArt
To modify the styles of WordArt
Select the WordArt
Click the Format tab for the Drawing Tools
Click the WordArt Fill button, the WordArt Outline button, or the Text Effects
button

Advanced Presentation Features and Animation
Training Programme under CAFT “Online Content Creation and Management in an eLearning Environment”
421
Adding Video
Video clips can be added to the presentation. To add a video clip:
Click the Movie button on the Insert tab
Choose Movie from File or Movie from Clip Organizer
To edit the video options:
Click the movie icon
Click the Format tab
Adding Audio
Audio clips can be added to the presentation. To add an audio clip:
Click the Audio button on the Insert tab
Choose Sound from File, Sound from Clip Organizer, Play CD Audio Track,
or Record Sound
To edit the audio options:
Click the audio icon
Click the Format tab

Advanced Presentation Features and Animation
Training Programme under CAFT “Online Content Creation and Management in an eLearning Environment”
422
Adding Picture
To add a picture:
Click the Insert Tab
Click the Picture Button
Browse to the picture from your files
Click the name of the picture
Click insert
To move the graphic, click it and drag it to where you want it

Advanced Presentation Features and Animation
Training Programme under CAFT “Online Content Creation and Management in an eLearning Environment”
423
Adding Clip Art
To add Clip Art:
Click the Insert Tab
Click the Clip Art Button
Search for the clip art using the search Clip Art dialog box
Click the clip art
To move the graphic, click it and drag it to where you want it
Adding a Shape
To add Shapes:
Click the Insert Tab
Click the Shapes Button
Click the shape you choose

Advanced Presentation Features and Animation
Training Programme under CAFT “Online Content Creation and Management in an eLearning Environment”
424
Click the Slide
Drag the cursor to expand the Shape
Tables are used to display data in a table format.
Create a Table
To create a table:
Place the cursor on the page where you want the new table
Click the Insert Tab of the Ribbon
Click the Tables Button on the Tables Group. You can create a table one of four
ways:
Highlight the number of row and columns
Click Insert Table and enter the number of rows and columns

Advanced Presentation Features and Animation
Training Programme under CAFT “Online Content Creation and Management in an eLearning Environment”
425
Click the Draw Table, create your table by clicking and entering the
rows and columns
Click Excel Spreadsheet and enter data
Enter Data in a Table
Place the cursor in the cell where you wish to enter the information. Begin typing.
Modify the Table Structure and Format a Table
To modify the structure of a table:
Click the table and notice that you have two new tabs on the Ribbon: Design and
Layout. These pertain to the table design and layout.
On the Design Tab, you can choose:
Table Style Options
Table Styles
Draw Borders

Advanced Presentation Features and Animation
Training Programme under CAFT “Online Content Creation and Management in an eLearning Environment”
426
To format a table, click the table and then click the Layout Tab on the Ribbon. This
Layout tab allows you to:
View Gridlines and Properties (from the Table Group)
Insert Rows and Columns (from the Rows & Columns Group)
Delete the Table, Rows and/or Columns (from the Rows & Columns Group)
Merge or Split Cells (from the Merge Group)
Increase and decrease cell size (Cell Size Group)
Align text within the cells and change text directions (Alignment Group)
Insert a Table from Word or Excel
Open the Word document or Excel worksheet
Select the chart
Click Copy on the Home tab
Go to the PowerPoint document where you want the chart located
Click Paste on the Home tab
Slide Transitions
Transitions are effects that are in place when you switch from one slide to the next.
To add slide transitions:
Select the slide that you want to transition
Click the Animations tab
Choose the appropriate animation or click the Transition dialog box

Advanced Presentation Features and Animation
Training Programme under CAFT “Online Content Creation and Management in an eLearning Environment”
427
To adjust slide transitions:
Add sound by clicking the arrow next to Transition Sound
Modify the transition speed by clicking the arrow next to Transition Speed
To apply the transition to all slides:
Click the Apply to All button on the Animations tab

Advanced Presentation Features and Animation
Training Programme under CAFT “Online Content Creation and Management in an eLearning Environment”
428
To select how to advance a slide:
Choose to Advance on Mouse Click, or
Automatically after a set number of seconds
Slide Animation
Slide animation effects are predefined special effects that you can add to objects on a
slide. You can animate the objects on your PowerPoint slides. PowerPoint provides four
types of animations: Entrance, Emphasis, Exit, and Motion Paths. An Entrance animation
determines the manner in which an object appears on a slide; for example, an object can
move onto a slide. An Emphasis animation does something to draw attention to an object;
for example, the object can become larger. An Exit animation determines the manner in
which an object leaves a slide; for example, an object can move off a slide. A Motion
Paths animation determines how an object moves around a slide; for example, an object
can move from left to right.
After you add an animation, you can use the Custom Animation pane to modify it by
choosing an effect. Choosing an effect enables you to define what starts the animation, its
properties (such the direction from which an object moves onto the slide), and control the
speed of the animation. In addition, you can have an animation start when you click the
mouse, start along with the previous animation, or start at a specified time after the
previous animation.
To apply an animation effect:
Select the object
Click the Animations tab on the Ribbon
Click Custom Animation
Click Add Effect
Choose the appropriate effect

Advanced Presentation Features and Animation
Training Programme under CAFT “Online Content Creation and Management in an eLearning Environment”
429
To modify an effect:
Click the down arrow next to the Start field on the Custom Animations pane and
then select the start method you want.
Click the down arrow next to the Property field on the Custom Animations pane
and the select the property you want. The Property field might be labeled
Direction, Size, or some other property.
Click the down arrow next to the Speed field on the Custom Animations pane and
then select the speed you want to apply to your animation.
Animation Preview
To preview the animation on a slide:
Click the Preview button on the Animations tab
Slide Show Options
The Slide Show tab of the ribbon contains many options for the slide show. These options
include:
Preview the slide show from the beginning
Preview the slide show from the current slide
Set up Slide Show

Advanced Presentation Features and Animation
Training Programme under CAFT “Online Content Creation and Management in an eLearning Environment”
430
Set Up Slide Show
This option allows you to set preferences for how the slide show will be presented. The
options include:
Whether the show will run automatically or will be presented by a speaker
The looping options
Narration options
Monitor resolutions
Create Speaker Notes
Speaker Notes can be added to allow you to create notes for each slide. To add speaker
notes:
Select the slide
Click View

Advanced Presentation Features and Animation
Training Programme under CAFT “Online Content Creation and Management in an eLearning Environment”
431
Click Note Pages
Click the Click to add Notes section of the screen
Type in the Notes for that slide
Print a Presentation
There are many options for printing a presentation. They are:
Slides: These are slides that you would see if you were showing the presentation,
one slide per page
Handouts: 1, 2, 3, 4, 6 or 9 per page, this option allows for more slides per page
Notes Page: This includes the slides and the speaker notes
Outline View: This will print the outline of the presentation
To access the print options:
Click the Microsoft Office Button
Click Print
In the Print Dialog Box, click the arrow next to Print what
Choose the format and click OK to print

Advanced Presentation Features and Animation
Training Programme under CAFT “Online Content Creation and Management in an eLearning Environment”
432
To print preview:
Click the Microsoft Office Button
Place the cursor over Print
Click Print Preview
Click the arrow next to Print What to change print options
To print from Print Preview, click Print
To Exit Print Preview:
Click the Close Print Preview button
Design Tips
Slides should be of a consistent design throughout the presentation
Use graphics and pictures when possible
Remove unnecessary information and graphics
Use contrasting background and text colors
Keep the fonts consistent throughout the presentation

Advanced Presentation Features and Animation
Training Programme under CAFT “Online Content Creation and Management in an eLearning Environment”
433
Presentation Tips
Identify the critical information for your presentation
Use no more than 6 bullets per page
Bullets should be short ideas, not complete sentences (these should be your talking
points)
Use the arrow keys to move forward or backward in a presentation
Press the Escape (Esc) key to end the slide show
Be sure to preview the slide show using a projector if one will be used during the
presentation. Words or graphics that are close to the edge of the screen may be cut
off by the projector.