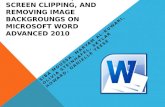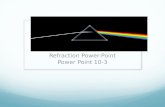Advanced Power Point 1
-
Upload
liwei1207zz -
Category
Technology
-
view
2.503 -
download
2
description
Transcript of Advanced Power Point 1

Advanced PowerPoint
Play

Wei LiOct 13, 2009
Advanced PowerPoint

There are 300 million PowerPoint users
in the world

They do 30 millionpresentations
each day

About a millionpresentations are
going on right now

Remember …
Why did you use PowerPoint?
What did you do with PowerPoint?

How can we make PowerPoint a better learning tool?
Image

Text

9
charts

10
tables

Discussion
How can we make PowerPoint a better
teaching tool ?

Breakthroughs
Interactive quiz
Portfolio
Poetry Readings
Field Trip Slide Show
Game
Virtual Museum
......

Animation

Money
Time
Easy
Comfortable
Powerful
Why choose PowerPoint?

Start!

AreYou Ready ?

What is animation?
Animation is the rapid display of a sequence of images in order to create an illusion of movement.
http://www.cartoonster.com/

Flash Once
Motion Path
FlipBook
Power Point 2007

Flipbook At the most basic level, animation is the cycling of key frames to give the illusion of movement.
Key frames are snapshots of an image at a single point in time.
Flipbook
Motion Path
Flash Once

Key Frame
Frame 1 Frame 2 Frame 3 Frame 4
Frame 5 Frame 6 Frame 7 Frame 8


























How to do a Flipbook?
Play

Flip Book
Step 1
Step 2
Step 3
Step 4
Step 5
description 1Create a slide and add an object
Insert a duplicate slide by selecting the slide thumbnail and typing CTRL+D
description 3On the new slide, slightly move the object to a new position
description 4Repeat until you create the number of images you need
description 4As you cycle through the slides you’ll see the animation effect

Where to find images?
http://images.google.com/
http://office.microsoft.com/en-us/clipart/default.aspx
http://www.flickr.com/
Insert > Clip Art

Time to Practice
Using Flipbook to create the animation of
sunrise!

Fli
Motion Path Allow you to create custom paths for your objects.
With some of the other animations, you can create a animated sequence that could look like it was created in Flash.
Motion Path
Flip Book
Flash Once


How to do Motion Path
Play

How to add a Motion Path animation ?
Step 1
Step 2
Step 3
Step 4
description 1Select the object that you want to animate
Go to Custom Animation> Add effect
description 4Apply the motion path to the object and modify the timing and effect settings.
description 3Select a desired motion path.

Time to Practice
Using Motion Path to create the
animation of a moving car

Flash Once
Flip Book
Flash Once
Motion Path
Flash Once does exactly what you think it would do, it flashes once and then it disappears.
Allow you put a series of images together that can appear in sequence and give the illusion of motion.


How to do Flash Once
Play

How to add Flash Once?
Step 1
Step 2
Step 3
Step 4
Step 5
description 1Create an object.
description 3Duplicate the object on screen.
description 4Move the object along a desired path
description 4Rotate the object as needed.
Add Flash Once animation.


Time to Practice
Using Flash Once to create the
animation of a flying bird.

Question
Comparison of three methods for PowerPoint animation

Next Section
CLICK HERE FOR MORE INFO
Comparison of three methods for PowerPoint animation Combination of these three methods to create more complex animations in PowerPoint.
Applying PowerPoint animation
Sharing more PowerPoint tips.

Reference
en.wikipedia.org/wiki/Animationhttp://office.microsoft.com/en-us/clipart/default.aspxhttp://www.flickr.com/http://images.google.com/http://christykeeler.com/EducationalVirtualMuseums.htmlhttp://www.cartoonster.com/http://www.resourcenetwork.com/blog/?tag=powerpoint-2007http://creativecommons.org/http://www.teachertube.com/http://pptheaven.mvps.org/animations.html