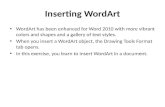Advanced Microsoft Word Hosted by Jared Hoffman Topics Keyboard Shortcuts Customizing Toolbars and...
-
Upload
douglas-burke -
Category
Documents
-
view
221 -
download
0
Transcript of Advanced Microsoft Word Hosted by Jared Hoffman Topics Keyboard Shortcuts Customizing Toolbars and...

Advanced Microsoft Word
Hosted by Jared Hoffman

Topics
• Keyboard Shortcuts• Customizing Toolbars and Menus• Auto Format & Auto Correct• Tabs• Inserting Pictures and Objects• Mail Merges• Envelopes• Templates • Forms• Drawing• Macros

Keyboard Shortcuts

Keyboard Shortcuts

Customizing Toolbars and Menus
• Right-click on the toolbar to bring up list of toolbars
• Select a toolbar to display/hide it• Choose Customize to alter Toolbars
and Menus

Customizing Toolbars and Menus
• Here you can add commands to the toolbars and menus by simply dragging them to where you want them
• You can delete an item by right-clicking the item and choosing delete or by dragging it off the toolbar or menu

Auto Format & Auto Correct
• Select Format Auto Format• Click Options
Here you can change the defaults for how word automatically tries to fix your typing as you work or turn it off entirely.

Tabs
Tabs are used to align text anywhere in your document. They can be set for an entire document or a specific set of lines.

Tabs
Inserting a Tab:1. Make sure the tab button on the left of the ruler displays
the tab you wish to insert. If not click the tab button until the desired tab type is displayed
2. On the ruler, click where you want the tab to be3. To move the tab, click and drag it to its new locationDeleting a tab1. Drag the tab off the ruler2. Release the mouse button to make it disappear

Inserting Pictures and Objects
Inserting Pictures1. Go to Insert Picture From File2. Browse for to select the desired file3. Click insert or double-click the file4. You can resize the picture by clicking on it and using the
resizing handles on the sides and corners
Inserting Clip Art1. Go to Insert Picture Clip Art2. Find your desired clip art and select it3. Click the Insert Clip Art button4. You can resize the clip art by clicking on it and using the
resizing handles on the sides and corners
Inserting an object1. Go to Insert Object2. Select the desired object type and click ok3. Depending on the object inserted it may have additional
properties or actions that can be performed.

Inserting Pictures and Objects
Formatting Pictures and Clip Art1. Click on the picture2. Right-click and choose format picture OR click Format
Picture3. There are tabs for setting color, size, layout, crop and
several other properties
Inserting and Formatting WordArt1. Go to Insert Picture WordArt or click on the WordArt
button on the drawing toolbar.2. Select the type of WordArt drawing object you want, then
click OK.3. In the Edit WordArt Text dialog box, type the text you want
to be formatted and select any other options you want, then click OK.
4. To add or change effects to the text, use the buttons on the WordArt and Drawing toolbars.

Mail Merges
1. Click Tools Mail Merge2. In the dialog box, click “Create” under “Main
Document.” Choose the type of merged document you want to create. Word will ask you if you want to use the active window or open a new document
3. Next, click “Get Data.” A drop down menu will appear. If you have already created a data source (for example, an excel or text file) choose “Open Data Source” and select that file. If not, choose “Create Data Source” and follow the instructions to create your own data source.
4. Word will then ask you to edit the main document in order to add merge fields.
5. Insert fields using the “Insert Merge Field” button on the toolbar, you can also insert conditional logic using the “Insert Word Field” button.
6. After you insert all your merge fields, you can click the Mail Merge button (3rd button from the right on the Mail Merge Toolbar). You can also select Tools Mail Merge Merge from the menu.

Envelopes
• Select Tools Envelopes and Labels• Enter the Delivery and Return addresses• Click Options to change things like envelope size and
feed orientations for your printer.• To print multiple envelopes, use a Mail Merge

Templates
• To create a template document, simply click File Save As and change the “Save as type” option to “Document Template (.dot).” Then if you open a template and make changes, clicking save will require you to save as a different name, thus preserving your template. – An example of a template is normal.dot,
which is the default blank document that opens whenever you start word

Forms
• Open the Form Toolbar
• You can add text fields, checkboxes and dropdown list boxes using the first three buttons
• Once the form is complete, lock it using the Protect Form button (looks like a padlock).
• Save the form as a Word Template (.dot) so when its used, the original is preserved.

Drawing
• Open the Drawing Toolbar
• To draw a particular shape, click on AutoShapes and then select the shape you are looking for
• To resize the object or picture, click that item so the resize border shows. Then click and drag one of the eight dots to the desired location
• To move an item, click and drag it by its edges
• To delete an item, click the item and hit the delete key

Macros
• Microsoft Office uses Visual Basic for Applications (VBA) programming language in order to allow users to write their own code directly into Word or any other Microsoft Office product
• The code you can create could server many different purposes.– Load data from a file– Format a file based on pre-defined logic– Whatever you can think of

Macros
• So what is a Macro then?– A macro is a function which contains VBA code.
• You can record your own macros in order to save time on repetitive tasks
• To record a macro, open the Visual Basic toolbar
• Click the red record button to begin recording the macro. Then once you’ve done everything you want to be in the macro, click the blue square to stop recording.
• Then you can create buttons on the toolbar or menu items that launch your macro