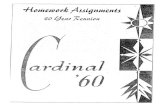Advanced - Microsoft Azureintermetro3.azurewebsites.net/distancia/manuales/... · used for...
Transcript of Advanced - Microsoft Azureintermetro3.azurewebsites.net/distancia/manuales/... · used for...

Advanced
Communication Blackboard Learn 9.1
Last updated: December 2011

© 2011 Blackboard Inc. - 2 - Advanced Communication
© 2011 Blackboard Inc.
All rights reserved.
The content of this manual may not be reproduced or distributed without the express
written consent of Blackboard Inc. Users acknowledge that the manual, and all
copyright and other intellectual and proprietary rights therein, are and at all times shall
remain the valuable property of Blackboard and its licensors, or their respective
successors or assignees. Users agree to respect and not to alter, remove, or conceal
any copyright, trademark, trade name, or other proprietary marking that may appear
in the manual.
Blackboard, the Blackboard logo, and Blackboard Learn are either registered
trademarks or trademarks of Blackboard Inc. in the United States and/or other
countries.

© 2011 Blackboard Inc. - 3 - Advanced Communication
Table of Contents
1.0 Workshop Overview .................................................................................................... 6
Roadmap .......................................................................................................................... 7
2.0 Student Experience ..................................................................................................... 8
The Journals Tool .............................................................................................................. 9
Creating a Journal Entry ...............................................................................................11
Editing and Deleting Journal Entries ...........................................................................14
Viewing Grades for Journal Entries .............................................................................15
Best Practice: Benefits of Reflective Learning ..........................................................17
Hands-on Activity...........................................................................................................18
The Blogs Tool .................................................................................................................19
Creating a Blog Entry ....................................................................................................21
Commenting on Blog Entries .......................................................................................25
Editing and Deleting Blog Entries ................................................................................26
Viewing Grades for Blog Entries ..................................................................................27
Hands-on Activity...........................................................................................................29
The Wikis Tool ..................................................................................................................30
Creating a Wiki Page ....................................................................................................32
Commenting on Wiki Pages ........................................................................................36
Editing Wiki Pages ..........................................................................................................37
Linking to Other Wiki Pages ..........................................................................................39
Viewing My Contribution ..............................................................................................42
Viewing Grades for Wiki Contributions .......................................................................45
Hands-on Activity...........................................................................................................47

© 2011 Blackboard Inc. - 4 - Advanced Communication
3.0 The Journals Tool ........................................................................................................ 48
Overview .........................................................................................................................49
Creating Journal Topics ................................................................................................50
The Journals Listing Page ..............................................................................................55
The Journal Topic Page ................................................................................................56
Commenting on Journal Entries ..................................................................................58
Ask Dr. C ..........................................................................................................................60
Hands-on Activity...........................................................................................................61
Grading Journal Entries .................................................................................................62
Editing Group Journal Settings ....................................................................................68
Grading Group Journal Entries ....................................................................................70
Hands-on Activity...........................................................................................................76
4.0 The Blogs Tool ............................................................................................................. 77
Overview .........................................................................................................................78
Creating a Blog Topic ...................................................................................................79
The Blogs Listing Page ...................................................................................................84
Deleting Blogs .................................................................................................................85
The Blog Topic Page .....................................................................................................86
Commenting on Blog Entries .......................................................................................88
Ask Dr. C ..........................................................................................................................91
Hands-on Activity...........................................................................................................92
Grading Blog Entries ......................................................................................................93
Editing Group Blog Settings ..........................................................................................99
Grading Group Blog Entries ...................................................................................... 101
Best Practice: Reflective Writing Hints and Suggestions ...................................... 106

© 2011 Blackboard Inc. - 5 - Advanced Communication
Best Practice: To Grade or Not to Grade ............................................................... 107
Hands-on Activity........................................................................................................ 109
5.0 The Wikis Tool ........................................................................................................... 110
Overview ...................................................................................................................... 111
Creating a Course Wiki .............................................................................................. 112
Wikis Listing Page ........................................................................................................ 115
Creating a Wiki Home Page ..................................................................................... 116
The Wiki Topic Page ................................................................................................... 117
Commenting on Wiki Pages ..................................................................................... 118
Viewing Page History ................................................................................................. 120
Deleting Versions ........................................................................................................ 123
Viewing Wiki Participation ......................................................................................... 124
Hands-on Activity........................................................................................................ 128
Grading Wikis ............................................................................................................... 129
Editing Group Wiki Settings ........................................................................................ 134
Grading Group Wikis .................................................................................................. 136
Hands-on Activity........................................................................................................ 141
6.0 Workshop Wrap Up .................................................................................................. 142

1.0 Workshop Overview
This workshop provides a hands-on introduction to the advanced communication tools
used for self-reflection, collaboration, and communication with an instructor and
classmates. Journals, blogs, and wikis give students the opportunity to share and
construct knowledge. Students benefit from comments from peers and instructors as
they interact, collaborate, and share information, resources, opinions, and ideas.
Journals are self-reflective tools that allow students to post their personal reflections
about the course or discuss and analyze course related materials. Students have the
opportunity for personalized and private conversations with instructors or group
members. Journal assignments can help students make connections between their
experiences as they create meaning and internalize learning. As students analyze and
synthesize information, they are able to effectively learn the course content.
Blogs allow authors to communicate their knowledge and opinions to others. Course
members can express their ideas and grasp of course content in a state of virtual
proximity, and refine their thoughts as guided by instructors or peers through comments.
Blogs can facilitate critical thinking and knowledge construction, while supporting the
learning that takes place in the online classroom. Blogs help learners develop
communication skills while they express themselves.
Wikis allow students to contribute and modify one or more pages of course related
materials, providing a means of sharing and collaboration. Pages are created and
edited quickly. Course members and instructors can track changes and additions, while
viewing the progress of individual contributions.
These advanced communication tools provide the opportunity for instructors to
construct rich assignments and offer another means for evaluating students. Journals,
blogs, and wikis are essential tools you can use to offer students constructive
comments, guidance, and assessment.

© 2011 Blackboard Inc. - 7 - Advanced Communication
Roadmap
2.0 Student Experience
Learn to create, edit, and delete journal and blog entries.
View grades in the My Grades tool or on the journal and blog topic pages.
Learn to create and edit wiki pages. Provide other members with comments
and link to other wiki pages.
View the My Contribution page and grades for wiki contributions.
3.0 The Journals Tool
Navigate the journals listing and topic pages. Create journal topics for private
and public entries. Edit and delete journal topics.
Provide students with comments, set a journal to be graded, and assign grades.
Grade group journals and change an individual member’s group grade.
4.0 The Blogs Tool
Navigate the blogs listing and topic pages. Create blogs for individuals and the
course. Learn to edit and delete blog topics.
Provide students with comments, set a blog to be graded, and assign grades.
Grade group blogs and change an individual member’s group grade.
5.0 The Wikis Tool
Navigate the wikis listing and topic pages. Create course wikis and create a wiki
home page.
Guide students with comments as they collaborate.
Learn how to view the Page History and delete versions.
View the Participation Summary page, set a wiki to be graded, and assign
grades.
Grade group wikis and change an individual member’s group grade. Discuss
grading practices.

© 2011 Blackboard Inc. - 8 - Advanced Communication
2.0 Student Experience
In this section, you use the Journals, Blogs, and Wikis tools as a student to understand
how they appear to your students.
The student point of view helps you make choices about the settings for these tools and
how best to use them to provide meaningful assignments and assess your students’
grasp of course content.
Learning Outcomes
After completing this section, you will be able to:
Access the journals and blogs listing pages.
Create journal and blog entries.
Edit and delete journal and blog entries.
Comment on blog entries.
View grades for journal and blog entries.
Explore the benefits of reflective learning.
Create a wiki page.
Comment on wiki pages.
Edit wiki pages and link to other wiki pages.
View the My Contribution page.
View grades for wiki contributions.
.

© 2011 Blackboard Inc. - 9 - Advanced Communication
The Journals Tool
Journals are a personal space for students to communicate privately with instructors.
Students can also use journals as a self-reflective tool to post their opinions, ideas, and
concerns about the course, or discuss and analyze course related materials. Journal
assignments can be broad and student-directed as the students reflect on the learning
process and document changes in their perceptions and attitudes. Students can
describe problems faced and how they solved them. Instructor-directed journal entries
can be more formal in nature and can narrow the focus by listing topics for discussion.
Journals are ideal for individual projects. For example, in a Creative Writing course, the
owner of each journal creates entries and an instructor comments. In this manner, the
student can refine a section of a writing assignment over a period of time, using an
instructor’s guidance and suggestions. The student can also comment on his or her
entries to continue the conversation.
An instructor can choose to make journal entries public, allowing all course members to
view all entries. For example, an instructor may choose to make a journal public when
asking for opinions on how to improve the evaluation process. Students can read what
other students wrote and build upon those ideas.
When used in the group area, members of a group can view and comment on each
other’s entries for the group journal. The group, as a whole, can communicate with their
instructor and all members benefit from the comments.
Instructors can grade journal entries or use them solely for communication. In either
instance, a student can make multiple entries for one journal topic.

Student Experience: The Journals Tool
© 2011 Blackboard Inc. - 10 - Advanced Communication
Typically, students access the Journals tool from the Tools link on the Course Menu.
QUICK STEPS: Accessing the Journals Tool
1. On the Course Menu, select the Tools link.
2. On the Tools page, select the Journals link.

© 2011 Blackboard Inc. - 11 - Advanced Communication
Creating a Journal Entry
Only instructors can create journal topics. Journal topics appear in alphabetical order
on the Journals listing page.
QUICK STEPS: Creating a Journal Entry
1. On the Journals listing page, select a journal title. Students can see if their entries
will be Private—between the student and an instructor—or Public.
2. On the journal’s topic page, read the Instructions and click Create Journal Entry
on the Action Bar to type your response.
3. On the Create Journal Entry page, type a Title for the journal entry.
4. Type text in the Entry Message box. Optionally, you can use the Text Editor
functions to format the text and include files, images, external links, multimedia,
and Mashups.

Student Experience: Creating a Journal Entry
© 2011 Blackboard Inc. - 12 - Advanced Communication
5. Alternately, in the Journal Entry Files section, attach a file using one of the
following options:
To upload a file your computer, click Browse My Computer.
To upload a file from the course's storage repository:
o If your school licenses content management, click Browse Content
Collection.
-OR-
o For instructors only, if Course Files is the course's storage repository, click
Browse Course.
NOTE: Files added by students are not uploaded to the course repository.
6. Click Post Entry to submit the journal entry or click Save Entry as Draft to post the
entry later.
Students can include text, images, links, multimedia, Mashups, and attachments in their
journal entries using the functions in the Text Editor. The Add Mashup function is circled
in the preceding image. A Mashup combines elements from two or more sources.
When you view a YouTube™ video in a Blackboard Learn™ course as part of the
course content, you are experiencing a Mashup. Mashups also include Flickr® photos
and SlideShare presentations.
Images attached in the Journal Entry Files section appear as a link in the student’s
journal entry. To display an image directly on the journal page, use the Attach Image
function in the Text Editor.

Student Experience: Creating a Journal Entry
© 2011 Blackboard Inc. - 13 - Advanced Communication
The Journal Topic Page
A. A student’s journal entry appears in the content frame following the Instructions.
B. Following an entry, the student can see if her instructor made comments. Click
the link to view comments.
C. Students can respond to an instructor’s comments by clicking Comment.
Commenting is detailed in the instructor section of this manual.
D. If allowed by your school, users can provide avatars. To include an avatar, go to
My Places in the header > Personal Information > Personalize My Places > Browse
My Computer and upload an image.
E. In the side panel, the About this Journal section provides information about the
journal. The Journal Grade section appears if grading is enabled. Expand and
collapse sections in the side panel using the double arrows.
F. Click View Drafts on the Action Bar to access any saved drafts.
Students can make another journal entry for this topic at any time. For example, an
instructor may request that a student clarify his or her writing before a grade is assigned.
A student’s most recent journal entry appears first.
Click the X to collapse the Instructions to display more entries.
NOTE: In this example, a student cannot edit or delete her journal entry. During topic
creation, instructors determine if students can edit or delete entries.

© 2011 Blackboard Inc. - 14 - Advanced Communication
Editing and Deleting Journal Entries
An instructor can allow students to edit and delete their journal entries. Students may
feel more at ease communicating with an instructor if they know they may do some
rewriting or start over. However, if students are allowed to edit or delete a gradable
journal entry after it is graded, the original graded entry is lost.
In our example, an instructor created an ungraded journal topic for gathering opinions
and communicating privately with students. Students can edit and delete entries as
they further explore their views.
QUICK STEPS: Editing a Journal Entry
1. Access the journal entry you want to edit.
2. On the journal’s topic page, click the entry’s Action Link to access the
contextual menu.
3. Select Edit.
4. On the Edit Journal Entry page, make your changes.
5. Click Post Entry.
Use the contextual menu to Delete an entry or Mark as New.

© 2011 Blackboard Inc. - 15 - Advanced Communication
Viewing Grades for Journal Entries
Once you grade individual journal entries, students can view their grades in two places.
The grading information appears on the journal topic page and on their My Grades
pages. Instructors can also grade journal entries made to a group journal.
Instructors determine how much activity is required before grading a Journal. For
example, if an instructor chooses three entries as the minimum number of entries before
grading, and a student has created two entries, the In Progress icon ( ) appears in
My Grades until the specified number is met and the instructor grades the journal.
View an Individual Journal Grade on the Journal Topic Page
In the Journal Grade section in the side panel, view the assigned grade for a journal
entry. Any feedback and the date the entry was graded also appear in this area.

Student Experience: Viewing Grades for Journal Entries
© 2011 Blackboard Inc. - 16 - Advanced Communication
View an Individual Journal Grade in the My Grades Tool
Students can access the My Grades tool by selecting the Tools link on the Course Menu.
An instructor may also place a direct link to the My Grades tool on the Course Menu.
Students can view their individual and group journal entry grades and feedback on the
My Grades page. Click the numeric grade link to be taken to the journal topic page to
review the graded entry.

© 2011 Blackboard Inc. - 17 - Advanced Communication
Best Practice: Benefits of Reflective Learning
Students can use a journal to collect observations, thoughts, concerns, notes, progress,
and opinions that may not be shared otherwise. Journaling can build rapport between
instructors and students, contributing to a positive learning experience.
As stated in an online article in Educause Quarterly, “Reflective learning can aid
learners in synthesizing new information, and it is often used to improve reading
comprehension, writing performance, and self-esteem via self-examination.”1
In the educational environment, journals need to be more than just a list of what the
student did. The writing experience is used to communicate the thinking process: the
how and why for each activity and thoughts about the activity at its conclusion.
The University of Worcester distributes a study skills advice sheet listing the benefits of
reflective learning, which states: “Reflective learners are more likely to develop a
deeper understanding of their subject and to achieve higher grades as a result.”2
Reflective learners tend to:
Be motivated—know what they are trying to achieve and why.
Be proactive in extending their understanding of new topics and subjects.
Use their existing knowledge to help them to develop their understanding of new
ideas.
Understand new concepts by relating them to their previous experiences.
Understand that additional research and reading improves their understanding.
Develop their learning and thinking by building on the critical evaluation of their
previous learning experiences.
Be self-aware, able to identify, explain, and address their strengths and
weaknesses.
1Phipps, Jonnie Jill. “E-Journaling: Achieving Interactive Education Online.” Educause Quarterly. 28.1(2005):
n.pag. Web. 18 Nov. 2009. 2Learning Journals. University of Worcester, Aug. 2007. Web. 18 Nov. 2009.

© 2011 Blackboard Inc. - 18 - Advanced Communication
Hands-on Activity
For this activity, use your Student Course.
Create and Edit a Journal Entry
Access the Journals tool and create an entry for the journal topic Unit 1: Progress
and Perceptions.
View how your entry appears.
Edit your journal entry.

© 2011 Blackboard Inc. - 19 - Advanced Communication
The Blogs Tool
A blog—a shorthand term that means Web log—is a personal online journal that is
frequently updated and intended for general public consumption. Each blog entry can
include any combination of text, images, links, multimedia, Mashups, and attachments.
Blogs encourage people to clearly express their ideas and addresses the need to
expand various aspects of social learning. Blogs are an effective means of gaining
insight into students' activities and provide a way to share the knowledge and materials
collected.
In Blackboard Learn, only enrolled users can view and author blogs. The owner of the
blog creates multiple entries over a period of time and instructors and course members
type comments. The course or a group can also own a blog. In the group area, all
members of a group can create entries for the same blog, building upon one another.
Any course member can read and comment on a group blog, but cannot make
entries if not a member of the group.
Many blogs provide commentary on a particular subject. In a course setting, blogs
become the perfect arena for students to display their research, analytical, and writing
skills. For example, in a Horticulture course, students can track the crop production in
their weekly labs with each blog entry. In a Qualitative Research course, students can
speculate on and monitor the impact social networking has on marketing over a period
of time.

Student Experience: The Blogs Tool
© 2011 Blackboard Inc. - 20 - Advanced Communication
Typically, students access the Blogs tool from the Tools link on the Course Menu.
QUICK STEPS: Accessing the Blogs Tool
1. On the Course Menu, select the Tools link.
2. On the Tools page, select the Blogs link.

© 2011 Blackboard Inc. - 21 - Advanced Communication
Creating a Blog Entry
Only instructors can create blogs. The blog topics appear in alphabetical order on the
Blogs listing page.
QUICK STEPS: Creating a Blog Entry
1. On the Blogs listing page, select a blog title. Students can see if the blog is for
individuals, the course, or a group.
2. On the blog’s topic page, read the Instructions and click Create Blog Entry on
the Action Bar to type your response.
3. On the Create Blog Entry page, type a Title for the blog entry.
4. Type text in the Entry Message box. Optionally, you can use the Text Editor
functions to format the text and include files, images, external links, multimedia,
and Mashups.

Student Experience: Creating a Blog Entry
© 2011 Blackboard Inc. - 22 - Advanced Communication
5. Alternately, in the Blog Entry Files section, attach a file using one of the following
options:
To upload a file your computer, click Browse My Computer.
To upload a file from the course's storage repository:
o If your school licenses content management, click Browse Content
Collection.
-OR-
o For Instructors only, if Course Files is the course's storage repository, click
Browse Course.
NOTE: Files added by students are not uploaded to the course repository.
6. Click Post Entry to submit the blog entry or click Save Entry as Draft to post the
entry later.
Students can include text, images, links, multimedia, Mashups, and attachments in their
blog entries using the functions in the Text Editor. The Add Mashup function is circled in
the preceding image. A Mashup combines elements from two or more sources. When
you view a YouTube video in a Blackboard Learn course as part of the course content,
you are experiencing a Mashup. Mashups also include Flickr photos and SlideShare
presentations.
Images attached in the Blog Entry Files section appear as a link in the student’s blog
entry. To display an image directly on the blog page, use the Attach Image function in
the Text Editor.

Student Experience: Creating a Blog Entry
© 2011 Blackboard Inc. - 23 - Advanced Communication
The Blog Topic Page
A. A student’s blog entries appear in the content frame following the Instructions.
B. Following an entry, a student can see if comments were made. Click the link to
view comments.
C. Students can type comments by clicking Comment. Commenting is detailed in
the instructor section of this manual.
D. If allowed by your school, users can provide avatars. To include an avatar, go to
My Places in the header > Personal Information > Personalize My Places > Browse
My Computer and upload an image.
E. In the side panel, the About this Blog section provides information about the
blog.
F. The Blog Grade section appears if grading is enabled. Expand and collapse
sections in the side panel using the double arrows.

Student Experience: Creating a Blog Entry
© 2011 Blackboard Inc. - 24 - Advanced Communication
G. The Index section lists the titles of the selected user’s entries for either the week or
the month, determined by settings an instructor makes during blog creation. The
most recent entry title appears first. As shown by the icons in the Index, an entry
has comments from other course members.
H. Click View Drafts on the Action Bar to access any saved drafts.
Students can make another blog entry for this topic at any time. For example, an
instructor may request that a student clarify his writing before a grade is assigned or
suggest a topic for another entry. A student’s most recent blog entry appears first.
Click the X to collapse the Instructions to display more entries.
NOTE: In this example, a student cannot edit or delete blog entries. During topic
creation, instructors determine whether students can edit or delete entries.

© 2011 Blackboard Inc. - 25 - Advanced Communication
Commenting on Blog Entries
Because blogs are meant to be read by others, students can comment on one
another’s blog entries, whether they belong to an individual, the course, or a group. An
instructor determines if comments can be made anonymously or deleted.
QUICK STEPS: Commenting on a Blog Entry
1. On the Blogs listing page, select a blog title.
2. On the blog’s topic page, select a user’s name in the side panel under More
Blogs. The user’s blog entries open in the content frame.
3. Click Comment following the user’s entry.
4. Type your comments in the Comment box.
5. Click Spell Check at the bottom of the Comment box to check the spelling of
the content before continuing.
6. Click Add. Click the Comments link below the entry to view your comment.

© 2011 Blackboard Inc. - 26 - Advanced Communication
Editing and Deleting Blog Entries
An instructor can allow students to edit and delete their blog entries. Students may feel
more at ease expressing their opinions for public viewing if they know they may do
some rewriting or start over. However, if students are allowed to edit or delete a
gradable blog entry after it is graded, the original graded entry is lost.
In our example, an instructor created a course blog for students to provide study hints,
ask questions, and express concern over areas that need more attention. The blog
entries are not graded and students are allowed to edit and delete them.
QUICK STEPS: Editing a Blog Entry
1. Access the blog entry you want to edit.
2. On the blog’s topic page, click the entry’s Action Link to access the contextual
menu.
3. Select Edit.
4. On the Edit Blog Entry page, make your changes.
5. Click Post Entry.
You can also use the contextual menu to Delete an entry or Mark as New.

© 2011 Blackboard Inc. - 27 - Advanced Communication
Viewing Grades for Blog Entries
Once you grade individual blog entries, students can view their grades in two places.
The grading information appears on the blog topic page and ion their My Grades
pages. Instructors can also grade blog entries made to a group blog
Instructors determine how much activity is required before grading a blog. For example,
if an instructor chooses three entries as the minimum number of entries before grading,
and a student creates two entries, the In Progress icon ( ) appears in My Grades until
the specified number is met and the instructor grades the blog.
View an Individual Blog Grade on the Blog Topic Page
In the Blog Grade section in the side panel, view the assigned grade for the blog
entries. Any feedback and the date the grade was assigned also appear in this area.
The grade is available to the student only.

Student Experience: Viewing Grades for Blog Entries
© 2011 Blackboard Inc. - 28 - Advanced Communication
View Blog Grades in the My Grades Tool
Students can access the My Grades tool by selecting the Tools link on the Course Menu.
The instructor may also place a direct link to the My Grades tool on the Course Menu.
Students can view their individual, course, and group blog grades and feedback on
the My Grades page. Click the numeric grade link to be taken to the blog topic page
to review the graded entries.

© 2011 Blackboard Inc. - 29 - Advanced Communication
Hands-on Activity
For this activity, use your Student Course.
Create a Blogs entry
Access the Blogs tool and note the three types of blogs on the Blogs listing page.
Create an entry for the course Blog topic Observations.
View how your entry appears.
Edit your entry.
Optionally, type a comment for an existing entry.

© 2011 Blackboard Inc. - 30 - Advanced Communication
The Wikis Tool
Wikis allow students to contribute and modify one or more pages of course related
materials, providing a means of sharing and collaboration. Pages are created and
edited quickly, while tracking changes and additions, allowing for effective
collaboration between multiple writers. An instructor can create one or more wikis for all
course members to contribute to and wikis for specific groups to use to collaborate.
The Wikis tool is used to record information and serve as a repository for course
information and knowledge. A course wiki is a vast source of information compiled by
course members. Wikis can help build a community of collaboration and learning by
using the tool to “build an internal social and academic network. Wikis increase social
interaction, while enabling swift collaboration and interaction while exchanging
information and creating knowledge.”3
Students use the wiki to collaborate on shared content from different times and
locations. They can view previous changes, comment on content or changes, include
new content, and revise existing content. Similar to the Discussion Board, an instructor
acts as a facilitator instead of the provider of all course content. Unlike a blog, which
can be quite personal, wikis require intense collaboration, where information is linked to
and built upon.
You can grade student contributions to a wiki or use it solely for course content review.
In either instance, a student can contribute multiple pages to a single wiki and make
unlimited revisions to pages submitted by any course member. An instructor can also
enable the group wiki tool to help groups share and interact.
3Gullet, Evelyn and Bedi, Kanishka. “Wiki: A new paradigm for online training and development of faculty.”
ascilite.org. 2007: 357. Web. 7 Dec. 2009.

Student Experience: The Wikis Tool
© 2011 Blackboard Inc. - 31 - Advanced Communication
Typically, students access the Wikis tool from the Tools link on the Course Menu.
QUICK STEPS: Accessing the Wikis Tool
1. On the Course Menu, select the Tools link.
2. On the Tools page, select the Wikis link.

© 2011 Blackboard Inc. - 32 - Advanced Communication
Creating a Wiki Page
Only instructors can create wiki topics. The wiki topics appear in alphabetical order on
the Wikis listing page.
QUICK STEPS: Creating a Wiki Page
1. On the Wikis listing page, select a wiki title. Students can see if the wikis are for
the course or for a group.
2. On the Wiki’s topic page, click Create Wiki Page on the Action Bar.

Student Experience: Creating a Wiki Page
© 2011 Blackboard Inc. - 33 - Advanced Communication
3. On the Create Wiki Page, type a Name for the wiki page.
4. Type text in the Content box. Optionally, format the text and include images,
links, multimedia, Mashups, and attachments using the functions in the Text
Editor.
5. Click Submit.
Using the functions in the Text Editor, students can include text, images, links,
multimedia, Mashups, attachments, and link to other wiki pages when creating or
editing a wiki page. Images attached using Attach Image in the Text Editor appear
directly on the wiki page. Students are able to upload images from their computers
only.
The Add Mashup and Link to Wiki page functions are circled in the preceding image. A
Mashup combines elements from two or more sources. When you view a YouTube
video in a Blackboard Learn course as part of the course content, you are experiencing
a Mashup. Mashups also include Flickr photos and SlideShare presentations. Linking to
other wiki pages is discussed later in this manual.

Student Experience: Creating a Wiki Page
© 2011 Blackboard Inc. - 34 - Advanced Communication
The Create Wiki Page
The wiki topic page is divided into two main sections. When you access a wiki, the
home page appears in the content frame. The Instructions added by the instructor
appear only with the home page. If no home page exists, the first course member to
access the wiki creates it.
A student created the following page.
A. Once a wiki page is submitted, it appears in the content frame. Following the
wiki page title, view creation and modification information.
B. If the instructor enabled editing, click Edit Wiki Content to revise the page. In the
side panel, users can also use each page’s contextual menu and select Edit. An
instructor can disable the editing function when it is time to grade wiki pages or if
the content needs to be preserved.
C. Following the page contents, a student can see if course members made
comments. Click the link to view comments.
D. Click Comment to make a comment on any wiki page, including those authored
by the user.
E. In the side panel, the About This Wiki section provides information about the wiki,
such as total number of pages and comments, and the creation date. The next
section includes the titles of the wiki pages and each has a contextual menu.
The home page appears first and other wiki pages are listed in alphabetical
order. You can expand and collapse sections in the side panel using the double
arrows.

Student Experience: Creating a Wiki Page
© 2011 Blackboard Inc. - 35 - Advanced Communication
F. Students can view their contributions to the wiki by clicking My Contribution on
the Action Bar. Students only see their own contributions. This is discussed later in
the manual.
A student can create another wiki page for this topic at any time.

© 2011 Blackboard Inc. - 36 - Advanced Communication
Commenting on Wiki Pages
Because wikis are meant to be collaborative, students can comment on one another’s
course wiki pages. By default, all course members can read group wikis, but you must
be a member of the group to comment on a group wiki page. An instructor can
change the default setting to allow only group members to view a group wiki.
QUICK STEPS: Commenting on Wiki Pages
1. Access a wiki.
2. On the wiki topic page, select a page to view in the side panel. The wiki page
opens in the content frame.
3. Click Comment following the user’s entry.
4. Type your comments in the Comment box. Comments must be under 2,000
characters.
5. Click Spell Check at the bottom of the Comment box to check the spelling of
the content before continuing.
6. Click Add. Click the Comments link below the entry to view your comment.

© 2011 Blackboard Inc. - 37 - Advanced Communication
Editing Wiki Pages
Any course member can edit a course wiki page and any group member can edit a
group wiki page, unless an instructor has disabled this function. For example, you might
disable editing when it is time to grade the wiki pages. However, you can still edit
student pages. All course members, including instructors, edit in the same way.
When a wiki page is being edited, it is locked to prevent others from editing the same
page. Users are informed that another user is currently editing the page.
QUICK STEPS: Editing Wiki Pages
1. Access the wiki. The wiki topic page appears.
2. Select the page to review and edit. The wiki page opens in the content frame.
3. In the side panel, click a page’s Action Link to access the contextual menu and
select Edit, or click Edit Wiki Content next to the page’s title in the content frame.
4. On the Edit Wiki Page, you can change the name and content of the page.
5. Click Submit.
NOTE: You can also select History from the page’s contextual menu to see how
the page was modified, view any version, and compare two versions side by
side. Page History is discussed in-depth in the instructor section of this manual.

Student Experience: Editing Wiki Pages
© 2011 Blackboard Inc. - 38 - Advanced Communication
Use the functions in the Text Editor to format existing text or include links, images,
multimedia, Mashups, link to other wiki pages, and attachments.
Students do not have the ability to delete wiki pages.

© 2011 Blackboard Inc. - 39 - Advanced Communication
Linking to Other Wiki Pages
When wiki pages are created or edited, users may need to reference another page in
the wiki. If the wiki consists of many pages, it is helpful to insert a link to that page right
on the page currently being viewed. When creating or editing a wiki page, course
members can use the Link to Wiki page function in the Text Editor to link to another wiki
page within the current wiki.
In our example, we create a new wiki page and a link to another page.
QUICK STEPS: Linking to Other Wiki Pages
1. Access a wiki.
2. On the wiki topic page, click Create Wiki Page.
3. On the Create Wiki Page, type a wiki Name and Content.
4. In the Content box, position your mouse pointer where you want to include a link
to another wiki page.
5. Click the Link to Wiki page function in the Text Editor, represented by several
sheets of paper. If there is only one page in the wiki, this function is disabled.
6. In the pop-up window, select the wiki page from the drop-down list.
7. Optionally, type a name for the link in the Rename Wiki Page Link box.
8. Click Submit. The link appears in the Text Editor.
9. Click Submit. The new page with the link is included in the wiki.

Student Experience: Linking to Other Wiki Pages
© 2011 Blackboard Inc. - 40 - Advanced Communication
If you do not rename the link, the original page title is used as the link.

Student Experience: Linking to Other Wiki Pages
© 2011 Blackboard Inc. - 41 - Advanced Communication
The link to the other wiki page appears on your wiki page.

© 2011 Blackboard Inc. - 42 - Advanced Communication
Viewing My Contribution
On the My Contribution page, a student is able to view his or her participation for the
current wiki being viewed. The student can view a list of all the pages and versions he or
she has contributed or modified and determine if proper effort was made. Only the
student’s pages appear in this listing.
QUICK STEPS: Viewing the My Contribution Page
1. Access the wiki.
2. On the wiki topic page, click My Contribution on the Action Bar.
3. On the My Contribution page, a student can view information about his or her
contribution to the wiki in the content frame and the side panel.

Student Experience: Viewing My Contribution
© 2011 Blackboard Inc. - 43 - Advanced Communication
The My Contribution Page
All pages and versions that a student created and modified are listed. If many pages
appear, filter what is shown using the Display Pages drop-down list on the Action Bar.
A. In the About This Wiki section, a student can view wiki information, how many
pages he or she created and edited, and how many comments he or she
provided in the wiki.
B. In the Participation Summary section, a student can view Words Modified, which
tallies any word typed, deleted, or edited in all pages and versions. Total Page
Saves tallies any time Submit is clicked on any Edit Wiki Page in the wiki—
regardless of content being changed—available in number count and
percentage.
C. The Grade section appears if grading is enabled. Grading is discussed in the next
section.
D. In the Page Version column, page titles appear with their corresponding version
numbers. Click a title to view the page without annotated changes. The page
opens in a new window. By default, the most recent page version is listed first.

Student Experience: Viewing My Contribution
© 2011 Blackboard Inc. - 44 - Advanced Communication
E. In the User’s Modifications column, click a link to compare a page to its previous
version. The Page Comparison page opens in a new window. Click the Legend
tab to view the comparison with a legend or explanation of the formatting used
to communicate version differences. The Page Comparison page is discussed in
the instructor section of this manual.
F. Use the breadcrumbs to return to a previous wiki page you have visited.

© 2011 Blackboard Inc. - 45 - Advanced Communication
Viewing Grades for Wiki Contributions
Once you grade wiki contributions, students can view their grades in two places. The
grading information appears on the My Contribution page and on their My Grades
pages.
You determine how much activity is required before grading a wiki. For example, if you
choose three page saves as the minimum number before grading, and a student has
two page saves, the In Progress icon ( ) appears in My Grades until the specified
number is met and the wiki contributions are graded.
View an Individual Wiki Grade on the My Contribution Page
In the Grade section in the side panel, view the assigned grade for the contributions
listed in the content frame. Any feedback and the date the grade was assigned also
appear. The grade is available to the student only.

Student Experience: Viewing Grades for Wiki Contributions
© 2011 Blackboard Inc. - 46 - Advanced Communication
View Wiki Grades in the My Grades Tool
Students can access the My Grades tool by selecting the Tools link on the Course Menu.
An instructor may also place a direct link to the My Grades tool on the Course Menu.
Click the numeric grade link to be taken to the My Contribution page to review the
graded pages.

© 2011 Blackboard Inc. - 47 - Advanced Communication
Hands-on Activity
For this activity, use your Student Course.
Create a Wiki page
Access the Wikis tool.
Create a page for the Add-on Story course wiki.
Leave a Comment
In the side panel, note the number of Comments for the wiki. Type a Comment
for an existing page. Click a page link in the side bar to refresh the About This
Wiki section. Note the number of Comments for the wiki now.
Delete your Comment.
Edit Wiki pages
Edit your wiki page and at least one other user’s page. Make obvious changes in
each page.
Edit another page. Use the Link to Wiki page function in the Text Editor to link to
another wiki page. Use the Add Image function to include an image, if you have
one available on your computer. Move the text in relation to the image.
View your My Contribution page. If any links appear In the User’s Modifications
column, click a link to compare a page to its previous version. The Page
Comparison page opens in a new window. Reminder: Click the Legend tab to
view the comparison with a legend or explanation of the formatting used to
communicate version differences.
Use the breadcrumbs to return to the wiki topic page for Add-on Story. Note that
the wiki always opens to the home page.
View Page History
For any page, click the Action Link and select History.
On the Page History page, select a version to view. Close the window when you
are finished.
Select two page versions to compare. Close the window when you are finished.

© 2011 Blackboard Inc. - 48 - Advanced Communication
3.0 The Journals Tool
Now that you have experienced the advanced communication tools from the student
perspective, we will switch to instructor functions.
The Journals tool offers students the opportunity to reflect on course content and
communicate privately with an instructor. You can use the tool to gauge understanding
and guide students in their knowledge acquisition. Your comments can help students
refine their writing and ideas.
Learning Outcomes
After completing this section, you will be able to:
Create and edit journal topics.
Navigate the journals listing and topic pages.
Comment on journal entries.
Grade journal entries.
Edit group journal settings.
Grade group journal entries.

© 2011 Blackboard Inc. - 49 - Advanced Communication
Overview
Journal writing promotes reflective thinking and learning. When students make
connections between their experiences, they create meaning and internalize learning.
Journal writing is another method you can use for assessing student work and progress.
You create the journal topics for individual students to use and determine if they will be
graded. Then, students submit journal entries in response to the topic and you comment
on the individual entries. Students are allowed to create multiple entries for an
individual journal topic.
The Group Journal tool functions differently, as it allows all members of a group to view
all group journal entries. A group journal has no journal topics; it is created by the
journal entries submitted by group members. You can include instructions in a group
journal.

© 2011 Blackboard Inc. - 50 - Advanced Communication
Creating Journal Topics
Students can communicate privately with you using the Journals tool. Or, you can
make all journal entries public when creating the topic.
Be sure Edit Mode is in ON so you see all instructor functions.
QUICK STEPS: Creating Journal Topics
1. In the Control Panel, expand the Course Tools section and select Journals.
2. On the Journals listing page, click Create Journal on the Action Bar.

The Journals Tool: Creating Journal Topics
© 2011 Blackboard Inc. - 51 - Advanced Communication
3. On the Create Journal page, type a journal Name.
4. Optionally, type Instructions for the journal. You can use the Text Editor functions
to format the text and include files, images, external links, multimedia, and
Mashups. Attachments uploaded using the Text Editor can be launched in a new
window and can include alternate text to describe the attachment.

The Journals Tool: Creating Journal Topics
© 2011 Blackboard Inc. - 52 - Advanced Communication
5. In the Journal Availability section, select the Yes option to make it available to
users. Alternately, select No to make it unavailable until students need it.
6. For Journal Date and Time Restrictions, you can set journals to display on a
specific date and time and to stop displaying on a specific date and time.
Select the Display After and Display Until check boxes to enable the date and
time selections. Type dates and times in the boxes or use the pop-up Date
Selection Calendar and Time Selection Menu. Display restrictions do not affect
the journal availability, only when it appears.
7. In the Journal Settings section, select Monthly or Weekly Index Entries.
8. Select check boxes to determine other Journal Settings. The settings are
described in a table later in this section.
9. In the Grade Settings section, select Grade: Points possible and type a grade to
make the journal a graded item. Or, select No Grading.

The Journals Tool: Creating Journal Topics
© 2011 Blackboard Inc. - 53 - Advanced Communication
10. If you chose to make the journal graded, select the check box for Show
participants in needs grading status and select a number from the drop-down
list. After a user meets the specified number, the item appears on the Needs
Grading page. If you do NOT select the check box, the Needs Grading icon ( )
does not appear in the Grade Center or topic page and items do not appear
on the Needs Grading page.
NOTE: If you choose three entries from the drop-down list and a user submits two,
the In Progress icon ( ) appears in the Grade Center cell and within the tool
until the specified number is met.
11. Point to Add Rubric to select or create a rubric to associate with the journal.
12. Click Submit.
The following table describes the settings available when creating a journal topic.
Journal settings Description
Index Entries For a selected user, you can view a list of entry titles posted
during the index span—by month or by week.
Allow Users to
Edit and
Delete Entries
If selected, users can edit and delete entries after they are
posted. Users can only edit and delete the entries they have
created.
Instructors are able to edit and delete any user’s journal
entries, without enabling this option.
If a user saved an entry as a draft, the entry can be edited
before submitting it, without enabling this option.
Allow Users to
Delete
Comments
If selected, users can delete their comments from a journal
entry.
Instructors are able to delete any user’s comments, without
enabling this option.
Permit Course
Users to View
Journal
If selected, the journal becomes public. All users can view all
journal entries made to the journal topic.

The Journals Tool: Creating Journal Topics
© 2011 Blackboard Inc. - 54 - Advanced Communication
Journal settings Description
Grade Journal You can choose to use the journal as an assignment and
grade student entries or use it as a form of communication
and not grade the entries.
Points possible applies to one or more entries made by the
user to the journal topic.
Once grading is enabled, a column is created for it in the
Grade Center. It is permanently gradable and cannot be set
to No grading.
If you allow students to delete or edit a gradable journal
entry, the original graded entry can be lost.
Select the check box for Show participants in needs grading
status and select a number from the drop-down list. After a
user meets the specified number, the item appears on the
Needs Grading page. If you do NOT select the check box, the
Needs Grading icon ( ) does not appear in the Grade
Center or topic page and items do not appear on the Needs
Grading page.
Associated
Rubrics
Point to Add Rubric and select an option:
Select Rubric to add a rubric you created previously
with the Rubrics tool.
Create New Rubric to create a new rubric to associate
with the Journal.
Create From Existing to create a new rubric based on a
rubric you have already created.
After selecting or creating a rubric, it is listed on the Create
Journal page. Click the Action Links in the Type or Show
Rubric to Students columns to change settings for the rubric.
NOTE: If you are using a percent-based rubric, type the Points
Possible before clicking Submit. If you are using a points-
based rubric, you will be prompted to use the rubric’s point
value as the journal’s possible points.

© 2011 Blackboard Inc. - 55 - Advanced Communication
The Journals Listing Page
The journal topics you create appear on the Journals listing page in alphabetical order.
You can sort columns by clicking the column title or caret.
A. On the Journals listing page, click the title to access the journal or click the
Action Link to access the contextual menu and select Open.
B. The Visibility column lists whether the journal is private or public.
C. The Entries column lists how many entries were submitted.
D. From the journal’s contextual menu, select Edit to make changes to the journal’s
name, instructions, and settings.
You delete a journal using the contextual menu or by selecting its check box and
clicking Delete on the Action Bar. When you delete an ungraded journal, all users’
entries and comments are deleted. If you delete a graded journal, you have two
options:
Delete the journal, but keep the Grade Center column and preserve the scores.
Delete the journal and the column in the Grade Center.

© 2011 Blackboard Inc. - 56 - Advanced Communication
The Journal Topic Page
The journal topic page is divided into two main sections. You can view the Instructions
and any entries for the selected user in the content frame. In the side panel, view
information about the journal topic or entry, select entries to view, grade a user’s
entries, expand the Index, and view the legend.
Collapse and expand sections of the journal topic page using the double arrows.

The Journals Tool: The Journal Topic Page
© 2011 Blackboard Inc. - 57 - Advanced Communication
A. Instructions you add appear in the content frame. Click the X to collapse the
field for more area to view entries and comments.
B. In the side panel, the About this Journal section displays information about the
current selection.
C. If you enabled grading, you see a Journal Grade section.
D. The More Journals section lists users who have submitted one or more entries.
Select a user’s name to view his or her journal entries. All entries created by the
user appear in the content frame. The most recent entry appears first.
Alternately, use the Previous User and Next User arrows to view entries by other
users. Click Show Empty Journals to view all users and see who has not submitted
an entry.
Icons designate the status of the user’s activity. The Needs Grading icon ( )
indicates that a user has met the minimum activity for grading set by you in the
journal’s settings. The In Progress icon ( ) appears when a user has some
activity, but has not yet met the minimum number required to trigger Needs
Grading status.
E. The Index section displays the titles of the entries the author created in the
journal topic for the selected time period. In our example, the entries for one
week appear. Click the minus sign to collapse the title list.
F. The legend identifies the meaning of the icons used in the side panel. The icons
appear next to new entries, comments, items to be graded, and items in
progress in the More Journals or the Index sections.

© 2011 Blackboard Inc. - 58 - Advanced Communication
Commenting on Journal Entries
Journaling provides essential interaction between the student and an instructor,
especially in a web-based course. Student entries and instructor comments can help
build rapport and can create a healthy intellectual exchange.
A student can make a comment after an instructor comments on an entry to continue
the conversation. Students cannot make comments on another student’s journal entry,
even if the journal was made public. Students can only comment on another student’s
entry when they are members of a group. For group journals, all group members and
instructors are allowed to make comments on individual entries.
QUICK STEPS: Commenting on Journal Entries
1. Access the journal.
2. On the journal topic page, select the journal entry to view by selecting the user’s
name in the side panel under More Journals. The journal entry opens in the
content frame.

The Journals Tool: Commenting on Journal Entries
© 2011 Blackboard Inc. - 59 - Advanced Communication
3. Click Comment following the user’s entry. The Comment box appears.
4. Type your comments in the Comment box.
5. Click Spell Check at the bottom of the Comment box to check the spelling of
the content before continuing.
6. Click Add.
In our example, the Instructions are collapsed in the content frame to allow more room
to view entries and comments. Click Instructions on the Action Bar to expand the field.
In the side panel, the list of users that appears in the More Journals section is also
collapsed. Click the double arrows to expand this section. In the Index section, the tack
icon indicates a new entry was created.
A. The Comments link displays how many comments were made by an instructor
and the student. Click the link to view the comments.
B. The comments appear in the content frame following the entry. An instructor
can delete any user’s comment by clicking the X. Comments cannot be edited
after they are posted. Users may be able to delete their comments, if enabled
by an instructor during journal topic creation.
C. Only the student’s comments about his or her entry are counted in the About this
Journal section. An instructor can use this area to gauge a student’s
participation.

© 2011 Blackboard Inc. - 60 - Advanced Communication
Ask Dr. C
In the following table, Dr. C discusses how to help students write in their journals. Dr. C is
our Blackboard Learn expert.
Your question Dr. C’s reply
What advice do
you have for
helping students
think in a more
reflective manner?
Not all students are prepared to reflect upon their learning.
Provide students with examples of previous journals, and
direct them to other online examples of superior student
journals. Do spend time on your expectations. Whenever
possible, provide a rubric, especially for graded entries.
Remind students that you do not want a list of what
happened in class.
Include some of the following phrases and words in your
instructions to motivate students:
Dig deeper and describe how you felt and what you
learned.
Do some self-examination.
Examine motives.
Contemplate your performance.
Evaluate any changes in your behaviors or ideas.
Plan a path for improvement.
Determine a solution.
Institute a plan.
Synthesize new information.
Set goals.
Analyze, observe, question, challenge.

© 2011 Blackboard Inc. - 61 - Advanced Communication
Hands-on Activity
For this activity, use your Practice Course.
Explore the Journals tool
Access the Journals tool and create a journal topic. Experiment with the
functions in the Text Editor as you type Instructions.
On the Journals listing page, select the Grading, Feedback, and Assignments
topic. Note that this journal topic is not graded. View several journal entries; use
the Previous User and Next User arrows to move between students’ entries.
Comment on Linda Herrera’s journal entry.
Edit any student’s journal entry.
Select a student’s journal entry you have read and Mark as New to ensure you
revisit it at a later time. The tack icon appears next to the user’s name when you
return to the tool next time.
In the side panel, click Show Empty Journals to view how many students have
not responded.
Create a link to a Journal
Create a journal link in a Content Area. Hint: Use the Tools link on the Action Bar.
Are you able to link to an individual group journal to a Content Area?

© 2011 Blackboard Inc. - 62 - Advanced Communication
Grading Journal Entries
Once you have enabled grading, a column is created automatically in the Grade
Center. You grade students’ journal entries from the journal topic page, where you view
all entries and comments as you determine the grade. The grades you assign show
immediately in the Grade Center. You access the journal topic page in the following
ways:
In the Journals tool, access a journal and click a user’s name.
From the Needs Grading page, click the Action Link for a journal and select
Grade All Users.
In the Grade Center, locate the column for the journal you want to grade and
move the mouse pointer over a cell containing a Needs Grading icon ( ) to
see the Action Link. Click the Action Link and select View Grade Details. From the
Grade Details page, click View User Activity.
You can edit previously assigned grades on the journal topic page, or in a Grade
Center cell.
You cannot change a graded journal topic to ungraded. You need to delete the
graded journal topic from the Journals listing page and the Grade Center, and create
a new ungraded journal.
Grading Status Indicator Icons
Users with journals that need grading are indicated with the Needs Grading icon ( ) in
the Grade Center and on the journal topic page under More Journals. In addition, they
are listed on the Needs Grading page.
During journal creation, if you did NOT select the Show participants in needs grading
status check box and select a minimum number of entries, the Needs Grading icon will
not appear in the Grade Center or the journal topic page nor do items appear on the
Needs Grading page.
Student activity that does not meet the minimum number you set, or if you did not
select the Show participants in needs grading status check box, shows the In Progress
icon ( ) in the Grade Center cell and in the journal.
NOTE: The Needs Grading page is discussed in detail in the Needs Grading manual.

The Journals Tool: Grading Journal Entries
© 2011 Blackboard Inc. - 63 - Advanced Communication
QUICK STEPS: Grading Journal Entries From the Journals Tool or Needs Grading Page
1. Access the journal topic page and select the journal entry to grade by selecting
the user’s name in the side panel under More Journals. The user’s journal entry or
entries open in the content frame.
-OR-
Expand Grade Center in the Control Panel and select Needs Grading. For the
journal you want to grade, click its Action Link and select Grade All Users.
2. Under Journal Grade in the side panel, click Edit Grade. The grading field
appears in the side panel.
3. Type a numeric grade in the Current Grade Value box.
4. Type feedback for the student in the Feedback box. Optionally, use the Spell
Check function at the bottom of the box.
5. Type notes in the Grading Notes box. These notes are private and do not appear
to students.
6. You can use the Text Editor functions to format the text and include files, images,
external links, multimedia, and Mashups. Attachments uploaded using the Text
Editor can be launched in a new window and can include alternate text to
describe the attachment.
7. Click Save Grade.
8. Use the Previous User and Next User arrows in the More Blogs section to access
more entries to grade.
-OR-
If you have accessed the journals to grade from the Needs Grading page, use
the View Previous and View Next arrows on the Action Bar to proceed to
another user’s journal.

The Journals Tool: Grading Journal Entries
© 2011 Blackboard Inc. - 64 - Advanced Communication

The Journals Tool: Grading Journal Entries
© 2011 Blackboard Inc. - 65 - Advanced Communication
NOTE: If you created a rubric for this graded assignment, you can refer to it at this time
by clicking View Rubric to open the Rubrics window. The Blackboard administrator at
your school determines if the Rubrics tool is available. The Rubrics tool is discussed in
detail in the Using Rubrics manual.
Result
The new grade appears in the Journal Grade section and in the Grade Center column
that was created automatically when the gradable journal topic was created. You can

The Journals Tool: Grading Journal Entries
© 2011 Blackboard Inc. - 66 - Advanced Communication
also view the date the entry was graded and the Feedback and Grading Notes. At any
time, you can change the grade by clicking Edit Grade. Changes you make are
reflected in the Grade Center.
Grading Journal Entries in the Grade Center
In addition to grading within the Journals tool or using the Needs Grading page, you
can grade journal entries in the Grade Center.
QUICK STEPS: Grading Journal Entries in the Grade Center
1. In the Control Panel, expand the Grade Center section.
2. Select Full Grade Center.
3. Locate the column for the journal you want to grade and move the mouse
pointer over a cell containing a Needs Grading icon ( ) to see the Action Link.
4. Click the Action Link to access the contextual menu.
5. Select View Grade Details.
6. Click View User Activity.
7. In the Journal Grade section in the side panel, click Edit Grade. The grading field
appears in the side panel.
8. Type a numeric grade in the Current Grade Value box.
9. Type feedback for the student in the Feedback box. Optionally, use the Spell
Check function at the bottom of the box.
10. Type notes in the Grading Notes box. These notes are private and do not appear
to students.
11. You can use the Text Editor functions to format the text and include files, images,
external links, multimedia, and Mashups. Attachments uploaded using the Text
Editor can be launched in a new window and can include alternate text to
describe the attachment.
12. Click Save Grade.
13. Use the View Previous and View Next arrows on the Action Bar to proceed to
another user’s journal.

The Journals Tool: Grading Journal Entries
© 2011 Blackboard Inc. - 67 - Advanced Communication
Deleting a Gradable Journal
If you no longer need a gradable journal, you can delete it. Once you delete the
journal, it is permanently deleted. On the Journals listing page, select Delete from the
journal’s contextual menu and the Delete Confirmation page appears.
You have two options on the Delete Confirmation page:
Do not select check boxes: The journal is deleted, but the Grade Center column
and scores you have assigned are retained. For example, all student entries are
graded and you want to keep the Grade Center column for the final grade
calculations. If you delete a journal, yet retain the Grade Center column, you
can delete that column from the Grade Center at any time.
Select the check boxes: The grade column in the Grade Center and the journal
are deleted. For example, if you do not want to include the grade column for
the journal entries in the final grade, you can safely delete all.

© 2011 Blackboard Inc. - 68 - Advanced Communication
Editing Group Journal Settings
When you create a group, you select the tools you want the group to use to
collaborate. You also determine if you want the group journal to be graded and set the
total points. A Grade Center column is created automatically when you set the group
journal to be graded.
You can edit the group journal settings to include instructions or change the default
settings by accessing the group journal from the Groups page. For example, while
grading a group journal, remove the ability for group members to edit and delete
journal entries or make the journal unavailable.
QUICK STEPS: Editing Group Journal Settings
1. Select the Groups link on the Course Menu to access the Groups page.
Alternately, select the Tools link, and select Groups.
2. On the Groups page, select the group name.
3. On the group page, select the Group Journal under Group Tools.
4. On the group journal page, click the page title’s Action Link to access the
contextual menu and select Edit.
5. On the Edit Journal page, you can change the default group journal name, type
instructions, make it gradable, and edit all of the settings available when you
create a regular course journal. See the section “Creating Journal Topics” for a
detailed description of journal options.
6. Click Submit.

The Journals Tool: Editing Group Journal Settings
© 2011 Blackboard Inc. - 69 - Advanced Communication
NOTE: Alternatively, edit the name and settings for a group journal from the Journals
listing page using a journal’s contextual menu.

© 2011 Blackboard Inc. - 70 - Advanced Communication
Grading Group Journal Entries
You can read all entries for the group journal and assign one grade on the group
journal page. When you assign a grade for a group journal, the grade is given
automatically to all members of the group and is populated in the corresponding
column in the Grade Center for each group member. All members are assigned a
grade, even if a member did not contribute. Students can view their group journal
grades on their My Grades pages and on the group journal page by selecting their
names.
Users with journals that need grading are indicated with the Needs Grading icon ( ) in
the Grade Center and on the journal topic page under More Journals. In addition, they
are listed on the Needs Grading page. Remember, while specifying journal settings, if
you did NOT select the Show participants in needs grading status check box and select
a minimum number of entries, the Needs Grading icon ( ) will not appear in the
Grade Center or topic page and items do not appear on the Needs Grading page.
Student activity that does not meet the minimum number you set or if you did not select
the Show participants in needs grading status check box, shows the In Progress icon (
) in the Grade Center cell and in the journal.
NOTE: The Needs Grading page is discussed in detail in the Needs Grading manual.

The Journals Tool: Grading Group Journal Entries
© 2011 Blackboard Inc. - 71 - Advanced Communication
Change an Individual Member’s Group Grade
You can assign an individual group member a different grade than the group by
selecting his or her name in the More Journals section and editing the grade for the
member. If a group member’s grade is changed, and a new group grade is given, the
new group grade does not affect the individual’s new grade. The individual’s new
grade does not appear to the other group members.
Tip: Optionally, indicate why the individual’s grade is different from the group grade in
the Feedback to User.

The Journals Tool: Grading Group Journal Entries
© 2011 Blackboard Inc. - 72 - Advanced Communication
Select another member’s name in the side panel under More Journals to view his or her
entries and edit the grade.
In the side panel, you can view the Grade and Feedback you typed for the group. In
the content frame, the individual member’s entries and comments appear. After you
assign a new Grade and Feedback for the individual member, the new information
appears in the side panel. You can see the Grade the individual member received and
the Grade the group received. You can use the Text Editor functions to format the text
and include files, images, external links, multimedia, and Mashups. Attachments
uploaded using the Text Editor can be launched in a new window and can include
alternate text to describe the attachment.
View Group Journal Grade in the Grade Center
The group grade and the individual group member’s edited grade appear in the
Grade Center column that was created automatically when the graded group journal
was enabled. Grayed out cells appear in the group journal column for course members
who are not part of the group. You can also edit an individual member’s grade within
the Grade Center.

The Journals Tool: Grading Group Journal Entries
© 2011 Blackboard Inc. - 73 - Advanced Communication

The Journals Tool: Grading Group Journal Entries
© 2011 Blackboard Inc. - 74 - Advanced Communication
Revert a Member’s Edited Grade
In the Grade Center, you can revert a member’s edited grade to the original group
grade that all group members received. Alternatively, you can edit the grade you
changed on the group journal page by selecting the user.
QUICK STEPS: Reverting an Individual Member’s Group Grade
1. From the Grade Center, access the member’s Grade Details page.
2. After a member’s group grade is edited, the Revert To Group Grade function
appears. Click Revert To Group Grade.
3. Click OK. The member’s grade is changed to the original group grade.

The Journals Tool: Grading Group Journal Entries
© 2011 Blackboard Inc. - 75 - Advanced Communication
Click Return to Grade Center to return to the main Grade Center page and view the
edited grade column.
Including and Deleting Group Members
If a new member is added to a group after you have given a grade for a group journal,
the new user does not have a grade until you choose to update the grade for the
group or to grade the new user individually. If you update the group grade, the new
user receives a grade, even if the user has created no entry yet.
If a member of a group is removed, and a grade was assigned for a group journal, the
grade is frozen and any further grading updates are not applied to that user.

© 2011 Blackboard Inc. - 76 - Advanced Communication
Hands-on Activity
For this activity, use your Practice Course.
Grade Journal entries
Access the Journals listing page. Select the Space Exploration journal.
Grade two journal entries.
Edit the grade for one of the entries.
Select the Groups link on the Course Menu and select Group Jupiter.
Access and grade the Group Journal.
Change Tony Brown’s Group Journal grade. Note the change for his grade and
the group grade in the Journal Grade section.
Access the Grade Center and view the grades you assigned for both journals.
Note that Tony Brown’s grade is different than the other group members.

© 2011 Blackboard Inc. - 77 - Advanced Communication
4.0 The Blogs Tool
Blog writing assignments are another medium for reflective learning. Students are
expected to display their research, analytical, and communication skills through a series
of commentaries meant for public consumption and comment.
In the course environment, only enrolled users can view blogs. Similar to journals, you
can use them as graded assignments, or as ungraded activities to gather opinions and
information.
Learning Outcomes
After completing this section, you will be able to:
Create and edit blog topics.
Navigate the blogs listing and topic pages.
Delete blogs.
Comment on blog entries.
Provide students with reflective writing hints and suggestions.
Grade blog entries.
Edit group blog settings.
Grade group blog entries.

© 2011 Blackboard Inc. - 78 - Advanced Communication
Overview
In Blackboard Learn, blogs consist of two elements:
Blog entries: Text, images, links, multimedia, Mashups, and attachments posted
by course members and open for comments.
Comments: Remarks or responses to blog entries made by others.
You can choose to allow students to participate in blogs in three ways:
Course Blogs: Only an instructor can create a course blog and determines the
topic to be addressed. All course members can post blog entries and post
comments to blog entries.
Individual Blogs: Only an instructor can create a blog for individual course
members to use. Only the owner of the blog is able to post blog entries. All other
course members can view and include comments.
Group Blogs: If an instructor enables the blogs tool for the group, all group
members can post blog entries and make comments on blog entries. A group
blog is different from a threaded discussion as each entry does not need to
continue the discussion of the previous post, but can be a complete thought on
its own.
You can edit and delete entries in any of the three blog types and delete user
comments.

© 2011 Blackboard Inc. - 79 - Advanced Communication
Creating a Blog Topic
Be sure Edit Mode is in ON so you see all instructor functions.
QUICK STEPS: Creating a Blog Topic
1. In the Control Panel, expand the Course Tools section and select Blogs.
2. On the Blogs listing page, click Create Blog on the Action Bar.
3. On the Create Blog page, type a blog Name.
4. Type optional Instructions for the blog. You can use the Text Editor functions to
format the text and include files, images, external links, multimedia, and
Mashups. Attachments uploaded using the Text Editor can be launched in a new
window and can include alternate text to describe the attachment.

The Blogs Tool: Creating a Blog Topic
© 2011 Blackboard Inc. - 80 - Advanced Communication
5. In the Blog Availability section, select the Yes option to make it available to
users. Alternately, select No to make it unavailable until students need it.
6. For Blog Date and Time Restrictions, you can set blogs to display on a specific
date and time and to stop displaying on a specific date and time. Select the
Display After and Display Until check boxes to enable the date and time
selections. Type dates and times in the boxes or use the pop-up Date Selection
Calendar and Time Selection Menu. Display restrictions do not affect the blog
availability, only when it appears.
7. In the Blog Participation section, select Individual to All Students or Course.
Optionally, select Allow Anonymous Comments for individual blogs or Allow
Anonymous Entries and Comments for course and group blogs.
8. In the Blog Settings section, select Monthly or Weekly Index Entries.
9. Select check boxes to determine other Blog Settings. The settings are described
in a table later in this section.
10. In the Grade Settings section, select Grade: Points possible and type a grade to
make the blog a graded item. Or, select No Grading.

The Blogs Tool: Creating a Blog Topic
© 2011 Blackboard Inc. - 81 - Advanced Communication
11. Select the check box for Show participants in needs grading status and select a
number from the drop-down list. After a user meets the specified number, the
item appears on the Needs Grading page. If you do NOT select the check box,
the Needs Grading icon ( ) does not appear in the Grade Center or topic
page and items do not appear on the Needs Grading page.
NOTE: If you choose three entries from the drop-down list and a user submits two,
the In Progress icon ( ) appears in the Grade Center cell and within the tool
until the specified number is met.
12. Point to Add Rubric to select or create a rubric to associate with the blog.
13. Click Submit.

The Blogs Tool: Creating a Blog Topic
© 2011 Blackboard Inc. - 82 - Advanced Communication
The following table describes the settings available when creating a blog topic.
Blog Settings Description
Index Entries For a selected user or all course members, you can view a list
of entry titles posted during the index span—by month or by
week.
Allow Users to
Edit and
Delete Entries
If selected, users can edit and delete entries after they are
posted. Users can only edit and delete the entries they have
created.
Instructors are able to edit and delete any user’s blog entries,
without enabling this option.
If a user saved an entry as a draft, the entry can be edited
before submitting it, without enabling this option.
Allow Users to
Delete
Comments
If selected, users can delete their comments for a blog entry.
Instructors are able to delete any user’s comments, without
enabling this option.
Grade Blog You can choose to use the blog as an assignment and grade
student entries or use it as a form of communication and not
grade the entries.
Points possible applies to one or more entries made by the
user to the blog topic.
Once grading is enabled, a column is created for it in the
Grade Center. It is permanently gradable and cannot be set
to No grading.
If you allow students to delete or edit a gradable blog entry,
the original graded entry can be lost.
Select the check box for Show participants in needs grading
status and select a number from the drop-down list. After a
user meets the specified number, the item appears on the
Needs Grading page. If you do NOT select the check box, the
Needs Grading icon ( ) does not appear in the Grade
Center or topic page and items do not appear on the Needs
Grading page.

The Blogs Tool: Creating a Blog Topic
© 2011 Blackboard Inc. - 83 - Advanced Communication
Blog Settings Description
Associated
Rubrics
Point to Add Rubric and select an option:
Select Rubric to add a rubric you created previously
with the Rubrics tool.
Create New Rubric to create a new rubric to associate
with the blog.
Create From Existing to create a new rubric based on a
rubric you have already created.
After selecting or creating a rubric, it is listed on the Create
Blog page. Click the Action Links in the Type or Show Rubric to
Students columns to change settings for the rubric.
NOTE: If you are using a percent-based rubric, type the Points
Possible before clicking Submit. If you are using a points-
based rubric, you will be prompted to use the rubric’s point
value as the blog’s possible points.

© 2011 Blackboard Inc. - 84 - Advanced Communication
The Blogs Listing Page
The blog topics you create appear on the Blogs listing page in alphabetical order. You
can sort columns by clicking the column title or caret.
A. On the Blogs listing page, select the title to access the blog or click the Action
Link to access the contextual menu and select Open.
B. The Type column lists if the blog is available to individuals, shared by all course
members, or belongs to a group.
C. The Entries column lists how many entries were submitted.
D. From the blog’s contextual menu, you can edit an individual or course blog’s
name, instructions, and settings. When you create a group and enable the
group blog tool, the group blog takes on the title of the group name. You can
edit the name and settings, and include instructions for the group blog from this
page. You cannot delete a group blog from this page.

© 2011 Blackboard Inc. - 85 - Advanced Communication
Deleting Blogs
You delete an individual or course blog using the contextual menu or by selecting its
check box and clicking Delete on the Action Bar. When you delete an ungraded blog,
all users’ entries and comments are deleted. If you delete a graded blog, you have two
options:
Delete the blog, but keep the Grade Center column and preserve the scores.
Delete the blog and the column in the Grade Center.
Users removed from your course do not have access to any blogs. Their individual blog
entries and comments are deleted. If users are removed after course blogs are
created, all their entries and comments are retained, but the names of the users who
created the entries or commented on entries are changed to Anonymous.
You cannot delete a group blog without deleting the group, but you can make it
unavailable by clearing the check box for the group blog tool on the Edit Group page
or by making it unavailable on the Edit Blog page. Any existing group blog entries are
not removed—just made unavailable until the group blog tool is selected or made
available for the group again. The group blog column remains in the Grade Center if
the group blog is graded.

© 2011 Blackboard Inc. - 86 - Advanced Communication
The Blog Topic Page
The blog topic page is divided into two main sections. You can view the Instructions
and entries in the content frame. In the side panel, you can view information about the
blog topic or entry, expand the Index, view the legend, and select an individual user’s
name to view his or her entries alone in the content frame.
This is an example of a course blog appearing in the content frame
Collapse and expand sections of the blog topic page using the double arrows.

The Blogs Tool: The Blog Topic Page
© 2011 Blackboard Inc. - 87 - Advanced Communication
A. Instructions you included appear in the content frame. Click the X to collapse
the field for more area to view entries and comments.
B. In the side panel, the About this Blog section displays information about the
current selection. In our example, general information about the course blog
appears. If the blog entries are graded, you see a Blog Grade section in the side
panel when you select a user’s name.
C. More Blogs lists users who have submitted one or more entries. All Course
Members is currently selected and all users’ entries appear in the content frame.
Select a user’s name to view his or her blog entries alone in the content frame.
The most recent entry appears first. Alternately, use the Previous User and Next
User arrows to view entries by other users. Click Show Empty Blogs to view all users
and see who has not submitted an entry.
Icons designate the status of the user’s activity. The Needs Grading icon ( )
indicates that a user has met the minimum activity for grading you set in the
blog’s settings. The In Progress icon ( ) appears when a user has some activity,
but has not yet met the minimum number required to trigger Needs Grading
status.
D. The Index section displays the titles of the entries created in the blog topic for the
selected time period. In our example, the entries for all course members for one
month appear. Click the minus sign to collapse the title list.
E. The legend identifies the meaning of the icons used in the side panel. The icons
appear next to new entries, comments, items to be graded, and items in
progress in the More Blogs or the Index sections.

© 2011 Blackboard Inc. - 88 - Advanced Communication
Commenting on Blog Entries
You can leave comments to guide a student’s thought process. Peer comments can
provide encouragement, aid in reflection, and develop the interpersonal relationships
that promote collective learning. To continue the conversation, a student can make a
comment after you or another student comments on an entry. In an online academic
article, the authors suggest that, “revealing ideas advances our thoughts, confirms or
rejects our ideas, helping us know whether to continue to pursue them.”4
Reminder: When creating the blog topic, you can allow users’ comments to be made
anonymously.
QUICK STEPS: Commenting on Blog Entries
1. Access the blog.
2. On the blog topic page, select the blog entry to view by selecting the user’s
name in the side panel in the More Blogs section. The user’s entries open in the
content frame. Alternatively, scroll through all the course blog entries in the
content frame and comment on an entry.
3. Click Comment following the user’s entry. The Comment box appears.
4. Type your comments in the Comment box.
5. Click Spell Check at the bottom of the Comment box to check the spelling of
the content before continuing.
6. Click Add.
4Donovan, Loretta L. and Lee, David C. “Realizing the Potential of Collective Learning through
Blogs.”Learning Technology 8.4 (Oct. 2006): n. pag. Web. 23 Nov. 2009.

The Blogs Tool: Commenting on Blog Entries
© 2011 Blackboard Inc. - 89 - Advanced Communication
After selecting a user, the About this Blog section displays the user’s name and number
of entries and comments he or she has made. The Blog Grade section displays how
many points are possible.

The Blogs Tool: Commenting on Blog Entries
© 2011 Blackboard Inc. - 90 - Advanced Communication
A. The Instructions are collapsed in the content frame to allow for more room to
view entries and comments. Click Instructions on the Action Bar to expand the
field.
B. The Comments link displays how many comments were made by you and the
students. Click the link to view the comments.
C. The comments appear in the content frame following the entry. You can delete
any user’s comment by clicking the X. Comments cannot be edited after they
are posted. Users may be able to delete their comments, if enabled by you
during blog topic creation.
D. Only the selected student’s comments are counted in the About this Blog
section. In our example, Chris Casper made two comments to other students’
entries and the comments are counted here. An instructor can use this area to
gauge a student’s participation.

© 2011 Blackboard Inc. - 91 - Advanced Communication
Ask Dr. C
In the following table, Dr. C answers questions about commenting on blog entries.
Your question Dr. C’s reply
How can I help
students to be
comfortable receiving
and giving blog
comments?
Students are accustomed to receiving feedback from
an instructor in a private manner, usually as written
comments on assignments. As students transition to
putting their thoughts in a blog for everyone to read,
they may feel apprehensive about posting. Instructor
comments not only provide feedback, but “serves as a
constant example of how to engage not only with the
primary source material, but also with one’s fellow
students.”5 As time-consuming as it can be initially,
comment as much as possible to set everyone at ease
and provide the example to follow.
Are there other ways
besides comment
quotas to promote
student reading?
Remind students that reading blog entries can
contribute to study time. When a topic or assignment is
directly connected to an exam or a paper, students
can “read each others’ posts as a way of studying the
material through exposure to different approaches and
observations” (Hulbert). The process of filtering the
material and determining what is useful and what can
be ignored contributes to refining critical thinking skills.
5Hurlburt, Sarah. “Defining Tool for a New Learning Space: Writing and Reading Class Blogs.” JOLT 4.2 (June
2008): n. pag. Web. 23 Nov. 2009.

© 2011 Blackboard Inc. - 92 - Advanced Communication
Hands-on Activity
For this activity, use your Practice Course.
Explore the Blogs tool
Access the Blogs tool and create a course blog. Experiment with the functions in
the Text Editor as you type Instructions.
On the Blogs listing page, select the Astronomy Top Stories blog and view the
blog entries.
Comment on one of the blog entries.
Edit any student’s blog entry.
Select a student’s blog entry you have read and Mark as New to ensure you
revisit it at a later time. The tack icon appears next to the user’s name and next
to the title in the Index when you return to the tool next time.
In the side panel, click Show Empty Blogs to view how many students have not
responded.
Create a link to a blog
Create a blog link in a Content Area. Hint: Use the Tools link on the Action Bar.
Are you able to link to an individual group blog to a Content Area?

© 2011 Blackboard Inc. - 93 - Advanced Communication
Grading Blog Entries
Once you have enabled grading, a column is created automatically in the Grade
Center. You grade students’ blog entries from the blog topic page where you view all
entries and comments as you determine the grade. The grades you assign show
immediately in the Grade Center. You access the blog topic page in the following
ways:
In the Blogs tool, access a blog and click a user’s name.
From the Needs Grading page, click the Action Link for a blog and select Grade
All Users.
In the Grade Center, locate the column for the blog you want to grade and
move the mouse pointer over a cell containing a Needs Grading icon ( ) to
see the Action Link. Click the Action Link and select View Grade Details. From the
Grade Details page, click View User Activity.
You can edit previously assigned grades on the blog topic page, or in a Grade Center
cell.
You cannot change a graded blog topic to ungraded. You need to delete the graded
blog topic from the Blogs listing page and the Grade Center, and create a new
ungraded topic.
Grading Status Indicator Icons
Users with blogs that need grading are indicated with the Needs Grading icon ( ) in
the Grade Center and on the blog topic page under More Blogs. In addition, they are
listed on the Needs Grading page.
During blog creation, if you did NOT select the Show participants in needs grading
status check box and select a minimum number of entries, the Needs Grading icon will
not appear in the Grade Center or the blog topic page nor do items appear on the
Needs Grading page.
Student activity that does not meet the minimum number you set, or if you did not
select the Show participants in needs grading status check box, shows the In Progress
icon ( ) in the Grade Center cell and in the blog.
NOTE: The Needs Grading page is discussed in detail in the Needs Grading manual.

The Blogs Tool: Grading Blog Entries
© 2011 Blackboard Inc. - 94 - Advanced Communication
QUICK STEPS: Grading Blog Entries From the Blogs Tool or Needs Grading Page
1. Access the blog topic page and select the blog entry to grade by selecting the
user’s name in the side panel under More Blogs. The user’s blog entry or entries
open in the content frame.
-OR-
Expand Grade Center in the Control Panel and select Needs Grading. For the
blog you want to grade, click its Action Link and select Grade All Users.
2. In the Blog Grade section in the side panel, click Edit Grade. The grading field
appears in the side panel.
3. Type a numeric grade in the Current Grade Value box.
4. Type feedback for the student in the Feedback box. Optionally, use the Spell
Check function at the bottom of the box.
5. Type notes in the Grading Notes box. These notes are private and do not appear
to students.
6. You can use the Text Editor functions to format the text and include files, images,
external links, multimedia, and Mashups. Attachments uploaded using the Text
Editor can be launched in a new window and can include alternate text to
describe the attachment.
7. Click Save Grade.
8. Use the Previous User and Next User arrows in the More Blogs section to access
more blog entries to grade.
-OR-
If you have accessed the blogs to grade from the Needs Grading page, use the
View Previous and View Next arrows on the Action Bar to proceed to another
user’s blog.

The Blogs Tool: Grading Blog Entries
© 2011 Blackboard Inc. - 95 - Advanced Communication

The Blogs Tool: Grading Blog Entries
© 2011 Blackboard Inc. - 96 - Advanced Communication
NOTE: If you created a rubric for this graded assignment, you can refer to it at this time
by clicking View Rubric during Step 3 to open the Rubrics window. The Blackboard
administrator at your school determines if the Rubrics tool is available. The Rubrics tool is
discussed in detail in the Using Rubrics manual.
Result
The new grade appears in the Blog Grade section and in the Grade Center column
that was created automatically when you created the gradable blog topic. You can
also view the date the entry was graded and the Feedback and Grading Notes. At any
time, you can change the grade by clicking Edit Grade. Changes you make are
reflected in the Grade Center.

The Blogs Tool: Grading Blog Entries
© 2011 Blackboard Inc. - 97 - Advanced Communication
Grading Blog Entries in the Grade Center
In addition to grading within the Blogs tool or using the Needs Grading page, you can
grade blog entries in the Grade Center.
QUICK STEPS: Grading Blog Entries in the Grade Center
1. In the Control Panel, expand the Grade Center section.
2. Select Full Grade Center.
3. Locate the column for the blog you want to grade and move the mouse pointer
over a cell containing a Needs Grading icon ( ) to see the Action Link.
4. Click the Action Link to access the contextual menu.
5. Select View Grade Details.
6. Click View User Activity.
7. In the Blog Grade section in the side panel, click Edit Grade. The grading field
appears in the side panel.
8. Type a numeric grade in the Current Grade Value box.
9. Type feedback for the student in the Feedback box. Optionally, use the Spell
Check function at the bottom of the box.
10. Type notes in the Grading Notes box. These notes are private and do not appear
to students.
11. You can use the Text Editor functions to format the text and include files, images,
external links, multimedia, and Mashups. Attachments uploaded using the Text
Editor can be launched in a new window and can include alternate text to
describe the attachment.
12. Click Save Grade.
13. Use the View Previous and View Next arrows on the Action Bar to proceed to
another user’s blog.

The Blogs Tool: Grading Blog Entries
© 2011 Blackboard Inc. - 98 - Advanced Communication
Deleting a Gradable Blog
If you no longer need a gradable blog, you can delete it. Once you delete the blog, it
is permanently deleted. On the Blogs listing page, select Delete from the blog’s
contextual menu and the Delete Confirmation page appears.
You have two options on the Delete Confirmation page:
Do not select check boxes: The blog will be deleted, but the Grade Center
column and scores you have assigned are retained. For example, all student
entries are graded and you want to keep the Grade Center column for the final
grade calculations. If you delete a blog, yet retain the Grade Center column,
you can delete that column from the Grade Center at any time.
Select the check boxes: The grade column in the Grade Center and the blog
are deleted. For example, if you do not want to include the grade column for
the blog entries in the final grade, you can safely delete all.

© 2011 Blackboard Inc. - 99 - Advanced Communication
Editing Group Blog Settings
When you create a group, you select the tools you want the group to use to
collaborate. You also determine if you want the group blog to be graded and set the
total points. A Grade Center column is created automatically when you set the group
blog to be graded.
You can edit the group blog settings and include instructions or change the default
settings by accessing the group blog from the Groups page. For example, while
grading the group blog, you can remove the ability for group members to edit and
delete blog entries or make the blog unavailable.
QUICK STEPS: Editing Group Blog Settings
1. Select the Groups link on the Course Menu to access the Groups page.
Alternatively, select the Tools link, and select Groups.
2. On the Groups page, select a group name.
3. On the Group page, select Group Blog in the Group Tools section.
4. On the Group Blog page, click the page title’s Action Link to access the
contextual menu and select Edit.
5. On the Edit Blog page, you can change the default group blog name, type
instructions, make it gradable, and edit all of the settings available when you
create a course blog. See the section “Creating Blog Topics” for a detailed
description of options.
6. Click Submit.

The Blogs Tool: Editing Group Blog Settings
© 2011 Blackboard Inc. - 100 - Advanced Communication
NOTE: Alternatively, edit the name and settings for a group blog from the Blogs listing
page using a blog’s contextual menu.

© 2011 Blackboard Inc. - 101 - Advanced Communication
Grading Group Blog Entries
You can read all entries for the group blog and assign one grade on the group blog
page. When you assign a grade for a group blog, the grade is given automatically to
all members of the group and is populated in the corresponding column in the Grade
Center for each group member. All members are assigned a grade, even if a member
did not contribute. Students can view their group blog grades on their My Grades
pages and on the group blog page by selecting their names.
Users with blogs that need grading are indicated with the Needs Grading icon ( ) in
the Grade Center and on the blog topic page in the More Blogs section. In addition,
they are listed on the Needs Grading page. Remember, while specifying blog settings, if
you did NOT select the Show participants in needs grading status box and select a
minimum number of entries, the Needs Grading icon ( ) will not appear in the Grade
Center or topic page and items do not appear on the Needs Grading page.
Student activity that does not meet the minimum number you set or if you did not select
the Show participants in needs grading status check box, shows the In Progress icon (
) in the Grade Center cell and in the blog.
NOTE: The Needs Grading page is discussed in detail in the Needs Grading manual.

The Blogs Tool: Grading Group Blog Entries
© 2011 Blackboard Inc. - 102 - Advanced Communication
Change an Individual Member’s Group Grade
You can assign an individual group member a different grade than the group by
selecting his or her name in the More Blogs section and editing the grade for the
member. If a group member’s grade is changed, and a new group grade is given, the
new group grade does not affect the individual’s new grade. The individual’s new
grade does not appear to the other group members.
Tip: Optionally, indicate why the individual’s grade is different from the group grade in
the Feedback to User.
Select another member’s name in the side panel in the More Blogs section to view his or
her entries and edit the grade.
In the side panel, you can view the Grade and any Feedback you typed for the group.
In the content frame, the individual member’s entries and comments appear. After you
assign a new Grade and Feedback for the individual member, the new information
appears in the side panel. You can see the Grade the individual member received and
the Grade the group received. Optionally, you can use the Text Editor functions to
format the text and include files, images, external links, multimedia, and Mashups.
Attachments uploaded using the Text Editor can be launched in a new window and
can include alternate text to describe the attachment.

The Blogs Tool: Grading Group Blog Entries
© 2011 Blackboard Inc. - 103 - Advanced Communication
View Group Blog Grade in the Grade Center
The group grade and the individual group member’s edited grade appear in the
Grade Center in the column that was created automatically when the graded group
blog was enabled. Grayed out cells appear in the group blog column for course
members who are not part of the group. You can also edit the grade within the Grade
Center.

The Blogs Tool: Grading Group Blog Entries
© 2011 Blackboard Inc. - 104 - Advanced Communication
Revert a Member’s Edited Grade
You can revert a member’s edited grade to the original group grade, which all group
members received. Alternatively, you can edit the grade you changed on the group
blog page by selecting the user.
QUICK STEPS: Reverting an Individual Member’s Group Grade
1. From the Grade Center, access the member’s Grade Details page.
2. After a member’s group grade is edited, the Revert To Group Grade function
appears. Click Revert To Group Grade.
3. Click OK. The member’s grade is changed to the original group grade.

The Blogs Tool: Grading Group Blog Entries
© 2011 Blackboard Inc. - 105 - Advanced Communication
Click Return to Grade Center to return to the main Grade Center page and view the
edited grade column.
Including and Deleting Group Members
If you add a member to a group after you have given a grade for a group blog, the
new user does not have a grade until you choose to update the grade for the group or
to grade the new user individually. If you update the group grade, the new user
receives a grade, even if the user has created no entry yet.
If a member of a group is removed, and you assigned a grade for a group blog, the
grade is frozen and any further grading updates are not applied to that student.

© 2011 Blackboard Inc. - 106 - Advanced Communication
Best Practice: Reflective Writing Hints and Suggestions
As you prepare students for using the Journals and blogs tools in Blackboard Learn,
consider distributing some suggestions to help students keep the ideas flowing.
The best time to make an entry in your journal or blog is as soon as possible. Be
sure to have a few notes if there is a long time lapse before you make an entry.
Ask yourself these questions: What? So what? and Now what? Listen as your mind
makes connections.
Make a few notes during an event or unit by capturing a few thoughts that cross
your mind. Try writing rapidly following your first instincts. Do not stop to judge
your writing.
Focus on a specific event or issue for an individual entry—think about how you
can address or resolve the issue, or what you want to improve.
Write in your journal regularly, even if individual entries are sometimes short.
Use questions or prompts to help you focus on the task.
Expand on feedback you receive from your peers and instructors.
On a regular basis, take time to reread your entries. Your reflections may help
you make connections to the present material.
Use your imagination. Employ descriptive words and write creatively. Use color if
you wish. Alternately, take an analytical approach.
Remember that writing itself can be used as a learning tool; you can use writing
to explore ideas as a way of understanding them.

© 2011 Blackboard Inc. - 107 - Advanced Communication
Best Practice: To Grade or Not to Grade
The decision to grade students’ reflective writing can be a struggle between giving the
freedom to write and securing the willingness to write. Some instructors choose to
award credit for completion rather than in-depth grading, while relying on commenting
to encourage and guide student responses. Journals and blogs can be pre-writing
spaces where students safely explore ideas and discuss course materials. Students feel
their writing is valued when an instructor provides worthwhile feedback. When students
are not worried about performing to a standard, they are more likely to include
personal reflection.
Ideally, journaling and blogging is about presenting ideas, not just a diary of events. The
issue becomes whether an instructor should grade ideas. You must review your
intended outcomes for using journaling and blogging, and determine if grading is
appropriate.
If a grade is given, the evaluation’s emphasis should be on content. A rubric of
assessment is a useful guide for students. Rubrics should to be distributed before any
writing is assigned and can be discussed in Chat or on the Discussion Board to verify
that students understand your expectations. A rubric should include how many entries
are required, the minimum length of entries, and the grading criteria. Assessment and
evaluation might include any of the criteria listed below.
In the entry, the student:
Provided a descriptive record of his or her study.
Included personal observations and questions about course material.
Identified areas to review.
Evaluated his or her study by referencing his or her learning process.
Used reasoning and collected evidence.
Planned improvement or set goals based on reflection.
When you first assign journal or blog writing, start by requiring only a few entries
throughout the course. This will allow you to determine how long it takes to respond
adequately to all students. If you are grading entries, you also need to allow time to
provide comments and assign grades.

The Blogs Tool: Best Practice: To Grade or Not to Grade
© 2011 Blackboard Inc. - 108 - Advanced Communication
Opinions and Rubrics
The following list offers opinions on grading and example rubrics other instructors have
used. They may help you decide if you want to grade, and if so, how you can assess
your students based on your course goals.
A teacher’s views about grading reflective writing:
Glogowski, Konrad. “Making Assessment Personally Relevant.” blog of Proximal Development.
teachandlearn.ca/blog/. 27 May 2007. Web. 10 Dec. 2009.
Glogowski, Konrad. “Replacing Grading with Conversations.” Blog of Proximal Development.
teachandlearn.ca/blog/. 25 Apr. 2007. Web. 10 Dec. 2009.
Assessing student Blogs; includes several links to rubric examples:
Poore, Megan. “Assessing Student Blogs.” Meg’s Blogagogy. blogogogy.wordpress.com. Web.
20 Nov. 2009.
An example of journal assignments, requirements, and a rubric presented to students:
Bowser, Diane. “Journal Guidelines.” thinkingshop.com. n.d. Web. 25 Nov. 2009.

© 2011 Blackboard Inc. - 109 - Advanced Communication
Hands-on Activity
For this activity, use your Practice Course.
Grade Blog Entries
Access the Blogs listing page. Select the Space Stations individual blog.
Grade two blog entries.
Edit the grade for one of the entries.
Select the Groups link on the Course Menu and select Group Saturn.
Access and grade the Group Blog.
Change Bruce Lopez’s Group Saturn Blog grade. Note the change for his grade
and the Group grade in the Blog Grade section.
Access the Grade Center and view the grades you assigned for the individual
and the group blogs. Note that Bruce Lopez’s grade is different than the other
group members.

© 2011 Blackboard Inc. - 110 - Advanced Communication
5.0 The Wikis Tool
You can use the Wikis tool to create a collaborative space within the course where
students can view, contribute, and edit content. You can use wikis as a resource for
students to view information and content relevant for your course.
You can view all changes to all pages in the wiki. You can view the changes at a high
level, and you can drill down to see information about contributions by any individual.
Learning Outcomes
After completing this section, you will be able to:
Create course wikis.
Create wiki home pages.
Comment on wiki pages.
View page history.
Delete page versions.
View wiki participation.
Assign wiki grades.
Edit group wiki settings.
Grade group wikis.
NOTE: Editing wiki pages and linking to other wiki pages is not discussed in this section of
the manual, as it was fully detailed in the “Student Experience” section.

© 2011 Blackboard Inc. - 111 - Advanced Communication
Overview
According to an online article about emerging technologies, “The goal of a wiki is to
become a shared repository of knowledge, with the knowledge base growing over
time. Unlike Chat rooms, wiki content is expected to have some degree of seriousness
and permanence.”6 With dedicated use, you can use wikis to:
Provide an easy to use environment for communication.
Promote collaboration rather than competition.
Foster a social and interactive approach to learning.
Build partnerships where you can benefit from the strengths of others.
Increase network building, trust, and negotiation skills.
Provide support and prompt feedback.
Provide a one-stop area where information is searched, updated, and accessed
easily and quickly.
Increase and enhance the possibility of creativity, spontaneity, and innovation
through the application of reflective thinking.
You can use wikis as course content or graded assignments, such as:
A glossary.
A white paper.
Class summaries and outlines.
Connecting student writing to form a book.
A resources repository.
Lab experiments.
Student solutions for scenarios and case studies.
A research notebook.
Group project presentations.
.
6Jones-Godwin, Bob. “Emerging Technologies.” Language Learning Technology 7.2 (May 2003): 12-16. Web. 9
Dec. 2009.

© 2011 Blackboard Inc. - 112 - Advanced Communication
Creating a Course Wiki
Instructors create course wikis. Any course member can create pages, unless you
intend to be the sole author and use the wiki as course content. Groups can also use
wikis.
Change Edit Mode to ON so you see all instructor functions.
QUICK STEPS: Creating a Course Wiki
1. In the Control Panel, expand the Course Tools section and select Wikis.
2. On the Wikis listing page, click Create Wiki on the Action Bar.
3. On the Create Wiki page, type a wiki Name.

The Wikis Tool: Creating a Course Wiki
© 2011 Blackboard Inc. - 113 - Advanced Communication
4. Type optional Instructions for the wiki. You can use the Text Editor functions to
format the text and include files, images, external links, multimedia, and
Mashups. Attachments uploaded using the Text Editor can be launched in a new
window and can include alternate text to describe the attachment.
5. Select the Yes option to make the wiki available to users. Alternately, select No
to make it unavailable until students need it.
6. For Wiki Date and Time Restrictions, you can set wikis to display on a specific
date and time and to stop displaying on a specific date and time. Select the
Display After and Display Until check boxes to enable the date and time
selections. Type dates and times in the boxes or use the pop-up Date Selection
Calendar and Time Selection Menu. Display restrictions do not affect the wiki
availability, only when it appears.
7. In the Wiki Participation section, select Closed to Editing when you are the only
one contributing pages or if you want to disallow further page editing by
students. Wikis can still be viewed when Closed to Editing is selected. Select
Open to Editing to allow any student to modify any wiki page. In a group wiki, a
user must be a member of the group to edit a wiki page. At any time, you can
change the Student Access.
8. In the Grade Settings section, select Grade: Points possible and type a grade to
make the wiki a graded item. Once you enable grading, a column is created for
it in the Grade Center. It is permanently gradable and you cannot change it to
No grading. Or, select No Grading.

The Wikis Tool: Creating a Course Wiki
© 2011 Blackboard Inc. - 114 - Advanced Communication
9. If you chose to make the wiki graded, select the check box for Show participants
in needs grading status and select a number from the drop-down list. After a user
meets the specified number, the item appears on the Needs Grading page. If
you do NOT select the check box, the Needs Grading icon ( ) does not
appear in the Grade Center or topic page and items do not appear on the
Needs Grading page.
NOTE: If you choose three entries from the drop-down list and a user submits two,
the In Progress icon ( ) appears in the Grade Center cell and within the tool
until the specified number is met.
10. Point to Add Rubric to select or create a rubric to associate with the wiki.
11. Click Submit.

© 2011 Blackboard Inc. - 115 - Advanced Communication
Wikis Listing Page
Wikis you create appear on the Wikis listing page in alphabetical order. You can sort
columns by clicking the column title or caret.
A. On the Wikis listing page, select the title to access the wiki or click the Action Link
to access the contextual menu and select Open.
B. To change a wiki’s availability or student access, select one or more check
boxes and use the Availability and Student Access drop-down lists on the Action
Bar.
C. The Type column lists whether the wiki is for the course or for a group.
D. From the wiki’s contextual menu, select Edit Properties to make changes to the
wiki’s name, instructions, and settings.
You delete a wiki using the contextual menu or by selecting its check box and clicking
Delete on the Action Bar. When you delete an ungraded wiki, all users’ pages and
comments are deleted. If you delete a graded wiki, you have two options:
Delete the wiki, but keep the Grade Center column and preserve the scores.
Delete the wiki and the column in the Grade Center.

© 2011 Blackboard Inc. - 116 - Advanced Communication
Creating a Wiki Home Page
Each newly created course or group wiki requires a first page, which is the home page.
You or any course or group member creates the home page. The home page cannot
be deleted by anyone, but if the wiki is open to editing, any course or group member
can edit it.
When you access a new wiki for the first time, a message appears at the top of the
page prompting you to create a home page. The home page always appears first in
the wiki page list, making it an ideal page for instructions.
QUICK STEPS: Creating a Wiki Home Page
1. On the Wikis listing page, select the title of the wiki you want to create a home
page for.
2. On the Create Wiki Page, type a wiki Name.
3. Type a description or instructions in the Content box. You can use the Text Editor
functions to format the text and include files, images, external links, multimedia,
and Mashups. Attachments uploaded using the Text Editor can be launched in a
new window and can include alternate text to describe the attachment.
4. Click Submit.
A message appears at the top of the page prompting you to create a home page
You create all wiki pages in the same manner as the home page.

© 2011 Blackboard Inc. - 117 - Advanced Communication
The Wiki Topic Page
The wiki topic page is divided into two main sections. You can view the Instructions and
pages in the content frame. In the side panel, you can view information about the wiki,
view a list of pages, select a page to view, and use a page’s contextual menu.
Collapse and expand sections of the wiki topic page using the double arrows.
A. On the Action Bar, click Create Wiki Page to create a new page in the wiki.
B. Instructions added by you appear in the content frame when the home page is
selected. Click the X to collapse the field. The Instructions only appear on the
home page.
C. In the content frame, click Comment to type your comments.
D. On the Action Bar, click Participation and Grading to view a participation
summary for each user and grade individual users, if you enabled grading. If the
wiki is set to No grading, you see Participation Summary on the Action Bar
instead.
E. In the side panel, the About This Wiki section displays information about the wiki,
including how many pages and comments were created and the page
creation date.
F. In the side panel, the next section’s heading is the wiki’s title. All the wiki pages
are listed. The home page always appears first and has a house icon next to the
title. The rest of the pages are listed in alphabetical order.
G. Each page has a contextual menu to Open, Edit, Delete, and check the History
for the page. Students cannot delete pages in a wiki.

© 2011 Blackboard Inc. - 118 - Advanced Communication
Commenting on Wiki Pages
Course members can comment on wiki pages rather than contribute to or edit a page.
Comments provide a way for you and students to offer feedback and suggestions.
Comments are visible to all course members.
For group wikis, the default setting allows them to be read by all course members, but
you must be a member of the group to make a comment. You can change the default
setting to allow only group members to view a group wiki.
QUICK STEPS: Commenting on Wiki Pages
1. Access a wiki.
2. On the wiki topic page, select the page to view in the side panel. The wiki page
opens in the content frame.
3. Click Comment following the user’s entry. The Comment box appears.
4. Type your comments in the Comment box.
5. Click Spell Check at the bottom of the Comment box to check the spelling of
the content before continuing.
6. Click Add.

The Wikis Tool: Commenting on Wiki Pages
© 2011 Blackboard Inc. - 119 - Advanced Communication
A. The Comments link displays how many comments were made about the wiki
page by you and students. Click the link to view the comments.
B. The comments appear in the content frame following the wiki page. You can
delete any user’s comment by clicking the X. Comments cannot be edited after
they are posted. Users can delete the comments they authored.
C. All comments for all wiki pages are counted in the About This Wiki section.
Comments have a 2,000-character limit. A pop-up message advises that a comment
over 2,000 characters must be edited and resubmitted.

© 2011 Blackboard Inc. - 120 - Advanced Communication
Viewing Page History
We have learned that wikis provide a collaborative environment for users to create,
revise, and produce a single output. Because the wiki stores each version in its history,
which includes who made changes, you have an opportunity to retrieve information
about the development and contributions for any individual.
You can view the changes made to a single page in the wiki. All versions of the page
appear on the Page History page with the most recent version appearing first.
A. In the side panel, click a page’s Action Link to access the contextual menu and
select History.
B. Select a version title and the page opens in a new window.

The Wikis Tool: Viewing Page History
© 2011 Blackboard Inc. - 121 - Advanced Communication
C. Select the check boxes for any two versions and view the changes between the
two pages by clicking Compare Versions on the Action Bar. Only two versions
are compared at a time.
When two versions are compared, the Page Comparison page opens in a new window.
The Comparison Details tab lists basic information about the two versions side-by-side.

The Wikis Tool: Viewing Page History
© 2011 Blackboard Inc. - 122 - Advanced Communication
Click the Legend tab to view the comparison with a legend or explanation of the
formatting used to communicate version differences. Collapse either tab by clicking
the X to allow for more room to view the page.
In the preceding image, contributed text is highlighted green and removed text is red
and uses a strike-through the words. An image is highlighted green with a plus sign on it
to indicate it is new. The removed image is highlighted pink with a diagonal strike-
through pattern.

© 2011 Blackboard Inc. - 123 - Advanced Communication
Deleting Versions
You can delete one or more wiki page versions from the Page History page, but
students cannot. You might delete pages because of offensive, inaccurate, or flawed
content. If you delete the latest version, then the version next in line becomes the most
current version and is the page viewed in the wiki.
You can delete more than one version of a wiki page, but at least one version must
remain. When a version is deleted, all participation history for that version is deleted.
In the following example, an instructor decided that edits made in versions 4 and 5
were not helpful. By deleting them, version 3 is the most current version and the page
viewed in the wiki.
Select the check box or check boxes for the versions to delete and click Delete on the
Action Bar. You can also use a version’s contextual menu and select Delete.
NOTE: If the most recent version is deleted, and a new version is included, the new
version does not take the missing version number, but advances to the next number. For
example, if you delete version 5 and then a course member edits the wiki page, the
next version is 6, leaving a gap between versions 4 and 6.

© 2011 Blackboard Inc. - 124 - Advanced Communication
Viewing Wiki Participation
On the Participation Summary page, you see a list of all student participation for the
wiki being viewed. The information shows how students contributed to the overall wiki
content and helps you determine individual grades for gradable wikis.
QUICK STEPS: Viewing Wiki Participation
1. Access the wiki.
2. On the wiki topic page’s Action Bar, click Participation and Grading for graded
wikis or Participation Summary for wikis with no grading.
3. On the Participation Summary page, view participation for the students who
have contributed to the wiki in the content frame.
4. In the side panel, view information about the wiki and select a user to view his or
her participation information. To see a list of all course members regardless of
participation, click Show All Members.

The Wikis Tool: Viewing Wiki Participation
© 2011 Blackboard Inc. - 125 - Advanced Communication
The Words Modified columns tally any word contributed, deleted, or edited in all pages
and each page’s version of the wiki.
The Page Saves columns tally any time Submit is clicked on any Edit Wiki Page in the
wiki, regardless of content being changed.
Select a user’s name to view his or her contribution information on the Participant’s
Contribution page.
The Participant’s Contribution Page
After selecting a user’s name, his or her contribution information appears in the content
frame and side panel on the Participant’s Contribution page. All pages and versions
that the user contributed and modified are listed. This allows you to see precisely how
and what content users have contributed and edited. If many pages appear, narrow
what is shown using the Display Pages drop-down list on the Action Bar.

The Wikis Tool: Viewing Wiki Participation
© 2011 Blackboard Inc. - 126 - Advanced Communication
A. About This Wiki shows wiki type, how many pages the user contributed and
edited, and how many times the user commented.
B. Participation Summary displays the user’s number of words modified and total
page saves.
C. The Grade section appears if grading is enabled. Grading is discussed in the next
section.
D. In View Contributions By, select another user. Alternatively, use the Previous User
and Next User arrows to navigate through the list of contributors.
Icons designate the status of the user’s activity. The Needs Grading icon ( )
indicates that the user has met the minimum activity for grading that was set by
you in the wiki’s settings. The In Progress icon ( ) appears when a user has
some activity, but has not yet met the minimum number required to trigger
Needs Grading status.

The Wikis Tool: Viewing Wiki Participation
© 2011 Blackboard Inc. - 127 - Advanced Communication
E. In the Page Version column, page titles appear with their corresponding version
numbers. Select a title to view the page without annotated changes. The most
recent page version is listed first.
F. In the User’s Modifications column, click a link to compare a page to its previous
version. The Page Comparison page opens and provides a Comparison Details
tab for comparing the versions and a Legend tab that explains the formatting
used to communicate version differences.
G. Use the breadcrumbs to return to a previous wiki page.

© 2011 Blackboard Inc. - 128 - Advanced Communication
Hands-on Activity
For this activity, use your Practice Course.
Explore wikis
Access the Wikis tool and create a wiki topic. Experiment with the functions in
the Text Editor as you provide Instructions. Select the Open to Editing option and
make sure the wiki is available. Select the Grade option and type Points possible.
Create a wiki home page for this new wiki.
On the Wikis listing page, view your new wiki. Navigate to the Grade Center to
see the column that was created automatically.
Return to the Wikis listing page and select the Resources Repository topic. This
wiki is not graded. View several wiki pages.
Comment on a page.
Edit any wiki page. Optionally, include an image.
After you finish editing, view the Page History. Compare two page versions. On
the Page Comparison page, click the Legend to view the explanation of
changes as you view how the page changed. Delete one or more page
versions. Reminder: All versions cannot be deleted; one version must remain.
View wiki participation for one of the wikis. Select several students’ contributions
to view. Explore the Participant’s Contribution pages. Use the Previous User and
Next User arrows to navigate through the list of contributors.
Create a link to a wiki
Create a wiki link in a Content Area. Hint: Use the Add Interactive Tool link on the
Action Bar. Are you able to link to the Group Saturn wiki to a Content Area?

© 2011 Blackboard Inc. - 129 - Advanced Communication
Grading Wikis
Once you have enabled grading, a column is created automatically in the Grade
Center. View all the pages the student authored and edited as you determine the
grade on the Participant’s Contribution page. The grade applies to the wiki, not an
individual wiki page. You access the Participant’s Contribution page in the following
ways:
In the Wikis tool, access a wiki and click Participation and Grading on the Action
Bar. Click a user’s name to view their page modifications.
From the Needs Grading page, click the Action Link for a wiki and select Grade
All Users.
In the Grade Center, locate the column for the wiki you want to grade and
move the mouse pointer over a cell containing a Needs Grading icon ( ) to
see the Action Link. Click the Action Link and select View Grade Details. From the
Grade Details page, click View User Activity.
You can edit previously assigned grades on the wiki’s Participant’s Contribution page or
in a Grade Center cell.
You cannot change a graded wiki to ungraded. You need to delete the graded wiki
from the Wikis listing page and the Grade Center, and create a new ungraded wiki.
Grading Status Indicator Icons
Users with wikis that need grading are indicated with the Needs Grading icon ( ) in
the Grade Center and on a wiki’s Participation Summary page under View
Contributions By. In addition, they are listed on the Needs Grading page.
If during wiki creation you did NOT select the Show participants in needs grading status
check box and select a minimum number of entries, the Needs Grading icon will not
appear in the Grade Center or the wiki’s Participation Summary page nor do items
appear on the Needs Grading page.
Student activity that does not meet the minimum number you set or if you did not select
the Show participants in needs grading status check box, shows the In Progress icon (
) in the Grade Center cell and in the wiki.
NOTE: The Needs Grading page is discussed in detail in the Needs Grading manual.

The Wikis Tool: Grading Wikis
© 2011 Blackboard Inc. - 130 - Advanced Communication
QUICK STEPS: Grading Wikis From the Wikis Tool or Needs Grading Page
1. Access the Wikis tool and select the wiki to grade. Click Participation and
Grading on the Action Bar. On the Participation Summary page, select a
student’s name in the View Contributions By section.
-OR-
Expand Grade Center in the Control Panel and select Needs Grading. For the
wiki you wish to grade, click its Action Link and select Grade All Users.
2. On the Participant’s Contribution page, a list of the student’s pages and page
versions open in the content frame. You can also view information about the
contributions. In the Page Version column, click a page’s title to review it.
3. When you finish reviewing pages and are ready to grade, in the Grade section in
the side panel, click Edit Grade. The grading field appears in the side panel.
4. Type a numeric grade in the Current Grade Value box.

The Wikis Tool: Grading Wikis
© 2011 Blackboard Inc. - 131 - Advanced Communication
5. Type feedback for the student in the Feedback box. Optionally, use the Spell
Check function at the bottom of the box.
6. Type notes in the Grading Notes box. These notes are private and do not appear
to the student.
7. You can use the Text Editor functions to format the text and include files, images,
external links, multimedia, and Mashups. Attachments uploaded using the Text
Editor can be launched in a new window and can include alternate text to
describe the attachment.
8. Click Save Grade.
9. Use the Previous User and Next User arrows in View Contributions By section to
access more contributions to grade.
-OR-
If you have accessed the wiki to grade from the Needs Grading page, use the
View Previous and View Next arrows on the Action Bar to proceed to another
user’s wiki contributions.
NOTE: If you created a rubric for this graded wiki, you can refer to it at any time by
clicking View Rubric in the Grade section. The Blackboard administrator at your school
determines if the Rubrics tool is available. The Rubrics tool is discussed in detail in the
Using Rubrics manual.

The Wikis Tool: Grading Wikis
© 2011 Blackboard Inc. - 132 - Advanced Communication
Result
The new grade appears in the Grade section and in the Grade Center column that was
created automatically when you created the gradable wiki. You can also view the
date the student’s wiki contributions were graded and the Feedback and Grading
Notes. At any time, you can change the grade by clicking Edit Grade. Changes you
make are reflected in the Grade Center.
Grading Journal Entries in the Grade Center
In addition to grading within the Wikis tool or using the Needs Grading page, you can
grade wiki contributions in the Grade Center.
QUICK STEPS: Grading Wikis in the Grade Center
1. In the Control Panel, expand the Grade Center section.
2. Select Full Grade Center.
3. Locate the column for the wiki you want to grade and move the mouse pointer
over a cell containing a Needs Grading icon ( ) to see the Action Link.
4. Click the Action Link to access the contextual menu.
5. Select View Grade Details.
6. Click View User Activity.
7. In the Grade section in the side panel, click Edit Grade. The grading field
appears.
8. Type a numeric grade in the Current Grade Value box.
9. Type feedback for the student in the Feedback box. Optionally, use the Spell
Check function at the bottom of the box.
10. Type notes in the Grading Notes box. These notes are private and do not appear
to students.
11. You can use the Text Editor functions to format the text and include files, images,
external links, multimedia, and Mashups. Attachments uploaded using the Text
Editor can be launched in a new window and can include alternate text to
describe the attachment.
12. Click Save Grade.
13. Use the View Previous and View Next arrows on the Action Bar to proceed to
another user’s wiki.

The Wikis Tool: Grading Wikis
© 2011 Blackboard Inc. - 133 - Advanced Communication
Deleting a Gradable Wiki
If you no longer need a gradable wiki, you can delete it. Once you delete the wiki, it is
permanently deleted. On the Wikis listing page, select Delete from the wiki’s contextual
menu and the Delete Confirmation page appears.
You have two options on the Delete Confirmation page:
Do not select check boxes: The wiki is deleted, but the Grade Center column
and scores you have assigned are retained. For example, all student
contributions are graded and you want to keep the Grade Center column for
the final grade calculations. If you delete a wiki, yet retain the Grade Center
column, you can delete that column from the Grade Center at any time.
Select the check boxes: The grade column in the Grade Center and the wiki are
deleted. For example, if you do not want to include the grade column for the
wiki in the final grade, you can safely delete all.

© 2011 Blackboard Inc. - 134 - Advanced Communication
Editing Group Wiki Settings
When you create a group, you select the tools you want the group to use to
collaborate. You also determine if you want the group wiki to be graded and set the
total points. A Grade Center column is created automatically when you set the group
wiki to be graded.
You can edit group wiki settings and include instructions or change the default settings
by accessing the group wiki from the Groups page. For example, while grading a group
wiki, remove the ability for group members to edit and delete wiki pages, or make the
wiki unavailable.
QUICK STEPS: Editing Group Wiki Settings
1. Select the Tools link on the Course Menu.
2. On the Tools page, select Wikis.
3. On the Wikis listing page, click the group wiki’s Action Link you want to edit to
access the contextual menu.
4. Select Edit Properties.
5. On the Edit Wiki page, you can change the default group wiki name, type
instructions, make it gradable, change its availability, and edit all of the settings
available when you create a regular course wiki. See the section “Creating a
Course Wiki” for a detailed description of options.
6. Click Submit.

The Wikis Tool: Editing Group Wiki Settings
© 2011 Blackboard Inc. - 135 - Advanced Communication
NOTE: You cannot change a graded wiki to ungraded. You need to delete the graded
wiki from the Wikis listing page and the Grade Center, and create a new ungraded
wiki.
Deleting Group Wikis
If a group wiki is deleted from the Wikis listing page, the group wiki is no longer listed
under Group Tools on the group page. The group wiki tool can be included again when
a new group wiki is created.

© 2011 Blackboard Inc. - 136 - Advanced Communication
Grading Group Wikis
You can read all contributions to the group wiki and assign one grade on the wiki’s
Participation Summary page. When a grade is assigned for a group wiki, the grade is
given automatically to all the members of the group and is populated in the
corresponding column in the Grade Center for each group member. All members are
assigned a grade, regardless if a member did not contribute. Students can view their
group wiki grades on their My Grades pages and on their My Contribution pages.
Users with wikis that need grading are indicated with the Needs Grading icon ( ) in
the Grade Center and on the wiki topic page under View Contributions By. In addition,
they are listed on the Needs Grading page. Remember, while specifying wiki settings, if
you did NOT select the Show participants in needs grading status box and select a
minimum number of entries, the Needs Grading icon ( ) will not appear in the Grade
Center or Participation Summary page and items do not appear on the Needs Grading
page.
Student activity that does not meet the minimum number you set or if you did not select
the Show participants in needs grading status check box, shows the In Progress icon (
) in the Grade Center cell and in the wiki.
NOTE: The Needs Grading page is discussed in detail in the Needs Grading manual.

The Wikis Tool: Grading Group Wikis
© 2011 Blackboard Inc. - 137 - Advanced Communication
Change an Individual Member’s Group Grade
You can assign an individual group member a different grade than the group by
selecting his or her name in the View Contributions By section in the side panel and
editing the grade for the member. If a group member’s grade is changed, and a new
group grade is given, the new group grade does not affect the individual’s new grade.
The individual’s new grade does not appear to the other group members.
Tip: Optionally, indicate why the individual’s grade is different from the group grade in
the Feedback to User.

The Wikis Tool: Grading Group Wikis
© 2011 Blackboard Inc. - 138 - Advanced Communication
You can view the edited Grade and Feedback for the member and the group Grade.
The group grade and the individual group member’s edited grade appear in the
Grade Center in the column that was created automatically when the graded group
wiki was enabled. Grayed out cells appear in the group wiki column for course
members who are not part of the group. You can also edit an individual member’s
grade in the Grade Center.

The Wikis Tool: Grading Group Wikis
© 2011 Blackboard Inc. - 139 - Advanced Communication
Revert a Member’s Edited Grade
In the Grade Center, you can revert a member’s edited grade to the original group
grade that all group members received. Alternatively, you can edit the grade you
changed on the group wiki page by selecting the user.
QUICK STEPS: Reverting an Individual Member’s Group Grade
1. From the Grade Center, access the member’s Grade Details page.
2. After a member’s group grade is edited, the Revert To Group Grade function
appears. Click Revert To Group Grade.
3. Click OK. The member’s grade is changed to the original group grade.

The Wikis Tool: Grading Group Wikis
© 2011 Blackboard Inc. - 140 - Advanced Communication
Click Return to Grade Center to return to the main Grade Center page and view the
edited grade column.
Including and Deleting Group Members
If you add a member to a group after you assign a grade for a group wiki, the new user
does not have a grade until you choose to update the grade for the group or to grade
the new user individually. If you update the group grade, the new user receives a
grade, even if the user has made no contribution at the time of grading.
If a member of a group is removed, and a grade was assigned for a group wiki, the
grade is frozen and any further grading updates are not applied to that student.

© 2011 Blackboard Inc. - 141 - Advanced Communication
Hands-on Activity
For this activity, use your Practice Course.
Grade Course Wiki Contributions
Access the Wikis listing page. Select the Course Glossary Wiki.
Click Participation and Grading on the Action Bar. On the Participation Summary
page, select a student’s name in the View Contributions By section.
NOTE: This wiki’s grade settings require three page saves by a participant before
the Needs Grading icon shows. Students who have contributed fewer than three
times have an In Progress icon indicating their status.
Review the student work and assign a grade. Use the Previous User and Next
User arrows to grade another student’s contributions.
Select the Groups link on the Course Menu and select Group Saturn.
Access and grade the Group Wiki.
Change Chris Casper’s Group Saturn wiki grade. Note the change for his grade
and the group grade on the Participant’s Contribution page.
Access the Grade Center and view the grades you assigned for both wikis. Note
that Chris Casper’s grade is different than the other group members.

© 2011 Blackboard Inc. - 142 - Advanced Communication
6.0 Workshop Wrap Up
The Workshop Wrap Up provides the opportunity to reflect on what was learned by
focusing your attention on the key concepts presented in the workshop.
This workshop provided the skills to use the Journals, Blogs, and Wikis tools to enhance
your students’ learning and collaboration. Often, the learning process is as valuable as
the outcome, and you discovered ways to use these tools as meaningful assignments
and another way to assess your students’ comprehension of the course content.
In this workshop, you learned how to do the following:
Access the Journals, Blogs, and Wikis tools and create entries and pages.
Navigate the journals, blogs, and wikis listing and topic pages.
Comment on student contributions.
Assign, view, and edit grades for individual course members and group
members.
Explain the benefits of reflective learning and provide students with hints and
suggestions to help them write.
View student contributions to wiki pages.
View the Page History for wikis.
Edit wiki pages and link to other wiki pages.
View wiki page versions and delete versions.
Compare page versions and identify changes on the Page Comparison page.