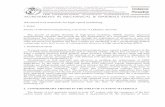Advanced Machining user guide.pdf
-
Upload
daniel-gonzalez-juarez -
Category
Documents
-
view
229 -
download
1
Transcript of Advanced Machining user guide.pdf
-
7/27/2019 Advanced Machining user guide.pdf
1/250
Advanced Machining
User's Guide
Version 5 Release 16
1Pagedvanced Machining Version 5 Release 16
-
7/27/2019 Advanced Machining user guide.pdf
2/250
Special Notices
TIA is a registered trademark of Dassault Systmes.
otected by one or more U.S. Patents number 5,615,321; 5,774,111; 5,821,941; 5,844,566; 6,233,351;92,190; 6,360,357; 6,396,522; 6,459,441; 6,499,040; 6,545,680; 6,573,896; 6,597,382; 6,654,011;
654,027; 6,717,597; 6,745,100; 6,762,778; 6,828,974 other patents pending.
LMIA is a registered trademark of Dassault Systmes.
OVIA is a registered trademark of Dassault Systmes.
ARTEAM is a registered trademark of SmarTeam Corporation Ltd.
y of the following terms may be used in this publication. These terms are trademarks of:
va Sun Microsystems Computer Company
LE, VBScript for Windows, Visual Basic Microsoft Corporation
Spost Intelligent Manufacturing Software, Inc.
other company names and product names mentioned are the property of their respective owners.
rtain portions of this product contain elements subject to copyright owned by the following entities:pyright Dassault Systemespyright Dassault Systemes of Americapyright D-Cubed Ltd., 1997-2000pyright ITI 1997-2000
pyright Cenit 1997-2000pyright Mental Images Gmbh & Co KG, Berlin/Germany 1986-2000pyright Distrim2 Lda, 2000pyright Institut National de Recherche en Informatique et en Automatique (INRIApyright Compaq Computer Corporationpyright Boeing Companypyright IONA Technologies PLCpyright Intelligent Manufacturing Software, Inc., 2000pyright SmarTeam Corporation Ltdpyright Xerox Engineering Systemspyright Bitstream Inc.pyright IBM Corp.
pyright Silicon Graphics Inc.pyright Installshield Software Corp., 1990-2000pyright Microsoft Corporationpyright Spatial Corp.pyright LightWork Design Limited 1995-2000pyright Mainsoft Corp.pyright NCCS 1997-2000pyright Weber-Moewius, D-Siegenpyright Geometric Software Solutions Company Limited, 2001pyright Cogito Inc.pyright Tech Soft Americapyright LMS International 2000, 2001
2Pagedvanced Machining Version 5 Release 16
-
7/27/2019 Advanced Machining user guide.pdf
3/250
ster Imaging Technology copyrighted by Snowbound Software Corporation 1993-2001
M-POST Version 2001/14.0 ICAM Technologies Corporation 1984-2001. All rights reserved
e 2D/2.5D Display analysis function, the MSC.Nastran interface and the ANSYS interface are based on LMernational technologies and have been developed by LMS International
pactXoft, IX Functional Modeling, IX Development, IX, IX Design, IXSPeeD, IX Speed Connector, IX Advndering, IX Interoperability Package, ImpactXoft Solver are trademarks of ImpactXoft. Copyright 200102 ImpactXoft. All rights reserved.
s software contains portions of Lattice Technology, Inc. software. Copyright 1997-2004 Latticechnology, Inc. All Rights Reserved.
Copyright 2005, Dassault Systmes. All rights reserved.
3Pagedvanced Machining Version 5 Release 16
-
7/27/2019 Advanced Machining user guide.pdf
4/250
Advanced Machining
verview
Conventions
hat's New?
etting Started
Enter the Workbench and Setup the Part Operation
Create a Roughing Operation
Create an Isoparametric Machining Operation
Create a Multi-Axis Flank Contouring Operation
Generate NC Code
ser Tasks
Drilling Operations
2.5-axis Milling Operations
3-axis Milling Operations
Cavities Roughing
Multi-Axis Milling Operations
Multi-Axis Flank Contouring: Tanto Fan
Multi-Axis Flank Contouring: Combin Tanto
Multi-Axis Flank Contouring: Local Modifications
Multi-Axis Flank Contouring: Non Adjacent Drives
Multi-Axis Helix Machining: Lead and TiltMulti-Axis Helix Machining: Interpolation
Auxiliary Operations
Part Operations, Manufacturing Programs and Machining Processes
NC Manufacturing Entities
Verification, Simulation and Program Output
Tool Path Editor
Editing a point
Editing an area
Split on Collision Points
Transformations
Connecting tool paths
Reversing a toolpath
Approaches and Retracts in tool paths
Packing a tool path
Checking tool holder collision
Creating Geometries
Tool Path Editor Parameters
orkbench Description
Menu Bar
4Pagedvanced Machining Version 5 Release 16
-
7/27/2019 Advanced Machining user guide.pdf
5/250
Toolbars
Specification Tree
ustomizing
General
Resources
Operation
Output
Program
Photo/Video
eference Information
Multi-Axis Flank Contouring Operations
Multi-Axis Helix Machining
Cavities Roughing
ethodology
Collision-Free Multi-Axis Helix Machining
ossary
dex
5Pagedvanced Machining Version 5 Release 16
-
7/27/2019 Advanced Machining user guide.pdf
6/250
Overview
elcome to theAdvanced Machining User's Guide. This guide is intended for users who need to become qumiliar with the Advanced Machining Version 5 product.
is overview provides the following information:
Advanced Machining in a Nutshell
Before Reading this Guide
Getting the Most Out of this Guide
Accessing Sample Documents
Conventions Used in this Guide.
dvanced Machining in a Nutshellvanced Machining easily defines NC programs dedicated to machining complex 3D parts (aerospace,draulic, turbo-machinery, and so on) within a single workbench including 2.5 to 5-axis machiningchnologies. Complementary to other V5 Machining solutions, this product brings new functionalities in orcover the entire machining process in addition to existing key functionalities that speed up skill orientederations. All these functionalities overtake previous version CATIA Machining solutions, and thereforerpass existing all-in-one CAM systems.
vanced Machining offers the following main functions:
Accurate tool path definition through a full set of 2.5 to 5 axis milling and drilling machining capabilitie
Quick tool path definition thanks to an intuitive user interfaceFlexible management of tools and tool catalogs
Definition of machining areas including multi-thickness areas
Check and repair tool holder collisions
Quick verification of tool path
In-process part visualization and material removal simulation in multi-axis mode
Tool path editor
Fast tool path update after modification
Seamless NC data generation
Automatic shop-floor documentation
Management of NC related documents
Multi-CAD management
Integration with DELMIA
NC know-how capitalization and reuse
Productive design change management.
6Pagedvanced Machining Version 5 Release 16
-
7/27/2019 Advanced Machining user guide.pdf
7/250
efore Reading this Guidefore reading this guide, you should be familiar with basic Version 5 concepts such as document windowsandard and view toolbars. Therefore, we recommend that you read the Infrastructure User's Guide thatscribes generic capabilities common to all Version 5 products. It also describes the general layout of V5 e interoperability between workbenches.
u may also like to read the following complementary product guides, for which the appropriate license is
quired:NC Manufacturing Infrastructure User's Guide: explains how to use common Machining functionalities
Surface Machining User's Guide: describes 3-axis machining considerations
Multi-Axis Machining User's Guide: describes multi-axis machining considerations
Prismatic Machining User's Guide: describes 2.5-axis machining considerations
Prismatic Machining Preparation Assistant User's Guide: describes Machinable Features recognition andassociated functionalities for preparing a Design Part for Prismatic Machining.
Getting the Most Out of this Guideget the most out of this guide, we suggest that you start reading and performing the step-by-step Gettarted tutorial. This tutorial will show you how to produce an NC program by using advanced machining
chniques.
nce you have finished, you should move on to the User Tasks section, which gives more complete inform
out the product's functionalities. The Reference section provides useful complementary information.
e Workbench Description section, which describes the commands that are specific to Advanced Machinin
e Customizing section, which explains how to customize settings, and the Methodology section, which
ovides useful information about recommended work methods, will also certainly prove useful.
ccessing Sample Documentsperform the scenarios, you will be using sample documents contained in the doc/online/amgug_C2/samder. For more information about this, refer to Accessing Sample Documents in the Infrastructure User's
uide.
7Pagedvanced Machining Version 5 Release 16
http://bisel2dsy/jmndocr16/Doc/online/basug_C2/basugbt0208.htmhttp://bisel2dsy/jmndocr16/Doc/online/basug_C2/basugbt0208.htm -
7/27/2019 Advanced Machining user guide.pdf
8/250
Conventions
rtain conventions are used in CATIA, ENOVIA & DELMIA documentation to help you recognize andderstand important concepts and specifications.
Graphic Conventions
e three categories of graphic conventions used are as follows:
Graphic conventions structuring the tasks
Graphic conventions indicating the configuration required
Graphic conventions used in the table of contents
raphic Conventions Structuring the Tasks
aphic conventions structuring the tasks are denoted as follows:
This icon... Identifies...
estimated time to accomplish a task
a target of a task
the prerequisites
the start of the scenario
a tip
a warning
information
basic concepts
methodology
reference information
information regarding settings, customization, etc.
the end of a task
8Pagedvanced Machining Version 5 Release 16
-
7/27/2019 Advanced Machining user guide.pdf
9/250
functionalities that are new or enhanced with this release
allows you to switch back to the full-window viewing mode
raphic Conventions Indicating the Configuration Required
aphic conventions indicating the configuration required are denoted as follows:
This icon... Indicates functions that are...
specific to the P1 configuration
specific to the P2 configuration
specific to the P3 configuration
raphic Conventions Used in the Table of Contentsaphic conventions used in the table of contents are denoted as follows:
This icon... Gives access to...
Site Map
Split View Mode
What's New?
Overview
Getting Started
Basic Tasks
User Tasks or Advanced Tasks
Interoperability
Workbench Description
Customizing
Administration Tasks
Reference
9Pagedvanced Machining Version 5 Release 16
-
7/27/2019 Advanced Machining user guide.pdf
10/250
Methodology
Frequently Asked Questions
Glossary
Index
ext Conventions
e following text conventions are used:
The titles of CATIA, ENOVIA and DELMIA documents appear in this mannerthroughout the text.
File -> New identifies the commands to be used.
Enhancements are identified by a blue-colored background on the text.
ow to Use the Mouse
e use of the mouse differs according to the type of action you need to perform.
Use thismouse button... Whenever you read...
q Select (menus, commands, geometry in graphics area, ...)
q Click (icons, dialog box buttons, tabs, selection of a location in the document wind...)
q Double-click
q Shift-click
q Ctrl-click
q Check (check boxes)
q Drag
q Drag and drop (icons onto objects, objects onto objects)
q Drag
q Move
1Pagedvanced Machining Version 5 Release 16
-
7/27/2019 Advanced Machining user guide.pdf
11/250
q Right-click (to select contextual menu)
1Pagedvanced Machining Version 5 Release 16
-
7/27/2019 Advanced Machining user guide.pdf
12/250
What's New?
nhanced Functionalities
nhancements brought to 2.5-axis machining operations
ease refer to the Prismatic Machining User's Guide for more information.
nhancements brought to the NC Manufacturing Infrastructure
is product benefits from enhancements to the infrastructure's general functions. Please refer to the NC
anufacturing Infrastructure User's Guide for more information.
12Pagedvanced Machining Version 5 Release 16
http://bisel2dsy/jmndocr16/Doc/online/pmgug_C2/pmgugwn.htmhttp://bisel2dsy/jmndocr16/Doc/online/mfgug_C2/mfgugwn.htmhttp://bisel2dsy/jmndocr16/Doc/online/mfgug_C2/mfgugwn.htmhttp://bisel2dsy/jmndocr16/Doc/online/mfgug_C2/mfgugwn.htmhttp://bisel2dsy/jmndocr16/Doc/online/mfgug_C2/mfgugwn.htmhttp://bisel2dsy/jmndocr16/Doc/online/pmgug_C2/pmgugwn.htm -
7/27/2019 Advanced Machining user guide.pdf
13/250
Getting Started
fore getting into the detailed instructions for using Advanced Machining, this tutorial is intended to give feel of what you can accomplish with the product.
provides the following step-by-step scenario that shows you how to use some of the key functionalities.
Enter the Workbench and Setup the Part Operation
Create a Roughing Operation
Create an Isoparametric Machining Operation
Create a Multi-Axis Flank Contouring Operation
Generate NC Code
13Pagedvanced Machining Version 5 Release 16
-
7/27/2019 Advanced Machining user guide.pdf
14/250
Enter the Workbench and Setup the Part Operation
This first task shows you how to open the part to machine, enter the Advanced Machining workbench, and setup tPart Operation.
1. Select File > Open then select the SampleProductAMG.CATProduct document.
2. Select Machining > Advanced Machining from the Start menu. The Advanced Machining workbench appears. Thpart is displayed in the Setup Editor window along with the manufacturing specification tree.
3. Double click Part Operation.1 in the tree. The Part Operation dialog box appears.
4. Select the Machine icon to access the Machine Editor dialog box.
q Select the 5-axis Machine icon.
q In the Compensation tab, set the options as follows:
In this case a Compensation tab will appear in the Strategy page of the editor of all machining operationsthat support cutter compensation.
14Pagedvanced Machining Version 5 Release 16
http://bisel2dsy/jmndocr16/Doc/online/amgug_C2/samples/SampleProductAMG.CATProducthttp://bisel2dsy/jmndocr16/Doc/online/mfgug_C2/mfgugbt0510.htmhttp://bisel2dsy/jmndocr16/Doc/online/mfgug_C2/mfgugbt0510.htmhttp://bisel2dsy/jmndocr16/Doc/online/amgug_C2/samples/SampleProductAMG.CATProduct -
7/27/2019 Advanced Machining user guide.pdf
15/250
q Click OK to return to the Part Operation dialog box.
5. Select the Stock icon then select the stock geometry.
6. Click OK to accept the Part Operation.
7. Select Manufacturing Program.1 in the tree to make it the current entity.
To insert program entities such as machining operations, tools and auxiliary commands you can either:
q make the program current before clicking the insert program entitycommand
q click the insert program entitycommand then make the program current.
15Pagedvanced Machining Version 5 Release 16
-
7/27/2019 Advanced Machining user guide.pdf
16/250
Create a Roughing Operation
This task shows you how to insert a Roughing operation into the program. This operation rough machines parts by horizontalplanes, so you must define:
q geometry
q machining strategy parameters
q tool.
Make the Manufacturing Program the current entity in the tree.
1. Select the Roughing icon .
A Roughing entity and a default tool are added to the program.
The dialog box opens at the Geometry tab page .
This page includes a sensitive icon to help you specify the geometry to be machined.
2. Click the red Part area in the sensitive icon and select the part body in the viewer.
Double click anywhere in the viewer to confirm your selection and display the dialog box again.3. Click the Rough stock area in the sensitive icon and select the stock in the viewer.
Please note that you may need to use the Hide/Show command to make the Stock visible.
Double click anywhere in the viewer to confirm your selection and display the dialog box again.
1Pagedvanced Machining Version 5 Release 16
-
7/27/2019 Advanced Machining user guide.pdf
17/250
4. Select the Strategy tab page to specify:
q Machining parameters:
q Radial parameters:
q Axial parameters:
5. Select the Tool tab page .
6. Enter a name of the new tool (for example, T1 End Mill D 32 RC4).
1Pagedvanced Machining Version 5 Release 16
-
7/27/2019 Advanced Machining user guide.pdf
18/250
7. Double click the D (nominal diameter) parameter in the icon, then enter 32mm in the Edit Parameter dialog box.
The tool icon is updated to take the new value into account.
Set the db (body diameter) parameter to 32mm in the same way.
8. If needed, deselect the Ball-end tool checkbox.
Double click the Rc (corner radius) parameter in the icon, then enter 4mm in the Edit Parameter dialog box.
9. Click Replay to compute the operation and visualize the tool path. You will see that the part has been rough machined.
18Pagedvanced Machining Version 5 Release 16
-
7/27/2019 Advanced Machining user guide.pdf
19/250
10. Click OK to create the operation.
19Pagedvanced Machining Version 5 Release 16
-
7/27/2019 Advanced Machining user guide.pdf
20/250
Create an Isoparametric Machining Operation
This task illustrates how to create an Isoparametric Machining operation in the program.
1. Select the Isoparametric Machining icon .
An Isoparametric Machining entity is added to the program. It is initialized with the tool used in the previous operation
The Isoparametric Machining dialog box appears directly at the Geometry tab page .
This tab page includes a sensitive icon to help you specify the geometry to be machined.
The part surface and corner points of the icon are colored red indicating that this geometry is required. All other geomoptional.
2. Click the red part surface in the icon then select the desired surfaces in the 3D window.
3. Click a red point in the icon then select the four corner points of the part surface.
The part surface and corner points of the icon are now colored green indicating that this geometry is now defined.
2Pagedvanced Machining Version 5 Release 16
-
7/27/2019 Advanced Machining user guide.pdf
21/250
4. Select the Strategy tab page to specify:
q Machining parameters:
q Radial parameters: Set Number of paths to 3.
q Tool Axis parameter: Set Guidance to Fixed axis.
q Compensation: Set Compensation output to No.
5. Click Replay to compute the operation and visualize the tool path.
6. Click OK to create the operation.
2Pagedvanced Machining Version 5 Release 16
-
7/27/2019 Advanced Machining user guide.pdf
22/250
Create a Multi-Axis Flank Contouring Operation
This task illustrates how to create a Multi-Axis Flank Contouring operation in the program.
1. Select the Multi-Axis Flank Contouring icon .
A Multi-Axis Flank Contouring entity along is added to the program. It is initialized with the tool used in the previousoperation.
The Multi-Axis Flank Contouring dialog box appears directly at the Geometry tab page .
2. Click the red part surface in the icon then select the desired part surface in the 3D window.
3. Click the red drive surface in the icon then select the desired drives in the 3D window.
4. Click the start and stop elements in the icon then select the desired elements in the 3D window.
22Pagedvanced Machining Version 5 Release 16
-
7/27/2019 Advanced Machining user guide.pdf
23/250
5. Select the Strategy tab page to specify:
q Machining parameters:
q Tool Axis parameters:
q Stepover parameters:
q In the Finishing tab, request a Side finish pass on last level with a 1mm Side finish thickness.
q In the Compensation tab, select 3D Radial compensation outputPlease note that the generated APT source will contain information for cutter radius compensation. Output is the to
point (XT, YT, ZT), tool axis vector (IJK) and the drive surface normal (PQR).
q High speed milling is not required in this scenario.
23Pagedvanced Machining Version 5 Release 16
-
7/27/2019 Advanced Machining user guide.pdf
24/250
6. Select the Tool tab page to create a new tool. Enter a name for the tool (for example, T1 End Mill D 16 RC4) a
the following characteristics:
7. Click Replay to compute the operation and visualize the tool path.
24Pagedvanced Machining Version 5 Release 16
-
7/27/2019 Advanced Machining user guide.pdf
25/250
8. Click OK to create the operation. The specification tree is updated as follows.
25Pagedvanced Machining Version 5 Release 16
-
7/27/2019 Advanced Machining user guide.pdf
26/250
2Pagedvanced Machining Version 5 Release 16
-
7/27/2019 Advanced Machining user guide.pdf
27/250
Generate NC Data
This task shows you how to generate NC data in APT format from the program.
For more information about this procedure please refer to Program Output.
1. Use the right mouse key on the Manufacturing Program.1 entity in the tree to selectManufacturing Program.1 object > Generate NC Code Interactively. The Generate NC OutputInteractively dialog box appears.
2Pagedvanced Machining Version 5 Release 16
http://bisel2dsy/jmndocr16/Doc/online/mfgug_C2/mfgugbt0600.htmhttp://bisel2dsy/jmndocr16/Doc/online/mfgug_C2/mfgugbt0600.htm -
7/27/2019 Advanced Machining user guide.pdf
28/250
2. Select APT as the desired NC data type.
3. Click the Output File [...] button to select the folder where you want the file to be saved andspecify the name of the file.
4. Click Execute to generate the APT source file.
An extract from a typical APT source file is given below.
Please note that the Flank Contouring portion of this source contains information for cutter radcompensation. Output is the tool tip point (XT, YT, ZT), tool axis vector (IJK) and the drivesurface normal (PQR).
$$ -----------------------------------------------------------------$$ Generated on Thursday, October 16, 2003 09:52:12 AM$$ CATIA APT VERSION 1.0$$ -----------------------------------------------------------------$$ Manufacturing Program.1
$$ Part Operation.1$$*CATIA0$$ Manufacturing Program.1$$ 1.00000 0.00000 0.00000 0.00000$$ 0.00000 1.00000 0.00000 0.00000$$ 0.00000 0.00000 1.00000 0.00000PARTNO PART TO BE MACHINEDCOOLNT/ONCUTCOM/OFF$$ OPERATION NAME : Tool Change.1$$ Start generation of : Tool Change.1MULTAX
$$ TOOLCHANGEBEGINNINGRAPIDGOTO / 0.00000, 0.00000, 100.00000, 0.000000, 0.000000, 1.000000CUTTER/ 32.000000, 4.000000, 12.000000, 4.000000, 0.000000,$0.000000, 50.000000TOOLNO/3, 32.000000TPRINT/T1 End Mill D 32 RC4LOADTL/3$$ End of generation of : Tool Change.1$$ OPERATION NAME : Roughing.1$$ Start generation of : Roughing.1SPINDL/ 70.0000,RPM,CLW
RAPIDGOTO / 49.14075, -129.01000, 50.20000, 0.000000, 0.000000, 1.000000RAPIDGOTO / 49.14075, -129.01000, 50.00000, 0.000000, 0.000000, 1.000000FEDRAT/ 300.0000,MMPMGOTO / 49.14075, -129.01000, 40.00000, 0.000000, 0.000000, 1.000000...GOTO / -22.69277, -110.01000, -0.00000, 0.000000, 0.000000, 1.000000FEDRAT/ 1000.0000,MMPMGOTO / -22.69277, -110.01000, 10.00000, 0.000000, 0.000000, 1.000000
28Pagedvanced Machining Version 5 Release 16
-
7/27/2019 Advanced Machining user guide.pdf
29/250
RAPIDGOTO / -22.69277, -110.01000, 50.20000, 0.000000, 0.000000, 1.000000$$ End of generation of : Roughing.1$$ OPERATION NAME : Isoparametric Machining.1$$ Start generation of : Isoparametric Machining.1FEDRAT/ 1000.0000,MMPMSPINDL/ 70.0000,RPM,CLWGOTO / 94.69478, -9.32685, 6.00000, 0.000000, 0.000000, 1.000000GOTO / 86.33038, -9.32685, 6.00000, 0.000000, 0.000000, 1.000000...GOTO / 91.86793, -4.77816, 7.49749, 0.000000, 0.000000, 1.000000GOTO / 2.80778, -4.79095, 35.40089, 0.000000, 0.000000, 1.000000$$ End of generation of : Isoparametric Machining.1$$ OPERATION NAME : Tool Change.2$$ Start generation of : Tool Change.2$$ TOOLCHANGEBEGINNINGRAPIDGOTO / 0.00000, 0.00000, 100.00000, 0.000000, 0.000000, 1.000000CUTTER/ 16.000000, 4.000000, 4.000000, 4.000000, 0.000000,$0.000000, 50.000000TOOLNO/4, 16.000000TPRINT/T1 End Mill D 16 RC4LOADTL/4$$ End of generation of : Tool Change.2$$ OPERATION NAME : Multi-Axis Flank Contouring.1$$ Start generation of : Multi-Axis Flank Contouring.1LOADTL/4,1FEDRAT/ 1000.0000,MMPMSPINDL/ 70.0000,RPM,CLWCUTCOM/ SAME, NORMDSCUTCOM/ NORMDS$$ START CUTCOM NORMDS XT,YT,ZT,I,J,K,P,Q,R
GOTO / 100.00276, -17.79095, 34.00000, 0.000000, 0.000000, 1.00000$0, 0.000000,-1.000000, 0.000000GOTO / -17.69092, -17.79095, 34.00000, 0.000000, 0.000000, 1.00000$0, 0.000000,-1.000000, 0.000000...GOTO / 117.59356, -82.66197, 4.36385,-0.000004,-0.087155, 0.99619$5,-0.012004, 0.996123, 0.087149GOTO / 142.86522, -82.35744, 4.36385,-0.000004,-0.087155, 0.99619$5,-0.022595, 0.995940, 0.087133CUTCOM/OFF
$$ END CUTCOM NORMDS XT,YT,ZT,I,J,K,P,Q,R$$ End of generation of : Multi-Axis Flank Contouring.1SPINDL/OFFREWIND/0END
29Pagedvanced Machining Version 5 Release 16
-
7/27/2019 Advanced Machining user guide.pdf
30/250
User Tasks
e user tasks you will perform in the Advanced Machining workbench involve creating, editing and managachining operations and other machining entities.
Drilling Operations
2.5-axis Milling Operations
3-axis Milling OperationsMulti-Axis Milling Operations
Auxiliary Operations
Part Operations, Manufacturing Programs and Machining Processes
NC Manufacturing Entities
Verification, Simulation and Program Output
Tool Path Editor
3Pagedvanced Machining Version 5 Release 16
-
7/27/2019 Advanced Machining user guide.pdf
31/250
Drilling Operations
e tasks for creating 2.5 to 5-axis drilling operations are documented in the Prismatic Machining User's G
pot Drilling Operation
Create a Spot Drilling Operation: Select the Spot Drilling icon then select the hole or hole patteto be machined and specify the tool to be used. Specify machining strategy parameters, macroand feeds and speeds as needed.
Drilling Operations
Create a Drilling Operation: Select the Drilling icon then select the hole or hole pattern to be
machined and specify the tool to be used. Specify machining strategy parameters, macros andfeeds and speeds as needed.
Create a Drilling Dwell Delay Operation: Select the Drilling Dwell Delay icon then select the ho
hole pattern to be machined and specify the tool to be used. Specify machining strategyparameters, macros and feeds and speeds as needed.
Create a Drilling Deep Hole Operation: Select the Drilling Deep Hole icon then select the hole o
hole pattern to be machined and specify the tool to be used. Specify machining strategyparameters, macros and feeds and speeds as needed.
Create a Drilling Break Chips Operation: Select the Drilling Break Chips icon then select the ho
hole pattern to be machined and specify the tool to be used. Specify machining strategyparameters, macros and feeds and speeds as needed.
Hole Finishing Operations
Create a Reaming Operation: Select the Reaming icon then select the hole or hole pattern to b
machined and specify the tool to be used. Specify machining strategy parameters, macros and
feeds and speeds as needed.
Create a Counterboring Operation: Select the Counterboring icon then select the hole or hole
pattern to be machined and specify the tool to be used. Specify machining strategy parametermacros and feeds and speeds as needed.
Boring Operations
Create a Boring Operation: Select the Boring icon then select the hole or hole pattern to be
machined and specify the tool to be used. Specify machining strategy parameters, macros andfeeds and speeds as needed.
Create a Boring Spindle Stop Operation: Select the Boring Spindle Stop icon then select the ho
hole pattern to be machined and specify the tool to be used. Specify machining strategyparameters, macros and feeds and speeds as needed.
Create a Boring and Chamfering Operation: Select the Boring and Chamfering icon then select
hole or hole pattern to be machined and specify the tool to be used. Specify machining strategparameters, macros and feeds and speeds as needed.
Create a Back Boring Operation: Select the Back Boring icon then select the hole or hole patte
be machined and specify the tool to be used. Specify machining strategy parameters, macros afeeds and speeds as needed.
hreading Operations
3Pagedvanced Machining Version 5 Release 16
http://bisel2dsy/jmndocr16/Doc/online/pmgug_C2/pmgugbt0605.htmhttp://bisel2dsy/jmndocr16/Doc/online/pmgug_C2/pmgugbt0601.htmhttp://bisel2dsy/jmndocr16/Doc/online/pmgug_C2/pmgugbt0602.htmhttp://bisel2dsy/jmndocr16/Doc/online/pmgug_C2/pmgugbt0603.htmhttp://bisel2dsy/jmndocr16/Doc/online/pmgug_C2/pmgugbt0604.htmhttp://bisel2dsy/jmndocr16/Doc/online/pmgug_C2/pmgugbt0614.htmhttp://bisel2dsy/jmndocr16/Doc/online/pmgug_C2/pmgugbt0615.htmhttp://bisel2dsy/jmndocr16/Doc/online/pmgug_C2/pmgugbt0609.htmhttp://bisel2dsy/jmndocr16/Doc/online/pmgug_C2/pmgugbt0610.htmhttp://bisel2dsy/jmndocr16/Doc/online/pmgug_C2/pmgugbt0612.htmhttp://bisel2dsy/jmndocr16/Doc/online/pmgug_C2/pmgugbt0611.htmhttp://bisel2dsy/jmndocr16/Doc/online/pmgug_C2/pmgugbt0611.htmhttp://bisel2dsy/jmndocr16/Doc/online/pmgug_C2/pmgugbt0612.htmhttp://bisel2dsy/jmndocr16/Doc/online/pmgug_C2/pmgugbt0610.htmhttp://bisel2dsy/jmndocr16/Doc/online/pmgug_C2/pmgugbt0609.htmhttp://bisel2dsy/jmndocr16/Doc/online/pmgug_C2/pmgugbt0615.htmhttp://bisel2dsy/jmndocr16/Doc/online/pmgug_C2/pmgugbt0614.htmhttp://bisel2dsy/jmndocr16/Doc/online/pmgug_C2/pmgugbt0604.htmhttp://bisel2dsy/jmndocr16/Doc/online/pmgug_C2/pmgugbt0603.htmhttp://bisel2dsy/jmndocr16/Doc/online/pmgug_C2/pmgugbt0602.htmhttp://bisel2dsy/jmndocr16/Doc/online/pmgug_C2/pmgugbt0601.htmhttp://bisel2dsy/jmndocr16/Doc/online/pmgug_C2/pmgugbt0605.htm -
7/27/2019 Advanced Machining user guide.pdf
32/250
Create a Tapping Operation: Select the Tapping icon then select the hole or hole pattern to be
machined and specify the tool to be used. Specify machining strategy parameters, macros andfeeds and speeds as needed.
Create a Reverse Threading Operation: Select the Reverse Threading icon then select the hole
hole pattern to be machined and specify the tool to be used. Specify machining strategyparameters, macros and feeds and speeds as needed.
Create a Thread without Tap Head Operation: Select the Thread without Tap Head icon then se
the hole or hole pattern to be machined and specify the tool to be used. Specify machining
strategy parameters, macros and feeds and speeds as needed.Create a Thread Milling Operation: Select the Thread Milling icon then select the hole or hole
pattern to be machined and specify the tool to be used. Specify machining strategy parametermacros and feeds and speeds as needed.
Countersinking and Chamfering Operations
Create a Countersinking Operation: Select the Countersinking icon then select the hole or hole
pattern to be machined and specify the tool to be used. Specify machining strategy parametermacros and feeds and speeds as needed.
Create a Chamfering Two Sides Operation: Select the Chamfering Two Sides icon then select t
hole or hole pattern to be machined and specify the tool to be used. Specify machining strategparameters, macros and feeds and speeds as needed.
-Slotting and Circular MillingCreate a T-Slotting Operation: Select the T-Slotting icon then select the hole or hole pattern to
machined and specify the tool to be used. Specify machining strategy parameters, macros andfeeds and speeds as needed.
Create a Circular Milling Operation: Select the Circular Milling icon then select the hole or hole
pattern to be machined and specify the tool to be used. Specify machining strategy parametermacros, and feeds and speeds as needed.
32Pagedvanced Machining Version 5 Release 16
http://bisel2dsy/jmndocr16/Doc/online/pmgug_C2/pmgugbt0606.htmhttp://bisel2dsy/jmndocr16/Doc/online/pmgug_C2/pmgugbt0607.htmhttp://bisel2dsy/jmndocr16/Doc/online/pmgug_C2/pmgugbt0608.htmhttp://bisel2dsy/jmndocr16/Doc/online/pmgug_C2/pmgugbt0619.htmhttp://bisel2dsy/jmndocr16/Doc/online/pmgug_C2/pmgugbt0616.htmhttp://bisel2dsy/jmndocr16/Doc/online/pmgug_C2/pmgugbt0613.htmhttp://bisel2dsy/jmndocr16/Doc/online/pmgug_C2/pmgugbt0617.htmhttp://bisel2dsy/jmndocr16/Doc/online/pmgug_C2/pmgugbt0618.htmhttp://bisel2dsy/jmndocr16/Doc/online/pmgug_C2/pmgugbt0618.htmhttp://bisel2dsy/jmndocr16/Doc/online/pmgug_C2/pmgugbt0617.htmhttp://bisel2dsy/jmndocr16/Doc/online/pmgug_C2/pmgugbt0613.htmhttp://bisel2dsy/jmndocr16/Doc/online/pmgug_C2/pmgugbt0616.htmhttp://bisel2dsy/jmndocr16/Doc/online/pmgug_C2/pmgugbt0619.htmhttp://bisel2dsy/jmndocr16/Doc/online/pmgug_C2/pmgugbt0608.htmhttp://bisel2dsy/jmndocr16/Doc/online/pmgug_C2/pmgugbt0607.htmhttp://bisel2dsy/jmndocr16/Doc/online/pmgug_C2/pmgugbt0606.htm -
7/27/2019 Advanced Machining user guide.pdf
33/250
2.5-axis Milling Operations
e tasks for creating 2.5-axis milling operations are documented in the Prismatic Machining User's Guide
Pocketing OperationsSelect the Pocketing icon then select the geometry to be machined (open or closed pocket, islandsand so on). Specify the tool to be used.Set parameters for axial and radial machining and other criteria such as finishing and high-speedmilling. Set feeds and speeds and NC macros as needed.
A Pocketing operation can be created for machining:
q Closed pockets
Tool machines the area delimited by hard boundaries
q Open pockets
Tool machines the area that has a least one soft boundary.
Facing OperationsCreate a Facing Operation: Select the Facing icon then select the geometry to be machined and
specify the tool to be used.Set parameters for axial and radial machining and other criteria such as finishing and high-speedmilling. Set feeds and speeds and NC macros as needed.
Profile Contouring OperationsSelect the Profile Contouring icon then select the geometry to be machined and specify the tool to used.Set parameters for axial and radial machining and other criteria such as finishing. Set feeds andspeeds and NC macros as needed.
A Profile Contouring operation can be created for machining:
q Between two planes
Tool follows contour between top and bottom planes while respecting user-defined geometrylimitations and machining strategy parameters.
q Between two curves
Tool follows trajectory defined by top and bottom guide curves while respecting user-definedgeometry limitations and machining strategy parameters.
q Between a curve and surfaces
Tool follows trajectory defined by a top guide curve and bottom surfaces while respecting user-defined geometry limitations and machining strategy parameters.
q By flank contouring
Tool flank machines vertical part surface while respecting user-defined geometry limitations an
33Pagedvanced Machining Version 5 Release 16
http://bisel2dsy/jmndocr16/Doc/online/pmgug_C2/pmgugbt0101.htmhttp://bisel2dsy/jmndocr16/Doc/online/pmgug_C2/pmgugbt0105.htmhttp://bisel2dsy/jmndocr16/Doc/online/pmgug_C2/pmgugbt0104.htmhttp://bisel2dsy/jmndocr16/Doc/online/pmgug_C2/pmgugbt0102.htm#Between2Plnhttp://bisel2dsy/jmndocr16/Doc/online/pmgug_C2/pmgugbt0106.htm#Between2Crvhttp://bisel2dsy/jmndocr16/Doc/online/pmgug_C2/pmgugbt0107.htm#BetweenCrvSurhttp://bisel2dsy/jmndocr16/Doc/online/pmgug_C2/pmgugbt0108.htmhttp://bisel2dsy/jmndocr16/Doc/online/pmgug_C2/pmgugbt0108.htmhttp://bisel2dsy/jmndocr16/Doc/online/pmgug_C2/pmgugbt0107.htm#BetweenCrvSurhttp://bisel2dsy/jmndocr16/Doc/online/pmgug_C2/pmgugbt0106.htm#Between2Crvhttp://bisel2dsy/jmndocr16/Doc/online/pmgug_C2/pmgugbt0102.htm#Between2Plnhttp://bisel2dsy/jmndocr16/Doc/online/pmgug_C2/pmgugbt0104.htmhttp://bisel2dsy/jmndocr16/Doc/online/pmgug_C2/pmgugbt0105.htmhttp://bisel2dsy/jmndocr16/Doc/online/pmgug_C2/pmgugbt0101.htm -
7/27/2019 Advanced Machining user guide.pdf
34/250
machining strategy parameters.
Groove Milling OperationsCreate a Groove Milling Operation: Select the Groove Milling icon then select the geometry to be
machined and specify the tool to be used. Specify machining parameters and feeds and speeds asneeded.
Point to Point OperationsCreate a Point to Point Operation: Select the Point to Point icon then define a sequence of element
Goto Point, Goto Position, and Go Delta motions. Specify the tool to be used, machining parameteNC macros, and feeds and speeds as needed.
Curve Following OperationsCreate a Curve Following Operation: Select the Curve Following icon then select the geometry to b
machined and specify the tool to be used. Specify machining parameters, NC macros, and feeds anspeeds as needed.
Operations for Reworking Corners and ChannelsCorners and channels left unmachined by Pocketing or Profile Contouring operations can be identifthanks to a Prismatic Rework Area feature. This feature can then be used to Create operations for
reworking corners and channels.
34Pagedvanced Machining Version 5 Release 16
http://bisel2dsy/jmndocr16/Doc/online/pmgug_C2/pmgugbt0113.htmhttp://bisel2dsy/jmndocr16/Doc/online/pmgug_C2/pmgugbt0103.htmhttp://bisel2dsy/jmndocr16/Doc/online/pmgug_C2/pmgugbt0109.htmhttp://bisel2dsy/jmndocr16/Doc/online/pmgug_C2/pmgugbt0110.htmhttp://bisel2dsy/jmndocr16/Doc/online/pmgug_C2/pmgugbt0110.htmhttp://bisel2dsy/jmndocr16/Doc/online/pmgug_C2/pmgugbt0110.htmhttp://bisel2dsy/jmndocr16/Doc/online/pmgug_C2/pmgugbt0110.htmhttp://bisel2dsy/jmndocr16/Doc/online/pmgug_C2/pmgugbt0109.htmhttp://bisel2dsy/jmndocr16/Doc/online/pmgug_C2/pmgugbt0103.htmhttp://bisel2dsy/jmndocr16/Doc/online/pmgug_C2/pmgugbt0113.htm -
7/27/2019 Advanced Machining user guide.pdf
35/250
3-axis Milling Operations
avities Roughing
vities Roughing proposes a process-focused solution to machine Cavity Parts dedicated to Mechanical anrospace industries:
Rough to finish pockets of machined part with only one tool and one tool path
Roughing with over-thickness, finishing sides and bottom with waterline machining
Rough to finish with several tools using rework technology
Dedicated operation to finish top of stiffeners.
Create a Cavities Roughing operation: Select the Cavities Roughing icon, choose the area to machine
specify the tool to be used. You can also specify machining parameters, feedrates and spindle speeds
e tasks for creating the following 3-axis milling operations are documented in the 3-Axis Surface Machiner's Guide.
Rough Machining the PartCreate a Sweep Roughing operation: Select the Sweep Roughing icon, choose the part to machine an
specify the tool to be used. You can also specify machining parameters, feedrates and spindle speedsCreate a Roughing operation: Select the Roughing icon, choose the part to machine and specify the t
to be used. You can also specify machining parameters, feedrates and spindle speeds.
emi-Finish the PartCreate a Sweeping operation: Select the Sweeping icon, choose the part to machine and specify the to be used. You can also specify machining parameters, feedrates and spindle speeds.Create a ZLevel machining operation: Select the Z-Level icon, choose the part to machine and specif
tool to be used. You can also specify machining parameters, feedrates and spindle speeds.Create a Contour-driven machining operation: Select the Contour Driven icon, choose the part to
machine and specify the tool to be used. You can also specify machining parameters, feedrates andspindle speeds.Create a Spiral Milling operation: Select the Spiral Milling icon, choose the part to machine and specif
the tool to be used. You can also specify machining parameters, feedrates and spindle speeds.Create a Isoparametric machining operation: Select the Isoparametric Machining icon, choose the pa
machine and specify the tool to be used. You can also specify machining parameters, feedrates andspindle speeds.
Rework Areas of the Part
u can use the following operation to rework an area on a part where there is residual material. Before uss operation, compute the areas that you want to rework.
Create a Pencil operation: Select the Pencil icon, choose the area to rework and specify the tool to be
used. You can also specify machining parameters, feedrates and spindle speeds.
35Pagedvanced Machining Version 5 Release 16
http://bisel2dsy/jmndocr16/Doc/online/smgug_C2/smgugbt0101.htmhttp://bisel2dsy/jmndocr16/Doc/online/smgug_C2/smgugbt0102.htmhttp://bisel2dsy/jmndocr16/Doc/online/smgug_C2/smgugbt0201.htmhttp://bisel2dsy/jmndocr16/Doc/online/smgug_C2/smgugbt0202.htmhttp://bisel2dsy/jmndocr16/Doc/online/smgug_C2/smgugbt0203.htmhttp://bisel2dsy/jmndocr16/Doc/online/smgug_C2/smgugbt0204.htmhttp://bisel2dsy/jmndocr16/Doc/online/smgug_C2/smgugbt0901.htmhttp://bisel2dsy/jmndocr16/Doc/online/smgug_C2/smgugbt0502.htmhttp://bisel2dsy/jmndocr16/Doc/online/smgug_C2/smgugbt0301.htmhttp://bisel2dsy/jmndocr16/Doc/online/smgug_C2/smgugbt0301.htmhttp://bisel2dsy/jmndocr16/Doc/online/smgug_C2/smgugbt0502.htmhttp://bisel2dsy/jmndocr16/Doc/online/smgug_C2/smgugbt0901.htmhttp://bisel2dsy/jmndocr16/Doc/online/smgug_C2/smgugbt0204.htmhttp://bisel2dsy/jmndocr16/Doc/online/smgug_C2/smgugbt0203.htmhttp://bisel2dsy/jmndocr16/Doc/online/smgug_C2/smgugbt0202.htmhttp://bisel2dsy/jmndocr16/Doc/online/smgug_C2/smgugbt0201.htmhttp://bisel2dsy/jmndocr16/Doc/online/smgug_C2/smgugbt0102.htmhttp://bisel2dsy/jmndocr16/Doc/online/smgug_C2/smgugbt0101.htm -
7/27/2019 Advanced Machining user guide.pdf
36/250
Cavities Roughing
This task shows you how to machine the center of a part.
1. Open the MultiPockets1.CATPart from the samples directory.
2. Create the rough stock:
q select the Creates rough stock icon
q pick the part
q select PartBody as the Destination.
3. Select the Cavities Roughing icon and select Machining Program.1 in the specification tree.
3Pagedvanced Machining Version 5 Release 16
http://bisel2dsy/jmndocr16/Doc/online/amgug_C2/samples/MultiPockets1.CATParthttp://bisel2dsy/jmndocr16/Doc/online/amgug_C2/samples/MultiPockets1.CATPart -
7/27/2019 Advanced Machining user guide.pdf
37/250
The Cavities Roughing dialog box appears.
3Pagedvanced Machining Version 5 Release 16
-
7/27/2019 Advanced Machining user guide.pdf
38/250
4. Select the Rough stock and the part to machine.
5. Go to the Machining tab and check that the Center Definition parameters are set as shown below.
38Pagedvanced Machining Version 5 Release 16
-
7/27/2019 Advanced Machining user guide.pdf
39/250
6. Click the Tool Path Replay icon.
39Pagedvanced Machining Version 5 Release 16
-
7/27/2019 Advanced Machining user guide.pdf
40/250
Now we are going to optimize the tool path:
7. In the Machining tab, right click the machining direction arrow and select the Optimize contextual command.
Click the Tool Path Replay icon again.
4Pagedvanced Machining Version 5 Release 16
-
7/27/2019 Advanced Machining user guide.pdf
41/250
You can see that the tool path direction has been adapted to the geometry to machine: it is defined by the shape
of each pocket and set along the main direction (X or Y).
Select the HSM tab and make sure the High Speed Milling checkbox is selected.
Click the Tool Path Replay icon once again. Note that the corners are now rounded for high speed milling.
4Pagedvanced Machining Version 5 Release 16
-
7/27/2019 Advanced Machining user guide.pdf
42/250
42Pagedvanced Machining Version 5 Release 16
-
7/27/2019 Advanced Machining user guide.pdf
43/250
Multi-Axis Machining Operations
e tasks in this section show you how to create multi-axis operations in your manufacturing program.
Multi-Axis Flank Contouring operation
Select the Multi-Axis Flank Contouring icon then select the geometry to be machined. Specify the toolbe used. Set the Guiding strategy and choose one of the following Tool axis modes:
q Tanto Fan
q Combin Tanto
q Combin Parelm
q Mixed Combin
q Fixed
q Normal to Part.
Note that the tool axis strategy can be automatically adjusted to avoid collisions in certain cases byselecting an auxiliary guide curve.
Specify machining parameters, feeds and speeds, and NC macros as needed.
The following user tasks illustrate some of this operation's capabilities:
q Tanto Fan tool axis mode
q Combin Tanto tool axis mode
q Local modifications
q Non-contiguous drives.
Multi-Axis Helix Machining operation
43Pagedvanced Machining Version 5 Release 16
-
7/27/2019 Advanced Machining user guide.pdf
44/250
Select the Multi-Axis Helix Machining icon then select the geometry to be machined. Specify the tool tused. Set the Guiding strategy and choose one of the following Tool axis modes:
q Lead and Tilt
q 4-Axis Tilt
q Interpolation.
Specify machining parameters, feeds and speeds, and NC macros as needed.
User tasks illustrate the following Tool axis modes for this operation:
q Lead and Tilt
q Interpolation.
e tasks for creating other multi-axis milling operations are documented in the Multi-Axis Surface Machiner's Guide.
Multi-Axis Sweeping operationSelect the Multi-Axis Sweeping icon then select the geometry to be machined. You can use Offset Gro
and Features when defining geometry. Specify the tool to be used. Set the Tool axis mode then specif
machining parameters, feeds and speeds, and NC macros as needed.
User tasks illustrate the following Tool axis modes for this operation:
q Lead and Tilt
q Fixed
q Thru a Point
q Normal to Line
q 4-Axis Lead/Lag
q Optimized Lead.
Multi-Axis Contour Driven operation
44Pagedvanced Machining Version 5 Release 16
http://bisel2dsy/jmndocr16/Doc/online/smgug_C2/smgugbt0503.htmhttp://bisel2dsy/jmndocr16/Doc/online/smgug_C2/smgugbt0503.htmhttp://bisel2dsy/jmndocr16/Doc/online/mmgug_C2/mmgugbt0101.htmhttp://bisel2dsy/jmndocr16/Doc/online/mmgug_C2/mmgugbt0108.htmhttp://bisel2dsy/jmndocr16/Doc/online/mmgug_C2/mmgugbt0109.htmhttp://bisel2dsy/jmndocr16/Doc/online/mmgug_C2/mmgugbt0110.htmhttp://bisel2dsy/jmndocr16/Doc/online/mmgug_C2/mmgugbt0111.htmhttp://bisel2dsy/jmndocr16/Doc/online/mmgug_C2/mmgugbt0112.htmhttp://bisel2dsy/jmndocr16/Doc/online/mmgug_C2/mmgugbt0112.htmhttp://bisel2dsy/jmndocr16/Doc/online/mmgug_C2/mmgugbt0111.htmhttp://bisel2dsy/jmndocr16/Doc/online/mmgug_C2/mmgugbt0110.htmhttp://bisel2dsy/jmndocr16/Doc/online/mmgug_C2/mmgugbt0109.htmhttp://bisel2dsy/jmndocr16/Doc/online/mmgug_C2/mmgugbt0108.htmhttp://bisel2dsy/jmndocr16/Doc/online/mmgug_C2/mmgugbt0101.htmhttp://bisel2dsy/jmndocr16/Doc/online/smgug_C2/smgugbt0503.htmhttp://bisel2dsy/jmndocr16/Doc/online/smgug_C2/smgugbt0503.htm -
7/27/2019 Advanced Machining user guide.pdf
45/250
Select the Multi-Axis Contour Drivenicon then select the geometry to be machined. You can use Offs
Groups and Features when defining geometry. Specify the tool to be used. Set the Guiding strategy a
choose one of the following Tool axis modes:
q Lead and Tilt
q Fixed
q Thru a Point
q
Normal to Lineq 4-Axis Lead/Lag
q Optimized Lead.
Specify machining parameters, feeds and speeds, and NC macros as needed.
User tasks illustrate the following Guiding strategies for this operation:
q Between contours
q Parallel contours
q Spine contour.
Multi-Axis Curve Machining operationSelect the Multi-Axis Curve Machining icon then select the geometry to be machined. Specify the tool be used. Set the Machining mode and choose one of the following Tool axis modes:
q Lead and Tilt
q Fixed
q Interpolation
q Thru a Point
q Normal to Line
q Optimized Lead (for Contact machining only)
q Tangent Axis (for Between Two Curves and Between Curve and Part modes only)
q 4-axis Lead/Lag.
Specify machining parameters, feeds and speeds, and NC macros as needed.
User tasks illustrate the following Machining modes for this operation:
q Contact
q Between two curves with Tip or Side machining
45Pagedvanced Machining Version 5 Release 16
http://bisel2dsy/jmndocr16/Doc/online/smgug_C2/smgugbt0503.htmhttp://bisel2dsy/jmndocr16/Doc/online/smgug_C2/smgugbt0503.htmhttp://bisel2dsy/jmndocr16/Doc/online/mmgug_C2/mmgugbt0103.htmhttp://bisel2dsy/jmndocr16/Doc/online/mmgug_C2/mmgugbt0104.htmhttp://bisel2dsy/jmndocr16/Doc/online/mmgug_C2/mmgugbt0105.htmhttp://bisel2dsy/jmndocr16/Doc/online/mmgug_C2/mmgugbt0102.htm#Between2Plnhttp://bisel2dsy/jmndocr16/Doc/online/mmgug_C2/mmgugbt0106.htm#Between2Crvhttp://bisel2dsy/jmndocr16/Doc/online/mmgug_C2/mmgugbt0106.htm#Between2Crvhttp://bisel2dsy/jmndocr16/Doc/online/mmgug_C2/mmgugbt0102.htm#Between2Plnhttp://bisel2dsy/jmndocr16/Doc/online/mmgug_C2/mmgugbt0105.htmhttp://bisel2dsy/jmndocr16/Doc/online/mmgug_C2/mmgugbt0104.htmhttp://bisel2dsy/jmndocr16/Doc/online/mmgug_C2/mmgugbt0103.htmhttp://bisel2dsy/jmndocr16/Doc/online/smgug_C2/smgugbt0503.htmhttp://bisel2dsy/jmndocr16/Doc/online/smgug_C2/smgugbt0503.htm -
7/27/2019 Advanced Machining user guide.pdf
46/250
q Between a curve and part with Tip or Side machining.
Multi-Axis Isoparametric Machining operationSelect the Isoparametric Machining icon then select the geometry to be machined. Specify the tool to used. Set the Machining mode and choose one of the following Tool axis modes:
q Lead and Tilt
q Fixed
q Interpolation
q Thru a Point
q Normal to Line
q Optimized Lead
q 4-Axis Lead/Lag
q 4-Axis Tilt.
Specify machining parameters, feeds and speeds, and NC macros as needed.
User tasks illustrate the following Tool Axis modes for this operation:
q Lead and Tilt
q 4-Axis Lead
q Interpolation.
4Pagedvanced Machining Version 5 Release 16
http://bisel2dsy/jmndocr16/Doc/online/mmgug_C2/mmgugbt0107.htm#BetweenCrvSurhttp://bisel2dsy/jmndocr16/Doc/online/mmgug_C2/mmgugbt0114.htmhttp://bisel2dsy/jmndocr16/Doc/online/mmgug_C2/mmgugbt0115.htmhttp://bisel2dsy/jmndocr16/Doc/online/mmgug_C2/mmgugbt0113.htmhttp://bisel2dsy/jmndocr16/Doc/online/mmgug_C2/mmgugbt0113.htmhttp://bisel2dsy/jmndocr16/Doc/online/mmgug_C2/mmgugbt0115.htmhttp://bisel2dsy/jmndocr16/Doc/online/mmgug_C2/mmgugbt0114.htmhttp://bisel2dsy/jmndocr16/Doc/online/mmgug_C2/mmgugbt0107.htm#BetweenCrvSur -
7/27/2019 Advanced Machining user guide.pdf
47/250
Create a Multi-Axis Flank Contouring Operation in
Tanto Fan Mode
This task illustrates how to create a Multi-Axis Flank Contouring operation in the program. The toolwill be guided in Tanto Fanmode.
To create the operation you must define:
q the geometryto be machined
q the tool that will be used
q the parameters of the machining strategy
q the feedrates and spindle speeds
q the macros (transition paths) .
Open the Flank_5X_test_part.CATPart document, then select Machining > Advanced Machining from
the Start menu. Make the Manufacturing Program current in the specification tree.
1. Select the Multi-Axis Flank
Contouring icon .
A Multi-Axis Flank Contouringentity along with a default
tool is added to the program.
The Multi-Axis FlankContouring dialog boxappears directly at the
Geometry tab page .
The part, drive and start/stopelements of the sensitive iconare colored red indicating thatthis geometry is required.
2. Click the red part surface in the icon then select the desired surfaces in the 3D window.
3. Click the red drive surface in the icon then select the desired drives in the 3D window (Drives 15).
4. Click the start and stop elements in the icon then select the desired limiting elements in the 3Dwindow.
4Pagedvanced Machining Version 5 Release 16
http://-/?-http://-/?-http://-/?-http://-/?-http://-/?-http://bisel2dsy/jmndocr16/Doc/online/amgug_C2/samples/Flank_5X_test_part.CATParthttp://bisel2dsy/jmndocr16/Doc/online/amgug_C2/samples/Flank_5X_test_part.CATParthttp://-/?-http://-/?-http://-/?-http://-/?-http://-/?- -
7/27/2019 Advanced Machining user guide.pdf
48/250
After geometry selection, the surfaces of the icon are colored green indicating that this geometnow defined.
5. Select the Strategy tab page to specify:
Machining parameters:
Stepover parameters:
48Pagedvanced Machining Version 5 Release 16
-
7/27/2019 Advanced Machining user guide.pdf
49/250
Tool axis guidance parameters:
In this example, Finishing, High-speed milling and Compensation are not required.
6. Click Preview in the dialog box to verify the parameters that you have specified.
A message box appears giving feedback about this verification.
7. Select the Tool tab page and specify a 16mm ball end mill.
For more information please refer to Edit the Tool of an Operation.
8. If needed, select the Feeds and Speeds tab page to specify feedrates and spindle speed
for the operation. Otherwise default values are used.
9. If needed, select the Macros tab page to specify the operation's transition paths (appro
and retract motion, for example). See Define Macros of an Operation for an example of specifytransition paths on a multi-axis machining operation.
49Pagedvanced Machining Version 5 Release 16
http://bisel2dsy/jmndocr16/Doc/online/mfgug_C2/mfgugbt0201.htmhttp://bisel2dsy/jmndocr16/Doc/online/mfgug_C2/mfgugbt0206.htmhttp://bisel2dsy/jmndocr16/Doc/online/mfgug_C2/mfgugbt0206.htmhttp://bisel2dsy/jmndocr16/Doc/online/mfgug_C2/mfgugbt0201.htm -
7/27/2019 Advanced Machining user guide.pdf
50/250
10. Before accepting the operation, you should check its validity by replaying the tool path.
11. Click OK to create the operation.
5Pagedvanced Machining Version 5 Release 16
http://bisel2dsy/jmndocr16/Doc/online/mfgug_C2/mfgugbt0401.htmhttp://bisel2dsy/jmndocr16/Doc/online/mfgug_C2/mfgugbt0401.htm -
7/27/2019 Advanced Machining user guide.pdf
51/250
Create a Multi-Axis Flank Contouring Operation in
Combin Tanto Mode
This task illustrates how to create a Multi-Axis Flank Contouring operation in the program. The tool axwill be guided in Combin Tantomode.
To create the operation you must define:
q the geometryto be machined
q the tool that will be used
q the parameters of the machining strategy
q the feedrates and spindle speeds
q the macros (transition paths) .
Open the Flank_5X_test_part.CATPart document, then select Machining > Advanced Machining from t
Start menu. Make the Manufacturing Program current in the specification tree.
1. Select the Multi-Axis Flank
Contouring icon .
A Multi-Axis Flank Contouringentity along with a default tool isadded to the program.
The Multi-Axis Flank Contouringdialog box appears directly at the
Geometry tab page .
The part, drive and start/stopelements of the sensitive icon are
colored red indicating that thisgeometry is required. All othergeometry is optional.
2. Click the red part surface in the icon then select the desired surface in the 3D window.
3. Click the red drive surface in the icon then select the desired drive in the 3D window (Drive 1).
4. Click the start and stop elements in the icon then select the desired limiting elements in the 3Dwindow.
5Pagedvanced Machining Version 5 Release 16
http://bisel2dsy/jmndocr16/Doc/online/amgug_C2/samples/Flank_5X_test_part.CATParthttp://bisel2dsy/jmndocr16/Doc/online/amgug_C2/samples/Flank_5X_test_part.CATPart -
7/27/2019 Advanced Machining user guide.pdf
52/250
After geometry selection, the surfaces of the icon are colored green indicating that this geometry inow defined.
5. Select the Strategy tab page to specify:
Machining parameters:
Stepover parameters:
52Pagedvanced Machining Version 5 Release 16
-
7/27/2019 Advanced Machining user guide.pdf
53/250
Tool axis guidance parameters:
In this example, Finishing, High-speed milling and Compensation are not required.
6. Click Preview in the dialog box to verify the parameters that you have specified.
A message box appears giving feedback about this verification.
A tool is proposed by default when you want to create a machining operation. If the proposed tool not suitable, just select the Tool tab page to specify the tool you want to use.
Please refer to Edit the Tool of an Operation.
7. Select the Feeds and Speeds tab page to specify the feedrates and spindle speeds for the
operation.
53Pagedvanced Machining Version 5 Release 16
http://bisel2dsy/jmndocr16/Doc/online/mfgug_C2/mfgugbt0201.htmhttp://bisel2dsy/jmndocr16/Doc/online/mfgug_C2/mfgugbt0201.htm -
7/27/2019 Advanced Machining user guide.pdf
54/250
8. Select the Macros tab page to specify the operation's transition paths (approach and retrac
motion, for example).
See Define Macros of an Operation for an example of specifying transition paths on a multi-axis
machining operation.
Before accepting the operation, you should check its validity by replaying the tool path.
9. Click OK to create the operation.
54Pagedvanced Machining Version 5 Release 16
http://bisel2dsy/jmndocr16/Doc/online/mfgug_C2/mfgugbt0206.htmhttp://bisel2dsy/jmndocr16/Doc/online/mfgug_C2/mfgugbt0401.htmhttp://bisel2dsy/jmndocr16/Doc/online/mfgug_C2/mfgugbt0401.htmhttp://bisel2dsy/jmndocr16/Doc/online/mfgug_C2/mfgugbt0206.htm -
7/27/2019 Advanced Machining user guide.pdf
55/250
Local Modifications to a
Multi-Axis Flank Contouring Operation
This task illustrates how to create then locally modify a Multi-Axis Flank Contouring operation in the program. First the opewill be globally created in Tanto Fanmode. Then the first and last drives will be locally modified to:
q use a Tanto guiding strategy
q use different offsets
q use a 4-axis constraint.
Open the Part5XDemoGFC.CATPart document, then select Machining > Advanced Machining from the Start menu. Make the
Manufacturing Program current in the specification tree.
1.Select the Multi-Axis Flank Contouring icon .
2. Use the sensitive icon in the Geometry page to:
q select the part surface
q select the drive surfaces (Drive 1 to Drive 5) eithermanually or using the navigation functionality for faceselection.
q select the start and stop limiting elements
q set a 1mm offset of the drive surfaces.
55Pagedvanced Machining Version 5 Release 16
http://bisel2dsy/jmndocr16/Doc/online/amgug_C2/samples/Part5XDemoGFC.CATParthttp://bisel2dsy/jmndocr16/Doc/online/amgug_C2/samples/Part5XDemoGFC.CATPart -
7/27/2019 Advanced Machining user guide.pdf
56/250
3. Select the Strategy tab page to specify Tanto Fan tool axis guidance.
The other Strategy parameters can be left at the default values. The default Tool, Feeds and Speeds, and NC macros caalso be used.
4. Check the validity of the operation by replaying the tool path.
5. Right click the drive surfaces area in the sensitive icon of the Geometry page and select Local Modifications. The LocDrive Surfaces dialog box appears:
5Pagedvanced Machining Version 5 Release 16
http://bisel2dsy/jmndocr16/Doc/online/mfgug_C2/mfgugbt0401.htmhttp://bisel2dsy/jmndocr16/Doc/online/mfgug_C2/mfgugbt0401.htm -
7/27/2019 Advanced Machining user guide.pdf
57/250
6. Double click line 1, which corresponds to the first drive. The Local Drive Surface 1 dialog box appears:
Modify the drive by adding a 2mm offset and changing the tool axis guidance to Tanto.Click OK. The updated Local Drives dialog box appears:
7. Double click line 5, which corresponds to the last drive, and modify it in the same way.
8. Check the validity of the modifications by replaying the tool path. Tanto replaces Tanto Fan on first and last drives.
5Pagedvanced Machining Version 5 Release 16
http://bisel2dsy/jmndocr16/Doc/online/mfgug_C2/mfgugbt0401.htmhttp://bisel2dsy/jmndocr16/Doc/online/mfgug_C2/mfgugbt0401.htm -
7/27/2019 Advanced Machining user guide.pdf
58/250
9. Click the 4-axis constraint symbol (Optional 4X plane) on the Strategy tab page icon and select an edge as s
10. In the Local Drive 1 and Local Drive 5 dialog boxes, select the Enable 4-axis checkbox.
The Local Drives dialog box is updated:
11. Check the validity of the modifications by replaying the tool path. The 4-axis constraint is applied on the first and last
drives.
58Pagedvanced Machining Version 5 Release 16
http://bisel2dsy/jmndocr16/Doc/online/mfgug_C2/mfgugbt0401.htmhttp://bisel2dsy/jmndocr16/Doc/online/mfgug_C2/mfgugbt0401.htm -
7/27/2019 Advanced Machining user guide.pdf
59/250
12. Click OK to create the operation.
Please note:
q Tanto tool axis guidance only exists as a local mode
q 4-axis constraint can only be applied to Normal to part and Tanto tool axis guidance.
59Pagedvanced Machining Version 5 Release 16
-
7/27/2019 Advanced Machining user guide.pdf
60/250
Multi-Axis Flank Contouring with Non Contiguous
Drives on Different Solids
This task illustrates how to create a Multi-Axis Flank Contouring operation when the drive surfaces non contiguous. In this scenario, you will use:
q drive surfaces located on two different solids
q drive surface defined by additional geometry used to bridge a gap.
Open the AMG2Solids.CATProduct document, then select Machining > Advanced Machining from th
Start menu. Make the Manufacturing Program current in the specification tree.
1. Select the Multi-Axis Flank Contouring icon .
2. Use the sensitive icon in the Geometry page to:
q select the part surface (underside of gray solid, for example)
q
select the start and stop limiting elementsq select Drive 1 on the flank of the blue solid and Drives 2 and 3 on the flanks of the gray s
Drives 1 and 2 are non contiguous: they belong to different solids.Stopping and Restarting conditions must be defined on non contiguous drives.
6Pagedvanced Machining Version 5 Release 16
http://bisel2dsy/jmndocr16/Doc/online/amgug_C2/samples/AMG2Solids.CATProducthttp://bisel2dsy/jmndocr16/Doc/online/amgug_C2/samples/AMG2Solids.CATProduct -
7/27/2019 Advanced Machining user guide.pdf
61/250
Arrows appear on Drives 1 and 2 indicating the orientation for each contiguous section. Make
that they are oriented outward.
Arrows appear whenever necessary to indicate the orientation for your drive selection. You mmake sure that they are correctly oriented.
3. Right click the drive surfaces area in the sensitive icon of the Geometry page and select LocaModifications. The Local Drive Surfaces dialog box appears.
6Pagedvanced Machining Version 5 Release 16
-
7/27/2019 Advanced Machining user guide.pdf
62/250
4. Double click line 1, which corresponds to the first drive. The Local Drive Surface 1 dialog boxappears. Set the Stopping condition to To.
Access the Local Drive Surface 2 dialog box using the '>>' button and set Restarting directito Left.
5. The Local Drive Surfaces dialog box is updated as follows:
Check the validity of the operation by replaying the tool path.
62Pagedvanced Machining Version 5 Release 16
http://bisel2dsy/jmndocr16/Doc/online/mfgug_C2/mfgugbt0401.htmhttp://bisel2dsy/jmndocr16/Doc/online/mfgug_C2/mfgugbt0401.htm -
7/27/2019 Advanced Machining user guide.pdf
63/250
6. Change the position of the Stop element, then select Drives 4, 5 and 6.
These Drives are non contiguous: Drive 5 is in fact geometry added by the user to close the gbetween Drives 5 and 6.
7. Access the Local Drive Surface 4 dialog box and set Stopping condition to Tangent DS.Access the Local Drive Surface 5 dialog box and set Stopping condition to Tangent DS.
Check the validity of the operation by replaying the tool path.
63Pagedvanced Machining Version 5 Release 16
http://bisel2dsy/jmndocr16/Doc/online/mfgug_C2/mfgugbt0401.htmhttp://bisel2dsy/jmndocr16/Doc/online/mfgug_C2/mfgugbt0401.htm -
7/27/2019 Advanced Machining user guide.pdf
64/250
8. Change the position of the Stop element, then select Drives 7 to 13 on the flanks of the graysolid. Select the last Drive 14 on the flank of the blue solid.
Drives 13 and 14 are non contiguous: they belong to different solids.
An arrow appears on Drive 6 indicating the orientation for the contiguous section. Make sure tit is oriented outward.
9. Access the Local Drive Surface 13 dialog box and set Stopping condition to To.Access the Local Drive Surface 14 dialog box and set Restarting direction to Left.
64Pagedvanced Machining Version 5 Release 16
-
7/27/2019 Advanced Machining user guide.pdf
65/250
Check the validity of the operation by replaying the tool path.
10. Click OK to create the operation.
Right clicking in the Local Drive Surfaces dialog box gives access to a number of contextualcommands:
q Column Order and Column Filter for managing the columns of information that are shown
q Properties for accessing the dialog box of the selected local drive
q Reset to reset local drive selection in the list
q Copy, Cut and Paste for managing the list of local drives.
65Pagedvanced Machining Version 5 Release 16
http://bisel2dsy/jmndocr16/Doc/online/mfgug_C2/mfgugbt0401.htmhttp://bisel2dsy/jmndocr16/Doc/online/mfgug_C2/mfgugbt0401.htm -
7/27/2019 Advanced Machining user guide.pdf
66/250
Create a Multi-Axis Helix Machining Operation in Lea
and Tilt Mode
This task illustrates how to insert a Multi-Axis Helix Machining operation in the program. This opera
will be used to generate a single helix toolpath to mill an entire turbo-machinery blade. To create toperation you must define:
q the geometryto be machined
q the tool that will be used
q the parameters of the machining strategy with the tool axis guided in Lead and Tilt mo
q the feedrates and spindle speeds
q the macros (transition paths) .
Open the Blade.CATPart document, then select Machining > Advanced Machining from the Start
menu. Make the Manufacturing Program current in the specification tree.
1. Select the Multi-Axis Helix Machining icon . A Helix Machining entity along with a default t
is added to the program. The Multi-Axis Helix Machining dialog box appears directly at the
Geometry tab page .
The part surface, upper and lower contours, and leading and trailing edges of the sensitive ico
6Pagedvanced Machining Version 5 Release 16
http://bisel2dsy/jmndocr16/Doc/online/amgug_C2/samples/Blade.CATParthttp://bisel2dsy/jmndocr16/Doc/online/amgug_C2/samples/Blade.CATPart -
7/27/2019 Advanced Machining user guide.pdf
67/250
are colored red indicating that this geometry is required and must be selected. The upper andlower contours and the leading and trailing edges must lie on the faces selected as part surfac
Fixture geometry is optional.
2. Click the red part surface in the icon then select the faces to be machined in the 3D window. Ithis scenario, you must select 4 faces: the front face, the back face and the two side faces.
The Face Selection toolbar appears to help you select faces or belts of faces.
Note that faces must be continuous. Gaps between faces may result in a bad tool path.
3. Select the upper and lower contours. The Edge Selection toolbar appears to help you select thcontours. They must be closed contours
4. Select the leading and trailing edges to define the limits of the machining. The Edge Selectiontoolbar appears to help you select these edges. They must intersect the upper and lowercontours.
The geometry entities of the icon are now colored green indicating that this geometry is nowdefined.
6Pagedvanced Machining Version 5 Release 16
-
7/27/2019 Advanced Machining user guide.pdf
68/250
5. Select the Strategy tab page , then select a Start or Stop point using the sensitive icon
Specify parameters for:
q Tool axis mode:
q Machining:
68Pagedvanced Machining Version 5 Release 16
-
7/27/2019 Advanced Machining user guide.pdf
69/250
q Radial:
A default reference tool axis (A) is displayed. You can double click on this axis to modify it. Yocan also click the tool axis (A) symbol in the Strategy tab page to modify the orientation of threference axis.
6. Click Preview in the dialog box to verify the parameters that you have specified. A message bappears giving feedback about this verification.
7. A tool is proposed by default when you want to create a machining operation. If the proposed is not suitable, just select the Tool tab page to specify the tool you want to use. Please
refer to Edit the Tool of an Operation.
8. Select the Feeds and Speeds tab page to specify the feedrates and spindle speeds for
operation.
9. Select the Macros tab page to specify the operation's transition paths (approach and
retract motion, for example). See Define Macros of an Operation for an example of specifying
transition paths on a multi-axis machining operation.
10. Before accepting the operation, you should check its validity by replaying the tool path.
69Pagedvanced Machining Version 5 Release 16
http://bisel2dsy/jmndocr16/Doc/online/mfgug_C2/mfgugbt0201.htmhttp://bisel2dsy/jmndocr16/Doc/online/mfgug_C2/mfgugbt0206.htmhttp://bisel2dsy/jmndocr16/Doc/online/mfgug_C2/mfgugbt0401.htmhttp://bisel2dsy/jmndocr16/Doc/online/mfgug_C2/mfgugbt0401.htmhttp://bisel2dsy/jmndocr16/Doc/online/mfgug_C2/mfgugbt0206.htmhttp://bisel2dsy/jmndocr16/Doc/online/mfgug_C2/mfgugbt0201.htm -
7/27/2019 Advanced Machining user guide.pdf
70/250
11. Click OK to create the operation.
7Pagedvanced Machining Version 5 Release 16
-
7/27/2019 Advanced Machining user guide.pdf
71/250
Create a Multi-Axis Helix Machining Operation in
Interpolation Mode
This task illustrates how to insert a Multi-Axis Helix Machining operation in the program. This operat
will be used to generate a single helix toolpath to mill a blisk blade, while avoiding collisions with
neighboring blades.
The scenario below show how to quickly create an operation. The recommended procedure is describin Collision-Free Multi-Axis Helix Machining in the Methodology section.
To create the operation you must define:
q the geometryto be machined
q the tool that will be used
q the parameters of the machining strategy with the tool axis guided in Interpolation mod
q the feedrates and spindle speeds
q the macros (transition paths) .
Open the Blisk.CATPart document, then select Machining > Advanced Machining from the Start
menu. Make the Manufacturing Program current in the specification tree.
7Pagedvanced Machining Version 5 Release 16
http://bisel2dsy/jmndocr16/Doc/online/amgug_C2/samples/Blisk.CATParthttp://bisel2dsy/jmndocr16/Doc/online/amgug_C2/samples/Blisk.CATPart -
7/27/2019 Advanced Machining user guide.pdf
72/250
The following procedure describes how to machine the middle (green) blade with no tool collisions wthe two neighboring blades.
1. Select the Multi-Axis Helix Machining icon . A Helix Machining entity along with a default to
added to the program. The Multi-Axis Helix Machining dialog box appears directly at the Geome
tab page .
72Pagedvanced Machining Version 5 Release 16
-
7/27/2019 Advanced Machining user guide.pdf
73/250
The part surface, upper and lower contours, and leading and trailing edges of the sensitive iconcolored red indicating that this geometry is required and must be selected. The upper and lowecontours and the leading and trailing edges must lie on the faces selected as part surface.
Selection of check elements (such as neighboring blades or fixtures) is optional.
2. Click the red part surface in the icon then select the faces to be machined in the 3D window. Inscenario, you must select 4 faces: the front face, the back face, the leading face, and the trailinface.
The Face Selection toolbar appears to help you select these faces. Note that faces must becontinuous. Gaps between faces may result in a bad tool path.
3. Select the upper and lower contours. The Edge Selection toolbar appears to help you select thecontours. They must be closed contours.
4. Select the leading and trailing edges to define the limits of the machining. The Edge Selectiontoolbar appears to help you select these edges. They must intersect the upper and lower conto
73Pagedvanced Machining Version 5 Release 16
-
7/27/2019 Advanced Machining user guide.pdf
74/250
q The geometry entities of the icon are now colored green indicating that this geometry is nowdefined.
q At this stage, make sure the Collision Checking option in the Geometry tab is deactivated.
74Pagedvanced Machining Version 5 Release 16
-
7/27/2019 Advanced Machining user guide.pdf
75/250
5. A tool is proposed by default when you want to create a machining operation. If the proposed t
is not suitable, just select the Tool tab page to specify the tool you want to use. For
example, you can create a conical mill tool with the following characteristics.
Please refer to Edit the Tool of an Operation for more information.
6. Select the Strategy tab page .
Set the Tool axis mode to Interpolation.
Select a Start point by clicking on the sensitive icon then picking any point on the part surface.
75Pagedvanced Machining Version 5 Release 16
http://bisel2dsy/jmndocr16/Doc/online/mfgug_C2/mfgugbt0201.htmhttp://bisel2dsy/jmndocr16/Doc/online/mfgug_C2/mfgugbt0201.htm -
7/27/2019 Advanced Machining user guide.pdf
76/250
7. Default Interpolation axes (I.1 to I.4) are displayed at the four corners of the part.
To modify an axis, double click on it and adjust the parameters in the dialog box that appears.
You can select the Display tool checkbox to help you do a rough visual check that the tool is
7Pagedvanced Machining Version 5 Release 16
-
7/27/2019 Advanced Machining user guide.pdf
77/250
correctly orientated. Note that the tool will be displayed according to the tool tip point (and notcontact point).
8. Set the Machining parameters, for example:
9. Set the Radial parameters, for example:
10. Replay the tool path to verify that the tool can be positioned at each point on the trajectory.
If the tool cannot be positioned at each point on the trajectory, adjust the default interpolationaxes and possibly insert additional interpolation axes until this criteria is satisfied.
You can add an additional axis by clicking one of the interpolation axis symbols in the Strategy page then either selecting an existing point on the part or selecting anywhere on the part.
You can delete an additional axis by right-clicking it and selecting the Remove contextualcommand.You can delete all additional axes by right-clicking one of the interpolation axis symbols in the
Strategy tab page and selecting the Remove all additional axes contextual command.Default axes cannot be removed.
Note that interpolation axes are applied at contact points on the trajectory. The application poinan interpolation axis must be on a selected face. If the point is not on a selected face, it will beprojected onto the part. This may give undesirable results.
Once the tool can be positioned at each point on the trajectory, you can set the collision checkioption on the Geometry tab page.
7Pagedvanced Machining Version 5 Release 16
http://bisel2dsy/jmndocr16/Doc/online/mfgug_C2/mfgugbt0401.htmhttp://bisel2dsy/jmndocr16/Doc/online/mfgug_C2/mfgugbt0401.htm -
7/27/2019 Advanced Machining user guide.pdf
78/250
11. If there are collisions detected, adjust the interpolation axes until the tool path is collision free.
Once there are no collisions, you can select the faces of neighboring blades as check surfaces.
You can then replay the tool path to check for collisions with the selected faces.
78Pagedvanced Machining Version 5 Release 16
-
7/27/2019 Advanced Machining user guide.pdf
79/250
12. You may need to adjust the interpolation axes and possibly insert additional interpolation axes the tool path is collision free.
The following figure shows an example of the default and additional interpolation axes that will a collision-free trajectory.
79Pagedvanced Machining Version 5 Release 16
-
7/27/2019 Advanced Machining user guide.pdf
80/250
The corresponding data is as follows:
AxisApplication point
coordinatesInterpolation axis vectors
1 Intersection pointu=0.224917 v=0.0174524w=0.974222
2 Intersection pointu=0.292194 v=-0.0348995w=0.955722
3 Intersection point u=0.15643 v=0 w=0.987688
4 Intersection pointu=0.308264 v=0.0697565w=0.94874
5x=-20.8009 y=18.814z=192.1
u=-0.0688977 v=0.156434w=0.985282
6x=23.0488 y=-11.0264z=192.676
u=0.103351 v=-0.529919w=0.841727
7x=12.9556 y=-22.0174z=252
u=0 v=-0.45399 w=0.891007
8x=-10.2918 y=16.9498z=252
u=-0.069714 v=0.0348995w=0.996956
9x=-14.1239 y=9.91563z=192.142
u=0.25878 v=-0.0174524w=0.965779
10 x=-4.66894 y=1.32628z=191.888
u=0.207785 v=-0.0348995w=0.977552
11x=-5.69227 y=-3.93598z=192.877
u=0.0347667 v=-0.0871557w=0.995588
12x=-20.6779 y=19.1817z=191.995
u=0.137059 v=0.173648w=0.975224
13. The tool path can be replayed and checked for collisions.
8Pagedvanced Machining Version 5 Release 16
-
7/27/2019 Advanced Machining user guide.pdf
81/250
14. Click OK to create the operation.
q A default reference tool axis (A) is displayed. You can double click on this axis to modify it.
can also click the tool axis (A) symbol in the Strategy tab page to modify the orientation of reference axis. This axis is not used in the interpolation.
q
If needed, you can select the Macros tab page to specify the operation's transition p(approach and retract motion, for example). See Define Macros of an Operation for an exam
of specifying transition paths on a multi-axis machining operation.
q If needed, you can select the Feeds and Speeds tab page to specify the feedrates an
spindle speeds for the operation.
8Pagedvanced Machining Version 5 Release 16
http://bisel2dsy/jmndocr16/Doc/online/mfgug_C2/mfgugbt0206.htmhttp://bisel2dsy/jmndocr16/Doc/online/mfgug_C2/mfgugbt0206.htm -
7/27/2019 Advanced Machining user guide.pdf
82/250
Auxiliary Operations
e tasks for inserting auxiliary operations in the manufacturing program are documented in the NCanufacturing Infrastructure User's Guide.
Insert Tool Change: Select the Tool Change icon then select the tool type to be referenced in the
change.
Insert Machine Rotation: Select the Machine Rotation icon then specify the tool rotationcharacteristics.
Insert Machining Axis Change: Select the Machining Axis Change icon then specify the characteris
of the new machining axis system.
Insert PP Instruction: Select the PP Instruction icon then enter the syntax of the PP instruction.
Insert COPY Operator(P2 functionality): Select the COPY Operator icon then select the referen
operation. You can then specify the number of copies and the characteristics of the transformatio
Insert TRACUT Operator(P2 functionality): Select the TRACUT Operator icon then select the
reference operation. You can then specify the characteristics of the transformation.
Insert Copy Transformation Instruction(P2 functionality): Select the Copy Transformation iconthen select the reference operation. You can then specify the number of copies and the characterof the transformation.
Opposite Hand Machining: for machining symmetrical parts.
82Pagedvanced Machining Version 5 Release 16
http://bisel2dsy/jmndocr16/Doc/online/mfgug_C2/mfgugbt0301.htmhttp://bisel2dsy/jmndocr16/Doc/online/mfgug_C2/mfgugbt0304.htmhttp://bisel2dsy/jmndocr16/Doc/online/mfgug_C2/mfgugbt0302.htmhttp://bisel2dsy/jmndocr16/Doc/online/mfgug_C2/mfgugbt0305.htmhttp://bisel2dsy/jmndocr16/Doc/online/mfgug_C2/mfgugbt0307.htmhttp://bisel2dsy/jmndocr16/Doc/online/mfgug_C2/mfgugbt0308.htmhttp://bisel2dsy/jmndocr16/Doc/online/mfgug_C2/mfgugbt0303.htmhttp://bisel2dsy/jmndocr16/Doc/online/mfgug_C2/mfgugbt0306.htmhttp://bisel2dsy/jmndocr16/Doc/online/mfgug_C2/mfgugbt0306.htmhttp://bisel2dsy/jmndocr16/Doc/online/mfgug_C2/mfgugbt0303.htmhttp://bisel2dsy/jmndocr16/Doc/online/mfgug_C2/mfgugbt0308.htmhttp://bisel2dsy/jmndocr16/Doc/online/mfgug_C2/mfgugbt0307.htmhttp://bisel2dsy/jmndocr16/Doc/online/mfgug_C2/mfgugbt0305.htmhttp://bisel2dsy/jmndocr16/Doc/online/mfgug_C2/mfgugbt0302.htmhttp://bisel2dsy/jmndocr16/Doc/online/mfgug_C2/mfgugbt0304.htmhttp://bisel2dsy/jmndocr16/Doc/online/mfgug_C2/mfgugbt0301.htm -
7/27/2019 Advanced Machining user guide.pdf
83/250
Part Operations, Manufacturing Programs andMachining Processes
e tasks for creating and managing Part Operations, Manufacturing Programs and Machining Processes arcumented in the NC Manufacturing Infrastructure User's Guide.
Create and Edit a Part Operation: Select the Part Operation icon then specify the entities to bereferenced by the part operation: machine tool, machining axis system, tool change point, part sup, and so on.
Create and Edit a Manufacturing Program: Select the Manufacturing Program icon to add a progr
to the current part operation then insert all necessary program entities: machining operations, tochanges, PP instructions, and so on.
Auto-sequence Operations in a Program(P2 functionality): Verify the administrator's settings
sequencing rules and priorities. If you are authorized, you can adjust these settings before applythe Auto-sequencing to your program.
Generate Transition Paths in a Program(P2 functionality): Automatically creates all necessary
transition paths and machine rotations in the program according to the kinematics of the machintool assigned to the Part Operation and user-defined transition planes.
Create a Machining Process(P2 functionality): Select the Machining Process icon to create a
machining process, which can then be stored in a catalog.
Apply a Machining Process(P2 functionality): Select the Open Catalog icon to access the
machining process to be applied to selected geometry.
83Pagedvanced Machining Version 5 Release 16
http://bisel2dsy/jmndocr16/Doc/online/mfgug_C2/mfgugbt0501.htmhttp://bisel2dsy/jmndocr16/Doc/online/mfgug_C2/mfgugbt0502.htmhttp://bisel2dsy/jmndocr16/Doc/online/mfgug_C2/mfgugbt0507.htmhttp://bisel2dsy/jmndocr16/Doc/online/mfgug_C2/mfgugbt0508.htmhttp://bisel2dsy/jmndocr16/Doc/online/mfgug_C2/mfgugbt0503.htmhttp://bisel2dsy/jmndocr16/Doc/online/mfgug_C2/mfgugbt0504.htmhttp://bisel2dsy/jmndocr16/Doc/online/mfgug_C2/mfgugbt0504.htmhttp://bisel2dsy/jmndocr16/Doc/online/mfgug_C2/mfgugbt0503.htmhttp://bisel2dsy/jmndocr16/Doc/online/mfgug_C2/mfgugbt0508.htmhttp://bisel2dsy/jmndocr16/Doc/online/mfgug_C2/mfgugbt0507.htmhttp://bisel2dsy/jmndocr16/Doc/online/mfgug_C2/mfgugbt0502.htmhttp://bisel2dsy/jmndocr16/Doc/online/mfgug_C2/mfgugbt0501.htm -
7/27/2019 Advanced Machining user guide.pdf
84/250
NC Manufacturing Entities
e tasks for creating and managing the specific entities of the Machining environment are documented inC Manufacturing Infrastructure User's Guide.
Edit the Tool of a Machining Operation: Double click the machining operation in the program and select
Tool tab page to edit the tool characteristics or search for another tool.
Edit a Tool in the Resource List: Double click a tool in the resource list and edit the tool characteristics
the Tool Definition dialog box.
Edit a Tool Assembly in the Resource List: Double click a tool assembly in the resource list and edit the
characteristics in the Tool Definition dialog box.
Replace Tools in Resource List: Click the Replace Tools icon to rename tools already used in your
document.
Specify Tool Compensation Information: Double click a tool referenced in the program or resource list
specify the tool compensation information in the Compensation tab page of the Tool Definition dialog b
Create and Use Machining Patterns: Select Insert > Machining Feature > Machining Pattern then select
pattern of holes to be machined.
Manufacturing View: Select a feature using the Manufacturing view and create operations based on thi
feature.
Define Macros on a Milling Operation: Select the Macros tab page when creating or editing a milling
operation, then specify the transition paths of the macros to be used in the operation.
Define Macros on an Axial Machining Operation: Select the Macros tab page when creating or editing a
axial machining operation, then specify the transition paths of the macros to be used in the operation.
Build and Use a Macros Catalog.
Manage the Status of Manufacturing Entities: Use the status lights to know whether or not your operat
correctly defined.
Design or User Parameters in PP Instruction and APT Output.
84Pagedvanced Machining Version 5 Release 16
http://bisel2dsy/jmndocr16/Doc/online/mfgug_C2/mfgugbt0201.htmhttp://bisel2dsy/jmndocr16/Doc/online/mfgug_C2/mfgugbt0202.htmhttp://bisel2dsy/jmndocr16/Doc/online/mfgug_C2/mfgugbt0211.htmhttp://bisel2dsy/jmndocr16/Doc/online/mfgug_C2/mfgugbt0205.htmhttp://bisel2dsy/jmndocr16/Doc/online/mfgug_C2/mfgugbt0203.htmhttp://bisel2dsy/jmndocr16/Doc/online/mfgug_C2/mfgugbt0204.htmhttp://bisel2dsy/jmndocr16/Doc/online/mfgug_C2/mfgugbt0210.htmhttp://bisel2dsy/jmndocr16/Doc/online/mfgug_C2/mfgugbt0206.htmhttp://bisel2dsy/jmndocr16/Doc/online/mfgug_C2/mfgugbt0209.htmhttp://bisel2dsy/jmndocr16/Doc/online/mfgug_C2/mfgugbt0215.htmhttp://bisel2dsy/jmndocr16/Doc/online/mfgug_C2/mfgugbt0208.htmhttp://bisel2dsy/jmndocr16/Doc/online/mfgug_C2/mfgugbt0213.htmhttp://bisel2dsy/jmndocr16/Doc/online/mfgug_C2/mfgugbt0213.h