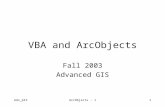Advanced Gis Workbook10 2
-
Upload
ricardo-javier-garnica-pena -
Category
Documents
-
view
41 -
download
2
description
Transcript of Advanced Gis Workbook10 2
-
Intermediate GIS Work Book
For ArcMap 10.2
-
Geodatabase XML Domains Subtypes
Linear Referencing Feature Linked Annotation Attachments Representations Metadata Projections
Editing Points Lines and Polygons Tables Georeferencing COGO
Geoprocessing Tools Model Builder Python
Topology
GPS X,Y data Excel tables Garmin
Bathymetry/Lidar
Data Driven Pages
ArcOnline
Tips & Tricks Customizing ArcMap
-
Intermediate GIS
Topic: Problem:
Solution:
Data used:
License:
Installing Class Data
USB Stick , CD or Zip file
Basic
All the data you need for this class are in these folders. Transfer the Folders GISClass to C:\Student\. If the student folder doesnt exist then create on first. Optional: Transfer the folder Kachemak_Bay_DEM_1239 for one exercise with spatial analyst , and the LAS folder for the LiDar with 3_D Analyst extension lesson. These last two folders a very large.
GIS 4
-
Intermediate GIS
Topic: Problem:
Solution:
Data used:
License:
Setting up a geodatabase for this class
First, we need to bring the data that we will be using into a geodatabase
We will create a geodatabase, then import an XML Document that contains some the data for the class
Kachemak.xml
Standard (Not available in basic)
Open ArcCatalog
1 in the catalog tree, under Folder Connections, navigate to your C:\ drive.
If you do not see it right click on the Folder and
select Connect to Folder and select C:\
2 Create a folder under C:\Student\GDBClass
3 Right click on GDBClass and select New > File Geodata- base, name it KBayWildlife
4 Now we will import the class data into this new geodata base. Begin by right-clicking on the KBayWildlife.gdb and select: Import > XML Workplace Document Select the .xml file from the Student data folder and make sure the Data button is selected Click Next and Finish.
This process brings all the data and schema that was created in another geodatabase.
If you dont have Standard or Advanced, there is a copy here: \GISCLass\Data\BU
5 GIS
-
Intermediate GIS
Topic: Problem:
Solution:
Data used:
License:
Domains and Subtypes of Feature Classes
Typing is tedious, errors can be made in spelling or syntax rendering your data useless.
By utilizing Domains and Subtypes you can eliminate user input errors.
In this task we will create a new feature class that has both Subtypes and Domains aiding tagged bird documentation. Subtypes are unique to a feature class, Domains are used across a geodatabase
KayBayWildlife.gdb/Infrastructure/Alaska
Basic
Open ArcCatalog 1 Right click on KBayWildLife.gdb select New> Feature Dataset, name it : Waterfowl 2 Select projection, use Alaskan Albers then click Next, Next, Finish
3 Right click the Waterfowl Feature data set select New > Feature Class, name Do not use spaces when naming any- it: Tagged_Birds and in the type drop down box select Point Features, click thing in ArcGIS. Use an underscore.
You can use spaces in the Alias Next, Next.
4 In the Field Name column add Species with Data Type = Text, Tag_Type = Long Integer, and Season_type = Text. Click Finish
5 Right click on Tagged_Birds and open its properties
GIS 6
-
Intermediate GIS
7 GIS
6 Open the Subtypes tab and add Tag_Type to the Subtype Field from the drop down list. Add the codes as follows: 0 = wing
1 = leg 2 = neck
7 Now click the Domains button on the bottom add two more domains called Season_Type and Species, Field type = text Domain type = coded values add these coded values to:
Season_Type to Species add 0 Autumn 0 Kittlitz Murrelet 1 Winter 1 Tufted Puffin 2 Spring 2 Stellers Jay 3 Summer 3 Black Oystercatcher
Click OK
8 Back in the Subtypes tab, set the domains by clicking on the Domain field and selecting the corresponding domain.
You must set each subtype Then go to the Fields tab. In the Fields tab set the domains of Species, Season_Type in the field properties.
Click OK 9 Open ArcMap, add feature classes:
Alaska_Clipped (GISCLass\Data\Editing\Editing.gdb) and Tagged_ Birds, Zoom in to Homer, Alaska.
10 Open the editor tool bar, select Editor/Start Editing and add a point. Open the Attribute table or the Attribute Window. You can access the attribute window by clicking on the Editor button on the Editor toolbar
>Editing Windows > Attributes
Add ten more points and randomly attribute your data as as you go. Save and stop editing
-
Intermediate GIS
Topic: Problem:
Solution:
Data used:
License:
Linear Referencing We need to designate the mile posts along the Sterling Highway
Calculate the M(measurement) values of the vertices of an arc line
KayBayWildlife.gdb/Infrastructure/Alaska, roads
Basic
1 Open ArcMap and add data: Alaska and Roads. Right click on the Roads layer in the TOC and select zoom to layer.
2 If it is not all ready open, open the Editor tool bar by right clicking on the empty gray area on the top part of ArcMap
3 Start an editing session by clicking on the Editor button and selecting Start editing
4 in the TOC, select the List by Selection button
5 De-select Alaska by clicking on the blue button, doing this means that only Roads can be selected
6 Select a Sterling Hwy, right click on it and select Edit Vertices icon, open the Edit Sketch Properties window This displays the values of each vertex on a line, note that it only shows the x and y values.
7 Open the Select by Attribute window
GIS 8
-
Intermediate GIS
9 GIS
8 Set the Select By Attributes as shown here
9 In the table of contents, click on the List by Drawing Order Button then, right click on Roads and select Data > Export Data we are going to export just the highway to its own feature class. Make sure the top drop down says Export: Selected features and set the out put to go to the Infrastructure dataset and name it HWY
10 Open ArcToolbox and find Linear Referenc
ing Tools > Create Routes.
Input Line Features = HWY Route Identifier Field = Road_Name Set the output to the same dataset and name it HWY_ Route. When it is done processing it should automati cally come into ArcMap
11 Now start an editing session on the new feature class and examine its sketch properties. Notice that now it has
an M value. Stop Editing
12 Open the attribute table for HWY_Route and add a new field called Length and set type to double
13 Right click the field name and select Calculate Geometry, Change units to miles and click ok and write down the length ____________ then close the table.
14 Start an editing session to edit HWY_Route. Make sure that only HWY_Route is selectable. Double click on the Highway line with the arrow from the Editor toolbar. The Edit sketch properties window should open on the right side. Notice that now there is an M value assigned to each vertex.
15 Now, right click on the Highway arc and select Route Measure Editing > Drop Measures , this will clear the values from the M column so that can calculate our own values.
16 In the Edit sketch Properties window with the arc selected, scroll to the vary bottom and enter the number we recorded earlier into the M value, and at the very top put a 0 in the M value.
-
GIS 10
Intermediate GIS
17 Right click on a node of the selected arc and select Route Measure Editing then select Calculate NaN, Now every point has a measure in miles.
18 Next, you will learn how to label, using the new M values. Save and stop editing. Save your project to your student folder.
19 Right click on HWY_Route and select properties and go the Hatches tab
Set Hatch Interval to 1 Click on the first Hatch Def in the left window
Set Hatch Interval to 5
Set the Hatch to Marker
Check the Label theses hatches box and enter Label Settings
Add mi. To the suffix window
Then click OK, OK Be sure to check the box in the upper left corner to Hatch Features in this layer.
Now the layer should be layered every five miles. Try adjusting the hatch intervals for different results
Save your ArcMap project
-
Intermediate GIS
Topic: Problem:
Solution:
Data used:
License:
11 GIS
Feature Linked Annotation Using labels gives you limited editing options. Just using text to label your map can be tedious and frustrating every time you need to make a change.
Feature Linked Annotation allows you to edit the placement of your text and whenever the data is changed in the attribute table, it will automatically be changed in the annotation
Alaska, Tagged_Birds
Standard. Feature-linked annotation is read-only in ArcGIS for Desktop Basic
1 Bring Tagged_Birds into your project and open the properties
and go the Labels tab, check box at the top Label Features in This
Layer
2 Open the expression panel
Enter: [Species] & & [OBJECTID] : In the lower window.
Make sure the parser is set to VBScript and verify what you entered.
Close that window and open the Placement Properties window
Change the angle to 45 and check Place overlapping labels
Close the windows
Right click Tagged_Birds in the table of contents and select Convert Labels to Annotation
3 If you click In the Map your Anno will not be feature linked, it
must be stored in a geodatabase. Note the reference scale, make
sure this is the scale you will want the annotation to be viewed at.
Click Convert and your Anno will be added.
Next to the black arrow in the Editor tool bar Is a black arrow with a blue A, use this to edit your Anno.
Try adding data and changing the attributes of other points.
4 Open the properties to the Anno layer, how can you change the
appearance of your Anno?
Select the Substitute individual symbols in the symbol collection button Click on Properties and change the symbology, This will
change the symbology for all of the anno
-
GIS 12
Intermediate GIS
5 Open the attributes for the Tagged_ BirdsAnno by selecting on one of the annotations and right clicking on it and selecting Attributes.
There is a field that will let you turn the anno on or off.
In the annotation window You can change the symbology individually
6 Sometimes an area might be very congested with points and annotation and you lose track of what goes where. With a selected Anno, in the attribute window, if you click on the + next to the name it will open up to show which point it is connected to. Click on the points name and it will flash the point in the data view.
Save your project and close it
-
Intermediate GIS
Topic: Problem:
Solution:
Data used:
License:
13 GIS
Attachments A biologist is monitoring certain tagged birds around Kachemak Bay, she is also maintaining a point feature class of each location. The attribute table is good for maintaining basic info like name and tag number, but she want other documents and photos to be associated with it. Enabling attachments on a feature class in a feature data set allows you to attach any kind of document or image to a feature. These attachments can then be stored in the database and viewed in arcmap.
Alaska, Tagged_Birds,
Standard
1 Open ArcCatalog and navigate to your database, Right-click the feature class Tagged_Birds
Select Manage > Create Attachments. Notice two more items where added to the data set, one is a table, the other is a relationship
2 Close ArcCatalog and reopen the previous project. Start an editing session with
Tagged_Birds and make sure the Attribute window is open. Select on of the bird points and notice that there is a paperclip symbol in the at- tachment window.
3 Select one of your points
Click on the paperclip in the attributes
window to open the Attachments window.
Click Add and navigate to the Pics
folder in your student folder and find an image for the species
you selected.
Add the PDF Document to a Tufted Puffin feature using the same method Save edits and stop editing
4 Open the Properties for Tagged_Birds and open the HTML popup tab; make sure the box in the top left corner is checked. Close the window and go back in the data view, select the HTML popup tool
And use it to select the Tufted Puffin point
-
GIS 14
Intermediate GIS
5 Open the attribute table and add another field called URL, Text size = 150
Start editing on the same feature class, Use the Url.txt file in the Docs/Pics folder to add the URLs to your table
6 Open the properties for Tagged_Birds Open the display tab and check on the Support Hyperlinks using field: and select URL; and check URL below that. Close properties
7 Now you can use the lightning bolt button to select the features that have URLs set and the links will automatically open if you have internet access. The points that have URLs are highlighted blue when you click on the lightening bolt
-
Intermediate GIS
Topic: Problem:
Solution:
Data used:
License:
15 GIS
Representations Sometimes a map may be spatially accurate but look odd at certain scales. Another problem is when a group of people are using the same data but are symbolizing the data differently when you want uniformity. Cartographic representations can solve both of these problems. Representations can manipulate the data graphically while maintaining its spatial integrity
Alaska, Tagged_ Birds, Hwy_Route, AWC_Clip
Standard
1 Open the properties for Tagged_Birds and open the Symbology Tab.
In the left window you should have Unique Values selected under Categories
Select Species under Value Field and Add All Values. Give each species a unique icon
Close properties
2 Right click Tagged_Birds
Select Convert Symbology to Representation Keep defaults and click OK. Remove the original layer, notice the change in properties
3 Start an editing session and using the black arrow on the Representation tool bar move one of your points
Now select the same point with the arrow on the Editor tool bar and notice where the center X is. Only the symbology has changed.
Try the rotate, resize, and move tools.
Save and stop editing
Convert HWY_Route to representations and try out some tools on that. Any Problems? Save and close your project.
-
Intermediate GIS
Topic: Problem:
Solution:
Data used:
License:
GIS 16
Metadata When sharing data, a lot of question can come up about the source, it accuracy, its timeliness or the meaning of the cryptic attributes. There also may be constraints or limited uses for the data. Some organization consider data with out metadata to be invalid and unusable By filling out the metadata you are complying with standard practices and making your data more useful and robust.
Tagged_Birds
Basic
1 Open ArcCatalog and navigate to your KBayWildlife.gdb
Left click to select the Tagged_Bird feature class in the catalog tree, then select the description tab
Notice what is annotated and what is not. Some things like projection are automatically added.
2 Click on the Edit button and explore the inputs
Add one of the bird images for the thumbnail
Give a brief description in the Description(Abstract) box
The other important one to fill out is the Contacts, add in your information
3 To change the Metadata format click on Customize/ ArcCatalog options and find the Metadata tab
there you will find a drop down list of optional formats
Save and exit
-
Intermediate GIS
Topic: Problem:
Solution:
Data used:
License:
17 GIS
XML importing exporting After putting all this work into your data, eventually you will want to share it. E-mailing shapefiles was always cumbersome with all the associated files.
Now we can convert our entire geodatabase into one .XML file that can be easily transferred to and from other computers.
KBayWildlife.gdb
Standard
We have already experienced importing .XML when we first created an empty .gdb and imported the class data. Now we will try exporting.
1 Right-Click on your GDB. Select Export > XML workspace Save it to the same folder but change the name Keep all the defaults and include all layers
How big is the new .XML file?
2 Create a new file geodatabase and name it test
Right-click on test and import the .XML file you just created
Try importing/exporting datasets or feature classes
-
Intermediate GIS
Topic: Problem:
Solution:
Data used:
License:
Projections and coordinate systems
The earth is not flat
Understand the shape of the earth and how to relate two dimensional data in a three dimensional scenario
Basic
The earth is an oblate ellipsoid but not that extreme. It is actually so slight that we can call it a spheroid
Because of surface irregularities, the earth can not be adequately modeled by a single spheroid. Instead, different spheroids are applied to different parts of the world to achieve local accuracy.
Locations on the earths surface are measured with lines of latitude and longitude. The mesh of intersecting
lines of latitude and longitude is called a graticule.
Latitude and longitude are measured in degrees, minutes, and seconds.
Decimal degrees (DD) are similar to degrees/minutes/ seconds (DMS) except that minutes and seconds are ex pressed as decimal values.
A global or spherical coordinate system such as latitude longitude. These are often referred to as geographic coor dinate systems.
While a spheroid approximates the shape of the earth, a datum defines the position of the spheroid relative to the center of the earth. A datum provides a frame of refer ence for measuring locations on the surface of the earth. It defines the origin and orientation of latitude and longi tude lines.
GIS 18
-
Intermediate GIS
19 GIS
A projected coordinate system based on a map projection such as transverse Mercator, Albers equal area, or Robinson, all of which (along with numerous other map projection models) provide various mechanisms to project maps of the earths spherical surface onto a two-dimensional Cartesian coordinate plane. Projected coordinate systems are sometimes referred to as map projections.
A projected coordinate system is defined on a flat, two-dimensional surface. Unlike a geographic coordinate system, a projected coordinate system has constant lengths, angles, and areas across the two dimensions. A projected coordinate system is always based on a geographic coordinate system that is based on a sphere or spheroid.
Layers projection properties
Data Frame projection properties
Geoprocessing tools for working with projections
-
Intermediate GIS
Topic: Problem:
Solution:
Data used:
License:
Reprojecting data ArcMap will, in general reproject layers on the fly when the data frames projection is set. However, to avoid small errors it is better to have all the data in the same projection as the data frame. Reproject data
from \GISCLass\Data\Editing\Editing.gdb, add Parcels. and \GISCLass\Data add KenaiB_SP.shp
Basic
Start a new project and add the two layers. Make the top layers symbology hollow and add color to the other Parcels. Zoom in until you can see the difference
Use the measure tool to find the difference
Click on the S symbol(sigma) to change the units.
Look at the layer properties for the two layers and find out what projections they are in.
We want to convert them to be the same as the data frame which should be Alaskan Albers
GIS 20
-
Intermediate GIS
21 GIS
In the ArcToolbox window, find the Projections and Transformations tool box,in the data management tool set select Project
Follow the wizard, add in the layer to be projected, save it to your class DB, and change the output coordinate system to Alaskan Albers
For this one we do not need a transformation, this is important when you are changing datums such as NAD 27 to NAD 83, the new layer should come into your project automatically. Does it line up?
From: \GISCLass\Data\Editing\Editing.gdb add: Protracted_Townships and Kenai_Townships to the project and zoom to an area to see the difference. Examine there projections. What is wrong with this? any guesses ?
Difference is between protracted townships and surveyed townships, not a projection issue. In general, data that comes from the state conforms to the protracted diagram developed by USGS, this is the statewide township and range system.
However in some areas such as the Matsu Valley and Kenai Peninsula mistakes were made and a new surveyed grid were made for these areas.
Know your data.
-
Intermediate GIS
Topic: Problem:
Solution:
Data used:
License:
Editing Creating points, lines and polygons and altering existing layers
\KBayWildlife.gdb\Infrastructure and OtherData Alaska, Wetlands, AWC_Clip, AWC_SC_points Basic
1 Start a new Arcmap Project with the feature classes: Alaska, Wetlands, AWC_Clip, and AWC_SC_points from the class geodatabase Zoom into the wetlands near KBRR, create a bookmark for this area
Start an editing session on Wetlands
In the Create Feature Window Click on Wetlands and on polygon in the Construction Tools window
Click on a vertex in side the hole in the Wetlands layer.
now click on the Trace tool
Click on the same vertex and then trace around the hole and double click on the first vertex to finish the polygon. Save and stop editing
GIS 22
-
Intermediate GIS
Topic: Problem:
Solution:
Data used:
License:
23 GIS
Editing Attributes
\KBayWildlife.gdb\OtherData Wetlands and \KBayWildlife.gdb\SpeciesData AWC_clip and AWC_SC_points Basic
Start an editing session on Wetlands. From the table, select by attribute ECOSYSTEM = Tidel
Us e the button on the bottom to see only the selected records. Highlight the ECOSYSTEM Field; from the table menu select the Find and Replace, Replace Tidel with Tidal.
Add the table GISCLass\Data\Editing Dominants to Arc-Map. You can use either the .csv or the .xlsx.
From the table menu select Join and Relates, make a join using the MAPUNIT field, choose to keep all records and select OK. View the join in the table
Open the table by right clicking on the layer in the TOC and select Open Attribute table. Add a new field named Area, type = Double. Select the field Area, right click and select Calculate geometry.
Select Area and Acres(us) and click ok
-
Intermediate GIS
1 Bring in and start an editing session on AWC_clip and AWC_SC_points , ensure that they are the only selectable layers.
2 Select the arcs for Anchor River and notice it is in three arcs, make them one arc by using the merge tool in the Editor tool bar. Select all three segments then merge. You can hold down the shift key to make multiple selections or use the select by attributes tool. Right Click and select Edit Vertices, right click again and select
Sketch Proporties and find how many parts there are.
3 Zoom to the break Connect the segements then check the proporties again
4 Add a Point to the Mouth of Twitter Creek to add a point at exactly -151.644 59.717 : With the point layer selected from the Create feature window right click any where and select Absolute XY
Try again with a more precis point -151.64395 59.717448 To increase the precision in the status bar, open the ArcMap options under Customize and select the Data View tab. Under Coordinate Display In Status Bar, change the decimal places to 6
Save and stop editing
GIS 24
-
Intermediate GIS
25 GIS
1 Bring in the Parcel layer and start an editing session. Find the parcel with the ID 17303231
2 Find the Cut Polygon tool on the Editor Tool bar and start the cut on the inside corner then place the curser over the right edge of the polygon and right click > select perpendicular, and finish the cut by clicking outside of the parcel. That makes a per-fect perpendicular cut.
3 Try making a parallel cut starting from the same corner
Select just the new square parcel and divide it into four peices using the Cut Tool and the Mid Point tool
-
Intermediate GIS
Topic: Problem:
Solution:
Data used:
License:
Georeferencing /COGO Sometimes the data we need is not digital. In this case we have a scanned image of a survey.
Georeferencing allows us to bring in other imagery or raster data that is not spatially oriented and apply spatial reference to it. We will then use COGO to subdivide a parcel to match the survey
From \KBayWildlife.gdb\OtherData: Sections, Parcels and from the
Docs folder: Survey.jpg
Basic/ Standard
1 Add data Sections and Parcels, from the docs folder bring in the Survey.jpg (say OK when it asks about a missing spatial reference) Open the properties for Section and make it hollow with red outline.
Zoom to Township S 5s 12w section 28 and locate parcel, locate Parcel ID 17239113 and zoom into it
2 Open the Georeferencing tool bar and pull down the georeferencing menu and select Fit to Display This will put the image close to where we want it.
Add control points
3 Zoom in as necessary to a corner for more accurate points. Use the Add Control Points tool to add a point to each corner matching it to the Parcel layer. First click on a surveyd corner of Survey.jpg then to the corresponding corner of the section
To correct for rotation: Editing/options/units
North Azimuth DMS
Direction offset 2-28-57 The point should snap to the Parcel. Repeat for the other three corners.
GIS 26
-
Intermediate GIS
27 GIS
Open the link table and note the RMS error, the lower the better. Points can be removed or turned off to lower the error.
Use the transformation to adjust image. With only four points this will not make much of a difference When you are satisfied with the placement, go back to the georeferencing pull down and select Update Geo-referencing. This will make the changes semi-permanent.
Open ArcCatalog and open the COGO.gdb. If you dont see the Create COGO fields tool, then you need to bring it in with the Customize window. Select the tool and place it on a tool bar in ArcCatalog
Now select the CF_COGO_new layer in the Catalog tree then click on the new Create COGO Fields button, this should create the necessary fields. Now bring this layer into the ArcMap project. Open the COGO tool bar and start an editing session on CF_COGO_new.
Draw a line across the top of the entire parcel snapping it to the corners from left to right. With the arc still highlighted, select the proportion tool and enter the distance as indicated by the survey starting with the left side, be sure to enter ft after the distance.
Do the same for the other three sides Proportion Tool
-
GIS 28
Intermediate GIS
Now, with the centerline highlighted, select the cul-de-sac tool
To create the road and cul-de-sac, start by drawing the centerline of the road. Start at the bottom and draw the straight portion first.
Then click on the curve tool and place a point at the lower point then upper point of the road and bend the curve to match the survey
Curve tool
Enter these parameters and select OK
Try to finish outlining the rest of the parcels and save your edits.
Next we will cut the parcels out using CF_COGO_new as a guide.
-
Intermediate GIS
29 GIS
Start an editing session on the Parcel layer, make sure it is the only selectable layer.
Select to highlight the parcel, then select the Cut Polygon tool and then select the Trace tool.
Click any where on the arc and trace around one of the parcels, double click on the end to cut the parcel out.
Finish cutting out all the parcels, save and stop editing
Trace tool Cut Polygon tool
Open ArcCatalog and go to the COGO.gdb Create a new feature class called Dim
Change Type Dimension Features
Set Reference Scale to 1000
Set map units to meters. Select I would like to create my own style and change the display units to feet and add ft to suffix
Use default for everything else
Bring Dim into your map and start editing
Turn off the survey drawing and use Dim to label a few sides of your COGO drawing
-
Intermediate GIS
Topic: Problem:
Solution:
Data used:
License:
Environment Settings ArcGIS has a default database, but you usually keep your data in other locations, often in several locations.
By using your Environment Settings you select where your workspace is, where your scratch workspace, along with many other settings
Basic
At the beginning of an ArcGIS session, it is important to consider environmental settings that may be used as default values throughout a project. These may include the directory path to your data, standard protocol for displaying types of data, and what tools or extensions will be needed. Analysis properties set at the application level will apply to all tools. However, before we can set Environmental Settings, we need to create a geodatabase to hold our data.
1 Open ArcCatalog. Click on File > Connect to Folder, navigate to the c:\Student\GDBclass directory and click OK. 2 Right-click on HandsOn and select New > File Geodatabase. While this new geodatabase is highlighted in the Contents tab, change the name to Analysis.gdb. 3 Click on Customize> ArcCatalog Options, in the General tab, and make sure the box next to Hide File Extensions is unchecked. 4 Click Geoprocessing > Environments settings Click Show Help at the lower right of the dialog box and review the information about Environmental Settings at this level. As you can see, settings established at this level will act as application-wide variables throughout subsequent analyses.
Click on Workspace to expand
the associated category and
enter the following information: Current Workspace: C:\Student\GDBClass\KBayWildlife.gdb
When working with raster or other data in ArcGIS, intermediate data sets are often created. Setting the scratch workspace gives the user control over where these files are stored.
Scratch Workspace:C:\Student\GDBClass\KBayWildlife.gdb or you can create a new .gdb to use here
Output Coordinate System: As Specified Below Alaskan Albers Equal Area Conic 5 You can explore the other settings but for now we will leave them as default
GIS 30
-
Intermediate GIS
Topic: Problem:
Solution:
Data used:
License:
31 GIS
Geoprocessing tools intro When you need to do more then create points, lines, and polygons you have geoprocessing tools to do the work for you.
Geoprocessing tools are used for data analysis, bulk data edits and to improve productivity
Tools are organized in tool boxes
Then tool sets
Then the actual tools
Some tools are standard and some are models or scripts
You can create your own tools sets And place all of your commonly used tools into one location or create your own tools in model builder or python scripting
-
Intermediate GIS
Topic: Problem:
Solution:
Data used:
License:
Geoprocessing tools - spatial analyst Creating a contour layer from a digital elevation model used to denote the linear representation of constant elevation
Using spatial analyst geoprocessing tools
Alaska, Homer, NHDFlowline, AWC_Clip, AWC_SCN_Points,
Ned_Homersml.tif
Basic with Spatial Analyst extension
Building Contours
1 Start Arc Map make sure the Spatial analyst extension is on
2 Add data from the Kachemak.gdb: Alaska, Homer, NHDFlowline, AWC_Clip, AWC_SCN_Points, Ned_Homersml.tif
3 Open the toolbox and navigate to Spatial Analyst Tools>Surface>Contour
4 input: Ned_Homersml.tif Output: C:\Student\GDBClass\HomerContour.shp Interval: 100 ft. click OK
GIS 32
-
Intermediate GIS
Topic: Problem:
Solution:
Data used:
License:
33 GIS
Geoprocessing tools A biologist wants to locate state wetlands that are un-impacted by infrastructure that can be placed into protection.
Using a series of tools and methods, we can clip and extract the area of interest from larger data sets
Roads, Parcels and wetlands
Advanced
Finding un-impacted state wetlands
1 Add layers: Roads, Parcels and wetlands
2 Navigate to the buffer tool in the toolbox, Analysis > Proximity > Buffer Buffer the roads layer at 50 ft. Save as Road_Buffer
3 Open the Parcels Layer Properties window, go to the Definition Query tab and set a query as OWNTYPE = STATE
4 Find the Clip tool, Analysis > Extract > Clip
Clip the Wetlands to the Parcels Layer and call it Wetland_clip
5 Find the Erase tool, Analysis > Overlay > Erase
Input : Wetland_clip Erase: Roads_Buffer
What remains are state owned wetlands unimpacted by roads
-
GIS 34
Intermediate GIS
-
Intermediate GIS
Topic: Problem:
Solution:
Data used:
License:
Image Analysis Window
The Image Analysis window supports the analysis and exploitation of image and raster data in ArcMap with a collection of commonly used display capabilities, processes, and measurement tools.
Ned_homersml.tif, SelVeg
Basic with spatial analyst
1 Start ArcMap and add Ned_homersml.tif and open the image analysis window Under Windows > Image Analysis
2 Select Ned_homersml in the window Check the Background box
3 In the processing box, change the bottom window to Sharpening 3x3 and click the filter button next to it. Then click the button next to the color ramp.
4 Add SelVeg. Use the Image Analysis to remove the black background and change the color values. Use the identify button and identify some pixel values, Can that be used for analysis?
5 In the toolbox select Spatial Analyst Tools > Reclass > Reclassify Input:SelVeg Reclass Field: Value and set the values as below
6 In the Docs folder there is a file called Alaska Land Cover Mapping Projec1. doc Which value is Lichen Tundra? Under Conversion Tools select From Raster Click Raster to Polygon and convert Lichen to Poly.
Reset these values
35 GIS
-
Intermediate GIS
Topic: Problem:
Solution:
Data used:
License:
Model Builder Sometimes it is necessary to run several geoprocessing tools over multiple sets of data. If you dont do it right the first time you have to start over from the beginning.
Using model builder allows you to create a tool that uses many tools and can be reused with other sets of data.
Tagged_Birds, \Kachemak_Bay_DEM_1239 : kachemak_bay_ak.asc
Basic
1 Open ArcCatalog,
3 Open Model Builder, icon
4 In ArcCatalog, open the search Window
Select Tools above the search box search for Create File GDB
Drag and drop the top result into the model builder window.
5 Search for Create Feature Dataset and Create Feature Class and bring them into model builder, you can just drag and drop it from the search window.
6 Select the Connect button on the tool bar and draw a link between Output File GDB and Create Feature Data Set, in the same way, connect the Output Feature Dataset to the Create Feature Class
7 In Model Builder, right click on Create File Geodatabase and select Make Variable > From Parameter Bring in both Location and Name, Right click on the new balloons and check Model Parameter
8 For Feature dataset make variables for dataset and coordinate
9 For feature class bring in feature class and geometry type and remember to set all the new balloons as Model Parameters
10 Right Click on your class folder and select New>Toolbox,
GIS 36
-
Intermediate GIS
37 GIS
11 In Model Builder select Model > Save and save it into the new toolbox . Close model builder and open the model in the tool box
Now the model can be used over and over again with different parameters.
The next one requires the Spatial Analyst Extension. In Arc Catalog left click Customize > Extensions and check Spatial Analysis
In this scenario we are adding the depth of water to the location of birds, using your Tagged_Birds layer
Close the search window and open the Arctoolbox window
Start a new model builder
1 Look in the tool box Spatial Analyst > Extraction, and drag and drop Extract values to Points.
2 In model builder, bring in the raster kachemak_ bay_ak.asc and the Tagged_Birds points and set as parameters
3 Make sure the output goes into your KBayWildlife. gdb
4 Validate and run
5 In ArcCatalog right click on the model and open the properties/ general tab. Change the name and add a description of the tool
This model finds parcels classified as tidal wetlands
Start a new model Builder. Begin by creating a new feature dataset In your GDB called Targeted_Lands
Next, bring in the select tool from the search window.
In model builder, from the insert tab bring in the Parcels and Wetlands from the Otherdata dataset
Use Wetlands for the input on the select tool with the expression ECOSYSTEM = Tidal
Bring in the Buffer Tool, the input is the last previous selected lands, the output goes to the same dataset, buffer 50 ft.
Finally, bring in the Intersect tool, inputs are the parcel layer and the output from the buffer, call the final output Targeted_Lands/TidalLands
Right click the Select tool and select properties, go to the preconditions tab and check Targeted_Lands
Validate and Run
-
Intermediate GIS
Topic: Problem:
Solution:
Data used:
License:
Model Builder/ Iterations You have multiple feature classes that you want to add a new id field to, this could be a time consuming task
The iteration tool will allow a model to run through multiple files, layers, or rows of a table
Kachemak.gdb/SpeciesData
Basic
Start a new model builder Select insert > iterators > Feature classes
Double click the iterator and select the SpeciesData
dataset,
Find the Add Field tool and add it.
Create a new field called DOCID
Validate and run
Sharing Models:
Geoprocessing packages will put together your model and all the data involved, that way you can have other people check your results. You create this by right clicking on the model in the results window and select Share as > Geoprocessing package.
To share just the model, save your model into a Tool box . A tool box can be Zipped and e-mailed easily
Try adding the python tool located \GISCLass\Data\MTR\Sort and Cal culate Unique Value.pyt
GIS 38
-
Intermediate GIS
Topic: Problem:
Solution:
Data used:
License:
39 GIS
Python / Python Scripting Though there are a lot of geoprocessing tools, sometimes you just need more functionality
Python scripting lets you utilize all of the geoprocessing tools as well as additional functions, classes, and modules that allow you to create simple or complex workflows quickly and easily
KBayWildlife.gdb/SpeciesData/CampbellCreek
Basic
Python scripting is found all over ArcMap, one way is through the field calculator: Open ArcMap and bring in the layer CampbellCreek. Open the attribute table and then select the ComID and open the Field Calculator
Enter the code as seen here, be sure to set the parser at top of page to Python first and check the show code block box. Run the code and notice the changes, watch the indentation!
rec=0 def autoIncrement(): global rec pStart = 1 #adjust start value, if reqd pInterval = 1 #adjust interval value, if reqd if (rec == 0): rec = pStart else: rec = rec + pInterval return rec
Expression = autoIncrement() Use the Sort geoprocessing tool on the field if the FID are rearranged differently. Otherwise it follows the original order of input
Open the Python Windowfor pre-written text \GISCLass\Docs\Interval
-
GIS 40
Intermediate GIS
Try using these bits of code in the python window
Try a few math functions in the window
Why did the first print not work?
You can define your own variables and pass
them through.
How do you use this function?
Try: findArea(80)
Higher math functions can be accessed through the math module
For and while loops are useful for iterating through records
-
Intermediate GIS
41 GIS
Add the feature class CambellCreek to your project . Use the field calculator to set the ComID values to zero. Try this python window version of the enumeration code.
Next we use a tool. To use any tool you must first import the arcpy module. Setting the environment workspace helps with the auto-completion.
To use a tool you must know its proper syntax, you can find this in the ArcGIS Desktop Help
The syntax for Buffer_analysis:
Buffer_analysis (in_features, out_feature_class, buffer_distance_or_field, {line_side}, {line_end_ type}, {dissolve_option}, {dissolve_field})
Notice that when one element is not used there are still quotations there as a place mark
For more on syntax:
http://resources.arcgis.com/en/help/main/10.1/index.html#/Writing_Python_ scripts/002100000021000000/
-
Intermediate GIS
Topic: Problem:
Solution:
Data used:
License:
Python Scripting It can be tedious to type all the code every time you want to run some unique function you have created.
Writing an actual script that can be used just like any other geoprocessing tool.
Basic
Turning your code into a script
Open PythonWin or note pad
Start a new project as a Python Script
Enter the following code, can you guess what it is
going to do? Save it as Enum.py
# Import arcpy module import arcpy
# Script arguments CampbellCreek = arcpy.GetParameterAsText(0) if CampbellCreek == # or not CampbellCreek:
CampbellCreek = CampbellCreek # provide a default value if unspecified
Field_Name = arcpy.GetParameterAsText(1) if Field_Name == # or not Field_Name: Field_Name = ComID # provide a default value if unspecified
# Local variables: CampbellCreek__2_ = CampbellCreek
# Process: Calculate Field arcpy.CalculateField_management(CampbellCreek, Field_Name, autoIncrement(), PYTHON_9.3, rec=0\\ ndef autoIncrement():\\n global rec\\n pStart = 1 #adjust start value, if reqd \\n pInterval = 1 #adjust interval
value, if reqd\\n if (rec == 0): \\n rec = pStart \\n else: \\n rec = rec + pInterval \\n return rec)
for pre-written text \GISCLass\Docs\Interval
GIS 42
-
Intermediate GIS
43 GIS
In the toolbox you created earlier, right-click and select add script when prompted.
Name it
In this window we need to set up inputs and outputs. For this particular script we have two inputs, one for the layer and one for the field.
Add the data as it looks here and be sure to set the Obtained from for the select field input in the lower window
Now open up an ArcMap and bring in the CampbellCreek feature class and set the field ComID to all zero using the field calculator
Now run the script on Cambellcreek : ComID.
-
Intermediate GIS
Topic: Problem:
Solution:
Data used:
License:
Python tools and addins
Creating a tool that you can share with others
Using the addin tool wizard to create a tool that others can use in their own projects
\GISCLass\Data\MTR\MTR.gdb : Townships
Basic
First, you have to find a need for a tool, something that makes common tasks even easier perhaps. Then you write a script as we did before, a script can be shared and is sufficient as a geoprocessing tool, however, an actual tool bar that runs your tool at the press of a button is far more convenient.
It is common to use the Townships layer to zoom to a selected area in interest. It is very clumsy to scroll through the table and can be difficult to use the select by attribute if you forget all the zeros.
The MTR Field is a unique ID Field that can be created using 5 other fields
What I want is a tool bar that anyone can use just by using pull downs to select the attributes
To start, you have to follow a logical process. Using model builder is a good starting point. Start a new model builder and add the Townships layer ( Data/MTR/MTR.gdb) then start model builder and add Select Layer by Attribute tool
GIS 44
-
Intermediate GIS
Set the tool as it is to the left and then set the variable, Expression as a parameter.
save the model, run it and see what happens
add a second Select Layer by Attribute. Set the tool as below, also with Expression as a variable save and run the tool again to see what happens
add the other three parameters in a similar fashion.
MERIDIAN = S TWP_NUMC = 010 TWP_NS = N RNG_NUMC = 010 RNG_EW = W
The dotted line indicates preconditions
Now save and run the whole tool and see what happens.
Select Model from the tool bar and Export as Python Script, you can then open the script in a note pad.
Clear selected Townships and open the python window
each expression needs a default value
Add the Collect Values tool from Insert/Model Only Tools and insert all of the results in order
45 GIS
-
GIS 46
Intermediate GIS
Copy the code from the note pad and past them into the python window, hit enter twice to run the code.
Does it work?
Read what the errors are and see if you can resolve them
Select out the following line of code by putting # in front of it in the note pad.
arcpy.ImportToolbox(Model Functions)
Copy and paste and try again. Success?...sort of . Looks like the CollectValues does not work here So we have the select part but not the zoom part. We can use this to start out python code but we need to rearrange things
Lets start by adding some important elements......
import arcpy from arcpy import env
#set workspace, not necessary for script, only python window mxd = arcpy.mapping.MapDocument(CURRENT)
#location of Township layer env.workspace = rN:\GISCLass\Data\MTR\MTR.gdb
set this part to point at your township layers location
Lets change the variable names to make it more readable
Expression = arcpy.GetParameterAsText(4) if Expression == # or not Expression: Expression = MERIDIAN = S # provide a default value if unspecified
Follow this example for the rest of the parameters
M = arcpy.GetParameterAsText(0) if M == # or not M: M = S # provide a default value if unspecified
Delete the rest of the code, that wont work where we are going with this. Next we need to concatenate all the parameters to equal the MTR Field.
Here is an example of concatenating in python: http://www.pythonforbeginners. com/concatenation/string-concatenation-and-formatting-in-python
so lets try # Concatenate user input and define the variable MTRsel = M + Twp + NS + Rng + EW
-
Intermediate GIS
47 GIS
So now we have gathered the users input for the parameters plus we have default values and put them into one parameter. Now we can use a tool to select an attribute. As before, we can use Select By Attribute tool.
To find the syntax, In ArcMap search for the tool and drag it into the python window
arcpy.SelectLayerByAttribute_management( As you start typing it will auto fill with your options. As it appears select Townships add a comma, and select NEW_SELECTION, this stuff writes itself! The last part is an SQL expression
Open up Help/ ArcGIS Desktop Help and search for select layer by attribute, this will show the whole syntax for the tool
There lots of good example there but nothing we can use. Python is an open source language so there are a lot of resources out there. This blog is a good place to ask questions or find answers: http://gis.stackexchange.com/questions
This is the final piece MTR = + %s %MTRsel This will select the township that the user requests Try copying the code so far and paste it into the python window, still working? Now we need to zoom.
Search in the ArcMap help for Zoom to Selected Features, anything? Take a look at DataFrame (arcpy.mapping). this method: df.zoomToSelectedFeatures() requires us to define the dataframe, important if there are more than one dataframe .
df = arcpy.mapping.ListDataFrames(mxd)[0]
Another method that does not require defining the dataframe is: arcpy.mapping.ListDataFrames(mxd)[0].zoomToSelectedFeatures()
Choose a method and try it out. This works in the python window, now lets make it a more functional tool script.
-
GIS 48
Intermediate GIS
Open the ArcTools window Right-Click and add a new toolbox Then right click on the new toolbox and add a new script
This will open a wizard that will set of tool. Give it a name, description then click next.
The next screen asks for the script that we created earlier.
All of the parameters will be strings supplied by a list that we have to create.
Add a value to the default as well
Add the rest in the same order as the script
When you get to township and range, just enter 001 thru 010
Click finish, then double click on it in the Arc-Tool window
You can go back and edit the properties, add more description or help files to the tool.
-
Intermediate GIS
Topic: Problem:
Solution:
Data used:
License:
49 GIS
Create a Tool in python and use the Add-In Wizard to put the tool on a tool bar The previoius script works pretty well, but we can take it one step further and make it a fully functional tool bar that will be more convieniant
Here is a bit of software we need to make this happen: GISCLass\Data\Software\bin addin_assistant.exe
\GISCLass\Data\MTR\MTR.gdb Township
Basic
Run the addin_assistant.exe
First, you must create a new folder to save this project in. Name it Zoom
Fill out the wizard
Go to the Add-in Contents tab, click on Toolbars then right click and select New Toolbar Name it Zoom
then we need to create a combobox for each parameter as well as one button to zoom.
Right click on zoom and select New Combo Box we will need five of these. Then add a New Button
Fill out Captions for each combobox, Add tool tips
if you change the class name and the id, it will be easier to follow in the code
-
Intermediate GIS
For the Button you can add an image add the more.png (\GISCLass\Data\MTR\Images)
Once you fill out all the combo boxes and button, Save and open the folder.
The wizard creates two folders and three files. The config.xml will be used in our code. The makeaddin.py file is the actual python code that will create our add-in package once we are finished with the code
Open the install folder and open the file with Idle (Start/ArcGIS/Python)
Much of the code is written for you using the wizard. But it may not be in the right order. Arrange the comboboxes in the same order we created them and place the button at the bottom
class Meridian(object): Implementation for Zoom_addin.Meridian (ComboBox) def __init__(self): self.items = [C, F, K, S, U]
self.editable = True
self.enabled = True
self.dropdownWidth = WW
self.width = WW
def onSelChange(self, selection):
pass
def onEditChange(self, text):
pass
def onFocus(self, focused):
pass
def onEnter(self):
pass
def refresh(self):
pass
You can use # or to comment out text
The names need to match
the config.xml file
this is the variable being passes
Open the config.xml file to compare
Add the meridian letters to self.items, this is the list for the drop down
adjust the width to just two W
Follow this format for the NS and EW
Township and range need some extra code
GIS 50
-
GIS 51
Intermediate GIS
Add the following to the front of the township combobox
Twp = [] for row in arcpy.SearchCursor(N:\GISCLass\Data\MTR\MTR.gdb\Townships): Twp.append(row.TWP_NUMC) this needs to point to where your township layer is
class Township(object): Implementation for Zoom_addin.Township (ComboBox) def __init__(self): self.items = (Twp) Since township and range are very large lists, self.editable = True we want to populate the combobox automati self.enabled = True cally, we also need to sort it and only show self.dropdownWidth = WWWW unique values. self.width = WWWW
def onSelChange(self, selection):
This is the variable being passes self.sel = selection def onEditChange(self, text):
pass
def onFocus(self, focused):
if focused:
values = (Twp)
uniqueValues = sorted(set(values)) This bit of code does all the sorting and brings self.items = [] only unique values for uniqueValue in uniqueValues: self.items.append(uniqueValue)
def onEnter(self): Do the same for Range pass
def refresh(self):
pass
class ButtonClass3(object):# Activate Select and Zoom Implementation for MTR_addin.button (Button) def __init__(self): self.enabled = True self.checked = False def onClick(self): #concatenate inputs add up the variables MTRsel = Meridian.sel + Township.sel + NS.sel + Range.sel + EW.sel # Select user input value arcpy.SelectLayerByAttribute_management(Townships,NEW_SELECTION,MTR = + %s %MTRsel) # Zoom to selected township arcpy.mapping.ListDataFrames(mxd)[0].zoomToSelectedFeatures()
-
GIS 52
Intermediate GIS
# --------------------------------------------------------------------------# MTR select : Township Selector # Created on: 2014-02-24 # Create by Jason Graham ADF&G # Description:Add-in tool to easily select a township then zoom to the selection # using a series od combobox to gather input from the user # Township layer must be in the MXD # --------------------------------------------------------------------------import arcpy import pythonaddins from arcpy import env
# This tool uses a specific Townships layer located here. env.workspace = rN:\GISCLass\Data\MTR\MTR.gdb
mxd = arcpy.mapping.MapDocument(CURRENT)
Save your edits and close the file. Now click on the makeaddin.py, this makes the .esriaddin file that you use to install your addin, click it and install the addin.
1.
2.
Now you can open a new project, add the Township layer and add your new tool bar, give it a try.
Success? If it does not work, you can close the project fix the code and re-make the addins. Every time you change the code, run the makeaddin first then run the Zoom.esriaddin again, you need to restart ArcMap.
Add this last bit to the top of the code, edit the path to fit your computer, then it should be ready to run
-
Intermediate GIS
Topic: Problem:
Solution:
Data used:
License:
Topology Overlaps or gaps in your data can yield poor results and can be tedious to find and repair.
Topology will find all the Overlaps and gaps as well as many other issues between points, lines and polygons.
Parcels, sections, AWC_Clip, AWC_SCN_Points
Advanced
1 Open ArcCatalog, create a new feature dataset called ClassTopo and import the layers; Parcels,Sections, AWC_Clip, and AWC_SCN_Points
2 Right click on the ClassTopo data set and choose New > Topology Follow the wizard and name it Homer_Topology, accept the defaults and check all the layers
3 Add the Rules Must not have Gaps, and Must not Overlap for the Parcels layer. Add Must not overlap to the AWC_Clip, and AWC_SCN_Points Must be covered by Line of AWC_Clip, and AWC_Clip must be covered by end point of AWC_SCN_PointsFinish and validate the topology.
4 Start a new ArcMap and add the new topolgy and Parcels layer, and the sections layer Open the layer properties for the topology and go to the Symbology tab Check Symbolize by error type and make the symbols more contrasting
5 Open the error inspector Window
In the error inspector window show: errors from all rules and
select search now. How many errors are there? Zoom in and inspect some of the Must Not Have Gaps errors. Can you find any that are not roads?
6 Zoom to some of the of the Must Not Overlap errors and try to fix them, when done go to the Topology tool-
bar select Validate Topology in Current Extent
In the table of contents right-click on parcels and select zoom to layer. Validate the topology then view the errors
for the AWC layers
53 GIS
-
Intermediate GIS
7 zoom to the upper portion of Beaver Creek
1
2,3
4
8 Determine the Error of these four points and either correct them or mark them as an exception
use the Error Inspector to mark as an exception
Save and stop editing
GIS 54
-
Intermediate GIS
Topic: Problem:
Solution:
Data used:
License:
55 GIS
GPS GPS/xy data comes in many formats, some work natively in ArcMap and some need some manipulation.
One of the best tools to work with GPS data is DNR GPS. It is a free third party program that quickly converts directly from a gps device or files
Alaska, GISCLass\Data\GPS: Streampoints.xlsx > _xlnm#Database, or Streampoints .csv Current.gpx, Waypoints_01-Aug-12.gpx Basic
We will start with an Excel table first
1 Start a new project and the Alaska feature class then go to the GPS folder and bring in the StreamPoints. xlsx > _xlnm#Database or streampoints.csv. Open the table and check out the data. We can tell its in deci-mal degrees but what projection is it in?
You need to know what projection it was collected in order to set the projection Otherwise you might have to guess a few times.
2 Right click on the excel table and select Display XY Data
Set the X and Y fields and set the projection to Alaskan Albers
Export the events layer to your database and bring that feature class into your project
Wheres the Data? Not where its supposed to be. Open the ArcToolbox Go to DataManagement > Projections > Define Projection Redefine the projection as GCS_North_Ameri-can_1983
Most GPS Devices use the. GPX format The best tool for this is DNR GPS, or EasyGPS, both free software
Under File, set the projection to Alaska Albers POSC code : 3338 Datum: NAD83
-
Intermediate GIS
Topic: Problem:
Solution:
Data used:
License:
Click file > Load From > File and navigate to the gpx folder and bring in the Current.gpx If you had a GPS device connected, this is where you would find your current track log. The points are usually labeled by date.
Always make sure to set the data type that you are look-ing for or the one you are saving to
Now save to file, change the format to shapefile and save it to your student folder. You can also use this method for many data types like KML or text files. The geodatabase functional-ity is not yet working.
You can also use geoprocessing tools to work with the GPX data :
\GISCLass\Data\GPS\GPX
Go to arctool box and run the GPX to Features tool, convert the Waypoints_01-Aug-12.gpx into your geodatabase, bring the new feature class into an ArcMap project and view the data
GIS 56
-
Intermediate GIS
57 GIS
-
Intermediate GIS
Topic: Problem:
Solution:
Data used:
License:
Bathymetry / Lidar 3-D data is more complex then just points, lines, and polygons
There are many tools in ArcMap that work with Bathymetry and LIDAR
Stormy_Bath, Stormy_Pike
Basic Spatial Analyst extension, 3-D analyst extension
Bathymetry can come in various formats, DTMs, sounding point data, BAG(Bathymetric Attributed Grids) and Lidar
Open ArcScene and add the Stormy_Bath file. This is bathymetry for Stormy Lake. Open the properties and go to the Base Heights tab
Check floating on custom surface
Set the height to -2
Change the color in symbology
Use this button to view the lake
http://www.ngdc.noaa.gov/mgg/bathymetry/multibeam.html
GIS 58
-
Intermediate GIS
59 GIS
In ArcScene, open ArcToolbox
Go to Spatial Analyst tools > Surface > Contour Select Stormy_bath and set the contour to 1
Run it again and set the contour to 5
Set the base heights of the contour layers
Close ArcScene and bring those layers into ArcMap Also add Stormy_Pike
Open ArcToolbox and go to Spatial Analyst tools > Extraction > Extract Multi Values to Points
Set the input as the points layer and the Stormy_Bath layer
Open the table and view the results
Select the column with the results and sort ascending
Select all records without NULL Values choose the selected layers
What is the mean depth to find pike in stormy Lake?
Hint
Bonus:
Try this when you have some extra time ( it can take a long time to process)
In Arctoolbox , select Spatial analyst > Interpolation > Natural Neighbor
For input use Norton_soundfromXY
X value is in field 3 keep the defaults and run
-
Intermediate GIS
Topic: Problem:
Solution:
Data used:
License:
Lidar Lidar data sets can have millions of points in a cloud that can be cumbersome to view and can be overwhelming .
ArcMap/ ArcScene can easily view and manipulate LAS datasets allowing you to view all or specific level of data returns
AK_Kenai_2008_2133.las, Mat83.lasd
Basic / 3-D analyst extension
Open ArcCatalog
1 In your student folder (not the .gdb) right-click and create a new LAS dataset, call it Kenai
2 In ArcToolBox go to Data management Tools > LAS Dataset > Add File to LAS Dataset Add the Kenai for the input, navigate to the Kenai folder in the data folder and select AK_Ke-nai_2008_2133.las. You will need the 3-D analyst Extension to fully utilize ArcMaps capabilities.
3 Start ArcMap and bring in the new LAS dataset and open the LAS Dataset toolbar
4 Click on the Profile View button and draw a path somewhere on the data View the data and try to edit some of the points Close the profile window
5 Change the view to Contour, this looks a little rough
Fix this by changing the filter to Ground
Close ArcMap and open ArcScene Create a new LAS dataset and add the MAT_083_SW_PtCl point cload to it
Try find the tower.
for more MatSu Lider/DEM go to http://matsu.gina.alaska.edu/LiDAR/
GIS 60
-
Intermediate GIS
Topic: Problem:
Solution:
Data used:
License:
61 GIS
Data Driven Pages Many mapping projects require a series of maps depicting similar data in different areas. It can be very tedious to create a new project for each map in the series
Data driven pages allows you to automate the process of creating a series of maps with dynamic text. Once you set up the initial project, you can quickly create hundreds of maps
Parcels, Roads, AWC_Clip
Basic
1 Open a new Arc Map and add Parcels, Roads, and AWC_Clip
First we need to create a Grid Index layer
2 Open ArcToolbox and go to Cartography tools > Data Driven Pages > Grid Index Features
3 Add in the Parcel layer and set it to a 4 by 4 grid
4 Add the Data Driven Pages Toolbar and click on the first button, Check the Enable data driven pages box and make sure the GridIndexFeatures is in the Layer box and go to the Extent tab, Set the margin to 100%, close the window
5 Go to the Layout view. Under File, go to Page and Print Setup Set the paper to Landscape and check the Scale Elements box near the bottom, adjust the data frame to fit the page.
6 Go to Insert > Dynamic Text and insert Current date, Data driven Page Number, Data driven Page Name, Data driven Page Attribute, set the attribute to shape area.
7 Open the properties of Data Driven Page Name and type Map in front of the code. Arrange your text and flip through your maps using the Data driven Page toolbar.
8 Insert a new Data Frame and add Parcels and the index grid. In the data frame properties set the extents to the other data frame. Add labels to the index grid. Scroll through the maps again to check the index extents
-
Intermediate GIS
Topic: Problem:
Solution:
Data used:
License:
Tips & Tricks
My Places:
Add the Data Frame toolbar to your project Click on the flag to open My Places. Click on the load button and import the MyPlaces.dat file in the data folder.
Try adding some of your own places using the add from button
Clip to Frame to shape:
Create a new polygon feature class and call it Frame
Start editing that layer and draw a circle around Homer. Turn the layer off. In the data frame properties open the data frame tab. Set the clip options to clip to shape and specify the shape as Frame
Analyze Map
Under file go to Analyze Map, Does your map have any issues? Fix these to speed up your project
GIS 62
-
Intermediate GIS
63 GIS
Custom Scale:Open the Map Scale and select Customize, Add a new scale
Sorting:
Open the Select attributes by Proper-ties Window and select the AWC_Clip. Click on the tiny button next to the list window, choose sort ascending
Selecting: Bring in the HUC_12_New layer and start an editing session on the Parcels layer. When you attempt to select a layer, a layer select button shows up, when you click on it, you will see the option to choose which layer to select
-
GIS 64
Intermediate GIS
Turn off all layers and zoom to the HUC layer. Open its properties and go to the labels tab. Click into the Ex-pression tab. Set the Parser to python and check the advanced box. Enter the following code
def FindLabel ( [HU_12_Name] , [Area_Acres] ): if long ([Area_Acres]) >= 25000: return + [HU_12_Name] + else:
return [HU_12_Name]
You can get other code examples by clicking on the Help button.
Click on Customize and open the style manager. Open your style folder and go to Marker Symbols. Right-click in the window with the symbols and add a new marker. Change type to picture symbol and add the Pike.png from the Pics folder. Now go to the North arrow section and add new north arrow , click on the symbol button and select the new Pike symbol
When you set cat-egories for symbols Try saving some symbols you can search by it from your project, be sure
to add categories and tags.
-
GIS 65
Intermediate GIS
# --------------------------------------------------------------------------# Township Selector For Python Script # Created on: 2014-02-24 15:28:23.00000 # Create by Jason Graham # Usage: Select2 # Description:Add-in tool to easily select a township then zoom to the selection # --------------------------------------------------------------------------# Import arcpy module import arcpy from arcpy import env
#set workspace, not necessary for script, only python window #mxd = arcpy.mapping.MapDocument(CURRENT)
#location of Township layer env.workspace = rX:\JasonGraham\Landstatus\Data\ls2014.gdb\BaseData
# Collect user input for Meridian, township and range M = arcpy.GetParameterAsText(0) if M == # or not M: M = S # provide a default value if unspecified
Twp = arcpy.GetParameterAsText(1) if Twp == # or not Twp: Twp = 010 # provide a default value if unspecified
NS = arcpy.GetParameterAsText(2) if NS == # or not NS: NS = N # provide a default value if unspecified
Rng = arcpy.GetParameterAsText(3) if Rng == # or not Rng: Rng = 010 # provide a default value if unspecified
EW = arcpy.GetParameterAsText(4) if EW == # or not EW: EW = E # provide a default value if unspecified
# Concatenate user input MTRsel = M + Twp + NS + Rng + EW
# Select user input value arcpy.SelectLayerByAttribute_management(Townships,NEW_SELECTION,MTR = + %s %MTRsel)
#Zoom to selection arcpy.mapping.ListDataFrames(mxd)[0].zoomToSelectedFeatures()
-
GIS 66
Intermediate GIS
# --------------------------------------------------------------------------# MTR select : Township Selector # Created on: 2014-02-24 # Create by Jason Graham ADF&G # Description:Add-in tool to easily select a township then zoom to the selection # using a series od combobox to gather input from the user # Township layer must be in the MXD # --------------------------------------------------------------------------
import arcpy import pythonaddins from arcpy import env
# This tool uses a specific Townships layer located here. env.workspace = rN:\GISCLass\Data\MTR\MTR.gdb
mxd = arcpy.mapping.MapDocument(CURRENT)
# Select Meridian class Meridian(object):
Implementation for Zoom_addin.Meridian (ComboBox) def __init__(self):
self.value = M
self.items = (C, F, K, S, U)
self.editable = True
self.enabled = True
self.dropdownWidth = WW
self.width = WW
def onSelChange(self, selection):
self.sel = selection
def onEditChange(self, text):
pass
def onFocus(self, focused):
pass
def onEnter(self):
pass
def refresh(self):
pass
# Select Township Twp = [] for row in arcpy.SearchCursor(N:\GISCLass\Data\MTR\MTR.gdb\Townships): Twp.append(row.TWP_NUMC)
class Township(object): Implementation for Zoom_addin.Township (ComboBox)
def __init__(self):
self.value = 000
self.items = (Twp)
self.editable = True
self.enabled = True
self.dropdownWidth = WWWW
self.width = WWWW
def onSelChange(self, selection):
self.sel = selection
def onEditChange(self, text):
pass
-
Intermediate GIS
67 GIS
def onFocus(self, focused): if focused:
values = (Twp)
uniqueValues = sorted(set(values))
self.items = []
for uniqueValue in uniqueValues:
self.items.append(uniqueValue)
def onEnter(self):
pass
def refresh(self):
pass
# Select North South class NorthSouth(object): Implementation for Zoom_addin.NS (ComboBox)
def __init__(self):
self.value = NS
self.items = (N, S)
self.editable = True
self.enabled = True
self.dropdownWidth = WW
self.width = WW
def onSelChange(self, selection):
self.sel = selection
def onEditChange(self, text):
pass
def onFocus(self, focused):
pass
def onEnter(self):
pass
def onEnter(self):
pass
def refresh(self):
pass
# Select Range Rng = [] for row in arcpy.SearchCursor(N:\GISCLass\Data\MTR\MTR.gdb\Townships): Rng.append(row.Rng_NUMC)
class Range(object): Implementation for Zoom_addin.Range (ComboBox)
def __init__(self):
self.value = 000
self.items = (Rng)
self.editable = True
self.enabled = True
self.dropdownWidth = WWWW
self.width = WWWW
def onSelChange(self, selection):
self.sel = selection
def onEditChange(self, text):
pass
def onFocus(self, focused):
if focused:
values = (Rng)
uniqueValues = sorted(set(values))
-
GIS 68
Intermediate GIS
self.items = []
for uniqueValue in uniqueValues:
self.items.append(uniqueValue)
def onEnter(self):
pass
def onEnter(self):
pass
def refresh(self):
pass
# Select East West class EastWest(object):
Implementation for Zoom_addin.EW (ComboBox) def __init__(self):
self.value = EW
self.items = (E, W)
self.editable = True
self.enabled = True
self.dropdownWidth = WW
self.width = WW
def onSelChange(self, selection):
self.sel = selection
def onEditChange(self, text):
pass
def onFocus(self, focused):
pass
def onEnter(self):
pass
def refresh(self):
pass
# Zoom Button class ButtonClass1(object): Implementation for Zoom_addin.button (Button)
def __init__(self):
self.enabled = True
self.checked = False
def onClick(self):
# concatenate inputs MTRsel = Meridian.sel + Tow