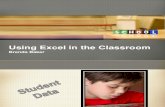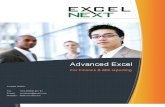Advanced Excel ppt
-
Upload
sudipta-mazumder -
Category
Documents
-
view
1.513 -
download
249
Transcript of Advanced Excel ppt




We can focus on specific record/rows in a large table of data by setting conditions, so that only specific data is displayed and rest of the records are get hidden temporarily in the spreadsheet.

Filtering data in MS Excel refers to displaying only the rows that meet certain conditions. (The other rows get hidden temporarily).
Filter option: Data Filter

First we give a condition to a column of a table to get filtered data of whole record.
Next we give another condition to another column of the same table and so on for getting filtered data(subset of whole record) step by step.
Whole set of Data/all the records available in all rows
Subset of whole data when Filtered with column1 value
Final Filtered Record

Actions for Advance Filtering:
Filter the list, In the same place by Criteria
Filter the list, Copy to another location Criteria

Begins with Ends with Contains Equals Does not Equal Does not begin with Does not end with

Is greater than Is less than Top ten Equals/Does not Equal Between Above average Below average


Sorting data in MS Excel re-arranges the rows based on the contents of a particular column. For numerical data, Sorting could be done in ascending order or descending order.For text data, sorting could be done in alphabetical ascending (A-Z) order or descending order (Z-A).

col1
col2
col3
A 10 HA 10 LA 20 HA 20 LB 15 HB 15 LB 12 HB 12 L
Sort by Col1Descending Sort by
Col1,Col2, Col3Descending
Sort by Col1 Ascending and Col2,col3Descending
col1
col2
col3
B 15 HB 15 LB 12 HB 12 LA 10 HA 10 LA 20 HA 20 L
col1
col2
col3
B 15 HB 15 LB 12 HB 12 LA 20 HA 20 LA 10 HA 10 L
col1
col2
col3
A 20 LA 20 HA 10 LA 10 HB 15 LB 15 HB 12 LB 12 H


MS Excel data validation feature allows you to set up certain validation rules that what can be entered into a cell.

To specify the type of data allowable in a cell or range, follow the steps below:Select the cell or range.Choose Data » Data Tools » Data Validation. Excel displays its Data Validation dialog box having 3 tabs-SettingsInput Message Error alert.

Here you can set the type of validation you need. Choose an option from the Allow drop-down list. The contents of the Data Validation dialog box will change, displaying controls based on your choice –Any ValueWhole NumberDecimalList etc

We can mark invalid data by circle by using following steps:
First take a list of data in a column.Select the data, go to “Data validation” tab for setting the conditions.Then click to ‘Circle invalid data’ option and invalid data will be circled.


A formula, by which we can do some calculation and other operations. It returns a result, which is displayed in that cell only, where the formula is written.

For creating formula you need to type in Formula Bar. Formula begins with '=' sign.
When building formulas manually, you can either type the cell addresses or you can select them in the worksheet.
Using the selecting method to supply the cell address for formulas is often easier and more powerful method of formula building.

Every cell in Excel has an address. A cell address is a combination of Column name followed by the row number. For an example ‘A1’ / ‘C2’ etc.
There are two types of cell addresses: relative and absolute. By default, all cell address have relative address.

By default, all cell addresses are relative addresses. When copied across multiple cells, they change based on the relative position of rows and columns. if you copy the formula =A1+B1 from row 1 to row 2, the formula will become =A2+B2

The row and column references do not change when you copy the formula because the reference is to an actual cell address. An absolute reference uses two dollar signs in its address: one for the column letter and one for the row number (for example, $A$5).

A user defined function called by a formula in a worksheet cell, cannot change the environment of Microsoft excel. This Means that, such a function cannot do any of the following:Insert, Delete, Format Cells on the spreadsheet.Change another Cell’s value.Move, Rename, Delete or add sheets to a workbook.Change any of the environment option such as calculation mode or screen views.Add Names to a workbook.Set properties or execute most methods.

Conditional formatting is used to format a cell or a range of cells by user defined criteria.
Choose Home Tab » Style group » Conditional Formatting dropdown.

New Rule: It opens the New Formatting Rule dialog box, where you define a custom conditional formatting rule to apply to the cell selection.
Clear Rule: It opens a continuation menu, where you can remove conditional formatting rules for the cell selection by clicking the Selected Cells option, for the entire worksheet by clicking the ‘Entire Sheet’ option, or for just the current data table by clicking the ‘This Table’ option.
Manage Rule: It opens the Conditional Formatting Rules Manager dialog box, where you edit and delete particular rules as well as adjust their rule precedence by moving them up or down in the Rules list box.

V-LOOKUP is a function, which is used to search for value vertically from lookup table.Similarly H-LOOKUP searches for value horizontally from lookup table.
V-LOOKUP and H-LOOKUP both have 4 parameters as below.(lookup_value, table_array, col_index_num, range_lookup)

lookup_value : It is the user input. This is the value that the function uses to search on.
The table_array : It is the area of cells in which the table is located. This includes not only the column being searched on, but the data columns for which you are going to get the values that you need.
Col_index_num : It is the column of data that contains the answer that you want.

Range_lookup : It is a TRUE or FALSE value. When set to TRUE, the lookup function gives the closest match to the lookup_value without going over the lookup_value. When set to FALSE, an exact match must be found to the lookup_value or the function will return #N/A. Note, this requires that the column containing the lookup_value be formatted in ascending order.


In the row and column label areas of a PivotTable report, you can group the items in a field by customize ways.
Grouping data can help you to create a subset of data, which cannot be easily grouped in other ways, such as sorting and filtering.

What can we do with Pivot Table? We can do dimension wise grouping
What to show in a group? Any possible dynamic summary of the group


A pivot chart is a graphical representation of a data summary displayed in a pivot table. A pivot chart is always based on a pivot table. Although Excel lets you create a pivot table and a pivot chart at the same time, you can’t create a pivot chart without a pivot table. All Excel charting features are available in a pivot chart.
Pivot charts are available under Insert tab » PivotTable dropdown » PivotChart


We can show the relation between two columns having numeric data by plotting charts, which have numeric data of one column along X axis and other column’s numeric data of along Y axis.
Graph or Chart translate the data into distances and plot data points in a way that their relative distances are kept.

If we have 3 columns of different numeric data, we can show the relation of the data by plotting data of one column along x-axis and other two columns along Y-axis(y1,y2) to create a chart that shows the visual .

• To create charts for the data by below steps.
• Select the data for which you want to create chart.• Choose Insert Tab » Select the chart or click on the Chart group to see
various chart types.
• Select the chart of your choice and click OK to generate the chart.

Column: Column chart shows data changes over a period of time or illustrates comparisons among items.
Bar : A bar chart illustrates comparisons among individual items
Line : A line chart shows trends in data at equal intervals.
Area : An area chart emphasizes the magnitude of change over time.

Pie: A pie chart shows the size of items that make up a data series, proportional to the sum of the items. It always shows only one data series and is useful when you want to emphasize a significant element in the data.

Thanks!