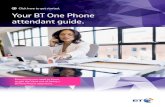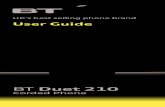Advanced Digital Home Phone User guide - BT
Transcript of Advanced Digital Home Phone User guide - BT
2 3If you need some help, call us on 0800 800 150 or go to bt.com/help/digital-voice
What’s in the box
Advanced Digital Home Phone
Charger base
Power cable and plugItem code 090713
2 rechargeable batteriesAlready in handset(AAA NiMH 800mAh)
ImportantOnly use the mains power adaptors, cables and rechargeable batteries supplied in this box or this product might not work. Any replacement rechargeable batteries must be of the same type. BT accepts no responsibility for damage caused to your Advanced Digital Home Phone if you use any other type of batteries.
Let’s set up your phone
5If you need some help, call us on 0800 800 150 or go to bt.com/help/digital-voice4
Let’s set up your phone
1. Power upFirst things first1 Connect the power cable to the back
of the charger base. Only use the power supply unit provided (item code 090713).
2 Plug the other end in at the wall and switch it on.
Your phone is designed to work with the latest BT Hub.
Make sure you set up your hub first. And remember to keep your hub switched on so you can always use your new phone.
You can set up your phone when you get a steady blue light on the front of your hub.
TipIf you have any problems setting up your Digital Home Phone, give it five minutes and then try again. It could be that your hub is updating and needs to finish first.
More help onlineIf you’d like to see some handy videos to help with setting things up, go to bt.com/help/digital-voice
Making emergency callsYou won’t be able to call 999 (or any other numbers) from this phone if there’s a power cut or you have a problem with your broadband connection. So make sure you’ve got another way to call for help in an emergency.
Pull the plastic tab away from the handset.
2. Activate the batteries
Rechargeable batteriesalready fitted
Please remove this tabbefore use
Battery low warningYou’ll hear an alert beep and the
icon will flash.
Place the handset on the base to charge. If the charge completely runs out, the handset will switch off.
Battery performance• To keep the batteries in the best condition, leave the handset off the base for a few hours at a time.• Running the batteries right down at least once a week will help them last as long as possible.• After a time, you might find that the handset batteries run out of charge more quickly. This is a standard sign of wear and the batteries will need replacing. See page 34.
1
2
Let’s set up your phone Let’s set up your phone
6 7If you need some help, call us on 0800 800 150 or go to bt.com/help/digital-voice
1 Press OK on your phone and follow the on-screen steps.
2 When asked, press and hold the WPS button on your hub for two seconds. It’s half-way up on the left-hand side. The WPS button will flash while the phone and hub are linking, and the phone will show it’s registering.
You can now set up any extra Digital Home Phone handsets (up to five) by following steps 1 to 3.
Charge upNow you’ve set up your phone, it’s a good idea to let it charge fully. Just put it on the charger base for up to 16 hours.
Handsets set up but not working?If your service is being activated today, you might be trying too early. Take a break and try again later. Or have a look at Need some help? on page 31.
Your Advanced Digital Home Phone is now ready for you to use• To find out what’s new with
Digital Voice, go to page 15.• For help with Multi Call setting,
go to page 24.• Or for help with call blocking,
go to page 18.
Or, you may find the answer in the Help section on page 31, or online at bt.com/help/digital-voice
Alternatively, call the Helpline on 0800 800 150*.
If you call the Helpline for advice, it’s a good idea to call using another phone so you can follow any instructions using your Digital Home Phone.
* Calls made from within the UK mainland network are free. Mobile and international call costs vary.
3. Link the handset All done.
OK
Register thishandset to
the Hub
Software downloadsOnce your phone is registered, it might have to download a software update. Let it do that and then continue with set-up.
Now add some contactsWhen asked, press Yes to add some contacts, and follow the on-screen steps. Or to skip and do it later, press No.
Pair Device
W PS
Your phoneis set up andready to go
In this guide
9If you need some help, call us on 0800 800 150 or go to bt.com/help/digital-voice8
In this guide
4 Let’s set up your phone
10 Get to know your phone – Handset buttons12 Home screen13 Finding your way around your
phone – When the handset is switched on
and at the home screen 14 Quickly access features
15 What’s new with your Digital Voice service?
16 Using your phone – Making calls – Taking calls – Ending calls – Making a hands-free call – Mute – Changing the call volume – Amplify17 Redial – Call Waiting – Turning the handset ringer on
or off – Voicemail (1571) – Finding the handset (Paging)
18 Block nuisance calls (Call Protect) – How do I block calls or send them
to voicemail? – How do I change my Call Protect
settings? – Where do calls I block go?19 How do I switch off Call Blocking?
20 Contacts – Adding a contact – View or dial a contact – Editing your contacts – Deleting contacts – Deleting all contacts
21 Speed dial – Saving a speed dial entry from the
home screen – Dialling a speed dial entry – Saving a speed dial entry from
your Contacts list or Calls list – Editing a speed dial entry – Delete a speed dial entry
22 The Calls list – Missed call notification – View and dial from the Calls list – Deleting an entry or all of the
Calls list – Saving a Calls list entry to
your Contacts
23 Settings – Changing the handset ringtone
and volume – Turn the handset tones on or off – Handset display options – Handset name24 Call settings – Auto join – Call mode – Changing the system PIN 25 Resetting the handset or
base settings
26 Calling Features – Call Diversion – Call Waiting – Call Barring 27 Hold a 3-way call
28 Alarm and clock – Setting an alarm – Editing or deleting an alarm – Stopping the alarm when it
goes off – Changing the time format
29 Using extra handsets – Registering an extra handset – Deregister a handset – Transfer a call
30 Accessibility – Vision settings – Changing text size – Changing the colour scheme – Hearing settings – Changing tones – Boosting the ringer
31 Need some help?
32 General information – Important safety and
care instructions33 Radio Equipment Directive
Declaration of Conformity – Radio transmission information – Disposing of your old electrical
and electronic equipment34 Replacing the handset batteries35 Guarantee
Get to know your phone
11If you need some help, call us on 0800 800 150 or go to bt.com/help/digital-voice10
Call ProtectFrom the home screen, press to go into your junk voicemail (1572).When the phone rings or while on a call, press to block the number and add it to your Personal Blacklist.
Left option buttonFrom the home screen, press to open the menu.Press to select the option or action displayed above the button.
ContactsPress to open your Contacts list.
Vol.+/Vol.-Press to turn the volume up or down.
TalkPress to make and answer calls.Press twice to use hands-free speaker.
Number buttonsPress and hold to speed-dial a number.
Press and hold to switch ringer on or off.
Get to know your phone
VoicemailPress to get your messages from 1571.
Right option button From the home screen, press to open the Calls list.Press to select the option or action displayed above the button.
Navigation buttonUse this to move up, down, left or right through lists and menus.
Also use left or right to move between screens.
OKPress to choose an on-screen option.
End callPress to end a call.Press and hold to turn the phone on or off.
Press to move between upper-case and lower-case letters.
Handset buttons
Get to know your phone Get to know your phone
12 13If you need some help, call us on 0800 800 150 or go to bt.com/help/digital-voice
Hands-free is on
An alarm is set
The ringer is off
Handset charging
Battery level
8 Missed calls
3 Voicemail messages
Quick access to other menus: scroll left and right using the navigation buttons.
See more about this on page 14.
Navigating your way around your phone’s menu is simple. Each menu has its own list of options.
When the handset is switched on and at the home screen 1 Press the left option button.
It’ll bring up the phone’s menu.
2 Use the navigation button to scroll through the menu and find the option you want.
3 When you’ve found it, press Select to open that submenu.
To go back, press Back.
To return to the home screen, press . If you don’t press anything for 30 seconds, the handset will automatically return to the home screen.
Left option buttonPress to select the option displayed on the screen above the button or to confirm entry.
Home screen Finding your way around your phone
Navigation buttonsScroll up or down through the menu options.
Right option buttonPress to select the option displayed on the screen above the button or to go back a step.
Menu Calls
8 3
Handset 1
11:38am
Menu Calls
Handset 1
11:38am
15If you need some help, call us on 0800 800 150 or go to bt.com/help/digital-voice
Get to know your phone
14
You’ll find a few features are new or a bit different from your ‘old’ home phone. Things like:
What’s new with your Digital Voice service?
Quickly access features
• Accessibility – there are some useful features to help with seeing and hearing, all under this menu setting.
• My BT portal and app – you can use your Calling Features, like Call Divert and Call Protect, from your handset, the portal or the app. This can be handy if you want to check or change any settings when you’re not at home. Just remember your BT ID to log in to your account at bt.com/mybt.
Access the call divert, speed dial and internal call features directly from the home screen by pressing the navigation button left or right.
Menu Calls
Handset 1
11:38am
OK Edit
John Smith(Mobile)
Divert calls to11:38am
Call Back
3. 0800800150
2. Teresa (Work)
1. Dad (Mobile)
Speed dials11:38am
Call Back
2 - Kitchen
1 - Handset 1
All handsets
Internal call11:38am
You can find out about these – and all the other handset features – in this guide and online at bt.com/help/digital-voice
• Multi Call – if you have more than one Digital Home Phone connected to your hub, two people can make separate outgoing calls at the same time. Or, you can be on the phone and another incoming call can still get through and ring any of your other Digital Home Phones.
This is great for busy households who don’t want to miss important calls. But if you’d rather stick to just one call at a time, you can change to this in the Settings menu, under Line settings (see page 24).
• Call Protect (1572) – from the home screen, press to go to your junk voicemail (1572). When the phone rings, or while on a call, press
to block the number and add it to your Personal Blacklist.
Using your phone
17If you need some help, call us on 0800 800 150 or go to bt.com/help/digital-voice16
Voicemail (1571) This service answers your calls when you can’t. Callers can leave a message, which you can hear by dialling 1571.
If you’ve got messages waiting for you to listen to, you’ll see lit up and hear an alert (if set). You can also see the number of messages waiting for you.
Press to listen to your messages. You can also record your own personal greeting or change the ringer delay from this menu.
Finding the handset (Paging)If you’ve misplaced your handset, you can use the paging facility in the Hub Manager. See your hub’s user guide.
Menu Calls
3
Handset 1
11:38am
RedialPhone numbers that you’ve called are saved in the Calls list (see page 22).
1 From the home screen, press Calls to open the Calls list. You’ll see your most recent call.
2 Use the navigation button to scroll to the entry you want to redial, then press .
Call Waiting If you’re on a call, you’ll hear beeps when other calls are trying to get through.
Press Reject to carry on your conversation. Or press Switch to answer the new call (so your first call will go on hold).
To go back to your original call, press Switch again or, to bring both calls together into a 3-way call, press Join.
If you have other handsets set up and are using Multi Call, they’ll also ring. Tip: press Ignore on these other handsets to stop the ringing sound.
Turning the handset ringer on or off The quickest way to turn your handset ringer on or off is to press and hold
when you’re on the home screen.
Press Vol.+ or Vol.- from the home screen to change the ringer level.
Using your phone
Making callsDial the number (if you make a mistake, press Clear to go back) and press .
To end your call, press .
RememberIf you’ve got more than one Digital Home Phone handset, two people can be on separate calls at the same time.
Taking callsPress to answer. If the caller is in your Contacts, your screen will turn green and their name is displayed, or just the number if they’re not.
If you don’t want to take a call, press Ignore to silence the ringer. Or press Reject to send the call straight to your voicemail (see page 17).
Ending callsWhen you’ve finished on a call, just press to end it.
Auto answer and auto end callIf auto answer is set to on you can answer a call by simply lifting the handset off the base. It’s off by default. To switch it on, see page 24.
Auto end call is on by default, so you can also end a call by placing the handset on the charger base. To switch it off, see page 24.
Making a hands-free call If you’re already on a call, just press to switch to hands-free speaker.
If you want to make a call using hands-free straight away, press twice, then dial the number.
MuteWhen you’re on a call, you can easily mute it by pressing the right option button. The phone screen will show Call Muted. To unmute, just press the right option button again.
Changing the call volume When you’re on a call, use the Vol.+ and Vol.- buttons to adjust the volume in the earpiece, or speaker if using hands-free.
AmplifyIf you need an extra volume boost, keep pressing the Vol. + button until Amplify appears. Amplify will switch off again once you’ve finished.
Block nuisance calls (Call Protect)
19If you need some help, call us on 0800 800 150 or go to bt.com/help/digital-voice18
Block nuisance calls (Call Protect)
With your Call Protect service, we identify and add a list of nuisance callers who we’ll send straight to your junk voicemail, cutting down your unwanted calls. This is the BT Blacklist and is turned on automatically with your new service.
Your own Personal Blacklist is also turned on automatically with your new service and allows you to send numbers to your junk voicemail. It puts you back in control of your calls: you can block certain call types, like Withheld, International or Unrecognised numbers, sending them straight to your Personal Blacklist.
How do I block calls or send them to voicemail?There are three ways you can block calls.
1 Block a number before answering it Press as the incoming call rings.
Your phone will go hands-free and you’ll hear it add the number to your Personal Blacklist.
2 Block the number during the call Press during the call. The number
will go to your Personal Blacklist.
How do I switch off Call Blocking? Press on the home screen to go to the Call Protect menu and follow the steps.
You can also switch it off at bt.com/mybt or by using the My BT app.
ImportantIf you have important numbers that will always need to get through, eg doctor’s surgery, National Floodline, Carer Line, BT SMS Service numbers etc, make sure you’ve added them to your Contacts or Allowed list.
When storing international numbers, replace + with 00, then enter the rest of the number.
3 Block the number after the call Press and follow the steps to add
the last incoming number to your Personal Blacklist.
What happens if you can’t block a call?You’ll hear an alert when you press . Remember: you can’t block incoming calls from your contacts or speed dial numbers.
Want to send straight to voicemail without answering?Press Reject while the phone is ringing.
How do I change my Call Protect settings?To change which calls are automatically sent to your junk voicemail, press on the home screen to go to the Call Protect menu and choose what you want to do. You can also change these settings at bt.com/mybt
Where do calls I block go?They go to your Call Protect junk voicemail. You can still listen to any messages moved to your junk voicemail and unblock any numbers that you need to keep. Just press on the home screen and follow the steps.
20 21If you need some help, call us on 0800 800 150 or go to bt.com/help/digital-voice
5 The available speed dials are shown. Scroll to the one you want to use and press Select. The number is saved.
TipNumbers that are in your Contacts and saved to speed dial aren’t updated if you make changes to your contacts. You’ll need to update your speed dial numbers, too.
Editing a speed dial entry1 Press then the right navigation
button.2 Scroll to the speed dial entry you
want to edit and press Options. 3 Scroll down to Edit speed dial and
press Select. 4 Follow the on-screen steps to
change the speed dial entry. Press Select to save your change.
Delete a speed dial entry1 Press then the right navigation
button. 2 Scroll down to the entry you want
to delete and press Options. 3 Scroll down to Remove and
press Select. You’ll get a message confirming you’ve deleted the speed dial entry.
You can add a contact to speed dial using the 1– 9 buttons of your phone.
Saving a speed dial entry from the home screen 1 Dial the number you want to add to
your speed dial list. 2 On the keypad, press and hold down
the number you want to assign it to.
Dialling a speed dial entry Press and hold down the number button you’ve assigned it to. Or from the home screen, press the right navigation button, then scroll to the number you want to use and press .
Saving a speed dial entry from your Contacts list or Calls list1 Press then the right navigation
button to open the Speed dial menu.2 If there’s no speed dials stored, press
Add. If there is, press Options then Add Speed dial.
3 Press Options and choose From contacts or From calls list and press Select.
4 Scroll to the entry you want to assign to the speed dial and press Select. If the entry has more than one number, choose the one you want.
Speed dial
Editing your contacts 1 Press .2 Scroll to the contact you want to
edit and press Options. 3 Scroll down to Edit contact and
press Select. 4 Go through the options on-screen to
make your changes, then press Save.
Deleting contacts 1 Press .2 Scroll to the contact you want to
delete and press Options. 3 Scroll down to Delete contact and
press Select. 4 You’ll be asked to confirm you want
to delete the contact. Press Yes. The contact will be deleted from your handsets.
Deleting all contacts1 Press then Options.2 Scroll down to Delete all and press
Select. 3 You’ll be asked to confirm you want
to delete all your contacts from every Digital Voice handset you have registered to your hub. Press Yes. All contacts deleted will show on-screen.
You can store up to 500 contacts on your phone. They’ll be shared with any other Digital Home Phone handsets you’ve got registered to your hub.
If a caller is in your Contacts, you’ll be able to see their name on the display when they call you. And the screen colour will change to green.
Adding a contact 1 Press to open your Contacts list.
Tip: your own number is always at the top of this list.
2 If there’s no contacts stored, press Add. If there is, press Options then Add contact.
3 Now follow the options on-screen to add the contact, then press Save.
View or dial a contact1 Press to open Contacts. 2 Scroll to the contact you want and
press to dial, or to view the contact details.
3 If the contact has more than one number, choose the one you want to dial and press again.
Contacts
22 23If you need some help, call us on 0800 800 150 or go to bt.com/help/digital-voice
Turn the handset tones on or off 1 In Settings, press Select when
Sounds is highlighted. 2 Scroll down to Handset tones and
press Select. 3 Choose the type of alert tone you
want to switch on or off, then use the navigation buttons to highlight the option.
4 When you’ve made the changes you want to make, press Save.
Handset display options 1 In Settings, scroll to Display and
press Select.2 Use the navigation buttons to
change the settings for the colour scheme, contrast, text size, time format and screen saver.
3 When you’ve made the changes you want to make, press Save.
Handset name1 In Settings, scroll to Handset
settings and press Select.2 Scroll to the handset you want to
rename and press Select.3 Press Clear to delete the current
name, then type in the new name using the phone keypad and press Save.
Changing the settings on your new phone is quick and simple. The settings you can customise include:
• ringtone• keypad tone• display appearance• call and line settings.
You can get to the settings by pressing Menu when your phone is on the home screen and then scrolling to Settings.
Changing the handset ringtone and volume Your phone is set to ring at volume 3 by default but you can change that and the ringtone it plays.
1 In Settings, press Select when Sounds is highlighted.
2 Scroll to Ringing and press Select.3 Choose whether you want to
change the ringtone of an internal or external call and scroll to that option.
4 Then use the right and left navigation buttons to choose a tone you like and scroll down to Volume.
5 Use the right and left navigation buttons to choose how loudly you want your phone to ring and press Save.
Settings
Deleting an entry or all of the Calls list1 Press the right option button to
open the Calls list. 2 Scroll through to the list to get to
the call you want to delete. If you want to delete the whole list, just stay on the first entry. Press Options.
3 Choose Delete Call or Delete all calls and press Select.
Saving a Calls list entry to your Contacts1 Press the right option button to
show your calls. 2 Use the navigation buttons to get
to the call you want to save and press Options.
3 Scroll down until Save number is highlighted.
4 Press Select to save the number. 5 Select either New contact or Add
to contact, then scroll to the type of number you want to save (Home/Mobile/Work) and press Select.
6 Add the name and press Save.
The Calls list
Your Calls list shows you All Calls, Missed Calls, Answered Calls and Dialled Calls. The latest call you’ve missed, made or taken will show first in your Calls list.
Missed call notificationWhen your phone is on the home screen, the display will show the calls you’ve missed.
View and dial from the Calls list 1 On the home screen, press the right
option button to get to your Calls list. You can then press the right navigation button to look at the different lists.
2 When you’re in the list you want, use the navigation buttons to scroll through the list until you get to the number you want to dial.
3 When you’ve found it, press .
Menu Calls
8
Handset 1
11:38am
Settings Settings
24 25If you need some help, call us on 0800 800 150 or go to bt.com/help/digital-voice
Call modeIf you have more than one Digital Home Phone connected to your hub, two people can make separate outgoing calls at the same time. Or, you can be on the phone and another incoming call can still get through and ring any of your other Digital Home Phones. We call this Multi Call.
This is great for busy households who don’t want to miss important calls. But if you’d rather stick to just one call at a time, you can change from multi call to single call.
1 In Settings, scroll to Line settings and press Select.
2 Scroll down to Calls settings and presss Select. Call mode is shown.
3 Use the left or right navigation button to choose either Multi or Single call mode and press Save.
Changing the system PIN Some settings changes might ask you to type in your PIN before you save your changes. Here’s how to change the PIN.
1 In Settings, scroll to DECT settings and press Select.
2 When you see Change system PIN, press Select again.
Call settingsThese settings allow you to have Auto answer and Auto end call set to on or off. When set to On, they allow calls to be answered or ended automatically when the handset is put in or taken out of the charging cradle.
1 In Settings, scroll to Call settings and press Select.
2 Use the navigation buttons to switch Auto answer and Auto end call on or off and press Save.
Auto joinThis setting lets other Digital Home Phone handsets join an existing call without being invited.
1 To turn it on or off, go to the Settings menu, scroll to Line settings and press Select.
2 Scroll down to Calls settings and press Select.
3 Press the down navigation button until you get to Auto join calls, then use the right and left navigation buttons to toggle the setting on or off and then press Save.
3 You’ll then be asked to enter your old PIN. If you didn’t set one, it’ll be 0000. If you did, add the old one and press Select.
4 Type in the new PIN and press Select to save.
Resetting the handset or base settings1 In Settings, scroll to Reset and
press Select.2 Choose to reset the base or the
handset and press Select. 3 You’ll be asked to confirm you
want to go ahead with the reset. Press Yes.
TipIf you reset the handset settings all the handset settings will return to their default settings, eg the handset name, ringer melody, all volume levels, display and alarm settings.
If you reset the base settings all the base settings will return to their default settings, eg the base ringer melody, all volume levels, PBX access codes and answer machine settings.
Calling Features
27If you need some help, call us on 0800 800 150 or go to bt.com/help/digital-voice26
Call Waiting Call Waiting lets you know if someone is trying to call you when you’re already on the phone.
1 In Calling Features, scroll to Call Waiting and press Select.
2 If you’ve got more than one handset registered to the base, choose the one you want to switch Call Waiting on for. Press Select.
3 Use the navigation buttons to scroll between turning the service on, off or checking it. Press Select when you’ve chosen your option.
Call Barring You can stop certain calls being made using Call Barring. You can choose to stop all outgoing, international, operator, mobile, premium rate, or 123 and 118 calls.
NoteCall Barring is a subscriber service, which you can set up from your phone on first use (as below), or online at bt.com/mybt
1 In Calling Features, scroll to Call Barring and press Select.
2 Set up is highlighted, press Select.3 Choose the type of calls you want to
bar and press Select.
4 When you want to change any Call Barring settings, you will need to enter your PIN. Type it in and press OK to save your changes.
Hold a 3-way call1 To hold a call with two other people,
press Options when a call is in progress.
2 When 3-way call is highlighted, press Select.
3 Add the number using your keypad.
Or choose someone from your Contacts list or your Calls list: press Options, select the list, scroll to the number and press Call.
To get to the Calling Features menu, from the home screen, press Menu then Select. Use the up and down navigation buttons until you get to the Calling Feature that you need. You can change the settings for Calling Features here, or at bt.com/mybt
Call Diversion You can divert your incoming calls to another phone number if you’re unavailable or busy.
1 In Calling Features, scroll to Call Diversion and press Select.
2 Choose whether you want to set the diversion for all calls, calls received when your phone is set to Busy, or any unanswered calls. Press Select.
3 When Set up is highlighted, press Select again.
4 Key in the number you want to divert your calls to. If you want to add a diversion to a number from your Contacts, press Options and choose a contact.
5 When you’ve entered or found the number, press Save to set the diversion.
Calling Features
28 29If you need some help, call us on 0800 800 150 or go to bt.com/help/digital-voice
Stopping the alarm when it goes off When your alarm goes off, you can choose to stop it by pressing the right option button or snooze it by pressing the left option button.
If you snooze your alarm, it’ll go off again after ten minutes. You can snooze alarms up to six times.
Changing the time formatChoose between using the 12 or 24-hour clock. The default setting is 12-hour.
1 Press Menu, scroll to Clock and press Select.
2 Scroll to Settings and press Select.3 Scroll to Display and press Select.4 Scroll to Time format and
press Select.5 Use the left and right navigation
buttons to change between 12 or 24. Then press Save.
You can set an alarm on each handset you’ve got registered to your base and you can choose to show the clock in a 24-hour or 12-hour format. To get to the Alarm menu, from the home screen, press Menu, scroll down to Alarm and press Select.
Setting an alarm 1 Open the Alarm menu and
press Add. 2 Choose when you want the alarm
to sound.3 Set the time, melody, format
and frequency of the alarm, then press Save.
Editing or deleting an alarm1 Open the Alarm menu, scroll to the
alarm you want (if there’s more than one set), and press Options.
2 Scroll down to Edit alarm or Delete and press Select.
3 Make your changes if editing, or confirm the deletion, and press Save.
Alarm and clock
You can add up to five Digital Home Phone handsets to the hub.
Registering an extra handset 1 Turn the extra handset on. You’ll see
the registration screen.2 Follow set-up steps 1 to 3 (see
page 4). Tip: if you’ve changed your system PIN, you’ll need to enter it while setting up.
Deregister a handset1 From the menu, go to Settings and
press Select. Then scroll down to Registration and press Select.
2 Scroll down to Deregister and press Select. Choose the handset you want to deregister and press Select.
3 If you’ve changed your system PIN, you’ll need to enter it and press OK.
Transfer a callIf you have more than one Digital Voice handset, you can transfer calls to your other handsets.
1 When on a call, press Options and scroll down to Transfer call and press Select.
2 Choose which handset to transfer the call to and then press Call.
3 Once the other handset picks up, press Transfer.
Using extra handsets
30 31If you need some help, call us on 0800 800 150 or go to bt.com/help/digital-voice
Other ways to get help
Go to bt.com/help/digital-voice It’s the quickest and easiest way to get help, all day, every day.
Chat with us online at bt.com/chat We’re here to help seven days a week between 7am and 11pm.
Call us on 0800 800 150*Any time between 8am and 9pm (Mon–Fri), and 8am to 8pm (Sat–Sun).
Make sure you’re next to your Digital Home Phone and hub if you call.
Get help from other users Join the conversation in the BT Community Forum at bt.com/community
You might see this screen if your handset has a problem.
Press Help for more information on what’s happening.
Need some help?
Hearing settings Changing tones1 Select Hearing and scroll to
Adjust tone. 2 Press the right or left navigation
button to choose the tone, then press Save.
Boosting the ringer 1 Select Hearing and scroll to
Ringer boost. 2 Press the right or left navigation
button to select On or Off, then press Save.
If you have impaired sight or hearing, you can change some sound and display settings. To do that, press Menu. Then scroll down to get to Accessibility.
Accessibility
Menu Help
11:38am
* Calls to our helpdesk made from the UK mainland and mobile networks are free. International call costs vary.
Vision settingsChanging text size1 Select Vision and scroll to
Large text. 2 Press the right or left navigation
button to select On or Off, then press Save.
Changing the colour scheme1 Select Vision and scroll to
Colour scheme. 2 Press the right or left navigation
button to choose a scheme, then press Save.
General information
33If you need some help, call us on 0800 800 150 or go to bt.com/help/digital-voice32
General information
• Only use power adapters and rechargeable batteries provided by BT for this specific device; contact our helpdesk if you need a replacement.
• Electronic devices hate liquids; don’t place devices and power adapters in damp areas or near sources of water or splashes.
• This device uses wireless technology; check before using or installing where restrictions may apply such as in hospitals
• Product may cause scratches or marks if placed on fragile surfaces (eg veneered wood or delicate fabrics); place on a mat if needed.
• Don’t use near flammable substances or in a flammable atmosphere (eg warehouse or garage).
• Designed for use at room temperatures between 0 and 40°C.
Care and maintenance• Treat all parts with care; no shock
or vibration, and don’t pull or twist any cables.
• Dust with a soft dry cloth; don’t use water or solvent.
• Regularly check that objects don’t cover any parts or any vents that could cause overheating.
Important safety and care instructionsYour Advanced Digital Home Phone from BT is manufactured to comply with European safety standards. Please read the following instructions carefully before installing and using it. Keep these instructions safe for future reference.
Making emergency callsYou won’t be able to call 999 (or any other numbers) from this phone if there’s a power cut or you have a problem with your broadband connection. So make sure you’ve got another way to call for help in an emergency.
Installation and location• For indoor use only in the UK.• Position all parts, including power
adapters, away from heat and sun (eg away from radiators, window sills or other electrical equipment which can get hot).
• Keep area ventilated (eg don’t put in cupboards or back of sofas) and don’t block any vents with objects or thick carpets.
• Keep device and cables out of young children’s reach.
Other informationThe Advanced Digital Home Phone contains code that is covered by the GNU General Public License (GPL). In accordance with the GPL, BT has made the relevant code available for download at bt.com/help/gplcode
Radio Equipment Directive Declaration of ConformityHereby, British Telecommunications plc declares that the radio equipment type Advanced Digital Home Phone Type A (item code 090258) is in compliance with Directive 2014/53/EU. You’ll find the full text of the EU declaration of conformity at bt.com/help/digital-voice
Radio transmission information
Frequency range (MHz) Max power
1881.792–1897.344 250mW
Disposing of your old electrical and electronic equipmentThe Government has a legal requirement to minimise the unsorted waste disposal of electrical and electronic equipment and to maximise its separate collection and environmentally sound management.
• Only use batteries of the same size and type described in this guide.
• When not in use, store in a dry place and away from extreme heat or cold
Warnings• If any parts of your product,
power adapters or any cables appear damaged, discontinue use immediately. Switch off your electrical socket if it is safe to do so and contact our helpdesk. See terms in the Guarantee section of this guide.
• Don’t try to open your devices or power adapters. There are no serviceable parts and you risk an electrical shock.
• This device has been evaluated for and shown to be compliant with European Guidelines when installed and operated with a minimum distance of 20cm between the unit and your body.
• There is a slight chance your product could be damaged by an electrical storm. We recommend that you unplug the power and phone line cord during a storm.
• If you’ve got a pacemaker please check with your doctor before installation.
• Radio signals from this product may cause interference to hearing aids.
General information General information
34 35If you need some help, call us on 0800 800 150 or go to bt.com/help/digital-voice
Replacing the handset batteriesAfter a time, you might find that the handset batteries run out of charge more quickly. This is a standard sign of wear and the batteries will need replacing.
1 Open the battery compartment cover on the back of the handset.
2 Remove the old batteries and replace with two new AAA Ni-MH 800mAh rechargeable batteries.
3 Replace the battery compartment cover.
The symbol shown here and on a product, means you shouldn’t throw it in your normal rubbish at the end of its working life.
This product may contain substances that could be harmful to people or the environment if it’s not recycled correctly. Check with your retailer to find out how to recycle your old equipment, or if you’ve bought something from us that has the crossed out wheelie bin symbol on it and it’s similar to the kit you don’t need any more, you can send us your old kit and we’ll get rid of it in an environmentally friendly way.Here’s the address: WEEE Take Back Scheme, BT Returns, BT DF, Darlington Road, Northallerton, DL6 7ZY
Website address: bt.com/weee
We’re not responsible for the costs of returning items. If you don’t wish to return kit to us, lots of electronics shops have their own ‘take back’ schemes where you can recycle very small electrical and electronic goods. If you’re a household user, you can also take it to your local recycling centre – go to recyclenow.com to find the one nearest to you. Please dispose of this carefully and help to protect our planet.
GuaranteeYour Advanced Digital Home Phone is guaranteed for 1 year from when you bought it. This means we’ll either repair it or replace all or part of the product if it’s not working properly. If you bought the product more than 28 days ago, we might replace it with a refurbished or repaired one.
Guarantee conditions:• This guarantee only covers problems
found in the 1-year guarantee period.
• You’ll need your receipt or other proof of purchase.
• Your product is returned to BT or one of our partners as instructed.
• This guarantee doesn’t cover any problems caused by accidents, misuse, fair wear and tear, neglect, tampering with the equipment, or any attempt at adjustment or repair other than through approved agents.
• This guarantee doesn’t affect your statutory rights.