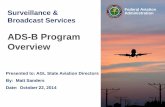Ads Tour
-
Upload
aminkhan83 -
Category
Documents
-
view
36 -
download
0
description
Transcript of Ads Tour
-
Advanced Design System 2011.01 - Advanced Design System Quick Start
1
Advanced Design System 2011.01
Feburary 2011Advanced Design System Quick Start
-
Advanced Design System 2011.01 - Advanced Design System Quick Start
2
Agilent Technologies, Inc. 2000-20115301 Stevens Creek Blvd., Santa Clara, CA 95052 USANo part of this documentation may be reproduced in any form or by any means (includingelectronic storage and retrieval or translation into a foreign language) without prioragreement and written consent from Agilent Technologies, Inc. as governed by UnitedStates and international copyright laws.
AcknowledgmentsMentor Graphics is a trademark of Mentor Graphics Corporation in the U.S. and othercountries. Mentor products and processes are registered trademarks of Mentor GraphicsCorporation. * Calibre is a trademark of Mentor Graphics Corporation in the US and othercountries. "Microsoft, Windows, MS Windows, Windows NT, Windows 2000 andWindows Internet Explorer are U.S. registered trademarks of Microsoft Corporation.Pentium is a U.S. registered trademark of Intel Corporation. PostScript and Acrobatare trademarks of Adobe Systems Incorporated. UNIX is a registered trademark of theOpen Group. Oracle and Java and registered trademarks of Oracle and/or its affiliates.Other names may be trademarks of their respective owners. SystemC is a registeredtrademark of Open SystemC Initiative, Inc. in the United States and other countries and isused with permission. MATLAB is a U.S. registered trademark of The Math Works, Inc..HiSIM2 source code, and all copyrights, trade secrets or other intellectual property rightsin and to the source code in its entirety, is owned by Hiroshima University and STARC.FLEXlm is a trademark of Globetrotter Software, Incorporated. Layout Boolean Engine byKlaas Holwerda, v1.7 http://www.xs4all.nl/~kholwerd/bool.html . FreeType Project,Copyright (c) 1996-1999 by David Turner, Robert Wilhelm, and Werner Lemberg.QuestAgent search engine (c) 2000-2002, JObjects. Motif is a trademark of the OpenSoftware Foundation. Netscape is a trademark of Netscape Communications Corporation.Netscape Portable Runtime (NSPR), Copyright (c) 1998-2003 The Mozilla Organization. Acopy of the Mozilla Public License is at http://www.mozilla.org/MPL/ . FFTW, The FastestFourier Transform in the West, Copyright (c) 1997-1999 Massachusetts Institute ofTechnology. All rights reserved.
The following third-party libraries are used by the NlogN Momentum solver:
"This program includes Metis 4.0, Copyright 1998, Regents of the University ofMinnesota", http://www.cs.umn.edu/~metis , METIS was written by George Karypis([email protected]).
Intel@ Math Kernel Library, http://www.intel.com/software/products/mkl
SuperLU_MT version 2.0 - Copyright 2003, The Regents of the University of California,through Lawrence Berkeley National Laboratory (subject to receipt of any requiredapprovals from U.S. Dept. of Energy). All rights reserved. SuperLU Disclaimer: THISSOFTWARE IS PROVIDED BY THE COPYRIGHT HOLDERS AND CONTRIBUTORS "AS IS"AND ANY EXPRESS OR IMPLIED WARRANTIES, INCLUDING, BUT NOT LIMITED TO, THEIMPLIED WARRANTIES OF MERCHANTABILITY AND FITNESS FOR A PARTICULAR PURPOSEARE DISCLAIMED. IN NO EVENT SHALL THE COPYRIGHT OWNER OR CONTRIBUTORS BELIABLE FOR ANY DIRECT, INDIRECT, INCIDENTAL, SPECIAL, EXEMPLARY, ORCONSEQUENTIAL DAMAGES (INCLUDING, BUT NOT LIMITED TO, PROCUREMENT OFSUBSTITUTE GOODS OR SERVICES; LOSS OF USE, DATA, OR PROFITS; OR BUSINESSINTERRUPTION) HOWEVER CAUSED AND ON ANY THEORY OF LIABILITY, WHETHER INCONTRACT, STRICT LIABILITY, OR TORT (INCLUDING NEGLIGENCE OR OTHERWISE)ARISING IN ANY WAY OUT OF THE USE OF THIS SOFTWARE, EVEN IF ADVISED OF THEPOSSIBILITY OF SUCH DAMAGE.
7-zip - 7-Zip Copyright: Copyright (C) 1999-2009 Igor Pavlov. Licenses for files are:7z.dll: GNU LGPL + unRAR restriction, All other files: GNU LGPL. 7-zip License: This library
-
Advanced Design System 2011.01 - Advanced Design System Quick Start
3
is free software; you can redistribute it and/or modify it under the terms of the GNULesser General Public License as published by the Free Software Foundation; eitherversion 2.1 of the License, or (at your option) any later version. This library is distributedin the hope that it will be useful,but WITHOUT ANY WARRANTY; without even the impliedwarranty of MERCHANTABILITY or FITNESS FOR A PARTICULAR PURPOSE. See the GNULesser General Public License for more details. You should have received a copy of theGNU Lesser General Public License along with this library; if not, write to the FreeSoftware Foundation, Inc., 59 Temple Place, Suite 330, Boston, MA 02111-1307 USA.unRAR copyright: The decompression engine for RAR archives was developed using sourcecode of unRAR program.All copyrights to original unRAR code are owned by AlexanderRoshal. unRAR License: The unRAR sources cannot be used to re-create the RARcompression algorithm, which is proprietary. Distribution of modified unRAR sources inseparate form or as a part of other software is permitted, provided that it is clearly statedin the documentation and source comments that the code may not be used to develop aRAR (WinRAR) compatible archiver. 7-zip Availability: http://www.7-zip.org/
AMD Version 2.2 - AMD Notice: The AMD code was modified. Used by permission. AMDcopyright: AMD Version 2.2, Copyright 2007 by Timothy A. Davis, Patrick R. Amestoy,and Iain S. Duff. All Rights Reserved. AMD License: Your use or distribution of AMD or anymodified version of AMD implies that you agree to this License. This library is freesoftware; you can redistribute it and/or modify it under the terms of the GNU LesserGeneral Public License as published by the Free Software Foundation; either version 2.1 ofthe License, or (at your option) any later version. This library is distributed in the hopethat it will be useful, but WITHOUT ANY WARRANTY; without even the implied warranty ofMERCHANTABILITY or FITNESS FOR A PARTICULAR PURPOSE. See the GNU LesserGeneral Public License for more details. You should have received a copy of the GNULesser General Public License along with this library; if not, write to the Free SoftwareFoundation, Inc., 51 Franklin St, Fifth Floor, Boston, MA 02110-1301 USA Permission ishereby granted to use or copy this program under the terms of the GNU LGPL, providedthat the Copyright, this License, and the Availability of the original version is retained onall copies.User documentation of any code that uses this code or any modified version ofthis code must cite the Copyright, this License, the Availability note, and "Used bypermission." Permission to modify the code and to distribute modified code is granted,provided the Copyright, this License, and the Availability note are retained, and a noticethat the code was modified is included. AMD Availability:http://www.cise.ufl.edu/research/sparse/amd
UMFPACK 5.0.2 - UMFPACK Notice: The UMFPACK code was modified. Used by permission.UMFPACK Copyright: UMFPACK Copyright 1995-2006 by Timothy A. Davis. All RightsReserved. UMFPACK License: Your use or distribution of UMFPACK or any modified versionof UMFPACK implies that you agree to this License. This library is free software; you canredistribute it and/or modify it under the terms of the GNU Lesser General Public Licenseas published by the Free Software Foundation; either version 2.1 of the License, or (atyour option) any later version. This library is distributed in the hope that it will be useful,but WITHOUT ANY WARRANTY; without even the implied warranty of MERCHANTABILITYor FITNESS FOR A PARTICULAR PURPOSE. See the GNU Lesser General Public License formore details. You should have received a copy of the GNU Lesser General Public Licensealong with this library; if not, write to the Free Software Foundation, Inc., 51 Franklin St,Fifth Floor, Boston, MA 02110-1301 USA Permission is hereby granted to use or copy thisprogram under the terms of the GNU LGPL, provided that the Copyright, this License, andthe Availability of the original version is retained on all copies. User documentation of anycode that uses this code or any modified version of this code must cite the Copyright, thisLicense, the Availability note, and "Used by permission." Permission to modify the codeand to distribute modified code is granted, provided the Copyright, this License, and theAvailability note are retained, and a notice that the code was modified is included.UMFPACK Availability: http://www.cise.ufl.edu/research/sparse/umfpack UMFPACK(including versions 2.2.1 and earlier, in FORTRAN) is available at
-
Advanced Design System 2011.01 - Advanced Design System Quick Start
4
http://www.cise.ufl.edu/research/sparse . MA38 is available in the Harwell SubroutineLibrary. This version of UMFPACK includes a modified form of COLAMD Version 2.0,originally released on Jan. 31, 2000, also available athttp://www.cise.ufl.edu/research/sparse . COLAMD V2.0 is also incorporated as a built-infunction in MATLAB version 6.1, by The MathWorks, Inc. http://www.mathworks.com .COLAMD V1.0 appears as a column-preordering in SuperLU (SuperLU is available athttp://www.netlib.org ). UMFPACK v4.0 is a built-in routine in MATLAB 6.5. UMFPACK v4.3is a built-in routine in MATLAB 7.1.
Qt Version 4.6.3 - Qt Notice: The Qt code was modified. Used by permission. Qt copyright:Qt Version 4.6.3, Copyright (c) 2010 by Nokia Corporation. All Rights Reserved. QtLicense: Your use or distribution of Qt or any modified version of Qt implies that you agreeto this License. This library is free software; you can redistribute it and/or modify it undertheterms of the GNU Lesser General Public License as published by the Free SoftwareFoundation; either version 2.1 of the License, or (at your option) any later version. Thislibrary is distributed in the hope that it will be useful,but WITHOUT ANY WARRANTY; without even the implied warranty of MERCHANTABILITYor FITNESS FOR A PARTICULAR PURPOSE. See the GNU Lesser General Public License formore details. You should have received a copy of the GNU Lesser General Public Licensealong with this library; if not, write to the Free Software Foundation, Inc., 51 Franklin St,Fifth Floor, Boston, MA 02110-1301 USA Permission is hereby granted to use or copy thisprogram under the terms of the GNU LGPL, provided that the Copyright, this License, andthe Availability of the original version is retained on all copies.Userdocumentation of any code that uses this code or any modified version of this code mustcite the Copyright, this License, the Availability note, and "Used by permission."Permission to modify the code and to distribute modified code is granted, provided theCopyright, this License, and the Availability note are retained, and a notice that the codewas modified is included. Qt Availability: http://www.qtsoftware.com/downloads PatchesApplied to Qt can be found in the installation at:$HPEESOF_DIR/prod/licenses/thirdparty/qt/patches. You may also contact BrianBuchanan at Agilent Inc. at [email protected] for more information.
The HiSIM_HV source code, and all copyrights, trade secrets or other intellectual propertyrights in and to the source code, is owned by Hiroshima University and/or STARC.
Errata The ADS product may contain references to "HP" or "HPEESOF" such as in filenames and directory names. The business entity formerly known as "HP EEsof" is now partof Agilent Technologies and is known as "Agilent EEsof". To avoid broken functionality andto maintain backward compatibility for our customers, we did not change all the namesand labels that contain "HP" or "HPEESOF" references.
Warranty The material contained in this document is provided "as is", and is subject tobeing changed, without notice, in future editions. Further, to the maximum extentpermitted by applicable law, Agilent disclaims all warranties, either express or implied,with regard to this documentation and any information contained herein, including but notlimited to the implied warranties of merchantability and fitness for a particular purpose.Agilent shall not be liable for errors or for incidental or consequential damages inconnection with the furnishing, use, or performance of this document or of anyinformation contained herein. Should Agilent and the user have a separate writtenagreement with warranty terms covering the material in this document that conflict withthese terms, the warranty terms in the separate agreement shall control.
Technology Licenses The hardware and/or software described in this document arefurnished under a license and may be used or copied only in accordance with the terms ofsuch license. Portions of this product include the SystemC software licensed under OpenSource terms, which are available for download at http://systemc.org/ . This software is
-
Advanced Design System 2011.01 - Advanced Design System Quick Start
5
redistributed by Agilent. The Contributors of the SystemC software provide this software"as is" and offer no warranty of any kind, express or implied, including without limitationwarranties or conditions or title and non-infringement, and implied warranties orconditions merchantability and fitness for a particular purpose. Contributors shall not beliable for any damages of any kind including without limitation direct, indirect, special,incidental and consequential damages, such as lost profits. Any provisions that differ fromthis disclaimer are offered by Agilent only.
Restricted Rights Legend U.S. Government Restricted Rights. Software and technicaldata rights granted to the federal government include only those rights customarilyprovided to end user customers. Agilent provides this customary commercial license inSoftware and technical data pursuant to FAR 12.211 (Technical Data) and 12.212(Computer Software) and, for the Department of Defense, DFARS 252.227-7015(Technical Data - Commercial Items) and DFARS 227.7202-3 (Rights in CommercialComputer Software or Computer Software Documentation).
-
Advanced Design System 2011.01 - Advanced Design System Quick Start
6
ADS Design Environment . . . . . . . . . . . . . . . . . . . . . . . . . . . . . . . . . . . . . . . . . . . . . . . . . . . 8 ADS Main Window . . . . . . . . . . . . . . . . . . . . . . . . . . . . . . . . . . . . . . . . . . . . . . . . . . . . . . 8 Workspace View Options . . . . . . . . . . . . . . . . . . . . . . . . . . . . . . . . . . . . . . . . . . . . . . . . . 9 Design Windows . . . . . . . . . . . . . . . . . . . . . . . . . . . . . . . . . . . . . . . . . . . . . . . . . . . . . . . 14 Substrate Editor . . . . . . . . . . . . . . . . . . . . . . . . . . . . . . . . . . . . . . . . . . . . . . . . . . . . . . . 15 Data Display Window . . . . . . . . . . . . . . . . . . . . . . . . . . . . . . . . . . . . . . . . . . . . . . . . . . . . 15 Manage ADS AEL Addons . . . . . . . . . . . . . . . . . . . . . . . . . . . . . . . . . . . . . . . . . . . . . . . . . 15 Command Line Window (for AEL Commands) . . . . . . . . . . . . . . . . . . . . . . . . . . . . . . . . . . . 17 Component Palette . . . . . . . . . . . . . . . . . . . . . . . . . . . . . . . . . . . . . . . . . . . . . . . . . . . . . 19 Moving Toolbars (PC Only) . . . . . . . . . . . . . . . . . . . . . . . . . . . . . . . . . . . . . . . . . . . . . . . . 19 Simulation . . . . . . . . . . . . . . . . . . . . . . . . . . . . . . . . . . . . . . . . . . . . . . . . . . . . . . . . . . . 20 Setting Preferences for Miscellaneous Options . . . . . . . . . . . . . . . . . . . . . . . . . . . . . . . . . . 21
Using Workspace . . . . . . . . . . . . . . . . . . . . . . . . . . . . . . . . . . . . . . . . . . . . . . . . . . . . . . . . 23 Working in Workspaces . . . . . . . . . . . . . . . . . . . . . . . . . . . . . . . . . . . . . . . . . . . . . . . . . . 24 Creating a Workspace . . . . . . . . . . . . . . . . . . . . . . . . . . . . . . . . . . . . . . . . . . . . . . . . . . . 24 Opening a Workspace . . . . . . . . . . . . . . . . . . . . . . . . . . . . . . . . . . . . . . . . . . . . . . . . . . . 27 Deleting a Workspace . . . . . . . . . . . . . . . . . . . . . . . . . . . . . . . . . . . . . . . . . . . . . . . . . . . 27 Renaming a Workspace . . . . . . . . . . . . . . . . . . . . . . . . . . . . . . . . . . . . . . . . . . . . . . . . . . 27 Archiving a Workspace . . . . . . . . . . . . . . . . . . . . . . . . . . . . . . . . . . . . . . . . . . . . . . . . . . . 28 Unarchiving a Workspace . . . . . . . . . . . . . . . . . . . . . . . . . . . . . . . . . . . . . . . . . . . . . . . . . 28 Opening an Example Workspace . . . . . . . . . . . . . . . . . . . . . . . . . . . . . . . . . . . . . . . . . . . . 29 Finding an Example Workspace or Design . . . . . . . . . . . . . . . . . . . . . . . . . . . . . . . . . . . . . . 29 Closing a Workspace . . . . . . . . . . . . . . . . . . . . . . . . . . . . . . . . . . . . . . . . . . . . . . . . . . . . 31 Exiting from ADS . . . . . . . . . . . . . . . . . . . . . . . . . . . . . . . . . . . . . . . . . . . . . . . . . . . . . . . 31
Using Libraries . . . . . . . . . . . . . . . . . . . . . . . . . . . . . . . . . . . . . . . . . . . . . . . . . . . . . . . . . . 32 Using Designs . . . . . . . . . . . . . . . . . . . . . . . . . . . . . . . . . . . . . . . . . . . . . . . . . . . . . . . . . . 39
Creating Designs . . . . . . . . . . . . . . . . . . . . . . . . . . . . . . . . . . . . . . . . . . . . . . . . . . . . . . . 39 Opening Design . . . . . . . . . . . . . . . . . . . . . . . . . . . . . . . . . . . . . . . . . . . . . . . . . . . . . . . . 41
Substrates in EM Simulation . . . . . . . . . . . . . . . . . . . . . . . . . . . . . . . . . . . . . . . . . . . . . . . . 42 Substrate Editor . . . . . . . . . . . . . . . . . . . . . . . . . . . . . . . . . . . . . . . . . . . . . . . . . . . . . . . 42 Creating a Substrate . . . . . . . . . . . . . . . . . . . . . . . . . . . . . . . . . . . . . . . . . . . . . . . . . . . . 43 Opening a Substrate . . . . . . . . . . . . . . . . . . . . . . . . . . . . . . . . . . . . . . . . . . . . . . . . . . . . 43 Saving a Substrate . . . . . . . . . . . . . . . . . . . . . . . . . . . . . . . . . . . . . . . . . . . . . . . . . . . . . 44 Inserting, Moving, and Deleting Items . . . . . . . . . . . . . . . . . . . . . . . . . . . . . . . . . . . . . . . . 44 Editing Substrate Properties . . . . . . . . . . . . . . . . . . . . . . . . . . . . . . . . . . . . . . . . . . . . . . . 46 Verifying Substrate Definition . . . . . . . . . . . . . . . . . . . . . . . . . . . . . . . . . . . . . . . . . . . . . . 49 Importing a Substrate . . . . . . . . . . . . . . . . . . . . . . . . . . . . . . . . . . . . . . . . . . . . . . . . . . . 49
Simulating Designs . . . . . . . . . . . . . . . . . . . . . . . . . . . . . . . . . . . . . . . . . . . . . . . . . . . . . . . 51 Simulation Wizard . . . . . . . . . . . . . . . . . . . . . . . . . . . . . . . . . . . . . . . . . . . . . . . . . . . . . . 52 Signal Processing Simulation . . . . . . . . . . . . . . . . . . . . . . . . . . . . . . . . . . . . . . . . . . . . . . 54 Analog/RF Simulation and Convergence . . . . . . . . . . . . . . . . . . . . . . . . . . . . . . . . . . . . . . . 55 Common Circuit Simulation Methods . . . . . . . . . . . . . . . . . . . . . . . . . . . . . . . . . . . . . . . . . 57 Using Continuation Methods . . . . . . . . . . . . . . . . . . . . . . . . . . . . . . . . . . . . . . . . . . . . . . . 59 Momentum Simulation, Optimization, and Visualization . . . . . . . . . . . . . . . . . . . . . . . . . . . . 60 Instrument Connectivity . . . . . . . . . . . . . . . . . . . . . . . . . . . . . . . . . . . . . . . . . . . . . . . . . . 61 Simulation Controllers . . . . . . . . . . . . . . . . . . . . . . . . . . . . . . . . . . . . . . . . . . . . . . . . . . . 61 Optimization & Statistical Design Controllers . . . . . . . . . . . . . . . . . . . . . . . . . . . . . . . . . . . 61
Analyzing Results . . . . . . . . . . . . . . . . . . . . . . . . . . . . . . . . . . . . . . . . . . . . . . . . . . . . . . . . 63 Creating Data Displays . . . . . . . . . . . . . . . . . . . . . . . . . . . . . . . . . . . . . . . . . . . . . . . . . . . 63 Viewing Results . . . . . . . . . . . . . . . . . . . . . . . . . . . . . . . . . . . . . . . . . . . . . . . . . . . . . . . . 64 Using Functions . . . . . . . . . . . . . . . . . . . . . . . . . . . . . . . . . . . . . . . . . . . . . . . . . . . . . . . . 66
Inputs and Outputs . . . . . . . . . . . . . . . . . . . . . . . . . . . . . . . . . . . . . . . . . . . . . . . . . . . . . . . 67 Importing and Exporting Design . . . . . . . . . . . . . . . . . . . . . . . . . . . . . . . . . . . . . . . . . . . . 67 Supported Data Transfer Format . . . . . . . . . . . . . . . . . . . . . . . . . . . . . . . . . . . . . . . . . . . . 70
Simulation and Optimization Controllers . . . . . . . . . . . . . . . . . . . . . . . . . . . . . . . . . . . . . . . . 72 Data Flow Simulation Controller . . . . . . . . . . . . . . . . . . . . . . . . . . . . . . . . . . . . . . . . . . . . 72 DC Simulation Controller . . . . . . . . . . . . . . . . . . . . . . . . . . . . . . . . . . . . . . . . . . . . . . . . . 72
-
Advanced Design System 2011.01 - Advanced Design System Quick Start
7
AC Simulation Controller . . . . . . . . . . . . . . . . . . . . . . . . . . . . . . . . . . . . . . . . . . . . . . . . . 73 S-Parameter Simulation Controller . . . . . . . . . . . . . . . . . . . . . . . . . . . . . . . . . . . . . . . . . . 73 Harmonic Balance Simulation Controller . . . . . . . . . . . . . . . . . . . . . . . . . . . . . . . . . . . . . . . 74 Circuit Envelope Simulation Controller . . . . . . . . . . . . . . . . . . . . . . . . . . . . . . . . . . . . . . . . 77 LSSP Simulation Controller . . . . . . . . . . . . . . . . . . . . . . . . . . . . . . . . . . . . . . . . . . . . . . . . 81 XDB Simulation Controller . . . . . . . . . . . . . . . . . . . . . . . . . . . . . . . . . . . . . . . . . . . . . . . . 81 Transient/Conv. Simulation Controller . . . . . . . . . . . . . . . . . . . . . . . . . . . . . . . . . . . . . . . . 82 RF Budget Controller . . . . . . . . . . . . . . . . . . . . . . . . . . . . . . . . . . . . . . . . . . . . . . . . . . . . 89 Nominal Optimization Controller . . . . . . . . . . . . . . . . . . . . . . . . . . . . . . . . . . . . . . . . . . . . 89 Monte Carlo Controller . . . . . . . . . . . . . . . . . . . . . . . . . . . . . . . . . . . . . . . . . . . . . . . . . . . 90 Yield Analysis Controller . . . . . . . . . . . . . . . . . . . . . . . . . . . . . . . . . . . . . . . . . . . . . . . . . . 90 Yield Optimization Controller . . . . . . . . . . . . . . . . . . . . . . . . . . . . . . . . . . . . . . . . . . . . . . . 91 Design of Experiments Controller . . . . . . . . . . . . . . . . . . . . . . . . . . . . . . . . . . . . . . . . . . . 91
-
Advanced Design System 2011.01 - Advanced Design System Quick Start
8
ADS Design EnvironmentThis section provides a quick introduction to the ADS Design Environment. The ADS designenvironment has multiple windows. The ADS Main Window (also referred to as MainWindow) is your first interface to start using the ADS. This window allows you to access allthe features supported by ADS.
ADS Main WindowThe ADS Main Window enables you to create and manage ADS workspaces. A workspaceis an organizer where you can group everything about a design within such as libraries,technology, schematic, layout, simulation data, and Momentum data. The entire ADS userinterface and simulation operates within a currently opened workspace. The File Viewpage of the Main window allows you to traverse to your existing workspaces (located inthe default folder). To open any of these workspaces, select and right-click on theworkspace and choose Open Workspace or double-click on the selected workspace.
NoteADS allows you to open only one workspace for a given ADS instance.
Once a workspace is open, ADS automatically switches to the Folder View page where itdisplays all the contents of that workspace, and you can start designing schematic orlayout, or perform tasks like simulation of the designs already created. From ADS MainWindow, see the File menu options for more extensive workspace managementcommands.
NoteAfter opening a workspace, the toolbar buttons displayed in File View and Folder View or Library Vieware different.
From the ADS Main window you can:
Create or open a workspace, cell, library, view, substrate, and hierarchy policyUpgrade a project to a workspace (for ADS 2009 Update 1 and earlier users)Quickly open an example workspace (File > Open > Example)
-
Advanced Design System 2011.01 - Advanced Design System Quick Start
9
Archive (File > Archive Workspace) or Un-Archive (File > Unarchive Workspaceor Project) workspaceSet program preferences (Option > Preferences)Change toolbar configuration and keyboard shortcuts (Tools > Hot Key/ToolbarConfiguration)Manage Technology associated with a workspace (Options > Technology)Record and play macro (from Tools menu option)Load AEL files/commands from the Command line (Tools > Command Line)Launch the text editorOpen data display and Schematic windowShow/Hide all windowsDisplay all types of files and open as required using the context-sensitive menu
Workspace View OptionsFrom the ADS Main window, the view options are provided for a workspace in threedifferent tabs.These tabs show a different view of the workspace and the loaded libraries. Changes madein any of these tabs (such as renaming or deleting a file or view) will affect all three tabs.
File View
In the File View, you can:
Browse to other directories (similar to previous releases)See the actual files that are stored in the file systemView special characters in cell names shown in parenthesis (special characters areused by OpenAccess for cross-platform support). This improves readability.
Folder View
-
Advanced Design System 2011.01 - Advanced Design System Quick Start
10
In the Folder View, you can:
Create virtual folders to group related files (similar to previous releases)
Library View
In the Library View, you can:
View the system organization of a workspaceFind files by type
NoteSome of the Main window menu and toolbar items will change as you move between Folder View and FileView. For details, see Context Menu.
From ADS Main Window, you can create a new workspace or upgrade your ADS project(created using ADS 2009 Update 1 or earlier versions) to workspace. For more details oncreating a new workspace, see Using Workspace (adstour). If you have been using ADS
-
Advanced Design System 2011.01 - Advanced Design System Quick Start
11
2009 Update 1 or earlier version, you will have to upgrade you ADS Project to ADSWorkspace. For more details, see ADS Project Upgrade to ADS Workspace (oaqkref).
NoteTo know more about ADS workspaces, see Workspace (oaqkref).
Context Menu
In Folder View each Cell, Library, Workspace, and file contain the context menu. Thesemenus can be different for different file types and workspace. The table below lists thedifferent context menus associated with design or file type. To access these menus, right-click on a file, design, workspace, or folder in the Folder View.
File Types/Folders and Associated Context Menus
Context Menus Designs DataDisplay(*.dds)
Datasets(*.ds)
Workspaceand Folders
Ael(*.ael)
Preferences(*.prf)
Layers(*.lay)
Text(*.txt)
Open (Schematic,Layout, or Symbol)
X
Open Data Display X Open in Text Editor X X X XCreate New Folder X Load X Copy X X X X X X X X
Paste X Copy Files X X X X X X X XRename X X X X X X X XDelete X X X X X X X X
Filter View X X X X X X X XExpand Items inFolder
X X X X X X X X
Collapse Items inFolder
X X X X X X X X
Group copy of files in folder. Invokes the copy/rename wizard. Group delete of files in folder.
Create New Folder
You can create folders in the Folder View using the context menu of any existingWorkspace or folder.
To create a new folder from your Folder View,
Right-click on the Workspace or any folder and choose New Folder from the pop-up1.menu. The New Folder dialog box appears.Enter a name for the new folder and click OK to create the folder or click Cancel to2.abort the operation.
Dragging and Dropping Folders and Designs
The Folder View enables you to simply drag and drop a folder or design to a new
-
Advanced Design System 2011.01 - Advanced Design System Quick Start
12
location/folder.
To drag and drop a folder or design,
Locate the folder or design that you want to move in the Folder View.1.Click and drag folder or design to the new location/folder.2.Release the mouse button to drop the folder or design in the new location/folder.3.When you release the mouse button, pop-up menu appears with following options:
Move Tree Item: It allows you to drop the folder or design into the newlocation/folder.Copy Files: For information on Copy Files, see Copying Files.
Loading AEL Files
You can load Application Extension Language (AEL) files directly from the context menu ofany AEL file (*.ael) in your Workspace.
To load an AEL file from your Folder View,
Ensure the .ael file that you want to load is displayed in your Folder View. If you1.cannot see the .ael file in your Folder View, you may need to set the Filter Viewoption to include AEL files.From your Folder View, right-click the .ael file that you want to load.2.Choose Load, the AEL file is automatically loaded (executed).3.
NoteOnly files in the top directory of your Workspace will show up in the Folder View. For moreinformation on the AEL files, refer to the AEL (ael) documentation.
Copy and Paste Files
The Copy context menu enables you to copy file(s) in the buffer. You can then use thePaste context menu to place a copy of the file(s). If you are pasting the file(s) into thesame Workspace then the Copy Files dialog box will open and allow you to specify adifferent name for the file(s).
Rename Files
The Rename context menu enables you to rename a file that you have selected. Simplyright-click a file that you want to rename and choose Rename. Modify the filename andpress Enter to change the name. If you are renaming a design, all other designs thatreference this design will be modified to use the new design name.
Copying Files
The Copy Files dialog box enables you to manage copy operations of a single file ormultiple selected files. The Copy Files operation is accessible through the Context Menusand will also appear if you attempt to drag and drop a file into another Workspace orfolder enabling you to select either Move File or Copy File.
To copy a file or group of files,
Select the file(s) in your Folder View.1.Right-click and choose Copy Files from the context menu. The Copy Files dialog box2.appears.Select Include hierarchy if you want to include sub-networks of the selected designs3.that you are going to copy.
-
Advanced Design System 2011.01 - Advanced Design System Quick Start
13
Set your Destination by selecting a Workspace or Directory from the drop-down list,4.or click Browse to access a different Workspace or directory.Click Choose Folder to select a different folder.5.Use the Auto Rename Rule options to automatically rename your copied file(s) using6.specific criteria. The available options include:
Filename plus number incremented _v - Copies theexisting filename(s) and appends an _v plus a version number to thefilename(s).Filename plus maximum number incremented _v - Copiesthe existing filename(s) and appends an _v and the highest version number inall current filename(s), plus one, to the new filename(s).Number incremented plus filename v_ - Copies theexisting filename(s) and pre-pends a v plus a version number and an underscoreto the filename(s).Maximum number incremented plus filename v_ - Copiesthe existing filename(s) and pre-pends a v and the highest version number in allcurrent filename(s), plus one, and an underscore to the new filename(s).None - Copies the file(s) using the existing filename(s).
After setting the Auto Rename Rule, the new name(s) can be modified manually in7.the New Filename field.Verify that your new names are correct. The existing names (current files) will appear8.in the Current Filename field, while the new names (file copies) are displayed in theNew Filename field.Click OK to copy the file(s) and dismiss the dialog box or click Cancel to abort the9.operation.
Delete Files
You can delete one or more files in the Folder View by right-clicking the filename(s) andchoosing the Delete context menu. If you are deleting designs that are referenced byother designs, you will be shown the other designs and asked if you are sure to delete thedesigns.
To delete a file or group of files,
Right-click the file that you want to delete in the Folder View.1.If you want to delete more than one file, hold down the Shift key to select a group of2.files and/or use the Ctrl key to select multiple individual files.Choose the Delete context menu.3.Click Yes to confirm deletion. The files are deleted from disk and memory.4.
Filter View
The View Options dialog box enables you to specify the file types that you want display orhide in the ADS Folder View. To start the View Options dialog box and change the displayoptions:
Start ADS and open or create a workspace.1.Select Folder View, if not selected.2.Right-click anywhere in the blank space and select Filter View... menu option to open3.the View Options dialog box.
-
Advanced Design System 2011.01 - Advanced Design System Quick Start
14
3.
Enable (select) the file types that you want to appear in the Folder View.4.Disable (deselect) the file types that you do not want to appear in the Folder View.5.Click OK to accept the changes and dismiss the View Options dialog box, or click6.Cancel to abort.
The available file types are:
Ael - AEL files (*.ael) in the Workspace's top directory.Data Display - Data Display files (*.dds) in the Workspace's top directory.Dataset - dataset files (*.ds) in the data directory.Cell - CellsHierarchy Policy - The hierarchy policySubstrates - SubstratesLayers - layers files (*.lay) in the Workspace's top directory.Log - Log filesPreferences - preferences files (*.prf) in the Workspace's top directory.Text - text files (*.txt) in the Workspace's top directory.
Design WindowsADS allows you to create different design types such as, schematic, symbol, and layout. Adesign can consist of a number of schematics and layouts embedded as subnetworkswithin a single design. All designs in a workspace can be displayed and opened directlyfrom the ADS Main window.
A design window is where you create and edit all your designs. You can resize and movethese windows in the workspace. You can enlarge one window to fill the entire workspaceand you can shrink each window to an icon. ADS supports following design windows:
Schematic Window (adstour)1.Symbol Window (adstour)2.Layout Window (adstour)3.
For more details, see Using Designs (adstour)
-
Advanced Design System 2011.01 - Advanced Design System Quick Start
15
Substrate EditorFor details, see Substrate Editor (adstour)
Data Display WindowThe Data Display window (see figure below) enables you to view and analyze the datagenerated by simulation, as well as data that has been imported from other sources, suchas a network analyzer or CITIfile.
Data Display window allows you to:
Display data in a variety of plots and formats.Create plots with more than two axes.Add markers to traces to read specific data points.Write mathematical equations to perform complex operations on data, and displaythe results.Add text and drawing objects to enhance your documentation.Edit plot titles and axis labels, equations, text, drawing objects, and column headingsin lists.
For more details, see Data Display Basics (data)
Manage ADS AEL AddonsManage ADS AEL Addons dialog box can be used to add customized functionality to ADS.The customized AEL files can be loaded at ADS startup. Also, the AEL Addons can beenabled or disabled. ADS installer provides some example of ADS Installation Addons.These examples must be enabled by you.
-
Advanced Design System 2011.01 - Advanced Design System Quick Start
16
Addons can be added at three access levels:
SITE level: This information is stored at$HPEESOF_DIR/custom/config/eesof_addons.xml.INSTALL level: This informationn is stored at$HPEESOF_DIR/config/eesof_addons.xml.USER level: This information is stored at $HOME/hpeesof/config/eesof_addons.xml.
NoteHand-editing of the USER level eesof_addons.xml file is not recommended, the USER level file is managedand controlled by the Manage ADS AEL Addons dialog.
The SITE and INSTALL access level addons are displayed in the dialog box only if theaddons are available, and not otherwise.
NoteA Site Administrator can provide their own custom AEL addons for their site by adding their owncustomized eesof_addons.xml file to the SITE level $HPEESOF_DIR/custom/config/eesof_addons.xmllocation. The easiest way to do this is for the administrator to set up their user ael addons, then copy theiruser file to the site level.
To start th Manage ADS AEL Addons dialog box, from ADS Main window select Tools >Manage ADS AEL addons.
Add ADS AEL Addon
Follow the steps below to add a new user AEL addon and enable the same:
From the Manage ADS AEL Addons dialog box, click Add User ADS AEL Addon.1.
-
Advanced Design System 2011.01 - Advanced Design System Quick Start
17
In the Add ADS AEL Addon window, type the system filepath location to the custom2..ael or .atf AEL file into Path. You can also click Browse to select your custom AELor ATF file.Type a unique identifier name for your custom user AEL addon into Name.3.Check the Enable at ADS startup option to enable loading of AEL file (selected in4.previous step) every time ADS starts.Click OK to dismiss the window.5.
Remove ADS AEL Addon
Follow the steps below to remove an user AEL addon:
From the Manage ADS AEL Addons dialog box, select the user addon you want to1.delete.Click Remove User ADS AEL Addon.2.From the confirmation message window, click Yes to remove.3.
Enable ADS AEL Addon
To enable any AEL addon, you must check the Enabled option for the functionality thatneeds to be enabled.
From the Manage ADS AEL Addons dialog box, select the addon you want to enable.1.Check the Enabled check box.2.From the confirmation message window, click Yes to enable. By enabling an addon, it3.loads the corresponding AEL/ATF file when ADS starts.
Disable ADS AEL Addon
To disable any addon, you must un-check the Enabled option for the functionality thatneeds to be disabled.
From the Manage ADS AEL Addons dialog box, select the addon you want to disable.1.Un-check the _Enabled" check box.2.From the confirmation message window, click Yes to disable. You must restart ADS3.to disable the functionality.
Command Line Window (for AEL Commands)
-
Advanced Design System 2011.01 - Advanced Design System Quick Start
18
The AEL (ael) commands that are issued in response to your activity in the Main windowand the design windows are displayed in the Command Line dialog box. This commandsummary is updated continuously as you work. You can view this summary any time andyou can issue previously executed commands from this list.
To execute the AEL commands:
From the Main window, choose Tools > Command Line to open the Command Line1.window.
Type the command(s) in the Command >> field and click Apply (or press Enter key)2.after each command to execute the same. As you execute commands, thecorresponding AEL functions are displayed.
Current Vocabulary
The Current Vocabulary option in command line window provides an option to select theAEL vocabulary in which you want the typed/selected AEL command to be executed in.ComOp is the default command. To change the vocabulary, click on the button providednext to the Current Vocabulary field. You can select the Show Inheritance option to seethe inheritance hierarchy of AEL vocabularies available in ADS.
For more information on AEL Vocabularies, see Introduction to AEL (ael).
-
Advanced Design System 2011.01 - Advanced Design System Quick Start
19
Notes
All commands entered in the Command >> field must be in AEL format.1.You can also select a previously typed command from the list and press Enter key or click Apply to2.execute.For configuration details on using AEL, refer to the AEL (ael) documentation. For layout artwork and3.usage, refer to the Layout Library (layout) documentation.
Component PaletteDifferent design windows and other windows has a Component Palette which containsbuttons that provide a quick method of placing items to create your design. This palette isavailable in:
Schematic Window1.Data Display (DDS) Window2.Symbol Window3.Layout Window4.
Component Palette in DDS Window
HintAll the palette items can also be placed through the Library. While some items are only available throughthe Library.
Moving Toolbars (PC Only)The toolbars can be repositioned anywhere on the screen. You can move them away fromthe window and use them like floating palettes or you can dock them along the window'sedges.
HintWhen the title bar of a toolbar is visible, positioning your pointer within the title bar for the drag operationsimplifies the docking process. If a title bar is not visible, move the toolbar away from the window's edgeand release; when it is not docked, a title bar appears.
To float a toolbar away from the window:
-
Advanced Design System 2011.01 - Advanced Design System Quick Start
20
Place the cursor on left edge of the toolbar.1.Drag the toolbar to the desired location and release. When you release the toolbar, a2.title bar appears at the top of it.
To dock a toolbar on a window border:
Place the cursor on left edge of the toolbar.1.Drag the toolbar toward the desired window border and notice that the ghost image2.of the toolbar changes as needed to fit in a vertical or horizontal space.When the ghost image reflects the proper orientation, release the mouse button and3.refine the toolbar's position by dragging as necessary.
To re-attach a toolbar near the top of the window:
Place the cursor on left edge of the toolbar.1.Drag the toolbar toward the top of the window and when your pointer is overlapping2.the menu bar, or another toolbar, release.
SimulationADS allows you to create your own circuits which you can simulate using simulatorsprovided to simulate the circuits and RF systems designed for specific objectives. Youmust have a valid ADS License to use these simulators.
There are different templates available to facilitate setting up common simulations. Thesimulation instrument components provide a method for symbolically connecting yourcircuit to an instrument. You connect your design to components that represent variousinstruments and run the simulation. Each simulation output generated with thesesimulators has a unique id.
There are several ways to launch a simulation from the Schematic Window:
Press the F7 key on your keyboard.Click the Simulate icon on the toolbar.Choose Simulate > Simulate.Click Simulate from the Simulation Setup dialog box.
Choose Simulate > Simulation Setup to open the Simulation Setup dialog box.1.
-
Advanced Design System 2011.01 - Advanced Design System Quick Start
21
When the simulation begins, a status and error message window appears where you cansee the simulation status and all the messages. Once the simulation is complete,Simulation finished message is displayed at the bottom of the window confirming thatthe simulation has run successfully. The location of the dataset where the simulation datais saved is also noted.
For more details, see Simulating Designs (adstour) and Simulation Basics (cktsim).
Setting Preferences for Miscellaneous Options You can set preferences that affect you throughout the ADS design environment using theMain Preferences dialog box. To open the Main Preferences dialog box choose Options> Preferences... from the Main window.
-
Advanced Design System 2011.01 - Advanced Design System Quick Start
22
To change any of these settings:
Change any or all options as desired.1.Click OK. All changes take effect immediately, except as mentioned in the description2.below.
Warning Bell - The system beeps anytime you receive a pop-up window with awarning message.Error Bell - The system beeps anytime you receive a pop-up window with an errormessage.Large Toolbar Bitmap - A set of large bitmaps is placed on the toolbar. Turn thisoption off to place a set of small bitmaps on the toolbar (better for monitors withlower screen resolution). This change will be evident in any subsequently openedwindows. To see the change take effect in a currently open window, open the HotKey/Toolbar Configuration dialog box, click the Toolbar tab, and click OK.Enable the Getting Started Dialog Box - The Getting Started dialog box is startedat ADS startup.Schematic Wizard - The system automatically launches the Schematic Wizard whena new design is created.Save all designs when simulation starts Save all the modified designs beforelaunching the simulation.Save Workspace State on Exit - The setup of the Workspace you are exiting issaved, including all design windows. The group of windows, and their positions on thescreen, are restored the next time you open the Workspace.Enable Physical Connectivity Engine (PCE) in new layout - Enables layoutconnectivity features. For more information, refer to Physical Connectivity Engine(usrguide)). See also the section on Disabling Layout Connectivity Features(usrguide) to understand the consequences of disabling the Physical ConnectivityEngine.File Extensions
Workspace Extension - The extension you want appended to workspace1.names, to clearly identify them as workspace (default is wrk).Library Extension - The extension you want appended to library names, to2.clearly identify them as library (default is lib).
Wire Thickness - The thickness (Thin, Medium, Thick) of all wires drawn in aSchematic window.External Text Editor - Specifies the text editor to be launched when you chooseTools > Text Editor in the Main window.
-
Advanced Design System 2011.01 - Advanced Design System Quick Start
23
-
Advanced Design System 2011.01 - Advanced Design System Quick Start
24
Using WorkspaceAdvanced Design System (ADS) uses the Workspace to organize and store the datagenerated when you create, simulate, and analyze designs. An ADS Workspace includeslibraries, simulation data, data display files, and other related files.
A Workspace contains:
Library: Zero or more libraries. When first created, a workspace will directly containone library, plus it will reference other libraries specified during workspace creation(such as PDK's and ADS Libraries). A Library is a directory that includes cells and adefinition file, such as lib.defs. This file contains a summary of all the librariesselected into the given Workspace and their mode of operation (Read-Only, Non-Shared, or Shared). For more details, see Library (oaqkref).Cell: Libraries contain cells. A cell contains zero or more views. It is somewhatsimilar to a design file (file with dsn extension) of ADS 2009 Update 1 and earlierversions. For more details, see Cell (oaqkref).View: Cells contain views. A View in a cell stores your design work such asschematic, symbol, or layout. For more details, see View (oaqkref).
NoteFor more details about ADS Workspace, see Workspace (oaqkref).
Working in WorkspacesAll design work must be done in a workspace directory. Working in workspace directoriesenables you to organize related files within a predetermined file structure. Thispredetermined file structure consists of a set of subdirectories. These subdirectories areused in the following manner:
data is the default directory location for input and output data files used or generatedby the simulatorsynthesis contains designs created with DSP filter and synthesis toolsverification contains files generated by the Design Rule Checker (DRC), used withLayout
For any workspaces translated from ADS 2009 Update 1 or earlier projects:
old_networks will be present. It contains the designs that have been translated. Thisdirectory is not used by ADS 2011 or later.mom_dsn may be present. It contains designs created with the Agilent EEsof planarelectromagnetic simulator, Momentum. This directory is not used by ADS 2011 orlater.
Creating a WorkspaceFollow the steps below to create a new Workspace:
Start ADS.1.From the ADS Main window, choose File > New > Workspace to open the New2.Workspace Wizard and Click Next.
-
Advanced Design System 2011.01 - Advanced Design System Quick Start
25
Enter the Workspace name, e.g. MyWorkSpace4_wrk.3.
Note_wrk suffix is added to the Workspace name, which you can change or remove.
Enter the desired path in Create In. Click Browse to select the location.4.Click Next.5.Under Add Libraries select the libraries to be included in the Workspace.6.Click Next.7.
Under Library Name, enter a unique library name.8.Notes
The library name must be unique.1.The default library name is MyLibrary_1ib with _lib suffix, which you can change or remove.2.
Click Next.9.
-
Advanced Design System 2011.01 - Advanced Design System Quick Start
26
9.
Under Technology, select the technology (from the list) for the library.10.Click Next.11.
NoteIf you select Custom, the Technology Setup dialog box opens after the Summary where you canspecify the Type, Layout Units, etc. The technology specified here gets associated with the libraryname specified in the previous step. To create the manual association between Technology andLibrary, start the Technology dialog box from the ADS main window by selecting Options >Technology.
Summary window displays the summary of your actions performed in previous steps.12.You can click Back to go back and make relevant changes.
-
Advanced Design System 2011.01 - Advanced Design System Quick Start
27
12.
Click Finish to create the MyWorkSpace4_wrk Workspace.13.
NoteIf you have selected Custom option under Technology, the Technology dialog box opens after thisstep.
Opening a WorkspaceFollow the steps below to open an ADS Workspace:
Start ADS.1.From the ADS Main window, choose File > Open > Workspace and use the Open2.Workspace dialog box to locate the Workspace to open.Click Choose to open the Workspace.3.
Notes
Before opening any Workspace, ADS prompts you to save the changes (if any) in already open1.Workspace.Only one Workspace can be open at a given point of time. To open more than one Workspace, you2.need to start another instance of ADS.If you try to open ADS 2009 project or an earlier release project, ADS automatically starts the3.Convert Project to Workspace (oaqkref) wizard.
Deleting a WorkspaceFollow the steps below to delete a Workspace:
Start ADS.1.From the ADS Main window, choose File > Delete Workspace to open the Delete2.Workspace dialog box.Select the Workspace to be deleted and click Choose.3.In confirmation window, click Yes to delete the Workspace.4.
NoteYou cannot delete an open Workspace.
Renaming a Workspace
-
Advanced Design System 2011.01 - Advanced Design System Quick Start
28
You can rename any workspace just like renaming any folder name using Windowsexplorer (for Windows version) or any operating system commands (for Linux/Solarisversion). Before renaming a workspace, ensure that the workspace is not open in ADS.
Archiving a WorkspaceYou can Archive/Unarchive your Workspace to transfer a compact Workspace archive.Creating a single file for a Workspace simplifies transferring Workspace to another filesystem or to another location on the same file system.
To archive a Workspace,
Choose File > Archive Workspace to open the Choose the workspace to archive1.dialog box.Select the workspace to be archived and click Choose.2.
Enter the archive filename and select location where you want to save the archive3.file.
NoteWorkspace is archived in 7zap format.
Click Save to archive the Workspace. After successful archive, a confirmation4.message is displayed.
Unarchiving a WorkspaceFollow the steps below to unarchive a Workspace:
Start ADS.1.
-
Advanced Design System 2011.01 - Advanced Design System Quick Start
29
From the ADS Main window, choose File > Unarchive Workspace to open the2.Unarchive Workspace dialog box.
Select or Enter the file name to be unarchived and click Open.3.Select the directory where you want to unarchive the selected file.4.Click Choose to unarchive the Workspace. After successful unarchive, a confirmation5.message is displayed with an option to open the unarchived workspace.
Opening an Example WorkspaceAdvanced Design System offers an extensive set of example Workspaces thatdemonstrate designing for various technologies. You can view example Workspace, as wellas copy and modify them to create new workspace.
Follow the steps below to open an ADS example:
Start ADS.1.From the ADS Main window, choose File > Open > Example and select the example2.file (file with extension .7zap and click Open.Enter location where the example file should be unarchived and click Choose.3.After unarchiving the example file, ADS prompts you to open the example file. Click4.Yes to open the example file, otherwise No.
Finding an Example Workspace or DesignUse the examples search to look for keywords, expressions, or component names inexample examples and designs. This search feature looks through the design, layout, anddata display files within all example workspaces and displays a list of workspaces thatcontain the terms you specified.
-
Advanced Design System 2011.01 - Advanced Design System Quick Start
30
Following the steps below to search example (from ADS Main Window):
From ADS Main Window, choose Tools > Examples Search to open the Example1.Search dialog.
Use the Search section of the dialog box to define any combination of the following2.choices to define your search criteria.
Components - Search for a specific component.Keywords - Search for a specific keyword.Expressions - Search for a specific expression.
Use the Query field to enter the search word or a combination of the search word3.separated by Boolean operators. The search words are case sensitive. For examplesearching the word amplifier will produce different results than searching forAmplifier. This is because amplifier is treated as a keyword, while Amplifier is treatedas a component name. You can use Boolean "OR" operation if you want to search forboth amplifier and Amplifier.Use an asterisk ('' * '') at either end of the word as a wildcard when entering yoursearch criteria. For example, use '' *ing '' to look for all words with suffix "ing." Whenusing wildcards, the search is limited to a maximum of one hundred words.If you enter two or more words separated by a space, the AND operator is implied.You can also specify AND using uppercase letters. For example, AmplifierBPF_Butterworth Attenuator returns the same results as Amplifier ANDBPF_Butterworth AND Attenuator.An OR operator requires an explicit entry using uppercase letters. For example,Amplifier OR BPF_Butterworth OR Attenuator. Note that all multiple word search islimited to a maximum of four words.Select Show Valid Search Words to display a list of valid words corresponding to4.the letters you type. The words appear in the list below the text entry field. You candouble-click any word in the scroll-down list to add it to the Query field.Click Search Now to begin the search. You can also click Clear to clear the search5.criteria.
Example workspaces that meet the search criteria are listed in the Results section. Usethe '' + '' in the Results field to expand an example workspace hierarchy and view thedesigns or data display files. A red X across an example in the Results field indicates the
-
Advanced Design System 2011.01 - Advanced Design System Quick Start
31
example is not available for viewing. You may need to install the example from your CD.
The Path field displays the full path to the currently selected example. Double-click aworkspace, a design, or data display in the Results field to open the selected item.
Closing a WorkspaceTo close any open Workspace, click File > Close Workspace.
NoteBefore closing the Workspace, ADS prompts you to save the changes (if any) in open Workspace.
Exiting from ADSYou can exit the ADS program from the any of the design windows or from the main ADSwindow.
Exit from ADS Main Window
To close your workspace and exit the program :
Choose File > Exit.Click Yes to exit from Advanced Design System.
Exit from Design Window
To close your workspace and exit the program from any of the open design windows:
Choose File > Exit Advance Design System from any design window (such asSymbol, Schematic, or Layout).Click Yes to exit Advanced Design System.
-
Advanced Design System 2011.01 - Advanced Design System Quick Start
32
Using LibrariesA Library is a collection of cells. It is a directory that holds cells and a definition file, suchas lib.defs. This file defines the library name associated with workspace and their modeof operation (Read only or Shared). It also defines the technology (layers, resolution, andlayout units) to be used by the Views created in that library. You can create multiplelibraries within a complete design hierarchy. A library does not have to physically reside inthe workspace directory.
NoteFor more details about Libraries, see Library (oaqkref).
Creating a New Library
Follow these steps to create a new Library:
Start ADS and open or create a workspace.1.From ADS main window, choose File > New > Library to start the New Library2.Wizard.Click Next.3.
Enter Library Name and Location in Name and Create In respectively and click Next.4.Under Technology, select the technology (from the list) for the library and click Next.5.
-
Advanced Design System 2011.01 - Advanced Design System Quick Start
33
If you select Custom, the Technology dialog box opens after the Summary page where you canspecify the Type, Layout Units, etc. The technology specified here gets associated with the librarycreated.
Summary window displays the summary of your actions performed in previous steps.6.You can click Back to go back and make relevant changes.Click Finish to create the library.7.
NotesIf you have selected Custom option under Technology, the Technology dialog box opens after1.this step.To see the list of all the Libraries, choose File > Manage Libraries from the ADS Main2.window.
Open Library
The Open Library option is same as Add Library. You can open a library to add the same inan already open workspace.
To open a library, choose File > Open Library from the ADS Main window and follow thesteps in Add Library.
Manage Libraries
Follow the steps below to manage libraries associated with a workspace:
Start ADS and open or create a workspace.1.Choose File > Manage Libraries from the ADS Main window.2.
Add Library Definition File
Library Definition file (lib.defs) is a text file and is similar to the ads.lib file in previousreleases of ADS. It lists libraries, their names, path to actual library on disk, and the openmode of the library. ADS uses this file to load the libraries to the current workspace.
Use the Add Library Definition File option to browse to an existing lib.defs file. Thebrowsed lib.defs file will be added as an include statement in current workspace's lib.defsfile. For more details on syntax and semantics of lib.defs , see lib.defs.
Add Design Kit from Favorites
-
Advanced Design System 2011.01 - Advanced Design System Quick Start
34
This option lets you enable the design kits form a list of favorites. When enabled thedesign kit's lib.def file is included in the current workspace's lib.defs file.
Add Library
Follow the steps below to add an existing library into the workspace:
Start ADS and open or create a workspace.1.From ADS Main window, choose File > Manage Libraries... to open the Manage2.Libraries dialog box.Click Add Library to open the Add Library dialog box.3.
Click Browse... and select the library to be added in workspace. The valid library4.name is displayed automatically under Name.Select the desired mode from the Mode drop-down list.5.Click OK to add the library.6.
Adding Site Libraries
System Administrators can add their own libraries under Site Libraries and set save asdefault libraries. To add a library under Site Libraries (and save as default) follow thesteps below:
-
Advanced Design System 2011.01 - Advanced Design System Quick Start
35
Open the favorite_libraries.xml, located in \custom\config folder of the ADS1.installation folder.Under FavoriteLibraries tag, add your library (as shows in figure below). Be sure to2.specify a directory that will be valid on all users' machines.
Save the XML file and create new workspace. Newly added MyKit library is visible3.under Site Libraries.
Click the checkbox before MyKit and click Save selected libraries as default. From4.next workspace creation instance, MyKit library will be included by default.
NoteThe easiest way to create this file is create a user favorites library setup as you prefer, then copyfavorite_libraries.xml from $HOME/hpeesof/config.
Remove Library
Follow the steps below to remove a Library, already included in the currently openworkspace:
Start ADS and open a workspace.1.From ADS Main window, choose File > Manage Libraries to open the Manage2.Libraries dialog box.Right-click on the Library name and select Remove or click the Remove button to3.remove library from the workspace.
-
Advanced Design System 2011.01 - Advanced Design System Quick Start
36
NoteRemove Library option removes the library from the given Workspace and does not mean physicaldeletion of library.
Rename Library
Follow these steps to rename a Library:
Start ADS and open or create a workspace.1.From ADS Main window, choose File > Rename Library to open the Rename Library2.dialog box.
NoteAll designs must be closed before opening Rename Library dialog box.
Under Library Name, select the library to be renamed from the Current Name3.drop-down list.Enter the new name for the Library in the New Name field.4.Under Rename, select Only the library name to rename only the library and select5.Library name and library directory to rename both.Click OK.6.
Copy Library
-
Advanced Design System 2011.01 - Advanced Design System Quick Start
37
Follow these steps to copy a Library:
Start ADS and open or create a workspace.1.From the ADS Main window, select File > Copy Library to start "Copy Library"2.dialog box.
Under From, select the library name to be copied from the Library Name drop-3.down list.Under To, select the directory location where library should be copied. Click Browse4.to select the different location.Enter Library Directory Name of the new library.5.
You have Show ADS Libraries option to display all ADS default libraries thatyou can copy to your workspace.Open with Workspace opens those copied library with the workspace. If youclear Open With Workspace, the copied libraries remain in your directory, butdo not open with the workspace.
Click OK to create copy of the library.6.
lib.defs file
ADS can open existing libraries by reading a library definition file and opening all of thelibraries defined in it. ADS reads the library definition file when a workspace is opened.
There are three types of keyword statements that you can use in a lib.defs file:
DEFINE statement - Specify a particular library for use in a workspace. Relative paths areinterpreted relative to the directory containing the lib.defs file.INCLUDE statement - Use a set of libraries as defined in another lib.defs file. Relativepaths are interpreted relative to the directory containing the lib.defs file.ASSIGN statement - Specify attributes for a particular library.
Keywords are case insensitive. An end of line (EOL), end of file (EOF), or commentcharacter terminates an entry in a lib.defs file.
DEFINE Statements
A library is defined in the library definition file by using the DEFINE keyword, followed by alogical name or label for your library, followed by the path to the directory containing thecells. Relative paths are interpreted relative to the directory containing the lib.defs file.
INCLUDE Statements
-
Advanced Design System 2011.01 - Advanced Design System Quick Start
38
You can use the INCLUDE statement to include all the libraries listed in a different lib.defsfile, as follows:INCLUDE /usrDir/libs/lib.defs
INCLUDE ../lib.defs
ASSIGN Statements
You can use the ASSIGN statement to assign attributes to a library. The syntax is asfollows:
ASSIGN libName attrName attrValue
Attribute Name Attribute ValuelibMode shared, nonShared, readOnlywritePath is the write path for the library
Comments
Use the pound character (#) at the beginning of a line for comments. You can also includeinline comments by placing a pound character with a space after it, followed by yourcomment text.
-
Advanced Design System 2011.01 - Advanced Design System Quick Start
39
Using DesignsAdvanced Design System allows you to create different design types such as, schematic,symbol, and layout. A design can consist of one or more schematics and layoutsembedded as subnetworks within a single design. All designs in a workspace can bedisplayed and opened directly from the ADS Main window.
ADS uses the Cell to store these designs. A Cell is a container of one or more views.
The ADS design window can be used to:
Create and modify circuits and layouts.Add variables and equations.Place and configure components, shapes, and simulation controllers.Specify layer and display preferences.Include annotations using text and illustrations.Generate layouts from schematics (and schematics from layouts).
Creating DesignsYou can create following type of designs in ADS:
SchematicLayoutSymbol
Creating a New Schematic
To create a new Schematic, follow the steps below:
Start ADS and open an existing workspace, or create a new workspace.1.From the ADS Main window, choose File > New > Schematic to open the New2.Schematic dialog.
From the Library drop down list, select the library name where the new schematic3.will be stored.Enter the new cell name or click Browse Cells to select the cell from existing cells of4.the selected library.
-
Advanced Design System 2011.01 - Advanced Design System Quick Start
40
NoteBy default, a view is created in a new cell. To add it to an existing cell, change the cell name. Or, asa shortcut, instead of using File > New > Schematic, you can right-click on an existing cell in theFolder View or Library View and select New Schematic.
Click Edit View Name to create a new view.5.From Schematic Design Templates list, you can select the template to be used or6.check the Enable the Schematic Wizard to start the Schematic Wizard.Click OK to open the schematic window.7.
NoteThe Schematic Wizard starts if you have checked the Enable the Schematic Wizard checkbox.
Creating a New Layout
To create a new Layout, follow the steps below:
Start ADS and open an existing workspace, or create a new workspace.1.From the ADS Main window, choose File > New > Layout to open New Layout2.dialog.
From the Library drop down list, select the library name where the new layout will3.be stored.Enter the new cell name or click the Browse Cells button to select cell from the4.existing cells of the selected library.Click Edit View Name to create a new view.5.Click OK to open the layout window.6.
Creating a New Symbol
To create a new Symbol, follow the steps below:
Start ADS and open an existing workspace, or create a new workspace.1.From the ADS Main window, choose File > New > Symbol to open the New Symbol2.dialog.
-
Advanced Design System 2011.01 - Advanced Design System Quick Start
41
From the Library drop down list, select the library name where new symbol will be3.stored.Enter the new cell name or click Browse Cells to select cell from the existing cells of4.the selected library.Click Edit View Name to create a new view.5.Click OK to open the symbol window.6.
Opening DesignTo open a Design, follow the steps below:
Start ADS and open an existing workspace.1.From the ADS Main window, choose File > Open > Schematic to open the Open2.Cell View dialog box.
To open a Symbol, Layout, EM Model or EM Setup View, choose File > Open >Symbol/Layout/EM Model/ or EM Setup View respectively.
Select the type from drop-down list.3.If you want to open a built-in ADS design (read-only), check the Show ADS4.Libraries checkbox to display the list of all libraries under Library.Under Library, select the Library name where the design exists.5.Under Cell, select the cell name.6.Under View, select the view name which could be symbol, schematic, or layout.7.Click OK to open the selected design.8.
-
Advanced Design System 2011.01 - Advanced Design System Quick Start
42
Substrates in EM SimulationA substrate in EM simulation describes the media where a circuit exists. An example is thesubstrate of a multilayer circuit board, which consists of layers of metal traces, insulatingmaterial, ground planes, vias that connect traces, and air that surrounds the board. Asubstrate definition enables you to specify properties, such as, the number of layers in thesubstrate, the dielectric constant, and the height of each layer for your circuit.
A substrate consists of the following types of alternating items:
Substrate Layer: This layer defines the dielectric media, ground planes, covers, air,or other layered material.Interface Layer: This is the conductive layer in between the substrate layers, which isused in conjunction with the layout layers. By mapping layout layers to interfacelayers, you can position the layout layers that your circuit is drawn on within thesubstrate.
The top and bottom of the substrate either end with a Cover (Interface) or an infinitelythick Substrate Layer.
This section provides information about creating, modifying, and editing a substrate.
Substrate EditorYou can open the Substrate Editor window in the following ways:
From the ADS Main Window, choose File > New > Substrate and click OK.From the ADS Main Window, select Library View. Right-click any library or cell andchoose New Substrate.
From the Layout Window, choose EM > Substrate.
The key components of substrate editor are listed below:
Main Menu bar: Contains menu options to edit or create a new substrate.1.Toolbar: Contains the most commonly used buttons.2.Substrate view: Displays 3D cross-section view of substrate stack with mask3.mappings, it has basic operations to edit the substrate definition.
-
Advanced Design System 2011.01 - Advanced Design System Quick Start
43
Status bar: Notifies about warnings or errors for the substrate.4.Properties panel: This panel, on the right, allows editing the properties of the5.currently selected item of the substrate.
Creating a SubstrateTo create a new substrate:
Choose File > New from the Substrate window or File > New > Substrate from1.the ADS Main window.
From the New Substrate window, select the library where you want to create the2.substrate.Type the substrate name in File Name and click OK.3.
Opening a SubstrateTo open a predefined substrate follow the step below:
Choose File > Open from the Substrate Window or choose File > Open >1.Substrate from the ADS Main Window.
-
Advanced Design System 2011.01 - Advanced Design System Quick Start
44
From the Open Substrate window, select the substrate and Click OK. Selected2.substrate opens in a new window.
Saving a SubstrateSubstrate Editor provides three options to save:
Save: This option saves the changes in the current substrate.1.Save As: The Save As command allows you to save the current substrate with a new2.name. Select the library from the Library drop-down list and type the File Name ofthe substrate. The specified substrate is created in the selected library and displayedin the Substrate Editor.
Save a Copy As: The Save a Copy As command allows you to save a copy of the3.current substrate. Select the library from the Library drop-down list and type the FileName of the substrate. A copy of the current substrate is created in the specifiedlibrary.
Inserting, Moving, and Deleting ItemsThe Substrate View enables you to visualize the substrate stack and do basic editing. Toadd or delete an item in the substrate, right-click in the substrate view and select fromthe list of option displayed in the pop-up menu. After selecting the desired action, theproperties associated with it are displayed in the right panel of the Substrate Editor.
-
Advanced Design System 2011.01 - Advanced Design System Quick Start
45
Context menus
Right-click on a Substrate Layer and you may see some of the following menus dependingon the interface position and properties:
Insert Substrate Layer Above - Inserts a new substrate layer with an interface layerabove the selected layer.Insert Substrate Layer Below - inserts a new substrate layer with an interface layerbelow the selected layer.Delete with Upper Layer - Deletes the substrate layer above the selected layer.Delete with Lower Layer - Deletes the substrate layer below the selected layer.Map Conductor Via - Inserts a new conductor via in the selected substrate.Map Semiconductor Via - Inserts a new semiconductor via in the selected substrate.Map Dielectric Via - Inserts a new dielectric via in the selected layer.Move Up With Upper Interface - Moves the Substrate Layer and the Interface above itup, along with items on that interface.Move Up With Lower Interface - Moves the Substrate Layer and the Interface below itup, along with items on that interface.Move Down With Upper Interface - Moves the Substrate Layer and the Interfaceabove it down, along with items on that interface.Move Down With Lower Interface - Moves the Substrate Layer and the Interfacebelow it down, along with items on that interface.
Depending on the position of the substrate layer you can move the layer up or down thestack. If the layer is either at the top or bottom, you can add cover above or below thesubstrate layer, as applicable.
Right-click on a Interface Layer and you may see some of the following menus dependingon the interface position and properties:
Map Conductor Layer - Inserts a new conductor layer on the selected interface.Map Semiconductor Layer - Inserts a new semiconductor layer on the selectedinterface.Map Dielectric Layer - Inserts a new dielectric layer on the selected interface.Insert Nested Substrate - Inserts a new Nested Substrate on the selected interface.Delete Cover - Deletes the Cover leaving the adjacent Substrate Layer as an infinitethickness layer.
To unmap the already mapped item, right-click on a Conductor Layer or Via and selectUnmap option from the pop-up menu.
-
Advanced Design System 2011.01 - Advanced Design System Quick Start
46
Moving Conductor Layers
Use the left mouse button to move a Conductor Layer up or down to a different interfaceor to drag the item to the new location. This method also works for Semiconductor Layers,Dielectric Layers, and Nested Substrates.
Moving Vias
Using the left mouse button, drag a via on the upper or lower 1/3 of its body and you willbe able to stretch the via so that it goes through more or less Substrate Layers. Draggingit from the middle of its body allows you to move the via up or down without stretching it.
Editing Substrate Properties Editing Substrate layer Properties
Select a substrate layer to display and edit the properties listed on the right panel of thewindow.
Following are the properties that can be edited:
Material - This property allows you to select the layer material from the Materialdrop-down list. Materials are defined in the Materials Definition dialog box. Click the
button to open the Material Definition dialog box where you can define a newmaterial. The defined material is added automatically in the Material drop-down list.Thickness - This property allows you to define the thickness of the layer. The unitscan be selected from the Thickness drop-down list.
Editing Interface Layer Properties
Select an Interface layer to define the interface layer as one of the following:
-
Advanced Design System 2011.01 - Advanced Design System Quick Start
47
Cover - This option is only available for the top or bottom Interface. If it is enabled,the following properties can also be set:
377 Ohm Termination - Check the box to enable this termination. If thisoption is checked, you cannot specify Material and Thickness.Material - This property allows you to select the layer material from theMaterial drop-down list. Materials are defined in the Materials Definition dialogbox. Click the button to open the Material Definition dialog box where you candefine a new material. The defined material is added automatically in theMaterial drop-down list.Thickness - This property allows you to define the thickness of the layer. Theunits can be selected from the Thickness drop-down list.
Strip Plane - Allows the mapping of Conductor, Semiconductor, and DielectricLayers, and the insertion of Nested Substrates.Slot Plane - Allows the mapping of Slot Layers.
Editing Conductor Layer Properties
Select a Conductor layer to define any of the following properties:
Layer - Allows you to map the mask layer with layout layer from the Layer drop-down list. To add new layout layer click the button (next to Layer drop-down list).Material - Defines material property for the mask layer from the Material drop-downlist. To add new material layer click the button (next to Material drop-down list).Operation - The operation transforms 2D shapes drawn on a mask into 3D objects.For example, select the proper expand operation to define the thickness of a
-
Advanced Design System 2011.01 - Advanced Design System Quick Start
48
conductor mask.Position - Defines the position of the layer.Thickness - Defines the thickness of the layer.Surface roughness model - Allows you to select Surface roughness model at Topand Bottom.Precedence - Precedence specifies the precedence of a layout layer over anotherlayer, if two or more layout layers are assigned to the same interface or substratelayer and objects overlap. Precedence is used by the mesh maker so that objects onthe layer with the greatest precedence number are meshed and any overlap withobjects on layers with lesser numbers are logically subtracted from the circuit. If youdo not set the precedence, and there are overlapping objects, a mesh willautomatically and arbitrarily be created, with no errors reported.
Editing Via Properties
Select a Conductor Via layer to edit any of the following properties:
Layer - Allows you to map the mask layer with layout layer from the Layer drop-down list. To add new layout layer click the button (next to Layer drop-down list).Material - Defines material property for the mask layer from the Material drop-downlist. To add new material layer click the button (next to Material drop-down list).Surface roughness model - Allows you to select Surface roughness model for thesides of the via.Precedence - Precedence specifies which layout layer has precedence over anotherif two or more layout layers are assigned.
Editing Nested Substrate Properties
Select a Nested Substrate to edit any of the following properties:
Nested Technology - Choose a Nested Technology from the Nested Technologydrop-down list. The chosen Nested Technology determines the position of the NestedSubstrate above or below the Interface it is on. It also determines if the substrateappears flipped or not. Click the button to create or edit Nested Technologies.
-
Advanced Design System 2011.01 - Advanced Design System Quick Start
49
Nested Library - This is the name of the library specified in the chosen NestedTechnology. This is not editable.Substrate - Choose a Substrate from the Nested Library to specify the EM propertiesof the layouts that will be placed on layouts using this substrate.Offset - This allows you to move your Nested Substrate up or down relative to theinterface it is on.
Normally a Nested Substrate is placed above the top interface or below the bottominterface. See Nested Technology (usrguide) and Multi-Technology Design in ADS2011 formore information about using Nested Technologies and Nested Substrates.
Verifying Substrate DefinitionAfter creating the substrate definition, choose File > Check (from the Substrate Editorwindow) to verify the created substrate definition. The verification result or errors (if any)are displayed in the Check Substrate message window.
Importing a SubstrateTo import a substrate choose File > Import from the Substrate editor window or the ADSMain window. The following import options are available:
SLM Substrate FileSubstrate From DatabaseSubstrate From Schematic
SLM Substrate File
To import substrate from a slm file, choose SLM Substrate file.
Substrate From Database
To import substrate from a database, choose Substrate From Database.
-
Advanced Design System 2011.01 - Advanced Design System Quick Start
50
Substrate From Schematic
To import a substrate from a schematic, choose Substrate From Schematic.
-
Advanced Design System 2011.01 - Advanced Design System Quick Start
51
Simulating DesignsAdvanced Design System provides controllers that you can add and configure to simulate,optimize, and test your designs.
A DSP design simulation requires a Data Flow Controller while an Analog/RF designsimulation requires one or more of various controllers. You can either add and configurethe appropriate controllers or you can insert a template (choose Insert > Template froma Schematic window) that contains the appropriate controllers.
To simulate a design:
Click and place the simulation controller.1.Double-click to edit parameters.2.
-
Advanced Design System 2011.01 - Advanced Design System Quick Start
52
2.
From the schematic window, click the Simulate icon to begin the simulation. The3.simulation status is displayed in a message window.
Simulation WizardAdvanced Design System also provides a step-by-step interface for circuit simulation. The
-
Advanced Design System 2011.01 - Advanced Design System Quick Start
53
Smart Simulation Wizard can be used to:
Create Analog/RF designsSet up and run simulationsDisplay simulation results
To smart simulate a design...
Choose Simulate > Smart Simulation Wizard.1.
Specify Type of Application.2.
Specify simulation options.3.Display results.
-
Advanced Design System 2011.01 - Advanced Design System Quick Start
54
4.
Signal Processing SimulationADS provides an integrated environment for the design and validation of RF/analog/DSPsystem designs to the implementation level using the ADS Ptolemy simulator (ptolemy).
The ADS signal processing environment enables:
Accurate RF system models for faster development of system specificationsExtensive behavioral model set for RF system and DSP system modeling that helpsengineers rapidly create and optimize larger designsCo-design between DSP, analog and RF portions of the signal pathHundreds of DSP and analog models for development of algorithmsPropagation and matrix models that allow modeling of complete wireless systemsData export and import capability to measurement instrumentation to verify designsusing virtual prototyping conceptsIP reuse of MATLAB, HDL, & C++ models
The systems designer can architect a communications system using behavioral models tovalidate a concept. The designer can then design and substitute lower levels of abstractionto verify the RF/mixed signal design down to the circuit level, and export the design to avariety of manufacturing tools. Available statistical design capability allows the user tomake difficult trade-offs during the design process in order to optimize performance ormanufacturing yield.
A large array of behavioral RF/analog/DSP models works with the ADS Ptolemy simulatorto provide leading-edge simulation accuracy during the design process. The inclusion ofpropagation and matrix models, facilitate modeling of the complete wireless system. ADScommunications library modules support the latest communications standards such asWLAN, 3GPP, and EDGE. These libraries can be used at the front end of the design processwhen the system architecture is conceptualized, during the design and implementationprocess, or at the back end of the design process during the final verification.
Instrument links to Agilent Technologies test and measurement instrumentation productsprovide virtual prototyping verification for designs prior to final implementation or tapeout. For example, a new RF/analog/DSP transmitter design modeled in the signalprocessing schematic can be verified by linking the output of the simulation with one ofthe Agilent ESG signal generator products. The resulting real world signal produced in avirtual environment will include all of the signal distortions, noise, and propagation effectsmodeled into the design. This signal can then be fed into an Agilent signal analysiscomponent or real-world receiver circuit to provide virtual prototyping capability, and theability to tune the design using real-world hardware and analysis.
ADS Ptolemy simulation is controlled using a Data Flow Simulation Controller (adstour),sources, and sinks placed on the design. There must be at least one source or sink that iscontrolling the simulation. Controlling sinks and sources keep the simulation running; non-controlling sinks and sources do not.
Sources
Sources are components with no inputs. Sources can read data from files, instruments,and datasets. When a source is controlling the simulation, it will keep the simulationrunning long enough to output all its data.
-
Advanced Design System 2011.01 - Advanced Design System Quick Start
55
Sinks
Sinks are components with no outputs. When a sink controls the simulation, it will keepthe simulation running long enough to satisfy its start and stop times. When a sink is notcontrolling the simulation, it will start collecting data at Start, then collect as much data asthe simulation produces.
Components
There are two basic types of Ptolemy components Timed and Numeric. Timed componentshave a notion of sampling rate, carrier frequency, and envelope. Numeric com