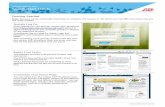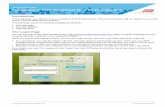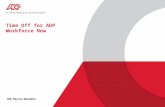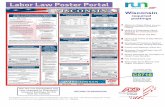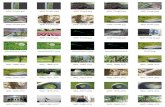ADP HandPunch Manager User’s Guide - Maglio CompaniessGuid… · ADP HandPunch Manager User’s...
Transcript of ADP HandPunch Manager User’s Guide - Maglio CompaniessGuid… · ADP HandPunch Manager User’s...
ADP HandPunch Manager Version 1.2 User’s Guide© 2005 Automatic Data Processing, Inc.
ADP provides this publication “as is” without warranty of any kind, either express or implied, including, but not limited to, the implied warranties of merchantability or fitness for a particular purpose.ADP is not responsible for any technical inaccuracies or typographical errors that may be contained in this publication. Changes are periodically made to the information herein, and such changes will be incorporated in new editions of this publication. ADP may make improvements and/or changes in the product and/or the programs described in this publication at any time without notice.
Document Revision History
Document Revision Product Version Changes Release Date
A ADP HandPunch Manager v1.0.0.9 New Document September 2004
B ADP HandPunch Manager v1.1.0.6 Update for v1.1 December 2004
C ADP HandPunch Manager v1.1.0.7 Update for SP1 February 2005
D ADP HandPunch Manager v1.2.0.5 Update for v1.2 November 2005
ContentsChapter 1: Getting Started .......................................................................1
Setup Checklist.................................................................................................2What Is ADP HandPunch Manager?................................................................3How the HandPunch Reader Works ................................................................6Installing the ADP HandPunch Manager Software .........................................8Launching the ADP HandPunch Manager Software .......................................8Importing Employee Information into ADP HandPunch Manager ...............10Backing Up the ADP HandPunch Manager Database ...................................13Editing an Automated Database Backup Event .............................................18Deleting an Automated Database Backup Event ...........................................19Viewing a List of Automated Database Backup Events ................................20HandPunch Tips .............................................................................................22
Chapter 2: Bell Schedules .......................................................................25Adding a Bell Schedule..................................................................................26Editing a Bell Schedule..................................................................................28Deleting a Bell Schedule................................................................................30Using an Existing Bell Schedule as a Template.............................................31
Chapter 3: HandPunch Sites ..................................................................33Adding a HandPunch Site ..............................................................................34Editing a HandPunch Site ..............................................................................38Deleting a HandPunch Site ............................................................................39Viewing a List of HandPunch Sites ...............................................................40
Chapter 4: HandPunch Readers ............................................................41Adding a HandPunch Reader to a Site...........................................................42Assigning Only Selected Employees to a Reader ..........................................45Activating Reader Function Keys ..................................................................48Deleting a HandPunch Reader .......................................................................50Viewing a List of HandPunch Readers ..........................................................51
Chapter 5: HandPunch Administrators ................................................53Providing HandPunch Access to Administrators...........................................54Removing HandPunch Administrator Functionality......................................56Viewing a List of HandPunch Administrators ...............................................57
Chapter 6: HandPunch Communications .............................................59Communications Progress Window...............................................................60Sending HandPunch Configurations to the HandPunch Readers ..................62
ii
Sending PC Date and Time to the HandPunch Readers ................................ 63Automating Sending of PC Date and Time to the HandPunch Readers........ 64Editing an Automated Send PC Date and Time Event .................................. 69Deleting an Automated Send PC Date and Time Event ................................ 70Viewing a List of Automated Events............................................................. 71Sending Daylight Savings Time to the HandPunch Readers......................... 73Sending Bell Schedules to the HandPunch Readers (Full HandPunch Only)75Sending Function Key Configurations to the HandPunch Readers............... 76Sending All Configurations to All HandPunch Readers ............................... 77Adding Leading Zeros to Department and Job Transfer Punches................. 80Assigning Maximum Length for Tips and Gross Receipts ........................... 82
Chapter 7: Collecting Punches ...............................................................83Updating, Collecting and Sending Punches................................................... 84Punch Upload Errors...................................................................................... 85Automating the Update, Collect and Send Process ....................................... 86Editing an Automated Update, Collect and Send Event................................ 91Deleting an Automated Update, Collect and Send Event.............................. 92Viewing a List of Automated Update, Collect and Send Events................... 93ADP HandPunch Scheduler Information....................................................... 95Viewing the Error Log................................................................................... 98Sending Punches to ezLaborManager ........................................................... 99More Information on Sent and Unsent Punches .......................................... 100
Chapter 8: Managing Door Access Punches .......................................101Exporting Door Access Punches to a Comma Separated File..................... 102Purging Door Access Punches from the Database ...................................... 104
Chapter 9: HandPunch Templates.......................................................107Updating HandPunch Templates in ADP HandPunch Manager ................. 108Restoring the HandPunch Template Database to a HandPunch Reader ..... 109Viewing a List of Employees without HandPunch Templates.................... 110
Chapter 10: Troubleshooting................................................................111Troubleshooting Chart ................................................................................. 112Common ADP HandPunch Manager Messages .......................................... 114DAO Errors.................................................................................................. 116Miscellaneous Troubleshooting Information............................................... 117
Glossary ..................................................................................................119
Index........................................................................................................121
ADP HandPunch Manager v1.2User’s Guide
Conventions Usedin this Guide
This user’s guide assumes that you are comfortable using a computer and are familiar with standard Windows® operating system conventions. Readers should be able to navigate through files and folders; open and close win-dows; and use menu commands, buttons, radio buttons, drop-down menus, and selection lists.
For consistency, this manual uses the following conventions:• Menu choices use a notation like this:
“Choose Menu Name Menu Topic from Name of Window”
Example: Choose Tools HP Function Wizard from the ADP HandPunch Manager main menu.
This opens the HP Function Wizard command from the Tools menu of the HandPunch main menu.
• Button choices and keyboard commands are in boldface and use a notation like this:
“Click Button Name.”
Examples: Click Finish. Press the Tab key.
• “Click” means a single click of the left mouse button.• “Right-Click” means a single click of the right mouse button.• “Double-Click” means two successive quick clicks of the left
mouse button.• When you select a choice, it is highlighted. To deselect, hold down
the Control (Ctrl) key and click your choice again. The highlighting disappears.
• “Ctrl” means holding down the Control key. This is usually done in combination with another key to change the result of the other key.
iv Conventions Used in this Guide
• “Ctrl-Click” means to select multiple items from a list when those items are not listed together. For example, to select several employees whose names are not listed next to each other, hold down Ctrl, then click the name of each employee as shown in Figure conv-1.
• “Shift-Click” means to select multiple items from a list when those items are grouped together. For example, to select several employees whose names are listed together, click the name of the first employee that you want to select. Press and hold down the Shift key, then click the name of the last employee you want to select. Both the first and last as well as all employees in between are selected as shown in Figure conv-2.
• The term “Administrator” refers to the person who is responsible for administering the HandPunch system and relates to that person’s technical responsibilities.
• The term “Supervisor” refers to a person who has supervisory responsibility over other employees and relates to their administrative job responsibilities. “Supervisor” is generally used as the opposite of “Employee.”
• A person can be both an “Administrator” and a “Supervisor.”
Figure conv-1:Using Ctrl-Click to
select multipleemployees
Figure conv-2:Using Shift-Click to
select multipleemployees
ADP HandPunch Manager v1.2User’s Guide
1 Chapter
Getting Started
IntroductionThis chapter provides an overview of the ADP HandPunch Manager system, along with setup information. The chapters that follow provide instructions for setting up various ADP HandPunch Manager options as well as instruc-tions for day-to-day operations.
In this chapter• Setup Checklist• What Is ADP HandPunch Manager?• How the HandPunch Reader Works• Installing the ADP HandPunch Manager Software• Launching the ADP HandPunch Manager Software• Importing Employee Information into ADP HandPunch Manager• Backing Up the ADP HandPunch Manager Database• Editing an Automated Database Backup Event• Deleting an Automated Database Backup Event• Viewing a List of Automated Database Backup Events• HandPunch Tips
Directions in the ADP HandPunch Manager User’s Guide work under the assumption that the reader has successfully completed and understood the directions in the ADP HandPunch Quick Installation Guide (located on your ADP HandPunch Manager CD), including setup of both the hard-ware and the software required for use with ADP HandPunch Manager. Please be sure that this has been accomplished before proceeding with the ADP HandPunch Manager User’s Guide.
Chapter 1: Getting Started
Note:
2 Chapter 1: Getting Started
Setup Checklist
Use the following checklist to set up your ADP HandPunch Manager system. Perform the tasks in the order listed. When you have completed each task, use the first column to check off that task.
Done # Task Description and location of instructions
1 Verify that your computer meets hardware and software requirements. (See the ADP HandPunch Quick Installation Guide.)
2 Install each HandPunch Reader. (See the ADP HandPunch Quick Installation Guide.)
3 Check that all connections at the HandPunch Reader are tight and that the power cord is plugged into an outlet.
4 Check that all connections to the data converter (located at your computer) are tight and that the power cord is connected to the data converter and plugged into an outlet. (Full HandPunch only.)
5 Enroll employees at the HandPunch Reader. (See the HandPunch Quick Reference Card.)
6 Install the ADP HandPunch Manager software on the computer that runs the ezLaborManager software. (See the ADP HandPunch Quick Installation Guide.)
7 Make sure that all employees who will use the HandPunch are entered in the ezLaborManager system.
8 Import employees into ADP HandPunch Manager from ezLaborManager. (See “Importing Employee Information into ADP HandPunch Manager” on page 10.)
9 Configure a database backup schedule. (See “Backing Up the ADP HandPunch Manager Database” on page 13,)
10 If you are using Bell schedules (Full HandPunch only), set up Bell Schedules. (See “Bell Schedules” on page 25.)
11 Add HandPunch Sites. (See “HandPunch Sites” on page 33.)
12 Add HandPunch Readers. (See “HandPunch Readers” on page 41.)
13 Assign Employees to HandPunch Readers. (See “Assigning Only Selected Employees to a Reader” on page 45.)
14 Activate HandPunch Reader Function Keys. (See “Activating Reader Function Keys” on page 48.)
15 Set up HandPunch Administrators. (See “HandPunch Administrators” on page 53.)
16 Send HandPunch Configurations to HandPunch Readers. (See “Sending HandPunch Configurations to the HandPunch Readers” on page 62.)
17 Send PC Date and Time to HandPunch Readers. (See “Sending PC Date and Time to the HandPunch Readers” on page 63.)
18 Send Daylight Savings Time to HandPunch Readers. (See “Sending Daylight Savings Time to the HandPunch Readers” on page 73.)
19 Send Bell Schedules to HandPunch Readers (Full HandPunch only). (See “Sending Bell Schedules to the HandPunch Readers (Full HandPunch Only)” on page 75.)
20 Send Function Key Configurations to HandPunch Readers. (See “Sending Function Key Configurations to the HandPunch Readers” on page 76.)
21 Train employees on how to punch in and out at the HandPunch Reader. (See the Using the HandPunch poster or the HandPunch Quick Reference Card.)
Once you have set up ADP HandPunch Manager, you are ready to begin using your system to Update, Collect and Send punches: See “Collecting Punches” on page 83.
ADP HandPunch Manager v1.2User’s Guide
What Is ADP HandPunch Manager? 3
What Is ADP HandPunch Manager?
ADP HandPunch Manager is a PC software application that is designed to man-age communications between your PC and HandPunch Readers, and to send punches via the Internet directly to your ezLaborManager Web-hosted time and attendance system. In simple terms, it is an electronic replacement for mechani-cal time clocks utilizing paper timecards. There are several components/features to the ADP HandPunch Manager system.
Readers and Sites
• HandPunch Site: The building or general location at which the employees work. Depending upon the size of your organization, you could have multiple Sites, such as a main office and a warehouse. Each of these Sites can have one or more Readers installed, such as at a main entrance and rear entrance. For details on setting up your HandPunch Sites, see “HandPunch Sites” on page 33.
• HandPunch Reader: A biometric device that accurately identifies employees’ hands as a method of punching in or out of the office or plant. The HandPunch prevents punches by anyone other than the identified employee. You can use the HandPunch connected directly to a computer, connected to an Ethernet port (Full HandPunch only) off of your LAN (local area network), or remotely using a modem. You must have at least one Reader for each Site. For more information about how Readers work, see “How the HandPunch Reader Works” on page 6. For details on setting up your HandPunch Readers, see “HandPunch Readers” on page 41.
All of the Sites and Readers are connected through the ADP HandPunch Man-ager system. Because they are connected, you can modify each Reader to meet the specific needs of that location and gather the time and attendance information (punches and door accesses) from each Site without physically visiting each loca-tion.
ADP HandPunch Manager v1.2 User’s Guide
4 Chapter 1: Getting Started
HandPunch Templates
Before you can begin to use ADP HandPunch Manager, you must enroll all employees so that the ADP HandPunch Manager system has a template of the employee’s hand on file. Enrolling Employees (see “To Enroll Employees” on page 6) simply means recording the hand size information for each employee in the ADP HandPunch Manager system. ADP HandPunch Manager stores the hand size information in templates, or picture records, of the hand. (See “To Update Hand Templates” on page 7 and “HandPunch Templates” on page 107).
To Create a Template
When the hand is positioned correctly in the HandPunch Reader, the lights, mir-rors, and camera within the Reader record an image of the hand. This image, called a template, is the product of mathematical calculations on the length, width, surface area, and height of the hand. ADP HandPunch Manager then checks this template against the employee’s ID number. If the ID number is valid, then the template becomes a valid identification and is distributed to all Readers. In other terms, a template uniquely identifies individual employees, much like issuing an employee identification card. For more information on templates, see “HandPunch Templates” on page 107.
Employee Punches
On a routine basis, at intervals of your choosing, ADP HandPunch Manager col-lects employee punches (e.g., In and Out punches, department and job transfers, tips and gross receipts entry) from the Readers, connects to the Internet, and sends the employee punches information directly to the ezLaborManager Web site. The Update, Collect and Send function will also update employee ID and badge information from the ADP HandPunch Manager Software if an employee CSV file exists. In addition, template information for employees enrolled since the last Update, Collect and Send is sent to ezLaborManager.
For more information on Updating, Collecting and Sending punches, see “Col-lecting Punches” on page 83. For more information on HandPunch templates, see “HandPunch Templates” on page 107.
ADP HandPunch Manager v1.2User’s Guide
What Is ADP HandPunch Manager? 5
Door Access (Full HandPunch only)
In addition to collecting information about employee punches, ADP HandPunch Manager can also be used for door access in a fashion similar to using a magnetic card to open a door. Not only does ADP HandPunch Manager allow access to the employee, it maintains a database of the door access punches. (See “Managing Door Access Punches” on page 101.)
ADP HandPunch Manager v1.2 User’s Guide
6 Chapter 1: Getting Started
How the HandPunch Reader Works
Employees will use their hand to punch in or out and key in an ID number via the keypad. The HandPunch Reader prompts you to place your hand on the scanning plate where it measures and records your hand’s length, width, thickness, and surface area using a simple infrared light source similar to that found in your typ-ical television remote control. The HandPunch Reader does not record or store sensitive personal information such as fingerprints.
To Place Hand Correctly
Place your hand palm down, on the scanning plate (platen) and gently squeeze your fingers against the finger posts. The platen has five finger posts to guide your hand for correct positioning. The hand diagram at the top of the Reader has four lights, one for each finger. As each of your fingers is positioned correctly on the platen, the corresponding light goes out. If the lights do not go out, the hand is not correctly positioned. Remove your hand and place it again on the platen. See the Using the HandPunch poster for full instructions.
To Enroll Employees
Before an employee can punch in and out using the HandPunch Reader, he or she must be enrolled (see “HandPunch Tips” on page 22). During enrollment, the HandPunch Reader scans your hand three times in succession to capture its perti-nent features and stores them in a database record called a template. An enroll-ment takes from thirty seconds to two minutes. The HandPunch Reader saves templates for newly enrolled employees and automatically sends them to ADP HandPunch Manager when the Update, Collect and Send process is run. Upon receipt of the template information, ADP HandPunch Manager looks to see if the employee is assigned to any other Readers. If the employee is assigned to other Readers in ADP HandPunch Manager, the software will save that information and send the employee template to those other Readers during the next Update, Collect and Send process (see “Collecting Punches” on page 83).
Note: Although an employee only needs to enroll once at one Reader, he/she will not be recognized at or able to use other Readers until ADP Hand-Punch Manager has sent the employee hand template to the other Read-ers during the Update, Collect and Send process.A manual/unscheduled Update, Collect and Send procedure may be per-formed to accelerate the assignment of hand templates to other Readers (see “Updating HandPunch Templates in ADP HandPunch Manager” on page 108).
ADP HandPunch Manager v1.2User’s Guide
How the HandPunch Reader Works 7
To Verify ID at the HandPunch
When a user punches in using ADP HandPunch Manager, the HandPunch Reader compares their stored template with the “picture” just taken (current template). If the current template is close enough to the one that is on file (it will never match exactly because people’s bodies are always changing), then that employee’s ID is verified.
To Update Hand Templates
ezLaborManager can have one or multiple HandPunch Readers and maintains a template database of the employees who use the HandPunch Readers connected to it. An employee’s template is only distributed when an employee is enrolled. The template stored in the Reader is updated with every successful punch, however, this update is not transferred to the ADP HandPunch Manager’s tem-plate database. As time passes, a person’s physical characteristics may change. This may be due to weight gain or loss, aging, or injuries. The HandPunch takes these factors into account and adjusts a user’s stored hand template to accommo-date these changes.
ADP HandPunch Manager v1.2 User’s Guide
8 Chapter 1: Getting Started
Installing the ADP HandPunch Manager Software
Refer to the ADP HandPunch Quick Installation Guide for directions on install-ing your ADP HandPunch Manager software.
Launching the ADP HandPunch Manager Software
To launch the ADP HandPunch Manager software, from the Windows Start Menu, Click Start ADP HandPunch Manager
Or
Click Start All Programs ADP HandPunch Manager ADP HandPunch Manager Programs ADP HandPunch Manager
Or
Double-Click the ADP HandPunch Manager shortcut icon on your Windows desktop. The ADP HandPunch Manager main window opens.
Overview of ADP HandPunch Manager Main Window
Figure 1-1: TheADP HandPunch
Manager MainWindow
Settings Pane
Navigation Pane
Menu Bar
Toolbar
Menu Commands
ADP HandPunch Manager v1.2User’s Guide
Launching the ADP HandPunch Manager Software 9
The ADP HandPunch Manager main window (See Figure 1-1) makes it easy to set up and run your system. The main window includes:
ADP HandPunch Manager Menu Bar--All of the ADP HandPunch Manager functions are available on this menu bar. Click the desired menu to see the list of menu commands available. Many of the most common menu commands are also available as buttons on the ADP HandPunch Manager toolbar located directly below the menu bar.
ADP HandPunch Manager Menu Commands--When you click a menu choice from the menu bar, a list like the one in Figure 1-1 drops down for you to choose the function that you want to perform. In Figure 1-1, Site was selected from the Reports menu.
ADP HandPunch Manager Toolbar--The buttons on this toolbar give you “one-click” access to many of the most common ADP HandPunch Manager functions. You can use either the buttons on the toolbar or the commands from the menu bar. When you are using ADP HandPunch Manager, if you forget what menu command the buttons performs, hold your mouse pointer over the button. A tool tip appears telling you the button’s function.
ADP HandPunch Manager Navigation Pane--The ADP HandPunch Manager main window is divided into two panes, the Navigation Pane on the left and the Settings Pane on the right. The Navigation Pane shows the Sites and Readers that you have set up in ADP HandPunch Manager. The “+” next to a Site means that there are Readers that you don’t see. Click the “+” to display all of the Readers. The “-” next to a Site means that all the Readers are displayed. When you click on a Reader name to select it, the configurations for that Reader are displayed in the Settings Pane. In Figure 1-1, the Reader named Annex is selected and all of the information about the Annex Reader is displayed in the right pane.
ADP HandPunch Manager Settings Pane--For each of the Readers and Sites selected in the navigation window, all of the configurations are displayed in the settings window. In Figure 1-1, the Reader named Annex is selected in the Navigation Pane. All of the configurations that apply to Annex appear in the Settings Pane. When you click a different Reader or a Site, the information in the Settings Pane changes to show the configurations for the newly selected Reader or Site.
ADP HandPunch Manager v1.2 User’s Guide
10 Chapter 1: Getting Started
Importing Employee Information into ADP HandPunch Manager
All employees who are registered in ezLaborManager must be imported into the ADP HandPunch Manager system. This is done by downloading the Employee Badge Report in ezLaborManager, saving it as a CSV file on your computer. CSV (comma-separated values) is a file format which can be used for easy trans-fer of data from one application to another, most notably database or spreadsheet programs. Additionally, any time employees are added to, deleted from* or mod-ified in ezLaborManager, the updated employee information must be imported into ADP HandPunch Manager.
Note: This procedure must be performed by a designated ezLaborManager Administrator.
Note: Close ADP HandPunch Manager before importing employee informa-tion.
Warning: If employee ID numbers are changed in ezLaborManager, the ID numbers must be converted within ADP HandPunch Manager by your ADP TLM Representative before running the Employee Badge Report to avoid possible loss of company data (see “Converting Employee ID Numbers” on page 12).
1 Once you are logged in to ezLaborManager, click the Reports icon on the Admin Services screen.
2 The Reports screen displays. Click the Administrator Reports link to dis-play a list of reports.
3 Click the button next to the listed Employee Badge Report to download the report.
4 The Download Formatting box displays. Type ADPHP in the File Name text box, then Click the Submit button.
5 A security File Download box may display. If it does, Click Save to initiate the download. The Save As dialog box displays. Use the Save in drop-down menu to indicate the following path: ...\Program Files\ADP\HandPunch
Figure 1-2: SubmitDownload
Formatting
ADP HandPunch Manager v1.2User’s Guide
Importing Employee Information into ADP HandPunch Manager 11
Manager\Data. The file name will display as ADPHP.csv in the File name text box. Click Save to save the CSV file to your computer.
6 A confirmation box displays, stating that your download is complete. Click Close to return to ezLaborManager.
7 Click Close on the open ezLaborManager windows until you return to the Admin Services screen. Click the Logout icon to end your ezLaborManager session.
8 Open ADP HandPunch Manager to import the employee information from the CSV file into the ADP HandPunch Manager employee database.
Note: Every time ADP HandPunch Manager is opened, the software automat-ically looks to see if the ADPHP.csv file is present. If it is, the file infor-mation is automatically imported into the employee database of ADP HandPunch Manager, and the CSV file is deleted.
It is recommended that the employee list be manually reviewed within ADP HandPunch Manager to ensure that the imported information is accurate. (Choose Administrators HandPunch Administrators from the ADP HandPunch Manager main menu bar. The displayed win-dow will contain a complete list of employees in ADP HandPunch Man-ager.)
9 An Update, Collect and Send routine must be run in order to transmit updated employee information to the HandPunch Readers. This will take place automatically during the next scheduled automated event in ADP HandPunch Scheduler, or may be done manually at any time (see “Collect-ing Punches” on page 83).
Figure 1-3: Savethe CSV file toyour computer
ADP HandPunch Manager v1.2 User’s Guide
12 Chapter 1: Getting Started
10 Repeat steps 1 through 9any time employees are added, deleted* or modified within ezLaborManager in order to keep the employee database in ADP HandPunch Manager up-to-date.
Note: When repeating or updating the download of the ezLaborManager Employee Badge Report (e.g., when adding a new employee), the information in the ADP HandPunch Manager employee database will be overwritten; all previous data will be lost. Please be sure that this is acceptable before saving the new CSV file. It is recommended that the ADP HandPunch Manager employee database be backed up before importing updated employee informa-tion (see“Backing Up the ADP HandPunch Manager Database” on page 13).
Warning: Employees who are enrolled in ezLaborManager with more than one employee identification number (e.g., an employee who is assigned to two different company codes) must have a separate badge issued for each identification number. The employee must punch in and out using the badge that corresponds to the company code (and employee identification number) to which their labor hours will be designated/billed.
* Do not delete employees at the HandPunch Reader itself. Changes to employee information should be made in ezLaborManager and then imported into ADP HandPunch Manager. Run Update, Collect and Send to update the HandPunch Readers. (Refer to “Importing Employee Informa-tion into ADP HandPunch Manager” on page 10 for detailed instructions.)
Converting Employee ID Numbers
When employee ID numbers are changed in ezLaborManager, they must also be changed in ADP HandPunch Manager. This can be accomplished by an employee ID number conversion function in ADP HandPunch Manager.
Do not attempt to convert the employee ID numbers on your own. Contact your ADP TLM Representative for assistance.
Do not attempt to import ezLaborManager employee information into ADP HandPunch Manager before the employee ID number conversion has been completed with the assistance of your ADP TLM Representative.
Improper procedure may cause the loss of company data.
ADP HandPunch Manager v1.2User’s Guide
Backing Up the ADP HandPunch Manager Database 13
Backing Up the ADP HandPunch Manager Database
It is recommended that a backup file of the ADP HandPunch Manager database be created before updating the employee list via the Employee Badge Report download (see page 10). This file can be used to restore the database in ADP HandPunch Manager in case of damage or loss. To manually create a backup file of the database, see “To Configure a One Time Only Event” on page 16.
It is highly recommended that the ADP HandPunch Manager database be backed up on a regular basis. You may create an automated schedule to guar-antee that your database is backed up at preconfigured times of your choosing. Once configured, your automated events will continue to run on your computer through ADP HandPunch Scheduler (see “ADP HandPunch Scheduler Informa-tion” on page 95) unless manually removed.
ADP recommends that automated backup events not be run on a perpetual basis. It is suggested that an interval of at least 5 minutes be allowed between backup events.
1 Choose Tools Schedule Actions from the ADP HandPunch Manager main menu. The Schedule Actions dialog box opens.
Figure 1-4:Schedule Actions
dialog box
ADP HandPunch Manager v1.2 User’s Guide
14 Chapter 1: Getting Started
2 Click Add to assign a name to the Backup schedule you wish to create. The Add Event Name dialog box appears.
3 Type the name you wish to use for the Database Backup schedule in the Event Name text box. Click OK to return to the Schedule Actions dialog box.
4 Click the arrow on the Action drop-down list and select the Backup Hand-Punch Database option.
5 Select the type of interval (daily, hourly, by minutes or one time only) you wish to apply to the new schedule in the When drop-down list.
6 Configure the new Database Backup process as follows:
To Configure a Daily Event:
1 Enter the time of day at which you want the Database Backup process per-formed in the Time text box. You may use the up and down arrows to move the time, or you may enter numbers manually from your keyboard, using the right and left arrow keys to highlight and move between hour, minutes and seconds. Be sure that AM or PM is correctly selected.
Figure 1-5: AddEvent Name
dialog box
Type the name of the new Data-base Backup schedule.
Figure 1-6: Selectinterval of backup
Figure 1-7:Configuring Dailydatabase backup
Click to select days; click again to deselect.
Enter time to back up the database
ADP HandPunch Manager v1.2User’s Guide
Backing Up the ADP HandPunch Manager Database 15
2 Choose the days on which you want the Database Backup process to occur in the Days of the week group box, clicking the box next to a day to select it, clicking on a checked box to deselect it.
3 Click Save to add the new Database Backup schedule to the ADP Hand-Punch Scheduler events.
4 If you wish to add additional Database Backup schedules at this time, follow instructions under “Backing Up the ADP HandPunch Manager Database” on page 13.
5 Click Close to return to the ADP HandPunch Manager main menu.
To Configure an Hourly Event
1 Enter the minutes after the hour at which you want the Database Backup pro-cess performed in the Minutes text box. For example, enter “30” to Data-base Backup at every thirty minutes after the hour, with 30 representing, e.g., 9:30, 10:30, etc. To collect on the hour, enter “0.”
2 Click Save to add the new Database Backup schedule to the ADP Hand-Punch Scheduler events.
3 If you wish to add additional Database Backup schedules at this time, follow instructions under “Backing Up the ADP HandPunch Manager Database” on page 13.
4 Click Close to return to the ADP HandPunch Manager main menu.
Figure 1-8:Configuring
Hourly DatabaseBackup
Enter Hourly increment.
ADP HandPunch Manager v1.2 User’s Guide
16 Chapter 1: Getting Started
To Configure an Event by Minutes
1 Enter the interval of minutes at which you want the Database Backup pro-cess performed in the Minutes text box. For example, enter “10” to Data-base Backup at that moment and every ten minutes thereafter.
2 Click Save to add the new Database Backup schedule to the ADP Hand-Punch Scheduler events.
3 If you wish to add additional Database Backup schedules at this time, follow instructions under “Backing Up the ADP HandPunch Manager Database” on page 13.
4 Click Close to return to the ADP HandPunch Manager main menu.
To Configure a One Time Only Event
1 Enter the date on which you want the Database Backup process performed in the Date text box. You may use the up and down arrows to move the date, or you may enter numbers manually from your keyboard, using the right and left arrow keys to highlight and move between month, day and year.
Figure 1-9:Configuring
Database Backupby Minutes
Enter Minutes interval.
Figure 1-10:Configuring One
Time OnlyDatabase Backup
Enter time to back up data-base.
Enter date to back up data-base.
ADP HandPunch Manager v1.2User’s Guide
Backing Up the ADP HandPunch Manager Database 17
2 Enter the time of day at which you want the Database Backup process per-formed in the Time text box. You may use the up and down arrows to move the time, or you may enter numbers manually from your keyboard, using the right and left arrow keys to highlight and move between hour, minutes and seconds. Be sure that AM or PM is correctly selected.
3 Click Save to add the new Database Backup schedule to the ADP Hand-Punch Scheduler events.
4 If you wish to add additional Database Backup schedules at this time, follow instructions under “Backing Up the ADP HandPunch Manager Database” on page 13.
5 Click Close to return to the ADP HandPunch Manager main menu.
Note: Once the ADP HandPunch Scheduler has performed a one time only automated Database Backup, you may wish to remove the configuration from the list of automated events. (See “Deleting an Automated Data-base Backup Event” on page 19.)
ADP HandPunch Manager v1.2 User’s Guide
18 Chapter 1: Getting Started
Editing an Automated Database Backup Event
If you wish to change the designated days and/or frequency of an automated Database Backup schedule, you may edit the schedule to apply those changes.
To Edit a Schedule
1 Choose Tools Schedule Actions from the ADP HandPunch Manager main menu. The Schedule Actions dialog box opens.
2 Select the name of the automated event you wish to edit from the Event Name drop-down list.
3 Select the Database Backup schedule options you want for the edited event (see “Backing Up the ADP HandPunch Manager Database” on page 13).
4 Click Save. The edited schedule is saved in the ADP HandPunch Sched-uler’s list of automated events.
5 If you wish to edit additional Database Backup schedules at this time, repeat Step 2, Step 3 and Step 4.
6 Click Close to return to the ADP HandPunch Manager main menu.
ADP HandPunch Manager v1.2User’s Guide
Deleting an Automated Database Backup Event 19
Deleting an Automated Database Backup Event
To cancel an automated Database Backup schedule, you must remove it from the ADP HandPunch Scheduler’s list of automated events.1 Choose Tools Schedule Actions from the ADP HandPunch Manager
main menu. The Schedule Actions dialog box opens.2 Select the name of the automated event you wish to remove from the Event
Name drop-down list.3 Click Remove. A confirmation box displays, asking if you wish to remove
the scheduled event.
4 Click Yes. The schedule is deleted from the ADP HandPunch Scheduler’s list of automated events.
5 If you wish to remove additional Database Backup schedules at this time, repeat Step 2, Step 3 and Step 4.
6 Click Close to return to the ADP HandPunch Manager main menu.
Figure 1-11:Remove Event
confirmation box
ADP HandPunch Manager v1.2 User’s Guide
20 Chapter 1: Getting Started
Viewing a List of Automated Database Backup Events
ADP HandPunch Manager can display and print a list of the automated events running in the ADP HandPunch Scheduler program. This list also includes infor-mation on each event’s scheduled collection intervals, along with the next sched-uled run date and time.
To View or Print the Event Log
1 Choose Reports Events from the ADP HandPunch Manager main menu bar
Or
Right-click on the ADP HandPunch Scheduler icon in the system tray of your desktop taskbar and choose Show Scheduled Events.
A list of all scheduled events opens in Windows Notepad.
If necessary, choose Format Word Wrap from the Notepad menu to see the whole list.
2 To print this report, choose File Print from the Notepad menu.
3 From Notepad, choose File Exit or click Close to return to the ADP HandPunch Manager main menu.
Viewing a List of Completed Communications Events
ADP HandPunch Manager keeps a log of all communications events (both auto-mated and manual) that have been performed. To view or print the Transaction Log:1 Choose Reports Transaction Log from the ADP HandPunch Manager
main menu bar
Or
Right-click on the ADP HandPunch Scheduler icon in the system tray of your desktop taskbar and choose Show Transaction Log.
Figure 1-12: EventLog file inNotepad
ADP HandPunch Manager v1.2User’s Guide
Viewing a List of Automated Database Backup Events 21
A list of all completed communications events opens in Windows Notepad.
If necessary, choose Format Word Wrap from the Notepad menu to see the whole list.
2 To print this report, choose File Print from the Notepad menu.
3 From Notepad, choose File Exit or click Close to return to the ADP HandPunch Manager main menu.
Purging the Transaction Log
As the Transaction Log becomes filled with many events, you may wish to clear the log of information.1 Choose Tools Purge Transaction Log from the ADP HandPunch
Manager main menu bar.2 A confirmation window will display. Click Yes to purge the Transaction
Log. The Transaction Log is cleared and you are returned to the ADP Hand-Punch Manager main menu.
Figure 1-13:Transaction Log
file in Notepad
ADP HandPunch Manager v1.2 User’s Guide
22 Chapter 1: Getting Started
HandPunch Tips
Keep in mind the following hints when setting up the HandPunch Readers.
• Keep ID numbers short and never use leading zeros (i.e., 0123).
• Make sure that the ID number in the HandPunch is the Badge Number in the Employee Badge Report in ezLaborManager. (Be sure that a separate badge has been issued for employees assigned to multiple company codes: See the “Warning” on page 12.)
• Optional: Once the HandPunch is working successfully, change the default command mode password in the HandPunch Readers. Create passwords that are 2- to 3-digits.
• If someone is having trouble using the HandPunch Reader, first clean the platen with a damp cloth. Then try reenrolling that person. Ensure that their hand is positioned correctly. If trouble persists, contact your ADP TLM Representative.
• Always make sure that employees are entered in ADP HandPunch Manager prior to enrollment at the HandPunch Reader.
• Make sure that new employees are instructed in correct hand placement techniques.
• Encourage your employees to place their hands in the Readers to become comfortable with the process. By placing their hands in the Readers BEFORE ENROLLING, they will be much more likely to get a trouble-free enrollment, and it will significantly lessen the number of employees who will need to be reenrolled.
• Statistics show that 2–4 weeks after the initial enrollment, 1% to 5% of the employee population will need to be reenrolled.
• Resetting the HandPunch causes all template data to be erased.
• Do not delete employees at the HandPunch Reader itself. Changes to employee information should be made in ezLaborManager and then imported into ADP HandPunch Manager. Run Database Backup to update the HandPunch Readers. (Refer to “Importing Employee Information into ADP HandPunch Manager” on page 10 for detailed instructions.)
• Please remember that your HandPunch is a camera and may be vulnerable to damage if not treated with care.
ADP HandPunch Manager v1.2User’s Guide
HandPunch Tips 23
Optimal HandPunch Enrollment Procedure
Use the following instructions during the employee enrollment process at the HandPunch to minimize the possibility of errors. It is recommended that the Administrator read through these instructions before beginning enrollment. The enrollment process should be initiated by the Administrator, then completed by the enrollee with Administrator supervision (as indicated).1 Before enrolling a new user, allow the employee to practice hand placement
several times to become comfortable with hand placement. This will ensure that the HandPunch receives good measurements during enrollment.
2 At the HandPunch, press Clear and Enter simultaneously, then enter your ID number and press #.
Note: If this is a new unit or a unit that has been reset, press Clear and Enter and go to step 4.
3 Place your hand on the platen until the red lights on the Reader go out.4 At the Password prompt, press 4, then Enter.5 At the Add Employee prompt, press # (Yes).6 At the ID # prompt, the Administrator should step away from the unit and
allow the enrollee to enter their ID number, and then press Enter. The enrollee should be standing directly in front of the unit.
Note: Prior to the enrollee entering their ID number would be an optimal moment to practice hand placement.
7 At the Place Hand prompt, instruct the enrollee to place his/her right hand properly on the platen until the red lights go out.
8 At the Remove Hand prompt, instruct the employee to remove his/her hand.9 Repeat steps 7 and 8 two more times until the User Enrolled prompt is dis-
played.
Note: If the unit continues to prompt for **Place Hand** 3/3, the enrollment should be aborted, as the HandPunch has received insufficient data to create a template. The employee will need to be educated on proper hand placement before attempting to reenroll.
10 At the Add Employee prompt, select one of the following actions:a. To enroll another employee, press #, then repeat steps 6 through 9.b. To Exit, press 5.
Note: If your company has multiple HandPunch units, ensure that they are all mounted at the same height. Varying heights affect hand placement and will adversely affect hand verification. A recommended 48” from the top of the HandPunch to the floor is best.
ADP HandPunch Manager v1.2 User’s Guide
24 Chapter 1: Getting Started
HandPunch Platen Cleaning
It is important to clean the HandPunch platen when needed in order to keep the HandPunch operating properly. Dirt on the platen may cause disturbance to cam-era functioning.
The best way to clean the platen is to use regular window cleaner and a clean cloth. You may also use 99% isopropyl alcohol.
Do not use any cleaning fluids or hand cleaners containing the following ingredients, as they may affect the platen’s ability to reflect light properly:
• Acetone• Acetate• Methanol• Ethanol
Hand cleaners and creams containing methanol and/or ethanol may cause dam-age to the platen surface. Employee’s should only apply such cleaners and creams after using the HandPunch in order to protect the platen.
ADP HandPunch Manager v1.2User’s Guide
2 Chapter
Bell Schedules
Bell Schedules is an available feature of the Full HandPunch only.
IntroductionBell schedules allow you to configure the Full HandPunch Reader to ring a bell at specified times within the day and for selected days of the week. The bells can be used to announce such events as the start and stop of the work day, breaks, or lunch times. Using bell schedules involves a three-step pro-cess:
• Set up the bell schedules as described in this chapter.• Assign a bell schedule to the Reader. See “Adding a HandPunch
Reader to a Site” on page 42.• Send the bell schedules to the Site. See “Sending Bell Schedules to
the HandPunch Readers (Full HandPunch Only)” on page 75.
In this Chapter• Adding a Bell Schedule• Editing a Bell Schedule• Deleting a Bell Schedule• Using an Existing Bell Schedule as a Template
Chapter 1: Bell Schedules
Note:
26 Chapter 2: Bell Schedules
Adding a Bell Schedule
1 Choose Bell Schedule Add Bell Schedule from the ADP HandPunch Manager main menuOr
Click the Add Bell Schedule button on the toolbar. The Bell Schedule dialog box opens.
2 Click Add to open the Bells dialog box.
p
Figure 2-1: BellSchedule dialog
box
The current bell schedules are listed. Click to select; Ctrl-Click to deselect.
Figure 2-2: Bellsdialog box
ADP HandPunch Manager v1.2User’s Guide
Adding a Bell Schedule 27
3 Type a name for this schedule in the Bell Schedule Name text box.4 In the Time column, enter the time of day (24-hour format) that you want
this bell to sound (for example, 14:00 for 2 p.m.).5 Enter the number of seconds for the bell to sound in the Duration column.6 Click to select the days of the week that you want the bell to sound, or Click
Every-Day.
7 To add additional bell times for this bell schedule, repeat Step 4, Step 5, and Step 6.
8 Click Save to save this bell time configuration.9 Click Close to return to the Bell Schedule dialog box.
Figure 2-3: Bellsdialog box withtwo bell times.
This bell schedule needs two bell times, one for the start of the day andone for the ending. The bell will sound for three seconds every day except Sunday
ADP HandPunch Manager v1.2 User’s Guide
28 Chapter 2: Bell Schedules
Editing a Bell Schedule
If your company’s work schedule changes, you may want to change the times or the days that the bells sound. 1 Choose Bell Schedule Add Bell Schedule from the ADP HandPunch
Manager main menuOr
Click the Add Bell Schedule button on the toolbar. The Bell Schedule dialog box opens.
2 Click the name to select the bell schedule you want to edit.
p
Figure 2-4: BellSchedule dialog
box
The current bell schedules are listed. Click to select; Ctrl-Click to deselect.
ADP HandPunch Manager v1.2User’s Guide
Editing a Bell Schedule 29
3 Click Edit Bell. The Bells dialog box opens showing the schedule you selected.
4 To modify the time, Click to select the current time in the Time column and change it to a new time (24-hour format, 18:00 for 6 p.m., for example).
5 To modify the duration in seconds that the bell sounds, Click on the current duration in the Duration column and enter a new value.
6 To modify the days of the week that you want the bells to sound, Click to select or deselect the appropriate day or Click Every-Day.
7 Click Save to save the edited bell schedule.8 Click Close to return to the Bell Schedule dialog box.
Figure 2-5: Bellsdialog box to edit a
schedule
Figure 2-6: Editingtime and duration
Click to select (highlight) the time or dura-tion. Enter the new time or duration.
ADP HandPunch Manager v1.2 User’s Guide
30 Chapter 2: Bell Schedules
Deleting a Bell Schedule
If your company’s work schedule changes, you may no longer need certain bell schedules and want to delete them. 1 Choose Bell Schedule Add Bell Schedule from the ADP HandPunch
Manager main menuOr
Click the Add Bell Schedule button on the toolbar. The Bell Schedule dialog box opens.
2 Click the name to select the bell schedule you want to delete.3 Click Delete. A confirmation dialog box appears warning you that all assign-
ments to this schedule will be deleted.
4 Click Yes to delete the bell schedule and return to the Bell Schedule dialog box.
5 Click Close to return to the ADP HandPunch Manager main menu.
p
Figure 2-7: BellSchedule dialog
box
The current bell schedules are listed. Click to select; Ctrl-Click to deselect.
Figure 2-8: BellSchedule delete
warning
ADP HandPunch Manager v1.2User’s Guide
Using an Existing Bell Schedule as a Template 31
Using an Existing Bell Schedule as a Template
There may be times when you need to create a new bell schedule that is similar (but not exactly the same) to an existing one. When that happens, you can use an existing bell schedule as a template for the new one. Rather than starting all over again, you simply change the few items that are different and save as a separate bell schedule.
To use a bell schedule as a template for another schedule:1 Choose Bell Schedule Add Bell Schedule from the ADP HandPunch
Manager main menuOr
Click the Add Bell Schedule button on the toolbar. The Bell Schedule dialog box opens.
2 Click the name to select the bell schedule you want to use as a template.
p
Figure 2-9: BellSchedule dialog
Box
The current bell schedules are listed. Click to select; Ctrl-Click to deselect.
ADP HandPunch Manager v1.2 User’s Guide
32 Chapter 2: Bell Schedules
3 Click Edit Bell. The Bells dialog box opens showing the schedule you selected.
4 Click Save As. The Save As dialog box opens.
5 Type the name of the schedule you are adding in the Name text box.6 Click OK to save the new name and return to the Bells dialog box.7 Follow Step 4, Step 5, and Step 6 (page 29) in “Editing a Bell Schedule” to
configure the desired settings for the new bell schedule. 8 Click Save to save the new bell schedule.9 Click Close to return to the Bell Schedule dialog box.
Figure 2-10: Bellsdialog box showing
template
Figure 2-11: BellSchedule nameSave As dialog
box.
ADP HandPunch Manager v1.2User’s Guide
3 Chapter
HandPunch Sites
IntroductionThe HandPunch Site is the building or location where you have your Reader(s). Your company can have one or many Sites and they can all be connected through your HandPunch software. When you set up your Site, you tell HandPunch how the Sites and Readers will communicate with each other.
In this chapter• Adding a HandPunch Site• Editing a HandPunch Site• Deleting a HandPunch Site• Viewing a List of HandPunch Sites
Chapter 1: HandPunch Sites
34 Chapter 3: HandPunch Sites
Adding a HandPunch Site
Adding a new HandPunch Site involves naming the Site and setting up the cor-rect connection type for that Site.
To Name a New Site
1 Choose Site Add HandPunch Site from the ADP HandPunch Manager main menuOrRight-Click the My HandPunch Sites icon and select Add HandPunch Site from the pop-up menu that opens.Or
Choose the Add a Site button from the toolbar. The Add HandPunch Site dialog box opens.
2 Type the name of the Site you’re adding in the Site Name text box.3 Click on the arrow in the Time zone selection box and select the appropriate
time zone for your location.
Figure 3-1: AddHandPunch Site
dialog box
ADP HandPunch Manager v1.2User’s Guide
Adding a HandPunch Site 35
4 In the Connection Type group box, choose one of the following:• Select Modem to set up a modem connection to the HandPunch Site.
See “To Set Up a Modem Connection” on page 35.• Select Direct to set up a direct connection to the HandPunch Site. See
“To Set Up a Direct Connection” on page 36.• Select Ethernet to set up an Ethernet interface. See “To Set Up an
Ethernet Connection (Full HandPunch Only)” on page 37.
To Set Up a Modem Connection
If the HandPunch Site is connected using a modem:1 Select the serial (communication) port your modem uses in the Serial Port
group box.2 Click the down arrow in the Baud Rates drop-down list if you need to
change the value. Press the Tab key to move to the Phone Number text box.
3 Enter the 7- or 10-digit phone number of the HandPunch modem and press the Tab key to move to the Modem Init String selection box.
4 Click the button to select your modem from a list. If your modem is not listed:• Test the modem using Generic Hayes(1), Generic Hayes(2), and/or
Generic Hayes(3). (These are common settings for many modems.)• Refer to the documentation for your modem for an appropriate string, or
contact your ADP TLM Representative to get a modem string created for you. Then enter the string in the Modem Init String text box.
Note: After you set up your first modem connection, any additional modem connections will use the first configuration as the default.
5 Click Add to save the Site information. An empty Add HandPunch Site dia-log box opens.
Figure 3-2:Setting Baud Rate
for ModemConnection
Select the appropriate baud rate.14000 is the maximum supported setting. HandPunch LE Readers operate at 2400 or less.
Click to select the modem init string.
ADP HandPunch Manager v1.2 User’s Guide
36 Chapter 3: HandPunch Sites
6 If you wish to add additional Sites at this time, follow instructions in “Add-ing a HandPunch Site” on page 34.
7 Click Close to return to the ADP HandPunch Manager main menu.
To Set Up a Direct Connection
If the HandPunch Site is locally connected using the serial port on your com-puter:1 Select the serial (communication) port that the HandPunch is connected to in
the Serial Port group box.2 Click the down arrow in the Baud Rates drop-down list if you need to
change the value.
3 Click Add to save the Site information. An empty Add HandPunch Site dia-log box opens.
4 If you wish to add additional Sites at this time, follow instructions in “Add-ing a HandPunch Site” on page 34.
5 Click Close to return to the ADP HandPunch Manager main menu.
Figure 3-3:Setting Baud Rate
for DirectConnection
Select the appropriate baud rate.14000 is the maximum supported setting. HandPunch LE Readers operate at 2400 or less.
ADP HandPunch Manager v1.2User’s Guide
Adding a HandPunch Site 37
To Set Up an Ethernet Connection (Full HandPunch Only)
If the HandPunch Site is connected over an Ethernet network:1 Enter the Internet Protocol (IP) address of the HandPunch Site in the IP
Address text box.
2 Click Add to save the Site information. An empty Add HandPunch Site dia-log box opens.
3 If you wish to add additional Sites at this time, follow instructions in “Add-ing a HandPunch Site” on page 34.
4 Click Close to return to the ADP HandPunch Manager main menu.
Note: The IP port used to communicate with the HandPunch Site must be set to 3001.
Figure 3-4:Setting IP Address
for EthernetConnection
The IP address must be a statically assigned address.
ADP HandPunch Manager v1.2 User’s Guide
38 Chapter 3: HandPunch Sites
Editing a HandPunch Site
If there is a change in the connection used by a HandPunch Site, edit the Site information to make that change.
To Edit a Site
1 Click on the Site name that you want to edit to select that Site. The Site con-figurations appear in the Settings Pane.
2 Follow setup instructions in “Adding a HandPunch Site” on page 34 to make the desired changes.
3 Press Save to save your changes.
Click to select thedesired Site to edit.If there is a “+” next
to My HandPunchSites, Click to dis-
play the Sites.
Once the Site isselected (high-
lighted), the Siteconfigurationsappear in the
Settings Pane.
Figure 3-5: Siteconfigurationsappear in the
Settings Pane.
ADP HandPunch Manager v1.2User’s Guide
Deleting a HandPunch Site 39
Deleting a HandPunch Site
1 Click on the Site name that you want to delete to select that Site.
2 Click the Delete a Site button from the HandPunch toolbar
OrChoose Site Delete HandPunch Site from the ADP HandPunch Man-ager main menu barOr Right-Click the Site name to open the Site pop-up menu and choose Delete HandPunch Site.
3 A confirmation message appears.
4 Click Yes to delete the Site. All Readers assigned to the Site will be deleted.OrClick No if you do not want to delete. The Site remains in your list of Hand-Punch Sites.
Figure 3-6: TheHandPunch Site
pop-up menu
Figure 3-7: DeleteHandPunch Site
warning
ADP HandPunch Manager v1.2 User’s Guide
40 Chapter 3: HandPunch Sites
Viewing a List of HandPunch Sites
ADP HandPunch Manager can display a list of HandPunch Sites. To display this list:1 Choose Reports Site from the ADP HandPunch Manager main menu
bar. A list of all Sites opens in Windows Notepad.
If necessary, choose Format Word Wrap from the Notepad menu to see the whole list.
2 To print this report, choose File Print from the Notepad menu.
3 From Notepad, choose File Exit or Click Close to return to the ADP HandPunch Manager main menu.
Figure 3-8:HandPunch Site
List in Notepad
ADP HandPunch Manager v1.2User’s Guide
4 Chapter
HandPunchReaders
IntroductionA HandPunch Reader is a biometric device that accurately identifies employees’ hands as a method of punching in or out of the office or plant. The HandPunch prevents punches by anyone other than the identified employee. You can set up as many Readers as you need at each Site, and assign only certain employees to certain Readers. You can also select what punch functions you would like available at the Reader and assign them to specific function keys.
In this Chapter• Adding a HandPunch Reader to a Site• Assigning Only Selected Employees to a Reader• Activating Reader Function Keys• Deleting a HandPunch Reader• Viewing a List of HandPunch Readers
Chapter 1: HandPunch Readers
42 Chapter 4: HandPunch Readers
Adding a HandPunch Reader to a Site
1 Click to select the Site name to which you want to add a new Reader.
2 Click the Add a Reader button from the HandPunch toolbarOr
Right-Click the Site name and select Add HandPunch Reader from the pop-up menu that opens.
Or
Choose Reader Add HandPunch Reader from the HandPunch main menu bar. The HandPunch Reader configuration screen opens.
3 Type the Reader name in the Reader Name text box.4 Click the down arrow on the Reader Type drop-down list and choose either
Full HandPunch or HandPunch LE (HP LE).
Figure 4-1:Navigation Panewith HandPunch
Site selected
Figure 4-2: AddHandPunch
Reader dialog box
Check with your ADP TLM Repre-sentative before changing rejec-tion threshold
ADP HandPunch Manager v1.2User’s Guide
Adding a HandPunch Reader to a Site 43
5 Type the unique Reader address (set up at the HandPunch Reader during installation) used when communicating with this Reader in the Reader Address text box. For Ethernet, this number must be 0. For direct and modem connections these numbers start at 1 and continue up through the total number of Readers deployed. Press the Tab key.
6 Optional: Type a maximum 3-digit password in the Command Mode Pass-word text box and press the Tab key.
Note: Make note of the command mode password. This password is required when performing administrative functions at the HandPunch Reader.
7 Type the length of the employees’ badge numbers in the Default Badge Number Length text box, or accept the default. If the badge numbers vary in length, enter the number of digits in the longest number. Press the Tab key.
Warning: Do not use badge ID lengths greater than eight digits if using a super-visor function at the Full HandPunch.
8 Type the number of punch attempts in the Retry Limit text box. This is the number that the HandPunch Reader will allow before rejecting an invalid hand placement. Press the Tab key.
9 Click the down arrow to select either 12-hour or 24-hour format from the Clock Display drop-down menu. Press the Tab key.
10 If this is a door access HandPunch Reader (Full HandPunch only), enter the duration in seconds in the Door Unlock Duration text box. This is the num-ber of seconds that you want the door to remain unlocked when a valid punch is accepted. Press the Tab key.
11 Accept the default value (125) in the Rejection Threshold text box.
Warning: Changing this value could stop employees from being able to use the HandPunch Reader. ADP recommends that you leave the default value of 125. Contact your ADP TLM Representative before making any changes to this field.
12 If you want bells to sound at selected times (Full HandPunch only): In the Bell Schedule Name field, select a bell schedule from the drop-down list. Refer to “Bell Schedules” on page 25 for instructions on creating scheduled bell times.
13 Click the appropriate button in the Type of HandPunch group box to select one of the following options:
Figure 4-3: Type ofHandPunch
ADP HandPunch Manager v1.2 User’s Guide
44 Chapter 4: HandPunch Readers
• Door Access (Full HandPunch only): Choose this if you will use the Reader for door access only. Punches will not be imported into ezLaborManager, but will be stored in the door access database. Contact your ADP TLM Representative for more information. See “Managing Door Access Punches” on page 101 for more information.
• Time and Attendance: Choose this if you will use the Reader to record time and attendance (including door access). Punches will be imported into ezLaborManager only. They are not stored in the door access database. See “Managing Door Access Punches” on page 101.
14 Accept the default selection of the Assign All Employees check box to allow ALL employees in your ezLaborManager database to use this Reader. If you plan to allow only a few of your employees to use this Reader, dese-lect this option by clicking in the check box. Then, see “Assigning Only Selected Employees to a Reader” on page 45 to assign selected employees to the Reader.
15 Click Add to save the Reader information. An empty Add HandPunch Reader dialog box opens.
16 If you wish to add additional Readers to the selected HandPunch Site, repeat Step 3 through Step 15. If you wish to add a Reader to a different Hand-Punch Site, Click Close in the Add HandPunch Reader dialog box, and repeat Step 1 through Step 15.
17 Click Close to return to the ADP HandPunch Manager main menu.
Figure 4-4:Assign all
Employees option
ADP HandPunch Manager v1.2User’s Guide
Assigning Only Selected Employees to a Reader 45
Assigning Only Selected Employees to a Reader
By default, all employees are assigned to all Readers. If you want only certain employees to be able to punch at a particular Reader:1 Click the name to select the Reader for which you want to edit employee
assignment.2 Click the Assign Employees tab to open the Assign Employees screen.
Note: All employees will be assigned to this HandPunch Reader if this option is selected on the Add a HandPunch Reader screen. Once you move employees from Assigned to Unassigned, this option is turned off auto-matically for this HandPunch Reader. See “Adding a HandPunch Reader to a Site” on page 42.
3 Click the names to select the employees that you want to move from either the Employee(s) Assigned column to the Unassigned Employee(s) column, or from the Unassigned Employee(s) column to the Employee(s) Assigned column. To highlight multiple employees, choose one of the following methods:
Figure 4-5:Assign Employees
screen
Click to select theReader. You may
need to Click the “+”next to the Site to
reveal the Readersfor that Site.
To assign employeesfor other Readers,
Click the down arrowand select the
Reader name fromthe drop-down list.
ADP HandPunch Manager v1.2 User’s Guide
46 Chapter 4: HandPunch Readers
Note: The HandPunch LE has a maximum limit of 512 employees that can be assigned to the Reader. If this limit is exceeded, you will receive a warning message.
• To select several employees whose names are not listed next to each other, hold down Ctrl, then Click the name of each employee.
• To select several employees whose names are listed together, Click the name of the first employee that you want to select. Press Shift, then Click the name of the last employee you want to select.
4 Choose one of the following options to move the employee names from either the Employee(s) Assigned list box to the Unassigned Employee(s) list box, or from the Unassigned Employee(s) list box to the Employee(s) Assigned list box:
• Use the Move Right button or Move Left button to move the selected employees between columns. If you make a mistake or change your mind, use the Move Right button or Move Left button to return them to their original list box.
Figure 4-6:HandPunch LEemployee limit
warning
Figure 4-7:Using Ctrl-Click to
select multipleemployees
Figure 4-8:Using Shift-Click to
select multipleemployees
ADP HandPunch Manager v1.2User’s Guide
Assigning Only Selected Employees to a Reader 47
• Use the Move All Right button or Move All Left button to move all employees (not just those that you have selected) between columns. If you make a mistake or change your mind, use the appropriate button to move employees between the list boxes.
• Click Save. The changes will take effect the next time you communicate with this HandPunch Reader.
ADP HandPunch Manager v1.2 User’s Guide
48 Chapter 4: HandPunch Readers
Activating Reader Function Keys
The HandPunch Readers used with ADP HandPunch Manager come with a pre-set number of usable Function Keys (four for the Full HandPunch, two for the HandPunch LE), which allow you to quickly perform certain functions, such as adding punches, and job or department transfers. The HandPunch devices used with ADP HandPunch Manager have preconfigured functions assigned to the Function Keys. However, you may add or remove functions assigned to keys, as well as select which keys you want to be operative at each Reader. All Function Keys which you wish to use at the Reader must be activated prior to using the Reader.1 Click the name to select the Reader you want to activate Function Keys for.2 Click the Function Key Configuration tab to open the Function Key Con-
figuration screen.
Figure 4-9:Function KeyConfiguration
screen
Click to selectthe Reader.
Click to activatethe Function
Key. An X meansthat Key will beactivated at the
Reader.
Click to selectfunctions
ADP HandPunch Manager v1.2User’s Guide
Activating Reader Function Keys 49
3 If you wish to change functions assigned to a key, click on the Function Name of a key to open the List of Function Names window.
4 Click on each function that you wish to assign to the key. Click on a high-lighted function to deselect it. You may choose up to four functions for each key.
Note: Available functions include department transfer, job transfer, depart-ment and job transfer, lunch out, tips entry, and tips and gross receipts entry. (To activate the gross receipts function, you must also activate the tips function.)
5 When you are finished, click OK.6 Repeat steps 3 through 5 for each key for which you want to change function
assignment.7 Click in the check box of the Activate Fkey column next to each Function
Key that you want to use at the Reader. If you make a mistake, click on the box again to deselect your choice.
8 Click Save to complete the selection process.
Figure 4-10: List ofFunction Names
ADP HandPunch Manager v1.2 User’s Guide
50 Chapter 4: HandPunch Readers
Deleting a HandPunch Reader
1 Click to select the Reader that you want to delete from the ADP HandPunch Manager main window Navigation Pane. The Reader name is then high-lighted.
2 Click the Delete Reader button from the toolbar.Or
Right-Click the Reader name and select Delete HandPunch Reader from the pop-up menu that opens.
Or
Choose Reader Delete HandPunch Reader from the ADP Hand-Punch Manager main menu.
A confirmation message appears.
3 Click Yes to delete the Reader. The Reader is removed from that Site.Or
Click No to cancel the request.
Figure 4-11:Delete Reader
warning message
ADP HandPunch Manager v1.2User’s Guide
Viewing a List of HandPunch Readers 51
Viewing a List of HandPunch Readers
ADP HandPunch Manager can display a list of HandPunch Readers. To display this list:1 Choose Reports Reader from the ADP HandPunch Manager main
menu bar. A list of all Readers opens in Windows Notepad.
If necessary, choose Format Word Wrap from the Notepad menu to see the whole list.
2 To print this report, choose File Print from the Notepad menu.
3 From Notepad, choose File Exit or Click Close to return to the ADP HandPunch Manager main menu
Figure 4-12:HandPunch
Reader List inNotepad
ADP HandPunch Manager v1.2 User’s Guide
5 Chapter
Chapter 1:
HandPunchAdministrators
IntroductionHandPunch Administrators are ezLaborManager users assigned to perform technical and administrative functions at the HandPunch Reader. They are responsible for such activities as setting up the HandPunch system and enrolling employees. You must assign employees Administrator privileges in order for them to have access to these special functions in the HandPunch.
In this chapter• Providing HandPunch Access to Administrators• Removing HandPunch Administrator Functionality• Viewing a List of HandPunch Administrators
HandPunch Administrators
54 Chapter 5: HandPunch Administrators
Providing HandPunch Access to Administrators
1 Choose Administrators HandPunch Administrators from the ADP HandPunch Manager main menu. The HandPunch Administrator selection dialog box opens with all employees listed in the Employees list box.
2 Click to choose the Administrator’s name in the Employees column. To highlight multiple names, choose one to the following methods:• To select several names that are not listed next to each other, hold down
Ctrl, then Click the name of each Administrator.
Figure 5-1:HandPunch
Administratorselection dialog
box
Figure 5-2:Using Ctrl-Click to
select multiplenames
ADP HandPunch Manager v1.2User’s Guide
Providing HandPunch Access to Administrators 55
• To select several employees whose names are listed together, Click the name of the first employee whom you want to select. Press Shift, then Click the name of the last employee you want to select.
3 Use the Move Right button to move the selected names from the Employees list box to the Administrators list box. If you make a mistake or
change your mind, use the Move Left button to return selected employ-ees to the Employees list box. The Administrators list box shows the employees who now can perform Administrator functions.
4 Repeat Step 2 and Step 3 for each employee whom you wish to have access to Administrator functions.
5 Click Close to save your changes and return to the ADP HandPunch Man-ager main menu.
Figure 5-3:Using Shift-Click to
select multiplenames
Figure 5-4:HandPunch
Administrators listbox with newly
selected names
ADP HandPunch Manager v1.2 User’s Guide
56 Chapter 5: HandPunch Administrators
Removing HandPunch Administrator Functionality
To remove Administrator access for specific employees using ADP HandPunch Manager:1 Choose Administrators HandPunch Administrators from the ADP
HandPunch Manager main menu. The HandPunch Administrator selection dialog box opens.
2 In the Administrators column, Click to select the name of the Administrator you want to remove. You can select more than one name using the process described in Step 2 in “Providing HandPunch Access to Administrators” on page 54.
3 Use the Move Left button to move the selected names from the Admin-istrators list box to the Employees list box. These Administrators are returned to basic employee status. If you make a mistake or change your
mind, use the Move Right button to return the selected names to the Administrators list box.
4 Repeat Step 2 and Step 3 for each employee for whom you want to remove access to Administrator functions.
5 Click Close to save your changes and return to the ADP HandPunch Man-ager main menu.
Figure 5-5:HandPunch
Administratorselection dialog
box
ADP HandPunch Manager v1.2User’s Guide
Viewing a List of HandPunch Administrators 57
Viewing a List of HandPunch Administrators
ADP HandPunch Manager can display a list of HandPunch Readers. To display this list:1 Select Reports Administrator from the ADP HandPunch Manager
main menu bar. A list of all Administrators opens in Windows Notepad.
If necessary, choose Format Word Wrap from the Notepad menu to see the whole list.
2 To print this report, choose File Print from the Notepad menu.
3 From Notepad, choose File Exit or Click Close to return to the ADP HandPunch Manager main menu.
Figure 5-6:HandPunch
Administrator Login Notepad.
ADP HandPunch Manager v1.2 User’s Guide
6 Chapter
HandPunchCommunications
IntroductionThe communication between the Sites and the Readers is one of the key ele-ments to the ADP HandPunch Manager system. For the system to work properly, each Site must have all of the information about each Reader, and vice versa. Each of the Readers is set up with individual configurations, such as the employees who can use it, the bell schedules that apply (Full Hand-Punch only), or the Function Keys setup. You must send these configura-tions to the HandPunch Sites after you add or edit HandPunch Readers.
In this Chapter• Communications Progress Window• Sending HandPunch Configurations to the HandPunch Readers• Sending PC Date and Time to the HandPunch Readers• Automating Sending of PC Date and Time to the HandPunch
Readers• Editing an Automated Send PC Date and Time Event• Deleting an Automated Send PC Date and Time Event• Viewing a List of Automated Events• Sending Daylight Savings Time to the HandPunch Readers• Sending Bell Schedules to the HandPunch Readers (Full
HandPunch Only)• Sending Function Key Configurations to the HandPunch Readers• Sending All Configurations to All HandPunch Readers• Adding Leading Zeros to Department and Job Transfer Punches• Assigning Maximum Length for Tips and Gross Receipts
Chapter 1: HandPunch Communications
60 Chapter 6: HandPunch Communications
Communications Progress Window
When you use any of the communications functions in ADP HandPunch Man-ager (including Update, Collect and Send), a Progress Window will appear that displays both the steps that are being performed for that particular function, as well as notification of any errors that have occurred during the communications process. The Progress Window behaves in a consistent manner, regardless of which function is being performed.1 Run the desired function from the ADP HandPunch Manager main menu or
the toolbar buttons.2 After you give the command to send your information, the Progress Window
will appear.
The following features are displayed in the Progress Window:• A list of the steps in the order that they are being performed by ADP
HandPunch Manager.• A check mark which will appear as each step has been completed.• A written description of the processes being performed (or an error
message if applicable).• The OK button.
3 Once the communications function has been completed, the Progress Win-dow will display the results of the process - either that the process was suc-cessful or that an error occurred.
Figure 6-1:Progress Window
Check mark appears as each step is completed.
Each step of the procedure is listed.
The OK button. Gray means the process was suc-cessful. Yellow means there was an error.
Processes are displayed as they occur.
ADP HandPunch Manager v1.2User’s Guide
Communications Progress Window 61
If an error occurred during the communications process, the OK button will be yellow. Click on the OK button to display the Error Log, which will describe the error that occurred during the communications process, as well as suggested steps to resolve the issue. (If you are not able to resolve the issues listed in the Error Log, please call your ADP TLM Representative for assistance.)
If the communications process was successful, the OK button will be gray. Click the OK button to close the Progress Window.
Warning: If you are working in another window on your desktop and the Progress Window is displayed as inactive when it has completed its communication, it will display an inactive color scheme.
In this case, the OK button will appear gray, even if the event was unsuccessful. By clicking the OK button, the window will become active, the OK button will become yellow, and the Error Log will open.
Note: For special information on the functioning of the Progress Window during preconfigured automated events, see “Viewing The Progress Window and Minimizing Scheduler Alert” on page 96.
Figure 6-2:Error Log
Figure 6-3:Inactive Window
ADP HandPunch Manager v1.2 User’s Guide
62 Chapter 6: HandPunch Communications
Sending HandPunch Configurations to the HandPunch Readers
1 Choose Communications Send HandPunch Configurations from the ADP HandPunch Manager main menuOrChoose the Send HandPunch Configuration button from the toolbar. The Send HandPunch Configurations dialog box opens.
2 Click to select the names of the HandPunch Sites you want to send the con-figuration information to (use Ctrl-Click or Shift-Click to select multiple entries) or Click Select All to highlight all HandPunch Sites. If you make a mistake, Ctrl-Click to deselect a choice or Click the Clear All button and then Click to select the correct Site(s).
3 You may choose to send Function Key configurations at this time as well. Click in the Send Function Key Data to Readers check box to select this option. (To send Function Key configurations separately, see “Sending Function Key Configurations to the HandPunch Readers” on page 76.)
4 Click Send HandPunch Configurations to update the HandPunch Reader(s).
5 The Progress Window will appear. (Follow the instructions under “Commu-nications Progress Window” on page 60.) Click OK to close this window (and to view the Error Log, if applicable).
6 Click Close to return to the ADP HandPunch Manager main menu.
p
Figure 6-4: SendHandPunch
Configurationsdialog box
If you select this check box, you will send Function Key configurations at the same time.
Select the Sites from the List of Sites. Ctrl-Click to deselect.
ADP HandPunch Manager v1.2User’s Guide
Sending PC Date and Time to the HandPunch Readers 63
Sending PC Date and Time to the HandPunch Readers
You must send the date and time of your PC to the Readers in order that they be in sync with each other.Note: Make sure that the date and time are correct on your computer prior to
performing this task.1 Choose Communications Send PC Date and Time to HandPunch
from the ADP HandPunch Manager main menuOrChoose the Send PC Date and Time to HandPunch button from the toolbar. The Send PC Date and Time to HandPunch dialog box opens.
2 Confirm that the default date and time from your computer that is shown is correct.
3 Click to select the names of the HandPunch Sites you want to send the date and time information to (use Ctrl-Click or Shift-Click to select multiple entries) or Click Select All to highlight all HandPunch Sites. If you make a mistake, Ctrl-Click to deselect a choice or Click the Clear All button and then Click to select the correct Site(s)
4 Click Send Date and Time to update the selected HandPunch Readers with the date and time on your computer.
5 The Progress Window will appear. (Follow the instructions under “Commu-nications Progress Window” on page 60.) Click OK to close this window (and to view the Error Log, if applicable).
6 Click Close to return to the ADP HandPunch Manager main menu.
p
Figure 6-5: SendPC Date and Time
to HandPunchdialog box
Default date and time from your computer. If this is not correct, change the date and time on your computer first.
Select the Sites from the List of Sites. Ctrl-Click to deselect.
ADP HandPunch Manager v1.2 User’s Guide
64 Chapter 6: HandPunch Communications
Automating Sending of PC Date and Time to the HandPunch Readers
If the nature of your business operations involves frequent adjustment of the date and time in your computer systems, you can create a schedule that will send your PC date and time to the HandPunch Readers on an automatic basis using ADP HandPunch Scheduler (see “ADP HandPunch Scheduler Information” on page 95).1 Choose Tools Schedule Actions from the ADP HandPunch Manager
main menu. The Schedule Actions dialog box opens.
2 Click Add to assign a name to the Send PC Date and Time schedule you wish to create. The Add Event Name dialog box appears.
3 Type the name you wish to use for the Send PC Date and Time schedule in the Event Name text box. Click OK to return to the Schedule Actions dialog box.
Figure 6-6:Schedule Actions
dialog box
Figure 6-7: AddEvent Name
dialog box
Type the name of the new Send PC Date and Time schedule.
ADP HandPunch Manager v1.2User’s Guide
Automating Sending of PC Date and Time to the HandPunch Readers 65
4 Click the arrow on the Action drop-down list and select the Send PC Date and Time option.
5 Select the type of interval (daily, hourly, by minutes or one time only) you wish to apply to the Send PC Date and Time process in the When drop-down list.
6 Configure the new Send PC Date and Time process as follows:
To Configure a Daily Event:
1 Enter the time of day at which you want the Send PC Date and Time process performed in the Time text box. You may use the up and down arrows to move the time, or you may enter numbers manually from your keyboard, using the right and left arrow keys to highlight and move between hour, min-utes and seconds. Be sure that AM or PM is correctly selected.
2 Choose the days on which you want the Send PC Date and Time process to occur in the Days of the week group box, clicking the box next to a day to select it, clicking on a checked box to deselect it.
3 Click Save to add the new Send PC Date and Time schedule to the ADP HandPunch Scheduler events.
4 Click Close to return to the ADP HandPunch Manager main menu.
Figure 6-8: ActionDrop-down list
Figure 6-9: Selectinterval ofcollection
Figure 6-10:Configuring Daily
Send PC Dateand Time
Click to select days; Click again to deselect.
Enter time to Send PC Date and Time.
ADP HandPunch Manager v1.2 User’s Guide
66 Chapter 6: HandPunch Communications
To Configure an Hourly Event
1 Enter the minutes after the hour at which you want the Send PC Date and Time process performed in the Minutes text box. For example, enter “30” to send the date and time every thirty minutes after the hour, with 30 represent-ing, e.g., 9:30, 10:30, etc. To collect on the hour, enter 0.
2 Click Save to add the new Send PC Date and Time schedule to the ADP HandPunch Scheduler events.
3 Click Close to return to the ADP HandPunch Manager main menu.
Figure 6-11:Configuring
Hourly Send PCDate and Time
Enter Hourly increment.
ADP HandPunch Manager v1.2User’s Guide
Automating Sending of PC Date and Time to the HandPunch Readers 67
To Configure an Event by Minutes
1 Enter the interval of minutes at which you want the Send PC Date and Time process performed in the Minutes text box. For example, enter “10” to send the date and time at that moment and every ten minutes thereafter.
2 Click Save to add the new Send PC Date and Time schedule to the ADP HandPunch Scheduler events.
3 Click Close to return to the ADP HandPunch Manager main menu.
Figure 6-12:Configuring Send
PC Date andTime by Minutes
Enter Minutes interval.
ADP HandPunch Manager v1.2 User’s Guide
68 Chapter 6: HandPunch Communications
To Configure a One Time Only Event
1 Enter the date on which you want the Send PC Date and Time process per-formed in the Date text box. You may use the up and down arrows to move the date, or you may enter numbers manually from your keyboard, using the right and left arrow keys to highlight and move between month, day and year.
2 Enter the time of day at which you want the Send PC Date and Time process performed in the Time text box. You may use the up and down arrows to move the time, or you may enter numbers manually from your keyboard, using the right and left arrow keys to highlight and move between hour, min-utes and seconds. Be sure that AM or PM is correctly selected.
3 Click Save to add the new Send PC Date and Time schedule to the ADP HandPunch Scheduler events.
4 Click Close to return to the ADP HandPunch Manager main menu.
Note: Once the ADP HandPunch Scheduler has performed a one time only automated Send PC Date and Time event, you may wish to remove the configuration from the list of automated events. (See “Deleting an Auto-mated Send PC Date and Time Event” on page 70.)
Figure 6-13:Configuring OneTime Only Send
PC Date andTime
Enter time to Send PC Date and Time.
Enter date to Send PC Date and Time.
ADP HandPunch Manager v1.2User’s Guide
Editing an Automated Send PC Date and Time Event 69
Editing an Automated Send PC Date and Time Event
If you wish to change the designated days and/or frequency of an automated Send PC Date and Time schedule, you may edit the schedule to apply those changes.
To Edit a Schedule
1 Choose Tools Schedule Actions from the ADP HandPunch Manager main menu. The Schedule Actions dialog box opens.
2 Select the name of the automated event you wish to edit from the Event Name drop-down list.
3 Select the Send PC Date and Time schedule options you want for the edited event (see “Automating Sending of PC Date and Time to the HandPunch Readers” on page 64).
4 Click Save. The edited schedule is saved in the ADP HandPunch Sched-uler’s list of automated events.
5 Click Close to return to the ADP HandPunch Manager main menu.
ADP HandPunch Manager v1.2 User’s Guide
70 Chapter 6: HandPunch Communications
Deleting an Automated Send PC Date and Time Event
To cancel an automated Send PC Date and Time schedule, you must remove it from the ADP HandPunch Scheduler’s list of automated events.1 Choose Tools Schedule Actions from the ADP HandPunch Manager
main menu. The Schedule Actions dialog box opens.2 Select the name of the automated event you wish to remove from the Event
Name drop-down list.3 Click Remove. A confirmation box displays, asking if you wish to remove
the scheduled event.
4 Click Yes. The schedule is deleted from the ADP HandPunch Scheduler’s list of automated events.
5 Click Close to return to the ADP HandPunch Manager main menu.
Figure 6-14: Remove Event
confirmation box
ADP HandPunch Manager v1.2User’s Guide
Viewing a List of Automated Events 71
Viewing a List of Automated Events
ADP HandPunch Manager can display and print a list of the automated events running in the ADP HandPunch Scheduler program. This list also includes infor-mation on each event’s scheduled collection intervals, along with the next sched-uled run date and time.
To View or Print the Event Log
1 Choose Reports Events from the ADP HandPunch Manager main menu bar
Or
Right-Click on the ADP HandPunch Scheduler icon in the system tray of your desktop taskbar and choose Show Scheduled Events.
A list of all scheduled events opens in Windows Notepad.
If necessary, choose Format Word Wrap from the Notepad menu to see the whole list.
2 To print this report, choose File Print from the Notepad menu.
3 From Notepad, choose File Exit or Click Close to return to the ADP HandPunch Manager main menu.
Viewing a List of Completed Communications Events
ADP HandPunch Manager keeps a log of all communications events (both auto-mated and manual) that have been performed. To view or print the Transaction Log:1 Choose Reports Transaction Log from the ADP HandPunch Manager
main menu bar
Or
Right-Click on the ADP HandPunch Scheduler icon in the system tray of your desktop taskbar and choose Show Transaction Log.
Figure 6-15:Event Log file in
Notepad
ADP HandPunch Manager v1.2 User’s Guide
72 Chapter 6: HandPunch Communications
A list of all completed communications events opens in Windows Notepad.
If necessary, choose Format Word Wrap from the Notepad menu to see the whole list.
2 To print this report, choose File Print from the Notepad menu.
3 From Notepad, choose File Exit or Click Close to return to the ADP HandPunch Manager main menu.
Purging the Transaction Log
As the Transaction Log becomes filled with many communications events, you may wish to clear the log of information.1 Choose Tools Purge Transaction Log from the ADP HandPunch
Manager main menu bar.2 A confirmation window will display. Click Yes to purge the Transaction
Log. The Transaction Log is cleared and you are returned to the ADP Hand-Punch Manager main menu.
Figure 6-16:Transaction Log
file in Notepad
ADP HandPunch Manager v1.2User’s Guide
Sending Daylight Savings Time to the HandPunch Readers 73
Sending Daylight Savings Time to the HandPunch Readers
When Daylight Savings Time changes in the Spring and Fall, you need to adjust your HandPunch. 1 Choose Communications Set Daylight Savings Time from the ADP
HandPunch Manager main menuOrChoose the Set Daylight Savings Time button from the toolbar. The Set Daylight Savings Time dialog box opens.
2 Click to select the names of the HandPunch Sites you want to send the Day-light Savings Time information to (use Ctrl-Click or Shift-Click to select multiple entries) or Click Select All to highlight all HandPunch Sites. If you make a mistake, Ctrl-Click to deselect a choice or Click the Clear All button and then Click to select the correct Site(s).
p
Figure 6-17: SetDaylight SavingsTime dialog box
Select the Sites from the List of Sites. Ctrl-Click to deselect.
ADP HandPunch Manager v1.2 User’s Guide
74 Chapter 6: HandPunch Communications
3 Click the down arrow next to the date in the Spring group box to open the calendar.
4 Select the changeover day in Spring from the pop-up calendar and press the Tab key.
5 Enter the time you want the changeover to occur in the Time text box. You may use the up and down arrows to move each section of the time, or you may enter numbers manually from your keyboard, using the right and left arrow keys to highlight and move between hour, minutes and seconds. Type A to select AM; type P to select PM. (Unless your Site has special needs, enter 2:00 a.m.)
6 Repeat Step 3, Step 4, and Step 5 to set the date and time in the Fall group box.
7 Click Set Daylight Savings Time to update the Readers.8 The Progress Window will appear. (Follow the instructions under “Commu-
nications Progress Window” on page 60.) Click OK to close this window (and to view the Error Log, if applicable).
9 Click Close to return to the ADP HandPunch Manager main menu.
Note: Daylight Savings Time information must be sent to the Readers every year with the new applicable changes. (The Daylight Savings Time dialog box always opens with default Date and Time values. They will not display the settings that were previously sent to the Readers. This is a safety precaution to facilitate accurate communications.)
Figure 6-18:Daylight Savings
Time Calendar
Click the downarrow to open the
calendar.
Click the scroll arrows to page through the months.
Click the day to select it.
ADP HandPunch Manager v1.2User’s Guide
Sending Bell Schedules to the HandPunch Readers (Full HandPunch Only) 75
Sending Bell Schedules to the HandPunch Readers (Full HandPunch Only)
Bell schedules allow you to configure the Full HandPunch Reader to ring a bell at specified times. For more information on this feature, see “Bell Schedules” on page 25. Bells will not sound at Full HandPunch Readers until bell schedules have been assigned to them. To assign bell schedules to Full HandPunch Read-ers, refer to “Adding a HandPunch Reader to a Site” on page 42.1 Choose Communications Send Bell Schedule from the ADP Hand-
Punch Manager main menuOrClick the Send Bell Schedule button on the toolbar. The Send Bell Schedule dialog box opens.
2 Click to select the names of the HandPunch Sites you want to send the Bell Schedule information to (use Ctrl-Click or Shift-Click to select multiple entries) or Click Select All to highlight all HandPunch Sites. If you make a mistake, Ctrl-Click to deselect a choice or Click the Clear All button and then Click to select the correct Site(s).
3 Click Send Bell Schedule to update the Readers.4 The Progress Window will appear. (Follow the instructions under “Commu-
nications Progress Window” on page 60.) Click OK to close this window (and to view the Error Log, if applicable).
5 Click Close to return to the ADP HandPunch Manager main menu.
p
Figure 6-19: SendBell Schedule
dialog box
Select the Sites from the List of Sites. Ctrl-Click to deselect.
ADP HandPunch Manager v1.2 User’s Guide
76 Chapter 6: HandPunch Communications
Sending Function Key Configurations to the HandPunch Readers
Function Keys enable employees and supervisors to perform certain functions, such as adding punches, at the Reader. Before the Function Keys will work at the Reader, you must send the Function Key configurations to each Reader. (To send Function Key configurations at the same time as HandPunch configurations see “Sending HandPunch Configurations to the HandPunch Readers” on page 62.)1 Choose Communications Send Function Key Configuration from
the ADP HandPunch Manager main menuOrChoose the Send Function Key Configuration button from the tool-bar. The Send Function Key Configuration dialog box opens.
2 Click to select the names of the HandPunch Sites you want to send the infor-mation to (use Ctrl-Click or Shift-Click to select multiple entries) or Click Select All to highlight all HandPunch Sites. If you make a mistake, Ctrl-Click to deselect a choice or Click the Clear All button and then Click to select the correct Site(s).
3 Click Send FKey Configuration to update the Readers. 4 The Progress Window will appear. (Follow the instructions under “Commu-
nications Progress Window” on page 60.) Click OK to close this window (and to view the Error Log, if applicable).
5 Click Close to return to the ADP HandPunch Manager main menu.
p
Figure 6-20: SendFKey
Configurationdialog box.
Select the Sites from the List of Sites. Ctrl-Click to deselect.
ADP HandPunch Manager v1.2User’s Guide
Sending All Configurations to All HandPunch Readers 77
Sending All Configurations to All HandPunch Readers
ADP HandPunch Manager provides you with the option to send all of your con-figuration information to all of the Readers at the same time. This includes:
• Sending HandPunch Configurations• Sending PC Date and Time• Sending Daylight Savings Time• Sending Function Key Configurations
Note: Bell Schedules must be sent as a separate function (see “Sending Bell Schedules to the HandPunch Readers (Full HandPunch Only)” on page 75).
It is recommended that this option be used only at your initial setup, and only if all Readers will be using the same configurations. Changes that are made after your initial setup should be sent only to the applicable Sites using the individual communications function as listed above. (Instructions for each communications function are included in this chapter: “HandPunch Communications” on page 59.)
To send all configurations to all Readers:1 Choose Communications Send All Configurations to All Readers
from the ADP HandPunch Manager main menu. The Send All Configura-tions to All Readers dialog box opens.
Figure 6-21: SendAll Configurations
to All Readersdialog box
Select the Sites from the List of Sites. Ctrl-Click to deselect.
ADP HandPunch Manager v1.2 User’s Guide
78 Chapter 6: HandPunch Communications
2 While the Send All Configurations to All Readers function is intended to communicate with all HandPunch Sites, you have the option to select the Sites you wish to send all your configuration information to.
The Send All Configurations to All Readers window opens with all Sites selected to be sent all configuration information. If you wish to deselect a Site, Ctrl-Click on the Site name. If you wish to reselect a Site, Click on the Site name. Click the Clear All button to deselect all Sites. Use Ctrl-Click or Shift-Click to select multiple entries. Click Select All to highlight all Hand-Punch Sites.
3 Select the appropriate dates and times to make the Daylight Savings Time changes.
Note: Daylights Savings Time options must be set in order to use the Send All Configurations to All Readers function. You must also type an entry for every field (month, day, year, hour, minutes, seconds and AM/PM for both Spring and Fall) in order to send your configurations. This is a safeguard device to help keep your HandPunch date and time accurate during the Daylight Savings Time changes. (Selecting dates from the pop-up calendar serves as the equivalent of typing in every field for the Date text boxes. Using the up and down arrows in the Time text box serves as the equivalent of typing in that field.)
Click the down arrow next to the date in the Spring group box to open the calendar.
4 Select the changeover day in Spring from the pop-up calendar and press the Tab key.
5 Enter the time you want the changeover to occur in the Time text box. You may use the up and down arrows to move each section of the time, or you may enter numbers manually from your keyboard, using the right and left arrow keys to highlight and move between hour, minutes and seconds. Type
Figure 6-22:Daylight Savings
Time calendar
Click the downarrow to open the
calendar.
Click the scroll arrows to page through the months.
Click the day to select it.
ADP HandPunch Manager v1.2User’s Guide
Sending All Configurations to All HandPunch Readers 79
A to select AM; type P to select PM. (Unless your Site has special needs, enter 2:00 a.m.)
6 Repeat Step 3, Step 4, and Step 5 to set the date and time in the Fall group box.
7 Click Send All Configurations to All Readers to update the Readers with the configuration information.
Note: If you have not entered the Daylight Savings Time information as directed, you will not be allowed to send the configuration information. A warning window will open, instructing you to complete entry of the Daylight Savings Time settings. Click OK to return to the Send All Configurations to All Readers dialog box and complete the settings before sending the information to the Readers.
8 The Progress Window will appear. (Follow the instructions under “Commu-nications Progress Window” on page 60.) Click OK to close this window (and to view the Error Log, if applicable).
9 Click Close to return to the ADP HandPunch Manager main menu.
Note: Daylight Savings Time information must be sent to the Readers every year with the new applicable changes. (The Daylight Savings Time dialog box always opens with default Date and Time values. They will not display the settings that were previously sent to the Readers. This is a safety precaution to facilitate accurate communications.)
Figure 6-23: SetDaylight Savings
Time warning
ADP HandPunch Manager v1.2 User’s Guide
80 Chapter 6: HandPunch Communications
Adding Leading Zeros to Department and Job Transfer Punches
During setup of your ezLaborManager time and attendance system, each depart-ment and job is assigned an ID number. When department and job (labor) trans-fers are made at the HandPunch, that ID number is entered, then forwarded to ezLaborManager during the Update, Collect and Send process.
The department and job transfer ID numbers in ezLaborManager are assigned a set number of digits. ezLaborManager will only recognize labor transfers with the designated number of digits. Some clients may use a large number of depart-ment/job IDs, requiring leading zeros for smaller numbers in order to meet the digit number specifications. For example, a company designating four digits would list job number 95 as 0095. ezLaborManager will not recognize a punch entry of 95 if there is a designated four-digit requirement.
Note: The maximum length that may be assigned for department/job transfer IDs is eight digits.
The HandPunch does not recognize leading zeros entered for labor transfer punches. If leading zeros are required for ezLaborManager, you may configure the HandPunch to automatically add in leading zeros for department/job transfer punches according to your company’s labor digit number specifications. 1 Choose Tools Global Setup from the ADP HandPunch Manager main
menu bar. The Global Setup dialog box opens.2 Click in the Zero-fill leading zeros in labor entries check box to have ADP
HandPunch Manager include leading zeros for labor transfer punches.
3 To include leading zeros for department transfers, be sure that the Depart-ment check box is selected. If you do not wish to include leading zeros for department transfers, Click the Department check box to deselect it.
4 Select the number of digits that are assigned to department transfers in ezLaborManager by Clicking the arrow on the Department drop-down menu and selecting the appropriate number.
Figure 6-24:Global Setup for
using leadingzeros in labor
transfers
ADP HandPunch Manager v1.2User’s Guide
Adding Leading Zeros to Department and Job Transfer Punches 81
5 To include leading zeros for job transfers, be sure that the Job check box is selected. If you do not wish to include leading zeros for job transfers, Click the Job check box to deselect it.
6 Select the number of digits that are assigned to job transfers in ezLaborMan-ager by Clicking the arrow on the Job drop-down menu and selecting the appropriate number.
7 Click OK to save your settings and return to the ADP HandPunch Manager main menu.
Note: The leading zeros option is a global setting and will be applied to all department and job transfer entries at the Readers. Be sure that all department/job numbers in ezLaborManager are consistent with the digit number designation.
ADP HandPunch Manager v1.2 User’s Guide
82 Chapter 6: HandPunch Communications
Assigning Maximum Length for Tips and Gross Receipts
If you have selected gross receipts and/or tips entry as available options at the Readers, you may designate the maximum length of digits for the punch entries. By default, tips are assigned a maximum length of five digits, and gross receipts are assigned a maximum length of eight digits. If these limits are acceptable, no further action is necessary.
If you wish to change the maximum length of gross receipts and/or tips entry at the Readers:1 Choose Tools Global Setup from the ADP HandPunch Manager main
menu bar. The Global Setup dialog box opens.2 In the Maximum Length for Tips and Gross Receipts group box, click the
arrow in the Tips drop-down box and select a number from 1 to 8.3 Click the arrow in the Gross Receipts drop-down box and select a number
from 1 to 8.4 Click OK to save your settings and return to the ADP HandPunch Manager
main menu.
Note: Maximum length for tips and gross receipts is a global setting and will be applied to all tips/gross receipts entries at the Readers.
ADP HandPunch Manager v1.2User’s Guide
7 Chapter
Collecting Punches
IntroductionOn a routine basis, the Administrator will want to collect the punches from the HandPunch Readers. Since the Readers and Sites are connected to the ADP HandPunch Manager software, the Administrator can accomplish this remotely by using the Update, Collect and Send function – without visiting each of the Readers.
Update sends information to the HandPunch Reader that is set up in the ADP HandPunch Manager software. Collect sends information such as punch data, supervisor, and employee information from the HandPunch Reader to the ADP HandPunch Manager software. For example, Collect brings in new template information to the ADP HandPunch Manager software where it is matched to the employee ID. The next Update will then distribute the new information to the other Readers. Send automatically transmits the collected punch data to ezLaborManager.
In this Chapter• Updating, Collecting and Sending Punches• Punch Upload Errors• Automating the Update, Collect and Send Process• Editing an Automated Update, Collect and Send Event• Deleting an Automated Update, Collect and Send Event• Viewing a List of Automated Update, Collect and Send Events• ADP HandPunch Scheduler Information• Viewing the Error Log• Sending Punches to ezLaborManager• More Information on Sent and Unsent Punches
Chapter 1: Collecting Punches
84 Chapter 7: Collecting Punches
Updating, Collecting and Sending Punches
1 Choose Communications Update, Collect and Send from the ADP HandPunch Manager main menuOrClick the Update, Collect and Send button on the toolbar. The Update, Collect and Send dialog box opens.
2 Click to select the names of the HandPunch Sites you want to send the infor-mation to and collect information from (use Ctrl-Click or Shift-Click to select multiple entries) or click Select All to highlight all HandPunch Sites. If you make a mistake, Ctrl-Click to deselect a choice or click the Clear All button and then click to select the correct Site(s)
3 Click Update, Collect and Send to initiate the collection process. ADP HandPunch Manager updates the HandPunch Readers and collects punch information and new templates from the selected Sites.
4 The Progress Window will appear. (Follow the instructions under “Commu-nications Progress Window” on page 60.) Click OK to close this window (and to view the Error Log, if applicable).
5 Repeat Steps 2 through 4 to Update, Collect and Send data from another Site or click Close to return to the ADP HandPunch Manager main menu.
p
Figure 7-1:Update, Collect
and Send dialogbox
Select the Sites from the List of Sites. Ctrl-Click to deselect.
ADP HandPunch Manager v1.2User’s Guide
85
Using the Collect and Send Now to ezLM Icon
During installation of the ADP HandPunch Manager software, an icon titled Collect and Send Now to ezLM will be placed on your desktop. This icon can be used to perform a one-time Update, Collect and Send routine, outside of the regularly scheduled events.
Simply double-click the Collect and Send Now to ezLM icon on your desktop. The Update, Collect and Send process will run, and the Progress Window will appear. (Follow the instructions under “Communications Progress Window” on page 60.) Click OK to close this window (and to view the Error Log, if applica-ble).
Punch Upload Errors
There is currently no system in place that will warn you if a punch entered at the HandPunch is not accepted by ezLaborManager, either due to an error in the badge ID number or the punch information itself. Such punches may simply be rejected without further action. To view a list of rejected punches, a designated Administrator may run the Posting Transaction Error Report in ezLaborManager. Rejected punches may be posted by a designated Administrator with System role access. (Contact your ADP TLM Representative for assistance.)
ADP HandPunch Manager v1.2 User’s Guide
86 Chapter 7: Collecting Punches
Automating the Update, Collect and Send Process
You can automate the process of updating HandPunch Readers and collecting punches by using the ADP HandPunch Scheduler function. (For more informa-tion on ADP HandPunch Scheduler see “ADP HandPunch Scheduler Informa-tion” on page 95.) ADP HandPunch Scheduler runs automatically on your computer, Updating, Collecting and Sending punches at preconfigured times of your choosing. All automated scheduled events will continue to run on your com-puter, unless manually removed (see “Deleting an Automated Update, Collect and Send Event” on page 92).
ADP recommends that collection events not be configured to reflect real time data in the ezLaborManager timecards (by having HandPunch data collected on a perpetual basis). It is suggested that an interval of at least 5 minutes be allowed between collection events.
1 Choose Tools Schedule Actions from the ADP HandPunch Manager main menu. The Schedule Actions dialog box opens.
Figure 7-2:Schedule Actions
dialog box
ADP HandPunch Manager v1.2User’s Guide
Automating the Update, Collect and Send Process 87
2 Click Add to assign a name to the Update, Collect and Send schedule you wish to create. The Add Event Name dialog box appears.
3 Type the name you wish to use for the Update, Collect and Send schedule in the Event Name text box. Click OK to return to the Schedule Actions dialog box.
4 Click the arrow on the Action drop-down list and select the Update, Collect and Send option.
5 Select the type of interval (daily, hourly, by minutes or one time only) you wish to apply to the new schedule in the When drop-down list.
6 Configure the new Update, Collect and Send process as follows:
To Configure a Daily Event:
1 Enter the time of day at which you want the Update, Collect and Send pro-cess performed in the Time text box. You may use the up and down arrows to move the time, or you may enter numbers manually from your keyboard, using the right and left arrow keys to highlight and move between hour, min-utes and seconds. Be sure that AM or PM is correctly selected.
Figure 7-3: AddEvent Name
dialog box
Type the name of the new Update, Collect and Send schedule.
Figure 7-4: Selectinterval ofcollection
Figure 7-5:Configuring Daily
Update, Collectand Send
Click to select days; click again to deselect.
Enter time to Update, Col-lect and Send
ADP HandPunch Manager v1.2 User’s Guide
88 Chapter 7: Collecting Punches
2 Choose the days on which you want the Update, Collect and Send process to occur in the Days of the week group box, clicking the box next to a day to select it, clicking on a checked box to deselect it.
3 Click Save to add the new Update, Collect and Send schedule to the ADP HandPunch Scheduler events.
4 If you wish to add additional Update, Collect and Send schedules at this time, follow instructions under “Automating the Update, Collect and Send Process” on page 86.
5 Click Close to return to the ADP HandPunch Manager main menu.
To Configure an Hourly Event
1 Enter the minutes after the hour at which you want the Update, Collect and Send process performed in the Minutes text box. For example, enter “30” to Update, Collect and Send at every thirty minutes after the hour, with 30 rep-resenting, e.g., 9:30, 10:30, etc. To collect on the hour, enter “0.”
2 Click Save to add the new Update, Collect and Send schedule to the ADP HandPunch Scheduler events.
3 If you wish to add additional Update, Collect and Send schedules at this time, follow instructions under “Automating the Update, Collect and Send Process” on page 86.
4 Click Close to return to the ADP HandPunch Manager main menu.
Figure 7-6:Configuring
Hourly Update,Collect and Send
Enter Hourly increment.
ADP HandPunch Manager v1.2User’s Guide
Automating the Update, Collect and Send Process 89
To Configure an Event by Minutes
1 Enter the interval of minutes at which you want the Update, Collect and Send process performed in the Minutes text box. For example, enter “10” to Update, Collect and Send at that moment and every ten minutes thereafter.
2 Click Save to add the new Update, Collect and Send schedule to the ADP HandPunch Scheduler events.
3 If you wish to add additional Update, Collect and Send schedules at this time, follow instructions under “Automating the Update, Collect and Send Process” on page 86.
4 Click Close to return to the ADP HandPunch Manager main menu.
To Configure a One Time Only Event
1 Enter the date on which you want the Update, Collect and Send process per-formed in the Date text box. You may use the up and down arrows to move the date, or you may enter numbers manually from your keyboard, using the right and left arrow keys to highlight and move between month, day and year.
Figure 7-7:Configuring
Update, Collectand Send by
Minutes
Enter Minutes interval.
Figure 7-8:Configuring One
Time OnlyUpdate, Collect
and Send
Enter time to Update, Col-lect and Send.
Enter date to Update, Col-lect and Send.
ADP HandPunch Manager v1.2 User’s Guide
90 Chapter 7: Collecting Punches
2 Enter the time of day at which you want the Update, Collect and Send pro-cess performed in the Time text box. You may use the up and down arrows to move the time, or you may enter numbers manually from your keyboard, using the right and left arrow keys to highlight and move between hour, min-utes and seconds. Be sure that AM or PM is correctly selected.
3 Click Save to add the new Update, Collect and Send schedule to the ADP HandPunch Scheduler events.
4 If you wish to add additional Update, Collect and Send schedules at this time, follow instructions under “Automating the Update, Collect and Send Process” on page 86.
5 Click Close to return to the ADP HandPunch Manager main menu.
Note: Once the ADP HandPunch Scheduler has performed a one time only automated Update, Collect and Send, you may wish to remove the con-figuration from the list of automated events. (See “Deleting an Auto-mated Update, Collect and Send Event” on page 92.)
ADP HandPunch Manager v1.2User’s Guide
Editing an Automated Update, Collect and Send Event 91
Editing an Automated Update, Collect and Send Event
If you wish to change the designated days and/or frequency of an automated Update, Collect and Send schedule, you may edit the schedule to apply those changes.
To Edit a Schedule
1 Choose Tools Schedule Actions from the ADP HandPunch Manager main menu. The Schedule Actions dialog box opens.
2 Select the name of the automated event you wish to edit from the Event Name drop-down list.
3 Select the Update, Collect and Send schedule options you want for the edited event (see “Automating the Update, Collect and Send Process” on page 86).
4 Click Save. The edited schedule is saved in the ADP HandPunch Sched-uler’s list of automated events.
5 If you wish to edit additional Update, Collect and Send schedules at this time, repeat Step 2, Step 3 and Step 4.
6 Click Close to return to the ADP HandPunch Manager main menu.
ADP HandPunch Manager v1.2 User’s Guide
92 Chapter 7: Collecting Punches
Deleting an Automated Update, Collect and Send Event
To cancel an automated Update, Collect and Send schedule, you must remove it from the ADP HandPunch Scheduler’s list of automated events.1 Choose Tools Schedule Actions from the ADP HandPunch Manager
main menu. The Schedule Actions dialog box opens.2 Select the name of the automated event you wish to remove from the Event
Name drop-down list.3 Click Remove. A confirmation box displays, asking if you wish to remove
the scheduled event.
4 Click Yes. The schedule is deleted from the ADP HandPunch Scheduler’s list of automated events.
5 If you wish to remove additional Update, Collect and Send schedules at this time, repeat Step 2, Step 3 and Step 4.
6 Click Close to return to the ADP HandPunch Manager main menu.
Figure 7-9:Remove Event
confirmation box
ADP HandPunch Manager v1.2User’s Guide
Viewing a List of Automated Update, Collect and Send Events 93
Viewing a List of Automated Update, Collect and Send Events
ADP HandPunch Manager can display and print a list of the automated events running in the ADP HandPunch Scheduler program. This list also includes infor-mation on each event’s scheduled collection intervals, along with the next sched-uled run date and time.
To View or Print the Event Log
1 Choose Reports Events from the ADP HandPunch Manager main menu bar
Or
Right-click on the ADP HandPunch Scheduler icon in the system tray of your desktop taskbar and choose Show Scheduled Events.
A list of all scheduled events opens in Windows Notepad.
If necessary, choose Format Word Wrap from the Notepad menu to see the whole list.
2 To print this report, choose File Print from the Notepad menu.
3 From Notepad, choose File Exit or click Close to return to the ADP HandPunch Manager main menu.
Viewing a List of Completed Communications Events
ADP HandPunch Manager keeps a log of all communications events (both auto-mated and manual) that have been performed. To view or print the Transaction Log:1 Choose Reports Transaction Log from the ADP HandPunch Manager
main menu bar
Or
Right-click on the ADP HandPunch Scheduler icon in the system tray of your desktop taskbar and choose Show Transaction Log.
Figure 7-10:Event Log file in
Notepad
ADP HandPunch Manager v1.2 User’s Guide
94 Chapter 7: Collecting Punches
A list of all completed communications events opens in Windows Notepad.
If necessary, choose Format Word Wrap from the Notepad menu to see the whole list.
2 To print this report, choose File Print from the Notepad menu.
3 From Notepad, choose File Exit or click Close to return to the ADP HandPunch Manager main menu.
Purging the Transaction Log
As the Transaction Log becomes filled with many events, you may wish to clear the log of information.1 Choose Tools Purge Transaction Log from the ADP HandPunch
Manager main menu bar.2 A confirmation window will display. Click Yes to purge the Transaction
Log. The Transaction Log is cleared and you are returned to the ADP Hand-Punch Manager main menu.
Figure 7-11:Transaction Log
file in Notepad
ADP HandPunch Manager v1.2User’s Guide
ADP HandPunch Scheduler Information 95
ADP HandPunch Scheduler Information
Running Scheduler
ADP HandPunch Scheduler is the program that runs communication events behind the scenes, launching and managing the processes of and connections to the HandPunches and the database. During installation of the ADP HandPunch Manager software, ADP HandPunch Scheduler is automatically installed and left running on your computer. An icon will appear in the system tray of the desktop taskbar, confirming that Scheduler is operating. No further action is necessary to run your preconfigured automated events. Scheduler is also automatically opened at every reboot of the computer.
Warning: The ADP HandPunch Scheduler icon must remain on your desktop in order for Scheduler to run. If the Scheduler window has been opened, you must minimize or hide, not close, this window when you are done in order for Scheduler to continue running.
If Scheduler is inadvertently closed or the Scheduler icon does not appear on your desktop taskbar, your scheduled events will not take place. To reopen ADP HandPunch Scheduler, from the Windows Start Menu click Start ADP HandPunch Scheduler (or Start All Programs ADP HandPunch Manager ADP HandPunch Manager Programs ADP HandPunch Scheduler). ADP Hand-Punch Scheduler will be running again on your computer and will appear as an icon on your desktop taskbar.
Scheduler Icon Options
To view the options for ADP HandPunch Scheduler, Right-click on the Sched-uler icon in the system tray of your desktop taskbar. The options menu appears.
The following options are available:
Figure 7-12:Scheduler Options
Menu
ADP HandPunch Manager v1.2 User’s Guide
96 Chapter 7: Collecting Punches
• Hide - If the Scheduler Window is open on your desktop, or appears as a minimized window on your taskbar, this will close the window, but leave Scheduler running on your computer.
• Restore - Opens the Scheduler window.• Show Error Log - Opens the Error Log (see “Viewing the Error Log”
on page 98).• Show Transaction Log - Opens the Transaction Log (see “Viewing a
List of Completed Communications Events” on page 71).• Show Scheduled Events - Opens the Event Log (see “Viewing a List of
Automated Events” on page 71).• About ADP HPI Scheduler - Displays the version number of ADP
HandPunch Scheduler running on your computer.• Exit - Closes ADP HandPunch Scheduler.
Warning: It is recommended that the Exit option not be used (unless specifically directed to do so within ADP HandPunch Manager User’s Guide instructions). If Scheduler is closed, your preconfigured automated events will not run.
If Scheduler is inadvertently closed, reopen from the Windows Start Menu (click Start ADP HandPunch Scheduler, or click Start
All Programs ADP HandPunch Manager ADP HandPunch Manager Programs ADP HandPunch Scheduler). ADP HandPunch Scheduler will be running again on your computer and will appear as an icon on your desktop taskbar
Viewing The Progress Window and Minimizing Scheduler Alert
Every time Scheduler runs a preconfigured automated event, the Progress Win-dow will appear on your desktop to alert you that a communications event is tak-ing place. This window will display the progress of the procedure, as well as notify you of any errors that occur during the communication. (See “Communi-cations Progress Window” on page 60 for detailed information on the Progress Window.)
If you do not want this window to open on your desktop at the running of every scheduled event, you may configure Scheduler to keep the Progress Window minimized as Scheduler is performing the communication.
To minimize the Scheduler Alert:
ADP HandPunch Manager v1.2User’s Guide
ADP HandPunch Scheduler Information 97
1 Choose Tools Global Setup from the ADP HandPunch Manager main menu bar. The Global Setup dialog box opens.
2 Click in the Minimize Scheduler Alert check box to prevent the Progress Window from opening on your desktop as Scheduler runs your preconfig-ured automated events.
3 Click OK to return to the ADP HandPunch Manager main menu.
Note: If the Scheduler event has been successful, and you have chosen the Minimize Scheduler Alert option, the Progress Window will not display to notify you that the event was completed successfully. (You may confirm that an event was completed by looking in the Transaction Log. See “Viewing a List of Completed Communications Events” on page 71.)
If the Scheduler event was not successful, the Progress Window will open on your desktop. Click on the OK button to display the Error Log, which will describe the error that occurred during the communications process, as well as suggested steps to resolve the issue. (If you are not able to resolve the issues listed in the Error Log, please call your ADP TLM Representative for assistance.)
Figure 7-13:Minimize
Scheduler Alert
ADP HandPunch Manager v1.2 User’s Guide
98 Chapter 7: Collecting Punches
Viewing the Error Log
ADP HandPunch Manager can display and print a list of errors that occurred dur-ing communications with HandPunch Sites.
To View or Print the Error Log
1 Choose Reports Error Log from the ADP HandPunch Manager main menu bar
Or
Right-click on the ADP HandPunch Scheduler icon in the system tray of your desktop taskbar and choose Show Error Log.
A list of all errors opens in Windows Notepad.
If necessary, choose Format Word Wrap from the Notepad menu to see the whole list.
2 To print this report, choose File Print from the Notepad menu.
3 From Notepad, choose File Exit or click Close to return to the ADP HandPunch Manager main menu.
Purging the Error Log
As the Error Log becomes filled, you may wish to clear the log of information.1 Choose Tools Purge Error Log from the ADP HandPunch Manager
main menu bar.2 A confirmation window will display. Click Yes to purge the Error Log. The
Error Log is cleared and you are returned to the ADP HandPunch Manager main menu.
Figure 7-14: ErrorLog file inNotepad
ADP HandPunch Manager v1.2User’s Guide
Sending Punches to ezLaborManager 99
Sending Punches to ezLaborManager
In the event that the Update, Collect and Send process fails (e.g., if the ezLabor-Manager server is down, or communications between ADP HandPunch Manager and ezLaborManager are otherwise interrupted), unsent punches may be sent manually to ezLaborManager. (See “More Information on Sent and Unsent Punches” on page 100.)1 Choose Communications Send Punches to ezLaborManager from
the ADP HandPunch Manager main menu bar. The Open window displays.
The Open window will default to the path of ...\Program Files\ADP\HandPunch Manager\Data. The unsent punches file is stored in the Data folder and will be titled PUNCH.CSV.
2 Click Open to send the punches to ezLaborManager.3 A confirmation message will appear, stating that the file import was
successful.
4 Click OK to return to the ADP HandPunch Manager main menu.
Figure 7-15:Open CSV file
CSV file of punches to be sent to ezLabor-Manager
Figure 7-16: Fileimport
confirmation
ADP HandPunch Manager v1.2 User’s Guide
100 Chapter 7: Collecting Punches
More Information on Sent and Unsent Punches
Each time an Update, Collect and Send process is performed (see “Updating, Collecting and Sending Punches” on page 84), a CSV file is created of the imported punch data. (CSV, or comma-separated values, is a file format which can be used for easy transfer of data from one application to another, most nota-bly database or spreadsheet programs.)
These files are stored at ...\Program Files\ADP\HandPunch Manager\Data, in an automatically created folder for the month during which the punches were successfully received by ezLaborManager. For example, punches received in December would be stored in a folder titled “12”.
The file itself is labeled according to the date and time at which it was success-fully received by ezLaborManager, using 24-hour time format. For example, punches received on August 3, 2004 at 1:15:45 p.m., would be stored in a file named PUNCHES08032004131545.
Thus, to locate the above punches in your computer, you would go to ...\Program Files\ADP\HandPunch Manager\Data\8\ PUNCHES08032004131545.
When the Update, Collect and Send process is unsuccessful, the punch data is automatically stored in a file called PUNCH.CSV at ...\Program Files\ADP\HandPunch Manager\Data. This file may be sent manually to ezLaborManager (see “Sending Punches to ezLaborManager” on page 99). If it is not sent manu-ally, the file will remain stored, then automatically imported into ezLaborMan-ager the next time an Update, Collect and Send process is performed, along with the newly collected punch data.
If more than one Update, Collect and Send process fails, the punch data from each successive failure will be added to the information already stored in the PUNCH.CSV file, so that there will never be more than one file of unsent punch data.
Once the PUNCH.CSV file is successfully imported into ezLaborManager, it will be stored and renamed in the same manner as other successfully received files in a month folder at ...\Program Files\ADP\HandPunch Manager\Data.
ADP HandPunch Manager v1.2User’s Guide
8 Chapter
Managing DoorAccess Punches
Door Access Punches is an available feature of the Full HandPunch only.
IntroductionADP HandPunch Manager stores information about door access in its data-base. You can export this information to a CSV (comma-separated) file, which you can then open in another application, such as a spreadsheet. Exporting door punches allows you to create Door Access Reports. These reports may be helpful in reviewing the work patterns of your employees or your hours of operation.
In this chapter• Exporting Door Access Punches to a Comma Separated File• Purging Door Access Punches from the Database
Chapter 1: Managing Door Access Punches
Note:
102 Chapter 8: Managing Door Access Punches
Exporting Door Access Punches to a Comma Separated File
1 Choose Reports Gate Access from the ADP HandPunch Manager main menu bar. The Export to CSV format dialog box opens.
2 It is suggested that you use the default location for the exported report as listed in the File Name text box. If you wish to save the report to a different location, click Browse and select a folder. Type dooracc in the File name text box. Do not change the file type (CSV). Click Open to select the new location.
3 By default, the report will include all door access punches in the database. If you want to create a report with all door access punches, click Start to create the report, then move to Step 10.
4 If you want to designate a specific time frame to be included in the report, click in the Export all records check box to deselect it. This will activate the Set Date Range options.
5 Click the arrow in the Start drop-down box to open the calendar.
Figure 8-1: Exportto CSV format
dialog box
Figure 8-2: SetDate Range for
punch report
Click the arrow toopen the calendar. Click the scroll
arrows to page through the months.
Click the day to select it.
ADP HandPunch Manager v1.2User’s Guide
Exporting Door Access Punches to a Comma Separated File 103
6 Click on the desired start date of the door access punch report from the cal-endar.
7 Click the arrow in the End drop-down box to open the calendar.8 Click on the desired end date of the door access punch report from the calen-
dar.9 Click Start to create the report.10 To view the report, go to the path that you designated in the File Name text
box and open the file. To print the report, choose File Print.
ADP HandPunch Manager v1.2 User’s Guide
104 Chapter 8: Managing Door Access Punches
Purging Door Access Punches from the Database
The ADP HandPunch Manager database stores information about door access in its database. You should purge this database when it becomes too large or when data becomes obsolete. To purge this information from the database:1 Choose Tools Purge Punch Table from the ADP HandPunch Manager
main menu bar to open the Delete Door Access Punches dialog box.
2 Choose one of the following:• Click the Purge all records check box to delete all of the records from
the database• Deselect the Purge all records check box and choose Start and End
dates from the Set Date Range group box to export records from a specific time period.
Figure 8-3: DeleteDoor Access
Punches dialogbox
Figure 8-4: DeleteDoor Access
Punches Set DateRange
Click down arrow to open calendar.
ADP HandPunch Manager v1.2User’s Guide
Purging Door Access Punches from the Database 105
3 Click Purge. A confirmation dialog box appears warning you that all door access punches will be permanently deleted from the database.
4 Click Yes to purge the door access punches information from the database and return to the Delete Door Access Punches dialog box.
5 Click Close to return to the ADP HandPunch Manager main menu.
Figure 8-5: DoorAccess Punches
delete warning
ADP HandPunch Manager v1.2 User’s Guide
9 Chapter
HandPunchTemplates
IntroductionHandPunch templates are the electronic equivalents to employee identifica-tion. During the enrollment process (see “To Enroll Employees” on page 6), HandPunch creates a digital image of the employee’s hand. Each time an employee punches in, HandPunch compares the current image of his/her hand with the template that it has on file in its database to confirm identity.
After employees are enrolled at the HandPunch Reader, perform the steps outlined in this chapter to create the HandPunch template database in ADP HandPunch Manager. Afterward, the database is updated automatically each time you Update, Collect and Send data.
If employees are assigned to Readers other than the one at which they origi-nally enrolled, Update, Collect and Send will need to be run a second time to send the HandPunch template information to the other Readers (see “To Enroll Employees” on page 6).
In this Chapter• Updating HandPunch Templates in ADP HandPunch Manager• Restoring the HandPunch Template Database to a HandPunch
Reader• Viewing a List of Employees without HandPunch Templates
Chapter 1: HandPunch Templates
108 Chapter 9: HandPunch Templates
Updating HandPunch Templates in ADP HandPunch Manager
Besides collecting punch transactions from the HandPunch Reader, the Update, Collect and Send function collects hand templates for newly enrolled employees and stores them in the HandPunch template database in ADP HandPunch Man-ager.1 Choose Communications Update, Collect and Send from the ADP
HandPunch Manager main menuOrClick the Update, Collect and Send button on the toolbar. The Update, Collect and Send dialog box opens.
2 Click to select the names of the HandPunch Sites you want to send the infor-mation to or receive from. Use Ctrl-Click or Shift-Click to select multiple entries or Click Select All to highlight all HandPunch Sites. If you make a mistake, Ctrl-Click to deselect a choice or Click the Clear All button and then Click to select the correct Site(s).
3 Click Update, Collect and Send to collect templates from all Readers at the selected Sites.
4 The Progress Window will appear. (Follow the instructions under “Commu-nications Progress Window” on page 60.) Click OK to close this window (and to view the Error Log, if applicable).
5 Repeat Steps 2 through 4 to Update, Collect and Send data from another Site or Click Close to return to the ADP HandPunch Manager main menu.
p
Figure 9-1:Update, Collect
and Send dialogbox
Select the Sites from the List of Sites. Ctrl-Click to deselect.
HandPunch col-lects templates from all Readers for that Site.
ADP HandPunch Manager v1.2User’s Guide
Restoring the HandPunch Template Database to a HandPunch Reader 109
Restoring the HandPunch Template Database to a HandPunch Reader
ADP HandPunch Manager has the capability to restore the HandPunch template database to the Readers (Communications Restore HandPunch Data-base). However, this function is password protected by ADP to prevent system-wide error or loss/corruption of information.
If you need to restore your HandPunch template database to the Reader(s), please contact your ADP TLM Representative for assistance.
ADP HandPunch Manager v1.2 User’s Guide
110 Chapter 9: HandPunch Templates
Viewing a List of Employees without HandPunch Templates
ADP HandPunch Manager can display a list of employees who do not have a HandPunch template assigned. To display this list:1 Choose Reports Employee without a Template from the ADP Hand-
Punch Manager main menu bar. A list of all employees without assigned templates opens in Windows Notepad.
If necessary, choose Format Word Wrap from the Notepad menu to see the whole list.
2 To print this report, choose File Print from the Notepad menu.
3 From Notepad, choose File Exit or Click Close to return to the ADP HandPunch Manager main menu.
Figure 9-2:Employee withouta Template report
in Notepad
ADP HandPunch Manager v1.2User’s Guide
10 Chapter
Troubleshooting
IntroductionThis chapter is about knowing what to do when the unexpected happens. The troubleshooting chart describes typical situations and ways to handle them. The message chart lists potential error messages from the HandPunch sys-tem and describes their meaning as well as the best way to resolve them.
In this Chapter• Troubleshooting Chart• Common ADP HandPunch Manager Messages• DAO Errors• Miscellaneous Troubleshooting Information
If you will be contacting your ADP TLM Representative for assistance, please have ready the version number of your ADP HandPunch Manager software. (Choose About About ADP HandPunch Manager from the ADP HandPunch Manager main menu bar to display the version num-ber.)
Chapter 1: Troubleshooting
Note:
112 Chapter 10: Troubleshooting
Troubleshooting Chart
Error Message Problem Explanation/Resolution
HandPunch double beeps after a user enters an ID number on the key-pad (typically means that the user ID has not been enrolled in the Hand-Punch Reader).
The user is not enrolled at the HandPunch Reader.
Keypad is damaged.
Enroll the user at the HandPunch Reader.
At the Set Time and Date command at the Hand-Punch Reader, press 1. If 1 is displayed, press * (star) to erase the 1. Repeat for all numbers on the keypad. If one or more numbers do not display correctly, the Reader needs repair.
HandPunch Reader beeps twice, then dis-plays try again.
User is locked out because user exceeded the limit of retries without being veri-fied.
Try again.
HandPunch Reader dou-ble beeps after a user enters the ID number on the keypad. Then ID Invalid Temporarily is displayed. (LE Only)
User either entered the wrong ID or has a corrupted template.
Verify that the ID is correct. If necessary, re-enroll the employee.
A user ID number is veri-fied at one HandPunch Reader in the network, but not in others. (All units ask users to place their hands after entering ID numbers.)
Dirt is in the optical path of the Reader.
The optical path of the Reader is damaged.
Clean the unit and reenroll the user.
Contact your ADP TLM Representative. The Hand-Punch Reader needs repairs.
A user is verified in all but one HandPunch Reader in a network. (All units ask users to place hands after entering ID numbers.)
Dirt is in the optical path of the Reader.
The optical path of the Reader is damaged.
Clean the unit and reenroll the user.
Contact your ADP TLM Representative. The Hand-Punch Reader needs repairs.
Most User IDs are veri-fied at all but one Hand-Punch Reader in a network. (All units ask users to place hands after entering ID numbers.)
Dirt is in the optical path of the Reader.
The optical path of the Reader is damaged.
Clean the unit and reenroll the user.
Contact your ADP TLM Representative. The Hand-Punch Reader needs repairs.
ADP HandPunch Manager v1.2User’s Guide
Troubleshooting Chart 113
One or more finger lights will not go out after hand is placed on the platen for enrollment or verifi-cation.
Platen is dirty and camera needs to be recalibrated.
Spray a mild cleanser on a soft cloth. Clean the platen from the back to the front, paying particular attention to its back right corner.
Once cleaned, contact your ADP TLM Representa-tive for instructions on recalibrating the HandPunch Reader.
HandPunch Reader will not start up. The ENTER ID prompt, date and time are not displayed.
The power supply is not in the circuit.
The battery is dead, pulling down the power supply.
-Verify that the power supply is plugged into the wall outlet correctly.-Verify that the power supply plug has power.-Verify that the power supply is plugged into J1 of the interface board on the HandPunch LE, or the power connector on the Full HandPunch.
Disconnect the battery from the circuit by removing the jumper or disconnecting the wire at B1 on the interface circuit board. If the HandPunch Reader starts up and does not display the date and time, con-tact your ADP TLM Representative.
Error Message Problem Explanation/Resolution
ADP HandPunch Manager v1.2 User’s Guide
114 Chapter 10: Troubleshooting
Common ADP HandPunch Manager Messages
# Error Message Explanation Resolution
1001 ? Trying to communicate with a non HandPunch device, i.e. 140 Time-clock.
Mixed environment – Make sure the data con-verter is cabled to a HandPunch. Make sure phone number is correct for modem Readers.
1005 Data error occurred in Reader
Possible data corruption. Contact your ADP TLM Representative for assistance.
Make sure the HPIezLabor.exe is the current release.
1006 Cannot find COM-PORT for the modem
Could have wrong Comm port. Can also occur when there is no answer on the phone line or the Reader is set to a different address than specified in the software or mismatched baud rate.
Make sure the correct Comm. Port is selected. Make sure Comm. Port is enabled in the CMOS setup. Make sure the phone number in the Site setup calls the line that is connected to the HandPunch. Make sure the address set in the interface matches the address set in the Reader.
1007 Connection timed out in Reader
Did not connect to the Reader. Can also be caused by a corrupted T_Reader table or when attempt-ing an Update, Collect and Send on a Reader with no punches. Also, bad data converter, bad wir-ing, mismatched baud rate, or mis-matched Reader address. Full HandPunch set to HandPunch LE in “Reader Type” field on Hand-Punch Reader tab.
Check the modem string – Try deleting and re-adding the Site - Try having an employee punch and try again.
1008 Bad CRC in Reader
Errors occurred in transmission. Check for bad phone line or noisy environment.
Make sure cabling and HandPunch are not in close proximity to large electric motors, fluo-rescent lighting, microwave, other sources—Check for noisy phone line.
1009 Overflow in Reader
More data in packet than should be. Check for bad phone line or noisy environment.
Make sure cabling and HandPunch are not in close proximity to large electric motors, fluo-rescent lighting, microwaves, other sources—Check for noisy phone line.
1010 Invalid channel in Reader
Usually cable or com port issue - Duplicate Site information. Two Sites set up with the same Reader names and addresses.
Make sure the cable is wired correctly – Make sure the correct RJ-11 cables are installed – Check for duplicate Sites.
1011 No connection in Reader
Check the Reader address. Make sure the Reader address configured in the software matches the address programmed into the HandPunch.
ADP HandPunch Manager v1.2User’s Guide
Common ADP HandPunch Manager Messages 115
1012 Invalid socket in Reader
Check network and IP address for Reader. Check IP address in Hand-Punch Site set up in ADP Hand-Punch Manager tab.
Adjust network configurations and/or make sure the IP address in the software matches the IP address in the Reader.
1014 Socket error Check network and IP address for Reader.
Adjust network configurations and/or make sure the IP address in the software matches the IP address in the Reader.
1015 Employee ID not found
Employee is enrolled at Hand-Punch, has entered a punch trans-action, and does not have a record in the ezLaborManager software.
Make sure the employee has a record in ezLaborManager.Make sure employee has been enrolled at the HandPunch with their ezLaborManager badge ID.Check for interposed numbers, e.g., 3012 vs. 3102.
1033 Spaces or special characters used in Labor Function Name field in Function Wizard
Remove the special character from the name.
N/A Access To Report Site Denied
Attributes of the error and errorlog files in the \Adp HandPunch Man-ager\Data directory set to read only.
Make sure attributes of errorlog.txt and error.log are not set to read only.
N/A Operation Suc-cessful reported without making connection to the Reader
No Site was highlighted in the selection box.
Choose a Site and try again
N/A MFC40.dll Employee with ID of 0000000000. Assign the employee a new, non-zero ID num-ber.
N/A Visual C++ Runtime Error
Incomplete data conversion during update.
Run a manual database conversion. If needed, contact your ADP TLM Representative for assistance.
# Error Message Explanation Resolution
ADP HandPunch Manager v1.2 User’s Guide
116 Chapter 10: Troubleshooting
DAO Errors
The ADP HandPunch Manager software uses the Microsoft Jet database engine to write to an Access version 8 database. If there is an error writing to the data-base, the Microsoft Jet database will return a DAO error as described in the fol-lowing chart.
Error Message # Problem Explanation/Resolution
DAO 3061 Too few parameters. This error may occur after an ADP HandPunch Man-ager software upgrade. It indicates that the database conversion is incomplete or has failed. Run a manual conversion. If needed, contact your ADP TLM Rep-resentative for assistance.
DAO 3163 Internal modem set to Com3 or Com4, use of an A/B switch with both the direct and modem configurations set to the same com port, use of a Win modem, or a modem string that is too long for the Access table field. No dial tone on phone line.
Configure modem to Com1 or Com2 with standard addresses and IRQs. – Check for Direct Connect and Modem Sites set to use the same comm. Port – Make sure you are not using a win modem – Check the modem string field for extraneous characters
DAO 3343 Invalid database format. If the HandPunch database is opened with Access 2000, there is a prompt to convert the database. Once the database has been converted it is no longer recog-nized by the HandPunch Interface and reports this error. The solution is to manually open the database with Access 97. It will report that the database is cor-rupt and prompt to run a fix. Once fixed it will oper-ate correctly with the ADP HandPunch Manager software.
ADP HandPunch Manager v1.2User’s Guide
Miscellaneous Troubleshooting Information 117
Miscellaneous Troubleshooting Information
Please note that there will be no Help option on the ADP HandPunch Manager main menu bar or Help functionality in ADP HandPunch Manager v1.1. This function will be available in future versions of the software. Please refer to the ADP HandPunch Manager User’s Guide or contact your ADP TLM Representa-tive for assistance with your software.
ADP HandPunch Manager v1.2 User’s Guide
Glossary
Administrator A person who is assigned capability to perform HandPunch command mode functions, such as setting up the HandPunch system and enrolling employees at the HandPunch Reader.
Bell Schedule A preset time or times when HandPunch rings a bell. Typically, bell schedules announce times such as start work and stop work or start break and stop break.
Biometrics A process by which a unique, measurable characteristic or trait of a human being is used to verify identity. The most common traits used in physical biometrics are the eye (iris and retina), face, finger, hand and voice.
Command Mode Password
A number up to 3 digits that a client arbitrarily chooses to pre-cede the factory defined passwords. These are the passwords that allow you to enroll employees, etc.
CSV File A “comma-separated value” file format which is used for easy transfer of data from one application to another, especially database or spreadsheet programs.
Door Access The ability to use HandPunch as a method of unlocking doors.
Enrollment The process of placing your hand in the HandPunch Reader three times in order to create and store an accurate hand template.
Function Keys The F-Keys at HandPunch Readers that are configured to allow employees and supervisors to quickly perform certain functions, such as performing labor transfers, and adding or deleting punches.
Hand Template The stored electronic image of an employee’s hand taken during enrollment that uniquely identifies that person.
HandPunch A biometric device that scans and identifies employees’ hands as a method of timeclock punching in or out.
Chapter 1:
120 Glossary
ID number The number assigned to an employee as a means of identifica-tion. ID numbers can be up to 9 digits and correspond to the badge number in ezLaborManager.
Platen The plate in the HandPunch on which your hand is placed for scanning.
Reader See HandPunch
Reader Address The numeric identifier for a HandPunch. Only needed for Direct and Modem Readers.
Rejection Threshold The maximum deviation from the hand template at which the HandPunch considers a punch valid. The default setting for an ADP HandPunch is set to 125. Changing this value could stop employees from being able to use the HandPunch Reader.
Site A HandPunch or multiple HandPunch Readers attached to a particular PC communication port or modem. Also, the build-ing or location of the HandPunch Reader(s).
Supervisor See Administrator
Template See Hand Template
Update, Collect and Send
The communications exchange process between ADP Hand-Punch Manager and HandPunch Readers, including punch transactions and HandPunch templates information.
ADP HandPunch Manager v1.2User’s Guide
Chapter 1: Index
Aactivating Function Keys 48Administrator(s) 53
definition 53, 119designating 54, 56providing HandPunch access 54removing HandPunch access 56viewing a list of 57
ADP HandPunch Managerdefinition 3importing employees into 10installing 8launching 8setup checklist 2
automated events 13, 64, 86database backup 13PC date and time 64Scheduler information 95Update, Collect and Send 86viewing a list of 71, 93
Bbadge number 12, 22, 43baud rate 35, 36bell schedule 25, 43
adding 26definition 25, 119deleting 30editing 28sending to Readers 75using as a template 31
CCollect and Send Now to ezLM icon 85command mode password 22, 43
definition 43, 119
Index
communications 59automating 64, 86bell schedules 75configurations all to all Readers 77 Function Key 62, 76 HandPunch 62database backup 13daylight savings time 73PC date and time 63Progress Window 60restoring HandPunch database 109Update, Collect and Send 84, 108viewing a list of automated 20, 71, 93,
96viewing a list of completed 20, 71, 93,
96viewing a list of errors 96, 98
configurations, creatingAdministrators 53automated events database backup 13 PC date and time 64 Update, Collect and Send 86bell schedules 25door access 101Function Keys 48HandPunch, all 77Readers 41Sites 33
configurations, sending to Readersall to all Readers 77Function Key 62, 76HandPunch 62
connection type 35conventions iii
ADP HandPunch Manager v1.2 User’s Guide
122 Index
CSV filesdefinition 10, 100, 119door access 101, 102employees 4, 10, 11, 12punches 99, 100
DDAO error 116database
ADP HandPunch Manager backing up 13 deleting automated 19 editing automated 18 viewing a list of automated events 20employees 11, 12HandPunch (hand) 6, 7, 107 restoring 109
daylight savings timesending to Readers 73settings 73, 78
deleting employees 12, 22department transfers 4
adding leading zeros to 80function 49
direct connection 36door access punches 5, 43, 101
CSV files 101, 102exporting 102managing 101purging 104
EEmployee Badge Report 10, 12employees
assigning to Readers 44, 45CSV files 4, 10, 11, 12database 11, 12deleting 12, 22designating Administrators 54, 56enrolling 4, 6, 22, 23, 107Badge Report 10, 12
importing 10punches 4reenrolling 22viewing a list of 11without a template 110
enrolling employees 4, 6, 22, 23, 107reenrollment 22
Error LogProgress Window 60, 96purging 98Scheduler 96viewing 98
error messages 112DAO 116
Ethernet connection 37Event Log
viewing 71, 93, 96
FFunction Keys 48, 119
activating 48assigning functions to 48configuration 48 sending to Readers 62, 76
GGate Access report 102getting started 1global setup
adding leading zeros to department and job transfer punches 80
assigning maximum length for tips and gross receipts 82
minimizing Scheduler alert 96glossary 119gross receipts 4
assigning maximum length 82function 49
ADP HandPunch Manager v1.2User’s Guide
123
Hhand placement 6, 22, 23HandPunch (see Reader)
platen cleaning 24restoring database 109sending configuration to Readers 62tips 22
Help files 117
IID number 4, 6, 22, 43, 83, 112, 115, 120
converting 12importing employees 10Internet Protocol (IP) address 37
Jjob transfers 4
adding leading zeros to 80function 49
Llogs (see reports)lunch out function 49
Mmenu bar 9
Help files 117modem connection 35modem init string 35
Nnavigation pane 9
OOK button (Progress Window) 60, 61
Scheduler 97
Ppassword
command mode 22, 43, 119restore HandPunch database 109
PC date and timeautomating 64deleting automated 70editing automated 69sending to Readers 63viewing a list of automated events 71
Progress Window 60Scheduler 96
punchescollecting 83CSV files 99, 100, 101, 102door access (see door access punches)employee 4sending to ezLaborManager 99sent and unsent 100Update, Collect and Send 4, 84
purge punch table 104
RReader(s) 41
adding to a Site 42address 43, 120assigning all employees to 44assigning selected employees to 45bell schedule selection 43definition 3, 41, 120deleting 50door access selection 43enrolling employees at 4, 6, 22, 23,
107function keys 48hand placement 6, 22, 23name 42password 43resetting 22time and attendance selection 43using 4, 6, 22viewing a list of 51
reenrollment 22rejection threshold 43
definition 120
ADP HandPunch Manager v1.2 User’s Guide
124 Index
reportsAdministrators 57automated events 71 database backup 20 Update, Collect and Send 93Employee Badge 10, 12employees without a template 110Error Log 96, 98Event Log 71, 93, 96Gate Access 102Posting Transaction Error 85Readers 51Sites 40Transaction Log 71, 93, 96
restore HandPunch database 109
SScheduler, ADP HandPunch
icon 95 menu options 95minimizing Scheduler alert 96Progress Window 96reopening 95, 96running 95setting up events 64, 86viewing a list of automated events 20,
71, 93 sending information (see communications)serial port 35, 36settings pane 9setup checklist 2Site(s) 33
adding 34definition 3, 33, 120deleting 39editing 38name 34viewing a list of 40
supervisor (see Administrator)system tray 95
Ttaskbar 95template, bell schedule 31template, hand
creating 4, 6, 107database 7, 107 restoring 109definition 4, 107, 120sending to ADP HandPunch Manager
6, 107, 108sending to other Readers 6, 107, 108updating 7, 108viewing a list of employees without
110time and attendance 3, 43tips 4
assigning maximum length 82function 49
toolbar 9Transaction Log
purging 72, 94viewing 71, 93, 96
troubleshooting 111
UUpdate, Collect and Send 4, 6, 84, 108
automating 86deleting automated 92editing automated 91punch upload errors 85templates 108viewing a list of automated events 93viewing a list of errors 98
ADP HandPunch Manager v1.2User’s Guide
Automatic Data Processing, Inc.One ADP BoulevardRoseland, NJ 07068
The ADP logo is a registered trademark of ADP of North America, Inc.ezLaborManager is a registered trademark of Automatic Data Processing, Inc.HandPunch is a registered trademark of Recognition Systems, Inc.
v1.07.110305 ©2005 ADP, Inc.