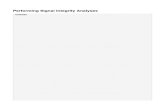ADOH-LibrariesPanel-040814-0334-537136
-
Upload
industronica -
Category
Documents
-
view
7 -
download
2
Transcript of ADOH-LibrariesPanel-040814-0334-537136

Libraries PanelContents

FunctionContent and UseDefining Available Libraries
Project TabInstalled TabSearch Path Tab
Searching for LibrariesSearching for Components, Footprints and PCB3D ModelsSimple SearchAdvanced SearchProceeding with the SearchSearching for a Database ComponentSimple SearchAltium Designer Query SearchSQL Query Search
Browsing Libraries
Changing Panel DisplayFiltering Display Content
Indirect FilteringDirect Filtering
Placing a Component or FootprintPlacing Schematic Components
Resource Customization
Placing FootprintsResource Customization
Right-click Menu
NotesSee Also


Function
The Libraries panel enables you to browse through and

place components/footprints from, the available libraries forthe active project.
Content and Use
The top drop-down field in the panel lists the available libraries for the active project. It is populated from theAvailable Libraries list which consists of project libraries, installed libraries and libraries found along specified searchpaths.The following types of library file can be listed:
Schematic Component libraries *.SchLib; *.LibFootprint libraries *.PcbLib; *.LibPCB3D Model libraries *.PCB3DLib (Legacy library type, not used for Altium Designer 10/12 , AltiumDesigner 2013)Integrated libraries *.IntLibDatabase libraries *.DBLibSVN Database libraries *.SVNDBLib.
Note: A single or file may link to a database with multiple tables. Each table in the linkedDBLib SVNDBLib
database will present as if it were a distinct library. The top drop-down list in the panel will populate with entries ofthe form:
.DBLib - LibraryName TableNameLibraryName.SVNDBLib - TableName
The exact content of the drop-down list will change, depending on the panel browse mode selected. The mode itselfis determined using the options accessed by clicking the ... button, at the far right of the drop-down field:
Components - enabling this option puts the panel in Component mode, allowing you to browse libraries by theschematic components they contain
Footprints - enabling this option puts the panel in Footprint mode, allowing you to browse libraries by thePCB footprint models they containTo view DBLibs and/or SVNDBLibs in the drop-down list, the option must be enabled.Components 3D
- enabling this option puts the panel in PCB3D mode, allowing you to browse libraries by the PCB3DModelsmodels they contain.
In fact, the full Available Libraries list never changes, only the 'view' into it. Therefore, if just Components mode isselected, only integrated and schematic libraries will be shown in the drop-down list. If just Footprints mode isselected, only integrated and Footprint libraries will be shown, and so on.
Any combination of browse modes may be enabled at any given time. The drop-down list will update accordingly.
For any integrated libraries found in the Available Libraries list for the project, separate entries for those libraries willbe listed for each browse mode enabled. For example, consider the integrated library Miscellaneous Devices.IntLib,added to the Available Libraries list for the project as an installed library. If all three browse modes are enabled, the

drop-down list would contain the following entries with respect to this library:Miscellaneous Devices.IntLib [Component View]Miscellaneous Devices.IntLib [PCB3D View]Miscellaneous Devices.IntLib [Footprint View]
Defining Available Libraries
The full list of available libraries for the active project can be viewed and modified from the dialog.Available LibrariesTo access this dialog, either click on the button at the top of the panel or right-click within a list region ofLibrariesthe panel and choose the command.Add or Remove LibrariesThe dialog is essentially divided over the following three tabs, which together constitute the full list of availablelibraries for the current project:
Project Tab
This tab lists all of the Project Libraries - those libraries that have actually been added to the project and appearlisted as constituent documents for the project in the Projects panel.
Use the button to run the dialog, from where you can browse to and select a library file that youAdd Library Openwish to add to the list. The following types of library files are supported:
Integrated Libraries (*.IntLib)Schematic Libraries (*.SchLib)Database Libraries (*.DBLib)SVN Database Libraries (*.SVNDBLib)Footprint Libraries (*.PcbLib)Sim Model Files (*.Mdl)Sim Subcircuit Files (*.Ckt)PCB3D Model Libraries (*.PCB3DLib) (Legacy library type, not used for Altium Designer 10/12 , AltiumDesigner 2013)
As a new library is added to the list, its corresponding entry appears under the associated sub-folder in the Projectspanel.The and buttons enable you to define the order of the libraries that have been added to theMove Up Move Downlist. This becomes especially important when the list is interrogated as part of model-link verification when, forexample, compiling the project, synchronizing, or running a simulation.
Installed Tab

This tab lists all of the Installed Libraries. The list is an Altium Designer environment setting. Any libraries added tothe list will be available for all projects and is persistent across design sessions. Project libraries may be added tothis list, but are not initially part of it.Use the button to run the dialog, from where you can browse to and select a library file that you wish toInstall Openadd to the list. The following types of library files are supported:
Integrated Libraries (*.IntLib)Schematic Libraries (*.SchLib)Database Libraries (*.DBLib)SVN Database Libraries (*.SVNDBLib)Footprint Libraries (*.PcbLib)Sim Model Files (*.Mdl)Sim Subcircuit Files (*.Ckt)PCB3D Model Libraries (*.PCB3DLib) (Legacy library type, not used for Altium Designer 10/12 , AltiumDesigner 2013)
The and buttons enable you to define the order of the libraries that have been added to theMove Up Move Downlist. This becomes especially important when the list is interrogated as part of model-link verification when, forexample, compiling the project, synchronizing, or running a simulation.
Search Path Tab
This tab lists all libraries that have been found along the Library Search Paths for the project. These paths aredefined in the tab of the dialog. Clicking the button will take you directly toSearch Paths Options For Project Pathsthis tab, from where you can define further search paths or modify existing ones as required.Use the button to re-interrogate the search paths and ensure that the library list is current.RefreshThe following types of library files are supported:
Footprint Libraries (*.PcbLib)Database Libraries (*.DBLib)

SVN Database Libraries (*.SVNDBLib)PCB3D Model Libraries (*.PCB3DLib) (Legacy library type, not used for Altium Designer 10/12 , AltiumDesigner 2013)VHDL Libraries (*.VhdLib)Mixed Sim Model Files (*.Mdl; *.Ckt)
Libraries in this tab are searched in the order they appear.
Searching for Libraries
Use the button, at the top of the panel, to open the dialog, from where you can search forSearch Libraries SearchComponents, Footprints, PCB3D Models, or Database Components across all available libraries for the activeproject. With the exception of Database Components, you can also search in libraries along a specified search path.The following sections look at searching for Components, Footprints and PCB3D Models. For information relating tosearching for a component within a linked database, see the section .Searching for a Database Component
Searching for Components, Footprints and PCB3D Models
The library search facility essentially offers two levels of searching.
Simple Search
This is a 'coarse' search that will return all items of the chosen search type (Components/Footprints/PCB3D Models)found in libraries that fall under the defined scope (Available Libraries/Libraries on specified search path).For example, if you wanted to find all components in a particular library on the hard disk and that library was not partof the Available Libraries for the project, you would define the search as follows:
in the region of the dialog, set the to ComponentsOptions Search typein the region, choose the optionScope Libraries on pathin the region, set the path to point to the folder containing the library document that you wish to searchPathclick the button.Search
Advanced Search
This is a 'fine' search that will return all items of the chosen search type that fall under the scope of a defined queryexpression and which are found in libraries that fall under the defined library search scope. By using queryexpressions, you can narrow a search and therefore minimize the list of resulting items returned by that search. Forexample, you may want to search for components with a specific pin or part count or for footprints with a height

greater than 100 mil or with more than 10 pads.
The top section of the dialog (also referred to as the section) allows you to construct filters through theQuery Editorentry of logical queries. You can type a query directly into the field.The image below shows an example of such a search - searching for components along a specified library path,where only matches against the specific query expression should be returned, in this case all components whoseLibrary Ref field contains 1N4004. A facility is available to provide aid in the creation of queries - the Query Helper. This facility can be very useful ifyou are unsure of the syntax of a query or the possible keywords that you may want to use.
To use the Query Helper, click the button to open the dialog. Helper Query Helper
Use the top section of the dialog to compose a query expression, using the available Library Functions and SystemFunctions. The mid-section of the dialog provides a range of operators for use when constructing an expression.Use the button to verify that an expression is syntactically correct.Check SyntaxWhen the expression for the query has been defined as required, clicking will load the section ofOK Query Editorthe dialog with the query, ready to proceed with the search.Libraries SearchUse the button in the dialog to clear the current query expression from the sectClear Libraries Search Query Editorion of the dialog.
: Ensure that the option is enabled so that a new search is not based upon an existingNote Clear existing querysearch.

Proceeding with the Search
After the search criteria have been defined, click on the button to begin the search. The diaSearch Libraries Searchlog will close and the results of the search will be listed in the Libraries panel, under a new entry to the librariesdrop-down list - Query Results.
: The Query Results entry will only be displayed if the corresponding browse mode option for the panel isNoteenabled. For example, if the search was conducted for Components, ensure that the browse modeComponentsoption is enabled, to be able to view the Query Results.When defining search criteria, use the * wildcard to increase chances of an effective search, as differentmanufacturers use different prefix and suffixes. For example, use to search for a generic resistor.RESIf your search produces no results check that the Path is correctly specified. Also, try searching for a component thatyou know is in a library to check that everything is set correctly.The following example images illustrate the use ofadvanced searching (incorporating queries) and the results obtained. The first image shows a search of Footprints in

the Available Libraries for a project, where a query has been defined to return only those footprints having 8 or morepads and possessing a name whose root is DIP.
The library search facility also offers the ability to refine the last search made. This enables you to apply further,perhaps more specific search query criteria, to the list of Query Results obtained by the previous search. Forexample, you may have searched for Footprints with a name based on DIP. You may then decide that out of thereturned results, you wish to further search and return only those footprints with a defined height less than 100 mil.Enable the option in the region of the dialog, enter the new queryRefine last search Scope Libraries Searchexpression and click . The sub-set of the previous query results falling under the scope of the new, refiningSearchquery, will be displayed as the new list in the Libraries panel.Query Results
Searching for a Database Component
The external database that you have connected to may include a number of tables, each with a sizeable amount ofcomponent records. Being able to place directly from a database is one thing, locating the specific component thatyou want to place is quite another. The latter is made efficiently manageable through the search facility of theLibraries panel.

The search facility allows you to conduct a search of database components in a single table of an installedDBLib/SVNDBLib file, or across all tables in all installed DBLib/SVNDBLib files.To enable searching of database components, in the dialog set the field to DatabaseLibraries Search Search TypeComponents. Additional options for searching database library files will appear. The and regions of theScope Pathdialog become grayed-out, as their options are not relevant when searching database libraries.
When searching database libraries, the search facilityessentially offers three 'levels' of searching - Simple, Altium Designer-based querying and SQL-based querying.
Simple Search
The query results will only be displayed in the Libraries panel if the browse mode option for the panelComponentsis enabled.This is a 'coarse' search that will return all database components found in either a specific table or alltables. Use the available drop-down field (also referred to as the table scope) to select a specific table that you knowthe required component to be in, or leave the scope set to <Search All Tables>.
Click the button to begin the search. The dialog will close and the results of the search willSearch Libraries Searchbe listed in the Libraries panel. When searching a single, specific table, the libraries drop-down list will contain theentry Query Results. If you have searched all tables, a separate entry will appear in the list for each table. Eachentry in the drop-down list will be of the form:Query Results - TableName (n)where (n) is the number of matching components found.
Altium Designer Query Search
This is a 'fine' search that will return all database components that fall under the scope of a defined Altium Designerquery expression. Again, you can apply the query to a specific table or all tables. By using query expressions youcan narrow a search and therefore minimize the list of resulting items returned by that search. For example, youmay want to search for database components with a specific package reference or pin count.

The top section of the dialog (also referred to as the query editor section) allows you to constructLibraries Searchfilters through the entry of logical queries. You can type a query directly into the field. The following image shows anexample of such a search - searching for components across all tables, where only matches against the specifiedquery expression should be returned, in this case all components whose Package Reference field contains VP41and whose value is 6.8nF.After defining the query and setting the table scope as required, click to proceed. The results will be loadedSearchinto the Libraries panel. If searching all tables, separate query results will be available for each table where a matchwas found.Use the Query Helper if you are unsure of the syntax of a query or the possible keywords that you may want to use.To use the Query Helper, click the button in the dialog. The dialog willHelper Libraries Search Query Helperappear.
Use the top section of the dialog to compose a query expression, using the available Library Functions and SystemFunctions. The former contains two sub-lists:
Fields - all unique fields found across all tables in all installed database libraries.Tables - all table names found in all installed database libraries.
The mid-section of the dialog provides a range of operators for use when constructing an expression.
For conceptual information about the Altium Designer

query language, refer to the Introduction to the Query articleLanguage
For more detailed information about using the querylanguage, refer to the article An Insider's Guide to theQuery Language
For information about a specific keyword in the dialog, either click inside the keyword and press , orQuery Helper F1select the field entry in a list and press .F1
SQL Query Search
This level of searching also offers a 'fine' search based on a specified query expression, but instead of using theAltium Designer query language, you can enter a direct SQL query. Querying of a single, specific table only, issupported using this method.If you are conversant with SQL, you can enable the option and type your expression directly into theSQL Queryquery editor section of the dialog.Libraries SearchAlternatively, you can define an expression using the Altium Designer query language, then enable the SQL Query

option - the query will be translated into SQL. For best translation results, ensure that the table scope setting is setto a specific table before enabling the option.SQL Query
Browsing Libraries
As you select a library from the list, the regions of the panel will be populated accordingly, depending on the type oflibrary:
If the library is a schematic component library or an integrated library with the suffix [Component View], thepanel will contain four distinct regions:
- a listing of all schematic components in the selected library. For each component in the library,Components list
its name is displayed, as well as any other information for parameter columns that have been made visible, includingthe name of the source library (*.SchLib) in which it resides and its description. As you click on an entry in the list,the subsequent regions of the panel will update with information relating to that component only.The total number of components in the chosen library is displayed beneath the list.
- providing a graphical display of the symbol for the currently selected component in theSymbol windowComponents list.
- a listing of all linked models for the currently selected component in the Components list. For eachModels listlinked model, its name is displayed, as well as any other information for parameter columns that have been madevisible, including its type and the source model file in which it resides (where applicable).
- providing a graphical display of the currently selected model in the Models list. Previews are onlyModel windowavailable with respect to Footprints and PCB3D Models.
If the library is a Database Library or SVN Database Library, the panel will contain four distinct regions:

When browsing loaded database libraries (DBLib or SVNDBLib), the Libraries panel behaves like a direct databasebrowser. - a listing of all physical component records in the selected table of the database. ForComponents listeach component, the Part Number and Library Reference are displayed, as well as any other information forparameter columns that have been made visible. As you click on an entry in the list, the subsequent regions of thepanel will update with information relating to that component record only.The total number of components (records) in the chosen table of the database is displayed directly beneath the list.
- providing a graphical display of the referenced symbol for the currently selected componentSymbol windowrecord in the Components list.
- a listing of all linked models for the currently selected component record in the Components list. ThisModels listinformation is stored in the database record. For each linked model, its name is displayed, as well as any otherinformation for parameter columns that have been made visible, including its type and the source model file in whichit resides (where applicable).
- providing a graphical display of the currently selected model in the Models list. For a DBLib,Model windowFootprints and PCB3D models can be previewed. For a SVNDBLib, linked PCB3D models are not supported and soonly Footprints will be available for preview.
If the library is a Footprint library or an integrated library with the suffix [Footprint View], the panel will containtwo distinct regions:

- a listing of all Footprint models in the selected library. For each footprint model in the library, its nameModels list
is displayed, as well as any other information for parameter columns that have been made visible, including thename of the source library (*.PcbLib) in which it resides.The total number of items in the chosen library is displayed directly beneath the list.
- providing a graphical display of the currently selected footprint model in the Models list.Model window
If the library is a (legacy) PCB3D Model library or an integrated library with the suffix [PCB3D View], the panelwill contain two distinct regions:
- a listing of all PCB3D Models in the selected library. For each model in the library, its name isModels list
displayed, as well as any other information for parameter columns that have been made visible, including the nameof the source library (*.PCB3Dlib - legacy) in which it resides.The total number of items in the chosen library is displayed directly beneath the list
- providing a graphical display of the currently selected model in the Models list.Model window
Changing Panel Display
Whatever the particular library being browsed, the first (top) region is always displayed. For subsequent regions in

the panel, you can determine which regions are displayed and which are hidden. This is achieved using theassociated button located to the right of a region. When a region is currently displayed, the button will appear as -which will hide the region when clicked. When a region is currently hidden, the button will appear as - which willdisplay the region when clicked.When multiple consecutive regions are hidden, the button will appear as . Clicking the button will pop-up a menuallowing you to choose which region you wish to display again.
Filtering Display Content
Whichever the type of library being browsed, the contents of the main items list can be filtered, enabling you toquickly find a particular item within the library. This is especially useful if the library contains a large number of items.Filtering can be applied using one of the following two methods:
Indirect Filtering
This method uses the drop-down field above the list to filter the contents of the list. Masking is applied based on theentry in the field. Only those components in the list targeted by the scope of the entry will remain displayed.The filtering feature is not case sensitive and supports 'type-ahead' functionality, meaning that the content of themain items list is filtered as you type. Both ? (any character) and * (multiple character) wild cards are supported, asillustrated in the image below:
: A filter entry will only be added to the field's drop-down history list if you press .Note ENTERTo list all components again, type * into the field or leave it blank.
Direct Filtering
This method is available for all list regions in the panel and allows you to quickly jump to an entry by directly typingwithin the area of the list. Masking is not applied, leaving the full content of the list visible at all times.To use the feature for quickly finding an item in the library, click inside the main list section of the panel and type thefirst letter of the item you wish to jump to. For example, consider a library whose list of components appears asfollows:

If you wanted to quickly jump to component entries starting with the letter S, you would press that letter on thekeyboard. The first component in the list starting with S would be made active and the letter S would be highlightedto show that filtering of the list is based upon it, as illustrated below.
If there are multiple components starting with the same letter and especially if the library is particularly large, typefurther letters to target the specific entry you require, as illustrated by the following image:
To clear the current filtering, allowing you to enter a different starting letter, press . Use the keyESC BACKSPACEto clear the previously entered filter characters, in sequence.
You can filter based on any data column in a list. Use the and keys to switch betweenRight Arrow Left Arrowcolumns for filtering, or click directly on a field within a column. As you switch, the current filter for the column you are leaving is cleared.
Placing a Component or Footprint

Schematic components and Footprints can be placed onto the active schematic or relevant PCB documentrespectively, directly from the Libraries panel.In each case, when a selected library item can be validly placed onto the active document, the button at thePlacetop-right of the panel will become available and its text will change to incorporate the name of that component orfootprint, as illustrated below. To place a selected component or footprint, either:
click the buttonPlacedouble-click on the component or footprint entryright-click and choose the commandPlace[ComponentName/FootprintName]click on the component or footprint entry and drag it onto the target document.
The following sections provide further detail with respect to placing items from within the panel:
Placing Schematic Components
Schematic components can only be placed from the panel when the library being browsed is either a schematiccomponent library (*.SchLib), a Database Library (*.DBLib), an SVN Database Library (*.SVNDBLib), or anintegrated library (*.IntLib) with the suffix [Component View] and a schematic document is active in the design editorwindow.When placing a part on a schematic sheet using any of the first three methods of placement, the selectedcomponent will appear floating on the cursor. Position the component at the required location and click to effect

placement.Continue placing further instances of the same component or right-click or press to exit placement mode.ESCPress the while in placement mode to rotate the part. Rotation is anti-clockwise and in steps of 90°.SPACEBARPress the or keys while in placement mode to flip the part along the X-axis or Y-axis respectively.X Y
Resource Customization
You can also drag and drop a component from the panel directly onto a menu or toolbar, allowing you to furthercustomize the workspace for quick access to most commonly used components. The Component Name will be usedas the caption entered into the menu or toolbar. The dialog will also appear, with the (SCH:Edit Command ProcessPlaceIntegratedComponent) and fields automatically filled in.Parameters
: When using the click-and-drag placement method, only a single instance of the part is placed. You do notNoteremain in placement mode and the part cannot be rotated or flipped.
Placing Footprints
Footprints can be placed from the panel when a PCB document is active in the design editor window and the librarybeing browsed is one of the following:
a Footprint library (*.PcbLib)an integrated library (*.IntLib) with the suffix [Footprint View]a schematic components library (*.SchLib) or an integrated library with the suffix [Component View] and theselected component in the main list has a linked Footprint model that exists in a Footprint library in theAvailable Libraries list.
When placing a Footprint on a PCB document using any of the first three methods of placement, the Place dialog will appear, with the selected footprint loaded ready for placement. Component
Set the appropriate designator and any comment text, then click to close the dialog. The footprint will appearOKfloating on the cursor. Position the footprint as required and click to effect placement.The component footprint can be rotated or flipped while in placement mode:
press the to rotate the footprint anti-clockwise or + for clockwise rotation.SPACEBAR SHIFT SPACEBARRotation is in accordance with the value for the , defined on the - page of the Rotation Step PCB General Pr
dialog ( )eferences Tools » Preferencespress the or keys to flip the footprint along the X-axis or Y-axis respectivelyX Ypress the key to flip the footprint to the other side of the board.L
Continue placing further instances of the same component footprint or right-click or press to exit. The ESC Place dialog will reappear, set ready for placing another instance of this footprint type, with the designatorComponent
already incremented. Continue placing instances of the same footprint or other footprints, or press to exit.Cancel

: When using the click-and-drag placement method, only a single instance of the component footprint is placed.NoteYou do not remain in placement mode and the footprint cannot be rotated or flipped.
Resource Customization
You can also drag and drop a component footprint from the panel directly onto a menu or toolbar, allowing you tofurther customize the workspace for quick access to most commonly used component footprints. TheModel/Footprint Name will be used as the caption entered into the menu or toolbar. The dialog willEdit Commandalso appear, with the (PCB:PlaceComponent) and fields automatically filled in.Process Parameters
Right-click Menu
The right-click pop-up menu for the panel provides the following commands:
Refresh Library - use this command to refresh the content of the active library in the panel. This can beespecially useful when multiple users are working from a shared library (over the network)Refresh All - use this command to refresh the content of all Available Libraries in the panel. Again, this isuseful when multiple users are working from shared librariesAdd or Remove Libraries - use this command to run the dialog, from where you canAvailable Librariesdefine the list of currently available libraries for the active project
Library Report - use this command to generate a report containing all items in the library currently beingbrowsed in the panel. After launching the command, the dialog will appear:Library Report Settings
Use the dialog to set options with respect to the format and content of the report. You can choose to generate eithera print-based Word document (*.doc) or a Browser-based HTML document (*.html). By default, the report will begenerated and stored in the same location as the source library and using the library's name.For each component in the library you can specify whether to include parameter, pin and model information. Youcan also specify whether the report should include images of components and their models (where applicable). Thereport can be generated in color or monochrome and when generating a report in HTML-format, you can determinewhether or not images should be saved as metafiles
Place[ComponentName/FootprintName] - use this command to place the currently selected component orfootprint onto the active schematic or PCB document respectivelyReferences - this sub-menu will only appear if the currently selected component has one or moreComponentLink parameter pairings defined for it. The entries on the menu provide access to various linkeddocuments (e.g. datasheets, web pages, text documents, etc). For more detailed information on defining suchlinks, refer to the section 'Go Your Own Way - Component-to-Datasheet Linking', in the topic Understandingand using the Documentation LibrarySelect Columns - use this command to access the dialog, from where you canSelect Parameter Columnsspecify which columns of parameter information are to be displayed for the list region of the panel from wherethe call to the dialog was made

Edit Component/Edit Footprint - this command becomes available when either a schematic library(*.SchLib) or Footprint library (*.PcbLib) is being browsed in the panel, respectively. It opens the sourcelibrary for the currently selected component/footprint, making that component/footprint active in the designeditor window, ready for editing. This feature is not available when browsing an integrated library (*.IntLib) ora Database Library (*.DBLib). When browsing an SVN Database Library (*.SVNDBLib), the wording changesto , but the feature operates the same way.Edit Symbol SymbolName/Edit Footprint FootprintName
NotesYou cannot edit library items directly from within the Libraries panel. For this, you must open the sourcelibrary in the respective Schematic, PCB or PCB3D Library EditorWhen using the dialog, you can enter a single word or partial word with respect to theLibraries Searchcomponent or model you wish to search for and the software will create a query expression automatically foryou - in the background - and proceed with the search. This expression takes the following generic format:
(Name like ' ') or (Description like ' ')res resWildcards are used to 'pad' the initial entry you supply and the result tested for a match against Name andDescription fields.
In sections of the panel where multiple columns of data exist, the data may be sorted by any column byclicking on the header for that column. Clicking once will sort in ascending order. Click again to sort bydescending order.You can change the order in which parameter columns are displayed. To move a column, click on its headerand drag it horizontally to the required position. A valid position is indicated by the appearance of two greenpositional arrows.When the available libraries are interrogated as part of model-link verification and the required model is nottied to an integrated library or a fully specified file, the search order is: Project Libraries > Installed Libraries >Search Path Libraries. The search stops when the first match for the model is found.The only limit to the number of libraries that can be added to the Installed Libraries list is the free memory onyour computer.When placing a component from the panel onto a schematic sheet, the designator will appear, by default, inthe format U?, C?, D?, etc. When placing multiple instances of the same component type, it is advisable toset the designator of the first component before placing it (press the key during placement to edit theTabcomponent's properties). By doing this, the designator will automatically increment as each subsequentcomponent is placed.The and commands are useful when other users may have edited a sharedRefresh Library Refresh All

library you are all working from. If you yourself make a change to a source library, the change will be seenand updated automatically in the Libraries panel for your installation.
When using an SVN Database Library, using these commands will directly refresh the local library cache with thelatest source symbol and footprint libraries in the Subversion repository.
When generating a library report, the files produced depend on the format you have chosen:
1) Document Style - produces a single Word document, with all component/model images stored as WindowsMetafiles (*.wmf)
- produces a top-level HTML file with links to separate HTML files for each component in the2) Browser Stylelibrary. If aliases exist, these will not be generated as distinct component pages, but rather listed under the Aliasessection for the relevant root component (e.g. SN74S32 and SN74LS32 would be listed as aliases on the generateddocument for SN7432).
All component/model images will be stored in JPEG format (*.jpg), unless the option to Write images as Metafiles isenabled, in which case the images will be stored in Windows Metafile format (*.wmf).
For background information on components and libraries,see Component, Model and Library ConceptsFor more information on Integrated Libraries, see Enhanced Library Management using Integrated LibrariesFor more information on using Database Libraries, see Using Components Directly from Your Company DatabaseFor more information on using SVN Database Libraries,see Working with Version-Controlled Database Libraries
See Also
Altium Designer PanelsWorking with Panels