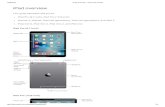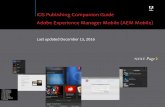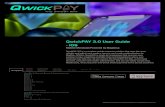Adobe Publishing Companion Guide for iPad
-
Upload
ugur-deniz -
Category
Documents
-
view
767 -
download
0
Transcript of Adobe Publishing Companion Guide for iPad

Adobe Publishing Process for iPad Viewer Apps A Companion Guide
This document describes how to create the certificates and files you need to include as part of your viewer submission to Apple’s App Store. For Viewer Builder 1.8.
Please note that Apple governs the app submission process. You need to use a Mac OS computer to create the certificates required for the submission.
In This GuideLegal Notice 2Publishing Process Overview 2
Types of Viewer Apps 2Entitlement and Fulfillment 3Guidance for Multi-Issue Apps 3
Workflow Overview for Creating a Single-Issue App (Single Edition) 4Workflow Overview for Creating Viewer Apps (DPS Subscribers) 5Workflow Overview for Creating Subscription Viewer Apps 6Checklist Items Required by the Viewer Builder 7Becoming an Apple Developer 8
Signing up for a retail account 8Creating an App ID 8
Creating Certificates 9Viewing videos on creating certificates 10Creating a development certificate 10Creating a .p12 developer certificate 12Creating a developer mobileprovision file 13
Creating the Distribution Certificates 14Creating a distribution certificate 15Creating a .p12 distribution certificate 16Creating a distribution mobileprovision file 16Testing your certificates 17
Setting up Apple Push Notification Service (Optional) 17Creating a push notification certificate 18Creating a .p12 APN certificate 20
Types of Retail Content 21Creating In-App Purchases for Retail Folios 22Setting up Subscriptions and Entitlement 24
What subscriptions look like in the custom Viewer 25Setting up entitlements with a third-party subscription management provider (Enterprise only) 25Understanding iOS subscriptions 26Creating iOS subscription assets 27Creating in-app purchases for retail Apple subscriptions 28Creating an in-app purchase for a free Apple subscription 30Enabling an app for Newsstand 31
Using the Viewer Builder 31Testing the Development App 32
Testing the Development App for a Single-issue Viewer 32Testing the Development App for a Multi-folio Viewer 32
Submitting Apps to the Apple Store 33Submitting the Distribution App to the Apple Store 33Testing retail issues in the sandbox 37
Updating a Viewer App 39Creating Additional Viewer Apps 39Common iPad Publishing Issues 39

Adobe Publishing Process for iPad Apps ADOBE CONFIDENTIAL Viewer Builder 1.8 Page 2
Legal NoticeThe contents of this guide is Adobe Confidential and subject to the terms of the Terms of Use, is furnished under license and may be used or copied only in accordance with the terms of such license. No part of this guide may be reproduced, stored in a retrieval system, or transmitted, in any form or by any means, electronic, mechanical, recording, or other-wise, without the prior written permission of Adobe Systems Incorporated.
Please note that the content in this guide is protected under copyright law even if it is not distributed with software that includes an end user license agreement.
The content of this guide is furnished for informational use only, is subject to change without notice, and should not be construed as a commitment by Adobe Systems Incorporated. Adobe Systems Incorporated assumes no responsibility or liability for any errors or inaccuracies that may appear in the informational content contained in this guide.
Please remember that existing artwork or images that you may want to include in your project may be protected under copyright law. The unauthorized incorporation of such material into your new work could be a violation of the rights of the copyright owner. Please be sure to obtain any permission required from the copyright owner.
Publishing Process OverviewTypes of Viewer Apps
Single-issue – A single-issue viewer app (also called a “single-folio viewer”) includes the contents of one folio built into the viewer. If you purchased a Single Edition license, you can create a single-folio viewer app.
Multi-issue – A multi-issue viewer app (also called a “multi-folio viewer”) includes a li-brary that allows customers to download folios as they become available. For a multi-issue viewer app, you use the Viewer Builder to create a viewer. You then use the Folio Producer Organizer to publish folios to the Adobe Distribution Service. Customers download these folios in the viewer’s library.
The Adobe ID you use determines which published folios are available in the custom viewer. Use a different Adobe ID for each multi-issue viewer app you create.
You can create two kinds of folios for a multi-issue viewer app—free and retail. Any folio you publish that is set to Free and Public automatically appears in the custom viewer’s library for downloading.
Any folio you publish that is set to Retail and Public must be tied to an in-app purchase you set up in iTunes Connect. Use the same Product ID when you publish the folio that you use when you set up the in-app purchase. Retail folios appear in the custom viewer’s library with a Buy button. When customers tap Buy, they can purchase the folio.
Subscription – A subscription viewer is a multi-issue viewer that allows customers to pay a subscription to download a range of folios from the Adobe Distribution Service. If you have a Professional subscription to the Digital Publishing Suite, you can create an iOS subscription in which customers pay Apple subscription fees. If you have an Enterprise account, you can set up a custom entitlement server in which customers pay either you or Apple subscription fees.
Enterprise signed – You can create iPad apps for internal distribution only. An enterprise signed app (also called an in-house app or an ad hoc app) is distributed within the com-pany rather than downloaded from the Apple Store. Enterprise signed viewer apps are available only to Enterprise subscribers.

Adobe Publishing Process for iPad Apps ADOBE CONFIDENTIAL Viewer Builder 1.8 Page 3
Entitlement and Fulfillment
Entitlement is the permission to download an item. Fulfillment is the process of making entitled content available to customers for downloading. The Apple App Store is where customers can download the viewer app. You use the Viewer Builder to create custom apps that you submit to the Apple Store. The Distribution Service is where folios are avail-able for downloading. You use the Folio Producer to publish folios to the Distribution Service.
When customers download your viewer app from the store and open the library, the viewer checks the Distribution Service for folios that are available for downloading. For retail folios, the viewer checks with Apple (or the custom entitlement server) to determine whether customers are entitled to download folios.
Guidance for Multi-Issue Apps
Every person working on the publication should use the same version of the digital pub-lishing tools throughout the process. Incompatibility issues may arise if, for example, a custom viewer app is built using one version of the tools and a folio for that viewer app is published using a newer version of the tools.
For best results, make sure that your multi-issue viewer app includes preview content that represents any retail folio for sale. The preview folio may include a table of contents and several articles. For guidance regarding app approval requirements, contact Apple.
You cannot use the same Adobe ID to create multiple multi-issue viewer apps. Create a different Adobe ID for each app, and use the appropriate Adobe ID when you publish the folio to the Distribution Service. Use the Account Administration tool on the DPS Dash-board to assign the application role to an Adobe ID.
You can use the same certificates for different apps. However, you must create a new App ID and new mobileprovision files for each viewer app.

Adobe Publishing Process for iPad Apps ADOBE CONFIDENTIAL Viewer Builder 1.8 Page 4
Workflow Overview for Creating a Single-Issue App (Single Edition)Prep for Building the Application
• Create a valid Adobe ID.
• Create, publish, and export the folio to be included in your app.
• Create an Apple Developer Account.
• Use the Apple Developer site to create an App ID (com.publisher.publication).
• Create certificates for development and distribution apps. (Store these files safely and remember passwords).
• Create app icons and splash screens.
Build the Application
• Install the Viewer Builder.
• Start Viewer Builder, and specify the Single Edition serial number.
• Use the Viewer Builder to create you app. The Viewer Builder generates two files for you to download: a development app (.ipa) and a distribution app (.zip).
Test the Development App
• Download the development app using the Viewer Builder.
• Load application onto iPad using iTunes. Test on iPad.
Submit the App to Apple
• Download the distribution app (.zip) using the Viewer Builder.
• Submit the distribution app to Apple for approval. Approval times vary; the average approval time is approximately one week.

Adobe Publishing Process for iPad Apps ADOBE CONFIDENTIAL Viewer Builder 1.8 Page 5
Workflow Overview for Creating Viewer Apps (DPS Subscribers)Prep for Building the Application
• Create an Adobe ID to be used for the application. Use a different Adobe ID for each multi-issue app. Use the Account Administration tool on the Dashboard to assign an Adobe ID to an application account.
• Create an Apple Developer Account.
• Use Apple Developer site to create App ID (com.publisher.publication). Use a different App ID for each custom viewer app.
• Create certificates for development and distribution apps. (Store these files safely and remember passwords).
• Create app icons and splash screens.
• For single-issue apps, create .folio file.
Build the Application
• Install the Viewer Builder.
• Use the Viewer Builder to create development & distribution applications.
Test the Development App (single-issue or free multi-issue apps)
• Download the development app using the Viewer Builder.
• Load application onto iPad using iTunes. Test.
Test the Development App (retail multi-issue apps only)
• Create new iTunes Connect product/issue for Application with Product ID in the form of “com.publisher.publication.issue.”
• Create iTunes Connect test user (*Remember username and password).
• Publish folio to Distribution Service. The Product ID you use should be identical to the Product ID used in iTunes Connect: com.publisher.publication.issue.
• Download the development app using the Viewer Builder.
• Load development app onto iPad using iTunes.
• On iPad: Launch Settings Manager and log out from iTunes. Launch development app and test purchase and download of issue using test user account. Test and rebuilt as necessary.
Submit the App to Apple
• Download the distribution multi-issue application using the Viewer Builder.
• Submit the distribution app to Apple for approval. Approval times vary; the average approval time is approximately one week.

Adobe Publishing Process for iPad Apps ADOBE CONFIDENTIAL Viewer Builder 1.8 Page 6
Workflow Overview for Creating Subscription Viewer AppsPrep for Building the Application
• Create an Adobe ID to be used for the application. Use a different Adobe ID for each multi-issue app. Use the Account Administration tool on the Dashboard to assign an Adobe ID to an application account.
• Create an Apple Developer Account.
• Use Apple Developer site to create App ID (com.publisher.publication). Use a different App ID for each custom viewer app.
• Create certificates for development and distribution apps. (Store these files safely and remember passwords).
• Create app icons, splash screens, subscription tiles, and Newsstand cover (if enabling for Newsstand).
Build the Application
• Install the Viewer Builder.
• Use the Viewer Builder to create development & distribution applications. Enable Newsstand if applicable.
Test the Development App (single-issue or free multi-issue apps)
• Download the development app using the Viewer Builder.
• Load application onto iPad using iTunes. Test.
Test the Development App (retail multi-issue apps only)
• For each retail folio, create new iTunes Connect in-app purchase (non-consumable) with Product ID in the form of “com.publisher.publication.issue.”
• Use iTunes Connect to create an auto-renewable in-app purchase. For each duration, specify a Product ID in the form of “com.publisher.publication.duration.”
• Create iTunes Connect test user (*Remember username and password).
• Publish folio to Distribution Service. The Product ID you use should be identical to the Product ID used in iTunes Connect: com.publisher.publication.issue.
• Download the development app using the Viewer Builder.
• Load development app onto iPad using iTunes.
• On iPad: Launch Settings Manager and log out from iTunes. Launch development app and test purchase and download of issue using test user account. Test and rebuilt as necessary.
Submit the App to Apple
• Download the distribution multi-issue application using the Viewer Builder.
• Submit the distribution app to Apple for approval. Approval times vary; the average approval time is approximately one week.

Adobe Publishing Process for iPad Apps ADOBE CONFIDENTIAL Viewer Builder 1.8 Page 7
Checklist Items Required by the Viewer BuilderTo submit your application through iTunes Connect and get it posted on the App Store successfully, the Viewer Builder requires the following files and information:
We recommend that you add all these files to a single folder.
Basic information
You need the following information while using the Viewer Builder:
Viewer name - Provide a viewer name that appears below the App icon on the iPad. As a general rule, use 13 characters or fewer to avoid truncating the name. To test your name, open a website in your iPad Safari, choose Add to Home Screen from the Safari menu, and then type the desired viewer name.
Viewer title - Provide a long viewer name that appears at the top of the viewer library.
Title ID and password - Specify the Adobe ID you use to publish folios. Note that this account ID is tied to the Adobe ID you use to sign in. If you’re creating multiple viewers, make sure that you sign in using a different Adobe ID for each viewer.
Folios
If you’re creating a single-issue app, use the Folio Producer Organizer to publish the folio, and then use the Export option to create a .zip file that you specify in Viewer Builder.
For a multi-issue app, publish the preview issue and any other issue to the Distribution Service. Use the same Adobe ID when creating the folio that you specify for the “Title ID” option in the Basic Details panel of the Viewer Builder.
Application icons
Provide 29x29, 50x50, and 72x72 pixel icons in PNG format. We recommend that you also provide an optional 512x512 PNG. Apple rounds the corners automatically.
When you submit the final app to Apple, you’ll also be required to provide large and small application icons.
Shine on or off?
Indicate you want to prevent shine on the application icon.
No shine (left) and shine (right)
Splash images
When the viewer is started, a splash screen appears for approximately three seconds. Cre-ate two splash screen PNG images. The dimensions should be 1024x768 and 768x1024.
For best results, make your splash image different from your cover. If the cover and the splash screen are identical, users may think the app is frozen when they first start it.

Adobe Publishing Process for iPad Apps ADOBE CONFIDENTIAL Viewer Builder 1.8 Page 8
Certificates and mobileprovision files
Apple requires a .p12 certificate and mobileprovision file for both the development and distribution apps. To obtain the certificates and mobile provision files, use the Apple iOS Provisioning Portal, as described later in this companion guide.
Becoming an Apple DeveloperIf you have not already signed up as an Apple Developer with a commercial account, go to http://developer.apple.com, and create an account.
After you join the Apple Developer program and submit your payment, Apple Developer Support will send you an email message that prompts you to activate your account.
Signing up for a retail account
If you wish to make either your viewer app or folios available for sale through Apple, you must agree to the Paid Applications agreement.
1. Go to http://itunesconnect.apple.com. If acceptable, accept the terms of use.
2. Select Request Contract check box, and click Submit. If acceptable, accept the Terms of Use.
3. On the iTunes Connect site, click the “Contracts, Tax, and Banking Information” op-tion. Then complete the banking and tax information.
Creating an App ID
A different App ID is required for each viewer app you create. You cannot edit or delete the App ID.
1. Go to http://developer.apple.com.
2. Click iOS Dev Center, and log in using your Apple developer ID.
3. Click iOS Provisioning Portal on the right side of the iOS Dev Center window.
4. Click App IDs.
5. Click New App ID, and then do the following:
• Type a description, such as the name of your magazine.
• Leave Bundle Seed ID set at “Generate New” (for first App ID) or “Use Team ID” (for additional App IDs).
• Specify a Bundle Identifier. Use a namespace format to create the Bundle Identifier in the form of “com.publisher.publication.”

Adobe Publishing Process for iPad Apps ADOBE CONFIDENTIAL Viewer Builder 1.8 Page 9
Creating an App ID
6. Click Submit.
The App ID appears in the list.
Note: Do not select the “Enable for iCloud” option. Custom viewer apps cannot backup .folio files to the cloud. To make sure this is turned off, click Configure next to the App ID you cre-ated and turn off “Enable for iCloud.”
Creating CertificatesApple requires all applications to be signed by a valid certificate before they can be run on the iPad.
Certificates. The Viewer Builder needs to create two different Viewer apps—a develop-ment app and a distribution app. The development app is for testing; the distribution app is what you’ll submit to Apple once you’ve tested and approved the development app. The development app and distribution app requires its own certificate, and each certificate requires its own .p12 certficate and mobileprovision file.
.p12 certificates. The .p12 file saves your certificate private key information and lets Viewer Builder create a signed application. Creating the .p12 certificate requires you to create and download a certificate and then use the Keychain Access utility to export the private key of that certificate as a .p12 certificate. Don’t worry—it’s not as complicated as it sounds. You will create separate a .p12 certificate for the developer certificate and the distribution certificate.
You can use the development and distribution certificates for multiple apps. They are not tied to the App ID.
If you want to enable the Apple push notification service (APN), create a separate cer-tificate that you can upload to the Adobe fulfillment server. See the section on setting up push notifications for details.
mobileprovision file. The mobileprovision file determines which iPads can install and use your Viewer app. The mobileprovision file for the development app includes a list of iPad IDs called UDIDs. You will create separate mobileprovision files for the development cer-tificate and distribution certificate. The mobileprovision file for the distribution certificate does not include any UDIDs.

Adobe Publishing Process for iPad Apps ADOBE CONFIDENTIAL Viewer Builder 1.8 Page 10
The mobileprovision files are tied to the App ID. Create a pair of development and distri-bution mobileprovision files for each Viewer app.
Viewing videos on creating certificates
Apple provides several videos that explain the certificate-creation process. Click the video links on the right side of the iOS Provisioning Portal.
Creating a development certificate
1. Go to the iOS Provisioning Portal page.
Sign to the Apple Developer site, navigate to the iOS Dev Center, and then click iOS Provisioning Portal.
2. Click Certificates on the left side of the window.
Notice that that are separate tabs for Development and Distribution. You will create the Development certificate files first.
3. Make sure that the Development tab is selected.
Creating a Development Certificate
4. Click Request Certificate.
To create a development certificate, use the Keychain Access utility to create a certificate signing request (CSR).

Adobe Publishing Process for iPad Apps ADOBE CONFIDENTIAL Viewer Builder 1.8 Page 11
5. Open the Keychain Access utility.
The Keychain Access utility is found in the Utilities folder of your Applications folder.
6. Make sure that no existing keys or certificates are selected, and choose Keychain Ac-cess > Certificate Assistant > Request a Certificate from a Certificate Authority.
7. Specify a valid email address and a common name (such as your name or the publish-er’s name). Select Saved to Disk. Click Continue.
It isn’t necessary to select “Let me specify key pair information,” but if you do select this option, specify 2048 bits and RSA.
8. Specify the name of the certificate signing request and where the file will be saved, and click Save.
9. When the certificate is created, click Done.
A private key and a public key are added.
Now that you’ve created the certificate signing request file, you need to submit it to the Provisioning Portal to create the required development certificate.
10. In the iOS Provisioning Portal, click Choose File, and double-click the certificate re-quest file you just saved. Click Submit.

Adobe Publishing Process for iPad Apps ADOBE CONFIDENTIAL Viewer Builder 1.8 Page 12
Your development certificate is added to the Provisioning Portal. A message will also be sent to the email address you specified.
11. To update the status from “Pending issuance,” click a different tab and then click the current tab again. The status should change to “Issued.”
12. Click Download, and then download the certificate to a known location.
This development certificate is called “developer_identity.cer.” This file is required to create your .p12 certificate.
Creating a .p12 developer certificate
1. In Finder, locate the developer_identity.cer file you created, and double-click it.
Double-clicking the certificate launches Keychain Access and installs the certificate. If double-clicking the .cer file does not install the certificate as shown, use the File > Import Items method to specify the .cer file.
Certificate added to private key (click the arrow to expand the private key)
2. Control-click the private key associated with your certificate (see red arrow above), and click Export “[name]”.

Adobe Publishing Process for iPad Apps ADOBE CONFIDENTIAL Viewer Builder 1.8 Page 13
Important: Control-click the private key, not the certificate below the private key.
3. Save your key in the Personal Information Exchange (.p12) file format. Specify a name that distinguishes it from the .p12 file you’ll create for the distribution certificate.
4. When prompted, specify a password for your .p12 certificate, and click OK.
Do not use a blank password. You will provide this password in the Viewer Builder. (You can use the same password for the distribution and development certificates.)
5. Specify the password for your computer, and click Allow.
The .p12 certificate is saved for the development certificate. You’ll need to specify this .p12 file, along with the password, when using the Viewer Builder.
Creating a developer mobileprovision file
The mobileprovision file allows specified devices to use the application. To create a mo-bileprovision file for the development certificate, you first specify the iPads you want to provision in the Devices section. Then you add those devices in the Provisioning section.
If you’re enabling push notifications, configure your App ID before you create the mob-ileprovision file. Otherwise, you’ll need to create new mobileprovision files. See “Setting up Apple Push Notification Service” later in this document.
Note: Do not use asterisks (*) or other special characters when creating your mobileprovision files.
1. Go to the iOS Provisioning Portal page.
2. Click Devices on the left side of the window.
3. Click Add Devices, and then specify the device names and their UDIDs.
You can find out your device’s UDID in XCode or in iTunes. (In iTunes, select the de-vice, click Serial Number to display the UDID, and then press Command+C to copy.)

Adobe Publishing Process for iPad Apps ADOBE CONFIDENTIAL Viewer Builder 1.8 Page 14
4. Click Provisioning on the left side of the window, and then click New Profile.
5. Specify the Profile name (include “Dev” in the name to distinguish it from the distri-bution file), select the certificate, choose the App ID, and specify the devices you want to provision.
6. Click Submit.
7. Click Download, and then save the .mobileprovision file to your assets folder.
You have now created the files that the Viewer Builder needs to build the development app.
Creating the Distribution CertificatesNext, follow similar steps to create the distribution certificate and its p12 certificate and mobileprovision file.

Adobe Publishing Process for iPad Apps ADOBE CONFIDENTIAL Viewer Builder 1.8 Page 15
Creating a distribution certificate
1. On the iOS Provisioning Portal page, click Certificates.
Notice that that are separate tabs for Development and Distribution. You will create a Distribution certificate.
2. Click the Distribution tab.
Creating a Distribution Certificate
First, create a certificate signing request file that will be used to create the required certificate.
3. Click Request Certificate.
4. Open the Keychain Access utility.
The Keychain Access utility is found in the Utilities folder of your Applications folder.
5. Make sure that no keys or certificates are selected, and choose Keychain Access > Cer-tificate Assistant > Request a Certificate from a Certificate Authority.
6. Specify a valid email address and a common name. Select Saved to Disk. Click Con-tinue.
7. Specify the name of the certificate signing request and where the file will be saved, and click Save.
8. When the certificate is created, click Done.
A private key and public key are added for the distribution certificate. You will now use this certificate signing request to create the required distribution certificate.
9. In the iOS Provisioning Portal, click Choose File in the Distribution tab, and double-click the distribution certificate request file you just saved. Click Submit.
Your distribution certificate is added to the Provisioning Portal. A message will also be sent to the email address you specified.
10. To update the status from “Pending issuance,” click a different tab and then click the current tab again. Make sure that the Distribution tab is selected. The status should change to “Issued.”
11. Click Download, and then download the distribution certificate to the folder contain-ing the required files.
This distribution certificate is called “distribution_identity.cer.” Adobe requires this file to build your app. Next, you will create a .p12 certificate for this distribution certificate.

Adobe Publishing Process for iPad Apps ADOBE CONFIDENTIAL Viewer Builder 1.8 Page 16
Creating a .p12 distribution certificate
1. In Finder, locate the distribution_identity.cer file you created, and double-click it.
Double-clicking the certificate launches Keychain Access and installs the certificate.
2. Control-click the private key associated with your distribution certificate (not your development certificate), and click Export “[Name].”
Important: Control-click the private key, not the certificate below the private key.
3. Save your key in the Personal Information Exchange (.p12) file format. Specify a name that distinguishes it from the .p12 file you created for the development certificate.
4. When prompted, specify a password for your .p12 certificate, and click OK.
Do not use a blank password. You will provide this password when using the Viewer Builder. (You can use the same password for the distribution and development certifi-cates.)
5. Specify the password for your computer, and click Allow.
The .p12 certificate is saved for the distribution certificate. You’ll need to provide this .p12 file to Adobe, along with the password, when using the Viewer Builder. Store the .p12 certificate file in a safe place.
Creating a distribution mobileprovision file
The mobileprovision file allows specified devices to use the application. To create a mo-bileprovision file for the distribution certificate, you do not specify any device IDs in the Devices section. You simply create the mobileprovision file.
If you’re enabling push notifications, configure your App ID before you create the mob-ileprovision file. Otherwise, you’ll need to create a new mobileprovision file. See “Setting up Apple Push Notification Service” later in this document.
1. Go to the iOS Provisioning Portal page.
2. Click Provisioning, click the Distribution tab, and then click New Profile.
3. For Distribution Method, choose App Store.
4. Specify the Profile name (include “Dist” in the name to distinguish it from the devel-opment file).
5. Select the certificate, and choose the App ID.

Adobe Publishing Process for iPad Apps ADOBE CONFIDENTIAL Viewer Builder 1.8 Page 17
No devices can be selected when creating a mobileprovision profile for a distribution certificate.
6. Click Submit.
7. Click Download, and then save the .mobileprovision file to a known location.
You have now created the .p12 certificates and mobileprovision files that the Viewer Build-er needs to build the development and distribution apps. Store these files in a safe place.
Testing your certificates
Please test your p12 certificates by adding each of them to your keychain, if you have not already done so. To do this, double-click each .p12 file and enter your password in the Keychain Access utility. When you have entered your password, you should see the certifi-cate in your login keychain. Expand it in the utility, and make sure that it has a name that starts with “iPhone Distribution” or “iPhone Developer.”
If Viewer Builder does not accept your certificates, re-create your p12 certificates.
Setting up Apple Push Notification Service (Optional)If you enable the Apple Push Notification Service (APN) for your custom viewer app us-ing the Adobe service, the app icon displays a red badge that indicates the number of new or updated issues. Setting up push notification is required for Newsstand viewer apps.
The red badge indicates a new folio is available.
These instructions provide information on using the push notification service that Adobe is hosting. Adobe does not yet offer third-party push notifications.

Adobe Publishing Process for iPad Apps ADOBE CONFIDENTIAL Viewer Builder 1.8 Page 18
Important: If you have already created an App ID and certificates, you can configure your existing App ID to enable push notifications. You don’t need to create new .p12 certificates for the app. However, you do need to create new mobileprovision files for the newly configured App ID. In addition, you need to create push notification .p12 certificates as described in this section.
Creating a push notification certificate
1. Go to the iOS Provisioning Portal page.
Sign to the Apple Developer site, navigate to the iOS Dev Center, and then click iOS Provisioning Portal.
2. Click App IDs on the left side of the window.
3. Click Configure next to your App ID.
Enabling optional Apple Push Notification service
The Viewer Builder lets you specify both development and production (distribution) push notification certificates. Start by creating the distribution certificate.
4. To create a certificate for the the distribution app, click Configure next to “Production Push SSL Certificate.”

Adobe Publishing Process for iPad Apps ADOBE CONFIDENTIAL Viewer Builder 1.8 Page 19
5. Open the Keychain Access utility.
The Keychain Access utility is found in the Utilities folder of your Applications folder.
6. With no keys or certificates selected, choose Keychain Access > Certificate Assistant > Request a Certificate from a Certificate Authority.
7. Specify a valid email address and a common name. Select Saved to Disk. Click Con-tinue.
It isn’t necessary to select “Let me specify key pair information,” but if you do select this option, specify 2048 bits and RSA.
8. Specify the name of the certificate signing request and where the file will be saved, and click Save.
9. When the certificate is created, click Done.

Adobe Publishing Process for iPad Apps ADOBE CONFIDENTIAL Viewer Builder 1.8 Page 20
A private key and a public key are added.
Now that you’ve created the certificate signing request file, you need to submit it to the Provisioning Portal to create the required certificate.
10. In the iOS Provisioning Portal, click Continue. Click Choose File, and double-click the certificate request file you just saved. Click Generate.
Your SSL certificate is generated.
11. Click Continue.
12. Click Download, and then download the certificate to a known location.
This APN production certificate is called “aps_production_identity.cer.” Next, you will create the .p12 certificate for this certificate that you can specify in the Viewer Builder.
Creating a .p12 APN certificate
1. In Finder, locate the aps_production_identity.cer file you created, and double-click it.
Double-clicking the certificate launches Keychain Access and installs the certificate. If double-clicking the .cer file does not install the certificate as shown, use the File > Import Items method to specify the .cer file.
2. Control-click the private key associated with your certificate, and click Export

Adobe Publishing Process for iPad Apps ADOBE CONFIDENTIAL Viewer Builder 1.8 Page 21
“[name]”.
Important: Control-click the private key, not the certificate below the private key.
3. Save your key in the Personal Information Exchange (.p12) file format. Specify a name that distinguishes it as a push notification .p12 file.
4. When prompted, specify a password for your .p12 certificate, and click OK.
Do not use a blank password. You will provide this password when using Viewer Builder to upload your push certificate.
5. Specify the password for your computer, and click Allow.
The production .p12 certificate is saved for the development app required for testing. You’ll need to upload this .p12 file along with the password after you use Viewer Builder to create your app.
6. In the iOS Provisioning Portal page, click Done.
7. If necessary, follow similar steps to create a development push notification certificate.
Viewer Builder 1.3 requires a development push certificate, but this requirement may be removed.
8. IMPORTANT: Recreate your developer and distribution mobileprovision files using the iOS Provisioning Portal.
In the Viewer Builder, select Push Notifications Enabled in the Certificates page, and specify the push notification certificates and passwords.
QUICK SUMMARY: To enable push notifications, configure the App ID, create p12 push notification certificates for development and production (distribution) apps, create new mobileprovision files, and specify theses certificates using the Viewer Builder.
Types of Retail ContentYou can charge customers money by selling the application itself or by selling folios in the application.
If you’re creating a single-issue app, you can charge customers to purchase the app itself. You specify the cost of your app when you submit it to Apple. See the “Submitting Apps to the App Store” later in this document.
If you’re creating a multi-issue app, you can make customers pay money to download fo-lios from the library. Folios that can be purchased are called “retail folios.” Customers can purchase retail folios individually or through a subscription.

Adobe Publishing Process for iPad Apps ADOBE CONFIDENTIAL Viewer Builder 1.8 Page 22
Creating In-App Purchases for Retail FoliosApple currently does not require free folios to be submitted for approval. If you plan to charge your customers money to download folios in a multi-issue viewer, you need to sub-mit each retail folio to Apple for approval. For each retail folio, it’s important to specify the same Product ID when publishing the folio and when setting up the In App Purchase.
The first in-app purchase for an app must be submitted for review at the same time that you submit an app version.
Apple reviews the contents of the issue at its sole discretion.
1. Make sure that you have already started the submission process for your distribution app (the custom viewer) to the Apple Store and saved the changes. However, do not submit the app for review until you have created at least one in-app purchase.
You need to be able to select the distribution app when you submit the issue.
2. Go to iTunes Connect (http://itunesconnect.apple.com) and sign in.
3. On the iTunes Connect main page, click Manage Your Applications.
4. Click the viewer application in which you will include retail folios.
5. Click Manage In-App Purchases.
If the Manage In-App Purchases option does not appear, you have not signed up for a retail account by adding your bank info and tax info. See “Signing up for a Retail Ac-count” earlier in this document.
6. Click Create New to create a new in-app purchase.
7. Click the “Non-Consumable” Select button.

Adobe Publishing Process for iPad Apps ADOBE CONFIDENTIAL Viewer Builder 1.8 Page 23
8. Specify the pricing and language of your issue.
• Under Details, specify a Reference Name and Product ID. This Product ID must be identical to the Product ID you use when publishing the folio. Use the “com.publisher.publication.folio” format, such as “com.adobe.dpstips.overlays.” For best results, use all lowercase letters for compatibility with folios that will also be avail-able for purchase in an Android Market app.
• Add a language.
• Under Pricing and Availability, select “Cleared for Sale” so that you can test the app. Choose the price for your issue.
• Under Screenshot For Review, specify an image when you’re ready to submit your in-app purchase. Before you submit the screenshot, you can test the retail folio in the sandbox, described later in this document. Apple will not review the in-app purchase until you include the screenshot.
9. Click Save.
If you did not specify a screen shot, your status is set to Waiting For Screenshot. If you specify the screen shot, your status is set to Waiting for Review if you need to submit the viewer app or In Review if your viewer app is already approved.

Adobe Publishing Process for iPad Apps ADOBE CONFIDENTIAL Viewer Builder 1.8 Page 24
10. In the Folio Producer Organizer (https://digitalpublishing.acrobat.com), publish the folio as Public and Retail using the same Product ID you used when creating the in-app purchase.
If your viewer app is already approved, the retail folio does not show up in the viewer library until Apple approves.
If your viewer app has not been approved, your first In-App Purchases must be sub-mitted with a new app version. Select them from the In-App Purchases section of the Version Details page in iTunes Connect, and then click Ready to Upload Binary.
Setting up Subscriptions and EntitlementWhen using the Viewer Builder to create an app with drop 11 tools or later, you can set up subscriptions and entitlement. A subscription gives users access to folios in your custom viewer for a period of time. Entitlement is the store or service that keeps track of which users have access to folios. You can choose any of three subscription/entitlement options:
Entitlement (Enterprise only) - Use this option to create your own entitlement and sub-scription service. Consult with Apple.
Entitlement with iOS Subscription (Enterprise only) - Create a viewer app that uses a custom entitlement server to determine which customers can download content. Cus-tomers can subscribe either through your subscription service or through the Apple App Store. When you set up a custom entitlement server, you can create an entitlement banner that appears at the top of the library.
iOS Subscription - Create a viewer app that uses only the Apple App Store subscription model. No custom entitlement server or subscription service is required. Create subscrip-tion tiles that appear in the viewer library.

Adobe Publishing Process for iPad Apps ADOBE CONFIDENTIAL Viewer Builder 1.8 Page 25
What subscriptions look like in the custom Viewer
Landscape view with an entitlement banner and a subscription tile below it.
Portrait view with an entitlement banner and a subscription tile below it.
Setting up entitlements with a third-party subscription management provider (Enterprise only)
Setting up a custom entitlement server is beyond the scope of this guide. Contact your Adobe representative for entitlement server requirements, API specifications, custom storefronts, and related information.
For basic information about entitlement settings in the Viewer Builder see the Entitlement Details help topic.

Adobe Publishing Process for iPad Apps ADOBE CONFIDENTIAL Viewer Builder 1.8 Page 26
Understanding iOS subscriptions
When you create an iOS subscription, you need to use iTunes Connect to create two types of in-app purchases—one for individual retail folios and one for subscription durations. When you click the Manage In-App Purchases link in iTunes Connect, use the Non-Con-sumable type for retail folios, use the Auto Renewable Subscription type to create retail subscription durations, and use the Free Subscription type for free Newsstand subscrip-tions.
Create non-consumable in-app purchase for each retail folio. Create an auto-renewable subscription for each subscription duration.
For each in-app purchase, you specify a Product ID. For example, a Product ID for an individual folio could be in the “com.publisher.publication.monthyear” format. A Product ID for the subscription duration could be in the “com.publisher.publication.duration” for-mat. For retail folios, you use that same Product ID when you publish the folio using the Folio Producer Organizer. For subscription durations, you specify the Product IDs when stepping through the Viewer Builder panels.
Additional information about subscriptions:
• You can set up a free subscription for Newsstand apps.
• Your customers have the choice of purchasing your individual folios or purchasing a subscription. If they purchase a subscription, they’re entitled to any folio published between the start date and end date of their subscription. When customers first sub-scribe, they’re entitled to the most recently published folio—free or retail—even if the folio was published before their start date.
• If you publish a retail folio as public, it does not appear in the viewer library until Apple approves the in-app purchase and makes it available. However, the Distribu-

Adobe Publishing Process for iPad Apps ADOBE CONFIDENTIAL Viewer Builder 1.8 Page 27
tion Service does not look to see whether the published folio is actually available. This creates a situation in which your customers can purchase a subscription and not be entitled to any new content until the pending folio becomes available.
• There is currently a bug that causes the subscription tile to disappear when the most recent folio has been purchased. This bug should be fixed in the next release (v18).
• The Publication Date setting in the Folio Producer Organizer determines which folios subscribers are entitled to. For best results, edit the Publication Date settings of folios using a consistent date, such as the first day of each month.
For details on creating in-app purchases in iTunes Connect, see “Submitting Apps to the Apple Store” later in this document.
Creating iOS subscription assets
The custom viewer library includes several areas that let you offer subscription informa-tion. Create the following assets to populate these areas.
Offline Banner Assets - Create the HTML assets to be used as the banner if the user is not connected to the internet. Zip a single HTML file, one or more image files, and optional CSS files into a .zip file.
Portrait Subscription Tile - Create a 331x180-pixel background .png image that describes the Apple subscription when the iPad is upright. The entire tile is active as a button.)
Landscape Subscription Tile - Specify a 468 x135-pixel background .png image that describes the Apple subscription when the iPad is sideways. The entire tile is active as a button.

Adobe Publishing Process for iPad Apps ADOBE CONFIDENTIAL Viewer Builder 1.8 Page 28
Newsstand Cover Images (only for Newsstand apps) - At this time, you specify a News-stand cover image in both iTunes Connect and the Viewer Builder. In the Viewer Builder, you specify a 96x128 PNG file. In iTunes Connect, you specify a larger PNG file, such as a 1024x768 PNG file (click the info button for details). The cover image you specify in Viewer Builder appears as the default image in Newsstand until it is replaced by a newer cover image of the most recently published folio.
For best results, use the app name, not the folio name, in the cover images.
Creating in-app purchases for retail Apple subscriptions
Use the In App Purchase process on iTunes Connect to set up Apple subscriptions. Apple calls a subscription an “Auto-Renewable Subscription.”
When you create a subscription, you generate a shared secret, which is a unique code that lets the app communicate with in-app purchase receipts. Specify this shared secret using the Account Administration tool, and then open the Folio Producer Organizer to register the shared secret. You can use the same shared secret for multiple apps.
1. Go to http://itunesconnect.apple.com, and sign in.
2. If you have not already done so, click “Contracts, Tax, and Banking” and specify the necessary information.
3. Click Manage Your Applications.
4. In the Manage Your Apps page, click the application in which you want to set up sub-scriptions.
5. Click Manage In-App Purchases.

Adobe Publishing Process for iPad Apps ADOBE CONFIDENTIAL Viewer Builder 1.8 Page 29
6. Click “View or Generate a Shared Secret.”
If a Shared Secret section does not appear on the In-App Purchases page, it means you have not filled out the necessary banking information or you have not accepted the terms of agreement. Click Go Back, and then click the “Contracts, Tax, and Banking” option.
7. Copy your shared secret code. Use the Account Admininistration tool on the DPS Dashboard to specify your shared secret. After you specify the shared secret informa-tion, open the Folio Producer Organizer to trigger the shared secret registration.
You can also send your shared secret to [email protected]. You can use the same shared secret code for multiple apps.
8. Click Create New.
9. In the Create New In App Purchase page, select “Auto-Renewable Subscriptions.”
10. Follow the prompts to fill out the rest of the subscription information.
You can create multiple durations. For each duration, specify a Product ID. We rec-ommend that you use the “com.publisher.publication.duration” format, such as “com.adobe.dpstips.1year.” When you use Viewer Builder to create your subscription app, you specify the Product IDs in the Subscription Details panel.
Apple lets you create multiple subscription families. However, for viewer apps, create only one family with multiple durations.

Adobe Publishing Process for iPad Apps ADOBE CONFIDENTIAL Viewer Builder 1.8 Page 30
11. Use the Adobe Folio Producer Organizer to publish retail folios for your subscription application.
If you have not already done so, use the in-app purchase method in iTunes Connect to assign a price and Product ID to each folio. Customers can then pay for individual folios or pay for a subscription that entitles them to a range of folios.
If your viewer app has not been approved, your first In-App Purchases must be sub-mitted with a new app version. Select them from the In-App Purchases section of the Version Details page in iTunes Connect, and then click Ready to Upload Binary.
Creating an in-app purchase for a free Apple subscription
Use the In App Purchase process on iTunes Connect to set up a free subscription for Newsstand apps.
When you create a subscription, you generate a shared secret, which is a unique code that lets the app communicate with in-app purchase receipts. Specify this shared secret using the Account Administration tool, and then open the Folio Producer Organizer to register the shared secret. You can use the same shared secret for multiple apps.
1. Go to http://itunesconnect.apple.com, and sign in.
2. If you have not already done so, click “Contracts, Tax, and Banking” and specify the necessary information.
3. Click Manage Your Applications.
4. In the Manage Your Apps page, click the application for which you want to set up a free subscription.
5. Click Manage In-App Purchases.

Adobe Publishing Process for iPad Apps ADOBE CONFIDENTIAL Viewer Builder 1.8 Page 31
6. Click “View or Generate a Shared Secret.”
If a Shared Secret section does not appear on the In-App Purchases page, it means you have not filled out the necessary banking information or you have not accepted the terms of agreement. Click Go Back, and then click the “Contracts, Tax, and Banking” option.
7. Copy your shared secret code. Use the Account Admininistration tool on the DPS Dashboard to specify your shared secret. After you specify the shared secret informa-tion, open the Folio Producer Organizer to trigger the shared secret registration.
You can also send your shared secret to [email protected]. You can use the same shared secret code for multiple apps.
8. Click Create New.
9. In the Create New In App Purchase page, select “Free Subscription.”
10. Follow the prompts to fill out the rest of the subscription information.
For Product ID. We recommend that you use the “com.publisher.publication.free” format, such as “com.adobe.dpstips.free.” When you use Viewer Builder to create your subscription app, you select Free and specify the Product ID in the Subscription De-tails panel.
Enabling an app for Newsstand
Apple requires you to use iTunes Connect to enable an app for Newsstand. Do this before you submit your distribution viewer app to Apple.
1. Go to http://itunesconnect.apple.com, and sign in.
2. Click Manage Your Applications.
3. In the Manage Your Apps page, click the application in which you want to enable Newsstand.
4. Click Newsstand.
5. Enable Newsstand, and specify a cover image, such as a 1024x768 PNG file, and follow the prompts.
6. For each folio that will appear in your Newsstand app, use the Add Issue feature to add the folio and specify a cover image. For best results, make sure that your cover image includes you app name.
Using the Viewer BuilderAfter you create the necessary files and certificates, you’re ready to create your custom viewer app using the Viewer Builder. Download and install the Viewer Builder from the Adobe Digital Publishing Suite Dashboard. See the Help system in Viewer Builder for details on using the Viewer Builder to create custom Viewer apps using your certificates and information.
When using the Viewer Builder, do not use the same Adobe ID or App ID for different viewer apps. Create a new Adobe ID and App ID for each custom viewer app you create.
See Viewer Builder Help.

Adobe Publishing Process for iPad Apps ADOBE CONFIDENTIAL Viewer Builder 1.8 Page 32
Testing the Development AppAdobe uses your files and information to create a development app. The next step is to test the development app to make sure that everything works as designed. The development app is also referred to as the custom viewer app.
Testing the Development App for a Single-issue Viewer
Follow these steps if your custom viewer contains only a single built-in issue.
1. Open iTunes, and drag the development app into your iTunes Library.
2. If necessary, drag the developer mobileprovision file into your iTunes Library.
3. Connect your iPad, and sync the device.
4. Open the custom Viewer app on your iPad, and test it.
5. Do one of the following:
• If the Viewer needs to be changed, edit the folio, and then create another develop-ment app. Delete the previous app, install the new one, and test again.
• If the Viewer works as designed, submit your distribution app to the Apple Store.
Testing the Development App for a Multi-folio Viewer
For best results, make sure that your multi-issue viewer app includes preview content that represents any retail issues for sale. A common approach is to provide a viewer with no content that downloads a free preview issue from the Adobe Distribution Service. The preview issue may include a table of contents and several articles. For guidance regarding app approval requirements, contact Apple.
Follow these steps to test your custom multi-issue viewer:
1. To publish the folio, sign in to Content Bundler (drop 11 and earlier) or Folio Produc-er (drop 12 and later) using the appropriate Adobe ID, and then do any of the follow-ing:
• For a preview issue, change the status to Free and Public. The development app cannot display private content. Although it isn’t necessary to specify a Product ID, we recommend that you use the “com.publisher.publication.monthyear” format for your name.
• For a retail issue, set the statuses to Retail and Public, and specify a Product ID.
For retail issues, it’s important to use the same Product ID when publishing the folio and when submitting an In App Purchase in iTunes Connect.
Apple requires your viewer app to include content. After you test your retail issue, you should submit via the In App Purchase process along with your viewer app.
You’ll learn more about submitting and testing retail issues later in this guide.
2. Open iTunes, and drag the development app into your iTunes Library.
3. Connect your iPad, and sync the device.

Adobe Publishing Process for iPad Apps ADOBE CONFIDENTIAL Viewer Builder 1.8 Page 33
4. Open the custom viewer app on your iPad, and test it. Make sure that you can down-load the free preview issue.
Before you can test your retail issues, you need to use iTunes Connect to create a test user and begin the submission process for In App Purchases. While submitting the retail issue using In App Purchase, you’ll specify the Product ID, which should be identical to the Product ID you specify when publishing the folio. For details, see the next section on submitting apps to the Apple Store.
5. Do any of the following:
• If the development Viewer needs to be changed, use the Viewer Builder to create a new development app. Delete the previous app, install the new one, and test again.
• If the development Viewer works as designed, submit your distribution app to the Apple Store.
After you submit your distribution app that allows downloads of multiple issues, you need to test the retail issues to make sure that everything is working properly. See “Testing Re-tail Issues in the Sandbox” later in this document.
Submitting Apps to the Apple StoreYou submit the distribution app (not the development app) to Apple for approval. If you’re creating a multi-issue app, you also need to submit each retail issue to Apple for approval (Apple does not require free issues to be submitted).
Before you can submit any retail content to Apple, use iTunes Connect to sign contracts and provide bank and tax info for your company. See “Signing up for a retail account” earlier in this document.
The iTunes Connect Developer Guide explains how to submit files for approval. However, the Developer Guide is written primarily for developers, so it can be somewhat intimidat-ing. We created this companion guide to provide specific information about submitting viewer apps created with the Adobe Digital Publishing Suite.
Note: This companion guide is not intended to replace the Developer Guide; please refer to both guides for the submission process in particular.
Submitting the Distribution App to the Apple Store
The distribution app you receive is your custom viewer app. Use iTunes Connect to submit this .zip file to the Apple Store for approval. When it’s approved, customers will be able to download your custom viewer on the iPad.
You can complete the first stage of the submission process without the binary distribution file (i.e. the viewer app) that Adobe creates for you. You can use iTunes Connect to save your application information. Once you have created your app, and it is in the state Pre-pare For Upload or Waiting For Upload, Apple currently allows you 120 days from your creation date in iTunes Connect to deliver the viewer app.
If you are submitting a multi-issue app with retail content, make sure that you provide free content as well, per Apple’s requirements. In addition, make any retail folio or subscription

Adobe Publishing Process for iPad Apps ADOBE CONFIDENTIAL Viewer Builder 1.8 Page 34
duration available by submitting it through Apple’s In App Purchase process before you submit your distribution app. Otherwise, you’ll need to submit your app again.
When you receive the final binary distribution file, you can use the Application Loader to upload the binary file and wait for Apple to approve it. See App Store Submission Tips.
1. On the main iTunes Connect page, click Manage Your Applications.
2. On the Manage Your Applications page, click Add New Application.
3. Under New Application, choose your primary language and type the name of your company.
The company name will be associated with all applications submitted from this ac-count.

Adobe Publishing Process for iPad Apps ADOBE CONFIDENTIAL Viewer Builder 1.8 Page 35
4. Under App Information, specify the app name and SKU number, and choose your Bundle ID
Enter information for the Viewer app, not the specific issue.
Tip: To learn more about each option, click the question mark icon to option’s right.
5. Under Rights and Pricing, set the price tier for a single-issue Viewer. For a multi-issue Viewer, a common approach is to make the Viewer free, and then specify a different price tier for each issue when you submit it using In App Purchase.
6. Under Version Information, specify information for the viewer app itself, not the issue content. You’ll most likely use 1.0 for Version Number. You may also want to create a website or webpage that customers can go to for information about the app. Specify that URL in the App URL field.
7. Scroll down, and fill out the rest of the fields. You need to include an icon and an iPad

Adobe Publishing Process for iPad Apps ADOBE CONFIDENTIAL Viewer Builder 1.8 Page 36
screen shot for the App Store.
8. When finished, click Save Changes, and then click Done.
You can click View Details to edit the app you created. For example, you can click Manage Localizations to sell your app in other languages.
9. When you’re ready to submit the binary distribution app, click View Details in the Ready to Upload Binary.
10. Indicate whether the app is encrypted. Adobe currently does not encrypt viewer apps.

Adobe Publishing Process for iPad Apps ADOBE CONFIDENTIAL Viewer Builder 1.8 Page 37
11. If you have not already downloaded the Application Loader app, click Download App Loader. (If you downloaded XCode, Application Loader was also downloaded. However, make sure that you have the most recent version of the Application Loader installed.)
12. Start Application Loader, and follow the prompts to upload the binary distribution (.zip) app that Adobe provided you.
If you get an error message such as “the dwarfdump binary must exist” or “com.apple.transporter.util.StreamUtil” when you upload the .zip file, make sure that you have the most recent version of the Application Loader.
Apple will notify you when your app is accepted or rejected. You can use iTunes Connect to track the status. For details, see the Developer Guide.
If you notice an error in your app after you have submitted it, you can submit a new bi-nary while your app is still pending. Go the Manage Applications section of iTunes Con-nect, click View Detail, click Binary Details, and then click Reject Binary. Then submit a new version of the app. If your app is already approved, you can submit an update.
Testing retail issues in the sandbox
While testing the app, you can create a test user that lets you download the folio using the development app without actually paying for the issue. This sandbox testing process is explained in more detail in the “Managing Your In App Purchases” section of the iTunes Connect Developer Guide.
1. Make sure that you have already submitted your distribution app (the custom viewer) to the Apple Store.
2. In the Folio Producer Organizer or Digital Content Bundler, publish folios with sta-tuses set to Retail and Public and the appropriate Product ID.
This product ID must be identical to the product ID you specify when submitting the

Adobe Publishing Process for iPad Apps ADOBE CONFIDENTIAL Viewer Builder 1.8 Page 38
In App Purchase. We recommend that you use the “com.yourcompany.yourmagazine.yourissue” format for your Product ID—the App ID name followed by the issue name. In our example, we use “com.adobe.dpstips.october.”
3. Using iTunes Connect, make sure you have started the submission process for both the distribution app (the custom Viewer) and the In App Purchase (the retail issue), as described earlier in this guide.
4. Using iTunes Connect, create a test user.
A test user lets you test the process of purchasing an issue without actually having to purchase the issue.
To create a test user, go to the main page of iTunes Connect, and click Manage Us-ers. Click Test User. Click New User, and then specify information. Use a valid email address that you can use to verify. Remember the email address and password. You’ll need this information to “purchase” your issue.
5. On your iPad, sign out of your account. Tap Settings, tap Store, tap your Apple ID, and tap Sign Out.
Sign out to make sure that you don’t actually use your real account to purchase the issue.
Do not sign in using your test user—remain signed out. Otherwise, your test user will treated like a normal user, and you’ll be prompted for your credit card information.
6. Open the development app on your iPad. (See “Testing the Development App” earlier in this guide.)
7. When notifiied of a new issue, follow the prompts, and sign in using your test user ac-count information. “Purchase” and download the folio or subscription.
If you’re prompted for credit card information, exit Viewer, and sign out of your ac-count. Start Viewer again, do not sign in, and then download the issue.
8. Do any of the following:
• If you need to edit the text that displays during the notification process, use iTunes Connect to edit the item.
• If the download works as designed, use iTunes Connect to approve the issue. For

Adobe Publishing Process for iPad Apps ADOBE CONFIDENTIAL Viewer Builder 1.8 Page 39
details on this process, see the iTunes Connect Developer Guide.
After Apple approves your first retail issue, consider submitting additional issues in ad-vance so that you can avoid unnecessary delays.
When you’re done testing, sign back in on your iPad with your Apple ID.
Updating a Viewer AppYou may want to update a viewer app that you submitted to the App Store using a previous set of tools. For example, you may want to create folios that take advantage of new overlay features, or you may want to enable push notifications or subscriptions.
When you update the viewer app, use the same App ID and distribution provisioning pro-file to create the new custom viewer. In Viewer Builder, select the existing viewer you cre-ated and click Edit. If you need to change the viewer type, such as switching from Multi-Issue to Subscription, create a new viewer app. Specify the most recent viewer version, if desired, and follow the prompts to create a new app. Download and test the development file.
In iTunes Connect, click Manage Your Applications, click the app you want to update, and then click Add Version. Follow the prompts. Use the Application Loader to upload the .zip file.
Creating Additional Viewer AppsUse a different Adobe ID for each viewer app you create. Use the appropriate Adobe ID when you publish the folio to the Disribution Service.
You can use the same certificates for different apps. However, you must create a new App ID and new mobileprovision files for each viewer app.
Common iPad Publishing IssuesCatch-22: Apple wants to see retail content before they approve the viewer, but the retail issue cannot be approved until the viewer is approved.
If you provide free content, it may expedite Apple’s review of your viewer. The content must be a free, downloadable folio. This free folio can include sample content or instruc-tions on how to use the viewer app.
If you provide free content and Apple still does not accept the viewer app, use the In App Purchase process as documented in this guide to initiate the submission process for the retail folio. Fill out all the information, but do not upload the final screenshot. Not up-loading the final screenshot means that the retail issue is still being approved by the de-veloper/publisher. After testing the retail issue in the sandbox, upload the screenshot and

Adobe Publishing Process for iPad Apps ADOBE CONFIDENTIAL Viewer Builder 1.8 Page 40
click Approve. At that point, you are prompted to select Sumbit With Binary or Submit Now. Choosing Submit With Binary allows the retail issue and the viewer app to go live at the same time, and it allows Apple to view the retail issue inside the customer Viewer app.
Issues not showing up in multi-issue viewer
If your free issue is not showing up in your Developer Viewer or if it has a gray screen, do the following:
• Make sure that the published folio statuses are set to “Free” and “Public.”
• Make sure that you included the iPad’s UDID in the developer mobileprovision file. Only provisioned iPads can view developer viewer content.
If your paid issue is not showing up in your Developer Viewer, do the following:
• Make sure the Product ID in the Bundler matches the Product ID exactly in the In App Purchase section of iTunes Connect.
• Make sure the published folio statuses of the paid issue are set to “Retail” and “Public.”
• In the In App Purchase section of iTunes Connect, make sure that you’ve selected “Cleared for Sale” so you can test the app.
• Make sure that all your tax and banking information has been entered and approved by Apple – no in-app purchases will show up if it hasn’t, and there is no warning mes-sage indicating that this needs to be done.
• For subscription viewer apps, make sure that you specify the shared secret information using the Account Administrator tool and then you sign in to the Folio Builder Orga-nizer afterwards to register the shared secret.
Blank password not accepted
When prompted for a password while creating your .p12 certificates, do not use a blank password. Type a real password.
“Cannot install item. Please restart the app and download your purchase again”
One cause for this error is an additional space at the end of a folder name. Check the folder name in your folio folder, and remove any extra spaces. Then publish again.
Interactive objects don’t work with new authoring tools or download error message
You may receive the following iPad download error message: “The issue you’re trying to download requires a new version of the viewer. Please close the app and download the new version.”
Do not create folios with authoring tools that are more recent than the viewer. Publish fo-lios with the same versions of the tools and Viewer. New authoring features are introduced with each release that are not compatible with previous versions of the viewer.
In a few instances, a more recent viewer changes the behavior of older authoring tools. The safest approach at this time is to use the tools and viewer from the same release drop. If you’re using a new set of tools to bundle old content, test the folio files thoroughly.
“Invalid certificate” or “Invalid ZIP format”
If you upload an .ipa file to Apple from a computer running Snow Leopard 10.5 and the certificates have been created on a computer running 10.6, one of these messages may ap-pear. For best results, upload the .ipa file from the same OS X 10.6 computer on which the certificates were created.

Adobe Publishing Process for iPad Apps ADOBE CONFIDENTIAL Viewer Builder 1.8 Page 41
Error: Identity iphone developer doesn’t match any identity in any profile
This error occurs when files are generated under different profile names. For best results, make sure that the same person uses the same profile to create the certificates on the same computer.
Error: Missing Push Notification Entitlements
Create new mobileprovision files and try uploading again.
________________________________
If you have suggestions for improving this Companion Guide, please send your feedback to Bob Bringhurst ([email protected]).