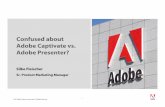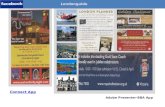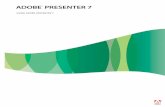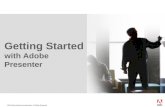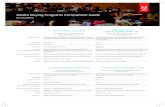Adobe Presenter: Creating Rich Multimedia Presentations from
Transcript of Adobe Presenter: Creating Rich Multimedia Presentations from

TEACHING & LEARNING TECHNOLOGIES
Adobe Presenter: Creating Rich Multimedia Presentations from PowerPoint
Adobe
Presenter
IINNFFOORRMMAATTIIOONN TTEECCHHNNOOLLOOGGYY AATT PPUURRDDUUEE


A D O B E P R E S E N T E R 7 . 1
Last Revised February 2009 i
Table of Contents
WHAT IS ADOBE ACROBAT CONNECT? ....................................................................................................................... 1
ACCESSING THE ADOBE PRESENTER USER GUIDE CREATED BY ADOBE .............................................. ERROR! BOOKMARK NOT DEFINED.
USING ADOBE PRESENTER .......................................................................................................................................... 2
SYSTEM REQUIREMENTS ...................................................................................................................................................... 2 ACCESSING ADOBE ACROBAT CONNECT .................................................................................... ERROR! BOOKMARK NOT DEFINED. DOWNLOADING THE ADOBE PRESENTER SOFTWARE .................................................................... ERROR! BOOKMARK NOT DEFINED. ACCESSING ADOBE PRESENTER ............................................................................................................................................. 4 CONVERTING YOUR POWERPOINT PRESENTATION TO FLASH ...................................................................................................... 5
RECORDING AUDIO NARRATION FOR YOUR POWERPOINT SLIDES ............................................................................. 6
USING SLIDE NOTES AS A SCRIPT FOR RECORDING AUDIO .......................................................................................................... 8 EDITING AUDIO FILES .......................................................................................................................................................... 8
ADDING QUIZZES ...................................................................................................................................................... 10
CREATING A QUIZ ............................................................................................................................................................. 10 ADDING QUESTIONS TO YOUR QUIZ..................................................................................................................................... 11
INSERTING VIDEO TO YOUR POWERPOINT SLIDES .................................................................................................... 13
TO INSERT A VIDEO THAT WILL APPEAR ON A POWERPOINT SLIDE: ............................................................................................. 13 TO INSERT A VIDEO THAT WILL APPEAR IN THE PRESENTER INFORMATION AREA: ........................................................................... 14
PUBLISHING AND PREVIEWING PRESENTATIONS ON YOUR COMPUTER ................................................................... 15
TO LOCALLY PUBLISH AND PREVIEW PRESENTATIONS: .............................................................................................................. 15
PUBLISHING PRESENTATIONS TO BLACKBOARD VISTA ............................................................................................. 17
PUBLISHING A PRESENTATION IN BLACKBOARD VISTA AS A CONTENT FILE .................................................................................. 17 PUBLISHING A PRESENTATION IN BLACKBOARD VISTA AS A SCORM MODULE: ............................................................................ 18
PUBLISHING PRESENTATIONS TO THE CONNECT SERVER .......................................................................................... 21
TO PUBLISH YOUR PRESENTATION TO THE CONNECT SERVER: .................................................................................................... 21 Entering Content Information ................................................................................................................................ 23


A D O B E P R E S E N T E R 7 . 1
Last Revised November 2008 1
What is Adobe Acrobat Connect? Adobe Acrobat Connect Pro is the general term Adobe uses to refer to its web communications system, comprised of applications aimed at real-time and on-demand communications for meetings, training, and events. Purdue University has a license for Adobe Connect Pro Meeting, and through it, a license for Adobe Presenter. Connect and Presenter are based on Adobe Acrobat Flash, a widely used technology for delivering interactive content on the web, and provides support for video, voice, data, animations and simulations. Adobe Acrobat estimates that the Flash Player is already installed on more than 98 percent of browsers worldwide, so most users should already have what they need to participate in a live Connect meeting or experience an on-demand presentation. Adobe Connect Meeting offers real-time meetings and seminars enriched with interactive presentations and discussion capabilities. It combines existing learning content assets with real-time interactivity between presenters and students for engaging collaborative teaching and learning experiences. Connect presenters can use PowerPoint slides, live and recorded video, Flash animations, live screen-sharing, audio, and two-way text chat to deliver measurably more effective presentations. Adobe Presenter is a plug-in fully integrated with Microsoft PowerPoint that simplifies and accelerates the creation, delivery, and sharing of narrated, self-paced, media-rich presentations for asynchronous teaching and learning. With Adobe Presenter, Purdue faculty and staff can create dynamic presentations and training courses, complete with a narrated voiceover, directly from within PowerPoint. It’s easy to incorporate video, animations and even software simulations. In addition, Presenter can be used to record Flash video. Using wizards, subject matter experts can select from a range of quiz types to turn any Adobe Presenter presentation into a narrated eLearning course. This training manual includes instructions for Adobe Presenter. If you would like to find detailed information and instructions about using the live meeting component, Adobe Connect Meeting, please refer to our manual entitled Adobe Acrobat Connect Professional: Conducting Live Meetings on the Web.
Accessing Additional Help Resources
Note that this manual only contains information about some of the basic features of Presenter. For more information, you can refer to the Adobe Acrobat Connect Pro Meeting set of resources here: http://www.adobe.com/resources/acrobatconnect/ (select the Presenter tab).

T E A C H I N G & L E A R N I N G T E C H N O L O G I E S
2 Last Revised November 2008
Using Adobe Presenter Adobe Presenter helps presenters prepare and deliver media-rich presentations with audio and tightly choreographed effects directly from Microsoft PowerPoint. Adobe Presenter will automatically convert these presentations into a web-friendly and easily transferable Adobe Flash format. Some ideas for using Adobe Presenter at Purdue University include the creation of: Course content for both on-campus and distance education courses SCORM modules (i.e. a type of learning module) that can be incorporated directly in your
Blackboard Vista classes Self-study tutorials for guided learning or review Research presentations to faculty colleagues Dynamic information sharing with administrators or legislators
System Requirements
The Adobe Presenter authoring tool is currently only available for the Windows platform. Macintosh users will not be able to download and use Adobe Presenter to author content on their computers. However, any Macintosh with Adobe Flash Player 8 or later installed in a browser can view Adobe Presenter content. Authoring requirements (PC only):
• Microsoft Windows XP with Service Pack 2 or Windows Vista • Microsoft Office XP, 2003, or 2007 • 1,024x768 screen resolution • Microsoft Internet Explorer 6 or later • 600MHz Intel® Pentium® III processor or equivalent • 256MB of RAM • 250MB of available hard-disk space
Viewing requirements (Mac and PC):
• Internet Explorer 5.5, 6, or 7 (Windows) • Mozilla 1.x (Windows) • Firefox 1.5 or 2.x (Windows or Mac) • Safari 1.x or 2.x (Mac) • Netscape 8 (Windows) • 100MB of available hard-disk space • 800x600 screen resolution (1,024x768 recommended) • Adobe Flash Player 8 or 9 for Windows or Mac (Adobe Reader 9 must be used to view PDF
files created with Adobe Presenter)

A D O B E P R E S E N T E R 7 . 1
Last Revised February 2009 3
Downloading Adobe Acrobat Add-ins and Helper Applications
This section describes the Getting Started page on Purdue’s Adobe Connect server.
The Getting Started page contains links to various Adobe add-ins and helper applications which support Adobe Acrobat Connect. In addition, the page contains links to other resources, such as documentation and troubleshooting information, to help you use Adobe Connect most effectively. Adobe Presenter can also be downloaded from the Getting Started page.
To access Adobe Presenter and the add-ins and help resources on the Getting Started page, do the following:
1. Log on to the Adobe Acrobat Connect server at http://gomeet.itap.purdue.edu with your Purdue Career Account.
2. Click the Resources tab, then, under Getting Started, click Open.
3. On the Getting Started page, under Publish Presentations, click the Install
Adobe Acrobat Connect add-ins and helper applications may also be downloaded in a zip file from ITaP’s training web site at http://www.itap.purdue.edu/training/materials/list.cfm?TopicID=210 . You will need to log in with your Purdue Career Account to download the zip file.

T E A C H I N G & L E A R N I N G T E C H N O L O G I E S
4 Last Revised November 2008
Adobe Presenter link, then follow the instructions to install Adobe Presenter on your PC.
Accessing Adobe Presenter
After you install Adobe Presenter following the steps outlined above, you can access the application from within Microsoft PowerPoint.
During installation, you will be prompted to enter a serial number. The serial number may be found in a PDF file which is part of the zip file you download from the ITaP web site (see above). Or you may download it as a single file from the ITaP Training web site: http://www.itap.purdue.edu/training/materials/ (under Instructional Design and Tools, select Adobe Presenter, then Adobe Presenter Serial Number Information. You must log in with a Purdue Career Account to access the file.
Faculty and staff who do NOT have full administrative access to install software on their computers need to contact their departmental IT support staff to get the Adobe Presenter plug-in installed on their computers.

A D O B E P R E S E N T E R 7 . 1
Last Revised February 2009 5
All of the options for designing a presentation are located in the Adobe Presenter tab in PowerPoint.
Converting Your PowerPoint Presentation to Flash
Both Adobe Presenter and Acrobat Connect Professional components rely on Adobe Flash for delivery of the content. Using Adobe Presenter, you can convert your PowerPoint presentations to the Flash format without any knowledge of Flash programming. The basic steps for creating and converting your presentation are as follows:
1. Plan your presentation using storyboards, scripts, or whatever organizational materials are appropriate.
2. Open an existing PowerPoint presentation or create a new presentation.

T E A C H I N G & L E A R N I N G T E C H N O L O G I E S
6 Last Revised November 2008
3. In PowerPoint, from the menu, add audio narration, quizzes, presenter information, and other options to your presentation. You can include attachments such as web pages or documents, and you can customize themes (the look and feel of the presentation viewer) for each presentation.
4. If you would like to publish and preview the content on your local computer, follow the steps in the section below, entitled Publishing and Previewing Presentations on your Computer. With this option, you can also burn the presentation to a CD or create a SCORM-compliant zip file that can be uploaded into Blackboard Vista.
5. If you would like to publish the presentation on the server, so that your students and other viewers can access it by typing a specific URL, follow the steps in Publishing Presentations to the Server.
Recording Audio Narration for your PowerPoint Slides Having the right audio equipment makes a big difference in the quality of recorded audio. We recommend that you purchase a good quality headset with a microphone as these will minimize the outside noise and feedback your microphone may pick up.
1. In PowerPoint, Open the presentation (PPT file) for which you want to record audio.
2. From the Adobe Presenter tab, select Record.
3. Calibrate your microphone by following the instructions in the Set Microphone Recording Level dialog box. Talk until the red box labeled “Input Level” turns green and says “OK.”
4. Click OK.

A D O B E P R E S E N T E R 7 . 1
Last Revised February 2009 7
5. Click Record Audio (red circle) to begin recording.
6. Speak into the microphone or recording device. When you finish, click the Stop Audio button (grey square). Adobe Presenter converts the audio to MP3 format.
7. If you’d like to review what you recorded, click Play (the green triangle). Click Previous or Next to go to another slide, then repeat steps 5 to 7 for each slide.

T E A C H I N G & L E A R N I N G T E C H N O L O G I E S
8 Last Revised November 2008
8. When you finish, click OK.
Using Slide Notes as a Script for Recording Audio
If you type a script in the Slide Notes section of your PowerPoint presentation, you can view those notes and refer to them while you are recording audio narration. Later when you choose to publish your presentation, you can also make these notes available to your students. This will enable those who prefer to read the narration to view the slide notes. It will also make your presentation more accessible for viewers who may be hearing impaired.
To view the slide notes as a script:
1. Follow steps 1-4 described in the above section.
2. When the Record Audio window opens, click on the View Script check box. A text box will appear on the right side of your Record Audio window.
3. Click on the Import Notes, button and then select whether you want to import notes for the current slide or all of the slides in your presentation. Then, click OK. The notes from your PPT slide will appear in the text box in the Record Audio screen.
4. Follow steps 5-8 outlined in the above section to record audio for your slide.
Note: If you hadn’t previously entered any text in the notes section of your slides, you can use the script text box in the Record Audio window to type a script. Presenter will allow you to export this script to you PowerPoint presentation. Doing so will make the script of the audio visible to your students if you choose to publish the slide notes together with your presentation.
Editing audio files
You can edit the audio in your presentation at any time. Using Audio Editor, you can listen to an audio file, insert silence, adjust volume, and change a number of other options. To edit an audio file:
1. In PowerPoint, open a presentation (PPT file) containing Adobe Presenter audio files.

A D O B E P R E S E N T E R 7 . 1
Last Revised February 2009 9
2. From the Adobe Presenter tab, in the Audio section, select Edit.
3. Use the buttons and menu options to make any necessary edits. You can cut and paste sections of the audio file, insert periods of silence to lengthen the audio file, adjust volume, import a different audio file, and more.
Cut lets you cut the selected portion of the audio file.
Copy lets you copy the selected portion of the audio file.
Paste lets you paste information from the Clipboard. (For example, if you select a section of the audio file, and then click Cut or Copy, Adobe Presenter places the selected audio on the Clipboard. You can then click Paste to place the audio back into any location within the audio file.)
Delete removes the selected portion of the audio file.
Undo lets you undo the previous action.
Redo lets you redo the previous action.
Zoom In enlarges the waveform.
Zoom Out shrinks the waveform.
Insert>Silence allows you to add a period of silence to your recording.
Record/Insert New Audio begins recording audio and adds it to the existing audio. (You will need a microphone.)
Play starts the audio file.
Pause temporarily stops the slide from playing. (Click Play to resume playing the audio file.)
Stop ends playback of the audio file.
Slide Number specifies the slide selected in the waveform. For example, slide 4 or 12.
Playhead specifies the selected location, in seconds, within an individual slide on the waveform. For example, if you are working with a slide that is 5 seconds long and you click in the middle of the slide on the waveform, this playhead area displays approximately 00:00:02.500

T E A C H I N G & L E A R N I N G T E C H N O L O G I E S
10 Last Revised November 2008
Selected specifies the total playing time of the presentation, if no span of time is selected on the waveform. If you have selected a span of time on the waveform, this area displays the amount of time selected.
Scale specifies the scale at which the waveform is displayed. (To change the scale, click Zoom In or Zoom Out.)
4. When you finish editing the audio file, click OK.
Adding Quizzes You can use Adobe Presenter to create interactive e-learning presentations that are SCORM or AICC compliant for use with Blackboard Vista. Adobe Presenter lets you do the following tasks:
• Add a variety of question types in presentations including multiple-choice, true or false, matching, fill-in-the-blank, and short answer.
• Create quiz questions that are graded or not graded. • Use branching to customize content in response to user answers. Branching provides
different paths for correct and incorrect answers. You can set branching at the quiz or question level.
• Provide instant feedback to users through separate messages for correct, incorrect, and incomplete answers.
Important Note: Although the Quiz Manager will allow you to create Surveys, please do not use this option. The Purdue University implementation of will not allow you to capture the responses of your students to the survey questions.
Creating a quiz
The first step to add e-learning options to a presentation is to create a quiz. When you open the Quiz Manager for the first time, a default quiz is displayed. You can use the default quiz or add more quizzes as necessary. Follow the steps below to add an additional quiz.
1. In PowerPoint, open a presentation (PPT file).
2. From the menu, select Quiz Manager.
3. In the Quiz Manager, click Add New Quiz.
4. In the New Quiz dialog box that appears, accept the default name or enter a new name in the Name text box.
5. From the pop-up menu next to Required, select an option. When selecting an option, consider how the quiz fits in with your e-learning strategy for the presentation. For example, you can require users to pass the quiz or allow them to skip the quiz.

A D O B E P R E S E N T E R 7 . 1
Last Revised February 2009 11
6. Select the settings you want to incorporate into the quiz, such as allowing backward movement, allowing users to review the quiz, and showing a score at the end of the quiz.
7. Select the Show Questions in Outline option only if you want the question slide name to appear in the outline when users see the presentation in the Adobe Presenter viewer. If you do not select this option, a single entry with the quiz name appears in the outline.
8. Click the Pass or Fail Options tab.
9. Select an option in the Pass/Fail scoring area. Choose from a percentage of total score to pass (e.g., 80%) or a specific number in the total score to pass (e.g., 8 out of 10).
10. Select the actions that should take place when users receive a passing grade or failing grade on the questions associated with this quiz. For example, use the pop-up menu next to Action and select Go to Slide to have the presentation display a specific slide.
11. Click OK. The quiz is added to the presentation. Click OK again to close the Quiz Manager. Next you will have to add questions to your presentation.
Adding Questions to your Quiz
1. In PowerPoint, select the slide before the one in which you want to insert a question. For example, if you want the new question slide to be slide 7 in the presentation, click slide 6.
2. From the menu, select Quiz Manager. 3. Select the quiz to which you want to add a question
and click Add New Question. 4. In the Question Types dialog box, select the type of
question you would like to create.
Note: Do not choose the Likert Scale type of question as this question type is specifically designed to support surveys. The system at Purdue University does not support surveys.
5. Click on the Create Graded Question button. 6. Follow the instructions on the question creation window to create your question, and click
OK when you finish your question. 7. (optional) If you would like to add more questions, to be placed immediately after the one
you’ve just entered, follow instructions on steps 3-6.
If you would like to place more questions somewhere else in the presentation, click OK to close the Quiz Manager, then follow steps 1-6.
Note: When you close the Quiz Manager, you will see that your quiz question(s) have been added to your presentation. You will also see several text boxes displaying on the slide. These represent the responses your students will get when they answer the question. Do not delete

T E A C H I N G & L E A R N I N G T E C H N O L O G I E S
12 Last Revised November 2008
any of the boxes from your slide. These boxes will NOT be visible when you publish the presentation.

A D O B E P R E S E N T E R 7 . 1
Last Revised February 2009 13
Inserting Video to your PowerPoint Slides Adobe Presenter will allow you to insert video files into your PowerPoint slides. However, it requires that the video you insert is saved in Flash format. A Flash (SWF) file is a compiled, viewable-only Flash file that delivers graphics and animation over the Internet. You can insert SWF files directly into your presentations (i.e. on the slides). You can also insert video so that it appears above the table of contents section, where usually displays the presenter information. The following are tips for adding SWF files to presentations: Author the Flash SWF file at 30 frames per second. Adobe Presenter presentations are
created at 30 frames per second, so Flash files with the same setting can be integrated into the presentation smoothly.
In Flash, set the maximum canvas size to 720 x 540 pixels. Don't use _root or absolute movie clip references. Instead, use relative paths in the
MovieClip object references. The SWF file you want to embed must not attempt to make any changes outside its own
file. Therefore, the code cannot refer to the following variables: _level#, _global, or stage.
To insert a video that will appear on a PowerPoint slide:
1. In PowerPoint, open a presentation (PPT file). 2. Navigate to the slide to which you want to add the SWF file. 3. From the menu, select Insert Flash. 4. Navigate to the location of your SWF file. Select the SWF file and click Open. Adobe
Presenter adds the SWF file to the slide. 5. (Optional) If necessary, select the file and drag it to a new location on the slide.
Some Tips:
1. You can preview what the SWF file will look like by viewing the presentation in PowerPoint Slide Show mode. In PowerPoint, from the View menu, select Slide Show.
2. If the .swf file you embed has audio in it, the audio will play when the presentation is
published. However, you may need to use the Audio Editor to Insert Silence to that slide for the duration of your video file. This will enable the specific slide to stay open until your video finishes. If you do not choose the option to pause after each slide when you publish the presentation, may move to the next slide before your video finishes playing.

T E A C H I N G & L E A R N I N G T E C H N O L O G I E S
14 Last Revised November 2008
To insert a video that will appear in the Presenter Information Area:
You can include video files in a presentation, which appear in the viewer sidebar. This can be especially useful if you have a video of a speaker, sometimes called a "talking head" video. Adobe Presenter also supports the Flash Video (FLV) file format in addition to the SWF file format for this kind of “talking head” type video. When video is added to a presentation, it appears in the location used for presenter photographs.
Note: Video is added individually to each slide. If you have one "talking head" video file that you need to use for multiple slides, split the video into separate files using Adobe Flash, or the original video editing software you created your video in.
1. In PowerPoint, open a presentation (PPT file).
2. From the Adobe Presenter menu, select Slide Properties.
3. Select the slide you want to add the video to and click Edit. The Edit Slide Properties window will appear.
4. Next to the Video text box, click Browse (i.e. the folder icon).
5. Navigate to a SWF or FLV file, select the file, and click Open.
Note: If you select an FLV file and you publish the presentation to , the FLV file will also be hosted by . When a user views the presentation, the FLV file automatically streams. If you select a SWF file and publish the presentation to , the SWF file is delivered as part of the presentation.
6. Click OK twice to close all dialog boxes.
7. To test the file, publish and preview the presentation on your computer.
Tip: You can preview what the SWF file will look like by viewing the presentation in PowerPoint Slide Show mode. In PowerPoint, from the View menu, select Slide Show.

A D O B E P R E S E N T E R 7 . 1
Last Revised February 2009 15
Publishing and Previewing Presentations on Your Computer You can preview the presentation you are creating at any time by publishing it to your local computer. This option will also allow you to burn your presentation on a CD or create a SCORM-compliant package that you can import to your Blackboard Vista class.
To locally publish and preview presentations:
1. In PowerPoint, Open a presentation (PPT file).
2. If you would like to add narration, flash video or quizzes, follow the steps outlined in the respective sections of this document to finalize your presentation, and Save the file.
3. From the menu, select Publish. A new Publish window will open.
4. Select My Computer on the left side.
5. Click on the Browse button to navigate to the folder you would like to publish to.
6. Click Publish. When you publish, the following actions take place:
o By default, a new folder with the same name as the presentation is created and placed in the selected folder. The new folder contains all of the presentation files, and any audio, video, image, and attachment files that are part of the presentation.
o Theme and presenter information are stored in your Local Settings folder (frequently located at C:\Documents and Settings\user name).
7. When the conversion is finished, click View Output to preview your presentation.

T E A C H I N G & L E A R N I N G T E C H N O L O G I E S
16 Last Revised November 2008
If you click View Output when the conversion is finished, the presentation appears in your default web browser.

A D O B E P R E S E N T E R 7 . 1
Last Revised February 2009 17
Publishing Presentations to Blackboard Vista You can publish Presentations to Blackboard Vista using two of the tools in Vista, the Add File tool and SCORM Module.
Publishing a Presentation in Blackboard Vista as a Content File
This option is appropriate if you do NOT have any quiz questions embedded into your Powerpoint presentations, or if you don’t plan on keeping track of students’ scores for such embedded quizzes. Here are the steps you would follow to publish a presentation as a Content File:
1. In PowerPoint, Open a presentation (PPT file).
2. If you would like to add narration, flash video or quizzes, follow the steps outlined in the respective sections of this document to finalize your presentation, and Save the file.
3. From the menu, select Publish. A new Publish window will open.
4. Select My Computer on the left side.
5. Click on the Browse button to navigate to the folder you would like to publish to.
6. Under Output Options, check the box next to Zip Files.
7. Click Publish. When you publish, the following actions take place:
o By default, a zip folder will be created with the name of your

T E A C H I N G & L E A R N I N G T E C H N O L O G I E S
18 Last Revised November 2008
presentation, in the folder you specified.
8. Log on to Blackboard and enter your class. Under the Build Tab, click the File Manager link on the right.
9. Click Upload File, then click Browse to navigate and select the .zip file created by Adobe Presenter, and then click Open. This will add the name of the file in the File text box of the Upload File window in Blackboard Vista.
10. Check the box next to Automatically expand uploaded Zip files, then click Save. Blackboard Vista will upload the zip file, and then automatically unzip it in the File Manager, creating a folder that has the same title as your presentation.
11. Click the Basic View tab, then navigate to the organizer page or learning module you would like to add the Presentation to.
12. At the top of the window, click Add File, then click Browse for Files.
13. In the Blackboard Vista File Browser, scroll down and locate the folder than contains the unzipped content, click the folder name, then check the box next to the index.htm file located in that folder, and then click the Add Selected button.
Your presentation is now linked to the home page or inside a folder or Learning Module in Blackboard Vista. You can switch to the Student View Tab, and preview your content to test the presentation.
Note that uploading the presentation this will allow students to watch the presentation, take the quizzes in the presentation (if there are any) however, it will NOT capture the scores of students. If you would like to capture the students’ scores in you Blackboard Vista Gradebook, follow the steps in the next section to publish your Presentation as a SCORM Module.
Publishing a Presentation in Blackboard Vista as a SCORM Module:
This option is appropriate if you have quiz questions embedded into your Powerpoint presentations and if want to keep track of students’ scores. Note that Blackboard Vista will only capture and record the total score students get from the quizzes, and that it will not keep a record of students’ individual responses to each question. If you would like to keep track of students’ individual answers you should utilize the Assessment tool in Blackboard Vista. Here are the steps you would follow to publish a presentation as a SCORM Object:
1. In PowerPoint, Open a presentation (PPT file).

A D O B E P R E S E N T E R 7 . 1
Last Revised February 2009 19
2. Follow the steps outlined in the respective sections of this document to add narration, flash video and quizzes to your presentation. Note that a presentation has to have Quizzes in it in order to be saved as a SCORM object.
3. Under the menu, click Quiz Manager, and then click the Reporting Tab.
4. Under Learning Management System, select SCORM, then click the Manifest button next to it.
5. In the Manifest window, under the SCO section in the middle, enter a name for your presentation in the Title text box. This will be the title of the column displayed in your Blackboard Vista Gradebook.
6. Click OK to close the Manifest Window.
7. In the Quiz Manager window, under Choose Report Data, select Report quiz results only, then click OK to close the window.
8. Save the file.
9. From the menu, select Publish. A new Publish window will open.
Select My Computer on the left side.
10. Click on the Browse button to navigate to the folder you would like to publish to.
11. Under Output Options, check the box next to Zip Files.
12. Click Publish. When you publish, the following actions take place:
o By default, a zip folder will be created with the name of your presentation, in the folder you specified.
13. Log on to Blackboard and enter your class. Under the Build

T E A C H I N G & L E A R N I N G T E C H N O L O G I E S
20 Last Revised November 2008
Tab, navigate to the organizer page or learning module you would like to add the Presentation to.
14. You can link to a SCORM module from the SCORM menu item in the Course Tools menu or by adding a content item from the top of the page. To add a link on your home page or in a folder, at the top of the window, click Add Content Link, then select SCORM Module.
15. In the window that opens, click Import SCORM Module.
16. Enter a title for your presentation in the Title text box.
17. (Optional) if you like, enter information about the author and keywords describing your presentation in the Author and Keywords textboxes.
18. If you would like to capture the scores in the Grade book, make sure the Yes button is selected next to Gradable.
19. Under Navigation Controls, select the navigation option you like. We recommend that you choose the Do not display any navigation controls option IF you are adding your SCORM Module into a Learning Module. Otherwise, you can test and determine which navigation option you prefer.
20. Click the Browse button. The Blackboard Vista File Browser will open. In most cases narrated Presentation will have a large file size, so do NOT click the My Computer icon because this has a 10MB file upload limit. Instead, click the Upload File button at the bottom right corner of the File Browser window. WHERE?
21. In the Upload File window, click Browse, then navigate through your computer to select the .zip file created by . Do NOT select the Automatically expand uploaded Zip files check box. Click Save.
22. Blackboard Vista will upload the file and take you back to the File Browser Window. Make sure the name of the .zip file is selected, and then click the Add Selected button. This will add the file name in the File (.zip) text box in the Import SCORM Module window.
23. Click Save.
Blackboard Vista will process the file and link it to the page, folder, or Learning Module you have selected in your class. You can switch to the Student View Tab, and preview your content to test the presentation. If you actually answer the quiz questions as a student from the student view, you can then switch to the Teach Tab in your course, go to the Gradebook, then click the SCORM Grades Tab to see whether your scores are correctly entered in the gradebook.

A D O B E P R E S E N T E R 7 . 1
Last Revised February 2009 21
Publishing Presentations to the Connect Server If you want to make your presentations available to your students or other users on a website, or if you plan to use the presentation in a live Acrobat Connect Professional online meeting, you will have to publish it to the Connect Server.
To publish to a server, you must be connected to the Internet and have an Authoring account. (If you don’t have an account, see the section in this document entitled Opening an Account.)
When you publish to a Connect server, the presentation is published to the Content library. If you wish, the presentation can then be taken from the Content library, and pulled into Acrobat Connect Professional.
To publish your presentation to the Connect Server:
1. In PowerPoint, Open a presentation (PPT file).
2. If you would like to add narration, flash video or quizzes follow the steps outlined in the respective sections of this document to finalize your presentation, and Save the file.
3. From the menu, select Publish. A new Publish window will open.
4. Select Server on the left side. The first time you use Adobe Presenter on any particular computer, you will need to set up the Server information. If you change to a different computer, you will need to repeat this process on that machine.
5. Click on the Change Server button. A new Adobe Presenter Preferences window will open.

T E A C H I N G & L E A R N I N G T E C H N O L O G I E S
22 Last Revised November 2008
6. Click the Add… button. A new Add Server window will open.
7. In the Name text box, enter a name to describe the Connect server (i.e. Purdue Connect Server).
8. In the URL text box, type https://gomeet.itap.purdue.edu. Click the OK button to close the window.
9. The Connect Server information should appear highlighted in the Adobe Presenter Preferences window. Click the Close button (not shown).
10. (Optional) Check the Presentation Information area on the right side. If you want to edit any of the options, such as Presenter Name or Loop Presentation, click Settings.
11. (Optional) If you want to publish the presentation source files (PPT and PPC) along with the SWF file, select Upload Source Files to the Connect Server. This option is useful if multiple authors are working on a presentation or if you think the presentation will need to be updated later and you want to keep all of the files stored in one location.
12. (Optional) You can change the theme by clicking on the Theme pop-up menu and selecting a different theme.
13. Click Publish button (not shown) to convert and upload your presentation to the server. The Adobe Acrobat Connect Login screen will appear.
14. Log in to your Acrobat Connect Account using your career account username and password. A screen should appear showing your content on the Acrobat Connect Server.
15. You may publish your content to the folder directly, OR create a New Folder to organize your content.

A D O B E P R E S E N T E R 7 . 1
Last Revised February 2009 23
16. Acrobat Connect will now walk you through the steps to set up your presentation for publishing.
Entering Content Information
17. In the Content Information dialog box, enter a unique name for the presentation in the Title text box.
18. (Optional) In the Custom URL text box, you can create your own URL to view the presentation. This option is useful if you want to create a URL to view the presentation that can be remembered easily. If you leave this text box blank, Acrobat Connect automatically creates a generic, but unique, URL for the presentation.
19. (Optional) In the Summary text box, type in a short description of the presentation. (Maximum length of the summary is 750 characters.).
20. Click Next. The Set Permissions dialog box appears.
21. In the Set Permissions dialog box, select a permission setting.
o To change the permission setting, click Customize.
o IMPORTANT: To create a public presentation, select Yes next to the Allow Public Viewing option. You will need to choose this option if you want your students to be able to access the presentation on the web. Students will not have Acrobat Connect Accounts (as of yet) so the presentations need to be made public if they are published on the Server.
22. Click Finish. A dialog box appears and confirms that the project was successfully published to the specified server.
23. Click OK. The Content Information dialog box appears. This screen lists important information about the presentation, including the URL for viewing. If you click the URL, the presentation is displayed and begins to play. To share the presentation with others, you can send them the URL by clicking E-mail Link, or by cutting and pasting the URL into an e-mail. (For users to view the presentation, the published presentation or the folder containing the presentation must have the correct permissions set.)
24. Click OK to complete the publishing process.