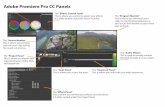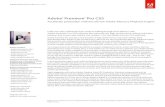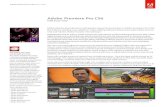Adobe Premiere Pro CC Panels...Adobe Premiere Pro CC Panels Program Monitor This is a key panel in...
Transcript of Adobe Premiere Pro CC Panels...Adobe Premiere Pro CC Panels Program Monitor This is a key panel in...

The "Audio Meters"This is used to visually monitorthe level of audio in your project.
The "Program Monitor"This is where you will watch your video on the timeline/sequence asyou “scrub” the timeline or play it fromstart to �nish.
The "Source Monitor"This is where you preview and trim your clips duringthe rough cut process.
The "Project Panel"This is where you import andorganize all your media, titlesand sequences.
The "E�ectsPanel"This is where you will �nd your e�ects and transitions. It is often nested under the Project Panel.
The "Tools Panel"This is where you access the tools.
The "Sequence Panel"This is where you will build your video sequences.
The "E�ects Control Panel"This is where you control or adjust your e�ects.It is often nested under the Source monitor.
Adobe Premiere Pro CC Panels

Program Monitor This is a key panel in the Adobe Premiere Pro interface because it will show you the final video you are creating. You will also use it to control some of the editing function you do on the timeline. Take some time to review the tools and functions for this panel.
Program Panel 01 A Step back one frame: This button allows you to move back on frame. B Mark In : This button is used to set an In point on the timeline. Editors often use the In/Out buttons in conjunction with the Lift and Extract buttons to edit your video on the timeline. C Button Editor: This is used to customize the buttons in this panel. You can add or subtract buttons to fit your needs. D Lift: Once you set In/Out points you can use the Lift button to remove video from the timeline. The lift button will leave a gap in the timeline. It also copies the video to the clipboard so you can paste it in another location. More on page two

Program02 A Export Frame: This button will allow you to export a still image from anywhere on your timeline B Go to Out: This button will jump the current time indicator to the end of the timeline. C Play: This button will play the video (I usually use the spacebar instead) D Mark out: This button is used to set an Out point on the timeline. Editors often use the In/Out buttons in conjunction with the Lift and Extract buttons to edit your video on the timeline.
Program Panel 03 A Settings: This button will allow you to control the settings for this panel. B Extract: Once you set In/Out points you can use the Lift button to remove video from the timeline. The lift button will leave a gap in the timeline. It also copies the video to the clipboard so you can paste it in another location. C Go to In: This button will jump the current time indicator to the beginning of the timeline. D Add Marker: This button will add a marker to the timeline

Source Monitor This is a key panel in the Adobe Premiere Pro interface because it the place that most editors use to trim their during the rough cut stage.
Take some time to review the tools and functions for this panel.
Source Monitor 01 A Drag Video Only: This button allows you to drag just the video from the source monitor onto the timeline. Editors usually use the mark In/Out buttons first to bring just part of a clip onto the timeline. B Add Marker: This button will add a marker to the clip. C Settings: This button will allow you to control the settings for this panel. D Insert: This button is used to add the clip from the source monitor onto the timeline at the current time indicator. The Insert button will add the video and move all other clips down on the timeline.

Source Monitor 02 A Drag Audio Only: This button allows you to drag just the audio from the source monitor onto the timeline. Editors usually use the mark In/Out buttons first to bring just part of a clip onto the timeline. B Overwrite: This button is used to add the clip from the source monitor onto the timeline at the current time indicator. The Overwrite button will add the video and replace any video on the timeline. C Go to Out: This button will jump the current time indicator to the end of the timeline. D Mark Out: This button is used to set an Out point on the timeline. Editors often use the In/Out buttons in conjunction with the Insert and Overwrite buttons to add video from the source monitor to the timeline.
Source Monitor 03 A Button Editor: This is used to customize the buttons in this panel. You can add or subtract buttons to fit your needs. B Export Frame: This button will allow you to export a still image from anywhere within your clip C Step one frame back: This button allows you to move back on frame. D Mark In: This button is used to set an In point on the timeline. Editors often use the In/Out buttons in conjunction with the Insert and Overwrite buttons to add video from the source monitor to the timeline.

Tools Understanding each of the tools in Premiere Pro is essential to being a good editor. Luckily, Premiere has the least number of tools to learn than any of the other apps.
Tools 01 A Slide: This tool is used to move a clip on the timeline without changing the clips In/Out points of the selected clip but changing the In/Out points of the clips on either side. B Rate Stretch: This tool is used to change the speed (slow down or speed up) of a clip. It is great for filling in gaps or shrinking clips to match music provided that the speed of a clip will look good. C Selection: This tool is used to select clips, move clips and trim the In/Out points of clips on the timeline. D Razor: This tool is used to split a clip.
Tools 02 A Forward Selection: This tool is used to select and then move all the clips forward. Great if you need a gap in your timeline. B Rolling Edit: This tool is used to change the cut point between two clips. It allows you to adjust the In/Out points of two adjacent clips in one step. C Slip: This tool is used to move a clips In/Out points on the timeline without changing the clips the clips on either side. D Zoom: This tool is used to zoom in and out (hold alt) on the timeline. I usually use the + and or backslash keys on the keyboard to do the same thing.
Tools 03 A Ripple Edit: This tool is used to change the In or Out point of a clip on the timeline and then automatically rippling all the other clips on the timeline with one step. B Backward Selection: This tool is used to select and then move all the clips backward. C Pen Tool: This tool is used to create keyframes on the audio rubber band or other effects controls within clips on the timeline. I often ctrl + click on the rubber band instead of using this tool. D Hand: This tool is used to slide your view of the timeline.

Sequence/Timeline An editor's canvas is the timeline so understanding the buttons and interface within this key panel is critical.
Sequence A Toggle Track Output: This button hides and shows each video track just like layers in Photoshop. B Mute: This button will mute or turn off the sound on individual audio tracks. C Current Time Indicator (CTI): This shows an editor the current location on the timeline that is being played back on the timeline. You can scrub this back and forth. You can also click anywhere on the time ruler to have the CTI jump to that location. D FX Badge: This will change color when you apply an effect to a clip.
TimelineA Playhead Position: This indicates the time location of the CTI. I often will type a number here to go to a specific location on the timeline. B In Point: This is an In point on the timeline. It is often used with the Lift/Extract buttons to remove part of a clip. C Out Point: This is an Out point on the timeline. It is often used with the Lift/Extract buttons to remove part of a clip. D Time Ruler: This indicates the time location of the CTI within the timeline.

Title Panel Editors need to be able to create titles that are easy to read. Take some time getting to know title window interface.
Title A New Title Based on Current Title: This button will basically duplicate the title and starts by allowing you to name the new title. Then all you need to do is change the text! I use this all the time since it gives me a consistent look to all my titles within a project and saves me time. B Title Styles: This panel contains tons of great styles designed by the Adobe experts. Notice that most of them are designed to create contrast by including strokes, shadows and glows. If you hover over a style you will get the name of the style. C Hide/Show Background Video: This tool is used to temporarily hide or show the background video. This is nice when you just want to concentrate on your title. The scrubbable numbers beside the eyeball allow you to move back and forth on the timeline. D Opacity: This property allows you to control the opacity of your text. Note that most of these properties have colored numbers next to them. This is scrubbable text that allows you to easily fine tune your adjustments.
*Title and Action Safe: The thin white lines in the title window indicate the title and action safe areas. You canhide/show these lines by going to Title/View and check or unchecking them. Here is an interesting article on the needfor these guides in modern editing. http://www.premiumbeat.com/blog/defaulttitlesafeguidesareasham/