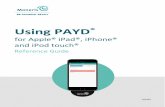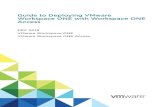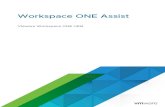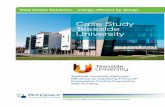Adobe® Premiere® Pro CC Classroom in a Book®€¦ · 2 Click Window > Workspace > Reset Current...
Transcript of Adobe® Premiere® Pro CC Classroom in a Book®€¦ · 2 Click Window > Workspace > Reset Current...

64
orGanizinG media
lesson overviewIn this lesson, you’ll learn about the following:
• Using the Project panel
• Staying organized with bins
• Adding metadata to your clips
• Using essential playback controls
• Interpreting footage
• Making changes to your clips
This lesson will take approximately 50 minutes.
4

65
Once you have some video and sound assets in your project, you’ll want to get on with looking through your footage and adding clips to a sequence . Before you do, it’s well worth spending a little time organiz-ing the assets you have . Doing so can save you hours of hunting for things later .

66 lesson 4 organizing media
Getting startedWhen you have lots of clips in your project, imported from several different media types, it can be a challenge to stay on top of everything and always find that magic shot when you need it.
In this lesson, you’ll learn how to organize your clips using the Project panel, which is the heart of your project. You’ll create special folders, called bins, to divide your clips into categories. You’ll also learn about adding important metadata and labels to your clips.
You’ll begin by getting to know the Project panel and organizing your clips.
Before you begin, make sure you’re using the default Editing workspace.
1 Click Window > Workspace > Editing.
2 Click Window > Workspace > Reset Current Workspace.
3 Click Yes in the Reset Workspace dialog.
For this lesson, you’ll use the project file you used in Lesson 3.
4 Continue to work with the project file from the previous lesson, or open it from your hard drive. If you do not have the previous lesson file, you can open the file Lesson 04.prproj from the Lesson 04 folder.
5 Choose File > Save As.
6 Rename the file Lesson 04.prproj.
7 Choose a preferred location on your hard drive, and click Save to save the project.
the Project panelAnything you import into your Adobe Premiere Pro CC project will appear in the Project panel. As well as giving you excellent tools for browsing your clips and working with their metadata, the Project panel has special folders, called bins, that you can use to organize everything.
No matter how you import your clips, everything that appears in a sequence must appear in the Project panel. If you delete a clip in the Project panel that is already used in a sequence, the clip will automatically be removed from the sequence. Don’t worry, though, because Adobe Premiere Pro will warn you if you do this.

Adobe Premiere Pro CC ClAssroom in A book 67
As well as acting as the repository for all of your clips, the Project panel gives you important options for interpreting media. All of your footage will have a frame rate and pixel aspect ratio, for example, and you may want to change these settings for creative reasons. You could, for example, interpret 60fps video as 30fps to achieve a slow-motion effect. You might also receive a video file that has the wrong pixel aspect ratio setting.
Adobe Premiere Pro uses metadata associated with footage to know how to play it back. If you want to change the clip metadata, you can do so in the Project panel.
Customizing the Project panelIt’s quite likely that you will want to resize the Project panel from time to time. You’ll be alternating between looking at your clips as a list or as thumbnails, and sometimes it’s quicker to resize the panel than scroll over to see more information.
The default Editing workspace is designed to keep the interface as clean as possible so you can focus on your creative work rather than the buttons. Part of the Project panel that’s hidden from view, called the Preview Area, gives additional information about your clips.
E Tip: There’s a very quick way to toggle between seeing the Project panel in a frame and seeing it full-screen . Just hover your mouse cursor over the panel and press the ` (grave) key . You can do this with any panel in Adobe Premiere Pro .
Filter bin content
Sequence
Headings
Clip
List view
Icon view Zoom Sort icons Find New bin

68 lesson 4 organizing media
Let’s take a look at it:
1 Click the panel menu for the Project panel.
2 Choose Preview Area.
The Preview Area shows you several kinds of useful information about a clip when you select it in the Project panel, including the frame size, pixel aspect ratio, and duration.
If it is not already selected, click the List View button at the bottom-left corner of the Project panel. In this view, a lot of information is available about each clip in the Project panel, but you need to scroll horizontally to see it.
The Preview Area gives you a mix of information about clips when you need it.
3 Click the panel menu for the Project panel.
4 Choose Preview Area to hide it.
P Note: Be sure to follow the instructions in the “Getting started” section that begins this lesson .
Poster frame Clip nameClip type Frame size
Play/Stop Audio type Duration and frame rate

Adobe Premiere Pro CC ClAssroom in A book 69
finding assets in the Project panelWorking with clips is a little like working with pieces of paper at your desk. If you have just one or two clips, it’s easy. Once you have one or two hundred, you need a system!
One way you can help make things smoother during the edit is to take a little time to organize your clips at the very beginning. If you can name your clips during capture or after importing them, it can help enormously. Even if you don’t give each individual clip its own name during capture from tape, you can give a name to each type of shot and let Adobe Premiere Pro add 01, 02, 03, and so on (see Lesson 3, “Importing Media”).
1 Click the Name heading at the top of the Project panel. The items in the Project panel are displayed in alphabetical order or reverse alphabetical order when you click the Name heading again.
2 Scroll to the right until you can see the Media Duration heading in the Project panel. This shows the total duration of each clip’s media file.
P Note: When you scroll to the right in the Project panel, Adobe Premiere Pro always maintains the clip names on the left so you know which clips you’re seeing information about .
3 Click the Media Duration heading. Adobe Premiere Pro displays the clips in order of media duration. Notice the direction arrow on the Media Duration heading. When you click the heading, the direction arrow toggles between showing clips in duration order or reverse duration order.
If you’re looking for lots of clips with particular features—such as a duration or a frame size—it can be helpful to change the order in which the headings are displayed.
4 Drag the Media Duration heading to the left until you see a blue divider between the Label heading and the Name heading. When you release the mouse button, the Media Duration heading will be repositioned right next to the Name heading.
The blue divider shows where you will drop the heading .
E Tip: You can scroll the Project panel view up and down using the scroll wheel on your mouse .
P Note: Graphic and photo files like Photoshop PSD, JPEG, or Illustrator AI files import with the duration you set in Preferences > General > Still Image Default Duration .
P Note: You may need to drag to expand the width of a column to see its arrow .

70 lesson 4 organizing media
filter bin content
Adobe Premiere Pro has built-in search tools to help you find your media. Even if you are using the rather non-descriptive original clip names taken from a file-based camera, you can search for things like a frame size or a file type.
At the top of the Project panel, you can type in the Filter Bin Content box to display only clips that match the text you enter. This is a very quick and easy way of locating a clip if you remember what it is called. Clips that don’t match the text you enter are hidden and clips that do are revealed, even if they are inside a bin.
1 Click in the Filter Bin Content box, and type the letters joh.
Adobe Premiere Pro displays only the clips with the letters “joh” in the name or in the metadata. Notice that the name of the project is displayed above the text entry box, along with “(filtered).”
2 Click the X on the right of the Filter Bin Content box to clear your filter.
3 Type the letters psd in the box.
Adobe Premiere Pro displays only clips that have the letters “psd” in their name or metadata, along with all the project bins. In this case, it’s the Theft Unexpected title you imported earlier as both a flattened and a layered image. Using the Filter Bin Content box in this way, you can look for particular types of files.
To the left of the text entry box, there’s a but-ton menu that displays a list of recent entries, along with the number of clips that match the search criteria.
To the right of the Filter Bin Content box, there’s an In menu where you can specify whether Adobe Premiere Pro should search for clips based on all of the available metadata, just the metadata displayed currently (see “Working with bins” later in this lesson), or words taken from scripts (see “Organizing media with content analysis” later in this lesson).
Usually, it isn’t necessary to choose anything in this menu, because the filtering works when using the All option if you type selections carefully. Be sure to click the X on the right of the Filter Bin Content box to clear your filter.
P Note: The folders you create inside the Project panel are called bins . This is a term taken from film editing . The Project panel itself is effectively a bin, since you can contain clips inside it . It functions exactly like any other bin and is referred to as one .

Adobe Premiere Pro CC ClAssroom in A book 71
find
Adobe Premiere Pro also has an advanced Find option. To learn about it, let’s import a couple of extra clips.
1 Using any of the methods described in Lesson 3, import these items:
• Seattle_Skyline.mov from the Assets/Video and Audio Files/General Views folder.
• Under Basket.MOV from the Assets/Video and Audio Files/Basketball folder.
2 At the bottom of the Project panel, click the Find button . Adobe Premiere Pro displays the Find panel, which has more advanced options for locating your clips.
There are two sets of searches you can perform at the same time with the Adobe Premiere Pro Find panel. You can choose to display clips that match both search criteria or either search criterion. For example, you could do either of the following:
• Search for a clip with the words dog AND boat in its name.
• Search for a clip with the word dog OR boat in its name.
Then choose from the following options:
• Column: Selects from the available headings in the Project panel. When you click Find, Adobe Premiere Pro will search using only the heading you select.
• Operator: Gives you a set of standard search options. Use this menu to choose whether you want to find a clip that contains, matches exactly, begins with, or ends with whatever you search for.
• Match: Choose All to find a clip with both your first and second search text. Choose Any to find a clip with either your first or your second search text.
• Case Sensitive: Tells Adobe Premiere Pro whether you want your search to exactly match the upper- and lowercase letters you enter.
• Find What: Type your search text here. You can add up to two sets of search text.
When you click Find, Adobe Premiere Pro highlights a clip that matches your search criteria. Click Find again, and Adobe Premiere Pro highlights the next clip that matches your search criteria. Click Done to exit the Find dialog box.

72 lesson 4 organizing media
Working with binsBins have the same icon as a folder on your hard drive and work in almost exactly the same way. They allow you to store your clips in a more orga-nized way, by dividing them into different groups.
Just like folders on your hard drive, you can have multiple bins inside other bins, creating a folder structure as comprehensive as your project requires.
There’s one very important difference between bins and folders on your hard drive: Bins exist only inside your Adobe Premiere Pro project file. You won’t see individual project bins anywhere on your hard drive.
Creating binsLet’s create a bin.
1 Click the New Bin button at the bottom of the Project panel.
Adobe Premiere Pro creates a new bin and automatically highlights the name, ready for you to rename it. It’s a good idea to get into the habit of naming bins when you create them.
2 We have some clips from a film, so let’s give them a bin. Name the bin Theft Unexpected.
3 You can also create a bin using the File menu. Choose File > New > Bin.
4 Name this bin PSD Files.
5 You can also make a new bin by right-clicking a blank area in the Project panel and choosing New Bin. Try this now.
6 Name the new bin Illustrator Files.
One of the quickest and easiest ways to create a new bin for clips you already have in your project is to drag and drop the clips onto the New Bin button at the bottom of the Project panel.
7 Drag and drop the clip Seattle_Skyline.mov onto the New Bin button.
8 Name the newly created bin City Views.
9 Press the keyboard shortcut Control+/ (Windows) or Command+/ (Mac OS) to make a new bin.
10 Name the bin Sequences.
If your Project panel is set to List view, bins are displayed in name order among the clips.
P Note: It can be quite difficult to find a blank part of the Project panel to click when it is full of clips . Try clicking just to the left of the icons, inside the panel .
P Note: When you import an Adobe Photoshop file with multiple layers and choose to import as a sequence, Adobe Premiere Pro automatically creates a bin for the individual layers and their sequence .

Adobe Premiere Pro CC ClAssroom in A book 73
managing media in binsNow that we have some bins, let’s put them to use. As you move clips into bins, use the disclosure triangles to hide their contents and tidy up the view.
1 Drag the clip Brightlove_film_logo.ai into the Illustrator Files bin.
2 Drag Theft_Unexpected.psd into the PSD Files bin.
3 Drag the Theft_Unexpected_Layered bin (created automatically when you imported the layered PSD file) into the PSD Files bin. Bins inside bins work just like folders inside folders.
4 Drag the clip Under Basket.MOV into the City Views bin. You might need to resize the panel or switch it to full-screen to see both the clip and the bin.
5 Drag the sequence First Sequence into the Sequences bin.
6 Put all of the remaining clips inside the Theft Unexpected bin.
You should now have a nicely organized Project panel, with each kind of clip in its own bin.
Notice that you can also copy and paste clips to make extra copies if this suits your organizational system. You have a Photoshop document that might be useful for the Theft Unexpected content. Let’s make an extra copy.
7 Click the disclosure triangle for the PSD Files bin to display the contents.
8 Right-click the Theft_Unexpected.psd clip, and choose Copy.
9 Click the disclosure triangle for the Theft Unexpected bin to display the contents.
10 Right-click the Theft Unexpected bin, and choose Paste.
Adobe Premiere Pro places a copy of the clip in the Theft Unexpected bin.
finding your mediaIf you’re not sure where your media is on your hard drive, right-click the clip in the Project panel and choose Reveal in Explorer (Windows) or Reveal in Finder (Mac OS) .
Adobe Premiere Pro will open the folder on your hard drive that contains the media file and highlight it . This can be very useful if you are working with media files stored on multiple hard drives or if you have renamed your clips in Adobe Premiere Pro .
E Tip: You can make Shift-click and Control-click (Windows) or Command-click (Mac OS) selections in the Project panel, just as you can with files in your hard drive .
P Note: When you make copies of clips, you are not making copies of the media files they are linked to . You can make as many copies as you like of a clip inside your Adobe Premiere Pro project . Those copies will all link to the same original media file .

74 lesson 4 organizing media
Changing bin viewsThough there is a distinction between the Project panel and bins, they have the same controls and viewing options. For all intents and purposes, you can treat the Project panel as a bin.
Bins have two views. You choose between them by clicking the List View or Icon View button at the bottom left of the Project panel.
• List view: Displays your clips and bins as a list, with a significant amount of metadata displayed. You can scroll through the metadata, and use it to sort clips by clicking on column headers.
• Icon view: Displays your clips and bins as thumbnails you can rearrange and play back.
The Project panel has a Zoom control, which changes the size of the clip icons or thumbnails.
1 Double-click the Theft Unexpected bin to open it in its own panel.
2 Click the Icon View button on the Theft Unexpected bin to display thumbnails for the clips.
3 Try adjusting the Zoom control.
Adobe Premiere Pro can display very large thumbnails to make browsing and selecting your clips easy.
You can also apply various kinds of sorting to clip thumbnails in Icon view by clicking the Sort Icons menu.
4 Switch the view to List view.
5 Try adjusting the Zoom control for the bin.
When you’re in List view, it doesn’t make that much sense to zoom, unless you turn on the display of thumbnails in this view.
6 Click the panel menu, and choose Thumbnails.
Adobe Premiere Pro now displays thumbnails in List view, as well as in Icon view.

Adobe Premiere Pro CC ClAssroom in A book 75
7 Try adjusting the Zoom control.
The clip thumbnails show the first frame of the media. In some cases, this is not particularly useful. Look at the clip HS Suit, for example. The thumbnail shows a clapper board, but it would be useful to see the character.
8 Click the panel menu, and choose Preview Area.
9 Select the clip HS Suit so that information about it is displayed in the Preview Area.
10 The Thumbnail Viewer in the Preview Area allows you to play your clip, drag through it, and set a new poster frame. Drag through the clip using the Thumbnail Viewer until you see the character.
11 Click the Poster Frame button on the Thumbnail Viewer.
Adobe Premiere Pro shows your newly selected frame as the thumbnail for this clip.
12 Use the panel menu to turn off thumbnails in List view and to hide the Preview Area.

76 lesson 4 organizing media
assigning labelsEvery item in the Project panel has a label color. In List view, the Label heading shows the label color for every clip. When you add your clips to a sequence, they will appear in the Timeline panel with this color.
Let’s change the color for the title so that it matches the other clips in this bin.
1 Right-click Theft_Unexpected.psd and choose Label > Iris.
2 Make sure the floating Theft Unexpected bin is active by clicking once somewhere inside the panel.
3 Press Control+A (Windows) or Command+A (Mac OS) to select every clip in the bin.
4 You can change label colors for multiple clips in a single step. Right-click any of the clips in the bin, and choose Label > Forest.
5 Change the Theft Unexpected video clips back to Iris, and the Theft_Unexpected.psd clip back to Lavender (be sure to change both copies). If you have these clips visible in two bin panels, you’ll see them update in both views.
Changing the available label colorsEight available colors can be assigned as labels to items in your project . There are also eight types of items that label colors can be assigned to, and this means there aren’t any spare label colors .
If you choose Edit > Preferences > Label Colors (Windows) or Premiere Pro > Preferences > Label Colors (Mac OS), you can see the list of colors, each with a color swatch you can click to change the color to something else .
If you select Label Defaults in the preferences, you can choose different default labels for each kind of item in your project .
P Note: You can change the label color for multiple clips by choosing them first .

Adobe Premiere Pro CC ClAssroom in A book 77
Changing names
Because clips in your project are separate from the media files they link to, you can rename items inside Adobe Premiere Pro, and the names of your original media files on the hard drive are left untouched. This makes renaming clips safe to do!
1 Right-click either instance of the clip Theft_Unexpected.psd, and choose Rename.
2 Change the name to TU Title BW.
3 Right-click the newly renamed clip, TU Title BW, and choose Reveal in Explorer (Windows) or Reveal in Finder (Mac OS).
Notice that the original filename has not changed. It’s helpful to be clear about the relationship between your original media files and the clips inside Adobe Premiere Pro, because it explains much of the way Adobe Premiere Pro works.
Customizing binsAdobe Premiere Pro displays certain types of information in the Project panel by default. You can easily add or remove headings. Depending on the clips you have and the types of metadata you are working with, you might want to display or hide different kinds of information.
1 If it’s not open already, open the Theft Unexpected bin.
2 Click the panel menu, and choose Metadata Display.
The Metadata Display panel allows you to choose any kind of metadata to use as a heading in the List view of the Project panel (and any bins). All you have to do is select the check box for the kind of information you would like to be included.
P Note: When you change the name of a clip in Adobe Premiere Pro, the new name is stored in the project file . Two project files could easily have different names representing the same clip .

78 lesson 4 organizing media
3 Click the disclosure triangle for Premiere Pro Project Metadata to show those options.
4 Select the Media Type check box.
5 Click OK.
You’ll notice that Media Type is now added as a heading for the Theft Unexpected bin but not for any other bins. To make this kind of change to every bin in one step, use the panel menu on the Project panel, rather than on an individual bin.
Some of the headings are for information only, while others can be edited directly. The Scene heading, for example, allows you to add a scene number for each clip.
Notice that if you enter a number for a scene and then press the Enter key, Adobe Premiere Pro activates the next scene box. This way, you can use the keyboard to quickly enter information about each clip, jumping from one box to the next.
The Scene heading is a special one. It gives you information about what the scene clips are intended for; it also gives Adobe Premiere Pro information about which scene from an original script should be used for auto-matic analysis of the audio (see “Organizing media with content analysis” later in this lesson).
adobe storyAdobe Story is a script-writing application that automates the process of cor-rectly formatting scripts and integrates into your editing workflow with Adobe Premiere Pro .
As well as giving you tools for script writing, Adobe Story supports collaboration with other writers, automatic versioning, and tagging scripts with metadata for preproduction planning, and it can generate script reports and schedules to help you prepare for production .

Adobe Premiere Pro CC ClAssroom in A book 79
having multiple bins open at onceWhen you double-click a bin, by default Adobe Premiere Pro opens the bin in a floating panel. Every bin panel behaves in the same way, with the same options, but-tons, and settings.
If you have room on your computer monitor, you can have as many bins open as you like.
Bins are like any other kind of panel in that you can drag them to any part of the interface, resize them, combine them with other panels, and toggle them between full-screen and frame display using the ` (grave) key.
Bins open in their own panel when you double-click them because of the default preferences, which you can change to suit your editing style.
Choose Edit > Preferences > General (Windows) or Premiere Pro > Preferences > General (Mac OS) to change the options.
Each of the options lets you choose what will happen when you double-click, double-click with the Control (Windows) or Command (Mac OS) key, or double-click with the Alt (Windows) or Option (Mac OS) key.
organizing media with content analysisIncreasingly, metadata is used to help you stay organized and share information about your clips. The challenge with metadata is in finding efficient ways to create it and add it to your clips.
To make this process much easier, Adobe Premiere Pro can analyze your media and automatically create metadata based on the content. The words that are spoken can be added as time-based text, and clips with faces can be marked as such to make it easier to identify useful shots.

80 lesson 4 organizing media
using the adobe story panelThe Speech to Text function listens to the words spoken in your footage and creates text associated with your clips. The text is linked in time to when the words are spoken, so you can easily locate the part of a clip you want.
The accuracy of the analysis depends on several factors. You can help Adobe Premiere Pro correctly identify the words that are spoken by associating a script or transcript with your clips.
The Adobe Story panel gives you access to your Adobe Story scripts, and allows you to drag and drop scenes onto clips. These are used to improve the accuracy of speech analysis.
Access the Adobe Story panel in the Window menu, log in, and you’ll have access to your existing scripts.
Dragging scenes from the Adobe Story panel is one method of associating text with clips. Another method is to browse for a text file on your local storage drive.
speech analysisTo initiate the Speech to Text function, do the following:
1 Import the video file Mid John - 00028.mp4 from the Lesson 04 folder.
2 Scroll along in the Project panel until you can see the Scene heading. If necessary, add the scene number 1 for the new Mid John clip.
3 Double-click the new Mid John clip. If the Theft Unexpected bin obscures the Source Monitor, you can close the bin by clicking on the X on the bin’s panel tab.
Adobe Premiere Pro displays the clip in the Source Monitor.
4 Click the tab for the Metadata panel to display it. In the default Editing workspace, you’ll find that the Metadata panel shares a frame with the Source Monitor. If it isn’t there, click the Window menu and choose Metadata.
P Note: There’s a zip file in that folder with an original copy of the video clip, so you can try this again if you’d like . Once you use the Adobe Premiere Pro Speech to Text feature, the original file has the additional metadata added, which will be available whenever you import it .

Adobe Premiere Pro CC ClAssroom in A book 81
The Metadata panel shows you many different kinds of metadata about clips in your project. To view the Metadata panel at the same time as the Source Monitor, drag it onto the Program Monitor using the tab. Then click the Source Monitor tab to bring it into view.
5 Click the Analyze button at the bottom right of the Metadata panel.
The Analyze Content panel gives you options for how the automatic analysis will take place. You simply need to decide whether you want Adobe Premiere Pro to detect faces, identify speech, or both, and then choose the language and the quality settings.
To improve the speech detection accuracy, we’re going to attach a script file.
6 Click the Reference Script menu, and choose Add.
7 Browse to the Lesson 04 folder, and open Theft Unexpected.astx. Adobe Premiere Pro displays the Import Script dialog so you can confirm you have chosen the right script. Check the box to confirm that the script text exactly matches the recorded dialogue. This forces Adobe Premiere Pro to use only the words in the original script (useful for interview transcriptions). Click OK.
8 Select Identify Speakers in the Analyze Content panel.
This tells Adobe Premiere Pro to separate dialogue from different voices.
P Note: You may need to resize the panel to see the button .

82 lesson 4 organizing media
9 Leave all of the other settings at their defaults, and click OK.
Adobe Premiere Pro starts the Adobe Media Encoder, which conducts the analysis in the background. This allows you to carry on working in your project while the analysis happens. When the analysis is complete, a text description of the words spoken is displayed for the clip in the Metadata panel.
Adobe Media Encoder starts the analysis automatically and plays a completion sound when it has finished. You can set off multiple clips for analysis, and Adobe Media Encoder will automatically add them to a queue. You can quit Adobe Media Encoder when it has completed its tasks.
face detectionWith so many clips in larger projects, anything that makes it easier to find the right shot helps. Turning on face detection when analyzing your clips provides an extra way of searching for content.
Now that you have analyzed the Mid John clip, try clicking the Recent Searches button for the Filter Bin Content box in the Project panel and choosing Find Faces. The Mid John clip will be displayed, even if you put it into a bin. Be sure to click the X on the right of the Filter Bin Content box to clear your filter.
monitoring footageThe greater part of video editing is invested in watching clips and making creative choices about them. It’s important to feel really comfortable browsing media.
Adobe Premiere Pro has multiple ways of performing common tasks such as play-ing video clips. You can use the keyboard, click buttons with your mouse, or use an external device like a jog/shuttle control.
You can also use a feature called hover scrub to quickly and easily view the contents of your clips right in the bin.
1 Double-click the Theft Unexpected bin to open it.
2 Click the Icon View button at the bottom-left corner of the bin.
3 Drag your mouse, without clicking, across any of the images in the bin.
Adobe Premiere Pro displays the contents of the clip as you drag. The left edge of the thumbnail represents the beginning of the clip, and the right edge represents the end. In this way, the width of the thumbnail represents the whole clip.
E Tip: Adding a scene number for your clips helps Adobe Premiere Pro identify the part of the script that the dialogue relates to .

Adobe Premiere Pro CC ClAssroom in A book 83
4 Select a clip by clicking it once. Hover scrubbing is now turned off, and a mini scrollbar appears at the bottom of the thumbnail. Try dragging through the clip using the scrollbar.
Adobe Premiere Pro uses the J, K, and L keys on your keyboard to perform playback too, just like the Media Browser.
• J: Play backward
• K: Pause
• L: Play forward
5 Select a clip, and use the J, K, and L keys to play the thumbnail. Be sure to click the clip only once. If you double-click, it will open in the Source Monitor.
When you double-click a clip, not only is it displayed in the Source Monitor, but it’s also added to a list of recent clips.
E Tip: If you press the J or L key multiple times, Adobe Premiere Pro will play the video clips at multiple speeds .

84 lesson 4 organizing media
6 Double-click to open four or five clips from the Theft Unexpected bin.
7 Click the Recent Items menu, on the tab at the top of the Source Monitor, to browse between your recent clips.
8 Click the Zoom menu at the bottom of the Source Monitor. By default, this is set to Fit, which means Adobe Premiere Pro will display the whole frame, regardless of the original size. Change the setting to 100%.
These Theft Unexpected clips are high-resolution, and they are probably much bigger than your Source Monitor. You are likely to have scrollbars at the bottom and on the right of your Source Monitor now, so you can view different parts of the image.
The benefit of viewing with Zoom set to 100% is that you see every pixel of the original video, which is useful for checking the quality.
9 Set the Zoom menu back to Fit.
Playback resolution
If you have an older or slower processor, your computer may struggle to play back very high-quality video clips. To work with a wide variety of computer hardware configurations, from powerful desktop workstations to lightweight portable laptops, Adobe Premiere Pro can lower the playback resolution to make playback smoother. You can switch the playback resolution as often as you like, using the Select Playback Resolution menu on the Source Monitor and Program Monitor.
timecode information
At the bottom left of the Source Monitor, a timecode display shows the current position of the playhead in hours, minutes, seconds, and frames (00:00:00:00). Note that this is based on the original timecode for the clip, which might not begin at 0.
At the bottom right of the Source Monitor, a timecode display shows the total selected duration for your clip. Later, you’ll be adding special marks to make a partial selection. For now, it shows the complete duration.
safe margins
Old-style CRT monitors crop the edges of the picture to achieve a clean edge. If you are producing video for a CRT monitor, click the Settings (wrench icon) button at the bottom of the Source Monitor and choose Safe Margins. Adobe Premiere Pro displays white outlines over the image.
E Tip: Notice that you have the option to close a single clip or close all clips, clearing the menu and the monitor . Some editors like to clear the menu and then open several clips that are part of a scene by selecting them all in the bin and dragging them into the Source Monitor together . They can then use the Recent Items menu to browse only the clips from this short list .

Adobe Premiere Pro CC ClAssroom in A book 85
The outer box is the action-safe zone. Aim to keep important action inside this box so that when the picture is displayed, cropping does not hide what is going on.
The inner box is the title-safe zone. Keep titles and graphics inside this box so that even on a badly calibrated display, your audience will be able to read the words.
The inner vertical lines show the action-safe and title-safe zones when a 16:9 image is cropped on a 4:3 display.
Click the Settings button at the bottom of the Source Monitor and choose Safe Margins to turn them off.
essential playback controlsLet’s look at the playback controls.
1 Double-click the shot Excuse Me in the Theft Unexpected bin to open it in the Source Monitor.
Playhead Time ruler
Navigator Step Back Play Step Forward

86 lesson 4 organizing media
2 At the bottom of the Source Monitor, there’s a yellow playhead marker. Drag it along the bottom of the panel to view different parts of the clip. You can also click wherever you want the playhead to go, and it will jump to wherever you click.
3 Below the clip navigation bar and the playhead, there is a scrollbar that doubles as a Zoom control. Drag one end of the scrollbar to zoom in on the clip navigator.
4 Click the Play button to play the clip. Click it again to stop playback. You can also use the spacebar to play and stop playback.
5 Click the Step Back and Step Forward buttons to move through the clip one frame at a time. You can also use the Left Arrow and Right Arrow keys on your keyboard.
6 Use the J, K, and L keys to play your clip.
Customizing the monitorsTo customize your monitors, click the Settings button on the Source Monitor.
This menu gives you several different display options for your Source Monitor (the Program Monitor has a similar menu). You can choose to view waveforms and vec-tor scopes to analyze your video.
For now, we just want to know how to get regular video onscreen. Make sure Composite Video is selected in this menu.
You can add or remove buttons at the bottom of the Source Monitor.
1 Click the Button Editor button at the bottom right of the Source Monitor.
A special set of buttons appears.
2 Drag the Loop button from the floating panel to the right of the Play button on the Source Monitor, and click OK.
3 Double-click the Excuse Me clip in the Theft Unexpected bin to open it in the Source Monitor if it isn't there already.
4 Click the Loop button to enable it, and then play the video using the spacebar or the Play button on the Source Monitor. Stop the playback when you’ve seen enough.
With Loop turned on, Adobe Premiere Pro continuously repeats playback.
Drag here Drag here

Adobe Premiere Pro CC ClAssroom in A book 87
modifying clipsAdobe Premiere Pro uses metadata associated with clips to know how to play them back. Occasionally, this metadata will be wrong, and you’ll need to tell Adobe Premiere Pro how to interpret a clip.
You can change the interpretation of clips for one file or multiple files in a single step. To do so, just select the clips you want to change.
adjusting audio channelsAdobe Premiere Pro has advanced audio management features. You can create complex sound mixes and selectively target output audio channels with original clip audio. You can produce mono, stereo, 5.1, and even 32-channel sequences with precise control over which audio goes where.
If you’re just starting out, you’ll probably want to produce stereo sequences and might well be working with stereo source material. In this case, the default settings are most likely exactly what you need.
When recording audio with a professional camera, it’s common to have one micro-phone record onto one audio channel and a different microphone record onto another audio channel. Though these are the same audio channels that would be used for regular stereo audio, they now contain completely separate sound.
Your camera adds metadata to the audio that is recorded to tell Adobe Premiere Pro whether the sound is meant to be mono (separate audio channels) or stereo (channel 1 audio and channel 2 audio combine to produce the complete stereo sound).
You can tell Adobe Premiere Pro how to interpret audio channels when new media files are imported by going to Edit > Preferences > Audio (Windows) or Premiere Pro > Preferences > Audio (Mac OS).
If the setting was wrong when you imported your clips, it’s easy to tell Adobe Premiere Pro how to correctly interpret the audio channels.
1 Right-click the Reveal clip in the Theft Unexpected bin, and choose Modify > Audio Channels.

88 lesson 4 organizing media
2 Right now, this clip is set to use the file’s metadata to identify the channel format for the audio. Click the Preset menu, and change it to Mono.
Adobe Premiere Pro switches the Channel Format menu to Mono. You’ll see that the Left and Right source channels are now linked to tracks Audio 1 and Audio 2. This means that when you add the clip to a sequence, each audio channel will go on a separate track, allowing you to work on them independently.
3 Click OK.
merging clipsIt’s quite common for video to be recorded on a camera with relatively low-quality audio, while high-quality sound is recorded on a separate device. When working this way, you will want to combine the high-quality audio with the video by merging them.
The most important factor when merging video and audio files in this way is syn-chronization. You will either manually define a sync point—like a clapper-board mark—or allow Adobe Premiere Pro to sync your clips automatically based on their timecode information or audio.
If you choose to sync clips using audio, Adobe Premiere Pro will analyze both the in-camera audio and the separately captured sound, and match them up automatically.
• If you have matching audio in the clips you wish to merge, you may be able to sync them automatically. If not, you can add a marker, add an In mark or an Out mark, or even use external timecode. If you’re adding a mark, place it on a clear sync point like a clapper board.
• Select the clip with audio and video, and the clip with audio-only. Right-click either item, and choose Merge Clips.
• Under Synchronize Point, choose your sync point, and click OK.
A new clip is created that combines the video and the “good” audio in a single item.

Adobe Premiere Pro CC ClAssroom in A book 89
interpreting footageFor Adobe Premiere Pro to interpret a clip correctly, it needs to know the frame rate for the video, the pixel aspect ratio (the shape of the pixels), and the order to display the fields, if your clip has them. Adobe Premiere Pro can find out this information from the file’s metadata, but you can change the interpretation easily.
1 Import RED Video.R3D from the Lesson 04 folder. Double-click it to open it in the Source Monitor. It’s full anamorphic widescreen, which is a little too wide for our project.
2 Right-click the clip in the bin, and choose Modify > Interpret Footage.
3 Right now, the clip is set to use the pixel aspect ratio setting from the file: Anamorphic 2:1. This means the pixels are twice as wide as they are tall.
4 Use the Conform To menu to change the Pixel Aspect Ratio setting to DVCPRO HD (1.5). Then click OK.
From now on, Adobe Premiere Pro will interpret the clip as having pixels that are 1.5 times wider than they are tall. This reshapes the picture to make it standard 16:9 wide screen. This won’t always work—in fact, it often introduces unwanted distortion—but it can provide a quick fix for mismatched media (a common prob-lem for news editors).
Working with raw filesAdobe Premiere Pro has special settings for R3D files created by RED cameras, and for ARI files created by ARRI cameras. These files are similar to the Camera Raw format used by professional DSLR still cameras. Raw files always have a layer of interpretation applied to them in order to view them. You can change the inter-pretation at any time without impacting playback performance. This means you can make changes, for example, to the colors in a shot without requiring any extra processing power. You could achieve a similar result using a special effect, but your computer would have to do more work to play the clip.
1 Right-click the RED Video.R3D clip in the Project panel, and choose Source Settings.

90 lesson 4 organizing media
The RED R3D Source Settings dialog appears, giving you access to the original interpretation controls for the clip. In many ways, this is a powerful color correction tool, with automatic white balance and individual adjustment of the red, green, and blue values.
2 On the right, there is a series of individual controls for adjusting the picture. Scroll down to the very end of the list, where you’ll find Gain Settings. Since this is a RED clip, let’s increase the Red gain to about 1.5. You can drag the slider control, drag the orange number, or click and type over the number.
3 Click OK, and take another look at the clip in the Source Monitor. You may need to move the playhead to see the updated result.
The picture has updated. If you had already edited this clip into a sequence, it would update inside the sequence, too.
For more information about working with RED media, go to http://www.adobe.com/go/red/.

Adobe Premiere Pro CC ClAssroom in A book 91
review questions1 How do you change the List view headings displayed in the Project panel?
2 How can you quickly filter the display of clips in the Project panel to make finding a clip easier?
3 How do you create a new bin?
4 If you change the name of a clip in the Project panel, does it change the name of the media file it links to on your hard drive?
5 What keys can you use to play back video and sound clips?
6 How can you change the way clip audio channels are interpreted?
review answers1 Click the panel menu for the Project panel, and choose Metadata Display. Select the
check box for any heading you would like to appear.
2 Click into the Filter Bin Content box, and start typing the name of the clip you are looking for. Adobe Premiere Pro hides any clips that don’t match and displays those that do.
3 Click the New Bin button at the bottom of the Project panel. Or, go to the File menu and choose New > Bin. Or, right-click a blank area in the Project panel and choose New Bin. Or, press Ctrl+/ (Windows) or Command+/ (Mac OS). You can also drag and drop clips onto the New Bin button on the Project panel.
4 No, you can duplicate, rename, or delete clips in your Project panel, and nothing will happen to your original media files. Adobe Premiere Pro is a nondestructive editor and will not modify your original files.
5 The spacebar plays and stops. J, K, and L can be used like a shuttle controller to play backward and forward, and the arrow keys can be used to move one frame backward or one frame forward.
6 Right-click the clip you want to change, and choose Modify > Audio Channels. Choose the correct option (usually by selecting a preset), and click OK.

460 index
NuMBErs
3D effectsDistance to Image, 226Specular Highlight, 226Swivel, 226Tilt, 226using, 224–226
5.1 audio mix, producing with Audition, 2648-bit video, explained, 35232-bit color effects, using with video, 304
A
AAF (Advanced Authoring Format) filesexporting, 37–38, 452importing, 38
A/B editing mode, function of, 156accelerated effects, using with video, 303Add Edit keyboard shortcuts, using, 137additive color, explained, 339adjustment layers, using with video effects,
307–310Adobe After Effects CC
animating layers, 416animating text, 415–418described, 12downloading presets, 313Roto Brush tool, 384sending clips to, 311–313
Adobe Audition CCdescribed, 12producing 5.1 mix with, 264removing background noise, 292–294sending audio to, 255
Adobe Dynamic Linkfeatures, 12, 56–57media management, 431using to move clips, 311–313
Adobe Illustrator CCdescribed. 12Edit Original option, 58importing files, 58
Adobe Media Encoder CC. See also exportsAAC Audio, 442
Add Source option, 449AIFF (Audio Interchange File Format), 442Animated GIF and GIF, 444configuring exports, 444–446described, 12DNxHD MXF OP1a format, 442DPX format, 442F4V format, 443, 447file format for export, 442–444FLV format, 443, 447H.264 Blu-ray format, 443H.264 format, 443, 447importing sequences directly, 449JPEG format, 443Microsoft AVI formats, 444modifying items, 450modifying presets, 450MP3 format, 443MPEG formats, 443, 447MXF OP1a format, 443Output panel, 446P2 Movie format, 443PNG format, 443QuickTime format, 443rendering After Effects compositions, 449Source panel, 446Targa format, 443TIFF format, 443using formats, 447Video tab, 448Watch Folders, 450Waveform Audio format, 443Windows Bitmap format, 444Windows Media format, 444, 447
Adobe Photoshop CCcreating graphics, 406–407creating titles, 406–407described, 12image tips, 58importing flattened files, 56–57importing layered files, 56–57
Adobe Prelude CCadding markers with, 131importing from, 50using with Media Browser, 50
index

Adobe Premiere Pro CC ClAssroom in A book 461
Adobe Premiere Pro CCaudio editing, 10color correction, 10hardware support, 10keyframe controls, 10media encoding, 11Mercury Playback Engine, 11metadata, 11multicam editing, 11project management, 11Title Designer, 11trimming tools, 11
Adobe SpeedGrade CCdescribed, 12exporting to, 454and Lumetri effects, 346sending clips to, 359
Adobe Story application, described, 78
Adobe Story panel, accessing, 80–82After Effects CC. See Adobe After
Effects CCalpha channels
explained, 366, 368transparencies, 371–372
AMA system, using with Avid Media Composer, 38
amplitude of audio, explained, 252anchor points, changing, 211–213animating text with After Effects,
415–418ARI files, settings for, 89assets
finding in Project panel, 69–71finding with Media Browser,
53–55importing, 48–51using from other projects, 51
audio. See also EQ effects; noisy audio; split edits
bands, 274locating dialogue, 249master track output, 246–247monitoring, 250–251normalizing, 255–256overview, 244Panner control, 253removing background noise,
292–294sampling rate, 249sending to Audition CC, 255smoothing out, 274–276Solo buttons, 250–251static vs. dynamic peaks, 248stereo control, 253viewing samples, 248–249
VU meter, 276audio channels
adjusting, 87–88examples, 246explained, 247exporting, 449
audio characteristicsamplitude, 252explained, 251frequency, 252phase, 252waves, 251
Audio Clip Mixeradjusting pan, 262described, 246using, 261–262
audio clips. See also clipsmeasuring time for, 31–33unlinking from video, 154
audio display formats, 32audio distortion, cause of, 253audio editing, 10audio effects. See also effects; EQ
effects; video effectsadding delays, 270–271adding reverb, 272–273adjusting bass, 269–270adjusting pitch, 271adjusting treble, 272Bass, 269Delay, 269DeNoiser, 269project file, 268Reverb, 269Treble, 269
audio gain, adjusting, 254audio levels
adjusting for clips, 258emphasizing parts of, 274–276explained, 248Loudness Radar, 269watching, 269
Audio Master setting, 43audio meters, using, 247–248Audio Mixer, 15audio only, selecting, 136Audio Plug-in Manager, installing,
284audio submixes, 44Audio Track Mixer
automation modes, 263–264creating mixes, 278–280creating submixes, 280–282described, 246Effects and Sends, 262Latch mode, 263–264
Mute setting, 284Off mode, 263Pan section, 262Read mode, 263Solo setting, 284Touch mode, 264volume faders, 262Write mode, 264
audio track types, 43–44audio tracks. See also tracks
deemphasizing parts of, 274–276maximum in Timeline, 102standard type, 250submixes, 263
audio transitions. See also transitionsadding, 160–162crossfades, 161
audio volume, adjusting in Effect Controls panel, 252–253. See also volume
audio waveforms, showing, 249–250Audio workspace, 245–246Audition CC. See Adobe Audition CCAvid Media Composer projects,
importing, 37–38
B
background noise, removing, 292–294
Basic 3D effectsDistance to Image, 226Specular Highlight, 226Swivel, 226Tilt, 226using, 224–226
bass, adjusting, 269–270bevels, adding, 221–223Bezier handles, using with
transitions, 173bin content, filtering, 70bin views
changing, 74–75Icon view, 74List view, 74
binscreating, 72customizing, 77–78as folders, 70managing media in, 73opening multiple, 79
bit depth, maximum, 42bitmap vs. vector graphics, 410blend modes
explained, 368using with video effects, 309

462 index
Blu-ray, encoding format, 447Bridge CC, 12brightness, default for, 21Broadcast Colors effect, 347broadcast legalization, 358
C
cameras. See multi-camera editingcaptions, adding to sequences,
454–456Capture Format settings
DV and HDV capture, 33third-party hardware capture, 33
CC (Creative Cloud), setting options for, 21
Change Clip Speed option, 166Chromakey composition, making,
373clip markers, using, 131Clip Name effect, using, 323–324clip size, changing, 214–215clip vs. track keyframes, 260–261clipboard, using, 140clips. See also audio clips; files;
segments; trimming; video clipsadding rotation, 211–213adding scene numbers for, 82adding to Timeline with Program
Monitor, 122–125adjusting audio channels, 87–88Change Clip Speed option, 166changing anchor points, 211–213changing duration, 168–173changing speed, 168–173copying, 140creating subclips, 100–101disabling, 142displaying metadata for, 81dragging, 137–138dragging and dropping, 122dropping, 139editing into sequences, 125lengthening, 184linking, 137loading with Source Monitor,
95–96making copies of, 73making offline, 423–424merging, 88moving, 137–140moving with Slip tool, 191navigating with markers, 131nudging, 138–139organizing, 9, 69pasting to clipboard, 140
previewing in Media Browser, 54in Project panel, 67rearranging in sequences,
139–140re-enabling, 142renaming, 77replacing, 174–178repositioning, 208–210repositioning with Motion effect,
202–207resizing, 214–215results of speed changes, 174retiming, 168–173rewinding in Media Browser, 54Scale property, 214scaling, 103selecting, 135–136selecting portions of, 162selecting ranges in, 97–100sending to Adobe After Effects,
311–313sending to Adobe SpeedGrade,
359shortening, 184–185sorting in Icon view, 114Speed/Duration command,
168–170splitting, 136–137terminology, 26trimming to zero duration, 187unlinking, 137varying speed of, 171–173viewing contents of, 82–84in workspace, 15
closed captioning, using, 454–456codecs
choosing, 440–441defined, 42
collaboration, managing, 430color balance, fixing, 349–356color correction. See also exposure
problemsbefore-and-after comparison, 350choosing pixels, 354creating a look, 358–359evaluating, 349Fast Color Corrector, 344, 350fixing overexposed, 349Lumetri effects, 346primary, 351–353RGB Color Corrector, 345RGB Curves, 345secondary, 354–356SpeedGrade, 346support for, 10
Three-Way Color Corrector, 345, 354
Color Correction workspacecomponents, 331Reference Monitor, 334–341
color effectsbroadcast legalization, 358Change to Color, 357Leave Color, 356–357technical, 346–347
color grading. See Adobe SpeedGrade CC
color removal, 343–344color replacement, 343–344coloring effects
black-and-white, 342tint, 342
colorsadditive and subtractive, 339choosing for video typography,
394phases for working with, 331primary and secondary, 338
compositing techniquesalpha channels, 364–366, 368blend modes, 368considering while shooting,
366–368greenscreen, 368keying, 368mattes, 368opacity, 368terminology, 368
conforming sequences, 103content analysis, organizing media
with, 79–82control point, removing from curve
control, 348copying files, 426–427Crawl option, using with text,
411–412credits
rolling, 413setting, 414
Cross Dissolve effect, using with handles, 159
crossfadesConstant Gain, 161Constant Power, 161creating for audio transitions, 161Exponential Fade, 161
curve control, removing control point from, 348

Adobe Premiere Pro CC ClAssroom in A book 463
D
dB (decibel) scale, 248delays, adding to audio, 270–271deleting
clips, 142render files, 431
dialogue, locating, 249digital video workflow
enhancing, 10–11expanding, 11steps, 9–10
dissolve timedragging, 158positioning, 158
draggingclips, 140In and Out points, 183in replacement clips, 174–175
drive setup storage, 35drop shadows, adding, 220–221drop zones, displaying for panels,
18–19dropping clips, 140duration. See speed and durationDV deck, recording to, 457–458DVD/Blu-ray, encoding format, 447Dynamic Link. See Adobe Dynamic
Linkdynamic trimming. See also trimming
J key, 197K key, 197L key, 197Shuttle Left, 197Shuttle Right, 197Shuttle Stop, 197
Dynamics effect, using with audio, 289–291
E
Ease presets, using, 218–220editing
automated to markers, 132multicam, 11from Project panel, 100storyboard, 113–115three-point, 112–113
editing techniques. See also trimmingfour-point editing, 166–168nesting sequences, 179–182project file, 166replacing clips, 174–178replacing footage, 174–178retiming clips, 168–173
editing workflow. See also video editing
After Effects CC, 12Audition CC, 12Bridge CC, 12Dynamic Link, 12Encore CS6, 12Flash Professional CC, 12Illustrator CC, 12Media Encoder CC, 12Photoshop CC, 12Prelude CC, 12SpeedGrade CC, 12
Editing workspace. See also workspaces
Audio Master meters, 15Audio Mixer, 15, 17clips, 15customizing, 18–20default for clips and markers, 120default for organizing media, 66default for video editing, 94Effect Controls panel, 15Effects panel, 15–16files, 14–15History panel, 15, 17Info panel, 15, 17Markers panel, 15Media Browser, 15–16Preview Area, 68Program Monitor, 15Project panel, 15–16sequence, 15Source Monitor, 15–16Timeline, 15–16Tools panel, 15tracks, 15–16
edits, snapping to, 111EDLs (edit decision lists), using,
452–453Effect Controls panel, 15
adjusting audio in, 252–253A/B editing mode, 156–160changing parameters in, 156–158expanding width of, 157fixed effects, 299–301Scale property of Motion effect,
214selecting effects in, 210trimming in, 158video options, 305
effects. See also audio effects; video effects
applying, 305–307Clip Name, 323–324
comparing, 223–224finding, 342frequently used, 321–326image stabilization, 321–323rendering, 305reordering, 305rolling shutter reduction,
321–323Shadow/Highlight, 325–326Timecode, 323–324Warp Stabilizer, 321–323
Effects Browser32-bit color effects, 304accelerated effects, 303using, 301–303YUV effects, 304
Effects panel, 15effects presets
built-in, 318–319saving, 319–321
encoding formatsdevices, 447DVD/Blu-ray, 447user-generated video sites, 447
Encore CS6, 12EQ effects. See also audio effects
Parametric, 276–277standard, 274–276
essence, defined, 42export options, 436exporting
to AAF (Advanced Authoring Format), 452
to Adobe SpeedGrade, 454channels of audio, 449Final Cut Pro XML files, 450master copies, 439–441to OMF (Open Media
Framework), 451single frames, 437–438XML files from Final Cut Pro
7, 36exports. See also Adobe Media
Encoder CCconfiguring, 444–446queuing, 448–449
exposure problems, fixing, 347–349. See also color correction
extra edit, performing, 142eyedropper controls, using, 354
F
F4V format, using, 447face detection, turning on, 82

464 index
File menuClip menu, 423commands, 423making clips offline, 423–424Remove Unused command, 423
file-based workflow. See tapeless workflow
files. See also clips; raw files; render files
copying, 426–427locating, 14
Final Cut Pro projects, importing, 36Final Cut Pro XML files, exporting,
450Find button, using in Project panel,
71fixed effects
processing, 306using, 299–301
Flash development, encoding formats, 447
Flash Professional CC, 12flattened Photoshop files, importing,
56–57float processing, 304FLV format, using, 447folders, bins as, 70fonts, choosing for video typography,
393footage
interpreting, 89monitoring, 82–86playback resolution, 84replacing, 174–178safe margins, 84–85timecode information, 84
four-point editingChange Clip Speed option, 166implementing, 167–168as mistake, 166options, 166–167
framesexporting, 437–438recognizing duplicates, 174and seconds, 32toggling to full-screen, 95
frequency of audio, explained, 252. See also audio; noisy audio
G
gainadjusting for audio, 254vs. volume, 254
gaps, finding in Timeline, 134GPUs (graphical processing units)
and accelerated effects, 303using multiple, 321
graphicsadding to titles, 410–411creating in Adobe Photoshop,
406–407vector vs. bitmap, 410
grayscale, defined, 364greenscreen shots
color keying, 372–376explained, 368preprocessing footage, 374Ultra Key effect, 374–376
H
H.264 format, using, 447handles
head and tail, 158–160using with video clips, 149
hard drives, managing, 430hardware support, 10HDV deck, recording to, 457–458head and tail handles, dealing with,
158–160high-bit-depth, 304Highpass effect, using with noisy
audio, 285–286History panel, 15, 17hover scrub feature, using, 82–84
I
Icon view, sorting clips in, 114Illustrator. See Adobe Illustrator CCimage stabilization, 321–323images. See also still images
fixing underexposed, 348importing, 55–58rotoscoping foreground, 384
Import command, using, 48–49importing
AAF files, 38from Adobe Prelude, 50assets, 48–51Avid Media Composer projects,
37–38Final Cut Pro 7 XML files, 37Final Cut Pro projects, 35–36flattened Photoshop files, 56–57Illustrator files, 58images, 55–58layered Photoshop files, 56–57projects, 429sequences, 429sequences directly, 449
In and Out points. See also Out points
adding on Timeline, 107clearing, 107dragging in Source Monitor, 183marking in Source Monitor,
182–183slip edits, 190–191using in Source Monitor, 106–107using slide edits with, 188
inertia, adding feeling of, 218–220Info panel, 15, 17insert edit
performing in Timeline, 110–112with Program Monitor, 123–125
interpolation, temporal vs. spatial, 216
J
J-cuts, adding, 257jump cut, explained, 148
K
keyboard shortcuts. See also modifier keys
Add Edit, 137audio transitions, 162copying clips to clipboard, 140dragging clips, 140dropping clips, 140exporting media, 440for making subclips, 101for markers, 130nudging clips, 139opening titles, 408pasting clips to clipboard, 140Undo command, 169
keyframe controls, 10keyframe interpolation
adding Ease to motion, 218–220adding to video effects, 315–317Auto Bezier, 217, 318Bezier, 217, 318Continuous Bezier, 217, 318Ease In, 318Ease Out, 318Hold, 217, 318Linear, 318linear, 217methods, 318
keyframesadding to video effects, 314–315controlling, 315ramping, improving with Bezier
handles, 171–173

Adobe Premiere Pro CC ClAssroom in A book 465
selecting precisely, 205spatial interpolation, 216temporal interpolation, 216terminology, 216
keying, process of, 368
L
labels, assigning in Project panel, 76lasso, using to select clips, 135layered Photoshop files, importing,
56–57layers
animating with After Effects, 416basing on blend modes, 370–371combining, 370–371
L-cuts, adding, 257leading, choosing for video
typography, 396–397levels, adjusting, 352Lift control, using, 141light, reflecting off rotated surface,
224locks. See sync lockslogos, aligning in titles, 411–412Loop button, accessing in Source
Monitor, 86Loudness Radar, using with audio
levels, 269Lowpass effect, using with noisy
audio, 285–286Lumetri effects, 346
M
markersadding, 131automated editing to, 132Chapter Marker, 129clips, 131Comment Marker, 129described, 128Flash Cue Point, 129interactive, 131keyboard shortcuts, 130removing all, 131sequence, 129–130syncing with, 232Web Link Marker, 129
Markers paneldisplaying, 130locating, 15
master copies, exporting, 439–441mattes
customizing with Titler, 380–381explained, 368
garbage type, 377generating, 377–383with graphics, 379with other clips, 379Track Matte Key effect, 379traveling type, 382–383
mediafinding, 73managing in bins, 73organizing with content analysis,
79–82Media Browser
benefits, 51enlarging, 53enlarging thumbnails, 54finding assets with, 53–55locating, 15positioning onscreen, 51previewing clips, 54rewinding clips, 54selecting clips in bin, 54stopping playback, 54tapeless workflow, 51–52using, 49–51video file types, 52
media cachebenefits, 61cleaning, 62moving, 62
Media Composer projects, importing, 37–38
Media Encoder. See Adobe Media Encoder CC
media encoding, 11media management, 431Mercury Playback Engine, 11
64-bit and multithreading, 31CUDA support, 31Engine Software Only, 30GPU Acceleration option, 30graphics cards, 31Open CL support, 31playback performance, 31
metadatadisplaying for clips, 81support for, 11
modifier keys, using for trimming, 196. See also keyboard shortcuts
monitors, customizing, 86Motion effect, adjusting, 202–207Motion settings
Anchor Point, 203Anti-flicker Filter, 204Position, 203Reset button, 208reusing, 210–211
Rotation, 203Scale, 203Scale Width, 203seeing bounding box easily,
206–207selecting keyframes precisely, 205using, 206–208
motion-related effects3D space, 224–226bevels, 221–223drop shadows, 220–221Transform effect, 223–224
movement, creating with Basic 3D effect, 224–226
MPEG2 format, using, 447Multiband Compressor effect, using
with audio, 286–288multi-camera editing
action scenes, 230adding clips to source sequence,
233–234audio, 232changing edits, 237clip markers, 232creating sequences, 231–235creating target sequence, 235finalizing, 238–239flattening, 239musical performances, 230once-in-a-lifetime events, 230Out points, 232In points, 232process, 231project file, 230re-recording, 237–238special effects, 230support for, 11switching angles, 238sync points, 232talk-show formats, 230theatrical performances, 230timecode, 232uses of, 230visual effects, 230
multiple cameras, 235–237enabling recording, 235–237switching, 235–238
N
nested sequences. See also sequenceschanging, 182creating, 179–181opening, 182uses, 179
network-based storage, 35

466 index
NLE (nonlinear editing)digital video workflow, 9–10Premiere Pro as, 8
noisy audio. See also audio; frequency of audio
Dynamics effect, 289–291Highpass effect, 285–286Lowpass effect, 285–286Multiband Compressor effect,
286–288removing from background,
292–294normalizing audio, 255–256Notch effect, using with audio, 289
O
offline vs. online clips, 423OMF (Open Media Framework),
exporting to, 451opacity
defined, 368keyframing, 369–370
Opacity effect, using, 368–371Out points, adding to Timeline, 113.
See also In and Out points
P
panel layouts, saving, 20panels
drop zones, 18–19moving, 18–19
paragraph text, adding to titles, 401–403
Parametric EQ, 276–277Paused Resolution option, using, 127phase of audio, explained, 252photo montage, applying transitions
to, 153–154Photoshop. See Adobe Photoshop CCPIP clips, managing, 175pitch, adjusting, 271playback controls
navigator, 85Play button, 85playhead, 85Step Back button, 85Step Forward, 85time ruler, 85using, 85–86Zoom, 86
playback resolutioncontrolling, 126switching, 84
playback settings, 28–30
playhead, snapping to edits on Timeline, 111
point text, using with titles, 399–401preferences
setting for workspaces, 21sharing, 21syncing on Welcome screen, 21
Prelude. See Adobe Prelude CCPremiere Pro. See Adobe Premiere
Pro CCpresets. See effects presetsprimary correction, implementing,
351–353Program Monitor
adding clips to Timeline, 122–125choosing trim types, 195current sequence frame, 121dragging and dropping clips, 122Extract control, 121features, 120–121insert editing, 123Lift control, 121locating, 15Mark In control, 121Mark Out control, 121regular trim, 192ripple trim, 192roll trim, 192settings, 121vs. Source Monitor, 121Trim mode, 192–193trimming in, 192–195trimming methods, 194–195zoom bar on, 108
project filesbrowsing, 49–50choosing locations for, 35settings, 34–35
project management, 11Project Manager
collecting files, 426–427copying files, 426–427Exclude Unused Clips, 425Include Audio Conform Files, 425Include Handles, 425Include Preview Files, 425Link Media panel, 427–428Locate command, 427–428Make Offline, 425Project Destination, 425Rename Media Files, 425Resulting Project, 425Source option, 425trimmed projects, 426
Project panelassigning labels, 76
Bin button, 72clips, 67customizing, 67–68displaying items in, 69editing from, 100filtering bin content, 67, 70Find button, 67, 71finding assets in, 69–71finding blank parts of, 72headings, 67Icon view, 67List view, 67locating, 15Media Duration heading, 69New bin button, 67organizing clips, 69renaming clips, 77scrolling in, 69sequences, 67Sort icons, 67Thumbnails option, 74–75toggling to full screen, 67Zoom control, 67, 74–75
projectscreating, 27–28importing, 429playback settings, 28–30video rendering settings, 28–30
.prproj extension, 15PSD Files bin, using, 73
r
R3D files, settings for, 89–90ramping, improving with Bezier
handles, 173Rate Stretch tool, accessing, 170–171raw files, working with, 89–90. See
also filesRazor tool, splitting clips with, 136real-time playback, 28–29recording
to DV deck, 457–458to HDV deck, 457–458scratch narration track, 59–60to tape, 456–458
RED media, resource for, 90Reference Monitor
combination views, 341Gang to Program Monitor,
334–335RGB parade, 339vectorscope, 337–338YC waveform, 335–337YCbCr parade, 340
regular trim, explained, 183

Adobe Premiere Pro CC ClAssroom in A book 467
render files, deleting, 431. See also files
render quality, maximum, 42rendering
effects, 305explained, 29–30
replace edits, making, 175–177Replace Footage feature
caution about, 178using, 177–178
resizing clips, 214–215resolution, controlling, 125–127reverb, adding to audio, 272–273Reverb effect, using with submix,
282–284RGB Color Corrector, 345RGB parade, accessing, 339ripple deleting clips, 142Ripple Edit tool
using for trimming, 184–186using with handles, 159
ripple trim, performing in Program Monitor, 192
roll trim, performing in Program Monitor, 192
Rolling Edit tool, using with transitions, 160
rolling editsapplying, 257using for trimming, 187
rolling shutter reduction, 321–323rolling text, 411–414rotation, adding to clips, 211–213Roto Brush tool, After Effects, 384rough cut, building from storyboard,
114rubber band, adjusting, 369
s
Safe Margins setting, choosing, 84–85
Safe Title Margin option, choosing, 398
saturation, adjusting, 353saving
custom styles for titles, 405effects presets, 319–321panel layouts, 20
Scale property, using with clips, 214scene numbers, adding for clips, 82Scratch Disks settings, 34scratch narration track, recording,
59–60. See also tracksscrolling options, 105scrubbing, defined, 108
secondary correctionexplained, 351implementing, 354–356
seconds and frames, 32segments. See also clips
deleting, 142extracting, 142ripple deleting, 142
Selection tool, using with clips, 135sequence markers, adding, 129–130sequence settings, matching,
439–440sequences. See also nested sequences;
Timeline panelaudio tracks, 104choosing presets, 39–41conforming, 103creating, 26, 103creating for multi-camera editing,
231–235creating to match sources, 38–39customizing, 41–42defined, 103display changes, 155frame size, 40frames per second, 40importing, 429importing directly, 449locating, 15navigating with markers, 131nesting, 179–182opening in Source Monitor, 104in Project panel, 67removing parts of, 141reusing, 179trimming in, 183–184video tracks, 104
Shadow/Highlight effect, using, 325–326
shapesaligning in titles, 411–412creating for titles, 408–410
Shift key. See keyboard shortcutsSilverlight deployment, encoding
format for, 447Slide Edit tool, using for trimming,
188–189Snap button, using to drag clips,
137–138Solo buttons, using with audio,
250–251sounds. See audioSource Monitor, 15. See also video
editingactive frame, 95Add Marker control, 97
adding buttons, 86controls, 97Go to In control, 97Go to Out control, 97Insert control, 97loading clips, 95–96Loop button, 86Mark In control, 97Mark Out control, 97opening sequences in, 104In and Out points, 106–107Overwrite control, 97vs. Program Monitor, 121removing buttons, 86selecting ranges in clips, 97–100Settings button, 86toggling to full-screen frames, 95tool tips, 98trimming in, 182–184using, 94–95
source tracks, moving indicators for, 106
spatial interpolation, 216specular highlight, enabling, 224–225Speech to Text function, 80–82speed and duration
changing, 168–170Rate Stretch tool, 170–171time remapping, 171–173
speed changes, impact on clips, 174Speed/Duration command
accessing, 169Maintain Audio Pitch option, 170for multiple clips, 170
SpeedGrade. See Adobe SpeedGrade CC
split edits. See also audio; videoadding J-cuts, 257adding L-cuts, 257creating, 257
splitting clips, 136–137Stabilization method options
Method, 322Result, 322Smoothness, 323using with effects, 322–323
still images, setting duration for, 114. See also images
storagedrive setup, 35network-based, 35for video editing, 34
storyboard editing, 113–115subclips
creating, 100–101keyboard shortcut, 101

468 index
submixesapplying effects to, 282–284vs. audio tracks, 263choosing, 44creating, 280–282purpose, 278, 280
subtractive color, explained, 339sweetening sound. See audio effectssync locks, using, 133–134Sync Settings menu, displaying, 21syncing with markers, 232
T
tail and head handles, dealing with, 158–160
tapeAES and XLR audio, 458component video, 458preparing for output, 457recording to, 456–458RS-422 deck control, 458SD/HD-SDI, 458vs. tapeless workflow, 62third-party hardware, 458
tape formats, support for, 8tape output, preparing projects for,
457tape vs. tapeless workflow, 62tapeless formats, support for, 8, 52tapeless workflow, using with Media
Browser, 51–52temporal interpolation, 216text
animating with After Effects, 415–418
positioning, 399rolling, 411–412
Theft Unexpected bindisplaying, 103Metadata Display option, 77opening, 77
three-point editing, 112–113Three-Way Color Corrector, 345, 354thumbnails, displaying in Project
panel, 74–75time remapping
removing effects, 173using, 171–173
time rulers, using, 108timecode, entering directly, 98timecode display, locating, 84, 97Timecode effect, using, 323–324Timeline panel. See also sequences
Add Marker control, 102adding In and Out points, 107
clip audio, 102clip video, 102display settings, 102features, 101–102finding gaps in, 134locating, 15mute audio, 102navigating, 101–102number of audio tracks, 102number of video tracks, 102performing insert edit, 110–112playhead, 102resizing tracks, 102sequence nest toggle, 102shortcut, 107snap, 102solo audio, 102source tracks, 102sync lock, 102time ruler, 102timecode, 102track lock, 102track output, 102track selection, 102tracks, 102trimming in, 183–184, 198zooming in and out of, 102
Title Designer, 11Titler
applying transitions to, 392changing font size, 391customizing mattes with,
380–381Font Family menu, 390Front Browser menu, 390opening, 388panels, 389, 391–392rolling text, 413–414selecting text, 390Title Styles panel, 390
titlesadding graphics, 410–411aligning logos, 411–412aligning shapes, 411–412bumpers, 388changing appearance of, 403–404creating, 398–403creating in Adobe Photoshop,
406–407creating shapes, 408–410IDs, 388lower-third, 388opening, 408paragraph text, 399, 401–403point text, 399–401saving custom styles, 405
text on path, 399Typographic Properties panel,
404using in other projects, 393video typography, 393–398wrapping text, 400
tool tips, using with Source Monitor, 98
Tools panel, 15track headers
customizing, 108–109using, 105
track locks, using, 134Track Select tool, using, 136track vs. clip keyframes, 260–261tracks. See also audio tracks; scratch
narration track; video tracksfeatures, 104–105locating in Timeline, 15, 102output in Timeline, 102selecting in Timeline, 102targeting, 105–106
Transform button, uses of, 206Transform effect, using, 223–224transitions. See also audio transitions;
video transitionsapplying to multiple clips,
153–154applying to titles, 392avoiding overuse of, 148best practices, 147–148changing duration of, 162copying between sequences, 151dragging and replacing, 152Duration and Alignment controls,
158edit points, 148–149explained, 146–147fine-tuning with A/B mode,
156–160handles, 148–149jump cuts, 148project file, 146Rolling Edit tool, 160smoothing out, 173using, 147
treble, adjusting, 272Trim mode
B side, 192, 194A side, 192, 194using in Program Monitor,
192–193Trim Monitor, accessing, 192trimmed projects, working with, 426trimming. See also clips; dynamic
trimming; editing techniques

Adobe Premiere Pro CC ClAssroom in A book 469
backward, 198defined, 158forward, 198with keyboard, 198preroll and postroll times, 196in Program Monitor, 192–195Ripple Edit tool, 184–186rolling edits, 187in sequences, 183–184Slide Edit tool, 188–189sliding clip selections, 198slipping clip selections, 198in Source Monitor, 182–184in Timeline, 183–184using slip edits, 190–191
trimming methods, choosing in Program Monitor, 194–195
trimming selections, refining, 196trimming tools, 11Type tool, using, 397Typographic Properties panel
Color tool, 404Fill Type tool, 404Shadow tool, 404Sheen tool, 404Stroke tool, 404
typography. See video typography
u
Ultra Key effectdisabling, 377using with greenscreen shots,
374–376underexposed images, fixing, 348Undo command, keyboard shortcut,
169user interface elements. See Editing
workspace
V
vector graphic, importing from Illustrator, 58
vector vs. bitmap graphics, 410vectorscope, using, 337–338velocity, adding to video effects,
315–317video. See also split edits
8-bit, 352acquiring, 9capturing to hard drive, 9
video cards, using with effects, 303video clips. See also clips
measuring time for, 31–33unlinking from audio, 154
Video Display Format options, 31–32video editing, storage for, 34. See
also editing workflow; Source Monitor
video effects. See also audio effects; effects
adding keyframe interpolation, 315–317
adding keyframes, 314–315adding velocity, 315–317adjustment layers, 307–310applying, 305–307blending, 309Effects Browser, 301–304fixed, 299–301, 306locating, 303position-related parameters, 316toggling on and off, 306
video levels, adjusting, 352Video Limiter, 346, 358video only, selecting, 136video rendering settings, 28–30video scopes, using, 333video tracks. See also tracks
maximum in Timeline, 102splitting into subtracks, 156–160
video transitions. See also transitionsadding, 149–154applying between clips, 151–153single-sided, 150third-party effects, 149
video typographyalignment, 397color choices, 394font choices, 393leading, 396–397
video workflow, 9–10, 13videos, viewing on second monitor,
96volume. See also audio volume
vs. gain, 254smoothing between keyframes,
259volume changes, keyframing, 259VST plug-ins, using with audio, 273
W
Warp Stabilizer effect, using, 321–323
websitesAdobe Audition CC, 255RED media, 90YUV effects, 304
white balance, 350Windows Media format, using, 447
workflow. See editing workflow; tape vs. tapeless workflow; video workflow
workspaces. See also Editing workspace
preferences, 21returning to default layouts, 20storing, 18–20
wrapper, defined, 42
X
XML files, exporting, 450
Y
YC waveform, 335–337YCbCr parade, accessing, 340YUV effects, using with video, 304
Z
Zoom controladjusting in Project panel, 74–75identifying, 67