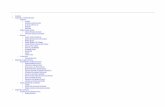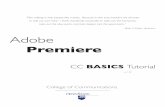Adobe Premiere Pro CC - 立命館大学...2018/10/29 · 2018年度 Adobe Premiere Pro CC...
Transcript of Adobe Premiere Pro CC - 立命館大学...2018/10/29 · 2018年度 Adobe Premiere Pro CC...


2018年度 Adobe Premiere Pro CC
利用マニュアル
1
―目次―
1. 動画編集を始める前に・・・・・・・・・・・・・・・p2
初級編☆
2.基本設定・・・・・・・・・・・・・・・・・・・・・p2~p4
3.素材動画を取り込む・・・・・・・・・・・・・・・・p4~5
4.タイトル画面を作成する・・・・・・・・・・・・・・p6~p9
5.素材をつなげる・・・・・・・・・・・・・・・・・・p10
6.不要なシーンの削除・・・・・・・・・・・・・・・・p11
7.トランジションの追加・・・・・・・・・・・・・・・p12
8.不要な音声の削除・・・・・・・・・・・・・・・・・p13
9.BGMの追加・・・・・・・・・・・・・・・・・・・p14
上級編☆☆
10.音量調節・・・・・・・・・・・・・・・・・・・・p15~17
11.テロップの挿入、文字の背景に図形を挿入・・・・・p17~p18
12.モーションの追加・・・・・・・・・・・・・・・・p19~p23
13.ロール・クロールオプション・・・・・・・・・・・p23~p24
14.書き出し・・・・・・・・・・・・・・・・・・・・p25~p27
15. YouTube へのアップロード ・・・・・・・・・・p27~p29
※よくあるトラブル<動画ファイルが読み込めないとき>・・・p30~p31

2018年度 Adobe Premiere Pro CC
利用マニュアル
2
Adobe Premiere Pro CC
利用マニュアル
今回使用するソフトはAdobe Premiere Pro CC(以下プレミア)です。Premiere Elementsは初心者
向けに、使える機能を制限し、わかりやすくされていますが、Pro ではさらに細かい操作を行うこと
ができます。
基本的な編集は、Premiere に取り込んだクリップ(取り込んだビデオの素材など)をタイムライン
パネルに配置することから始めます。クリップをタイムラインに配置すれば、それが一つの動画に
なります。その映像を確認しながら、テキストの追加、不要な部分の削除、トランジションやBGMを
追加するなどの編集作業を行っていきます。
Premiereを起動する前に、作ったデータを保存する作業用フォルダを作成します。編集に使うビ
デオやBGMの素材は同一フォルダ内に保存してください。素材はUSBやデスクトップなど別々に
保存しないでください。
※フリーズしてしまうことが多々ありますので、こまめに上書き保存してください。
作業が終わったら、USB メモリ、ハードディスク、外付け HDD などに、作業したフォルダをコピー
してください。(USB フォルダなどは 16GB以上をおすすめします。)
初級編☆
さっそく、Adobe Premiere Pro CCを起動します。
デスクトップ上 (このソフトをインストールしている場所)をダブルクリックしてください。
起動したら、[新規プロジェクト]を選択します。
(保存名)を入力し、[参照]をクリックして保存先を指定します。素材が入っているのと同じフォルダ
にしてください。

2018年度 Adobe Premiere Pro CC
利用マニュアル
3
(保存先のフォルダを別々にしてしまうとオフラインと
いって素材が迷子になってしまいます。)
設定できたら[OK]をクリックしてください。
下記のような初期画面が表示されます。
(初期画面の説明)
緑の操作パネルでは細かい編集
作業、
青の部分でプレビューの確認、
赤の部分で音声や画面にエフェク
トをかける、
オレンジではツール、
黄色の部分(タイムライン)を編集
します。
ピンクの部分で音の大きさを確認
します。

2018年度 Adobe Premiere Pro CC
利用マニュアル
4
ツール説明
ツールバー
画面の真ん中にあります。この2つを主に使います。
選択ツール
クリップを選択したり、移動させたりするときに使います。
レーザーツール
剃刀のマーク。クリップをレーザーのように分割します。
それでは、編集に使う素材をプレミアに取り込みます。
初期画面の説明で、赤枠の素材の部分を見てみましょう。
取り込みたい素材が入っているフォルダを開き、取り込みたい素材をプロジェクト:見本動画を選
択して、左側のボックスにドラッグ&ドロップします。動画ファイル(.mpegなど)のほかに、写真ファ
イル(.jpg)やイラストファイル(.png)も動画と同じよう取り込み、プレミアで編集することができま
す。

2018年度 Adobe Premiere Pro CC
利用マニュアル
5
※一気に選択しすぎると、処理速度が追いつきません。少しずつ取り込むようにしてください。
※このように黄色い画面が表示されることがあり
ますが、読み込んでいる最中ですのでしばらくお
待ちください。
これらをタイムラインに並べていくことで、一つの動画になります。
タイムラインパネル上には下のようなツールがあります。
これをインジケーターといいます。
インジケーターがある場所からプレビューを再生することができます。
左下にあるバーはタイムラインを拡大/縮小するツールです。端を左右に動かして、適宜調
節しながら編集を進めていきます。

2018年度 Adobe Premiere Pro CC
利用マニュアル
6
方法はいくつかありますが、今回は[カラーマット]と[タイトル]を使用します。
この新規項目のマークをクリックしま
す。
一覧から[カラーマット]を選択。
設定ウインドウが表示されるので、
[OK]をクリック。
カラーピッカーが表示されます。
好きな色を選択し、[OK]をクリック。
素材 BOXにカラーマットが追加されます。
名前を設定して、[OK]をクリック
カラーマットが追加されました。

2018年度 Adobe Premiere Pro CC
利用マニュアル
7
さっそくタイムラインに配置してみましょう。
使用したいファイル(ここでは、今作成したカラーマット)を video1のタイムラインに
ドラッグ&ドロップします。
例の表示では、5秒分のカラーマットが作成されました。
ちなみに、クリップの端にカーソルを持っていくと、カーソル の形が変わり、クリップの長
さを変えることができます。
次に、カラーマットの上に文字を乗せます。
新規項目の一覧から[タイトル]を選択すると、文字を入力
することができます。
このウインドウが出たら[OK]をクリック。

2018年度 Adobe Premiere Pro CC
利用マニュアル
8
タイトルの編集ウインドウが表示されます。
表示媒体によってテキストが途切れる場合がありますので、
入力したテキストは、最終的に一番内側の枠内に
収めるようにしてください。
テキストを入力するとき、かな入力モードになっていると
左上に文字が表示されますが、Enterキーを押すと本文に入力されます。
また、画面下の[タイトルスタイル]から手軽にフォントのデザインを変えることもできます。ほかにも
色々なツールがあるので試してみてください。
タイトルの編集ができたら、「×」をクリックしてポップアップウインドウを閉じます。
素材のボックスに今作成したタイトルファイルが追加されます。
①
③
②
④
⑤
⑥
①入力した文字や図形の選択・移動
②文字の入力
③フォントの変更
④フォントサイズや行間の変更
⑤文字色・図形の色の変更
⑥図形の挿入

2018年度 Adobe Premiere Pro CC
利用マニュアル
9
[video2]のタイムラインに配置してみましょう。
プレビューにはこのように表示されます。
一度編集したタイトルやカラーマットの内容を変更したいときは、タイムライン上もしくは素材ボック
スの該当ファイルをダブルクリックしてください。
タイムラインは、透明なフィルムが何層にも
重なっているようなイメージでできています。
今の状態だと、カラーマットの層[video1]に、
文字の層[video2]が重なっている状態です。
[Audio]も同様です。組み合わせ次第で色々
な使い方ができます。
Video1
Video2
Video3

2018年度 Adobe Premiere Pro CC
利用マニュアル
10
タイムライン上で、素材をつなげて一つのビデオにします。
一覧から、タイトル画面の次につなげたいシーンをタイムラインにドラッグ&ドロップします。
同様にして、他のシーンもならべていきます(順番を変えることも可能です)。
プレビュー画面の再生ボタン をクリックすると、ビ
デオが再生されます。確認してみましょう。
動画を作るときに設定した動画のサイズより、撮影のとき
指定した動画のサイズのほうが大きくなっていませんか?
フレームの大きさをあわせるには、タイムライン上の動画で
右クリック→[フレームサイズにあわせる]を選択します。

2018年度 Adobe Premiere Pro CC
利用マニュアル
11
まず、カットしたいシーンの始まり部分にインジケーターを移動させ、レーザーツール
に切り替えます。タイムラインのインジケーターの上でクリックすると動画が分割されます。さらに、
カットしたいシーンの終わり部分にインジケーターを移動し、レーザーツールでクリックすると、不
要な部分だけを切り取ることができます。
(インジケーターを利用しなくても分割できますが、目安にするのに便利ですので是非インジケーターを使ってくだ
さい)
選択ツール に切り替え、不要な部分を選択した状態で、Deleteキーで削除します。
切り取った部分の空白を右クリックすると、[リップル削除]と表示されます。
クリックすると前に詰めることができます。
選択している部分は暗くなります
Deleteボタンを押すと消えます

2018年度 Adobe Premiere Pro CC
利用マニュアル
12
シーンの切り替えを自然に、きれいに見せるためにトランジションという効果を使います。
先ほどカットした部分を再生してみると、シーンの繋がりが不自然になっているのがわかります。
ここで、トランジションの出番です。
真ん中のボックスから[エフェクト]タブの
[ビデオトランジション]の▶をクリックする
と、使用できる切り替え効果の一覧が表
示されます。
それでは、先ほどカットした部分にトランジションを適用してみましょう。
下の方にスクロールしていくと表示される[ズーム]の[クロスズーム]を使います。
これをシーンの切れ目にドラッグ&ドロップすると効果がつきます。
他のトランジションを使ってさまざまな効果をつけることもできますが、
使いすぎると見づらくなってしまうので、2~3種類程度に留めておくときれいな編集になります。
エフェクト クリップ( )自体にかける効果のこと。ビデオであれば明るさや色合いな
どを変えることができます。
トランジション クリップとクリップのつなぎ目( )にかける効果のこと。手軽にさまざまな
効果をかけることができます。

2018年度 Adobe Premiere Pro CC
利用マニュアル
13
Videoだけを使用したいときは、Video と Audio との連動を解除する必要があります。
リンクを解除したい動画の上で右クリック→[リンクを解除]を選択。
すると、映像と音声の連動がなくなり、
音声だけを選択できるようになります。
不要な音声を選択し、Deleteキーを押します。
BGM やナレーションなどを挿入するときなど、効果的に
利用しましょう。

2018年度 Adobe Premiere Pro CC
利用マニュアル
14
ビデオをタイムラインに並べた要領で、BGMもドラッグ&ドロップで追加します。
BGM には mp3 ファイル(音楽などの容量を小さくするファイルフォーマット)、または、wav ファイル
(Windows上での標準音声ファイルフォーマット)を使います。
ここでは、[audio1]のタイムラインに追加します。
長すぎる BGM は、ビデオの長さに合わせてカットします。動画と同じく、レーザーツールで分割し
ていらない部分を削除します。

2018年度 Adobe Premiere Pro CC
利用マニュアル
15
上級編☆☆
BGMの音量を調節します。
音量のタイムラインをクリックすると、タイムラインの縦幅が広くなり、振幅白い線が表示されます。
この白い線をドラッグすると、音量を調節することができます。
今回はこの機能を利用して、音楽をだんだん小さく(フェードアウト)してみましょう。
BGMを選択した状態で、左の方にあるダイヤ型のマークをクリックします。
カーソルを乗せると「キーフレームの追加/削除」と書かれているものです。
↓
このように、インジケーターと黄色い線の交点に白い点のようなものが表示されれば OKです。
この点を「キーフレーム」と呼びます。

2018年度 Adobe Premiere Pro CC
利用マニュアル
16
※ で Audio1の縦幅を大きくしてから作業しましょう。
インジケーターをドラッグして始点と終点を探し、
キーフレームを入力しましょう。
これをフェードアウトの始点と終点の 2か所に入れます。
終点となるキーフレームを選択(選択すると青くなります)し、ドラッグして下に下げると、白い線が
斜めになります。これで音楽をだんだん小さくすることができます。
☆キーフレームは、ペンツールを利用して追加
することもできます。ツールバーからペンツー
ルを選択し、キーフレームを追加したい場所を
クリック。簡単にキーフレームを追加することが
できますが、インジケーターを目安に追加する
ときよりも目分量になりがちです。

2018年度 Adobe Premiere Pro CC
利用マニュアル
17
キーフレームを入れる個所を増やして工夫すると、「ビデオの再生が終わったら BGM の音量を上
げる、最後はフェードアウトして終了」など、
思い通りに仕上げることができます。
※キーフレームを削除したいときは、消したいキーフレームを選択して deleteキーを押します。
4.タイトル画面を作成する の要領で、もう一つ文字ファイルを作成します。
今回は説明文をテロップとして流してみましょう。
4と同様に、まず[新規項目]
からタイトルを作成します。
左側の下向き矢印のついて
いる文字ツールのマークを
長押しすると、縦書きの文
字を挿入することもできます。
色は右のボックスをクリック
で変更できます。
2でタイトル画面を作成した
時のように、文字の大きさや
色を自由に調整しましょう。

2018年度 Adobe Premiere Pro CC
利用マニュアル
18
ツールバーから四角形ツールを選択し、図形を挿
入します。色は右側のボックスから変更します。
図形が文字より前に来てしまう場合は、右クリック→[アレンジ]→[背面に移動]で、
重ね順を変更します。
このままでもいいのですが、もう一工夫加えてみましょう。
図形を選択した状態で、[不透明度]の数値を
60%にします。
できたら「×」をクリックでウインドウを閉じます。
テロップをタイムラインに挿入してみましょう。
画像が透けて見えて、より技術的な仕上がりに
なります。
また、Photoshop や Illustrator などで作成した画
像を挿入すると、より凝った見栄えになります。
下にあるフォントのタイトルスタイルを使ってみて
もいいかもしれません。

2018年度 Adobe Premiere Pro CC
利用マニュアル
19
モーションの追加によりクリップに動きを加えることができます。モーションで動かしたい画像、文
字をドラッグ&ドロップでタイムラインに追加します。
モーションは BGMの音量調節同様、キーフレームの追加によって設定します。
今回は画像を好きなように動かしてみましょう!
クリップを選択したまま、操作パネルの上のタブから[エフェクトコントロール]を選択します。
[モーション]の左の▼をクリックすると、オプションが表示されます。
まずは、アニメーションの開始位置を決めます。
①最初のキーフレームを設定したい位置へ、
インジケーターを移動します。
②「位置」のアニメーション をクリックしま
す。すると、③始点となるキーフレームが設
定されます。
② ①
③

2018年度 Adobe Premiere Pro CC
利用マニュアル
20
プレビュー画面にて、動かしたい画像をクリックで選択し、ドラッグしてアニメーションを始める位置
を調整します。
次に、アニメーションの終了位置を決めます。
アニメーションを終わらせたい位置にインジケーターを移動します。
もう一度プレビュー画面に戻り、動かしたい画像をクリックして選択します。ドラッグで移動すると、
プレビュー画面にモーションパスが表示されます。エフェクトコントロールパネルにも、自動的にキ
ーフレームが追加されたのがわかります。
モーションパス

2018年度 Adobe Premiere Pro CC
利用マニュアル
21
以上がモーションを設定する基本的な操作です。
注意!アニメーション をオンするのは最初だけ!
クリップ内で、いくつか同じモーションをつけるときは、[キーフレームの追加]をク
リックするか、希望の位置にインジゲーターをあわせ、数値を変更してください
(自動的にキーフレームが追加されます)。もし、[アニメーション]をクリックしてし
まうと、クリップ内にある、キーフレームが全て削除されてしまいます!
ここからは、モーションの使い方のほんの一例を紹介します。
<応用編① 画像を回転させてみよう>
タイムラインにてクリップを選択した状態で、最初のキーフレームを設定したい位置へインジケータ
ーを移動します。次に、「回転」のアニメーション をクリックするとキーフレームが表示されます。
モーションを終わらせたい位置に、インジケーターを移動させます。数値を[360]と入力してください。
Enterキーを押すと、[1×0.0°]と表示されます。
プレビュー画面で確認すると、画像が 1回転しながら移動するようになっていることがわかります。

2018年度 Adobe Premiere Pro CC
利用マニュアル
22
操作パネルで変更した点は、すべてプレ
ビュー画面に反映されます。確認してみ
ましょう!
<応用編② 画像を飛び出させよう>
応用編①と同様に、タイムラインにてクリップを選択した状態で、アニメーションを開始したい位置
へ、インジケーターを移動します。
次に、「スケール」のアニメーション をクリックしてオンにしてください。
画像の「スケール」の数値を[100]から [0]に小さくします。
モーションを終わらせたい位置に、インジケーターを移動させます。
「スケール」を[100]と入力します。

2018年度 Adobe Premiere Pro CC
利用マニュアル
23
映像で確認すると、画像が徐々に大きくなっているのがわかります。
さまざまなモーションを組み合わせれば、あなただけの、オリジナリティ溢れる映
像が作れるようになります!
ロールタイトルは映画のエンドロールのような縦の文字の流れ、クロールタイトルは横に文字を流
すことができます。
この機能を使って、好きなメッセージを入れてみましょう。
4.の要領で新規タイトルを作成し、横書き文字で質問を入力します。
このときは、流れる文字にするので画面の外に文字がはみ出ても構いません。
入力できたら、画面上のボタンをクリックします。カーソルを合わせると[ロール・クロールオプショ
ン]と表示されるボタンです。
(ロールオプション) (クロールオプション)

2018年度 Adobe Premiere Pro CC
利用マニュアル
24
このようなウインドウが表示されます。それぞれ、動かしたい方向にチェックをつけ、[開始スクリー
ン]と[終了スクリーン]にチェックを入れます。
これで、スクロールが画面外から始まり(開始スクリーン)、画面外に出るまでスクロールする(終
了スクリーン)よう設定することができます。できたら、[OK]で閉じます。
タイトルというアイコンがプロジェクトにあれば、設定完了です。
タイムラインに配置して確認してみましょう。
ロール速度はタイムライン上でのクリップの長さに
左右されるので、適宜調節してください。

2018年度 Adobe Premiere Pro CC
利用マニュアル
25
ここまでくれば、動画は完成したようなものです。
しかし、最後に書き出しという大事な作業をしなければ、ビデオは完成したことになりません。
☆注意☆
この部分は、動画を書き出す際に有効になる範囲を示します。このバーが何かの拍子にずれてい
ると、書き出し範囲が変わってしまって途中で途切れたりするので気を付けましょう。
始まりのところにショートカットキーの I を押し、終わりのところに O を押してください。そうすると選
択範囲が選択されます。
上部のバーから[ファイル]→[書き出し]→[メディア]を
クリックします。

2018年度 Adobe Premiere Pro CC
利用マニュアル
26
書き出し設定用のウインドウが表示されます。
[形式]を設定します。今回は You Tubeに挙げる設定なので[Windows Media]を選択します。
avi、MPEG4、Windows Media などが動画ファイルとして書き出すのに適しています。画質重視、容
量重視など用途によって使い分けてください。
※Macで編集する場合、MPEG4が適しています。
次に[出力名]に表示されているファイル名をクリックします。
保存する場所を指定して名前を変更し、[保存]をクリックし
ます。
※この作業をしないと、書き出したファイルが行方不明にな
ることがあるので注意してください!

2018年度 Adobe Premiere Pro CC
利用マニュアル
27
書き出しをクリックします。
すると、ウインドウが表示され、書き出し処理が始まります。
書き出しが完了したら、Premiereを最小化して、先ほど指定した保存場所にファイルが保存されて
いるか確認します。
Googleを開いて YouTubeの右上のアイコンをクリックしてログインしてください。(Gmailのアカウン
トでも使用可能です。)
※YouTube は Googleのサービスですので Googleで必ず開いてください。
ログインして、アイコンのところをタップし動画のアッ
プロードを選択。

2018年度 Adobe Premiere Pro CC
利用マニュアル
28
アップロードしたい動
画を、ドロック&ドロ
ップする。
※アップロードされる動画を、
「公開」、「限定公開」、「非公開」、「公開予約」のどれか一つを選してアップロードしてください。
アップロードされると、このような画面が出てきます。
画面が 100%になったら完了です。

2018年度 Adobe Premiere Pro CC
利用マニュアル
29
※YouTubeの URLに関して
誰かに、動画を送りたいというときは URL を教えましょう。URL とは、サイトの住所みたいなもので
す。これを、送ることで相手が簡単にそのサイトにいくことが可能になります。
※削除したいとき
削除したい動画を右クリックして、削除する。
これで作業は終了です!

2018年度 Adobe Premiere Pro CC
利用マニュアル
30
こんな時はどうするの???
タイムラインに並べたはずのファイルが、別の場所で開いたときに表示されない!
こんなときは、次の場合が考えられます。
・元動画の素材と、プレミアのデータが同じフォルダの中に入っていない
・素材は同じフォルダの中に入っているが、ファイル名を変更した
・USBに移した際に、何かの加減で設定が変わってしまっていた
色々なパターンはありますが、ちょっとしたことが原因で、作っていた動画が表示されなくなってし
まうことがあります。
こんなときは、以下の方法を試してみてください。
表示されないファイルは、素材 BOX で図のようなアイコン
にかわっているはずです。

2018年度 Adobe Premiere Pro CC
利用マニュアル
31
表示されていないファイルのファイル名を右クリックして、[メディアをリンク]を選択。
すると、下のようなウインドウが表示されます。
元データを探して選択し、[選択]をクリック。
タイムラインとプレビュー画面に
正常に動画が表示されました。
♪わからないことがあったらお気軽に D-plusにお尋ねください。
また、Creative Lab.1にて Premiere Proの本も貸し出しております。是非ご利用ください。

2018年度 Adobe Premiere Pro CC
利用マニュアル
32
D-plus とは
技術力の高さと広報力を持った団体です。
産社生が自ら主体的に考え、発見したことを学びへと高め、さらに深める
クリエイティブな学びのサポートを活動の目的とするピア・サポート団体です。
Facebookでは D-plus スタッフの活動を紹介しています!
C1にてサポートいたします!
Twitterでも随時情報を更新しています!
産社生のためのデジタル施設紹介ガイドブック
ポスター制作において使われるイラストレーター、フォトショップなどのマニュアルに
ついては、こちらの D-PLUSのホームページ、D-portal からダウンロードできます。
http://www.ritsumei.ac.jp/acd/cg/ss/d-portal/index.html

2018年度 Adobe Premiere Pro CC
利用マニュアル
33
お疲れ様でした・・・。
MEMO