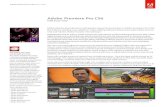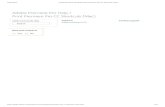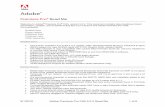Adobe Premiere Pro
description
Transcript of Adobe Premiere Pro

final spine = 0.8372"
Jeff I. Greenberg with Tim Kolb, Christine Steele, and Luisa Winters
Adobe® Premiere® ProSTudIo TeChnIqueS
Studio techniqueS
Ready to learn not just the hows but also the whys behind the most powerful features of Adobe Premiere Pro? Whether you need to boost your editing skills, composite shots, or fix your audio, you’ll see immediate results when you incorporate these tested and proven techniques from the pros. Adobe Premiere Pro Studio Techniques inspires you to take your work to the next level with real-world examples and insider techniques. in it, you’ll get an in-depth view into Premiere Pro and how it works, cutting through the fat to focus on the most essential features and workflows to help busy profes- sionals perform their jobs faster and smoother.
This book goes beyond conventional step-by-step instruction, teaching you the art behind editing video that you can adapt for countless projects.
• Real solutions from real professionals: Learn from the top trainers and pros who know Premiere Pro in and out and explain the concepts in a clear, easy-to-read format.
• editing essentials: no matter how sophisticated your editing projects, they all begin with the same building blocks. Find out what you’ve been missing about timeline edits, trimming, creating transitions, setting audio levels, color and light matching, keying and matting, working with a variety of video formats, and more.
• Advanced techniques: You’ll learn best-practice techniques for setting up your system, organizing your projects, editing for single and multicam shots, perfecting the audio mix, fixing problems with color, compositing your shots, exporting your projects, and managing your workflow, including workflows with other Adobe creative cloud tools such as SpeedGrade and Audition.
• Project files provided: Work along with many of the techniques using the provided hd video clips and project files. Redeem the unique code provided inside this book at www.peachpit.com/redeem.
the definitive guide to mastering the essential features of Adobe Premiere Pro
www.adobepress.comAdobe Press books are published by Peachpit, San Francisco, cA
LeveL : intermediate / Advanced cAteGoRY: digital video coveRS: Adobe Premiere Pro cc for Mac oS and Windows
$64.99 uSA $67.99 cAn
coveR deSiGn: charlene charles-Will coveR iLLuStRAtion: Alicia Buelow
Adobe® Premiere® Pro “Adobe Premiere Pro Studio techniques will thrust you deeper into ideas and advanced methods of working with the tools. Along the way you’ll learn a bunch of tricks that make you more proficient in not only the end result, but in the details of getting there—quicker methods to complete tasks, shortcuts, work-flow tips, and ways to make your content look better and your flow be more efficient.” From the Foreword by Jacob Rosenberg, director of Waiting for Lightingand cto of Bandito Brothers
About the authors: Jeff i. Greenberg, tim Kolb, christine Steele, and Luisa Winters have extensive experience as Adobe Premiere Pro Master trainers and professionals working in the trenches. their collective experience ranges from professional film credits to work-ing in broadcasting and news to teaching and providing corporate training and much more. See the About the Authors page inside for more in-depth biographies.
GreenbergKolb
SteeleWinters
Adobe
® Premiere
® ProStu
dio
tec
hn
iqu
eS
9780321839978_APremiereProCCST_Cvr.indd 1 11/6/13 2:16 PM

Jeff I. Greenberg with Tim Kolb, Christine Steele, and Luisa Winters
Adobe® Premiere® ProSTudIo TeChnIqueS

Adobe® Premiere® Pro Studio Techniques Jeff I. Greenberg, Tim Kolb, Christine Steele, and Luisa Winters
Adobe Presswww.adobepress.com
This Adobe Press book is published by Peachpit, a division of Pearson Education. For the latest on Adobe Press books, go to www.adobepress.com.
To report errors, please send a note to [email protected]
Copyright © 2014 Adobe Press
Acquisitions Editor: Karyn JohnsonProject Editors: Rebecca Gulick, Karyn JohnsonCopy Editor: Anne Marie WalkerProduction Editor: Katerina MaloneTechnical Editor: Maxim JagoProofreader: Liz WelchComposition: Danielle FosterIndexer: Valerie Haynes PerryCover Design: Charlene Charles-WillCover Illustration: Alicia Buelow
Notice of RightsAll rights reserved. No part of this book may be reproduced or transmitted in any form by any means, electronic, mechanical, photocopying, recording, or otherwise, without the prior written permission of the publisher. For information on getting permission for reprints and excerpts, contact [email protected].
Notice of Liability The information in this book is distributed on an “As Is” basis, without warranty. While every precaution has been taken in the preparation of the book, neither the authors, Adobe Systems Inc., nor Peachpit shall have any liability to any person or entity with respect to any loss or damage caused or alleged to be caused directly or indirectly by the instructions contained in this book or by the computer software and hardware products described in it.
Trademarks Adobe, the Adobe logo, and Premiere are registered trademarks of Adobe Systems Incorporated in the United States and/or in other countries. Many of the designations used by manufactur-ers and sellers to distinguish their products are claimed as trademarks. Where those designa-tions appear in this book, and Peachpit was aware of a trademark claim, the designations appear as requested by the owner of the trademark. All other product names and services identified throughout this book are used in editorial fashion only and for the benefit of such companies with no intention of infringement of the trademark. No such use, or the use of any trade name, is intended to convey endorsement or other affiliation with this book.
ISBN-13: 978-0-321-83997-8ISBN-10: 0-321-83997-8

iiiiii
Contents
Foreword vi
Introduction viii
Chapter 1 Editing in Adobe Premiere Pro 1Format Agnostic 3Transcode Is a Dirty Word 12Mercury Engine 14Creative Cloud 16System Design 23Overview of a Workflow 36Order of Learning 40
Chapter 2 Setup and Organizing 47Optimized Setup 48Interface Nuances 58Media Setup Outside of Adobe
Premiere Pro 66Project Setup 70Import 85Organization 97Suite Relations 104Media Setup Summary 118Speech and Script Technologies 118
Chapter 3 Editing Techniques 125Editing Essentials 127Timeline Finesse 160Basic Trimming 180Advanced Timeline Editing 200Advanced Workflows 217Multi-camera Editing 222
Chapter 4 Professional Audio 235Listening Environment 237Gain and Levels 240Timeline Interface 244Mixing Sound 250Mixers and Submixes 260Audio FX 265Adobe Audition 276
Chapter 5 Advanced Compositing and Effects 283
Adobe Premiere Pro Effects Processing 285
Fixed and Standard Effects 286Animating Effects 287One Effect Multiple Approaches 290
Saving Effect Presets 299The Warp Stabilizer 300Using the Title Designer 304Keying and Compositing 315Opacity Blend Modes 322Dynamic Link 327
Chapter 6 Color Correction 331Plan Your Time Wisely 333Goals of Color Correction 333Understanding Light 335Color Correction Interface Setup 340Process: What to Do First? 351Fundamental Color Correction
Effects 351Common Primary Corrections 357Common Secondary Corrections 368Practical Shot Matching 377Saving and Reusing Effects 380Looks 380Legalizing Video 387Direct Link with Adobe SpeedGrade 388Minimalist Adobe SpeedGrade 391Minimalist Adobe SpeedGrade 391
Chapter 7 Exporting Strategies 407Understanding Architectures and
Codecs 409Getting Output Right 415Common Outputs 420The Export Media Dialog Box 420Final Output 426h.264 Distribution Outputs 431Smart Compression Tips 434Outputting a Still Frame 435Queue Button 436Adobe Media Encoder 437Mastering Presets and Settings 442Automating Adobe Media Encoder 450
Chapter 8 Workflow Management 453Protect Your Assets 454Organizing for Post 456Postproduction Planning 463Exporting Media 475Archiving a Project 477
Index 482

iviv
About the Authors
Jeff I. Greenberg
Jeff I. Greenberg has nearly two decades of experience as a Postproduction consultant and Master Instructor (trainer for other trainers) for Adobe, Apple, and Avid, specializing in the areas of editorial, workflow, compositing, sound, color grading, and compression.
Consistently voted as one of the top seminar speakers/interviewers, audiences’ feedback includes depth of subjects covered, approachability, and student-centered teaching that helps keep them up to date on industry standards. Jeff teaches seminars at events such as NAB, IBC, CES, and Inter BEE. He’s the chair for the Editors Retreat, an annually held exclusive getaway for editors.
Jeff is a published author of several books on the subject of editing and postproduction, including An Editor’s Guide to Adobe Premiere Pro (Peachpit, 2012). Jeff writes for various blogs and creates training materials for Lynda.com and macProVideo.com. He’s happy to talk to you about consulting and helping you find solutions for your training needs at his company J Greenberg Consulting (www.JGreenbergConsulting.com).
Tim Kolb
Tim Kolb has spent nearly 30 years in video production in a va-riety of roles, including director, DP, videographer, editor, com-positor/visual effects artist, and even some time as a software product manager. Tim is an Adobe Premiere Master Instructor and an Adobe Certified Instructor. His writing credits include
books and articles for trade magazines and websites, and he is the technical editor for Adobe Premiere Pro Classroom in a Book (Adobe Press, 2014). Recognition for his production work includes multiple American Advertising Awards, Tellys, Interna-tional Television Association honors, a Chicago Film Festival Hugo, and an Emmy.
Christine Steele
Christine Steele has edited film and video for Disney, Paramount, Warner, Pixar, Showtime, Frontline, MSNBC, Electronic Arts, VH1, ABC, and PBS. She edited Air Racers 3D, which is now screening in IMAX theaters worldwide.
Christine also produces documentaries and music videos. She served as the Postproduction Supervisor and Supervising Editor for Paramount’s feature

vv
documentary talhotblond, now available on Netflix and Amazon.com. She also supervised the postproduction of Free Radio for VH1 and worked as lead editor for all episodes of the Animated TV show Da Jammies. Christine won a ProMax award for editing promos for ABC’s Desperate Housewives.
An Adobe Master Trainer and content creator who enjoys the art of storytell-ing, Christine Steele uses moving pictures and sound to inspire others. She is currently editing a documentary series for PBS using Adobe Premiere Pro.
Luisa Winters
Luisa Winters is an Adobe Premiere Master Instructor, an Adobe Certified Instructor, and an Apple Certified Trainer. She is an accomplished videographer, editor, 3D animator, and graphics designer. Her compositions have been seen on broadcast TV as
well as in private video productions. She has created and edited scores of video and web projects for dozens of corporate, government, and educational, com-mercial, and private clients. An accomplished nonlinear editor and instruc-tor, Luisa has conducted training sessions and master classes for Adobe After Effects, Photoshop, Adobe Premiere Pro, Flash, Dreamweaver, Captivate, and Encore DVD. Luisa has led sessions and workshops in almost every U.S. state and in several countries across the world. She has been a featured speaker at NAB every year since 2005 and has been a featured instructor for Government Video Expo, DV Expo, CES, and PMA.
About the Technical Editor
Maxim Jago
Maxim Jago is a filmmaker, award-winning film scriptwriter, teacher, stage presenter, communications consultant, and the author or co-author of multiple books and courses, including Adobe Premiere Pro Classroom in a Book (Adobe Press, 2014) and Adobe Premiere Pro: Learn by Video (Adobe Press and Peachpit,
2014). He is an Adobe Master Trainer, Grass Valley Master Trainer, Avid Certi-fied Instructor, and the creator of the ESP Teaching System, which helps make complex technologies more accessible and meaningful for creative minds. As well as speaking at conferences internationally, Maxim has been published in magazines, has been quoted in books on film production, and has taught media production all around the world. His training company is 123 Training (123training.co.uk), and his filmmaker website is www.maximjago.com.

vivi
Foreword
When I wrote Adobe Premiere Pro 2.0 Studio Techniques back in 2006, the land-scape of nonlinear editing, not to mention the technology in the film and video business, was nothing like it is today. There were few HD video cameras, formats like DigiBeta and DVCam were still considered standard and accept-able delivery formats, and HDV was a thing. There was little discussion of 4k, and RED was the color of the Adobe logo. It’s amazing to reflect on how much has changed in the last seven years and mostly all for the better and benefit of the users and artists.
Ironically, the end of 2006 marked a major career turning point for me as I partnered with my friends Mike “Mouse” McCoy and Scott Waugh as the CTO and head of postproduction for our company, Bandito Brothers.
In a very real way, the edited component of Bandito Brothers was born and raised in Adobe Premiere Pro. The techniques I described in the previous volumes were used day in and day out as part of our post workflow. Having learned the application inside and out, we created and ran an efficient and contained postproduction pipeline that gave us complete control of all the projects we edited. We mixed and matched every format we could get our hands on, and developed a language and style that represented who we were, which now serves as the visual foundation of who we are.
While we remain deep in technology and the latest and greatest tools, Adobe Premiere Pro is still an integral part of our postproduction pipeline. With the recent Creative Cloud version of Adobe Premiere Pro, the buzz around the in-dustry is no longer about Avid or Final Cut Pro but finally about our old friend Adobe Premiere Pro.
The principal idea of the Studio Technique series is to thrust you deeper into ideas and advanced methods of working with the tools. Lessons guide you down a path to get to a destination. But along the way you learn a bunch of tricks that make you more proficient in not only the end result, but in the details of getting there—quicker methods to complete tasks, shortcuts, workflow tips, and ways to make your content look better and your flow be more efficient.
When I wrote the previous volumes of this series, it was just me and my own collective experience. With this latest volume, readers now have the luxury of learning from a bevy of experts and professionals to create an even more dy-namic and broader range of techniques that are essential to honing your skills.

viivii
At the end of the day, the tool does not make the artist. The work is made meaningful by the passion that goes into it and the content that carries it. Hon-ing your skills and perfecting your craft enables you to get closer to creating exactly what is in your head to the best of your abilities. For me, becoming an expert in Adobe Premiere Pro was a means to fulfilling a lifelong dream of making movies, telling stories, and being a part of something I believed in. I trust that this latest volume will ensure you safe travel along your own journey and help you understand Adobe Premiere Pro in new and more powerful ways. It’s exciting when your old friend gets better with age.
—Jacob Rosenberg
Jacob Rosenberg is a Director and the CTO of Bandito Brothers in Culver City, California. His directorial debut film, Waiting for Lightning,
was released in 2012 by Samuel Goldwyn Films.

viiiviii
IntroductionJeff I. Greenberg
On This Rare Occasion Please Read the Introduction
If you’ve picked up this book, we want to encourage you to look through its contents and discover the techniques that will put you further on the path to becoming an advanced user of Adobe Premiere Pro.
In this Studio Techniques book, it’s assumed you’ve used Adobe Premiere Pro and that you’re no longer a novice. Maybe you’ve never used every Adobe tool, but you’ve acquired footage and edited and delivered output. We expect that some of you have read the Adobe Premiere Pro Classroom in a Book or equivalent, and others may have been using Adobe Premiere Pro for years.
We also assume that you understand the concepts of real-world delivery schedules, clients who are unreasonably demanding, and headache-producing market pressures. Perhaps you even have friends and family that you’re able to spend time with occasionally.
The pressures that an editor is under today seem much greater than a decade ago when concepts such as “offline editor only,” “picture lock,” and a reason-able delivery schedule ruled the day. Nowadays, footage is being thrown at the busy editor from every direction, clients often don’t make up their minds (although they truly never have!), and there’s constant pressure to always be upgrading software and hardware.
This book gives you the advanced tips and techniques that can make your work-flow smoother and your editing faster. It includes techniques that could literally take months or years to discover on your own.
What makes this book extraordinary is that it’s not a “how to” use Adobe Premiere Pro book; rather, it dives into practical, real-world techniques used by editors working in the trenches with the software every day and teaching others to use it as well. Not only do the four authors who wrote this book earn their living as editors working day-to-day in film, television, and video postproduction, but they also have been “blessed” by Adobe and made Adobe Premiere Pro Master Instructors. This gives them the distinction of teaching instructors and Adobe Certified Experts on how to teach Adobe Premiere Pro to others in the Adobe way.

ixix
Hitting a Moving Target
One of the best features of Adobe Creative Cloud is the flexibility it gives Adobe to roll out an update, which is fantastic as a user. But it’s not so great for an author, especially when a chapter has been finished and put to bed. Major changes can wreak havoc with your sanity and sleeping patterns when you wake up in the middle of the night screaming because much of what you’ve written must be revised. This book has been written as much as possible in a general way—not specifically tied to a particular version. And as significant updates that affect the content occur, they’ll be addressed with errata on the web page with the downloadable files (see “A Note About Downloadable Content”).
A Note About Overlap
All of the authors had quite a bit of freedom to write about concepts they felt were important to the techniques they were writing about, even if there was some overlap. For you, the advantage of this overlap is that it can help you understand the “why” behind the techniques—sometimes from multiple points of view. For example, it’s valuable to remap the keyboard. Hearing the reason for it from an editorial point of view is different than hearing it from a color-ist’s point of view.
How This Book Works
For the most part, each chapter is readable in isolation. When necessary, other relevant chapters are referenced. While trying to maintain a similar style, authors were given the liberty to write in their own voice. Multiple authors provide the flexibility for different viewpoints in editorial and a faster writing process. Any of these authors are skilled enough to have written the entire text!
We offer you loads of gems throughout the book in Tips (something cool) and Notes (something to watch out for), but many are also scattered through-out the text.
You’ll know some of the techniques discussed in this book, but I can assure you that you won’t know all of them. Yes, in some cases you might be able to jump through a chapter quickly, but if you’re weak in a given chapter’s topic, we highly recommend a deep read. The following sections provide a brief over-view on each chapter.
.. Chapter 1: “Editing in Adobe Premiere Pro” discusses some of the specific functionality that makes Adobe’s nonlinear editor nimble and quick in this all-too-soon to be 4k world. Topics include what makes Adobe Premiere Pro so special, and what differentiates a consumer camera and a cinema camera.

xx
The chapter also explains that you should give special attention to hardware system design, performance monitoring, and the order in which you may want to approach using and learning the tools in Adobe Creative Cloud.
.. Chapter 2: “Setup and Organizing” offers wonderful tips on how to best set up Adobe Premiere Pro and your media prior to starting a project. If you cre-ate and build a Common Media folder with a preconfigured project, you’ll be able to start new projects faster that are optimized to your system. You’ll learn to adjust preferences to improve working with Adobe Premiere Pro as well as learn how to set up caches throughout Adobe Creative Cloud applications. And if you’re a narrative- or transcript-based editor, be sure to check out the section “Speech and Script Technologies” at the end of the chapter.
.. Chapter 3: In “Editing Techniques,” Christine Steele gives you great insights on how to edit smarter and faster with some power techniques. And just because you’ve been editing for years doesn’t mean you should skip the “Editing Es-sentials” section. The techniques provided for three-point editing and replace editing could change the way you work! If trimming mystifies you, there are loads of details about the different ways you can trim efficiently. If you’re a razor blade and delete editor, this information will open up new ways to work.
.. Chapter 4: In “Professional Audio,” Luisa Winters helps demystify the audio workflow process by describing smart techniques in order of process—from adjusting prior to the edit to using sophisticated submixing and audio FX. She also explains the methods of performing noise reduction and fixing clipped audio in Adobe Audition.
.. Chapter 5: Tim Kolb takes a very practical approach to effects in “Advanced Compositing and Effects,” showing you how you can think “outside the box.” The techniques he shows are very much about the type of play you often do to get an effect to work. He starts with some simple elements and builds on them to create more complex effects.
.. Chapter 6: “Color Correction” helps you understand the way light and video scopes work. Many examples are provided, and also included is a gen-eralized recipe on which order to adjust the Three-Way Color Corrector. Shot matching and Secondaries are explored as well to help you do every-thing possible directly within Adobe Premiere Pro. Extend your knowledge outside of Adobe Premiere Pro by moving your material to Adobe Speed-Grade and back with this quick usable crash course on its interface.
.. Chapter 7: “Exporting Strategies” is about unlocking some of the cool techniques in Adobe Premiere Pro and Adobe Media Encoder. Some great presets are built right in the chapter, which should help you get an idea of what to adjust when you want to tweak the presets in both tools.

xixi
.. Chapter 8: Workflow is always difficult to write about because no two work-flows are identical. And if you’re reading about a workflow that doesn’t apply to you, it can be difficult to find what’s important. In “Workflow Man-agement,” Tim Kolb approaches workflow by giving you specific techniques that aren’t obvious, which are guided by his years of experience working with Adobe Premiere Pro.
What’s Not in This Book
We tried to include as much varied content as we could that represented the other video-related tools in Adobe Creative Cloud. But this is mostly an Adobe Premiere Pro book. However, Adobe Premiere Pro doesn’t exist in a vacuum, so we included the key details that are necessary to know about the other video-based applications.
Here are some items that you won’t find in the book:
.. No tape-based techniques. We know you’re saying, “But I still use tape.” We’re not in any way, shape, or form saying you shouldn’t use tape. In fact, the authors romantically wish they were still using tape.
Most of the situations we’ve been in in the last five years or so have been tapeless worlds, which is the reason we didn’t include any material about tape-based work.
.. Only the key Adobe Creative Cloud applications. Yes, we’re huge fans of the entire Adobe tool set, but although tools like Adobe Illustrator, Adobe Bridge, Adobe InDesign, and Adobe Dreamweaver have loads of value, they’re not linchpins of video editing.
A Note About Downloadable Content
Not every chapter has media. Chapters 1, 2, 7, and 8 do not contain projects. Chapter 2 has a script and clip to use with the speech recognition section, and a template of folders to help you organize your own projects. Chapters 3, 4, 5, and 6 have complete projects and media that you can download that work with specific examples from the text. Chapter 6 also has two broadcast legal looks to use in Adobe Premiere Pro with the Lumetri filter. Chapter 7 has a surprise! I’ve build the presets from the chapter for download as well.
Throughout this book, you’ll see examples of scenes that are used to demon-strate various concepts and techniques. The downloadable content includes a wide variety of corresponding media clips that you can use as a playground for experimenting with the techniques discussed.

xiixii
To access the Project and Lesson files, please follow these steps.
1. On a Mac or Windows computer, go to www.peachpit.com/redeem and enter this code: 23AA613BB0A2.
2. If you do not have a Peachpit.com account, you will be prompted to cre-ate one.
3. The download files will be listed in the Lesson & Update Files tab on your Account page.
4. Click the file links to download them to your computer.
This process may take some time to complete, depending on the speed of your computer and Internet connection.
Note that if updates to this book are posted, those updates will also appear on your Account page at www.peachpit.com.
Special Thanks
As the lead author, the only real power I get to abuse is lavishing thanks upon others. Without these people, this book would have never have happened. There are so many people to thank that even narrowing down the number to what you see here was difficult.
This is an indulgence, but here is a personal note from me (Jeff) to you the reader: If you find anything in this book that makes your life easier (and there should be lots!) and if you ever meet any of these wonderful people, take a moment and let them know! Writing, like editing, is done in a small room with what often feels like only negative feedback.
My Co-authors
This book has been a massive effort. During the writing major life forces were at work, which make book writing all that more difficult. Let me start by thank-ing each of my co-authors and their families. I’m sorry I had to take so much of their time:
Christine Steele. When Christine signed on to write about editing, I tried to warn her about how much work goes into writing a chapter. She amazingly managed to fit in the writing in addition to a new project she’s editing for PBS.
Luisa Winters. Luisa was a superstar, writing a great chapter on audio and turning it around remarkably fast during her busy schedule. I’ve worked with

xiiixiii
Luisa for years, so the result was no surprise given her knowledge base and her professional skills.
Tim Kolb. Tim contributed so much technical knowledge to the book. His chapter on workflow really ties down some small nuances that I’ve never seen before in print.
Maxim Jago. Maxim is the unofficial co-author of this book. He agreed to do the technical edit, and luckily for us he went far and beyond. Maxim even wrote several sections in a couple of chapters. I absolutely couldn’t have shep-herded this book without my friend Maxim on board.
Shawn Lamb. Thank you for your extra work early on in the audio chapter.
Peachpit Press
Relationships between authors and publishers are always rocky. Deadlines are always in the front of the publisher’s mind and keep authors awake at night. My thanks go out to the following Peachpit crew:
Karyn Johnson. Karyn’s cool head prevailed, especially toward the end of the deadline when the doors inevitably come off the machine.
Rebecca Gulick. I would not have taken this role and the book wouldn’t have happened if it wasn’t for Rebecca. She was a rock for me, especially in the early days of the book. Thank you so much!
Anne Marie Walker. This is the third book you’ve copyedited for me. I hope I’m not the only author ever to tell you this: I’m stunned at how much better my writing sounds because of your deft hand.
Adobe
And then there are those people inside the walls. Thanks to all those who work at Adobe and help fools like me rave about what I love (and on occasion what drives me crazy!):
Michelle Gallina. I know you’re now off in Adobe After Effects land, but this book and the Master Trainer program wouldn’t exist without you! You are my favorite person at Adobe, and I am indebted to you for your help and support.
David Helmly. So many times there was a minor question or some obscure switch I needed help with, and time after time you’ve been there for me.
Mitch Wood. I should print and frame the massive email of answers you’ve helped with and send you a photo! Thank you so much.

xivxiv
Additionally, the Adobe people that I absolutely, positively have to thank for all their support include Bill Roberts, Al Mooney, Meagan Keane, Steve Ford, Patrick Palmer, Dennis Radeke, Todd Kopriva, Kevin Monahan, Jason Levine, Colin Smith, Anita Engleman, Ellen Wixted, and Leonard Rosenthol.
Friends and Colleagues
Of course, I’d like to thank the rest of the Master instructors as well, particu-larly my friends Abba Shapiro and Rich Harrington who helped Adobe start the program.
William Robinson (Robbie) Carman for your wisdom, guidance, and sanity (yeah, Catherine too).
Stu Bass for a quick insight into how his episodic TV projects are set up.
Ben Kozuch and Jeff Rothberg, and everyone at FMCTraining.
Those people who are near and dear to my soul: Dorn Hetzel, Gabeba Bader-oon, Yossy Tessone, Jack Reilly, Jeff and Jen Smith, Jeff and Holly Preston, and Rich Frumer.
My Family
Isn’t it terrible that family comes last all too often?
First, to Amy, my wife: I love you so very much. You’ve been my sanity and my beacon of hope at some downtimes while cranking out this book. I hear you loud and clear about publishing and deadlines.
To my daughter Sophia, although you’re too young to read this, later in life you’ll laugh as you see photos of you hidden in this book. Dada loves you.
It’s important that I mention of course my close family: Scott, Rachelle, Mor-gan, and Maddox; Al and Dee; Roger, Elanna, Jesse, Juillette, and Gabrielle; Steven, Avra, Jake, Sam, and Nate; Charles and Amy. Now you’ll have to own a copy of the book.

chapter
4Professional Audio
Author: Luisa Winters

236
...the visuals and the audio have to be of a certain quality before I start to get excited about the thing.
—Hans Zimmer
Professional Audio
In video and film, it’s been said that audio is the most im-portant thing to get right, and I agree with that statement. In fact, in the old days of silent movies, the movie theater would hire a professional musician to improvise and live perform a score while the movie was playing. Even then, moviemakers and theater owners understood the power of audio when viewing a feature film. Audio has the power to change how you feel about a character, the power to affect your mood, and definitely the power to change a mere adventure into an epic story.
However, I find that most people in my classes lack basic audio knowledge and the know-how to create a good, solid audio mix of their work. In many cases, even good and experienced editors have never seen an audio engineer at work, and have no idea about how to start. So, they’ll experiment with different volume levels and effects, trying to get a good mix and balanced audio. But without basic knowledge of what to do, they usually fail.
Most people perceive video as being of lower quality if the audio is low quality, which means that you can improve your production quality by improving your audio quality.
Although this book is about postproduction, keep in mind that maintaining good quality audio in the production pro-cess will be invaluable in the postproduction stage. “Fixing audio in post” is unrealistic and will rarely yield good results.
This chapter will help you start to generate great audio in your program. Because you don’t always get to work with perfect audio, this chapter also features a section on how to fix common audio problems using Adobe Premiere Pro and Adobe Audition CC. From setting up your working en-vironment to adjusting levels to adding effects, you’ll work with audio just like the pros do.
This chapter’s project files are available for download. Please see “A note about downloadable content” in the Introduction of this book.

237
Listening Environment
Listening Environment
The importance of your listening environment cannot be overstated. Two tools will determine how you treat your au-dio: your ears and the equipment that gets the sounds to them.
Your Ears
Some people are born with natural abilities that make their perception of audio and therefore their processing tasks very easy for them; others are not. Just like any other skill, you can train your ears to detect the nuances of audio. You can also train your ears to know what to do to adjust your audio to get the desired results. Perceiving good audio does not happen overnight; sometimes it takes years of training. I recommend constantly comparing your work to the original recording (unprocessed) and to recordings that you know are good and that you like. Start training your ears to hear what you’ve been missing!
Equipment and Your Audio Setup
Having sounds get to your ears in the most accurate way possible is essential to the successful mixing and master-ing of your program. Needless to say, you should work in a quiet room. But besides quiet, you can use certain equip-ment and do many things to improve the way you listen to your audio in your editing space. Some of them are costly (a pair of quality monitor speakers will set you back a few dollars), and some don’t cost a penny:
.. Quality of speakers. Get the best speakers you can af-ford. A wide variety of models and sizes (and prices) are available. Educate yourself as to what the best models and sizes are for your room and your work (speaker manufacturer websites are an excellent source of infor-mation). Your speakers don’t have to necessarily be huge and or extremely expensive. They just need to have a decent response to the signal that is being fed to them. If possible, try to use speakers in two different sizes: larger ones (not necessarily big; mine are bookshelf size) and smaller ones so you can compare what your program will sound like on two different systems. Make sure that the same output from your system feeds both pairs.
During production you need to get the strongest audio signal possible without it being too loud. You also need the noise in the environment to be as negligible as possible. This ratio of desired audio versus noise is known as signal-to-noise ratio. The idea is to have a strong “good” signal and a weak noise level. One of the techniques that you should use is to decrease the distance between the source of audio (instrument, voice, etc.) and the microphone, thereby decreas-ing the levels of noise. (Micro-phone placement and recording techniques are beyond the scope of this book.)

238
Chapter 4 Professional Audio
.. Wall material. Various materials will have distinct sound absorption properties. One side of the room may be brighter than the other, and your mix will suffer. If is not that difficult and not very costly, make sure all of your walls use the same type of absorption material (foam, curtains, Sheetrock, etc.).
.. Position the speakers. Assuming you have decent speak-ers, follow these guidelines for the best positioning:
.. Try to place yourself in the middle of the speakers. They should be at the same distance on the left and on the right (the “sweet spot”) (Figure 4.1). If they are small, bookshelf-type speakers, position them between three and four feet from your head. The size and position of the speaker is referred to as a near-field monitor, because they are near the listener and therefore are minimizing the room’s influence on the audio waveforms.
.. Ensure that some space is between the speaker and the wall. This will prevent the wall reflection from distorting how the audio gets to you.
.. Avoid placing speakers in the corners of the room. All of your walls reflect sound waves, so your ears will receive audio that is not quite accurate if your speak-ers are in the corners of the room. Some extra reverb or distortion may be added, which will cause you to overcompensate and deliver a faulty mix or imple-mentation of effects.
Figure 4.1 Position your speakers so you’re in the “sweet spot,” prefer-ably in the center of the room away from corners.
When used in reference to sound, “brightness” indicates the amount of high frequency content. Bright sounds contain more high frequen-cies, and dark sounds more low frequencies. In music it also refers to the speed of the beat and the key signature used in composing. On the other hand, “muddy” is a demeaning term for sounds that have a lot of low-to-mid frequency content in them. These sounds lack clarity, because it is hard to distinguish different instruments and voices.

239
Listening Environment
.. Speaker height. Consult the manufacturer for the correct speaker height. But sometimes all you need to do is place the speakers at ear level. You may need to purchase a pair of short pedestals from a local pro-audio distributor to achieve optimal elevation.
.. Listen to good recordings. After you’ve placed your speakers correctly, listen to tracks that you know well and know are mastered correctly. Try to match the genre of the tracks. For example, if you are mixing audio for a commercial, listen to a commercial that you like and compare your mix with the commercial. You can then judge how the speakers sound. Pay close atten-tion to the evenness of the audio, and make sure that the audio is balanced in the left and right channels. Make adjustments to the speakers if needed.
.. Speaker volume. Play tone through the speakers and adjust the volume until the level is comfortable, as if someone is speaking normally to you in the room (do this for both sets of speakers, if it applies). You can find tone by choosing File > New > Bars and Tone or File > New > HD Bars and Tone. Thereafter, do not adjust the level of the speakers (or of your computer’s audio). If you alter the speakers’ volume, you’ll throw off your sense of level and never be sure about the levels of your program.
.. Headphones. Sometimes, you’ll need to keep your sound volume to a minimum, forcing you to wear head-phones. Headphones have both good and bad qualities to them.
If you combine a set of high-quality, professional headphones with a clean amplification system, you can get the most accurate and uncolored sound content. You won’t need to consider room acoustics or other problems because when you rotate your head, the headphones will rotate with you, which means that no matter what you will always be in the “sweet spot.”
There are also negative aspects to wearing headphones:
.. Your ears get tired more easily. Most earphones are uncomfortable, and you tend to raise the audio level.

240
Chapter 4 Professional Audio
.. Frequency response varies. The frequency response of the headphones can be quite different from that of loudspeakers, so you will get a false sense of what the mix sounds like. You might overcompensate with vari-ous forms of sound treatment like EQ, reverberation, and so on.
.. Waveform refers to waves. Sound moves in waves. Low-er tones, particularly deeper/bass tones, have a wave that can be as long as six feet, making them difficult to truly represent in headphones.
Adobe Premiere Pro’s Workspace
As you know, you can change Adobe Premiere Pro’s work-space to suit your needs. I usually change the workspace when working with audio because doing so places the panels that I use the most in a place that I can easily find. Changing workspaces is easy, and Adobe Premiere Pro ships with predesigned workspaces that are very conve-nient. The one I use for audio editing is the Audio work-space. To access this workspace, choose Window > Work-space > Audio (Figure 4.2).
Gain and Levels
Both gain and levels refer to the loudness of the audio. However, gain is the input level of the clips and volume is the output. In recording audio, gain is the first control that the microphone signal goes through in a mixer while levels are adjusted after that.
In Adobe Premiere Pro, we adjust the gain before doing anything else to the clip, and then individually adjust the different levels of the clips so they match throughout the program (Figure 4.3 and Figure 4.4).
Figure 4.2 Adobe Premiere Pro lets you change your workspace to suit your audio needs.

241
Gain and Levels
Figure 4.3 Audio levels before being processed.
Figure 4.4 Audio levels after being normalized to -12dB.
Why should we worry about the loudness of the clips matching? Because it is important to establish audio conti-nuity in your work. You should not have a portion of your program be disproportionally louder than the rest; it will cause confusion to the viewer and your message will not be as clear to them. Most viewers (listeners) will expect some kind of evenness of the audio levels in the program. Of course, there are exceptions. Sometimes audio levels are used to produce an emotional response.
Unless there is a really good reason for not doing so, our audio levels should be even throughout our program.

242
Chapter 4 Professional Audio
Adjusting Gain in the Project Panel
Before you add clips to the Timeline, you should start do-ing some pre-mixing. This is easy to do, and it will save you time. Most of the audio that you will get in your project will come in at a level that is not ideal. Music, for example, usu-ally comes in too loud, so it will definitely save you time if these elements are already at a better level before you add the clip to the Timeline.
What I do is select all of my foreground audio (voice-over or dialogue) and adjust the gain of all of these clips at the same time, and then select the background audio (music and Foleys) and do the same. To adjust this gain, I select the clips first and then press G to open a dialog that I use to adjust my clips. I usually set background audio elements to an average of -22dB (or so) and foreground elements to an average of -12dB with nothing peaking above -6dB.
The process is as follows.
1. Select multiple clips from the Project panel.
2. Choose Clip > Audio Options > Audio Gain. In the Au-dio Gain panel that appears, adjust the gain of multiple clips using one of these four methods:
.. Set Gain to
.. Adjust Gain by
.. Normalize Max Peak to
.. Normalize All Peaks to
Set Gain to
The Set Gain to adjustment affects the net amount of gain by which you are adjusting the clip. You can increase or decrease gain by as much as 96dB.
Adjust Gain by
The Adjust Gain by option is similar to the Set Gain to option, but it allows you to add or decrease the net gain amount by incremental amounts. As you enter amounts, the Set Gain to amount automatically adjusts. Set Gain to is absolute, but Adjust Gain by is incremental, meaning that if you adjust it twice by 2dB, you will get an increment of 4dB.
Keep an eye on the Peak Amplitude measurement at the bottom of the Audio Gain window. It displays the peak amplitude in a clip before gain has been applied. If the Peak Amplitude value is -12dB, theo-retically you can add 12dB of gain. However, this will give you a peak value that is way too loud. Use this value as a guide, not as a setting suggestion (a good reference level for broadcast is -12dB with a dynamic range [DR] of 6dB).

243
Gain and Levels
Normalize Max Peak to
When you apply the Normalize Max Peak to a single clip, the highest peak in the clip is normalized to peak at the decibel level you enter, effectively increasing or decreas-ing the gain of the entire clip. When you apply this option to a group of selected clips, all clips are normalized by the same amount of gain so that the highest peak across all the selected clips peaks at the decibel level you enter. In essence, this option will treat all the clips as if they were just one clip, and the level of the loudest clip will be used to normalize all three of them. The level of all three will be adjusted by the same amount regardless of how soft one of the clips may be.
Normalize All Peaks to
When multiple clips are selected, the Normalize All Peaks to gain option normalizes the peak of each clip to the deci-bel value you enter. Each clip will receive its own setting (Figure 4.5 and Figure 4.6).
Before
Before
After
After
Figure 4.6 Using either Normalize Max Peak to or Normalize All Peaks to will yield different results.
Figure 4.5 Normalize Max Peak to treats all of the clip’s volumes as if they were just one clip. Adobe Premiere Pro will not take into consideration that they are separate clips and will adjust all of them by the same value.

244
Chapter 4 Professional Audio
Normalization in action
To see and hear the difference between different normal-ization methods, open Chapter04_Audio.prproj, and then open the sequence named Normalize. This sequence con-tains three groups of clips. The first group has no process-ing, the second group uses Normalize Max Peak to, and the third group uses Normalize All Peaks to. The voice-over (VO) track was normalized to -12dB, the music track to -18dB, and all other audio to -22dB. The difference is not huge, but you can definitely hear it.
Experiment with this sequence by following these steps.
1. Select one of the clips in the Timeline (sequence Normalize).
2. Press G or choose Clip > Audio Options > Audio Gain (Figure 4.7).
3. Choose any of the options in the dialog and listen to the clip.
4. Choose Edit > Undo or press Command+Z (Ctrl+Z).
5. Apply a different normalization choice and listen to the clip again.
6. Repeat steps 4 and 5 until it becomes apparent what the different options do.
Adjusting Gain on the Timeline
Adjusting gain on the Timeline is as simple as right-clicking on the audio clip and choosing Audio Gain to launch the Audio Gain panel (or press G). You’ll be presented with the same four choices described earlier. You can also choose Clip > Audio Options > Audio Gain as described earlier.
Timeline Interface
Making Timeline adjustments doesn’t add functional-ity that isn’t available elsewhere in Adobe Premiere Pro. But putting additional meters and buttons directly on the Timeline makes it easier to tweak and monitor audio set-tings at any stage in the editing and mixing process. In this
Figure 4.7 You also access the Audio Gain panel by choosing Clip > Audio Options > Audio Gain (or press G).
Useful Audio Terms
Here are some definitions of terms you’ll use often:.. Decibels (dBs). Units used to measure the
intensity of sound: 0dB is near silence; 10dB is 10 times as loud; 20dB is 100 times as loud; 30dB is 1000 times as loud; and so on.
.. Audio normalizing. Is the process of chang-ing the overall volume of an audio clip so that you reach (and don’t pass) a target level. I usually normalize spoken audio to -6dB and background music to -18dB.
.. Peak amplitude. Is the maximum absolute value of the signal. This is the loudest that it will be.
.. LUFS (Loudness Units relative to digital Full Scale). The European Broadcast Union (EBU) uses the term LUFS. These are absolute units used to measure audio levels. The loudness target level could be -23 LUFS. In conjunction with this they use Loudness Units (LU). LUs are used to show relative level changes (-23 LUFS is 2 LUs lower than -21 LUFS). One unit of LUFS equals one decibel.
.. Dynamic range (DR). Is the difference between the loudest and the quietest part of your audio, and is measured in decibels. Depending on which genre of audio you’re working with, you’ll need to have a wider or narrower DR, so keep this in mind. Classical music, for example, will have a much wider DR than Pop or Rock.

245
Timeline Interface
section I’ll discuss expanding the tracks, adding buttons to the track header, and keyframing.
Expand Audio Track
The first helpful customization when you’re working with audio is the ability to expand the audio track to show the audio waveforms. You need a visual representation of the peaks and valleys of your audio clips, and displaying the waveforms is the easiest way to accomplish that.
New in Adobe Premiere Pro CC is the ability to save this expanded view as a preset. This preset is especially useful when you’re adding keyframes, searching for the start or end of dialogue, or finding unwanted sounds that were re-corded. To save the waveform view as a preset, simply click the wrench icon at the top of your Timeline and choose Save Preset (Figure 4.8).
Give the preset a name you’ll remember, and you’re done! To recall your preset, choose it from the same menu.
You can adjust the height of a track by placing your mouse in the track header and in between the different tracks. When your mouse cursor changes shape to a double-head-ed arrow with two lines through it, click and drag to adjust the height of the track.
Figure 4.8 You can now save the Timeline track height view as a preset.
You can also adjust the size of the audio track by hovering your mouse pointer over the track button area and using the scroll wheel on your mouse to increase or decrease the size of the track. Additionally, you can change the height of all tracks (video or audio) by adding the Shift key as a modifier.
Why You May Not Want to Normalize
I’ve used the Normalize Gain option successfully, but in general I find that short bursts of very loud audio affect the normalization level, resulting in audio that is too low. A better way to normalize audio levels is to use a compressor, such as the Adobe Premiere Pro CC Multiband Compressor effect, which I discuss later in this chapter. If, on the other hand, you want to normalize clip(s) that have loud unwanted sounds, you can al-ways cut right before and right after the unwanted sound. The unwanted sound will not affect the normalization of the clip, and it will not affect the gain of the “normal” volume section of the clip.

246
Chapter 4 Professional Audio
Audio Track Buttons
Adobe Premiere Pro CC includes by default some com-mon audio track buttons, such as Mute, Solo, Toggle Sync, Keyframe, and more (Figure 4.9). These buttons are used in the editing process to help you better perform your edit. If you need to keyframe the volume level of a particular clip, it might be better to listen to just that track; so soloing that clip makes sense. By the same token, if you need to see track keyframes instead of clip keyframes, you would select the appropriate setting using these buttons:
.. The Mute button mutes the corresponding audio track and is useful when you want to isolate audio between tracks during playback. This button is used when you need to stop listening to a particular audio track mo-mentarily so that it will not distract you.
.. The Solo button mutes all other tracks during playback. You can solo multiple audio tracks, which effectively mutes all tracks with the exception of those soloed. This is particularly useful when you have many audio tracks but at the moment you only need to listen to a few.
.. The Show Keyframes button toggles the display of key-frames in the audio waveform on the track. If you have used track keyframes in your work, you will need to see them at some point. This button enables you to change the display of the Timeline to show you the track key-frames instead of the clip keyframes. To display the clip keyframes again, just select the option from the same button (Figure 4.10).
.. The Previous Keyframe and Next Keyframe buttons navigate between existing keyframes on the audio track. These buttons are particularly important when you need to navigate between keyframes to adjust their set-tings. It is easy to miss the time position of the keyframe if you drag the playhead, making any adjustments you make create a new keyframe. Therefore, it is better to use these buttons to navigate when you need to adjust an existing keyframe.
Figure 4.9 The audio track header view in the Timeline.
Figure 4.10 You can show either clip or track keyframes in the Timeline.
The disclosure triangle below the Show Keyframes button means that additional settings are avail-able. Clicking the Show Keyframes button disclosure triangle allows you to select between track keyframes and clip keyframes. I discuss both in the next section.

247
Timeline Interface
.. The Add/Remove Keyframe button adds or removes keyframes (depending on the position of your play-head). If the playhead is on a keyframe, clicking here will delete it. If the playhead is not directly on a key-frame, clicking here will add a new keyframe at that point in the Timeline.
.. The audio Toggle Sync Lock determines which tracks will be affected when you perform an insert, ripple, or trim edit. Imagine you have several clips in several dif-ferent tracks in your Timeline and you need to perform a ripple edit. Only the clips in the track that contain the edited clip will be affected. However, if the Sync Lock button is enabled in all of the tracks, any edit you per-form in any of the tracks will make the clips in the other tracks adjust their time position to allow for the edit.
.. The audio Track Lock button goes a step further and locks the audio track completely, which prevents any change, accidental or intended. In essence, the Track Lock button “saves you from you.” Using this button will prevent you from accidentally making changes to a track.
Additional Audio Track Buttons
In addition to the default audio track controls mentioned in the previous section, Adobe Premiere Pro CC offers several additional buttons that you can add to the audio tracks. To add (or delete) any of these buttons, right-click on the track button area and choose Customize, or click the Timeline Display Settings button and choose Cus-tomize Audio Header. You can then drag and drop addi-tional buttons to the track button area, or you can reset the layout by clicking the Reset Layout button in the Button Editor panel (Figure 4.11).
These buttons are the Track Meter, Left/Right Balance, Track Volume, and Enable Track for Recording. To me, the ability to control some settings directly in the Timeline is both exciting and time-saving.
Figure 4.11 The Button Editor lets you drag and drop additional buttons to the track header area.

248
Chapter 4 Professional Audio
The most important track buttons that you might want to add are
.. The Track Meter button adds audio meters to the corresponding audio track. This is useful when you’re working with multiple audio tracks and you want to see the audio levels from individual audio tracks without switching to the Audio Clip Mixer panel.
.. The Left/Right Balance button adds a left/right pan dial.
.. The Track Volume control allows you to increase the track volume level by +6dB or decrease it to (infinity). The reason this is referred to as infinity is because dB (decibels) are a ratio. As stated earlier in this chapter, 0dB is near silence; 10dB is 10 times as loud; 20dB is 100 times as loud; 30dB is 1000 times as loud; and so on. You can click and drag left to decrease or drag right to in-crease the volume level, or simply enter a numeric value.
.. The Enable Track for Recording button lets you record audio directly to the corresponding audio track.
Keyframes
Clicking the Show Keyframes button will let you choose between showing Clip Keyframes and Track Keyframes. Showing Clip Keyframes displays keyframes that are clip based, so if you move the clip, the keyframes follow the clip because they belong with the clip. These keyframes are the same keyframes that you would add in the Effect Controls panel. I discuss clip keyframes later in the chapter.
Track Keyframes
Track keyframes are added to the track and not the clip. Imagine you are editing your program and you need to add background music. You are not sure which track of music you want to add to your program. You add one clip to the track, and you add clip keyframes to the volume of that clip so that the music becomes softer when the voice-over starts. After listening to the edit several times, you decide that you no longer want to use that music clip, but instead you want to use a different clip. You delete the clip in the Timeline and add the new clip. However, the
Tip: The numeric value for is -100.

249
Timeline Interface
keyframes that you added to the original clip have disap-peared when you deleted the clip.
Now imagine that instead of clip keyframes you added track keyframes to the original edit. Instead of the key-frames disappearing when you delete the clip, they will stay with the track and apply to any clip you add to that track at that point in time. Now you can add as many different music clips to that track and the keyframes will apply.
Keyframes in action
To get a better understanding of how keyframes work, fol-low these steps.
1. Open the project Chapter04_Audio.prproj, and then open the sequence named Keyframes.
You will see two different tracks, one showing clip key-frames and the other showing track keyframes.
2. Move the clip with the clip keyframes, and then do the same with the clip in the other track. The clip with the keyframes maintains them, but the other clip does not because the keyframes belong to the track. If you find that you cannot move the clip that is in the track with the keyframes, temporarily show clip keyframes, move the clip, and then switch back to the track keyframes view.
Working with Separate Audio Tracks
Imagine you recorded an interview with your video camera and have different microphones going to different audio sources. It would be difficult for you to edit these clips separately if they show up together in the Timeline as a stereo clip, so you may want to separate both of these chan-nels. To separate these channels into distinct (but linked) clips, choose Preferences > Audio and change the Default Audio Tracks options to fit your needs (Figure 4.12). In the previous scenario, you need the clips to come in as mono clips when importing that footage so you can edit each of the channels separately from the other one. Each channel of recorded audio will appear in its own track. Although having each channel in its own track is not always neces-sary, it is very useful when needed.
Figure 4.12 Check your Audio Preference settings to ensure that each audio channel appears in the Timeline as a separate track.
One Track per Person?
Consider a documentary: There may be a narrator, some interviews (both male and female), back-ground music, and some sound effects and natural (nat) sound. A professional audio engineer using an audio editing tool like Adobe Audition might give each audio its own track so adjustments can be easily made because each type of audio is isolated. However, in Adobe Premiere Pro, using so many tracks will be difficult unless you have a very tall monitor. Instead, I recommend that you place similar type clips together in a track. For example, add the narrator to a track, female voices to another track, male voices to a yet a different track, music to a fourth track, and sound effects to yet another track. You will still have the opportunity to apply track-level effects but will keep the number of tracks used to a minimum.

250
Chapter 4 Professional Audio
Track naming
It is always a best practice to name your tracks. As a result, it will be easier to distinguish your audio when you’re work-ing in the Mixer or even in the Timeline. You can easily name your track by right-clicking in the track header and choosing Rename. You can also rename the track using the Audio Track Mixer.
Mixing Sound
You have adjusted the gain of your clips and they are start-ing to sound OK. However, you’re not done; you need to do more to your clips. Maybe some parts of your clips are still a little too loud, or maybe some of the different sounds on the different tracks are competing with each other. You need to make sure that this is not an issue, so you need to start mixing sound. To help you with this task, use the Audio meters (VU Meters).
VU Meters
A VU meter lets you see how loud (and soft) your audio is. You need to constantly monitor how loud your audio is not only to maintain uniformity, but also to make sure that your audio does not clip: If the audio is so loud that the media cannot reproduce it, you’ll end up with a clip lack-ing in dynamics, or a “square” instead of a wavy waveform, and the result will be distorted audio, which of course is highly undesirable (Figure 4.13).
Figure 4.13 Waveforms with square or “flat” areas at the top usually mean clipping/distortion has occurred.
If the amplitude of a signal goes beyond a digital system’s limits, that part will be discarded or “clipped.” This is particularly detri-mental in digital audio because a large amount of definition can be lost through audio clipping.

251
Mixing Sound
Clipping
To better understand how clipping negatively affects your audio, follow these steps.
1. Open the project Chapter04_Audio.prproj, and then open the sequence named Clipping. The sequence contains two different clips.
2. Listen to the first clip; it hasn’t been processed.
3. Listen to the second clip; it’s been processed through gain.
In the second clip you’ll notice that there are less dynamics and that the audio goes into the red in the VU meter. The sound is also harsher and distorted in this second clip.
Dynamic range
All audio material has a DR. DR is the difference between the loudest and the softest part of your audio, and is measured in decibels. Depending on which genre of audio you’re working with, you’ll need to have a wider or narrower DR, so keep this is mind. As mentioned earlier, Classical music, for example, will have a much wider DR than Pop or Rock.
To see this DR, you need to use the VU Audio meters.
1. Open Chapter04_Audio.prproj, and then open the se-quence named Dynamic Range. The sequence contains two different clips.
2. Listen to the first clip and then the second clip. As they play, look at the Audio meters. The first clip has a DR of -28dB to -6dB. The second clip (through compression, de-scribed later in this chapter) has a DR of -16dB to -12dB.
Adobe Premiere Pro’s VU meter (Figure 4.14 on the next page) defaults to a 60dB range, displaying dynamic peaks, and shows color gradients that correspond to the audio levels. A gradient that progresses from green to yellow to orange to red indicates low audio levels, normal audio levels, and peaking audio levels.

252
Chapter 4 Professional Audio
Figure 4.14 Audio VU meters provide a clear view of your audio peaks and your DR.
You can customize the audio track meter by right-clicking and choosing one of the available options. Some of the options will be grayed out, depending on the type of audio master that you are using. Some of them are available only to 5.1 surround masters, or adaptive tracks. I prefer showing static peaks and valleys, and not showing the color gradients. This lets me see with more detail what my levels are and what my DR is. I use this information to help me set my levels (Figure 4.15). These options are
.. Show Valleys. Displays an indicator on the audio track meter that corresponds to the lowest audio amplitude in the portion of the clip that you play back. This is effec-tively the noise floor. You should know what the noise floor is because it will help you determine the DR.

253
Mixing Sound
Figure 4.15 Right-click on the VU meter and customize its display by choosing from these options.
Figure 4.16 You could change which channels you are listening to by choosing one of these options.
.. Show Color Gradient. Indicates track meter levels in a gradual gradient rather than hard color changes, although in such a small meter the difference is very subtle. Showing the color gradient is a little softer on the eyes, and it is fine if you don’t need to be very precise with the levels. I usually leave these off. How-ever, I’ve met several editors who prefer to see the color gradients here.
.. Solo in Place. Allows you to solo one or more channels without changing their speaker assignment (available for Source Monitor and Timeline panels). You may want to use this option if you need to temporarily listen to just one or some of the channels. When you select this option, you’ll see solo buttons at the bottom of the VU meters, one per channel (Figure 4.16).
.. Monitor Mono Channels. Allows you to listen to one specific channel out of both of your stereo monitor-ing speakers regardless of its assignment (available for adaptive clips and multichannel masters). You may want to use this option if you need to temporarily listen to just one of the channels. When you select this op-tion, you will also see solo buttons at the bottom of the

254
Chapter 4 Professional Audio
VU meters, one per channel. However, you will be able to solo only one of the channels at a time.
.. Monitor Stereo Pairs (default option). Allows you to monitor some of the channels from the left and right speakers (available for multichannel masters).
.. 120–24 dB Ranges. Allows you to change the decibel range from six options that range from 24dB to 120dB. You may want to change this range depending on how precise you need to be with your audio levels. Obvi-ously, if you select the 120dB range, you will be able to more accurately see your level values than if you selected the 20dB range.
.. Dynamic Peaks. Allows you to see the max peak of the audio change depending on the part of the clips you are listening to. Levels are constantly refreshed every three seconds.
.. Static Peaks. Displays the loudest peak until the indicator is reset (by clicking on the meter) or playback is restarted.
.. Reset Indicators. Resets your indicators.
Level Adjustment in the Timeline
By default Adobe Premiere Pro is set up to show clip key-frames, which, as discussed earlier, also means that audio adjustments you make on the Timeline affect individual clips (not the entire track).
You can adjust the volume level of an individual clip by hovering your pointer over the volume band until it changes to a volume band pointer (Figure 4.17). Then drag the volume band up to increase the volume by up to 6dB or down to lower the volume to - . This adjustment affects the volume for the entire clip that is selected (if it doesn’t have any existing keyframes). But often you’ll want to make changes to the volume of a clip over time; you can do this by adding keyframes. This can be useful to fade in and out audio clips or to adjust for loud or soft sections in an individual clip.
Audio VU Meter Target
Setting and monitoring audio levels in your program requires more than just making sure the audio is not too loud so it doesn’t distort Audio target levels differ depending on how you will deliver the final product. The Loudness Radar effect (discussed later in this chapter) will help you tremendously to achieve target levels. Here are two common targets:
.. Broadcast. Traditionally, many broadcast-ers have maintained strict audio level requirements of -10dBFS for peak audio with average audio levels at -20dBFS. But some broadcasters are allowing editors to “work hot” and submit video with audio that has non-broadcast peaks of -3 or -6dBFS. Always check with your broadcaster because its requirements will vary.
.. Non-broadcast. Similar to how online video delivery doesn’t have a hard 100 IRE limit, online audio delivery doesn’t have a set peak limit. Therefore, I recommend limiting audio peaks to somewhere around -6dBFS and have average audio levels around -12dBFS.

255
Mixing Sound
You can add clip keyframes either in the Timeline or by using the Effect Controls panel. If you’re working in the Timeline, you can add, select, move, and remove keyframes using the Pen tool.
1. Select the Pen tool (press P) from the toolbar (Figure 4.18).
2. Play the Timeline and determine the points in time at which you need the audio to become softer or louder. Then click on the band to add the keyframe.
3. Using the Selection tool, drag individual keyframes or sections between keyframes up or down to increase the clip volume at that point in time.
4. Play back the audio clip, and look at the peaks and val-leys of the audio in the VU meter.
5. In some cases you’ll need the same keyframes in more than one place or in more than one clip. You could have more than one track or music or dialogue that requires the same changes in volume. You could copy these key-frames and then paste them as needed, either to the same clip in a different point in time or to a different clip.
Figure 4.17 You can change the vol-ume levels of your clips by dragging the volume band up or down.
Figure 4.18 You can balance the audio levels over time by adding keyframes in the Timeline.

256
Chapter 4 Professional Audio
Other ways of adding keyframes
Here are a few other ways you can use to add keyframes to the Timeline:
.. Use the Selection tool instead of the Pen tool by hold-ing down the Command (Ctrl) key and clicking on the points at which you want to add a keyframe along the clip’s volume band (also known as the rubber band).
.. Use the Add/Remove Keyframe button.
.. Adjust the audio volume of a nonselected clip by using the [ and ] keys . If the playhead is on a keyframe, you will adjust that keyframe only. If the playhead is not on a keyframe, you will adjust the span between keyframes
.. Quickly reset keyframes by clicking on clip(s) and choosing Clip > Remove Effects.
Keyframes in action
To get a practical understanding of how to use keyframes, follow these steps.
1. Open the project Chapter04_Audio.prproj, and then open the sequence named Begin Keyframes.
2. Play the sequence. You will hear that the music fades as the voice starts.
3. If necessary, expand the track; then notice that some keyframes were added.
4. Play the sequence again and listen to the audio levels as the playhead goes through the sections with keyframes.
5. Add other keyframes to make the audio get louder and softer over time.
Track Keyframes
Track keyframes are identical to clip keyframes except they are applied to the track, not to the clip. So, if you were to move, remove, or change a clip in the Timeline, these key-frames would remain unaffected and would apply to any clip placed in the track where the keyframes are located. I’ll discuss track keyframes further in the “Track Mixer” section later in this chapter.

257
Mixing Sound
Crossfades
Crossfades are the gradual lessening of the audio volume in one clip at the same time as the gradual increase of the volume of a different audio clip. They are used in two different ways: to fade in between two clips and to fade up from silence. It is common to fade a clip up from silence at the beginning and fade down to silence at the end because not doing so may cause the sound of those clips to “pop” in and out (there might be loud ambient sound or a loud first sound in the clip). This means that you would need to fade in and out every audio clip in your entire program.
To avoid manually keyframing these clips, you usually use crossfades. An audio crossfade is a transition, a lot like a video crossfade, that is used instead of manually keyfram-ing the clips to fade them up from or down to silence.
Open the project Chapter04_Audio.prproj, and then open the sequence named Crossfades. Play the sequence. You’ll notice that there are crossfades added to the first clip in the Timeline and that it fades in at the beginning and out at the end.
If both clips are adjacent in the same track, you can easily add a crossfade by adding a transition: Adobe Premiere Pro creates the overlap from handle media, and a single transition will suffice for the edit point. You can see an example of a crossfade on the next set of clips in the Cross-fade sequence. Notice how the crossfades affect the audio. If the clips are in two different tracks, you can still use the audio transition, but you need to ensure that the clips overlap by the amount of time that you want the crossfade to last. Of course, you can also use keyframes to accom-plish the crossfade. You can see an example of crossfades that exist between clips in different tracks in the next set of clips in the Crossfade sequence.
For multiple clips
To add crossfades to multiple clips at the same time, adjust the default transition duration for the audio crossfade first and then use the transition. You can change this value by choosing Preferences > General and changing the Audio

258
Chapter 4 Professional Audio
Transition Default Duration (Figure 4.19). Because I pre-fer a fast crossfade, I usually set this value to between 0.10 and 0.17 seconds, which in NTSC will give me a duration of three to five frames.
Then select the clips you want to affect and choose Sequence > Apply Audio Transition (Figure 4.20).
When you’re doing crossfades, avoid these two mistakes:
.. If you made your cuts a little too close, the audio might fade out too soon.
.. If you do a crossfade in between two clips, you may be adding unwanted sounds, because Adobe Premiere Pro will add enough frames to the edit to create the crossfade.
Exponential Fade, Constant Power, Constant Gain
As you may already know, there is more than one type of crossfade. The difference is in the rate of change of the levels during the transition. You should use Exponential Fade when coming up from silence and Constant Power when using a crossfade in between two different clips. The different types of crossfades are
.. Constant Gain. Changes the audio at a constant rate. This is not very natural, which is why it is not used much (Figure 4.21).
.. Constant Power. Creates a slow fade that gradually changes to a faster rate of change when fading out. When fading in, the opposite occurs: Constant Power increases the rate of the audio and then as the fade pro-gresses the rate of change slows down. This causes the levels to not “lose power” during the transition, which is what would have happened if you had used Exponen-tial Fade (Figure 4.22).
.. Exponential Fade. Uses a logarithmic curve to fade up and down. It is very similar to the Constant Power fade but is more gradual. This is more natural to your ears because this is how you naturally perceive sound (Figure 4.23).
Figure 4.19 You can adjust the default duration of the audio transition by accessing the General preferences and changing the time duration.
Figure 4.20 You can apply audio transitions to your selected clips by choosing Sequence > Apply Audio Transition.

259
Mixing Sound
Figure 4.21 Constant Gain changes the audio at a constant rate.
Figure 4.22 Constant Power changes gradually and then speeds up the rate of change.
Figure 4.23 Exponential Fade uses a logarithmic curve to fade up and down. The fade is slower at the begin-ning but gets faster in the middle of the duration of the transition.
Noise Floor/Room Tone
All rooms have a “sound,” or “room tone,” that is generat-ed by lights, furniture, and even the people in it. No place is totally silent (unless you’re in a vacuum). You should record at least 20 seconds (at the very minimum) of this room tone (make sure you record it during production). Mixing it with your clips on a separate track will help you create the illusion of evenness.
Panning
Panning places the signal anywhere between hard left and hard right in a stereo recording (or in any of the channels of a 5.1 surround panning). It is used to give the percep-tion of depth and space (Figure 4.24). In other words, panning will give listeners a better illusion that they were present during the events presented in your program.
For example, if you see a car moving from left to right, the sound should move from left to right following the car. Panning accomplishes that through animating (keyfram-ing) the panning so that the sound goes from one channel to the other gradually, just like the sound of the car would travel from one side to the other in real life.
You can adjust panning on a global basis, or you can animate it (as just explained in the preceding moving car example). Most of the time I’ll set panning to about 30 percent into a channel (rarely any more than that). I won’t
No room tone? Find the longest amount of silence in a spoken track for a minimum of one second. Place this little audio piece into its own sequence and then reverse it. You now have at least two seconds of room tone and don’t have to play games with crossfades to make it work. Build 30–40 seconds and you can add it to your clips as needed.
Figure 4.24 Adjusting the pan of a stereo clip adjusts both channels. However, adjusting a mono clip’s pan adjusts independently by clip or track.

260
Chapter 4 Professional Audio
go all the way to 100 percent unless the sound is coming from offscreen.
In my experience, the following is usually true:
.. True stereo recordings (most commercially available music) will not need any panning modification.
.. Voice-overs will almost always be right in the center.
.. Interviews can pan (a little) to the left and right to cor-respond with the speaker’s positioning on the screen.
.. SFX will also correspond to whatever on the screen is producing the sound.
Mixers and Submixes
Mixing audio on the Timeline alone can be restrictive, especially when you’re trying to mix down several differ-ent clips and audio on multiple tracks. For more advanced audio mixing controls, Adobe Premiere Pro CC offers two different audio mixers that you can use to speed up and increase your control over the audio mixing levels.
These mixers are the Audio Clip Mixer and the Audio Track Mixer. You use the Audio Clip Mixer when you need to change the levels of individual clips on a clip-by-clip basis. You use the Audio Track Mixer when you need to change the levels of audio on a track basis, when you don’t need the changes to travel with the clips in case you need to replace the clips with different ones. Track and clip key-frames were discussed earlier in this chapter.
Clip Mixer
The Audio Clip Mixer is a new feature in Adobe Premiere Pro CC that allows you to view and adjust audio on a clip-by-clip basis. You can access this new window by choosing Window > Audio Clip Mixer or by pressing Shift+9.
Using the Audio Clip Mixer (Figure 4.25) lets you moni-tor and adjust individual clips on the go, even if they are in the Timeline. If you play your program in the Timeline and use the Audio Clip Mixer to adjust levels during the playback, the Clip Mixer will affect the clips as you hear the audio being played from the Timeline. You’ll be able to
Figure 4.25 Using the Audio Clip Mixer allows you to add clip keyframes in real time as you listen to the clip being played in the Timeline.

261
Mixers and Submixes
perform changes on the fly. Any changes you make to the volume of the clip using this tool will be reflected in the Timeline volume line (rubber band). When you’re using the Clip Mixer, note that only the clip is affected, not the track (the Track Mixer affects the track level).
As you move the playhead along, tracks that contain audio clips will become available to control; the controls for those tracks that don’t contain audio clips will be grayed out.
To better understand how the Audio Clip Mixer works, fol-low these steps.
1. Move the playhead to the spot in the Timeline where you want to start your changes.
2. In the Audio Clip Mixer panel select the keyframe icon for the tracks that you want to affect. Remember that although this selection is on a track-by-track basis, the adjustments made are applied to clips, not tracks.
3. Mute any tracks you don’t want to hear or solo a single track if you need to.
4. Start playback, move the volume level up and down, and pan left and right as desired.
When you stop playback, keyframes will be added.
5. Adjust the keyframes if needed, or even record a second pass.
6. Play back and enjoy your work!
Audio Clip Mixer practice
To better understand how the Audio Clip Mixer works, follow these steps.
1. Open the project Chapter04_Audio.prproj, and then open the sequence named Clip Keyframes.
2. Open the Audio Clip Mixer panel and click the Write Keyframes icon.
3. Play the Timeline, and as it plays, adjust the Volume fader.
Notice that when you’re done, keyframes are on your clip (if you do not see them, make sure Clip Keyframes is selected in the audio track header).
When you stop recording keyframes in the Audio Clip Mixer panel, Adobe Premiere Pro creates a final keyframe at the point in time where you stopped. This key-frame is often an abrupt change from the next-to-last keyframe, so I recommend deleting it. Simply select that keyframe and then press the Delete key.

262
Chapter 4 Professional Audio
Track Mixer
The Audio Track Mixer has Volume and Pan controls, and it will add keyframes, but instead of making changes to a clip it makes changes to the audio tracks. I usually use these track keyframes in conjunction with clip keyframes. If I’m editing a segment with a voice-over preceded by music, I’ll add track keyframes to fade the music at the appro-priate time, and if needed, add clip keyframes to further adjust the level of the music.
To open this tool, choose Window > Audio Track Mixer (Figure 4.26).
Several automation modes help you create the keyframes that will affect your track (Figure 4.27):
.. Off. This setting, as you may have guessed, ignores existing keyframes. Even though you can still make changes to the track, these changes will not be record-ed. Off is simply, off.
.. Read. After you’ve created some keyframes, change the automation mode to Read to hear how they sound. Read mode will read any changes that you’ve already performed on the clip. If a clip has no keyframes and you adjust a track, the changes will affect the entire track. Once you stop adjusting, the fader will return to its former value. The speed of the return is determined by the Automatch Time option (Preferences > Audio > Automatch Time).
.. Write. This automation mode lets you record any changes to volume or pan that you make to the track (as long as the Automation Mode is not set to Safe Dur-ing Write). When you adjust the levels using this auto-mation mode, new keyframes will be added, overwriting existing ones. You could also preserve a track property while recording the mix by right-clicking an effect or send and choosing Safe During Write from the menu.
.. Latch. Similar to Write, but Latch changes don’t start recording until you begin adjusting the property. So, if you are set to Latch and you play the track, nothing will be altered until you actively start adjusting.
Figure 4.26 The Audio Track Mixer makes changes to the audio tracks through keyframes or through changes to the whole track’s level.
Figure 4.27 The automation modes in the Audio Track Mixer panel create keyframes on the go as you listen to the audio in the Timeline.

263
Mixers and Submixes
.. Touch. Same as Write, but when you stop adjusting a property, the fader will continue following existing keyframes, or return to the original value of the clip if there are no keyframes present. The speed of the return is determined by the Automatch Time option (Preferences > Audio > Automatch Time).
To better understand how the Audio Track Mixer works, follow these steps.
1. Move the playhead to the spot in the Timeline where you want to start your changes.
2. In the Audio Track Mixer panel select the desired auto-mation mode.
3. Mute any tracks you don’t want to hear or solo a single track if needed.
4. Start playback, move the volume level fader up and down, and pan left and right as desired.
5. When you stop playback, keyframes will be added. If you do not see these keyframes, click the Show Key-frames button in the track header and choose Track Keyframes.
6. Adjust the keyframes if needed, or even record a sec-ond pass.
7. Play back and enjoy your work!
If you feel you are adding too many keyframes, check and adjust the value in Preferences > Audio > Minimum Time Interval Thinning; larger values will reduce the number of keyframes. If you create keyframes that make changes that last one second, this option will create only the necessary keyframes at the beginning and at the end of the change. Otherwise, Adobe Premiere Pro may create other key-frames in the middle of these.
To make this process easier, rename your audio tracks from the default of Audio 1, Audio 2, and so on to reflect the type of clips you’ll be placing on the track, such as male voice, female voice, nat sound, music, effects, and the like. You can rename your audio tracks in the Audio Track

264
Chapter 4 Professional Audio
Mixer or in the Timeline. To see an example of renam-ing tracks, open the project Chapter04_Audio.prproj, and then open the sequence named Mix. Notice the names of the tracks in the Audio Track Mixer.
Audio Track Mixer practice
To better understand how the Audio Track Mixer works, follow these steps.
1. Open the project Chapter04_Audio.prproj, and then open the sequence named Track Keyframes.
2. Open the Audio Track Mixer panel and select the Write automation mode.
3. Play the Timeline, and as it plays, adjust the Volume fader or the Pan control.
Notice that when you’re done, keyframes are added to your track (if you don’t see them, make sure you have Track Keyframes selected in the audio track header).
4. Test the different automation modes and experience their differences. Remember to adjust the Automatch Time value in the Audio Preferences if you need to do so.
Submixes
In audio a submix is a grouping of tracks that are pro-cessed together to add some common effects. In Adobe Premiere Pro you use a submix mainly to avoid having to add the same effects over and over to many clips, and to be able to adjust levels of several tracks at the same time.
A submix is akin to a nested sequence, where you can add effects to the nested sequence instead of adding many dif-ferent effects to many different clips (Figure 4.28). Con-sider a submix an intermediary track between the original tracks and the master track. The source for this interme-diary track is other audio tracks, so you cannot add clips directly to this submix track; however, you can add as many tracks to a submix as you need.
A send takes the audio signal from a track and “sends” it somewhere else before it goes to the master track. This is what you use to route audio tracks through submixes.
Figure 4.28 Submixes let you adjust several tracks at the same time.

265
Audio FX
To create a submix, you can use the Send Assignment menu on the Track Mixer, or you can right-click on the audio track button area in the Timeline and choose Add a Submix Audio Track. Then, in the Audio Track Mixer panel, select the Sends drop-down from the track(s) you want to send to the Submix track and choose Submix.
In the Audio Track Mixer panel you can adjust the fader and/or add any effects you desire to the submix.
Submixes practice
To better understand how submixes work, follow these steps.
1. Open the project Chapter04_Audio.prproj, and then open the sequence named Submix.
2. Open the Audio Track Mixer panel, which contains two submixes: one called SFX submix the other called VO Submix. The different tracks are being routed to dif-ferent submixes except for the music track, which goes directly to the master. Some effects are already applied.
3. Test different settings and experiment with different effects to hear how they affect your sound.
Audio FX
Even after you’ve mixed your audio, it still might not sound right. Some clips may have unwanted noise or still be too loud or too soft. Effects are the solution to these problems, although some clips cannot be completely fixed. This section discusses some of the most commonly used audio effects.
Pre-fader or Post-fader?
Sends can be applied pre-fader or post-fader (Figure 4.29). If you choose pre-fader, the send ignores the fader control track, which means that it will ignore any level changes applied to the track. If you choose post-fader, the send level is based on the fader control (and still has its own level of adjustment too). So, if your fader is set to –4dB, a post-fader send will begin at –4dB, but a pre-fader send will be at 0dB regardless of the fader level. Most of the time you will want a post-fader send, because it seems natural that if you adjust the track’s volume, the signal that is sent to the submix would be adjusted in turn. However, sometimes you want the signal that is being sent to the submix to remain unchanged no matter what happens to the fader of the track. A good example of using a pre-fader send is to keep a reverb effect consistent regardless of the track fader level. To change the post-fader default of the send, right-click on the send’s name in the Track Send Assignment menu (in the Audio Track Mixer) and choose Pre-Fader.
Figure 4.29 Pre-faders and post-faders will ignore or follow the fader in the Audio Track Mixer before going to the submix.
Using Your Master Track
Although it is generally not recommended, you could use your master track in lieu of a submix. All of your tracks will be added to the master track anyway, so why not use it to your advantage? You could use your master track to add effects and even to adjust volume. In a pinch, you could also use it to do a quick but effective last-minute adjustment to your program.

266
Chapter 4 Professional Audio
Multiband Compressor
A compressor is the tool that can help raise or attenuate the relative level of the clip and gives your audio punch and strength (Figure 4.30). You may want to use a com-pressor when you need your audio levels not to go any louder than a certain value or to remain between a certain range of values. When editing for broadcast (usually com-mercials), I usually run all of my audio through a compres-sor/limiter on the master track, which helps me remain within the broadcast audio levels.
You should think about audio levels in two different ways: One is the absolute level—the level that the meter dis-plays—and the other one is the subjective level, which is how loud you perceive the volume.
Figure 4.30 A compressor is one of the most commonly used tools; it lets you control the DR of voices and/or instruments.
The Multiband Compressor is powered by iZotope and is the same compressor found in Adobe Audition.

267
Audio FX
Can you recall a certain bathroom tissue commercial where people were whispering? This gave the perceived level of being quiet. In reality the audio levels were just as loud as when the announcer was plugging that particular brand. What the meter displays and what you perceive are sometimes different.
Adobe Premiere Pro’s Multiband Compressor effect separates the audio into different frequencies (or bands) and processes them separately; what this means is that you could affect some frequencies in one way and other frequencies in a different way. Based on frequencies, you could affect some instruments and not others. This could be useful if you are editing a music video and need to mas-ter the audio as well, for example, maybe the bass is too soft or too loud. Using this effect you could affect only the frequency in which the bass sound exists.
Here are some controls in the Multiband Compressor that you should know:
.. Threshold. Threshold is the minimum level that will make the compressor start working. Depending on the ratio (described next), the compressor will “kick in” when your audio levels reach the threshold you set on this effect. The threshold is commonly set in decibels; a lower threshold (e.g., -60dB) means more of the clip will be compressed.
.. Ratio. The amount of gain reduction is determined by the ratio: A ratio of 3:1 means that if the input level is 3dB over the threshold, the output signal level will be 1dB over the threshold. In this case, the gain (level) is reduced by 2dB. For example:
.. Threshold = −10dB
.. Input = −7dB (3dB above the threshold)
.. Output = −9dB (1dB above the threshold)
Try to keep the ratio at no more than 3:1 to maintain a gentle-sounding effect. If the ratio goes above 3:1, the audio might sound unnatural.
Do not overcompress your audio. Hypercompressed programs do not sound natural. Too much com-pression robs the mix of vivacity. In fact, they are tiresome and dull. Also, keep in mind that MP3s have difficulties encoding hypercom-pressed material. You can tell when audio has been over compressed not just by the sound but by how the waveforms look when you see them in the Timeline. Hardly any waves are displayed; they are all flat!
Using a Limiter
Within the Fx Editor of the Multiband Compressor effect is a Limiter section. Imagine, if you will, that most of your audio levels are fairly even and that you have short (in duration) waves that get pretty loud. This is the perfect scenario in which to use a limiter. The limiter affects only those short duration bursts without affecting the overall level of audio. If you control these peaks, you can raise the entire level of the program without fear of distortion. A brick wall limiter ensures that the levels will not exceed a certain indicated level.

268
Chapter 4 Professional Audio
.. Attack. Attack is the time that it takes to reach maxi-mum level of compression. Attack will affect drums if the release is too fast, which will result in unnatural level changes.
.. Release. Release is the time that it takes for the audio level to return to normal (no compression). You should have slow release times to minimize the unnatural level changes (pumping).
If your clip has a wide DR, you’ll notice the compression more because it will click more often and for a less amount of time.
EQ
An equalizer (EQ) is an effect that will let you balance dif-ferent frequencies throughout your program (Figure 4.31). You will be able to select a specific frequency (or range of frequencies) and adjust their levels to increase or decrease their volume.
For example, if you are working with a music clip in which you can hardly hear bass, you could add the EQ effect and increase the volume of the bass only, making it more pres-ent in the mix.
To better accomplish this task, you can train your ears to recognize a well-balanced audio program by playing good audio through your system. Play audio that is similar to the program that you are mixing. If you are mixing a high-impact commercial, listen to something comparable. It’s best if the sample audio is the same genre as the program you’re working on.
As you become more familiar with the EQ tool and your ears begin to detect audio nuances, your changes will be very small. You will have changes in many places, but these changes will be minimal—for example, 2dB or 3dB at the very most.
When you want to use the EQ effect because you need to do more than make small adjustments, reconsider your mi-crophone placement and your audio recording techniques.
Figure 4.31 An EQ helps balance the frequencies throughout your program.

269
Audio FX
When you’re working with the EQ, do not alter the volume of your speakers (seriously, don’t touch this volume at all). If you do, you might overcompensate and the EQ will not be accurate.
Constantly compare the processed audio with the original version. Also, compare your clips with each other. Using the EQ is one of the ways to achieve audio continuity in your program.
To use the EQ effect, follow these steps.
1. Add the EQ effect to the clip (or the track).
2. Launch the clip Fx Editor by clicking the Edit button in the Effect Controls panel. To launch the Track Mixer, double-click the Fx slot where the EQ is located.
A Little About the Sound Spectrum and EQs
An equalizer allows you to lower or raise any individual frequency in the sound spectrum and it’s helpful to have a general understanding of the “map” of frequencies. Human hearing ranges from about 20 Hertz (Hz) (very low tones) to approxi-mately 20,000 Hz (very high whistles). Low bass sounds (think hums and rumbles) register at about 50–60 Hz. Men’s voices register in the 600–800 Hz range, whereas women and children’s voices tend to be a little higher (800–1200 Hz for women and 1000–1400 Hz for children). Voices may be higher or lower (harmonics, certain parts of speech) but these ranges are generally where the strength of the voice exists. Above 3,000 Hz (or 3 KHz), you’ll find higher pitched sounds. Above that, we begin to get into the ranges of whistles. The sibilant “S” sound that some people make registers at around 5 KHz. A DeEsser is a specialized EQ that lowers sound in that range. Classically, an EQ designed for speed lowers the section below 100 Hz (taking out rumbles in a room), boosts the area around 700 Hz just a couple of DB (for a male’s speech to come through clearly), and lowers the spectrum higher that 3 KHz (removing high whines). A great technique is to reverse this for non-speech sections (such as music) during moments where both music and speech occur. Since the speech EQ increases the speech ranges and the music EQ lowers those same exact ranges, they tend not to be perceived as competing as much during playback.
Feathering is a commonly used technique where instead of increas-ing one frequency you increase a number of adjacent frequencies to produce a smoother curve.

270
Chapter 4 Professional Audio
3. Choose from several presets that are available. Once you become familiar with this tool, you can even create your own. Sometimes it’s easier to start from a preset and then adjust it rather than starting from scratch.
4. Select the appropriate check boxes in the Fx Editor. To make adjustments, you can either use the knobs or simply click and drag the control points. Notice that the control points are “connected,” which means that the resulting feathering effect will sound more natural.
5. Adjust the Q control, which controls the smoothness of the curves that “connect” the control points. You can either adjust these control points by using the knob or by clicking and dragging the handles directly on the control points.
6. Adjust the overall gain by using the Output Gain slider to the right of the knobs.
EQ practice
To better understand how the EQ works, follow these steps.
1. Open the project Chapter04_Audio.prproj, and then open the sequence named EQ. The sequence contains two different groups of clips in the Timeline in two dif-ferent tracks. The first one is unprocessed; the second clip has the EQ effect added to the track
2. Listen to both clips.
3. Open the Audio Track Mixer.
4. Open the Fx Editor for the EQ applied to the second track (by double-clicking on it).
5. Note how the frequencies were modified (Warm Pres-ence preset), and try making some changes of your own
Start training your ears to distinguish between the sound qualities of the different changes.
Double-check your levels. An EQ effect can increase the volume of specific frequencies, and it is common that in the process of EQing your audio clip or track you increase (or decrease) the overall level. This can easily be adjusted using the Output Gain slider in the Fx Editor.

271
Audio FX
Loudness Radar
The Loudness Radar effect (Figure 4.32) is a tool that lets you read the loudness of your program over time. If the audio will be used in a program destined for broadcast, you are probably aware that you’ll need to comply with loudness standards. If you don’t, the broadcast house may adjust your audio levels or it might simply reject your pro-gram. You could also use this effect to compare the levels of the different clips of your program; that is, how much louder than the music is the voice-over track?
The Loudness Radar displays audio levels in two rings: The outer ring shows current audio levels, and the inner ring shows the audio levels over time (a useful history of loudness). At the bottom of the Loudness Radar screen you can also see loudness range values and the overall program loudness.
The yellow area is the loudest level (don’t exceed this level). The blue level is too low (below the noise floor), so you want your audio to stay between the green and the yellow levels.
You can change the loudness standards, and see where your program falls within the different standards. These Loudness Standard presets are in the settings of the effect, and you can choose between BS.1770-3 and Leq(K). These standards are presets that change the values in the Settings tab. Here are some of those settings:
.. Radar Speed. You can change this value to an appro-priate time (the length of the program) to display the history of the program’s loudness.
.. Radar Resolution. This is the space increment of the inner circles.
.. Momentary Range. This sets the loudness for the mo-mentary range. It offers two different choices: EBU +9 is meant for normal broadcast, and EBU +18 is meant for film, drama, and a wide range of music.
.. Low Level Below. With this setting you can set the shift between the green and blue colors on the momentary loudness ring. This could be set to indicate that the level may be below the noise floor level.
Figure 4.32 The Loudness Radar effect is new in Adobe Premiere Pro CC. It lets you ensure that your program is compliant with broadcast standards.

272
Chapter 4 Professional Audio
.. Overall Audio Units. This sets the loudness units to be displayed on the radar. Choose between units for the International Telecommunications Union (ITU) and the European Broadcast Union (EBU).
.. Loudness Standard. This sets the loudness standard. Choose between BS.1770-3 and the Leq(K) loudness standard.
.. Peak Indicator. This sets the value at which the peak indicator will be activated. The red peak indicator lights up if you exceed the indicated level.
The Loudness Radar applied to just one clip isn’t that useful when you have multiple audio clips and multiple audio tracks.
This effect is best used in the master audio track. You can either nest your Timeline into a new sequence or add the effect directly to the master track in the Audio Track Mixer.
Loudness Radar practice
To better understand the Loudness Radar effect, follow these steps.
1. Open the project Chapter04_Audio.prproj, and then open the sequence named Loudness Radar.
2. In the Audio Track Mixer, open the Fx Editor for the Loudness Radar applied to the master track.
3. Mark In and Out points, and then click the “Loop play-back” icon. This will place your playback in a repeat mode that will only stop when you manually pause the playback.
4. Start playing your Timeline.
5. As it plays, note how the effect works by changing the levels of the track (not the master), and notice how the radar display changes.
6. Increase levels so you can see the peak warning.
DeHummer
A DeHummer is an effect that will help you get rid of an unwanted frequency that is usually caused by power lines from lights and electronics. I’m sure you have heard a loud hum that seems to come from everywhere and almost
You can also apply the Loudness Radar effect to individual tracks in the Audio Track Mixer. This is useful when you want to monitor the levels of music on one track and dialogue on another to ensure that the music is quieter than the dialogue.

273
Audio FX
totally ruins the good audio you want to retain. Hum in your audio is never good, and quite frankly, should have been caught during the recording process. However, sometimes you don’t have a say in which audio you get and who recorded it, so you might end up with audio with hum (Figure 4.33).
More often than not, audio hum comes from improp-erly electrically grounded audio equipment or induction (audio lines next to power lines). The frequency of your ground hum will match your electrical power—60Hz in North America and 50Hz in Europe.
To use the DeHummer effect, follow these steps.
1. Add the DeHummer effect to the affected clip in your Timeline.
2. In the Effect Controls panel locate the DeHummer ef-fect, and click Edit to launch the Clip Fx Editor for the DeHummer effect.
3. Select one of the available presets, which is a good place to start.
4. Adjust the following parameters until the hum is gone:
.. Frequency. Specifies the frequency you target.
.. Q. Specifies the width of the frequency band. A frequency band is a small section of the spectrum of frequencies.
.. Gain. Specifies the amount by which to decrease the band.
.. Number of Harmonics. Adjust this value to de-termine the number of harmonic frequencies to filter. In addition to the common 50Hz and 60Hz electrical hum, you can also experience hum at the multiples of the base frequency (100, 200, 400 or 120, 240, 480Hz, etc.).
For example, if you choose 60Hz as the Frequency value and choose 4# as the Filter value, the DeHummer filters the 60Hz frequency along with three harmonic frequencies (120Hz, 240Hz, and 480Hz). A total of four frequencies are filtered, hence the value of 4#.
Figure 4.33 The DeHummer helps remove un-wanted specific frequencies from the audio—more specifically 50Hz and 60Hz hum.
Avoid Hum While Recording
If you’re experiencing hum while recording, try these tactics:
.. Power your camera with a battery instead of an AC adapter.
.. Place your audio and video cables at least one foot apart, or (if you can) at right angles to each other.
.. Use balanced audio cables.
.. Shut off fluorescent lights that can sometimes cause hum.

274
Chapter 4 Professional Audio
5. Preview changes to your audio, select the Output Hum Only check box, and resume playback. If you hear too much of your good audio, adjust your settings.
DeHummer practice
To better understand how the DeHummer works, follow these steps.
1. Open the project Chapter04_Audio.prproj, and then open the sequence named Hum.
2. In the Audio Track Mixer, open the Fx Editor for the DeHummer applied to the master track.
3. Mark In and Out points, click the “Loop playback” icon, and start playing your Timeline.
4. As it plays, alter the values of the effect (not the mas-ter), and note the changes. To hear it work, choose the preset “Remove 60Hz and Harmonics.”
DeEsser
A DeEsser is an effect used to reduce the amount of sibilance (“sss”) in a clip. Some recordings can sound as though someone is scraping fingernails on a blackboard (Figure 4.34). This is the undesirable effect that a huge sibilance sound has on me. Sibilance is a short burst of high frequency sound where the ”esses” are emphasized. In some voices the ”esses” are very prominent. This is usu-ally caused by a combination of voice quality, pattern of speech, and poor microphone placement.
Most DeEssers have two main controls: Threshold and Fre-quency, which are used to compress only a very narrow band of frequencies—anywhere between 3K and 10K to eliminate sibilance. Sibilance usually exists somewhere between 4Khz to 10Khz depending on the voice and the recording.
Apply the DeEsser to your clip and use one of the handy presets. If the preset is not quite right, you can adjust some of its settings. However, if you don’t want to use a preset, raise the Threshold control until the sibilance is gone but you can still hear the esses. Next, adjust the Frequency range until you find the exact setting that will fix the issue. Then go back to the Threshold again and adjust it until it sounds natural.
The frequency of hum isn’t exactly at 50Hz or 60Hz because electrical frequency can vary. Adjust the base frequency +/- 5Hz to see if that makes a difference. The more precise your base frequency and the smaller your Q value, the less damage you do to the good audio. Use only the necessary number of harmonics.
To better pinpoint your base hum frequency, find a spot in your clip where there is no good audio and mark In and Out points. Loop this playback. Add the DeHummer effect and change the settings to a narrow notch (Q). Raise the gain as far as it goes and gradually change the frequency value. Once it gets awful, you have identified the base frequency to eliminate. Change the harmonics to a number that will work with your clip and then lower the gain, fixing the hum.
Figure 4.34 A DeEsser removes unwanted sibi-lance from your audio.

275
Audio FX
DeEsser practice
To better understand how the DeEsser works, follow these steps.
1. Open the project Chapter04_Audio.prproj, and then open the sequence named DeEsser.
2. In the Audio Track Mixer, open the Fx Editor for the DeEsser applied to the master track.
3. Mark In and Out points, and click the “Loop play-back” icon.
4. Start playing your Timeline, and as it plays, experiment with the values of the effect (not the master) and note the changes.
5. Bypass the effect so you can get a clear idea of the be-fore and after sound.
Reverb
A reverb effect is a room simulator; it imitates the charac-teristics of a place and adds the necessary changes to the audio to give the audience the illusion that the sound is coming from a room of a particular size and acoustical properties (Figure 4.35).
Arguably, reverb is one of the most commonly used effects. Actually, it is one of the most commonly misused effects. Therefore, you should use reverb to affect the acoustical continuity of your program—in other words, to put differ-ent sources of audio in the same room.
To use reverb in a clip, follow these steps.
1. Add the Reverb effect to the clip (available for 5.1, stereo, or mono clips).
2. Open the Fx Editor.
3. Choose the presets that will most closely resemble the environment you want to duplicate:
.. Pre Delay. Specifies how long the sound will take to go from the originator of the sound to the virtual reflecting wall and back to the origin again.
Figure 4.35 A reverb is a room simulator that will help give your clips continuity.
You can use a DeEsser for more than just voice. You can control some of the frequencies produced by cym-bals and snares, and even guitars!

276
Chapter 4 Professional Audio
.. Absorption. Specifies how much of the sound will be absorbed by the material in the room.
.. Size. Specifies the size of the room (as a percentage).
.. Density. Specifies the number of reflections in an ambient space and is related to the size. High-densi-ty values create rich-sounding reverbs.
.. Lo Damp. Specifies the amount of attenuation for low frequencies to preserve clarity.
.. Hi Damp. Specifies the amount of dampening of high frequencies.
.. Mix. Controls the amount of reverb.
Reverb practice
To better understand how the Reverb effect works, follow these steps.
1. Open the project Chapter04_Audio.prproj, and then open the sequence named Reverb.
2. In the Audio Track Mixer, open the Fx Editor for the Reverb applied to the VO track.
3. Play your Timeline, and as it plays, bypass the effect so you can get a clear idea of the before and after sound.
4. Experiment with the presets and the settings to start training your ears to hear what reverb does for your audio.
Adobe Audition
Adobe Premiere Pro CC is powerful in that it can mix, adjust, and even clean up your audio, but it can’t replace a professional, audio, postproduction, digital audio worksta-tion (DAW) like Adobe Audition (Figure 4.36). Sometimes you’ll need to mix and fix your audio in a professional audio environment. I’ll demonstrate two of my favorite solutions in Adobe Audition: removing noise and fixing clipped audio.

277
Adobe Audition
Figure 4.36 Adobe Audition CC will help you process audio clips that are beyond Adobe Premiere Pro’s capabilities.
Removing Noise
Noise doesn’t always fit in a tidy frequency range notch, and it can be quicker, more effective, and much easier to fix your audio noise problem in Adobe Audition by using its effective, two-step, noise removal tool.
The process is to send a clip to Adobe Audition, select an area of the noise alone (without foreground audio) for Adobe Audition to “memorize,” and then select the entire clip to help it eliminate noise from the clip. What happens during this process is that Adobe Audition will generate the necessary signal to eliminate the noise and only the noise. To accomplish this task, follow these steps.
1. Right-click on the clip you want to send to Adobe Audition, and choose Edit Clip in Adobe Audition (Figure 4.37). This command renders your clip and replaces your audio with a dynamically linked audio clip, and launches Adobe Audition with this clip open.
Figure 4.37 Choose Edit Clip in Adobe Audition to repair noise in your clip.

278
Chapter 4 Professional Audio
Adobe Premiere Pro will not send the original audio to Adobe Audition in order to preserve the original audio untouched, because any changes you make in Audition will permanently change this audio clip.
2. Using the Audition Time Select tool (T), select a portion of the waveform that contains the noise but no dialogue.
3. Right-click on the selected area, and choose Capture Noise Print (Figure 4.38). Alternatively, you can press Shift+P. Then deselect your selection on the audio waveform so that the next step will apply to the entire waveform, not just the sample audio selection.
Figure 4.38 In Adobe Audition, select the noise, right-click, and then choose Capture Noise Print.

279
Adobe Audition
4. In the Effects menu, choose Noise Removal/Resto-ration, and then select Noise Reduction (process) (Figure 4.39) to launch the Noise Reduction Effect panel. You can also access this panel by pressing Command+Shift+P (Ctrl+Shift+P).
Figure 4.39 The Noise Reduction process in Adobe Audition is effective and easy to use. The best part is that you can send a copy of your audio clip directly to Adobe Audition from within Adobe Premiere Pro.
5. Play your clip by clicking the play icon. Toggle the Ef-fect Power State on and off as well as the Output Noise Only option while playing back the clip to further refine the noise reduction settings.
6. Click the Apply button. Adobe Audition likely does a pretty good job of removing the unwanted noise floor automatically, but you can make further adjustments by using a noise gate or an EQ.
7. Save your changes by pressing Command+S (Ctrl+S), and return to Adobe Premiere Pro. Your audio file will update with the fixed audio.
Be sure to leave the Effect Power State on (green) and the Output Noise Only option off before you apply a change, or you’ll either apply no changes or output the noise only.

280
Chapter 4 Professional Audio
Using Adobe Audition to remove background noise
To get a better understanding of how the noise removal process in Adobe Audition works, follow these steps.
1. Open the project Chapter04_Audio.prproj, and then open the sequence named Audition Noise.
2. On the Timeline, right-click the clip and choose Edit Clip in Adobe Audition.
3. Once in Audition, select a part of the clip that contains only the background noise and nothing else (click and drag to select). You can even zoom in if you desire (press +). This selects the background noise for that clip.
4. Choose Effects > Noise Reduction / Restoration > Cap-ture Noise Print (or press Shift+P).
5. Click OK in the dialog that opens
6. Click anywhere in the wave to deselect.
7. Apply the effect by choosing Effects > Noise Reduction / Restoration > Noise Reduction (process).
8. When the panel opens, play the clip and move the slid-ers until the room noise disappears. I used the values of 92% for Noise Reduction and Reduce by 46dB.
9. While the clip plays, bypass the effect so you can get a good idea of the before and after (toggle the effect off and on again) sound.
10. When you’re happy with the settings, click Apply and save your clip.
11. Go back to Adobe Premiere Pro; your clip is waiting for you there!
Fix Clipped Audio
As mentioned earlier, it’s best to record your audio prop-erly to begin with than have to fix it in postproduction. However, sometimes you have no choice but to work with what you have. If you do need to fix a clip that is clipped, you can fix it somewhat using Adobe Audition CC.
1. Right-click the clip you want to send to Adobe Audi-tion, and choose Edit Clip in Adobe Audition. This
This noise removal process is amazing but it relies on there being a difference between the “room noise” and the sound you’re trying to keep in. A conversation in front of an air conditioner? Fixable. In front of a coffeehouse where other people are talking? Probably the noise reduction won’t work.

281
Adobe Audition
command renders and replaces your audio with a dynamically linked audio clip, and launches Adobe Audition with this clip open.
2. In Audition, choose Window > Amplitude Statistics (Figure 4.40).
3. Click the Scan button, and look at the Possibly Clipped Samples property to get a good idea of how much clip-ping is in your clip. Using this value will let you set the correct preset when using the effect. (You will be able to determine if the clip is heavily or lightly clipped.)
4. Choose Effects > Diagnostics > DeClipper (process) to open a new panel (Figure 4.41 on the next page).
5. Choose the preset that best represents the amount of clipping in the clip. Experiment with different presets if you’re not sure.
6. Click the Scan button.
7. Click Repair All.
8. Save your changes by pressing Command+S (Ctrl+S), and return to Adobe Premiere Pro. Your dynamically linked audio file will update with the fixed audio.
Figure 4.40 The Amplitude Statistics panel in Adobe Audition calculates statistics from an entire file or selection.
Disclaimer: Some clipped clips are unusable. Audition won’t be able to fix them.

282
Chapter 4 Professional Audio
Using Adobe Audition to restore clipped audio
To get a better understanding of how to restore clipped audio, follow these steps.
1. Open the project Chapter04_Audio.prproj, and then open the sequence named Audition DeClipper.
2. On the Timeline, right-click the clip and choose Edit Clip in Adobe Audition.
3. In Audition, choose Window > Amplitude Statistics to display the statistics and determine how much clipping is in the audio. This panel is for diagnostics only.
4. Click the Scan button.
5. Choose Effects > Diagnostics > DeClipper (process).
6. When the panel opens, choose Restore Heavily Clipped and click the Scan button to identify which parts of the clips need to be fixed. A list of the problem areas ap-pears at the bottom of the panel.
7. Click Repair All and the effect will start working.
8. Look at the waveforms when it is done. Much better, right?
9. Experiment with the settings; repeat the process over and over to get a good idea of how the effect works and what the settings do (you can use undo to reverse your changes).
10. When you’re happy with the settings, save your clip and return to Adobe Premiere Pro.
Figure 4.41 The DeClipper effect repairs clipped waveforms.

482
Index
482
IndexNumbers1:1 pixel mapping, seeing, 538 bits vs. 10 bits, 33732 Bit Float Color Precision effect,
285720p60 broadcast standard, 91
Symbols‘(accent) key, 7, 64, 138\ (backslash) key, 138
Aaccent (‘) key, 7, 64, 138Activity Monitor, 31–32Adjustment Layers bin, 99adjustment layers, using, 292–294,
386Adobe After Effects. See After
Effects, 27Adobe Audition. See AuditionAdobe Creative Cloud.
See also cloudbenefit, 17, 388production process, 37Sync, 17–21
Adobe Encore, installing, 452Adobe Media Encoder. See Media
EncoderAdobe Photoshop. See PhotoshopAdobe Prelude. See PreludeAdobe Story, 118–124After Effects
composition naming, 108Disk Cache, 108–110Dynamic Linking, 107effects, 39–40frame sizes, 472–473imported media, 110learning, 44–45Media Cache folder, 110presets, 39–40projects, 108rendering for performance, 110and SpeedGrade, 27
animating effects, 287–292stills, 37
Animation codec, 415
Animation Presets, 39Appearance preferences, 55Apple ProRes reset, 80archiving projects, 478–482audio. See also clipped audio; dual
capture sound; mixing sound; sound
adjusting levels, 92Audition, 276–282Clip Mixer, 260–261Expand Audio Track, 245feathering, 269gain and levels, 240–244headphones, 239–240listening environment, 237–240listening to recordings, 239loudness, 240–244matching to video, 234merging, 90nuances, 237overcompressing, 268replacing, 161–162sound spectrum, 269stereo vs. mono, 92–93submixes, 264–265syncing, 161–162Timeline interface, 244–250Track Mixer, 262–264unlinking from video, 183workspace, 240
audio channels, modifying, 93Audio Clip Mixer, 260–261audio clipping, 250–251Audio FX
DeEsser effect, 274–275DeHummer effect, 272–274EQ (equalizer), 268–270limiter, 268Loudness Radar effect, 271–272Multiband Compressor, 266–268reverb effect, 275–276
audio levels, 254–255audio master output, 82audio mixing, 37Audio preferences, 52audio previews, 71audio repair workflow, 37audio scrubbing, 137–138audio setup, 237–238audio signal, receiving, 237
audio terminology, 244Audio Track Mixer, 262–264audio tracks
buttons, 246–248dead, 95–96keyframes, 248–249locking, 200naming, 250resizing, 245setting up, 81–82using separately, 249
audio transitions, applying, 258audio waveforms, viewing while
trimming, 191Audition
Amplitude Statistics, 281back to Premiere Pro, 117clips, 115DAW (Digital Audio
Workstation), 116DeClipper effect, 282destructive disadvantage, 474disadvantage, 474–475Disk Cache, 114–115exporting tracks as stems, 117fixing clipped audio, 280–282learning, 43–44removing noise, 277–280restoring clipped audio, 280–282sample-based noise reduction, 40sequences, 116
auto save, 55, 72Automate to Sequence, 155–160.
See also sequencesAVC editing mode, 74AVC IntraFrame codec, 414AVCHD editing mode, 74Avid DNxHD, 74, 414, 428, 430Avid Media Composer
exporting AAFs, 12importing from, 11keyboard mapping, 65media considerations, 12translation, 12
Bbackground encoding, 38backing up media, 28, 69–79backslash (\) key, 138backup project files, 119

483
Index
483
backupsmanual in Project Manager,
480–482maximum number of, 70
Behance ProSite, 22bin views, adjusting, 101–102bins. See also projects
common types, 98–99enlarging, 138preference, 50using as Source Monitor,
155–160black and white look, 381–382buttons, 61
Ccache files, 56–58caches
configuring, 27directories, 105system setup, 119
camera data, 454–455camera formats, 4–7camera logs, using, 225camera media
maintaining, 455system setup, 119transferring, 455vaulting, 455
camera raw files, 467–468cameras
choosing for multi-camera editing, 234
professional, 4–5chroma adjustments, 354–355, 400chroma issues
fixing with RGB curves, 366fixing with Three-Way Color
Corrector, 359–360chroma keying, 37clipped audio, 251, 280–282. See
also audioclips. See also Fit Clip panel;
footage; Reveal Clip; shots; Timeline clips
advice regarding unlinking, 50editing from sequences, 220grouping, 179marking on fly, 137merging and syncing, 89–90merging based on audio, 89–90merging based on metadata, 90modifying for slow motion shots,
90–92
naming, 99relinking, 194–195replacing, 164, 168scrubbing, 137unlinking, 194–195
cloud, 28. See also Creative CloudCMY colors, 338codecs, 78–80, 84, 413–415, 464Color Blend mode, 327color correction, 37, 332–334,
351, 356–357. See also light; primary corrections; secondary corrections; SpeedGrade
color correction interface setupCombination views, 347customizing, 347full screen, 347keyboard remapping, 350–351modifying workspace, 348–350RGB Parade, 345–347tools, 340–341vectorscope, 343–345video scopes, 341YbCr Parade, 347YC Waveform, 341–343
color matching, 403, 405Color Mattes bin, 99color picker, using, 339color temperature, 335color wheel, 339compositing and keying, 315,
317–321compression tips, 434corrections vs. grades, 332CPU, 24crossfades, 257–258Ctrl key. See keyboard shortcutscut points, selecting, 211–212
DDarken Blend mode, 323Darker Color Blend mode, 324DeClipper effect, 282DeEsser effect, 274–275Default scale to frame size
preference, 50−51DeHummer effect, 272–274Delete command, 172deselection keyboard shortcut,
65, 151dialogue scenes, cutting, 162–163digital storage, best practices, 455digital-file output workflow, 37Dissolve Blend mode, 323
distribution based codec, 413–414Divide Blend mode, 327DNxHD , 74, 414, 428, 430DPX (Digital Picture Exchange),
435, 476–477drag-and-drop replace, 165–167Dropped Frame indicator, 58–59.
See also framesdual capture sound, merging, 89.
See also audioDVCPro codec, 414DVD-5 quick formula, 445Dynamic Link, 327–330dynamic trimming, 205–208.
See also trimming
Eedit points, 211, 214–216editing. See also multi-camera
editingadding shots to sequences, 137Automate to Sequence, 155–160back-timing, 151–152basic assembly, 136–142clips from sequences, 220driving keyboard, 137four-point, 152–154JKL keys, 136key commands, 136keyboard as work surface,
136–137marking clips on fly, 137modes, 74–77moving frames, 137navigating footage, 137panel tabs, 129–130Replace Edit, 168saving workspace presets,
130–133scrubbing clips, 137three-point, 143–145Timeline, 131–135tracks, 146–150workflows, 37, 217–221workspace layout presets,
127–129workspace setup, 127zoom to sequences, 138
edits. See also split editExtract command, 170–172insert and overwrite, 132Lift, 169–170toggling focus, 132

484
Index
484
effectsadjustment layers, 292–294animating, 287–292fixed, 286Opacity Blend modes, 296–297and presets, 39–40reusing, 380Rolling Shutter Repair, 303–304saving, 380scaling height and width, 297standard, 286, 296track mattes, 294–296transitions, 291Warp Stabilizer, 300–304
Effects tab, using for output, 417Encore, installing, 452EQ (equalizer) effect, 268–270Export Media dialog box,
420–426, 436–437exporting
media, 475–477XML in Final Cut Pro, 9–10
exporting strategiesarchitectures, 409–415AVI (Audio Video Interleaved),
413buckets, 412–413client requests, 410–411codecs, 409–415Flash, 413MP4 vs. h.264, 412MPEG-4, 412MXF (Materials eXchange
Format), 413needs vs. outputs, 410output, 413–419presets, 442–449preview files, 427QuickTime, 412rendering while working, 427uncompressed video, 409video compression, 410
Extend Edit, 188–189, 200external ports, upgrading, 35Extract command, 170–172
Ffile naming, 104file-based cameras, 7Final Cut Pro, 9–10, 65final output, 426–430.
See also outputFit Clip panel, 152–156.
See also clips
Flash architecture, 413self-hosting preset, 446–448
flesh tones, adjusting, 370–372folders, 69fonts. See Title Designerfootage. See also clips
ingesting, 459removing from Timeline,
169–176replacing, 164transcoding, 457–458transferring, 457–458
four-point editing, 152–153frame size
decisions about, 465–467restoring, 139
frames, 137−138. See also Dropped Frame indicator
Ggain, 240–244Gaussian Blur effect, 314General preferences, 49–50GPU acceleration effect, 285GPU cards, 26, 34grades
vs. corrections, 332turning on and off, 400
Gradient filter look, 383–384grouping clips, 179, 195–197Group-Selecting edit points,
214–216
Hh.264 codec, 414, 431–434. See also
outputhardware, 23, 30, 34–36HDV editing mode, 75headphones, 239–240Hue Blend mode, 327hum, 273–274
Iimport
from Avid Media Composer, 11to bins, 87clips for slow motion shots,
90–92dead audio tracks, 95–96dual sound, 89–90“generic” projects, 97vs. Media Browser, 86merge and sync clips, 89–90
Prelude, 88–89slow motion shots, 90–92stereo vs. mono audio, 92–94
Import command, 86In and Out range, marking for
clips, 151In points, designating, 458ingesting footage, 37, 459Input tracks, setting up, 83insert edits, source patching for,
146–149
JJKL keys, 136, 139–140JPEG (Joint Photograph Expert
Group), 435
KKelvin units, 335keyboard layout presets, saving,
142–143keyboard mapping
Adobe Premiere Pro, 64Auto Waveform, 65Avid Media Composer, 64Deselect All, 65Final Cut Pro 7.0, 65increasing speed, 140Media Browser, 66modifying pre-mapped
shortcuts, 140panels, 65preferences, 65reclaiming unused keys, 140tips, 141–142Track Height Presets, 66
keyboard shortcuts\ (backslash) key, 138+ (plus) and − (minus), 139Audio Channels option, 94Copy command, 150customizing, 140Cut command, 150deselection, 151Effect Controls panel, 287filling screen with video, 9jumping to markers, 171linking clips, 195Match Frame, 169maximize frame under cursor,
138modifying, 139–140Paste command, 150Replace Clip, 169restore frame size, 139

485
Index
485
search box, 66SpeedGrade, 393Task Manager, 32toggle full screen, 139toggling trims, 211trimming in Timeline, 187unlinking clips, 195workspaces, 62
keyframes, 256. See also track keyframes
keying, combining techniques, 321–322
keying and compositing, 315, 317–321
Llayers, 405Lift edits, 169–170light, 335–340. See also color
correctionlimiter, using, 268linked selections, best practice, 50list views with metadata,
maximizing, 102–104locking tracks, 200.look files, 471looks
adjustment layers, 386applying across scenes, 386–387black and white, 381–382Bleach Bypass, 383copying between shots, 402–403described, 405developing, 334, 380–381filmic “S curve,” 381Gradient filter, 383–384Lumetri, 384–385nesting, 387recipes, 381sepia, 382summer, 383summer + Grad filter, 384
looping, 44LTO (Linear Tape Open) drive, 70luma adjustments, 354, 397–400luma issues, fixing, 358–359Lumetri effect, 384–385, 388, 471
Mmaintaining sync, 192–197. See also
Sync Settingsmarkers, jumping to, 171marquee-dragging, 214–216masks, explained, 405
master tracks vs. submxes, 265masters, 82–83Match Frame, 160–163, 167–169media
exporting, 475–477rewrapped, 10–11
media backups, making, 69–79Media Browser
directory viewers, 88filtering by file type, 88vs. import, 86importing directly to bins, 87JKL keys, 88keyboard mapping, 66playing through clips, 88previewing media, 7–9Thumbnail vs. List view, 87–88viewing clips, 89
Media Cache folders, 57–58Media Encoder
Add Output button, 439adding metadata, 451appearance, 451Automatic Encoding preference,
450automating, 450–452automating with watch folders,
441background encoding, 38compression in Queue panel, 441compression process, 438–439custom transcode settings, 437encoding, 438interface, 438learning, 41locating media drives, 451log information, 440Media Cache folder, 111MP3s for transcription, 452naming system, 439Output File Destination, 451Output Preview area, 440outputs/media, 111overview, 437preference adjustments, 450Preset Browser, 440–442presets, 438, 442-449Queue button, 38Queue panel, 438–439resetting sources, 439watch folders, 438, 441, 451–452,
476media setup, 67–69, 119–120Memory preferences, 52merging and syncing clips, 89
metadata views, 102–104mezzanine formats, 464–465mixing sound. See also audio
adding keyframes, 256clipping, 251crossfades, 257–259DR (dynamic range), 251–254level adjustment in Timeline,
254–255noise floor/room tone, 259panning, 259–260tracking keyframes, 256using keyframes, 256VU meters, 250
mono pair, adjusting to be stereo clip, 94
mono vs. stereo audio, 92–93moves and trims, using numeric
keypad for, 216MP3s for transcription, 452MP4 vs. h.264, 412MPE (Mercury Playback Engine),
14–16MPEG-4 category, 412, 433MTS-MPEG Transport Stream
files, 13multi-camera editing.
See also editingacquiring media, 223–227adding sync markers, 231adjusting, 233–234building sequences, 230choosing cameras, 234keyboard mapping, 231multi-camera sequences,
228–232organizing media, 227–228performing, 232–233preparation, 228–231recording overlap, 226–227recording sync marks, 225selecting clips, 230shooting wide, 227sync timecode, 224–225using camera logs, 226video and matching audio, 234workflow, 223–227
multichannel masters, 82–83MXF (Materials eXchange
Format), 413, 430MXF DNxHD OP1a, 430

486
Index
486
Nnesting, using with looks, 387Nests bin, 99noise, removing, 277–280noise floor/room tone, 259noise reduction, 40normalization methods, 244–245numeric keypad, using for moves
and trims, 216
Oonline-hosting preset, 448–449Opacity Blend modes, 296–297,
323–327Open CL architecture, 16optimized setup. See also system
setupAppearance, 55Auto Save, 55cache files, 55–58General, 49–50Label Colors, 55Memory, 52Playback, 53preferences, 48–49Sync Settings, 53–54Trim, 55
organizationadjusting bin views, 101–102bins for projects, 98–99clip naming, 100–101list views and metadata, 102–104sequence naming, 99
Out points, designating, 458output. See also final output; h.264
codecaccelerating, 427Bars & Tone ID sequence, 419clip names, 416duplicating sequences, 415Effects tab, 417file size, 418files, 420monitoring, 30naming sequences for, 415nesting sequences, 417timecode, 416watermarking, 416–418
Outputs bin, 98Overlay Blend mode, 325Overlays, 59–60overwrite edits, source patching
for, 146–149
PP2 cards, 3P2 editing mode, 75panels
enlarging, 138keyboard mapping, 65maximizing, 7
panning, 259–260Paste Insert technique, 178–180performance, keyboard mapping,
65Photoshop
best practices, 113–114document setup, 112–113documents, 112documents for import, 113–114Files/Graphics bin, 99learning, 41–42Merge options, 114performance cache, 112window layout with Timeline, 111
pixels, measuring with color picker, 339
Playback preferences, 53playhead, adding, 404PNG (Portable Network Graphic),
435Post codecs, 428post/archival based codec, 413poster frames, setting for shots,
156post-faders, 265postproduction. See also Prelude
After Effects, 472–473Audition, 473–475camera raw files, 467–468codecs, 464fixing issues in, 222frame size, 465–467mezzanine formats, 464–465Smart Rendering, 465SpeedGrade, 468–473starting in Premiere Pro, 456
pre-faders, 265preferences, 49–55Prelude. See also postproduction
Comment marker, 461exporting to Premiere Pro, 463features, 88–89file renaming during ingest, 459learning software, 42markers, 460–462media, 106–107Media Cache folder, 106
metadata and file logging, 459metadata during ingest, 459In and Out points, 458project cache, 105–106projects, 105Relink dialog, 459rough cuts, 462Subclip marker, 461transcoding footage, 457–458transferring footage, 457–458Verification feature, 458
presets and effects, 39–40previewing media, 7–9previews, 119primary colors, 336–337primary corrections. See also color
correctionSpeedGrade, 397–398Three-Way Color Corrector, 352,
357–363production process in Adobe
Creative Cloud, 37Program panel, trimming in,
187–192project files, system setup, 119Project Manager, 478–482project setup
audio previews, 71–72auto save, 72captured video, 71captures audio, 71editing modes, 74–77master templates, 85optimizing, 70–71sequence presets, 72–74sequence template preset, 77–81tracks, 81–85video previews, 71–72
projects. See also bins archiving, 477optimizing, 70–72
ProRes codec, 415, 428prosumer cameras, 4–5
QQueue button, 436–437QuickTime
advantage, 412editing mode, 75and Post codec, 426, 428–430
QuickTime media, 10

487
Index
487
RRAID (Redundant Array of
Information Disks)explained, 28–29upgrades, 35
RAID-5 backups, using, 29, 69RAM
recommendations, 25upgrades, 36
raw files, 467–468raw footage
bin, 98keeping versions of, 454–455
RED footage, maximizing performance, 26
RED Scarlet-X camera, 6rendering, 427, 430. See also Smart
RenderingReplace Edit, 168Resource Monitor, 7, 32–33Retina MacBook, 35Reveal Clip, 163–164. See also clipsreverb effect, 275–276rewrapped media, 10–11RGB color space, 336–337RGB Curves, 351, 364–366RGB Parade
Bright/Darks, 345–346flesh tones, 346neutral items, 345SpeedGrade, 397
RGB processing, 364Ripple and Roll, using in tandem,
182–186Ripple Delete command, 172–173Ripple Edit tool, 182Rolling Edit tool, 181–182room tone, 259rough cuts, creating, 462
SS for snapping, toggling, 50, 186Saturation Blend mode, 327Scale to Frame Size workflow,
217–219scenes, combining, 220–221script and speech technologies,
118, 120–123scriptwriting, 120–121scrubbing clips, 137SDCam codec, 414secondaries, explained, 405
secondary corrections. See also color correction
eyedropper color selection, 368–369
flesh tones, 370–372key-based, 368leaving single color, 374–375refining selection, 369–370shape-based, 375–377Show Mask, 369skies, 372–373Soften control, 370in Three-Way Color Corrector,
352–353Selection tool, 181sepia look, 382sequence presets, 72–77sequence settings, Maximum
choices, 80–81sequence template presets
Apple ProRes, 80audio master output, 82building master template, 85multichannel masters, 82resaving presets, 77–78smart rendering codecs, 78–80split channel masters, 82–83tracks, 81–82
sequence types, changing, 84sequences. See also Automate to
Sequenceadding shots to, 137dragging, 82editing clips from, 220managing, 74naming, 99naming for output, 415nesting, 417zooming in, 138zooming to, 138
shape-based corrections, 375–377Shift key. See keyboard shortcutsshortcuts. See keyboard shortcutsshot matching, 377–379Shot/Reverse shot, 402–403shots. See also clips
adding to sequences, 137replacing in timeline, 165–169setting poster frames for, 156
skies, adjusting, 372–373skin tones, adjusting, 370–372Slide tool, 189–190Slip tool, 189–190slots, running out of, 36Smart Rendering, 79–80, 465.
See also rendering
snapping, toggling, 50, 186Sony editing mode, 75sort buttons effect, 285sort index, forcing, 67sound. See also audio
“brightness,” 238“muddy,” 238spectrum, 269
Source Monitor, using bin as, 155–160
source patching, 146–149speakers, 237–239speech, smoothing, 50speech and script technologies,
118, 120–123SpeedGrade. See also color
correctionAdd playheads, 393adding playhead, 404and After Effects, 27AutoColorMatch, 405chroma adjustments, 400color correction, 390color matching, 393, 403 405Copy grade below mouse, 393copying looks between shots,
402–403Direct Link, 471Dynamic playback, 393Export Look, 470export options, 390Final Saturation control, 401Full screen toggle, 393global controls, 401–402Go to, 393grading controls, 391Input Saturation control, 401keyframes, 406layers, 391Layers panel, 398learning, 44–45.look files, 471Look preset filed, 118luma adjustments, 398–400LUTs (look-up tables), 118,
469–470Magenta control, 402moving playhead, 392navigating, 393navigating Timeline, 392–393Out points, 393Pivot + Contrast control, 401Play options, 393playing clips, 393In points, 393preparing sequences, 390

488
Index
488
SpeedGrade (continued)primary corrections, 398range controls, 400–401returning to Premiere Pro, 392reviewing adjustments, 402RGB Parade, 398scope locations, 395–396Send back to Adobe Premiere
Pro, 390Send to Adobe SpeedGrade, 390shortcut keys, 393Shot/Reverse shot, 402–403show/hide options, 393snapshots, 391, 406Temperature control, 401Timeline, 391toggle Grading, 393toggling In/Out points, 394toolbar, 391upstream from Premiere Pro,
469–470Vectorscope, 397video cards, 27viewer, 391, 395Waveform, 396–397workflows, 390working directly in, 390Zoom options, 393zooming Timeline, 394
split channel masters, 82–83split edit, creating quickly, 183. See
also editsSSD storage, 28, 35standard effect rendering order,
296At Startup preference, 49stereo vs. mono audio, 92–93still frames, outputting, 435–436Still Image Default preference, 50storage
best practices, 455caches, 27–28choosing, 27connections, 27media, 28OS considerations, 29–30projects, 28RAID, 28–29SSD, 28
Story, 118–124subclips, using, 100–101submixes vs. master tracks, 264Subtract Blend mode, 327
suite relationsAfter Effects, 107–110Audition, 114–117caches, 105file naming, 104media, 104–105Media Encoder, 110–111Photoshop, 111–114Prelude, 105–107SpeedGrade, 118
Swap Edit command, 176–178sync, broken, 232sync issues, repairing, 200sync marks, recording, 225Sync Replace, 167–169Sync Settings, 53. See also
maintaining syncsync timecode, using, 224–225. See
also Timecodesystem design
computer monitor, 30CPU, 24hardware monitoring cards, 30“minimum” configuration, 23performance gains, 23RAM, 25storage, 27–30Thunderbolt support, 23video card, 26
system performance, 30–34system setup, 119. See also
optimized setup
Ttails
modified, 201–204removing, 173–176
tape-based cameras, 7Task Manager, 32three-point editing, 143–146Three-Way Color Corrector
fixing chroma issues, 359–360fixing luma issues, 358–359practicing with, 361–363primary corrections, 352,
357–363ranges, 353vs. RGB Curves, 361–363secondary correction, 352–353Tonal Range, 353
Thunderbolt connections, 27TIFF (Tagged Image Foto
Format), 435
Timecode, 416. See also sync timecode
Timecode Overlay, 425Timeline
activating display indicators, 134customizing tracks, 134display settings, 132–133fly-out menu, 135Linked Selection, 192live trimming on, 208–210Match Frame, 160–163removing footage, 169–176removing footage from, 169–176replacing footage, 164–165replacing shots, 165–169repositioning clips, 176–180Reveal Clip, 163–164saving track height preferences,
133scrolling, 131–132Show Auto Keyframes, 135trimming tips, 187zooming, 131–132
Timeline clips. See also clipsPaste Insert technique, 178–180repositioning, 176–179Swap Edit command, 176–178
Timeline editingasymmetrical trimming, 210–216dynamic trimming, 205–208Extend Edit live, 201live trimming, 208modified tops and tails, 201–204
Timeline Playback preference, 50Title Designer
adjusting glow effect, 308BRIKZ clip, 311character spacing, 309–310Custom Style Library, 305effects and blends, 311–312explained, 304–305Gaussian Blur effect, 314gradients, 310–311kerning, 309–310Lit property, 306metallic styles, 305–307nested sequence, 312–315Title Properties panel, 306, 308track matte, 312–315tracking, 309–310Typestyle 2, 307–308
Titles bin, 99titling workflow, 37

489
Index
489
toolsRipple Edit, 182Rolling Edit, 181–182Selection, 181Slide, 190–191Slip, 189–190
topsmodified, 201–204removing, 173–176
track awareness, 146track height preferences, saving,
133Track Height Presets, keyboard
mapping, 66track keyframes, 256.
See also keyframestrack locks, 179track mattes
using, 294–296using with title effect, 312–315
track targeting, 150, 161tracking, explained, 405tracks
adjusting to be mono pair, 93adjusting to ignore one, 94customizing in Timeline, 134locking, 200naming, 82setting up, 81–82
transcode settings, customizing, 437
transcoding videocodecs, 457considering, 15vs. data transfers, 458explained, 12–13importing formats, 13media handling, 14performance, 14portability, 14
transferring footage, 457–458Transform effect, 286transitions, using as effects, 291Transparent Video bin, 99Trim mode, 187–188Trim preferences, 54–55Trim tool cheat sheet, 188
trimming. See also dynamic trimming
asymmetrical, 210–214dynamic and live, 208–210Extend Edit, 188–189Group-Select cuts, 214–217maintaining sync, 192–200in Program panel, 187–188repairing sync issues, 200Ripple and Roll, 182–186Ripple Edit tool, 182Rolling Edit tool, 181–182Selection tool, 181Slide tool, 190–192Slip tool, 189–190Tall Trim Jim, 216tools, 181
trims, toggling, 211trims and moves, using numeric
keypad for, 216TV, bins used in, 99Typestyle 2, choosing, 307–308
UUltra Key, 315–319Undo command, 179
VVAR (Value Added Reseller), 34VBR (variable bit rate), 431, 434Vectorscope, 343–345, 397Verification feature, using in
Prelude, 458video
legalizing, 387–388switching with matching audio,
234transcoding, 12–14unlinking audio from, 183
Video and Audio Transition preference, 49
video cards, 26, 35video driver, updates to, 26Video Limiter, 388video previews, 71video scopes, 341video tracks, locking, 200
visible light spectrum, 335volume level, adjusting for clips,
254–255VU meters, 250, 254
WWarp Stabilizer, 300–304watch folders. See Media Encoderwatermarking, 416–418Waveform, 396–397workflows
animating stills, 37audio mixing, 37audio repair, 37Audition, 40background encoding, 38chroma keying, 37color correction, 37Default Scale to Frame Size, 51digital-file output, 37editorial, 37effects, 39–40handling camera data, 454–455ingest, 37learning curve, 38multi-camera, 230multi-camera editing, 222Smart Rendering, 79–80SpeedGrade, 390Story, 122–123titling, 37
workspaces, 61–62
XXML, exporting in Final Cut Pro,
9–10XMP “sidecar” file, 459
YYbCr Parade, 347YC Waveform, 341–343YCr'Cb', 339–340YUV space, 286, 339–340
Zzooming in sequences, 138