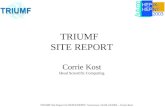Adobe Portfolio - Julieanne Kost, Photoshop and Lightroom ... · 2020 Julieanne Kost All Rights...
Transcript of Adobe Portfolio - Julieanne Kost, Photoshop and Lightroom ... · 2020 Julieanne Kost All Rights...

1© 2020 Julieanne Kost All Rights Reserved
Adobe Portfolio Julieanne Kost
Contents
01. Organizing Your Images 3
02. Sign In and Choose Your Theme 4
03. Customize the Site Title 6
04. Adding Pages 7
05. Managing Pages 14
06. Customizing Site Navigation 16
07. Creating Specialty Pages 18
08. Adding Social Profiles 20
09. Adding Video 21
10. Exploring Other Themes 23
11. Settings 24
12. Preview and Publish Your Portfolio 25

2© 2020 Julieanne Kost All Rights Reserved
Adobe Portfolio Adobe Portfolio is a simple, but powerful way to create beautiful, personalized, websites to share with the world. Start by selecting one of the elegantly designed layouts/themes and choose to customize it as much (or as little) as you want to match your personal style. It’s easy to include galleries of images, video, specialty pages, social media links, and more! All of the layouts use responsive design, enabling your site to automatically adapt for the best viewing experience across devices. And, if you subscribe to Creative Cloud or the Creative Cloud for Photography program, Adobe Portfolio is included in your subscription!
Below is a screen shot of my website - created in Adobe Portfolio. Click here to visit the published site. The navigation on the left consists of my “Site Title” (which can be text or a graphic), a photography gallery which includes several different bodies of work/projects (the contents of the gallery can are also displayed as a grid of thumbnails on the right side of the page). Below the gallery I’ve added a number of specialty pages including a “link” page which redirects to my blog, as well as pages that host my Bio & Artist Statement, Sideshows (including videos), and Photo Stories (including embedded Spark Pages), and links to my social media sites.
This PDF was designed to help guide you through the process of creating your own portfolio but don’t hesitate to make changes that you feel will best show the work that you create to the audience that will be viewing it. And don’t worry about making mistakes - you can return to any of the options at any time and update the content or the design - your portfolio is a living document that you can add to, subtract from and modify at any time.

3© 2020 Julieanne Kost All Rights Reserved
01. ORGANIZING YOUR IMAGES
Deciding what images to include in your portfolio is often times the most difficult step. Here are five tips to help build a portfolio that gets noticed:
• Keep the design simple and let your work take center stage
• Make the site easy to navigate
• Only show your best work (you’re portfolio is only as strong as your weakest image)
• Showcase the work that you want to do in the future
• Keep your portfolio updated with current work
I would strongly suggest defining the overall “structure” of your portfolio as early in the process as you can. To organize the content to be included in my portfolio, I found it easiest to use Lightroom Classic to create a Collection Set which I named “Portfolio Projects” . Within the set, I created individual Collections for each group of images (Antarctica, Australia, Europe, etc.). If you’re not using Lightroom Classic, you can use Lightroom, Bridge, or any application you’re comfortable with to organize your images. Anticipating the attention span of potential viewers, I tried to limit the number of images in any one group to less than twenty-five (although for demo purposes, some of my collections have more images to demonstrate different layouts that incorporate grids of images).
Once I select the images to be included on a page, I can choose to either Export the files from the collection in Lightroom Classic and then upload them to Portfolio or, sync the collections in Lightroom Classic and add them to my Portfolio via the cloud. While I find that using Lightroom Classics’s ability to sync collections to be more flexible (for example, if you make changes to an image, you can simply replace the image in your portfolio without having to re-export the file) if you choose to export your files, I would start with the following settings: Image Format: JPEG, Quality set to 100% in sRGB, and Resize to Fit: Long Edge: 2400 pixels (you might want to export your images at a larger size if you think they will be viewed on a 4K monitor), Output Sharpening to Screen, and include Copyright and Contact Metadata. Tip: after setting up the Export dialog, be sure to click the Add button and save the setting as a preset to use again.

4© 2020 Julieanne Kost All Rights Reserved
02. SIGN IN AND CHOOSE YOUR THEME
Sign in. Go to www.myportfolio.com and sign in with your Adobe ID (in the upper right of the browser). Note: the page may display different options depending on your account and/or if you have previously created a portfolio. Click the button to “Edit your sites”.
Create a New Site If you have already created a site, it will appear here. Click “New Site” to create a new site.
Choose “Full Portfolio” and select a theme. Take a few moments to pre-visualize what your images would look like in each theme keeping in mind the type of work you do, the quantity of work you want to show, and the presentation style that will resonate with your viewers. Then, select the theme that’s best for you. If you’re having a difficult time deciding, don’t worry, Portfolio makes it easy to switch themes at any time. Note: I chose Sawdust as my theme.

5© 2020 Julieanne Kost All Rights Reserved
Auto-import from Adobe Behance. If you’ve posted projects to Behance, Portfolio will automatically populate your portfolio with these projects. (Behance is an on-line community of creative professionals, creative directors, and hiring managers from diverse backgrounds who are looking to collaborate with, be inspired by, and interact with other content creators.) If you’ve never posted a project to Behance, you can skip to the next section: “Customize the Site Title”. But in my case, because I’ve been actively uploading projects to Behance for years, all of my Behance content was auto-populated in Portfolio.
While it might be ideal for some folks to have the same projects to be posted to both sites, I find that the type of work that I post to Behance is very different from the type of work that I post to my Portfolio site. For example, I post projects to Behance as a pro-active reminder to the creative community that I’m making new work. The projects might include photographs from a recent trip or a technique that I’m working on (if you’re a designer, maybe it’s the latest logo/video/animation that you’ve created). But I only want to showcase my very best work on my Portfolio, I will typically publish a much smaller subset of images to in my Portfolio site. Obviously, it’s a personal choice, and I would encourage you to show your work in whatever form makes sense to engage your audience.
Fortunately, it’s easy to hide the projects that we don’t want to appear on our Portfolio site. You can choose between selectively hiding projects or hide all projects. To hide selective projects, click Pages in the sidebar. Then, toggle the visibility switch next to the projects that you want to hide. When done, click the chevron in the top left corner to close the panel.

6© 2020 Julieanne Kost All Rights Reserved
To hide all Behance projects, click Integrations in the sidebar. Then, toggle the switch to disable Behance integration. When done, click the chevron in the top left corner to close the panel.
03. CUSTOMIZE THE SITE TITLE
Add your branding. By default, your Adobe ID auto-populates the site title. Hover your cursor over the site title and click the pencil icon to make changes. (The site title will appear in different locations depending on the selected theme - in the “Sawdust” theme it’s in the upper left.)
Using the sidebar on the left, change the text as desired and customize as many of the attributes as you want (font, alignment etc.). Or, leave the layout/theme “as designed” and simply move forward.

7© 2020 Julieanne Kost All Rights Reserved
If you prefer to use a graphic for your Site Title (your logo for example), choose Image, then click Upload Image.
To add a second line of text in the Site Title area, click the chevron next to “Site name / logo” and Choose Site Caption. Enable the Site Caption option, enter the desired text, and customize any additional options (font, alignment etc.) as desired.
As you can see, pPrtfolio’s layouts are extremely flexible. You could, for example, reverse the Site Title and Caption options, using the site caption to add your logo, and the site title to add text thereby placing the text above the logo. It’s also worth mentioning that many settings have multiple “states” that can be customized (Normal and Rollover states for example) so be sure to check to see if you need/want to change multiple options. To change the width, top, and/or bottom spacing for the Site Title area, choose Logo Container and use the sliders to reposition the content. Click the chevron when finished to return to the main menu.
04. ADDING PAGES
Create a Page. To add your first collection of images, click the Add Page icon in the upper left of the window. Note: clicking the Add page icon in the page preview area only provides limited choices for page options.

8© 2020 Julieanne Kost All Rights Reserved
In the Add Page window, choose Page. Note: while you can choose to add a collection of images using the Lightroom Album option, they will be added as a single grid with limited control over the design.
Give the page a name, choose Work as the destination (we will change the name of the “work” gallery in the Navigation options later), and choose Create Page.
Adding Images. If you exported images from Lightroom Classic (or any other application), chose the Image option, navigate to and select your images, and click Choose to add them. If you synced collections in Lightroom Classic (or synced albums in Lightroom), click Lightroom.
Navigate to the synced collection/album, select the images, and choose Import Selected.

9© 2020 Julieanne Kost All Rights Reserved
To make changes to the page (reorder images, add captions, modify layout, delete images etc.), position the cursor over an image and click the pencil icon. Select Reorder Page Content.
To reorder images, drag the grabber handle icon to the left of an image thumbnail. When finished, click Save New Order.
Adding Text. To add additional images, text, video, etc before/between images, position the cursor at the top of any image and click the “Add”icon (the blue plus) and select Text.
To make changes to the text, select what you want to effect and use the text formatting options to make the desired changes. Choose from one of the theme’s character styles (Paragraph, Heading, Caption etc.) or select Edit Text Styles from the list and customize as desired.
When finished, click the Site title to return to the home page. Note: you can return to a page at any time to edit the page content.

10© 2020 Julieanne Kost All Rights Reserved
Chose a Cover. Portfolio automatically selects a cover image for the page. Click the Pencil icon and choose Edit Cover Image.
Use the options in the sidebar to change the crop, choose a different image from the grid or Replace the image with an image that’s not on the
page. Note: you can swap out a different version of the cover for the rollover if desired. Use the chevron to close the Cover Image options.
Add a Second Page with a Photo Grid. While we can repeat the previous steps to create additional “photo” pages with all of the images appearing the full width of the page, it might be more visually interesting if we mix in a few “grids” of photos (diptychs, triptychs etc.).
Click the Add Page icon.

11© 2020 Julieanne Kost All Rights Reserved
Choose Page, name the page, select Work as the destination, and click Create Page.
First, we’ll add all of the images that we want to appear as single, full width images. If you exported your images, choose Image, select all of the images that you want to appear full width, and click Choose. Don’t worry about making a mistake, you can change the order and return to this menu at any time to add additional images.
If you synced Collections via Lightroom Classic (or created Albums via Lightroom), choose Lightroom.
Select all of the images that you want to appear full width and choose Import Selected. Again, don’t worry about making a mistake, you can change the order and return to this menu at any time to add additional images.

12© 2020 Julieanne Kost All Rights Reserved
If needed, click the pencil icon next to an image and choose Reorder Page Content.
Drag the grabber handle icon (the three lines to the left of an image thumbnail) to reorder. When finished, click Save New Order.
To add additional images, position the cursor between the images where you want to add the grid, click the “+” (plus) Icon, and choose Photo Grid.
If you exported your images, choose Upload Files, if you’re syncing files via Lightroom, choose Lightroom.

13© 2020 Julieanne Kost All Rights Reserved
Select the desired images to be added as a grid and click Import Selected.
To edit the contents of a Grid, click the Pencil icon and Choose Edit grid.
Add, Reorder and delete as well as add Captions as needed. Choose Done when finished.
When finished, click in the site Site Title area to return to your home page.
To modify additional attributes of the page, hover the cursor over the cover image, click the pencil icon, and select from the following options:
• Customize Page Covers (Layout options, Text container, Cover images, Page titles, Page dates, Page Descriptions, and Custom Fields)
• Edit Cover Image (Select images for Cover and Rollover, as well as edit crop)
• Edit Page Info (edit Page Title, Page description, Page date, create Custom fields, add Keywords and mark as Adult Content if applicable)
• Edit Page Content (add text, images, etc. to the page)
• Delete Page (deletes the page and all of it’s contents

14© 2020 Julieanne Kost All Rights Reserved
In this example, I’ll use the Layout options to increase the number of Columns to 4.
Use the drop-down menu in the sidebar to navigate to additional options. Use the chevron to close the Layout Options.
Continue adding additional pages as desired.
05. MANAGING PAGES
Managing Pages. As you add more pages, you may need to rearrange, hide, show, and/or reorder them. In the sidebar, choose Pages.

15© 2020 Julieanne Kost All Rights Reserved
To reorder pages, drag the grabber handle (the three lines) to the left of the page thumbnail.
To access additional page options such as changing the name and URL for the page, duplicating a page, adding a password, hiding and deleting a page etc.), click the gear icon.
To hide/show a page, toggle the visibility switch to the right of the page.

16© 2020 Julieanne Kost All Rights Reserved
To change the name of the Collection, click the gear icon to the right of the Collection and choose Edit Collection Title. Note: I changed the name from “Work”, to “Photography” for my site: you may also want to update the Collection ULR. When finished, click the chevron at the top left of the Pages panel to hide it.
A note about working with multiple collections. In my portfolio, I only have one collection (Photography) and all of my pages that contain my portfolio images are listed under that collection. Although it’s easy to add multiple collections (just click the blue plus icon and choose Collection), I find it easier to use a single collection which doubles as my Portfolio’s landing page (the first page that people see when they arrive on my portfolio). I feel this is the best way for my viewers to see thumbnails for all of my projects without having to spend time navigating through multiple collections. Obviously, how you organize your portfolio site is up to you, and if you have a large number of projects, it might make far more sense to break them into smaller collections or, you could create multiple sites if you want to position your portfolios to target different audiences (wedding and landscape, for example).
06. CUSTOMIZING SITE NAVIGATION
Making site-wide changes to your template. As I mentioned at the beginning, you can customize as much (or as little) of your portfolio’s theme/layout based on your needs. While I won’t go into detail for every setting, know that you can use the Site-Wide options in the sidebar to quickly customize many of your site’s attributes across all of your pages to give your portfolio just the look and feel that you require. These might not need any adjustments at the moment, but over time, as you add additional collections, you may need to revisit the options.

17© 2020 Julieanne Kost All Rights Reserved
For example, choosing “Background, colors & font” will display additional options including color schemes, fonts, and background image/color. Note: when selecting a different font, choose one from the list or, click “+ Add Fonts” to choose from the Adobe Font library.
Take some time to click through additional options under the “Site-Wide” heading including:
• Website containerWebsite Container - change margins, width, and alimentLayout Options - change the position of the navigation, column width, and gutter
• LogoSite name / logo - toggle the visibility, change the style (text, font, alignment, color et.) and control the margins of the site name/logo areaSite caption - toggle the visibility, change the style (text, font, alignment, color et.) and control the margins of the captionLogo Container - adjust width and alignment
• NavigationNavigation Container - adjust the width, alignment, and spacing above and below the navigationCollection groups - adjust the spacing between collectionsPage titles - toggle the visibility, change style (fonts, size, leading, alignment, color), and adjust margins. Note: If you make changes to the “Regular” state, be sure to check the options for the “Rollover”, and “Active” states. Collection Titles, Subpage titles, and Links - - toggle the visibility, change style (fonts, size, leading, alignment, color), and adjust marginsSocial icons - add profiles and choose icon styles, alignment, width, and colorFooter - toggle the visibility, change style (fonts, size, leading, alignment, color), adjust margins and width, and enable social icons
•

18© 2020 Julieanne Kost All Rights Reserved
07. CREATING SPECIALTY PAGES
Adding a Bio & Contact page. Click the Add Page icon to add additional pages.
Choose Page.
Name the page. Choose Navigation for the Destination (to remove it from the Photography collection) and click Create Page.
Use any of the options to add text, photos, video etc. to the blank page. In the example below, I selected the text that I wanted to edit, then used the text formatting options to adjust text size, alignment, add links etc.). Note: Click the plus sign on either side of a text block to create a second column (in which you can choose to add text, photos, video etc.).

19© 2020 Julieanne Kost All Rights Reserved
In the Sidebar, click Pages and drag the grabber handle (the three lines) to reposition.
Modify the Contact page. Portfolio automatically adds a Contact page to the portfolio, making it easy for viewers to contact you via email. To edit the page, click Contact in the navigation and make the desired changes (add content, change text etc.). Note: to hide the Contact page, click Pages in the sidebar and toggle the visibility.
Create a Link page. While you can create links within text on a page, a Link page appears in the site navigation and enables a quick way to link to another social site such as your blog. To add a Link page click the Add Page icon.

20© 2020 Julieanne Kost All Rights Reserved
Choose Link. Name the link, enter the URL, and choose to Open link in a new window (if desired). Click Create Link when finished.
To change the style for the Link, click Links under the Navigation header in the Sidebar. Click the Links option and change the style and margins as desired. (Don’t forget that if you make changes, you may want to change the rollover and active states too.) To reorder the Link page, click the Pages & Integration icon on the left of the browser to display the Manage Content options and click -drag the grabber handle to reposition.
08. ADDING SOCIAL PROFILES
While you can add social profiles to any individual page, I prefer to add them to the site navigation, in order to make them persistent across the site. In the sidebar, under the Navigation header, click Social Icons.

21© 2020 Julieanne Kost All Rights Reserved
Enter the links to enable your social profiles. Choose Icon Style and choose the Icon Size, Style, and alignment.
09. ADDING VIDEO
Portfolio currently supports uploading video (where it is then converted to a web friendly format), and/or embedding video from several sources including: Adobe Community Platform, Adobe Spark, Adobe Voice, Adobe XD, Facebook, Giphy, Google Maps, Scribd, SoundCloud, Spotify, Vimeo, YouTube and more. While you can add video to any page, I’ve created a dedicated page on my portfolio for displaying a series of slideshows that I’ve created. Click the Add Page icon in the left margin to add a new page.

22© 2020 Julieanne Kost All Rights Reserved
Choose Page.
Name the page, assign a destination, and click Create Page.
Click Video to upload a video, or click Embed to embed a video that’s already been posted to a supported social site.
In the Embed Media window, paste the embed code for your video and click Embed. Note: the embed code is different from the web address. On whichever site you used to post your video, look for a button that says “embed”. In the case of YouTube, click the Share button under the video, and then click Embed. Copy the code, return to the Embed Media window in Portfolio, and paste the embed code for your video. Continue to add additional videos, audio, images or text (to add a caption, for example).

23© 2020 Julieanne Kost All Rights Reserved
10. EXPLORING OTHER THEMES
It’s very easy to change the look and feel of your site by changing the theme. Even though I was happy with the theme that I selected, it can be helpful to switch themes in order to try out different looks to reinforce what is (or what is not) working for you.
When you switch from one theme to another, a separate version of your Portfolio will be saved. Only the contents of your Portfolio site will be carried between the themes. This enables you to modify the styles within each theme independently of one another. At any point, you can return to the current version of any themes (or reset any of the themes to their default settings). Select Themes in the sidebar to select another theme.
Switching themes to Ludwig (left) and Lina (right) creates a very different looking sites.
If and when you decide to return to the theme that you originally selected and then modified, it is very important that you choose “Continue Edit-ing” (instead of Restore Defaults) to retain of the attributes and styles (such as text styles in the navigation area as well as projects and pages) that you previously modified. If you select “Restore Defaults”, all customized attributes and styles settings that you had previously applied will be reset.

24© 2020 Julieanne Kost All Rights Reserved
11. SETTINGS
Additional options can be found under Settings; most of which have links in the panel to support articles for more information. And remember, while you can change as many as you want, you don’t have to change any of them!
• Domain Name. Every Portfolio must have a unique URL. You can use the default Site Subdomaine, modify it (julieanne.myportfolio.com for
example), or purchase a custom domain name. Custom domains add a personal touch to your site, can help with SEO, and may be easier to
promote (jkost.net might be easier to remember than jkost.myportfolio.com) but need to be purchased from a third party provider.
• Home Page. Your landing page is your opportunity to make your best impression. I kept my portfolio simple with only a single collection and
use it as my landing page so that viewers of my site immediately see and gain insight into the type of work I create. Of course you can set your
landing page to be a different page (like your contact page) or specific collection - it’s up to you how you guide your viewer though your site.
You will also want to set a default page to be displayed if a page can’t be found.
• Analytics. Services like Google Analytics allow you to track visitors to your site. You will need to setup a free Analytics account at analytics.
google.com - then copy and paste your unique tracking ID in the space provided.
• Search Optimization. This is where you want to add information to help search engines get to know your site and its contents. Add the website
title, a description of the site, and meta tags to help search engines find you (if desired).
• Custom Meta Tags. Add meta tags to improve SEO, provide proof of site ownership, as well as work with webmaster tools. While invisible
on your site itself, they appear in the code and are available to search engines, instructing them how to display your website in search results.
• Favicon. A favicon is what appears in the tab of web browsers when people visit your portfolio. You want to select an image/icon that best
represents your work or brand. The image needs to be square and look good really small.
• Web Clip Icon. A web clip icon is the thumbnail that appears when visitors save a quick link to your site to their mobile home screens. You’ll
want to select an image/icon that best represents your work or brand. The image needs to be square (the corners will be rounded automatically),
look good fairly small.
• Social Sharing Thumbnail. When sharing your website on social networks, Adobe Portfolio will use this image to represent the preview of
your homepage. Various social networks will display the image differently, based on their individual preview requirements.
• Site Options. Choose to disable right-click to download images making it more difficult (but not impossible) for site visitors to download
images, enable subtle fade in/out on hover of linked elements and between pages, and enable extended character support for Adobe Fonts.
• Password Protection. If you need to make the content of your website private, then enter a password. Password options can be set globally
(for the whole site) or for specific collections and pages).
• Cookie Banner. Cookie notice requirements vary depending on your location. When enabled, your cookie banner will only appear on your
live site. After the banner has been cleared, it will not appear again for a year. Google Analytics will be blocked until site viewers click the link.
• Restore Website Styles. Restoring your website will ONLY restore style customizations, not deleted content.
• Unpublish Site. If you ever need to temporarily hide your portfolio, you can choose to post a temporary message (a holding page) or, you can
remove it completely by clicking unpublish.
• Account and Region. Use the direct link to your Adobe Account to review your information (change password, communication preferences, etc.).

25© 2020 Julieanne Kost All Rights Reserved
12. PREVIEW AND PUBLISH YOUR PORTFOLIO
Preview your Portfolio. At the bottom of the screen, click the Preview option and use the navigation to click through your galleries, projects, pages, and links to make sure that everything is working as it should be. Note: if you see anything that you need to change, click Back to Edit, make the necessary changes, and click Preview again.
To see how your portfolio will display across devices such as cell phones and tablets, click the other device preview icons.
Once you’ve confirmed that everything is as you want it to be, click Back to Edit.
Publish your Portfolio. You’re ready to go! Click Publish Site and don’t worry, you can still make changes to your Portfolio, even after your site is live.
For additional help, visit this link: https://help.myportfolio.com/