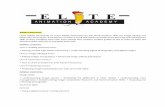Adobe Photoshop PDF · Title: Adobe Photoshop PDF Created Date: 20710127160544Z
Adobe Photoshop...yang rusak buka file di C:\Program Files\Adobe\Adobe Photoshop CS3\Samples\Old...
Transcript of Adobe Photoshop...yang rusak buka file di C:\Program Files\Adobe\Adobe Photoshop CS3\Samples\Old...

First Step
Digital Imaging With
Adobe Photoshop
Indonesiaschoolofphotography.com

Property of Indonesia School of Photography
2
BAB I .............................................................................................................................................. 3 INTRODUCTION ......................................................................................................................... 3
A. Wokspace......................................................................................................................... 3 B. Tool .................................................................................................................................. 4
1. Selection tools ............................................................................................................ 4 2. Crop and slice tools .................................................................................................... 4 3. Retouching tools ......................................................................................................... 4 4. Painting tools .............................................................................................................. 5 5. Drawing and type tools.............................................................................................. 5 6. Annotation, measuring, and navigation tools ............................................................. 5
BAB II ............................................................................................................................................. 6 FILTER .......................................................................................................................................... 6
A. Jenis-jenis filter............................................................................................................... 6 1. All Filter ..................................................................................................................... 6 2. Artistic ........................................................................................................................ 6 3. Blur ............................................................................................................................. 6 4. Noise........................................................................................................................... 6 5. Sharpen ....................................................................................................................... 6 6. Render......................................................................................................................... 6 7. Stylize ......................................................................................................................... 7
B. Filter yang Sering Dipakai............................................................................................. 7 1. Artistic ........................................................................................................................ 7 2. Blur ............................................................................................................................. 7 3. Noise........................................................................................................................... 7 4. Sharpen ....................................................................................................................... 7 5. Render......................................................................................................................... 7 6. Stylize ......................................................................................................................... 7
BAB III ........................................................................................................................................... 8 EFFECT ......................................................................................................................................... 8
A. Refines Damage Image ................................................................................................... 8 B. Memperbaiki resolusi rendah ..................................................................................... 10 C. Changing Color Hair.................................................................................................... 15 D. Text Effect ..................................................................................................................... 24
1. Text Api...................................................................................................................... 24 2. Text Air ...................................................................................................................... 31
E. Sephia............................................................................................................................. 38 F. Creating black and white B/W image ......................................................................... 39 G. Removing Red Eye ....................................................................................................... 41
BAB IV ......................................................................................................................................... 43 DIGITAL IMAGING .................................................................................................................. 43
A. Digi One ......................................................................................................................... 43

BAB I
INTRODUCTION
A. Wokspace
Property of Indonesia School of Photography
3

B. Tool
1. Selection tools
2. Crop and slice tools
3. Retouching tools
Property of Indonesia School of Photography
4

4. Painting tools
5. Drawing and type tools
6. Annotation, measuring, and navigation tools
Property of Indonesia School of Photography
5

BAB II
FILTER
A. Jenis-jenis filter
1. All Filter
2. Artistic
3. Blur
4. Noise
5. Sharpen
6. Render
Property of Indonesia School of Photography
6

Property of Indonesia School of Photography
7
7. Stylize
B. Filter yang Sering Dipakai
1. Artistic
a. Neon Glow
b. Plastic Warp
2. Blur
a. Gausian blur
b. Motion blur
c. Surface blur
3. Noise
a. Add noise
b. Reduce noise
c. Dust and scratches
4. Sharpen
a. Sharpen
b. Unsharp Mask
5. Render
a. Cloud
b. Lens flare
c. Lighting effect
6. Stylize
a. Glowing edges
b. Wind

BAB III
EFFECT
A. Refines Damage Image
1. Jika Anda mempunyai foto yang rusak tidak usah bingung. Dengan adobe photoshop
foto Anda yang rusak dapat diperbaiki. Scan dahulu foto Anda yang rusak tersebut,
setelah itu buka menggunakan software adobe photoshop. Bagi yang tidak punya foto
yang rusak buka file di C:\Program Files\Adobe\Adobe Photoshop CS3\Samples\Old
Image.Jpg. Kebetulan adobe photoshop sudah menyediakan file sample yang dapat
digunakan untuk belajar memperbaiki foto yang rusak.
2. Kita aktifkan clone tool. Clone tool ini di simbolkan dengan gambar stampel.
3. Cara penggunaannya ialah, klik di area tertentu yang mempunyai warna hampir sama
dengan bagian foto yang rusak sambil menekan tombol ALT pada keyboard. Maka
Property of Indonesia School of Photography
8

kursor akan berubah bentuk menjadi lingkaran, seperti target dalam menembak.
Lepaskan klik, lalu klik di bagian foto yang rusak.
4. Nah… hasilnya bagian foto yang rusak tertutup oleh warna yang bersumber dari klik +
ALT. jika Anda ingin lebih halus, dapat menggunakan healing brush tool. Keduanya
dapat digunakan sesuai dengan kebutuhan.
5. Jika anda telaten maka hasilnya akan lebih bagus dari gambar di bawah ini
sebelum
Property of Indonesia School of Photography
9

sesudah
B. Memperbaiki resolusi rendah
1. Waktu lagi beres-beres file di komputer, saya nemu foto cewe cantik yang nyelip di
tumpukan-tumpukan file.. tapi fotonya ada bintik-bintik karena diambil pake handphone
dengan resolusi rendah. Ini ternyata bisa dibenerin.. tapi gak full bagus … karena
emang gak bisa .. hehehe… tapi dengan sedikit usaha foto itu akhirnya bisa
diminimalisir noise nya.. Gini nih cara nya :pertama buka file foto cewe cantik nya
Property of Indonesia School of Photography
10

2. Tekan CTRL + J untuk menduplikat.. saya suka ngebiasain ngeduplikat file asli dulu..
karena untuk perbandingan hasil nya.. di layer hasil duplikat Klik Filter > Noise>Reduce
Noise ( perintah ini mungkin hanya ada di Photoshop CS2 keatas mungkin.. saya sendiri
pake Photoshop CS3
Property of Indonesia School of Photography
11

3. Sekarang duplikat lagi layer 1 ( layer yang barusan di edit )
4. Klik Filter > Blur > gaussian Blur Setting dengan Radius 3
Property of Indonesia School of Photography
12

5. Lalu Ganti effect layer menjadi SOFT LIGHT
Property of Indonesia School of Photography
13

6. Hasilnya :
7. Perbandingan :
Property of Indonesia School of Photography
14

C. Changing Color Hair
1. Warna rambut yang memungkinkan untuk hasil:
Property of Indonesia School of Photography
15

2. Seleksi dulu rabutnya menggunakan pen tool atau selection tool. Photoshop menawarkan
beberapa metode menggunakan Channels, Extract, KnockOut and MaskPro plug-ins,
Lasso, Magic Wand, Pen and other tools. Kali ini kita menggunakan Quick Mask.
Property of Indonesia School of Photography
16

3. Klik Quick Mask atau tekan Q di keyboard.
4. Double klik untu aktifasi options: Activate Selected Areas.
5. Gunakan Brush dan seleksi rambutnya:
Property of Indonesia School of Photography
17

6. Tekan tombol keyboard [ (mengecil) and ] (membesar):
7. Warna rambut akan jadi seperti ini:
Property of Indonesia School of Photography
18

8. Klik Q pada keyboard dan seluruh rambut terseleksi. Jika menginginkan ada area untuk
dihilangkan pada seleksi gunakan Quick Mask dengan menekan tombol Q lagi.
Gunakan Eraser menghapus or Brush to seleksi.
Property of Indonesia School of Photography
19

9. TekanCtrl+J pada keyboarduntuk mengkopi layer. Akan muncul layer baru:
10. Klik Image-Adjustments-Color Balance atau tekan Ctrl+B. Muncul Color Balance
options :
11. Perubahannya akan seperti berikut:
Property of Indonesia School of Photography
20

12. Ganti beberapa opsi berikut:
13. Warna rambut akan berubah lagi
Property of Indonesia School of Photography
21

14. Coba dengan setting lain :
15. Anda akan mendapatkan hasil seperti berikut:
Property of Indonesia School of Photography
22

Property of Indonesia School of Photography
23

D. Text Effect
1. Text Api
a. Pertama-tama pilih File-New kemudian isikan, height = 400 pixels, width = 400
pixels dan resolution of 72 dpi dalam mode RGB. Seperti berikut :
b. Sekarang Warnai dengan BackGround Hitam, dengan cara menekan Alt+delete
pada keyboard untuk mewarnai background pastikan pada toolbox terpilih seperti
berikut
Property of Indonesia School of Photography
24

c. Sekarang ketikan Text sesuai keinginan anda, contoh teks yg saya ketikan On Fire
dengan warna teks putih bisa dipilih di toolbar font diatas, tipe huruf bebas, seperti
berikut :
d. Copy layer teks, dan pilih new layer
e. Sekarang susun layer sehingga tersusun seperti berikut
f. Mewarnai layer baru (layer 1) dengan warnai hitam, seperti tahap no dua tadi
g. Sekarang sorot layer teks Copy, kemudian pilih layer – Merge Down sehingga layer
1 dan layer teks copy bersatu menjadi Layer 1, seperti berikut :
Property of Indonesia School of Photography
25

h. Pilih/ Select layer1 Klik Image>Rotate Canvas>90'CCW.
i. Sehingga terlihat seperti berikut.
j. Kemudian pilih Filter>Stylize>Wind. Dierection From the right, ulangi sekali lagi
(dua kali)
k. Sekarang teks terlihat seperti berikut :
Property of Indonesia School of Photography
26

l. Pilih layer1 Klik Image>Rotate Canvas>90'CW.
m. dan gambar kembali ke semula.
n. Kemudian Klik Filter>Blur>Gaussion Blur Apply setting berikut.
Property of Indonesia School of Photography
27

o. Sekarang kita warnai, dengan mengklick Image >Adjustments> Hue/Saturation atau
tekan Ctrl+U Apply setting berikut.
p. Sekarang gambar terlihat seperti ini.
Property of Indonesia School of Photography
28

q. Sekarang gandakan layer 1, sehingga menjadi layer 1 copy dan rubah Hue/Saturasi
seperti tadi dan Apply Setting Berikut
r. Sekarang rubah blending mode pada Layer1 copy. Select Layer 1 copy, rubah
blending mode to Color Dodge
Property of Indonesia School of Photography
29

s. Kemudian Select pada Layer 1 Copy kemudian Pilih Layer Merge Down
t. Atur layer seperti berikut
u. Select layer teks dan Block teksnya dan rubah warna teks menjadi Hitam
Property of Indonesia School of Photography
30

v. Hasilnya gambar seperti berikut, kemudian pilih Layer>Flaten Image untuk
menggabungkan semua layer.
2. Text Air
Property of Indonesia School of Photography
31

a. Pada tutorial Photoshop kali ini kita akan belajar cara membuat sebuah efek teks
atau tulisan yang seolah terbuat kumpulan tetesan air.. Pada tutorial yang ini, kita
hanya akan membahas tentang pembuatan bentuk tulisannya saja.
b. Buatlah sebuah file baru, atau buka file yang sudah ada (yang akan Anda beri efek
teks ini). Pada contoh kali ini, saya menggunakan sebuah gambar daun pisang, yang
saya dapat dari kumpulan gambar wallpaper.
Property of Indonesia School of Photography
32

c. Buatlah sebuah layer baru, dengan cara mengeklik icon Create New Layer di palet
layer. Isi layer yang baru tadi dengan warna putih.
d. Buatlah sebuah tulisan yang berwarna hitam. Ukuran dan jenis huruf bisa
disesuaikan sendiri dengan kebutuhan Anda. Pada tutorial ini, saya menggunakan
jenis huruf / font Tempus Sans ITC. Gunakan font sesuai selera Anda, namun
mungkin akan lebih bagus jika jenis huruf yang digunakan bukan huruf-huruf yang
formal.
Property of Indonesia School of Photography
33

e. Gabungkanlah layer tulisan dengan layer 1 (layer yang berwarna putih tadi) dengan
cara mengaktifkan layer tulisan kemudian memilih menu Layer > Merge Down.
Yang layer background (yang isinya gambar yang dbuka tadi, dalam tutorial ini
adalah gambar daun pisang tadi) jangan ikut digabung.
f. Pada layer yang sudah digabung tadi, berikanlah efek Crystalize. Lakukan ini
dengan cara memilih menu Filter > Pixelate > Crystallize.Pada pengaturan ukuran
Cell size, aturlah secukupnya hingga gambar nya seperti dibawah ini. Pada tutorial
Photoshop ini, saya beri pengaturan sebanyak 6.
Property of Indonesia School of Photography
34

Tujuan langkah ini adalah agar pinggiran dari tulisan menjadi tidak rata secara
agak berlebihan, hingga ada bagian dari tulisan yang mengecil bahkan terpotong.
g. Langkah berikutnya adalah membuat gambar tersebut agak kabur, tujuannya untuk
membuat tepian yang tidak rata tersebut menjadi agak buram dan kabur. Lakukan
ini dengan cara memilih menu Filter > Blur > Gaussian Blur. Pada tutorial ini, saya
isikan 3,5 pixel pada nilai pengaturan Radius.
h. Sekarang pilihlah menu Image > Adjustment > Levels. Buatlah agar gambar yang
sudah dikaburkan tadi semakin kontras. Buatlah seperti gambar dibawah ini.
Dekatkan titik segitiga Shadow dengan Highlight.
Property of Indonesia School of Photography
35

i. Aktifkan palet channel (palet ini bisa diklik langsung namanya di dekat palet Layer,
atau dengan memilih menu Window > Channel). Pada palet ini, klik icon Load
Channel as Selection.
j. Kembali lagi pada palet layer (Window > Layer). Tekanlah tombol Delete pada
keyboard untuk menghapus warna putih pada layer yang sudah berisi tulisan tadi.
Yang terhapus hanyalah bagian putihya saja, sesuai dengan bentuk seleksi pada
Langkah ke-8 tadi.
Property of Indonesia School of Photography
36

Setelah ini, hilangkan seleksinya dengan memilih menu Select > Deselect.
k. Atur bentuk tulisan ini, agar lebih sesuai dengan kondisi gambar background. Pada
tutorial ini, saya mengubah ukurannya dengan Edit > Free Transfrom, dan
menggunakan fasilitas Warp mode.
l. Sekarang terapkan Style tetesan air yang sudah kita punyai. Jika ingin menambah
beberapa bentuk tetesan lagi, pilihlah Brush tool, kemudian sapukan beberapa
lingkaran kecil pada layer tulisan ini. Secara otomatis, style tetesan air akan
langsung ikut diterapkan juga. Berikut ini gambar tutorial efek tulisan air yang
sudah jadi.
Property of Indonesia School of Photography
37

E. Sephia
1. Klik Image->Adjustments->Desaturate.
2. Dengan desaturate memudahkan kita membuat toning sephia. Klick Image-
>Adjustments->Photo Filter. Ini akan membawa kita pada adjustments yang kita
inginkan. Pada box, klik drop down arrow dan klik pada Sepia, dan pastikan Preserve
Property of Indonesia School of Photography
38

Luminosity box telah di centang. Pada Density slider akan mensetting tingkat toning.
F. Creating black and white B/W image
1. Foto aslinya
2. Klik de-saturate (apple + shift + u, or image -> adjust -> de-saturate) hasilnya seperti
berikut :
Property of Indonesia School of Photography
39

3. Tapi akn lebih bagus kita tambahkan dengan klik channel mixer
4. Pastikan centang monochrome untuk hasil yang lebih baik.
Property of Indonesia School of Photography
40

5. Contoh, kombinasi 60% red, 10 % green and 20% blue to make the black and white
edition.
6. Untuk cewek, red channel akan lebih cocok Karen kulitnya yang kebanyakan agak
merah dan kadang putih walaupun juga ada yang coklat.
G. Removing Red Eye
1. Image ini telihat pada area mata tidak cocok yaitu warna merah.
2. Mata merah ini mengakibatkan image jelek dan terlihat tidak mengenakkan. Anda bisa
menggunakan channel mixer untuk mengubahnya.
Property of Indonesia School of Photography
41

3. Buat Channel mixer adjustment layer and set the Red channel menjadi Red 0%, Green
50%, Blue 50%. Atau sesuaikan dengan kebutuhan.
4. Sekarang seleksi mask pada adjustment layer dan isi dengan black melalui tekan Alt-
Backspace. Sekarang warna mata sudah baik.
Property of Indonesia School of Photography
42

BAB IV
DIGITAL IMAGING
A. Digi One
1. Gambar asli
Property of Indonesia School of Photography
43

2. Seleksi hingga menjadi image seperti ini
Property of Indonesia School of Photography
44

Property of Indonesia School of Photography
45

Property of Indonesia School of Photography
46
3. Buka image yang sebelumnya dan letakkan di bawah "cut layer" :

Property of Indonesia School of Photography
47

4. Pick Brush Tool Gunakan Odysee_brush. Buat layer baru di bawah "cut layer"
5. Pilih brush ini:
Property of Indonesia School of Photography
48

6. Brush on pada layer baru seperti berikut :
Property of Indonesia School of Photography
49

7. OK. continue! Jika sudah, gunakan brush Green Lotus. Buat layer baru di atas “cut
layer”. Pilih brush ini :
8. Gunakan brush dengan warna #c6eaf9
Property of Indonesia School of Photography
50

9. Pilih brus sembarang dan buat layer baru, buatfoto menjadi plendid! Seperti ini
Property of Indonesia School of Photography
51

10. Step 2 : Pilih Smudge Tool Pilih brush ini: (Chalk brush 60 px)
Property of Indonesia School of Photography
52

11. Go to Window ~> Brushes, set option :
Property of Indonesia School of Photography
53

Property of Indonesia School of Photography
54

12. Duplicate "cut layer" sekali lagi. Pilih lagi "cut layer". Mulai smudging hingga
menghasilkan sebagai berikut :
Property of Indonesia School of Photography
55

13. Change mode = Color Dodge
Property of Indonesia School of Photography
56

14. Duplicate "cut layer copy", Layer baru akan muncul di atas "cut layer copy" Sekali lagi
smudging pada ujung image lady... Change mode = Softlight.
Property of Indonesia School of Photography
57

15. Step 3 : Klik pada layer teratas pada layer palette. Go to menu Layer ~> New adjustment
layer ~> Curve
Property of Indonesia School of Photography
58

16. Hasilnya :
Property of Indonesia School of Photography
59

17. Lebih impressive. Go to menu Layer ~> New adjustment layer ~> Gradient Map Pick
pilih sembarang sesuai keinginan, contoh hasil :
Property of Indonesia School of Photography
60

18. Mode = Overlay. Opacity = 70%
Property of Indonesia School of Photography
61

Property of Indonesia School of Photography
62

19. Mode = Multiply. Opacity = 70%
Property of Indonesia School of Photography
63

Property of Indonesia School of Photography
64

20. Mode = Soft light. Opacity = 60%
Property of Indonesia School of Photography
65

Beginilah Hasilnya
Property of Indonesia School of Photography
66