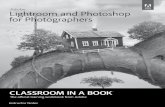Adobe-Photoshop for photographers
-
Upload
taylor-cubbie -
Category
Documents
-
view
223 -
download
2
description
Transcript of Adobe-Photoshop for photographers
Contents
Adobe Photoshop CS5 for Photographers: The Ultimate Workshop
Martin Evening and Jeff Schewe
AMSTERDAM BOSTON HEIDELBERG LONDON NEW YORK OXFORD PARIS SAN DIEGO SAN FRANCISCO SINGAPORE SYDNEY TOKYOFocal Press is an imprint of Elsevier
Focal Press is an imprint of Elsevier The Boulevard, Langford Lane, Kidlington, Oxford, OX5 1GB, UK 30 Corporate Drive, Suite 400, Burlington, MA 01803, USA First published 2011 Copyright 2011, Martin Evening and Jeff Schewe. Published by Elsevier Inc. All rights reserved The rights of Martin Evening and Jeff Schewe to be identied as the authors of this work has been asserted in accordance with the Copyright, Designs and Patents Act 1988 No part of this publication may be reproduced or transmitted in any form or by any means, electronic or mechanical, including photocopying, recording, or any information storage and retrieval system, without permission in writing from the publisher. Details on how to seek permission, further information about the Publishers permissions policies and our arrangement with organizations such as the Copyright Clearance Center and the Copyright Licensing Agency, can be found at our website: www.elsevier.com/permissions This book and the individual contributions contained in it are protected under copyright by the Publisher (other than as may be noted herein). Notice No responsibility is assumed by the publisher for any injury and/or damage to persons or property as a matter of products liability, negligence or otherwise, or from any use or operation of any methods, products, instructions or ideas contained in the material herein British Library Cataloguing in Publication Data A catalogue record for this book is available from the British Library Library of Congress Control Number: 2010934619 ISBN: 978-0-240-81483-4 For information on all Focal Press publications visit our website at: www.focalpress.com
Trademarks/Registered Trademarks Brand names mentioned in this book are protected by their respective trademarks and are acknowledged Printed and bound in Canada 10 11 12 11 10 9 8 7 6 5 4 3 2 1
Contents
Introduction..................................................................................................................... x Acknowledgements ..................................................................................................... x
Chapter 1 Before you shoot
1
Before you shoot that picture!.........................................................................................2 Interpreting a brief ...................................................................................................2 Shooting multiple elements intelligently ..............................................................4 Multi light blending technique .................................................................................6 Complex composite work ........................................................................................8 Fashion and beauty retouching ..............................................................................10 When not to use Photoshop ..................................................................................12
Chapter 2 Camera Raw workow
15
Optimizing images .......................................................................................................16 Camera Raw or Photoshop? ..................................................................................16 Process Versions in Camera Raw ..........................................................................18 Camera Proles in Camera Raw ............................................................................20 Optimizing the image tones ..........................................................................................22 Optimizing an image in Camera Raw .....................................................................22 Optimizing the highlights................................................................................23 Optimizing the blacks......................................................................................24 Optimizing both the highlights and blacks ......................................................26 Essential image editing steps .......................................................................................27 Auto Lens corrections............................................................................................29 Crop ......................................................................................................................30 Color .....................................................................................................................31 Tone ......................................................................................................................32 Exposure.........................................................................................................32 Recovery .........................................................................................................33 Blacks .............................................................................................................34 Fill Light .........................................................................................................35 Brightness ......................................................................................................35 Contrast ..........................................................................................................36 Finesse ..................................................................................................................37 Clarity .............................................................................................................37 Vibrance .........................................................................................................38 Capture sharpening ...............................................................................................39 Amount and Radius ........................................................................................39 Detail and Masking .........................................................................................40
iii
Contents
Noise reduction .....................................................................................................40 Localized adjustments ...........................................................................................41 Spotting ..........................................................................................................42 An overview of the Camera Raw workow .............................................................43
Chapter 3 Raising your IQ
45
Improving camera capture sharpness ...........................................................................46 Choice of camera lens ...........................................................................................46 Shooting with a tripod vs. hand-held.....................................................................47 Improved sharpness using mirror-up mode ..........................................................47 Megapixel limits...........................................................................................................50 How far can we keep going? ..................................................................................50 The limits of lens optics ........................................................................................50 One photographers viewpoint ...............................................................................52 Fine-tuning the auto focus alignment ...........................................................................55 Using Lens Corrections to improve IQ .........................................................................58 Capture sharpening workow.......................................................................................62 Noise reduction ............................................................................................................68 Creating a surface mask in Photoshop ..................................................................70 Camera Raw noise reduction .................................................................................74 Grain addition........................................................................................................78 Improving midtone contrast .........................................................................................80 High Radius Unsharp Mask technique...................................................................83 Sculpting photos ...................................................................................................85 Photomerging images to improve quality .....................................................................90 Improving the shadows with Merge to HDR Pro ...........................................................92 Overexposing the shadows ....................................................................................93
Chapter 4 Mending and blending
95
General retouching .......................................................................................................96 Healing brush strategies ........................................................................................96 Adding lens are ...................................................................................................98 Simulating lm grain ...........................................................................................100 Matching grain ....................................................................................................102 Merging objects with displace distortion.............................................................104 How to create a spotlight effect .....................................................................108 How to create a sparkle brush shape ...................................................................110 Vanishing Point ..........................................................................................................114 Vanishing Point planes and measurements .........................................................120 Editing objects in 3D ..................................................................................................126
iv
Contents
Chapter 5 Now you see it, now you dont
131
Removing objects.......................................................................................................132 Removing foreground objects ..............................................................................132 Leaf blower technique .........................................................................................134 Content-Aware lling ..........................................................................................136 Multiple Content-Aware lls .........................................................................136 Layer blending to remove tourists .......................................................................138 Median rendering .........................................................................................138 Tidying hair against a busy backdrop ..................................................................142 Coloring hair roots ..............................................................................................146 Snapshot painting ......................................................................................................148 A different way of compositing ............................................................................148 Slicing an image..................................................................................................150 Image warping ..............................................................................................150 History basics .....................................................................................................153 Making snapshots ...............................................................................................154 The channels .......................................................................................................155 The blending .......................................................................................................156 The wrap-up ........................................................................................................162 The Photoshop diet .............................................................................................164
Chapter 6 Retouching people
167
Fashion and beauty retouching...................................................................................168 Adding lightness and contrast to the eyes ...........................................................168 Repair work using a copied selection ..................................................................170 Removing stray hairs ...........................................................................................172 Beauty skin retouching ........................................................................................174 Disguise your retouching..............................................................................174 Brush blending modes ........................................................................................175 Beauty/fashion retouching ...................................................................................176 Retouching portraits ...................................................................................................182 Hand coloring a photograph ................................................................................188 Working with Liquify ...........................................................................................192 How to remove reections from glasses ..............................................................195
v
Contents
Chapter 7 Masking and compositing
199
Compositing work......................................................................................................200 Creating a realistic composite .............................................................................200 Masking hair .......................................................................................................208 How it works .................................................................................................208 Getting the different elements to match .........................................................209 Keep the mask edges soft .............................................................................209 Hair masking using Rene Mask ..................................................................217 Rene Mask controls ...........................................................................................221 Cheating a mask ..................................................................................................226 Masking an object with a path ............................................................................230 Working with Smart Objects ................................................................................234 Adding atmospherics...........................................................................................242 Simulating the effect of motion............................................................................248 Embossing the word .....................................................................................249 Adding motion ..............................................................................................254 Adding lens blur ..................................................................................................260 Extending the depth of eld .................................................................................264 Merging studio exposures ...................................................................................268 Layer Styles ..............................................................................................................274 How to add extra water drops to a glass ..............................................................275 Copying layer styles ............................................................................................280 How to remove edge are ....................................................................................280 How we created the cover image ................................................................................282
Chapter 8 Photoshop after dark
297
Combining images .....................................................................................................298 Removing noise using multiple exposures ..........................................................298 Combining photographs of reworks ..................................................................302 Photographing star trails .....................................................................................306 Nocturnal effect ..........................................................................................................312 ProPhoto RGB editing .........................................................................................312 Preserving colors with ProPhoto RGB .................................................................316
vi
Contents
Chapter 9 Photomerges
319
Merge to HDR Pro ......................................................................................................320 Photomerge................................................................................................................324 Resizing the source images .................................................................................327 A simple, one-step Photomerge ..........................................................................328 A three-step Photomerge .....................................................................................332 Stitching a spherical 360 panorama...................................................................338 Panorama shooting tips ................................................................................338 How to create an aerial sheye lens effect ...........................................................350
Chapter 10 Cooking with Photoshop
353
Content-aware scaling ...............................................................................................354 Content-aware scaling another use ..................................................................356 Digital darkroom effects .............................................................................................360 Advanced black and white conversion .................................................................360 Cross-processing ................................................................................................364 Lab Color effects .................................................................................................368 Simulating the black and white infrared look .......................................................372 Black and white solarization ................................................................................376 Coloring an object ...............................................................................................380 Coloring effects using Match Color .....................................................................384 Match Color auto adjustments ......................................................................386 Using Camera Calibration to distort colors...................................................388 Softening the focus..............................................................................................390 Fog effect ......................................................................................................390 Diffused printing effect .................................................................................392 Adding progressive blurs ....................................................................................394 Image border effects ...................................................................................................396 Adding a border to an image ...............................................................................396 Adding a Clouds lter border ..............................................................................400 Ragged borders with the Rene Edge command ..................................................402
Chapter 11 Robo Photoshop
407
Turning Photoshop into a robot .................................................................................408 Actions in Photoshop ..........................................................................................408 Playing an action ..........................................................................................409 The Actions panel magic decoder ring ..........................................................410 The Actions panel y-out menu ....................................................................411 Recording a very basic action .......................................................................412 Basic action editing ......................................................................................413
vii
Contents
Troubleshooting actions ...............................................................................414 Limitations when recording actions ..............................................................414 Batch processing .................................................................................................416 Alternative automated processing tools ........................................................418 An automated raw processing workow ....................................................................419 Combining Bridge, Camera Raw and Photoshop .................................................419 Recording the batch action ...........................................................................420 Its a wrap! ....................................................................................................423
Chapter 12 Photoshop output
425
Printing in Photoshop ................................................................................................426 Inkjet printers ......................................................................................................426 How inkjet printers work ...............................................................................426 The ideal inkjet .............................................................................................427 Photographic print quality ............................................................................428 Image preservation .......................................................................................428 Inks and media .............................................................................................429 Third-party inks ............................................................................................430 Inkjet economies...........................................................................................430 Canned printer proles ........................................................................................430 Building custom printer proles ..........................................................................431 DIY custom printer proles..................................................................................431 Printing a printer test target ..........................................................................431 Target printing workaround ...........................................................................432 Getting the most from your printer proles ..........................................................434 Display gamut versus printer gamut ....................................................................435 Soft proong via the display ................................................................................435 Display simulation options ...........................................................................437 CMYK output .............................................................................................................439 Color proong for press output ...........................................................................439 CMYK proong with an inkjet..............................................................................440 Simulation and rendering intents ..................................................................440 Preparing les for output .....................................................................................442 Delivering les for output ....................................................................................446 Is CMYK for you? ................................................................................................447 Spot color channels.............................................................................................448 Fine-art printing workow..........................................................................................450
viii
Contents
Chapter 13 Minding your own business
457
Adding value to your images ......................................................................................458 Identifying your images .......................................................................................459 File organization methods ...................................................................................460 Archiving issues.........................................................................................................462 Backing up is not archiving! ................................................................................462 Backing up your data ...........................................................................................464 Image protection ...........................................................................................466 How to make money with Photoshop .........................................................................467 How much are you worth? ...................................................................................467 Your rate is your rate.....................................................................................469 How to bill for digital ...........................................................................................470 Protecting your rights ..........................................................................................472 Orphan works ...............................................................................................473 Image harvesting ..........................................................................................473
Index
475
ix
Introduction
IntroductionOne of the problems with Adobe Photoshop is that the engineers always keep adding stuff to the program and as Photoshop has got bigger, there has been that much more to write about. This brand new addition to the Photoshop for Photographers series is intended as a companion to the main Adobe Photoshop CS5 for Photographers book. Rather than teach you all the basics of Photoshop, Camera Raw and Bridge, we wanted to concentrate more on what you can actually do with Photoshop. This book is therefore very much tutorial-based and packed with photographic examples shot by Martin Evening and Jeff Schewe. It is also unique in that it doesnt just show you how to use Photoshop, but explains the planning process leading up to the point where Photoshop is used and discusses some of the photographic techniques used, which are also illustrated throughout the book. We have described this book as the ultimate workshop and you will nd that it has been broken down into thirteen different chapters, where each can be regarded as being like an individual workshop seminar program. Our aim has been to group the Photoshop techniques shown into this book into topicrelated chapter sections. We hope this makes the book more easily accessible, as many of the chapters can easily be digested in a single reading session, just as if you were attending a real workshop event. Its also rather ironic for this book to be co-authored by Jeff and Martin. Jeff was under contract to write a book tentatively titled Photoshop for Photographers back in the mid 1990s that for many reasons got scrapped. Martin had heard about Jeffs book project and had the good grace to ask permission to use the title which Jeff gladly agreed to. Therein started a friendship between the two authors that now has them collaborating on this new Photoshop for Photographers title.
Acknowledgements This book project began thanks to the support of Ben Denne, Marie Hooper, Hayley Salter and David Albon at Focal Press. Our thanks also go to the other people who helped directly with the production of the book: Rod Wynne-Powell for the tech editing, Charlotte Pover who took care of the proof-reading, Chris Murphy who
x
Introduction
supplied the press proles, and Matt Wreford for doing the CMYK conversion work. Quite a number of the photographs that appear in this book were shot in our London and Chicago studios. We would like to thank the following people for their assistance: our photographic assistants Harry Dutton and Mel Hill, Camilla Pascucci for makeup and hair, Harriet Cotterill for clothes styling, our models Courtney Hopper at Storm, Natasha DeRuyter, Alex Kordek and Lidia at MOT models, Stuart Weston, Neil Soni, plus Art Director, David Willett and Propabilities, Chicago, for supply of the studio props. We thank Kevin Raber of Phase One for the use of the P45+ digital back, Ben Rice for the loan of the HDR panoramic head equipment used in Chapter 9 and Imatest for the production of the lens test chart used in Chapter 3, along with Jon Tarrant and What Digital Camera magazine. We would also like to acknowledge the additional support in the early stages of the book production from Greg Gorman, Peter Krogh, Ian Lyons (the Leprish Iricon) and Marc Pawliger. Thanks also go to all our friends at Adobe: Russell Brown, John Nack, Chris Cox, and co-architects Scott Byer and Russell Williams on Photoshop, and Thomas Knoll, Eric Chan, Zalman Stern and Tom Hogarty on Camera Raw. Obviously we owe a great debt of gratitude to Thomas and his brother John Knoll for authoring Photoshop in the rst place and Adobe for having the brilliance to buy it. We also wish to thank Mark Hamburg for the years of useful dialog (and for putting so many of our wishes into Photoshop). Thanks also to the Pixel Genius crew: Mac Holbert, Mike Keppel, Seth Resnick and Andrew Rodney and our gone but not forgotten members Mike Skurski and Bruce Fraser. We miss them and so does the industry. We also give a nod to the Pixel Maa, you know who you are Lastly, Martin would like to thank Camilla for all her love, support and understanding, and Jeff would like to thank his wife Becky and daughter Erica for their support and willingness to accept and love him (it isnt easy). And to Max, the dog who will be remembered. We also wish to thank you, our reader, and hope you get what we are trying to do and enjoy the learning process we do, and it never ends
xi
Photograph: Martin Evening. Client: Altered Image | Model: Lydia @ MOT | Fuji GX 68 Mk II Camera | 110 mm | 100 ISO Ektachrome Film | Imacon 848 Scanner
Chapter 1
Before you shootConcepts and planning before you use Photoshop
T
his book may be all about Photoshop and what you can do with the program, but we thought we would start by looking at where exactly Photoshop ts in to a photography workow. While it is possible to do an enormous amount of work on the computer using Photoshop, just because you can doesnt mean you should. There is much to be said for taking a step back before you shoot an assignment and planning how you might end up using Photoshop, then shooting accordingly with that purpose in mind. Over the next few pages we have used a few studio shoot examples to illustrate this point.
1
Martin Evening & Jeff ScheweAdobe Photoshop CS5 for Photographers: The Ultimate Workshop
Before you shoot that picture!In the days of lm photography, we would often use a Polaroid as a way to test the lighting and show clients a preview of how the image would look. Photographers would often use the excuse that the quality of the Polaroid wasnt up to standard and that it would look OK once they saw the lm (by which time it would be too late!). Now, in the age of digital photography, photographers are tempted to say well x it in Photoshop. Of course, Photoshop can be used to x almost anything, but the trick to becoming a successful and productive photographer is to be able to work out when it is appropriate to use Photoshop and when its better to get this right in-camera rst. For commissioned shoots this is something that should be worked out before you pick up the camera, or earlier still at the layout stage. It all boils down to making the best use of your time. In Figure 1.1 you can see how Martin easily added extra width to a studio-shot picture using the content-aware scaling feature. It took a matter of a few seconds to do this in Photoshop, whereas it would have required extra space (and expense) in the studio to add extra width to the shot. For example, most seamless background rolls are only nine feet wide and Martin would have had to rent a studio with a wide enough cove and have it painted by hand to get the full backdrop width in camera. Some people will call this cheating, while others will look at the economic necessities and conclude that using Photoshop in the post-production stage makes the most sense. These days a lot of movies and TV dramas are lmed on studio sets where many of the props and exterior details are missing and added in later. This kind of post-production work is so successfully done that youll hardly be aware of the artice thats involved.
Photo: Martin Evening Photo: Mar tin Evening t
Figure 1.1 Here is a simple example of where it makes more sense to extend the width of an image using Photoshop, rather than create the full-width scene in-camera.
Identifying the authors To tell which of us wrote which sections of the book, a clue lies in the banner icons at the top of each page. The sections written symbol and those by Martin use the written by Jeff use the symbol, and the sections where we collaborated together show both. Youll note the colors of these symbols are always designed to match in with the color of the chapter banners.
Interpreting a brief Briefs (normally called layouts in the US) run the gamut from a highly detailed and exact rendering of what will be executed by the photographer, to a rough guide as simple as telling you whether the image is vertical or horizontal and even that can sometimes evolve. Ideally, the relationship the photographer has with the art director or designer will determine how exible the layout will be. The better art directors tend to be open to opportunities to improve the project with the input and creative ideas of the photographer.
2
Chapter 1 Before you shoot
Its incumbent on the creative team to know the limits and expectations of the ultimate client. The best photographers are always on the lookout for ways to enhance and extend the original concept and execution, while being diligent in maintaining the needs of the client. All that said, its not at all unusual for the layout to evolve (and hopefully improve) during the course of a project. When a layout is originally drawn, the reality of the nal photograph is unknown unless the layout has been created with stock photography, which can be a dual-edged sword. Ethically, a photographer should not merely copy another photographers work and create a derivative work of the original. Its one thing to use anothers work as inspiration, its another thing entirely to infringe on the work of others. Figure 1.2 is a prime example of a tight layout with room for exibility in execution and evolution. Even the headline was changed after the photographic image was completed. The art director remained open to taking advantage of opportunities and the end client was not so rigid as to ignore the possibilities.
Figure 1.2 Here is a simple example of an evolution of a layout to nal printed ad.
3
Martin Evening & Jeff ScheweAdobe Photoshop CS5 for Photographers: The Ultimate Workshop
Shooting multiple elements intelligently Theres no question that a really good photographer can create a compelling image in a single shot and not have to rely on Photoshop to make it great. But given the limitations of time and budget, its often easier (and just as productive) to break down a nal image into its essential parts before shooting anything; then shoot those parts and assemble them in Photoshop. This is a prime example of such a shot.
Photo: Jeff Schewe
Figure 1.3 This is the nal composite of two shots with retouching.
The shot of the Miller Lite bottle cap (Figure 1.3) was an assignment shot by me. Having experience of shooting liquid droplets, I knew that shooting the bottle cap with the droplets placed exactly correct would be tedious and involve lots of very detailed work up close. It would be a pain... So rather than even try to accomplish the nal result in a single shot, I chose to shoot two shots: one with the bottle cap completely dry with the lighting nessed and the image optimized for the logo text, and a second shot where the water droplets were allowed to go where they wanted (Figure 1.4). I made no special effort to keep the background dry.
4
Chapter 1 Before you shoot
Figure 1.4 These are the two raw shots before layering and masking.
By planning in advance to shoot the assignment in two shots, I was able to simplify the individual shots to the point where the image assembly was quite simple. Also, by telling the art director that two shots would be better from the very start of the assignment, doing the two shots was not seen as a failure to get it in one shot but a better way to accomplish the goals of the assignment. It also gave the art director the opportunity that art directors love so much: the chance to direct. But instead of looking through the ground glass of a view camera (whose image is upside down) and trying to direct the precise placement of water droplets, he could direct me sitting at the computer and add, delete or move them in Photoshop. To be honest, it didnt necessarily take less time but it was certainly less tedious dealing with a layer mask rather than the difcult task of placing the real water droplets. Using the separate elements approach was also much more efcient and precise, which led to a better result the goal of both the art director and me.
5
Martin Evening & Jeff ScheweAdobe Photoshop CS5 for Photographers: The Ultimate Workshop
Figure 1.6 The Auto-align command prompted this warning when trying to align the two leaf layers.
Multi light blending technique Shooting in the studio with controlled lighting can lead to wonderfully lit still-life images. But you are often faced with the realities of optics and physics, and the difculties of getting light exactly where you want it. As a result, I have become adept at shooting subjects under varied lighting conditions and directions and then compositing the resulting elements in Photoshop. Figure 1.5 shows the two original captures. The only real difference is that the light was moved from the upper left to the lower right of the image between shots. Both captures were processed in the same way and were maintained in exact registration between the exposures. The trick then was to paint with light by using the second layers layer mask to determine the precise visibility of that layer. This approach locking the camera down and shooting multiple exposures with different qualities of light (such as a Hard Light mixed with a Soft Light) or, as in this example, with the same light from different directions is a creative approach that marries the best of photography with the efciency of Photoshop. Sure, you could labor the long time it would take to nesse the lighting using two separate light sources, but why when this alternative is so simple (and easy)? There are some caveats: you really should have a very stable shooting platform and its ideal to keep the lighting rather simple. However, with Photoshop CS5s Auto-align function this has become less mission critical. Ironically, for this book I did test
Figure 1.5 The capture on the left was the starting position of the light. After capturing and evaluating the rst shot, the light was moved 180 and the second capture was made.
6
Chapter 1 Before you shoot
the Auto-align command on these layers and received the warning shown in Figure 1.6. It seems that the lighting was so different that the Auto-align logic was fooled. This wasnt a problem in this case since the registration was already excellent. Figure 1.7 shows the nal layer stack with the layer mask on the lower left layer that modulated the visibility of that layer. Some areas were completely opaque while other areas were blended in partial opacity. The white areas of the layer mask allowed all of the lower left layer to show through. Figure 1.8 shows the nal result painted by light. There werent a lot of tone and color adjustments made. The primary adjustment was a Hue and Saturation increase and a midtone contrast bump to pop some of the detail. More about those types of adjustments later in the book.
Figure 1.7 The nal layer stack (with the adjustments grouped for brevity).
Photo Photo: Jeff Schewe t f h we
Figure 1.8 The nal blended image.
7
Martin Evening & Jeff ScheweAdobe Photoshop CS5 for Photographers: The Ultimate Workshop
Complex composite work The previous examples were simple to composite because of the nature of the images. However, Figure 1.9 was not in the least bit easy to assemble. All of the individual elements had to be shot separately. However, the nature of the assembly dictated that each element shot had to have matching lighting that would enable the nal assembly to look convincing. The element shots (see Figure 1.10) were set up so that the lighting would cast a shadow in the correct direction and provide realistic clues as to how to make the synthetic shadows that would be made in Photoshop. The additional challenge was to rig each shot so the models action would be real. This required tieing off the pickaxe fellows suit to make the action look more real. For the shot with the two people
Photo: Jef che Photo: Jef Schewe Photo: Jeff Schewe h o e che hewe
Figure 1.9 Left is the original layout provided by the client. Above is the nal retouched composite.
8
Chapter 1 Before you shoot
Figure 1.10 The images above were shot with 120 mm color transparency in the studio. The two pie shots were done on 4 x 5 lm. The sky background was studio stock. All of the element shots were outlined using the pen tool to create paths. Separate paths were made from the real shadows and then remade in Photoshop.
with the saw, they did actually have to engage with each other so their expressions would be real. The hatchet girl needed to be on a ladder and even though I rigged a line for the lady with the pickaxe (she couldnt actually hold it over her head), it was important that the lighting and the shadow were correct. Even the 70 year-old fellow with the shovel (I didnt know the gentleman was 70 at the time but the model did actually have fun on the shoot) had to be suspended by real rope to look realistic. The shot that actually dictated lighting direction and quality was the background image. Since the sunset had a low side light angle, the rest of the elements had to be shot to match. Try as he did, the food stylist couldnt get the perfect pie so I took parts from two different pies for the nal composite.
9
Martin Evening & Jeff ScheweAdobe Photoshop CS5 for Photographers: The Ultimate Workshop
Photo: M r tin Eveni h t Mar tin Ev ing
Figure 1.11 Knowing the end photograph will be edited in Photoshop does mean that one can take shots such as the one here, using an extreme wide-angle lens, and not have to worry if the models head happens to overlap the edge of the backdrop. This kind of problem is easy to x in Photoshop and you dont lose the shot.
Fashion and beauty retouching Where would the fashion and beauty industry be without retouching? Its been used for many years now and has had quite an impact on the way fashion images look in magazines. A Scottish hairdresser I worked with once told me how the clean hair lines and cuts shown in the photographs created for Vidal Sassoon in the sixties made a huge impression on other Scottish hairdressers and how as a result they rened their cutting techniques to match the precision in the photographs that they had seen. Little did they realize that the pictures had actually been retouched, but ever since Scottish hairdressing has became world famous for its technical precision! One might argue that the ridiculous levels of retouching used on some photographs have become too much, but we reckon that good retouching work should be retouching that you dont notice. These days it is really easy to carry out effective skin retouching using tools such as the healing brush and now also the spot healing brush with the new content-aware healing mode. The best advice here is to always carry out your retouching on separate layers and when it comes to any work that is done to smooth the skin tones, such as a paint layer or skin blurring layer, then fade the opacity so that the effect is made more subtle. Figure 1.12 shows an image that is featured later in this book to demonstrate a Photoshop hair coloring technique. There have been several occasions where I have worked on a series of hair coloring shots to demonstrate a range of hair colors and it has been necessary to color a models hair different shades of color (matching a sample color). You have to bear in mind here that to dye the hair for real, the models would be required to undertake a skin patch test to check for chemical sensitivity and the coloring process itself can take up to several hours to complete. So although doing it in Photoshop may not be so truthful, it is the only way many clients can afford to get the exact hair color look they are after and avoid paying high model fees. I also believe one can now afford to be somewhat looser about the way you shoot. In the past, it was critical that the models kept within the bounds of the backdrop, whereas now it doesnt matter quite so much (as I have shown in Figure 1.11). I quite like having the freedom to shoot to capture movement and gesture knowing that Photoshop can be used to extend the backdrop if necessary.
10
Chapter 1 Before you shoot
Photo: Mar tin Eveni Photo Photo: Mar tin Even ng ho o Martin en t
Figure 1.12 Here is a before and after example of a photograph in which I carried out basic retouching to remove stray hairs, smooth the skin texture and adjust the color of the models hair.
In this respect, Photoshop offers more ways to be creative because you have fewer restrictions. When it comes to lighting for beauty and fashion photography, there is also more opportunity to shoot without limits. After a long career learning how to light precisely I certainly know how to control my lighting, yet I do now appreciate the freedom Photoshop gives me to break the rules and shoot without regard to the precise balance of lighting or optimal contrast. For example, I nd that I now tend to light that much harder. I have always liked the drama that you get with strong, directional light, but at the same time been wary of the problems you get with strong harsh shadows on the face. However, it is now relatively easy to smooth these out in Photoshop and have the best of all worlds. Some might consider this a lazy approach to photography, but if Photoshop occasionally allows you to break the normal rules of lighting, why not allow yourself to experiment?
11
Martin Evening & Jeff ScheweAdobe Photoshop CS5 for Photographers: The Ultimate Workshop
When not to use Photoshop I recall that the client had originally contacted me because I was thought of as some sort of computer expert. The idea was to create an image of a melted phone on the computer (Figure 1.13). I quickly realized that the client was both overestimating the ease of doing something like that in CGI and vastly underestimating what the costs would be. It would be far better and less costly if I just put a phone in the oven and melted the darn thing.
Ph o Photo: Photo: Jeff Schewe ho ef che ef Sche
Figure 1.13 This gure shows the nal image as it appeared in the ad. The background was shot separately and the layered phone (with shadows) dropped on top.
12
Chapter 1 Before you shoot
Figure 1.14 The melted phone on the left was shot on a medium gray background to minimize the reections in the plastic. The image on the right is the retouched and layered phone with synthetic shadows.
The rst test melt wasnt a huge success. The resulting mass of bubbling and blackened plastic looked like a biological experiment run amuck. But subsequent tests led to the technique of a longer time in the oven at a lower heat. The key was to remove as much metal as possible and simply let gravity do its work. The longer time in lower heat also enabled me to prod certain areas and angle the base (a cookie sheet) while still in the oven. Clearly, as shown in Figure 1.14, there would be the need for some pretty heavy retouching after the melted phone was cooled. But the amount of work was minimal compared with trying to melt the phone in Photoshop. Which really is the thrust of the main point we are trying to get across in this rst chapter. There are things you can do very easily in front of the camera that would be very difcult after the fact in Photoshop. Yet knowing how to shoot for digital imaging can greatly ease the post-production burden and substantially improve the nal result. If you have skills as a photographer and skills as a digital imaging artist, you can improve the nal result (and make your life easier) by carefully choosing when to do what and by which means: photographic or Photoshop.
13
Photograph: Jeff Schewe. Canon EOS 10D Camera | 1735 mm lens at 23 mm | 1600 ISO
Chapter 2
Camera Raw workowGetting things right in Camera Raw rstith this chapter we wanted to show you some of the key benets of using Camera Raw to carry out the initial image processing. You see, if you shoot using the raw mode on your camera, almost everything you want to do to an image can be done using Camera Raw rst. And if you are using Lightroom, you can use the exact same controls that can be found in the Develop module to prepare a raw image. Our late colleague, Bruce Fraser, used to joke that Photoshop makes an excellent plug-in for Camera Raw. We dont think Bruce was completely joking when he said this. You really should use Camera Raw as your rst port of call when editing your photos.
W
15
Martin Evening & Jeff ScheweAdobe Photoshop CS5 for Photographers: The Ultimate Workshop
Camera Raws history Thomas Knoll, the co-author of Photoshop, is the founder and principal engineer of Camera Raw. Camera Raw 1.0 was released as a stand-alone product for Photoshop 7 and sold for $99. Camera Raw 2 was bundled with Photoshop CS, which was released in October 2003. Contributing engineers are Zalman Stern and Eric Chan. Mark Hamburg has also contributed to the Camera Raw processing pipeline and was the founder of Adobe Photoshop Lightroom, which built upon and added to Camera Raws processing.
Optimizing imagesCamera Raw or Photoshop? When Adobe launched Camera Raw it was designed as a raw le format import plug-in that allowed Photoshop to access raw digital captures. It can now be argued that Camera Raw has been turned into its own editing domain called parametric editing and, in some ways, challenges Photoshop for image editing of digital photographs. But dont lose sight of the fact that Camera Raws main role is still to open images into Photoshop. Inevitably, there will be a degree of confusion about what to do to images in which domain: parametric or pixel editing. The answer is really rather simple use the best tool for the task at hand. Using Camera Raw is optimal for raw capture tone curve adjustments because you are working with the entire linear tone range of the raw capture. Waiting to do that in Photoshop would mean leaving image quality on the table. The same holds true for adjusting the
Figure 2.1 Camera Raw version 1.0 in Photoshop 7, released February 19th, 2003.
16
Chapter 2 Camera Raw workow
white balance of a raw capture. Nothing in Photoshop can rival the accuracy and efciency of Camera Raws white balance tool. If your camera sensor has a dust spot, you can use the spot removal tool in Camera Raw to remove a spot on one or one hundred captures. Therefore, doing these tasks in Camera Raw is more efcient than in Photoshop. Yet for all of its strengths, Camera Raw is not a pixel editor (the adjustment brush and gradient lter notwithstanding). When you need pixel-accurate masks or image composites, you need Photoshop. The best approach is to devise a strategy and employ the correct tactics to achieve it. The strategy we like to use is the 8020 rule (also called the Pareto principle) where the majority of the work can be done with the least amount of effort. So, Camera Raw is tactically employed to make mass adjustments accurately, quickly and efciently while Photoshop is tactically employed on only a few select images that are truly worthy of the extra effort.
Figure 2.2 Camera Raw version 6.1 in Photoshop CS5, released June 1st, 2010.
17
Martin Evening & Jeff ScheweAdobe Photoshop CS5 for Photographers: The Ultimate Workshop
Figure 2.3 The Camera Raw Camera Calibration panel showing the Process Version drop-down menu.
Figure 2.4 The Process 2003 badge which also behaves like a button.
Process 2003 Rendering While the engineers tried very hard to maintain the older Process 2003 rendering capability, Process 2003 is still slightly different and not an exact match to previous renderings. Since the noise reduction was removed from the demosiacing engine in Camera Raw 6, Process 2003s rendering is slightly noisier than previous versions rendering. If you need to match the noise signature of previous renderings, we suggest adding 1520% to the Process 2003 Luminance Noise Reduction settings. This will make up for the removal of the previous versions built-in noise reduction.
Process Versions in Camera Raw Camera Raw has changed considerably since it was rst released. However, it wasnt until Camera Raw 6 in Photoshop CS5 that the engineers had to consider the consequences of substantially changing the basic rendering in Camera Raw. For version 6, the Camera Raw team made fundamental changes to the demosaicing and noise reduction as well as more gentle changes to the Recovery, Fill Light and Sharpening controls. These changes, while universally deemed improvements, did necessitate the introduction of a concept called Process Versions to allow users to retain the rendering of previous versions. Figure 2.3 shows the Process Version drop-down menu found in the Camera Calibration panel. By default, raw images that have not had their settings modied beyond the Camera Raw default will open in Camera Raw 6 already set to Process 2010 (Current). Images that have user-modied settings of any kind will by default open in Camera Raw 6 as Process 2003. Figure 2.4 shows the Process 2003 warning badge that appears in the lower right corner of the Camera Raw 6 preview window. The badge also doubles as a button to change from Process 2003 to Process 2010. In addition to clicking on the badge you can switch between versions via the Camera Calibration panel (Figure 2.3). Camera Raw 6.2 added the ability to create presets using the Process Version as a subset of a Camera Raw preset. This allows you to create a Process Version preset that can be applied in Bridge before even opening an image in Camera Raw.
Figure 2.5 Comparisons of the Camera Raw Detail panel showing the Noise Reduction differences between Process 2003 (left) and Process 2010 (right).
18
Chapter 2 Camera Raw workow
The biggest and most obvious difference is found in the Camera Raw Detail panels Noise Reduction settings as shown in Figure 2.5. Process 2003 only allows older single Luminance and Color noise reduction settings. Process 2010 offers the addition of Luminance Detail and Contrast as well as Color Detail. The Luminance Detail slider controls the noise threshold for determining what is noise and what is image detail. Sliding to the right preserves more image detail. Dragging to the left increases image smoothing but at the risk of losing image detail. Luminance Detail allows you to preserve image contrast which might be lowered when using high luminance amounts. Both of these adjustments are really only obvious when working on high ISO images. The Color Detail slider allows adjustment of the detail of the color edges. Lower numbers may cause loss of color saturation with thin edges while too high a number may result in color blobs. The best way to get the hang of using the Process Version renderings and the new noise reduction controls is to practice using them. Youll be better able to see the results by zooming in to 200400% zooms and the improvement in noise reduction is more obvious with high ISO captures. Figure 2.6 shows the full image that is shown at 400% zoom in the detail images in Figure 2.7 below.
Photo Photo Photo: Jeff Schewe h o: Jef chewe ef ch ff he hew
Figure 2.6 The full frame of the image captured with a Canon EOS 10D at ISO 1600. The area of the detail image is circled.
Figure 2.7 Comparisons of the Camera Raw Detail panel showing default rendering differences between Process 2003 (left) and Process 2010 (middle). On the right is the image optimized with the noise reduction settings shown in Figure 2.5.
19
Martin Evening & Jeff ScheweAdobe Photoshop CS5 for Photographers: The Ultimate Workshop
Figure 2.8 The Camera Raw Camera Calibration panel showing the drop-down menu of available proles.
Figure 2.9 A synthetic ColorChecker card made in ProPhoto RGB.
Camera Proles in Camera Raw When Camera Raw was rst introduced, one of the more controversial aspects of image quality was the Camera Raw default color rendering. Many thought the color was inaccurate (or at least didnt match the color produced by the camera JPEG or camera software). Adobe took heed and introduced the DNG Prole addition to the DNG specication with DNG version 1.2. Whether you were in the camp that thought Camera Raws color rendering was ne or the camp that thought it sucked is moot the DNG Proles have now changed the Camera Raw rendering. If you want the same color rendering as your camera JPEG, you can pretty much match it. Figure 2.8 shows the Camera Calibration panel of Camera Raw 6. The default color prole is the Adobe Standard prole. This prole is designed to be colorimetrically accurate and an improvement on the previous table-based proles (shown as ACR 4.4 and 4.3). The proles starting with the name Camera are designed to emulate the in-camera settings available as designed by the camera maker (although the actual names will vary). The drop-down menu in Figure 2.8 is for a Canon EOS1DS Mk III, while other cameras will have names that align with their own camera looks. For comparison, Figure 2.9 shows a synthetic Macbeth ColorChecker card. The bottom gure shows shots of a mini ColorChecker card that has been shot in daylight. The far left image of Figure 2.10 was rendered using the Adobe Standard DNG Prole. The middle image was rendered using the Camera Standard prole and the image on the right was a camera JPEG with the
Figure 2.10 Comparisons of the Adobe Standard prole (left), the Camera Standard prole (middle) and a camera-produced JPEG le (right).
20
Chapter 2 Camera Raw workow
camera set to sRGB. As you can see, the Camera Standard and JPEG are a close match. However, in terms of accuracy, the Adobe Standard rendering is a closer match to what the ColorChecker colors are supposed to produce. What does this prove? That color rendering from raw les is open for interpretation there really is no single right answer but there may be more accurate answers. It doesnt really end here either. Adobe has released a free software utility called DNG Prole Editor which enables users to create their own DNG Proles through manual editing or by using shots of ColorChecker charts. The documentation available is extensive, so if you are interested we suggest you download the DNG Prole Editor from http://labs.adobe.com and try it yourself (be sure to read the documentation). For real-world examples of the different renderings using the vender matching proles, see Figure 2.11 below.
Color accuracy Whether you spell it color or colour, photographers often think accurate is best. Not really. However, one of the most successful lm launches ever was Fuji Velvia, which was anything but accurate. What photographers usually want is pleasing color and Camera Raw has 40 controls dedicated to color adjustments (not including the adjustment brush). But try to think of the DNG Proles not as color correction tools but more as a color rendering tool that offers options for the start of your color editing needs.
Adobe Standard
Camera Faithful
Camera Landscape
Camera Neutral
Camera Portrait
Camera Standard
Figure 2.11 This shows comparisons of the DNG Prole rendering. Note, the naming convention will vary by camera manufacturer and not all cameras will have all variations.
21
Martin Evening & Jeff ScheweAdobe Photoshop CS5 for Photographers: The Ultimate Workshop
Highlight checking In Camera Raw there are several ways you can check that the important highlight information is preserved. One way is to click the highlight clipping warning in the Camera Raw histogram (circled in Figure 2.12). Alternatively, if you hold down the O A key as you drag the Exposure or Recovery sliders, you will see the preview image change to show a threshold mode display, in which the clipped areas will appear colored (indicating which colors are clipped) or white (to indicate that all colors are clipped). You can use this as a guide to make sure important detail isnt clipped. Lastly, you can move the cursor over the highlight areas of the image and check the RGB values to see if these fall within an acceptable range for print output. Here, you usually want to make sure that the brightest areas of highlight detail dont go lighter than, say, 245,245,245.
Optimizing the image tonesThis section deals with a few of the ways you can ne-tune images in Photoshop to improve their appearance. If you want to learn more about the basics of Photoshop image editing, then we reckon youll nd the Image editing essentials chapter in the main Adobe Photoshop CS5 for Photographers book a useful guide to working in Photoshop. To start with though, we thought it worth making a few points about how to optimize the shadows and highlights and dispel a few myths.
Figure 2.12 The Camera Raw histogram.
Optimizing an image in Camera Raw A lot of people have got confused about how you are supposed to set the shadow and highlight points in Camera Raw and Lightroom, and why you dont have the same type of Levels controls as you do in Photoshop. Basically, you will sometimes read that the black point output levels should be set to an RGB value like 12, 12, 12, and the white output levels should be set to, say, 245, 245, 245. There are sound, historical reasons for such advice, because you dont want the blacks to clip to 0, 0, 0, when you send a le to be printed, since any blacks that are darker than a certain value will all clip to black. Likewise, you need to ensure that essential highlight information doesnt all burn out to paper white when printed. Yet in Camera Raw there are no output levels settings options. This is because they are not needed when editing images for RGB output and well explain why here. When it comes to optimizing the highlights, you only need to worry about the non-specular highlights, which are basically the brightest whites that contain important tonal detail. With specular, or shiny whites, you can safely let these clip. So although you do have to be careful not to clip the highlights when adjusting the Exposure slider, in practice most pictures do contain some specular highlights. So, if you set the highlight clipping to clip these the important detail highlight information will usually be safely preserved within a margin of safety. Where there are bright areas in a picture that contain important detail, we rst make sure that the threshold clipping display conrms that these areas are not signicantly clipped and then use the Recovery slider in Camera Raw where it is necessary to make absolutely sure the highlight detail is preserved in these areas.
22
Chapter 2 Camera Raw workow
Optimizing the highlights
1 Here you can see a photograph opened in Camera Raw with the default Camera Raw settings. Although the photograph appears rather bright, I would say that it has been captured at an optimum exposure from which to process a tone-corrected image.
2 This shows the tone-corrected version in which I adjusted the Exposure, Recovery, Fill Light, Blacks, Brightness and Contrast sliders to apply the best combination of settings to achieve a nice level of contrast without blowing out the highlights. The important thing to note here is that I was extremely careful to make sure that the highlight detail in the white statue was well within range to print OK.
23
Martin Evening & Jeff ScheweAdobe Photoshop CS5 for Photographers: The Ultimate Workshop
RGB master maste ster
US SWOP coated CMYK SWOP coat oated CMYK
Inkjet gloss pro e Inkjet glossy prole ossy role
Inkjet matte Inkjet matte prole
Figure 2.13 This shows, from top to bottom, the histogram for a Camera Raw processed RGB image, a conversion to CMYK, a conversion to a glossy inkjet paper prole and a conversion to a matte inkjet paper prole.
Optimizing the blacks When it comes to adjusting the Blacks slider, the choice is simple: where are the blackest blacks and how much do you wish to clip them? Just as there is no one CMYK space that ts all, there is no one setting for the black point that will correctly set the blacks for every type of print output. Where you read advice to set the blacks lighter than 0, 0, 0, this dates back to the time before Photoshop 5, when there was no other way to ensure that the blacks in a photograph would print correctly without clipping. Some people have expressed concern that Camera Raw only allows you to adjust the input clipping levels values and that there is no control available for setting the output levels to something higher than 0, 0, 0. In actual fact, an output levels control is not really necessary these days, since the prole conversion can take care of all this for you and does everything automatically. With the advent of ICC-based color management now being built into Photoshop, this preparation step is no longer required and it is fairly easy to prove why. For example, in Figure 2.13 I opened a Camera Raw processed photograph in Photoshop (where the shadows has been deliberately clipped to go to solid black) and set the histogram display in the Photoshop Histogram panel to Luminosity. The top histogram shows the Photoshop histogram for a Camera Raw processed RGB master image. Below that you can see the luminosity histogram for a CMYK converted version and below that a conversion to a glossy inkjet prole, followed by a matte inkjet paper prole. In these screen shots of the output-converted histograms you can see that the black point is automatically indented. This demonstrates how the prole conversion takes the guesswork out of setting the blacks, as well as how the amount of black point compensation actually varies for each different type of print output. This is because an ICC prole is able to work this out precisely, according to each type of print output. The photograph shown on the page opposite was shot at Arches National Park near Moab, Utah. In the accompanying steps I show how I adjusted the settings in Camera Raw to deliberately clip the blacks so that the foreground shadow appeared completely black in the nal Camera Raw-edited version of the picture. Another typical example would be a photograph of an object shot against a black backdrop, where you might also want to force any remaining shadow detail in the backdrop to go to a solid black tone.
24
Chapter 2 Camera Raw workow
1 Here is a photograph shot of an arch formation close to sunset with a strong dark shadow in the foreground. I began by applying an Auto setting in the Basic panel. As you can see, I also applied a black and white conversion and a sepia split toning effect.
2 In this version you can see that I adjusted the Basic panel settings to achieve a more contrasty result, where I mainly increased the Blacks slider amount until I had successfully clipped all of the shadow detail in the foreground shadow area. This is a good example of an image where it is not always important that you preserve all of the shadow detail.
25
Martin Evening & Jeff ScheweAdobe Photoshop CS5 for Photographers: The Ultimate Workshop
Optimizing both the highlights and blacks
1 To complete this section on optimizing images in Camera Raw I have selected here a photograph where, as in the previous example, the blacks needed to be clipped, but it was also OK to clip the highlights as well.
2 In this adjusted version, I raised the amount for the Blacks slider to ensure the shadows were sufciently clipped. In this particular image it was not necessary to preserve the extreme highlights, since I wanted to allow the bright reections coming off the water to clip, and burn out to white. Youll notice here how I also raised the Exposure slider setting slightly.
26
Chapter 2 Camera Raw workow
Essential image editing stepsWith so many tools and ways to edit photographs, it is easy to get confused when working out what is the best way to edit an image in Photoshop. This book offers advice and tips on how to improve the look of your pictures, but we nd that 90% of the photographs we take can mostly be improved by applying the following editing steps: lens corrections, crop, color, tone, nesse, capture sharpen, noise reduction and spotting. We do this all in Camera Raw when processing our raw photos, because we nd it to be the most efcient workow available. We know some people have been put off shooting raw because they think it makes things complicated, but when you study the Basic controls in Camera Raw and Lightroom, they really arent that difcult to master. In fact it seems to us quite odd that people are happy to shoot JPEG because its simpler, yet they then end up jumping through all sorts of complicated hoops in Photoshop to perfect their images. Camera Raw allows you to work both smarter and faster so you can spend more time taking pictures rather than getting bogged down in making endless photo adjustments. Plus you dont just save time editing single photographs. Get one photograph to look right and its easy to synchronize all the adjustments across other images that have been taken in the same sequence. Essentially, our message is this: Why make things more difcult for yourself? The controls in Camera Raw are expressly designed to make the photo editing process easier to understand, while offering the ultimate in image quality as well as exibility. Simple doesnt mean you have to compromise on quality. Adobe has devoted the best part of seven years to enhancing the Camera Raw editing process because in this day and age it makes more sense to carry out the color and tone editing working from the raw capture data. As Camera Raw has got better we have ended up doing all our major tone and color corrections in Camera Raw or Lightroom, leaving Photoshop as the program we use for the major retouching work. As we say, nine times out of ten we can edit a photograph completely in Camera Raw using the following steps. For the remaining 10% of images either we make fuller use of the other Camera Raw tools such as the Tone Curve, HSL and Effects panels, or we use special techniques in Photoshop such as the Midtone contrast enhancing technique that is described in Chapter 3.
27
Martin Evening & Jeff ScheweAdobe Photoshop CS5 for Photographers: The Ultimate Workshop
To help explain our approach, I thought I would show all the steps that were used to edit a single image in Camera Raw. Figure 2.14 shows the starting point for this series of steps. This isnt a particularly special photograph, as I deliberately chose a fairly typical image that would allow me to show how a few small adjustments here and there can help improve the look of a photo. You can access this image from the DVD, but you should be able to apply the steps shown here to almost any raw photograph you choose to edit in Camera Raw. The sequence of steps I applied to this particular photo are typical of how both of us approach our Camera Raw/Lightroom editing. Looking at the nal version thats shown in Figure 2.29, there isnt really anything more that would be needed to be done to this photo in Photoshop other than to print it.
Figure 2.14 This shows the uncropped before version using the default Basic panel settings.
28
Chapter 2 Camera Raw workow
Auto Lens corrections This is a new CS5 feature that is only available providing you have installed the free Camera Raw 6.1 update. Once installed you will nd that most popular camera lenses for digital SLR camera systems are supported. Simply checking the Enable Lens Prole Correction option applies an instant auto lens correction to the image. In Figure 2.15 I began by applying an auto lens correction to the photo I was about to edit. In this instance the lens data was recognized and the default setting corrected the geometric distortion, chromatic aberration and lens vignetting. This is a useful correction to apply to all photos you are about to edit since it optimizes the capture data to give you the most optically correct image possible. Having said that, the default lens prole corrections may not always provide the best match for your lens, so follow the advice in the sidebar for customizing this adjustment.
Customizing Lens Prole corrections A default Lens Prole correction may not always apply an optimum correction adjustment. This is because all lenses can vary slightly. Therefore, you can use the sliders at the bottom to ne-tune the Lens Prole correction to match the characteristics of your lens and then go to the Setup menu and choose Save New Lens Prole Defaults. This will now be the new default setting thats applied the next time this lens is recognized.
Figure 2.15 Applying an Auto Lens correction to the photo.
29
Martin Evening & Jeff ScheweAdobe Photoshop CS5 for Photographers: The Ultimate Workshop
Crop When you work in Camera Raw, there is no particular order that you must follow. Thats the beauty of Camera Raw, its a nondestructive process and you can undo and redo the adjustments as many times as you like. You can start with the tone and color editing and end with a crop, although I reckon it is always best to carry out the tone and color editing rst before you decide how to capture sharpen. I simply suggest you crop the photograph rst because once you have cropped an image you get a better feel for how the nal image can look before you make the tone and color adjustments. It doesnt matter if you crop last, but generally youll nd the crop can sometimes change the whole feel of an image and you may end up having to revise your earlier adjustment settings. In Figure 2.16 I cropped the photograph more tightly to remove a blurred object in the bottom left corner (but preserved the same 2:3 aspect ratio) and rotated the crop slightly so the cropped photo was more level with the horizon.
Figure 2.16 Cropping the image.
30
Chapter 2 Camera Raw workow
Color Next, we come to the color adjustment stage. The white balance controls are placed rst at the top of the list of Basic controls, so well start here. This photograph was shot with the camera using an auto white balance setting. The As Shot white balance didnt look too bad, but by dragging the Temperature slider to the right I was able to apply a warmer white balance setting for the whole photograph (see Figure 2.17). Thats just one way you can do this. Other methods include selecting a preset white balance setting from the Color Temperature menu, or choosing the Auto option to let Camera Raw work out the optimum setting. Usually, once you have got the white balance right, most of the other colors in the scene will fall into place.
Figure 2.17 Setting the white balance.
31
Martin Evening & Jeff ScheweAdobe Photoshop CS5 for Photographers: The Ultimate Workshop
Tone I was now ready to tone adjust the image. There are four main sliders that you can use here: Exposure, Recovery, Fill Light and Blacks. Exposure I recommend that you start with the Exposure slider and use this to gauge how much you wish to lighten or darken the picture. The one rule we would apply here is to always adjust the Exposure before you adjust the Brightness (which Ill come onto shortly). In Figure 2.18 you can see an Exposure adjustment being applied. As you adjust the Exposure you can also use the Histogram to be your guide to make sure that you dont push the Exposure slider so far that you clip the highlights. You can also use the highlight clip warning here, or hold down the O A key as you drag the Exposure slider and check the appearance of the Threshold preview shown on the screen.
Figure 2.18 Setting the overall Exposure and highlight clipping point.
32
Chapter 2 Camera Raw workow
Recovery The next step is to make sure that there is no signicant clipping in important areas of highlight detail. This is something that was touched on earlier in the Optimizing the image tones section. When it comes to making Camera Raw adjustments the best advice is to use the Exposure slider rst to adjust the overall brightness. As you do so, you will want to check the appearance of the extreme highlight detail as well as the RGB numbers to make sure these dont go too high. Quite often youll nd that as you set the Exposure, you can get both the brightness and highlight clipping right in one go. However, you shouldnt have to restrict an Exposure adjustment, because the Recovery slider can be used to preserve detail in the highlights, but without altering the effect of the Exposure adjustment (see Figure 2.19). So basically, you should adjust Exposure to expand the tones, making the image brighter or darker. Where you see signs of highlight detail clipping, you can use the Recovery slider to bring back more highlight detail.
Figure 2.19 Adjusting the Recovery slider to protect highlight details from clipping.
33
Martin Evening & Jeff ScheweAdobe Photoshop CS5 for Photographers: The Ultimate Workshop
Blacks Ill skip the Fill Light slider and look at setting the Blacks next. If you refer to the section earlier on setting the black clipping point, you will recall how we advise you to simply clip the blackest blacks in the picture as you see t. There is no need to concern yourself with setting the output levels for the black point, since this can all be handled automatically in Photoshop when you send a le to print or make a CMYK conversion. Because of the way Camera Raw calculates its tone adjustments, small incremental Blacks adjustments produce a much more noticeable shift in tone adjustment compared to corresponding Exposure adjustments. The default Blacks setting in Camera Raw is 5, which is usually about right for a lot of photographs, and our advice is to not take the Blacks slider any lower than 2 or 3. Or, you can increase the Blacks clipping if you feel it would be useful to hide some of the shadow detail and make these tones all clip to solid black. In the Figure 2.20 example, I raised the Blacks clipping point to 10.
Figure 2.20 Setting the Blacks clipping point.
34
Chapter 2 Camera Raw workow
Fill Light It is usually best to add Fill Light after having set the Blacks. Fill Light can be used to lighten the shadows and reveal more detail. As with Recovery, its not necessary for every picture, but for this example I added +25 Fill Light. Brightness As I mentioned earlier, you should always adjust the Exposure before you adjust the Brightness. In the steps shown so far, I used the Exposure and Recovery to expand the tones in the photograph and ne-tune to avoid clipping. In the Figure 2.21 step youll notice how the Brightness adjustment was applied last to adjust the relative brightness of the photograph. In this instance, the Brightness adjustment had little effect on the highlight clipping, but essentially it made the midtones darker. You can therefore think of the Brightness slider as behaving just like the Gamma slider in the Photoshop Levels image adjustment.
Dont overdo Fill Light The Fill Light adjustment can work wonders at lightening the shadow areas while preserving the black clipping point. Take care not to overdo things with the Fill Light adjustment, because if you add too much Fill Light you can get unnatural looking shadows (it is worth checking these in close-up when adding a lot of Fill Light). If you need to dramatically lighten the shadows, it is better to use Tone Curve adjustments in conjunction with Fill Light. Having said this, I should point out that the Fill Light algorithm in Camera Raw 6 is much improved, such that extreme Fill Light adjustments will produce much better looking results.
Figure 2.21 Setting the Fill Light and Brightness.
35
Martin Evening & Jeff ScheweAdobe Photoshop CS5 for Photographers: The Ultimate Workshop
Contrast The steps applied so far all affect the images global contrast and the Exposure and Blacks sliders in particular have the greatest effect here. The Contrast slider in the Basic panel can therefore be used at this stage to further modify the contrast. Basically, after you have set the highlights and blacks and adjusted the brightness, what do you think of the image? Does it look too at at this stage or too contrasty? The Contrast slider provides a simple, yet effective means to adjust the global contrast. In the Figure 2.22 example I reckoned the photograph could have done with some added contrast. The default setting is +25, but here I chose to raise this to +50. Of course, you can also go to the Camera Raw Tone Curve panel and adjust the contrast. While we both like using the Tone Curve there is a lot to be said for the simplicity of the Contrast slider. You dont have to switch panels to carry on editing the image and a simple slider adjustment is often all you need to get the contrast looking right at this stage.
Figure 2.22 Setting the Contrast.
36
Chapter 2 Camera Raw workow
Finesse This step is about adding polish to the image. Its not obligatory, but something that we both do to quite a number of our images. You could include in this step things like HSL panel adjustments to selectively lighten or darken certain colors. Here, I wanted to keep this section simple, so well focus on just the Clarity and Vibrance sliders in the Basic panel. Clarity The Clarity slider provides a nice, easy to use adjustment for adding midtone contrast to an image. A little later on in this book in Chapter 3 well be showing two different Photoshop techniques that can be used to add variable midtone contrast. The Clarity slider combines a bit of both of these techniques and is an effective tool for enhancing detail contrast (as opposed to sharpness) in areas of at tone. Most photographs can benet from adding at least +10 Clarity; in the Figure 2.23 example I set the Clarity to +15.
Figure 2.23 The Clarity adjustment step.
37
Martin Evening & Jeff ScheweAdobe Photoshop CS5 for Photographers: The Ultimate Workshop
Vibrance Just below Clarity we have the Vibrance and Saturation sliders. Saturation has been around since version 1 of Camera Raw and provides a basic method for boosting saturation in a photograph as it applies a linear type saturation adjustment to the image. This means that it boosts the saturation of all colors evenly, including those colors that are already quite saturated. The downside of this is that it is very easy to clip some of the already saturated colors when applying even a modest saturation boost. The Vibrance control, on the other hand, applies a non-linear saturation adjustment in which the least saturated colors get the biggest boost, while the already saturated colors receive less of a boost. Vibrance also tends to lter out skin tone colors so that these are more protected as you increase the Vibrance. In Figure 2.24 I applied a +30 Vibrance. This enriched the colors in the scene, but without clipping the richer colors.
Figure 2.24 The Vibrance adjustment step.
38
Chapter 2 Camera Raw workow
Capture sharpening Finally, we come to the capture sharpening step, where I went to the Detail panel in Camera Raw and ne-tuned the four Sharpening sliders according to the sharpening needs of the image. When you rst go to the Detail panel youll see default settings of 25 Amount, 1.0 Radius, 25 Detail and 0 Masking. These offer a reasonable starting point for most images, so even if you do nothing here, Camera Raw still applies some capture sharpening. Amount and Radius The Amount and Radius need to be adjusted in tandem. The Amount determines how much sharpening is applied, while the Radius lets you decide how wide you want the halo edges to be. Basically, a Radius of 1.0 works well for most edges. Fine detailed subjects will benet from a smaller Radius setting and soft detailed subjects such as portraits can do with using a wider radius of, say, 1.11.3. In the Figure 2.25 example I applied an Amount of 39 combined with a low Radius setting of 0.8 pixels.
Figure 2.25 The Amount and Radius sharpening step.
39
Martin Evening & Jeff ScheweAdobe Photoshop CS5 for Photographers: The Ultimate Workshop
Sharpen for content It is important to adjust the capture sharpening for the needs of the individual image. Once you have got the capture sharpening tailored to the requirements of each photo, the output sharpening that is applied at the end will be the same for every image. Maximum detail If Detail is set at 100, the sharpening effect is similar to that achieved when using the Unsharp Mask lter in Photoshop.
Detail and Masking The Detail and Masking sliders act like suppression controls for the sharpening. Setting the Detail slider to an amount lower than 100 allows you to suppress the halo artifacts. With soft detailed subjects (such as portrait photographs) it is preferable to use a low Detail setting. With detailed photographs such as this, it was OK to increase the Detail setting and not suppress the halos quite so much, which allowed me to apply a stronger sharpening effect. The Masking slider can be used to apply a mask based on the image content that lters the capture sharpening effect. With detailed subjects we leave the Masking set to zero, but for other types of image it is worth raising the masking, as this can help protect some of the soft detailed areas from being over-sharpened. In Figure 2.26 I applied a Detail of 35 and set the Masking to 15. Noise reduction The noise reduction can now be applied using the three Luminance sliders (Luminance, Luminance Detail and Luminance Contrast) to
Figure 2.26 The Detail sharpening step.
40
Chapter 2 Camera Raw workow
suppress the grain-like effects of camera noise. The Color and Color Detail slider can be used to suppress the color speckle artifacts that are also a consequence of high ISO capture wit