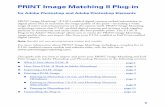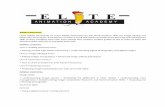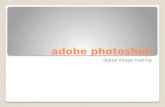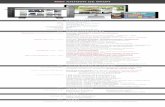Adobe Photoshop: Adding an effect
9
Using Photoshop: Adding effects
-
Upload
sabrinabourhaba -
Category
Education
-
view
183 -
download
6
Transcript of Adobe Photoshop: Adding an effect

Using Photoshop:Adding effects

Step 1: Find an image to add an effect to

Step 2: Create an adjustment layer
In this case it is a Brightness/Contrast layer to counteract the overexposure

Step 3: Adjust the brightness and contrast

Step 4: Save these adjustments as one layer ‘Brightness/Contrast’

Step 5: Create a new adjustment layer for Exposure and alter exposure/offset/gamma correction

Step 6: Select all adjustment layers

Step 7: Merge the layers together for one prodct

Before and After
Before After