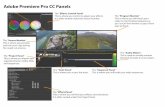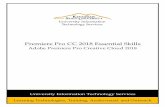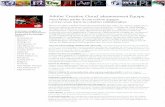Adobe P remiere Pro CC 2014 releaseptgmedia.pearsoncmg.com/imprint_downloads/peachpit/peach... ·...
Transcript of Adobe P remiere Pro CC 2014 releaseptgmedia.pearsoncmg.com/imprint_downloads/peachpit/peach... ·...

Adobe
Premiere Pro CC 2014 release
CLASSROOM IN A BOOK®
The official training workbook from Adobe Systems
Instructor Notes
PrProCCCIB_2014_InstructorNotes.indd 1 10/16/14 5:27 PM

Adobe® Premiere® Pro CC Classroom in a Book® (2014 release)
© 2015 Adobe Systems Incorporated and its licensors. All rights reserved.
If this guide is distributed with software that includes an end user license agreement, this guide, as well as the software described in it, is furnished under license and may be used or copied only in accordance with the terms of such license. Except as permitted by any such license, no part of this guide may be reproduced, stored in a retrieval system, or transmitted, in any form or by any means, electronic, mechanical, recording, or otherwise, without the prior written permission of Adobe Systems Incorporated. Please note that the content in this guide is protected under copyright law even if it is not distributed with software that includes an end user license agreement.
The content of this guide is furnished for informational use only, is subject to change without notice, and should not be construed as a commitment by Adobe Systems Incorporated. Adobe Systems Incorporated assumes no responsibility or liability for any errors or inaccuracies that may appear in the informational content contained in this guide.
Please remember that existing artwork or images that you may want to include in your project may be protected under copyright law. The unauthorized incorporation of such material into your new work could be a violation of the rights of the copyright owner. Please be sure to obtain any permission required from the copyright owner.
Any references to company names in sample files are for demonstration purposes only and are not intended to refer to any actual organization.
Adobe, the Adobe logo, Classroom in a Book, and Adobe Premiere Pro are either registered trademarks or trade- marks of Adobe Systems Incorporated in the United States and/or other countries.
Apple, Mac OS, and Macintosh are trademarks of Apple, registered in the U.S. and other countries. Microsoft, Windows, and Windows NT are trademarks of Microsoft Corporation registered in the U.S. and/or other coun- tries. All other trademarks are the property of their respective owners.
Adobe Systems Incorporated, 345 Park Avenue, San Jose, California 95110-2704, USA
Notice to U.S. Government End Users. The Software and Documentation are “Commercial Items,” as that term is defined at 48 C.F.R. §2.101, consisting of “Commercial Computer Software” and “Commercial Computer Software Documentation,” as such terms are used in 48 C.F.R. §12.212 or 48 C.F.R. §227.7202, as applicable.
Consistent with 48 C.F.R. §12.212 or 48 C.F.R. §§227.7202-1 through 227.7202-4, as applicable, the Commercial Computer Software and Commercial Computer Software Documentation are being licensed to U.S. Government end users (a) only as Commercial Items and (b) with only those rights as are granted to all other end users pursu- ant to the terms and conditions herein. Unpublished-rights reserved under the copyright laws of the United States. Adobe Systems Incorporated, 345 Park Avenue, San Jose, CA 95110-2704, USA. For U.S. Government End Users, Adobe agrees to comply with all applicable equal opportunity laws including, if appropriate, the provisions of Executive Order 11246, as amended, Section 402 of the Vietnam Era Veterans Readjustment Assistance Act
of 1974 (38 USC 4212), and Section 503 of the Rehabilitation Act of 1973, as amended, and the regulations at 41 CFR Parts 60-1 through 60-60, 60-250, and 60-741. The affirmative action clause and regulations contained in the preceding sentence shall be incorporated by reference.
Adobe Press books are published by Peachpit, a division of Pearson Education located in San Francisco, California. For the latest on Adobe Press books, go to www.adobepress.com. To report errors, please send a note to [email protected]. For information on getting permission for reprints and excerpts, contact permissions@ peachpit.com.
Printed and bound in the United States of America Book
Book: ISBN-13: 978-0-133-92705-4 ISBN-10: 0-321-92705-9
Instructor Notes: ISBN-13: 978-0-134-03519-2 ISBN-10: 0-133-03519-4
PrProCCCIB_2014_InstructorNotes.indd 2 10/16/14 5:27 PM

Adobe Premiere Pro CC Classroom in a Book (2014 Release) 3
INSTRUCTOR NOTESPreparing the classroomTo provide the Adobe Premiere Pro CC (2014 release) student with the best experience possible, we recommend that the college lab or classroom provide the following:
• The appropriate hardware and software described in the following sections
• All software and course materials installed, configured, and tested at least one day prior to the start of the class
• A conducive learning environment including projector, whiteboards, and ample space for the students
Classroom requirements• A computer workstation for each student enrolled in the class that meets the
recommended system requirements available at Adobe.com. The machines must have at least 6 GB of RAM installed (12 GB is highly recommended).
• The student workstations should offer headphones for audio monitoring. Students can also be offered the opportunity to use their own system.
• A computer workstation for the instructor that meets the recommended system requirements for Adobe Premiere Pro CC (2014) available at Adobe.com. If possible, all workstations should have a supported CUDA or Open GL graphics card. It also should have amplified speakers. The teacher’s station should have internet access to show online resources and administer updates as needed. The instructor machines must have at least 8 GB of RAM installed (12 GB is highly recommended).
• A projector capable of showing a signal of at least 1280 x 900 pixels with a rating of at least 2000 lumens. A screen of at least 6 feet across should also be available.
• A whiteboard with dry-erase markers in clear view of the students.
• A flip chart with paper and markers should also be available.
• Lighting in the room must be able to be dimmed to improve the readability on-screen.
Classroom media and student machinesEach student enrolled in the class should purchase a copy of Adobe Premiere Pro CC Classroom in a Book (2014 release). This book is sold by Peachpit to authorized training centers and campus bookstores. Adobe authorized training centers in the United States should contact [email protected]. For education customers
PrProCCCIB_2014_InstructorNotes.indd 3 10/16/14 5:27 PM

4 INSTRUCTOR NOTES
in the U.S., please contact your local Pearson representative (www.pearsonhighered.com/educator) or call 800-922-0579. For all International orders, visit www.peach-pit.com/store/international.aspx to find the sales office for your region.
For each course, student machines should be reset to a refreshed state. This includes reset preferences and workspaces, as well as new copies of project files. System utilities such as Deep Freeze, Sandboxie, or Returnil can be used to stream- line this process. A backup image of project files and software installers should be kept readily available to restore student machines when necessary. Students may need their own media hard drive. Please ensure that the connection and disk speeds are appropriate for digital video. Student machines should be reset to a refreshed state at the start of each session.
Instructional approachYour goal as an instructor is to provide a nurturing environment that respects the past experiences of the students while ensuring that all students can learn and grow. Students may need positive reinforcement and additional examples to better under-stand and use the application.
• At the start of each module, review the objectives and time suggestions for the module.
• Use the “Getting started” sections as source material for your introduction to each module.
• During each module, enhance the course with your relevant, real-world experiences.
• Ask questions during the module to gauge comprehension.
• After each module, use the review questions so students can self-assess their understanding of the material. These questions are a useful way to prepare for an Adobe certification exam, but they are not questions that appear in an exam.
• Please endeavor to use proper Adobe terminology to describe components of the software. This will better prepare students for certification and enable them to use proper language when searching the Web or additional resources.
• Time management is critical so that you can provide balanced coverage of the lessons in the Adobe curriculum. The class is structured with recommended timings to assist you in covering all content areas. Please do not drop lesson files from the Adobe curriculum.
Additional resourcesAdditional resources are identified within modules so you can expand the educa- tional offerings to the students. Please suggest that your students choose these titles from www.peachpit.com or their favorite book retailer.
PrProCCCIB_2014_InstructorNotes.indd 4 10/16/14 5:27 PM

Adobe Premiere Pro CC Classroom in a Book (2014 Release) 5
Adobe Premiere Pro CC Learn by Video (2014 release)
Digital Video with Adobe Creative Cloud Classroom in a Book
Adobe After Effects CC Classroom in a Book (2014 release)
Adobe Photoshop CC Classroom in a Book (2014 release)
Adobe Premiere Pro Studio Techniques
An Editor’s Guide to Adobe Premiere Pro (Second Edition)
Module 1: Touring Adobe Premiere Pro CC (2014 release)• This module uses Lesson 1 in Adobe Premiere Pro CC Classroom in a Book (2014
release).
• Please note that certain sections of the book have been dropped to conserve time. Please teach only the headings listed here.
This first lesson gives your students an opportunity to meet Adobe Premiere Pro and to familiarize themselves with the most important panels and tools.
When introducing each part of the interface, be sure to explain why and when users would use them. For example, explain that the trimming tools are for adjust- ing the timing of edits already applied to a sequence and that it’s most common to make these kinds of adjustments in the later phases of editing.
This lesson represents an excellent opportunity to create curiosity about features and interface elements that you’ll fulfill later.
Getting started
Nonlinear editing in Adobe Premiere Pro
• Presenting the standard digital video workflow
• Enhancing the workflow with Adobe Premiere Pro
Expanding the workflow
• Incorporating other CC components into the editing workflow
• Adobe pro video workflow
Touring the Adobe Premiere Pro interface
• The workspace layout
• Customizing your workspace
• Introducing preferences
PrProCCCIB_2014_InstructorNotes.indd 5 10/16/14 5:27 PM

6 INSTRUCTOR NOTES
Goals and objectives for this lessonBy the end of this lesson, students should feel they can navigate the Adobe Premiere Pro interface, choose between (and reset) workspaces, and have a basic under-standing of the way each part of the interface fits into common post-produc- tion workflows.
Nonlinear editing in Adobe Premiere Pro CC (2014 release)It’s common for students to have the wrong meanings attached to words associated with nonlinear editing. Be sure to clarify terms at this early stage to avoid confusion later.
The section “Presenting the standard digital video workflow” is particularly impor-tant, because it provides context for learning during later lessons. It’s common, in the classroom, for students to click around the interface while listening to workflow descriptions, and this can sometimes result in problems with lesson files if they make changes without realizing it.
Consider having your students quit Adobe Premiere Pro while showing the work- flow, and alternate between showing your own screen and using diagrams you draw on a whiteboard as you go through the key workflow stages.
Enhancing the workflow with Adobe Premiere ProAlthough this section is useful for readers following the book alone at home, in the classroom you may find the amount of information is overwhelming for your students. In particular, there are features described that may not yet be meaningful for your students.
Consider skimming this section or revisiting it at the end of the course to give your students a perspective on when Adobe Premiere Pro can help them “fix it in post” (and when they need to get it right on-location).
Expanding the workflowEqually, the long list of additional components included with Adobe Creative Cloud might be overwhelming for a new class.
Consider focusing on the additional products you will be teaching in other, associ-ated lessons or summarizing the core functionality of each component in a way that helps students “file away” the purpose of the product for future reference.
For example, you could say that Premiere Pro is primarily for video editing, while Adobe After Effects is primarily for effects. While these descriptions dramatically simplify the broad range of features these two applications offer, they will help your students remember Adobe Premiere Pro and other components.
PrProCCCIB_2014_InstructorNotes.indd 6 10/16/14 5:27 PM

Adobe Premiere Pro CC Classroom in a Book (2014 Release) 7
Touring the Adobe Premiere Pro interfaceOnce you have given your students the context and the workflow, this is an oppor-tunity to show how each part of the Adobe Premiere Pro interface meets the needs of editors.
There is a lot to show! To avoid information overload, considering picking a subset of panels and focusing more attention on them. Also, be sure to place emphasis on the flexible, adaptable interface. Panel positions and sizes can vary a lot from one editing system to the next, and this can be confusing for new users. Be sure your stu-dents understand how to reset a workspace to quickly find their bearings again.
These are the core interface components you might want to focus the most atten-tion on:
• Project panel
• Timeline
• Source Monitor
• Program Monitor
• Media Browser
• Tools panel
• Effects panel
• Audio Clip Mixer and Audio Track Mixer
Review questionsQ What is the name of the panel where you can view and add marks to clips?
A The Source Monitor panel.
Q Name the panel that reflects what is happening in the sequence.
A The Program Monitor panel.
Q What is the name of the panel where you can organize your source clips?
A The Project panel.
Q How does the History panel work?
A The History panel tracks the steps you take and lets you back up easily. It’s a kind of visual Undo list. When you select a previous step, all steps that came after it are also undone.
Q Where can you adjust the brightness of the interface?
A Use the Brightness preference (located in the Appearance category).
Q How do you reset a workspace?
PrProCCCIB_2014_InstructorNotes.indd 7 10/16/14 5:27 PM

8 INSTRUCTOR NOTES
A Having chosen the workspace you want, go to Window > Workspace > Reset Current Workspace, and click Yes in the confirmation dialog.
Q What is the important distinction between the Audio Clip Mixer and the Audio Track Mixer?
A The Audio Clip Mixer makes changes exclusively to audio clips, while the Audio Track Mixer makes changes exclusively to tracks.
Q How can you show or hide transport controls on the Source and Program Monitors?
A Click the Source or Program Monitor settings menu, and select Show Transport Controls.
Q If you have too many panels in the same frame, one or more panel tabs may not be visible. How can you access the missing panels?
A Select the panel you want in the Window menu, or hover the mouse over the tabs in the frame and use the mouse wheel to scroll through them. You can also use the small navigator that appears above the tabs to scroll through them.
Q How do you close a panel?
A Click the X on the panel’s tab.
Q Why might it be important to have a television monitor to display the contents of your sequence while you work?
A Computer monitors and television screens use different color systems. It’s important to view your video content on the kind of screen it is intended for.
Module 2: Setting Up a Project• This module uses Lesson 2 in Adobe Premiere Pro CC Classroom in a Book (2014
release).
• It’s not necessary to cover preferences in detail. Rather, revisit and customize preferences in the context of lessons throughout the course.
• Some sections of the book have been dropped to conserve time. Please teach only the headings listed here.
• Lesson 2 is a natural continuation of Lesson 1. Now that your students have an overall familiarity with the Adobe Premiere Pro interface and a sense of the workflow, from acquisition to output, they can create a new project.
• Many of the factors that you discussed during Lesson 1 will be relevant here, so it’s a good opportunity to reinforce understanding.
Because it can be a source of confusion for new editors, be sure to emphasize the difference between projects and sequences. It’s particularly important that editors
PrProCCCIB_2014_InstructorNotes.indd 8 10/16/14 5:27 PM

Adobe Premiere Pro CC Classroom in a Book (2014 Release) 9
understand what conforming is and the role that sequence settings play in defining output.
Getting started
Setting up a project
• Video rendering and playback settings
• Video/audio Display Format settings
• Capture Format settings
• Scratch Disks settings
• Project Files settings
Setting up a sequence
• Creating a sequence that automatically matches your source
• Choosing the correct preset
• Customizing a sequence
• Understanding audio track types
Sidebars for discussion as time allows
• What do rendering and real time actually mean?
• The Mercury Playback Engine
• About seconds and frames
• Typical drive setup and network-based storage
• Media best practice
• Formats and codecs
• Maximum bit depth and maximum render quality
Adobe Mercury Playback Engine performance
• Real-time workflow
• Operating system requirement: helpx.adobe.com/premiere-pro/system-requirements.html
• Recommended graphics hardware: GPU, VRAM
• Understanding hardware: RAM, CPU, and disk bandwidth
Goals and objectives for this lessonOn completion of this lesson, students will be able to start Adobe Premiere Pro, cre-ate a new project, and create a new sequence.
Although it’s important that your students understand the New Project and New Sequence settings, the list of new things to learn and understand is quite long.
PrProCCCIB_2014_InstructorNotes.indd 9 10/16/14 5:27 PM

10 INSTRUCTOR NOTES
When working with the New Sequence settings, consider focusing on the right options for the video format your students will be using, and explain that there are appropriate options for other formats.
Setting up a projectMost of the settings described make sense, but only if you are already familiar with the concepts they relate to. Be prepared to give some short, clear explanations for concepts including rendering, timecode, and capture.
This is a good opportunity to highlight the way Adobe Premiere Pro stores creative decisions inside a project file and to note that there is nothing unique about project files relative to other files on your hard drive. It’s also a good opportunity to note that Adobe Premiere Pro does not store video inside the project file, so it’s impor-tant to know where your files are before you import them.
The Video and Audio Display Format options relate, of course, to the way time is measured, but the names of these settings can be confusing for new users. It’s a good idea to highlight the way the name might seem misleading, before explaining each of the options.
While your students may not yet understand the difference between audio samples and milliseconds, describing the purpose of the Audio Display Format menu may be a good opportunity to introduce the concept of audio samples. This kind of foreshadowing for later learning can be very effective, provided it does not take you off-topic too much.
Setting up a sequenceIt’s often easier to focus on presets when introducing sequence settings for the first time. Depending on the level of experience of your students, you may want to sum-marize this part of the lesson by focusing on the presets and showing the Settings tab as the place to make changes if desired.
Adobe Premiere Pro can automatically create a sequence that matches your media if you drag and drop a clip in the Project panel onto the New Item menu button. If you are working with a less experienced class, consider emphasizing this option so they are not overwhelmed by the potentially long list of new concepts highlighted by the Settings panel.
Tracks tabThe 2014 release of Adobe Premiere Pro CC has advanced audio track and sequence audio mastering options. In most cases, standard audio tracks and a stereo master will work. The option to choose adaptive tracks and multitrack mastering is power-ful but requires a lot of explanation if students are familiar with stereo audio only. Note that Adobe Premiere Pro CC supports up to 32 channel mastering.
PrProCCCIB_2014_InstructorNotes.indd 10 10/16/14 5:27 PM

Adobe Premiere Pro CC Classroom in a Book (2014 Release) 11
Once again, depending on how experienced your students are, you may find it effec-tive to focus on the types of tracks and mastering they need for their immediate work and make sure they understand the purpose of the options. For example, the option to preset the pan/balance for each track may be useful if you know you will be working with stereo audio separated across two tracks.
It’s important for your students to understand that many of the options here, and elsewhere in Adobe Premiere Pro, serve a particular purpose that may or not apply in every editing session. Also, many of the options are simply a question of personal preference. Explaining this may help to pre-answer a lot of questions, where stu-dents may worry they have not understood how to proceed unless they understand every option from the beginning.
Review questionsQ What does Open Project on the Welcome screen allow you to do?
A Lets you browse to an existing project file and open it to continue working on it.
Q Name the two types of clip views in the Project panel.
A You can choose between List View and Icon View.
Q How do you use the search capability in the Project panel?
A By typing the first few letters of a name or keyword into the Project panel search box, the bins will automatically expand and reveal any clips that match those typed letters.
Q What are the two choices in the project Renderer menu?
A Mercury Playback Engine GPU Acceleration and Mercury Playback Engine Software Only.
Q By default does Adobe Premiere Pro use a project-based setup or a system- based setup?
A A project-based setup.
Q What are the four types of audio tracks that you can create in an Adobe Premiere Pro CC (2014 release) sequence?
A Standard, 5.1, Adaptive, and Mono.
Q What happens when you render part of a sequence?
A Adobe Premiere Pro creates a new video file that looks like the composite result of your special effects work and video layers.
Q Which project settings can you change later?
A You can change all of the project settings at any time. You cannot rename a project file or move it, however, while you are using it.
PrProCCCIB_2014_InstructorNotes.indd 11 10/16/14 5:27 PM

12 INSTRUCTOR NOTES
Q Should you base your sequence settings on your source video file format or your desired output format?
A It’s generally better to base sequence settings on your original video file format. This way, it’s less work for your computer to play the video, you’ll get better playback performance, and you won’t be changing the picture, potentially degrading it. You can output to multiple formats and resolutions at the end of your edit.
Q What are audio samples?
A Digital audio recording systems capture, or take a sample of, the amplitude of sound many times each second. The more times a second, the higher the maximum frequency that can be recorded. Professional video cameras commonly record 48,000 samples each second.
Q What is the maximum number of channels Adobe Premiere Pro will allow you to master to?
A Adobe Premiere Pro can master up to 32 channels of audio for professional soundtrack finishing.
Module 3: Importing Media• This module uses Lesson 3 in Adobe Premiere Pro CC Classroom in a Book (2014
release).
• Sidebar information in the lesson (yellow boxes) can be used as appropriate.
• Please note, certain sections of the book have been dropped to conserve time. Please teach only the headings listed here.
Lesson 3 focuses on the next stage for a real-world project: the importing of source footage. It’s important to emphasize to students that no two projects are ever the same. Similarly, they may encounter different tape or digital formats for each job. It’s essential that your students have a solid understanding of how to load or import footage and media (which leads directly to the next step; editing).
Getting started
Importing assets
• When to use the Import command
• When to use the Media Browser
Working with the Media Browser
• Using a tapeless workflow
• Supported video file types [quick overview]
PrProCCCIB_2014_InstructorNotes.indd 12 10/16/14 5:27 PM

Adobe Premiere Pro CC Classroom in a Book (2014 Release) 13
Finding assets with the Media Browser
Importing images
• Importing flattened Adobe Photoshop files
• An introduction to Dynamic Link
• Importing layered Adobe Photoshop files
• Image tips for Adobe Photoshop files
• Importing Adobe Illustrator files
The media cache
Tape vs. Tapeless Workflow
Goals and objectives for this lessonThe student should learn the essential techniques needed for importing digital foot-age, images, and audio. The benefits of using the Media Browser panel should also be clear in relation to working with tapeless recording formats.
Importing assetsThere are two primary methods for importing footage into an Adobe Premiere Pro project. The first, using the Import menu, is designed for self-contained assets such as graphics, some video files, and audio. Make sure students understand that when they import items into an Adobe Premiere Pro project, only a link to the original file is created. This means that the footage must first be copied to a drive and that drive must remain connected when working on the project.
Working with the Media BrowserThe Media Browser is an easy way to view media for import (especially if it is com-ing from a video camera). In this lesson, students will import media from a folder that simulates a camera memory card. The footage must first be copied to a local hard drive; do not attempt to work from the DVD-ROM containing the media files. To learn more about the DVD, see the “Getting Started” section at the beginning of the book.
Importing ImagesThe two most common software tools used to create images or graphics are Adobe Photoshop and Adobe Illustrator. Because these tools are made by Adobe, there is an unparalleled level of integration between them and Premiere Pro. You can easily import layered files for animation. Alpha Channels also seamlessly transfer.
PrProCCCIB_2014_InstructorNotes.indd 13 10/16/14 5:27 PM

14 INSTRUCTOR NOTES
The media cacheThe media cache is a great mystery to most users. It is important to know its role as well as location. If errors with files occur, you may need to know how to clear out the cache and rebuild it. Similarly, choosing where to store the cache is an impor-tant decision when dealing with networked drives or a multisystem workflow.
Capturing from videotapeTape itself is a medium that is moving toward obsolescence; however, many profes-sional and semiprofessional workflows still rely on it. Capturing from videotape may not be a practical experience in the classroom because of hardware limitations. Additionally, the use of third-party capture cards is common in professional work-flows. Ideally, an affordable solution such as a DV or HDV deck can be used to help the student understand the process of capturing from tape.
Review questionsQ Name three ways to invoke the Import command.
A Double-click in the Project panel, press Ctrl+I (Windows) or Command+I (Mac), or choose File > Import.
Q What are four major advantage of using the Media Browser?
A Narrowing the display to a specific file type, autosensing camera data, viewing and customizing the display of metadata, and correctly displaying media that has spanned clips multiple camera media cards.
Q List at least five supported file types.
A The following are all valid:
• H.264 as a .mov or .mp4 file
• Panasonic P2 (DV, DVCPRO, DVCPRO 50, DVCPRO HD, AVC-Intra)
• RED ONE, RED EPIC, and the RED Mysterium X
• ARRIRAW
• XDCAM SD, XDCAM EX, XDCAM HD, and HD422
• Sony HDV (when shot on removable tapeless media)
• AVCHD cameras
• Canon XF
Q When importing a layered Adobe Photoshop document, what are your four options?
A You can choose Merge All Layers, Merged Layers, Individual Layers, or Sequence.
PrProCCCIB_2014_InstructorNotes.indd 14 10/16/14 5:27 PM

Adobe Premiere Pro CC Classroom in a Book (2014 Release) 15
Q What is the benefit of the media cache?
A It greatly improves the performance for previews.
Q Does Adobe Premiere Pro copy footage from cameras such as P2, XDCAM, or AVCHD?
A No, it merely links to them. So, if you want to save the camera media, it’s important to copy it first and then link to the files on your hard drive. If you need a log and transfer style workflow use Adobe Prelude.
Q Is copying the raw file from a card to your hard drive enough?
A For best results, you should copy the entire folder’s structure. Without the folder’s complete structure, much of the information could be missing, including the audio and metadata. It is even possible for the video data to be unusable.
Q Is the codec of the sequence important to Adobe Premiere Pro?
A No, timelines aren’t codec specific. Use a sequence preset that most closely matches your primary format used to edit or that matches your delivery requirements.
Q Name two types of tape-based media Adobe Premiere Pro can capture without third-party hardware.
A DV and HDV can be acquired using your computer’s FireWire port or a FireWire to Thunderbolt adapter.
Module 4: Organizing Media• This module uses Lesson 4 in Adobe Premiere Pro CC Classroom in a Book (2014
release).
• Sidebar information in the lesson (yellow boxes) can be used as appropriate.
• Please note, certain sections of the book have been dropped to conserve time. Please teach only the headings listed here.
As file-based cameras become more available, it’s increasingly important to care- fully manage data and organize projects to deal with the substantial number of files created while filming. Though the subject of staying organized may not be the most exciting, it’s vital to plan ahead, saving time and effort later.
Getting started
The Project panel
• Customizing the Project panel
• Finding assets in the Project panels
PrProCCCIB_2014_InstructorNotes.indd 15 10/16/14 5:27 PM

16 INSTRUCTOR NOTES
Working with bins
• Creating bins
• Managing media in bins
• Changing bin views
• Assigning labels
• Changing names
• Customizing bins
• Having multiple bins open at once
Organizing media with content analysis
• Using the Adobe Story panel
• Speech analysis
Monitoring footage
• Essential playback controls
• Customizing the monitors
Modifying clips
• Adjusting audio channels
• Interpreting footage
• Working with raw files
Sidebars for discussion as time allows
• Finding your media files
• Changing the available label colors
Goals and objectives for this lessonAs well as giving students some best-practice approaches to managing projects and media, this lesson provides a useful overview of the features and controls available in the Project panel. There are also several core concepts, such as the use of metadata, footage interpretation, and playback.
Adobe Premiere Pro CC (2014 release) has a highly effective bin-based clip naviga-tion feature, called hover scrub. This feature allows you to examine, mark, and orga-nize clips ready for an assembly edit, without needing to use the Source Monitor. Video editing and marking clips are not covered fully until the next lesson, so try to avoid getting too caught up in the subject of making choices about what to include in a sequence.
PrProCCCIB_2014_InstructorNotes.indd 16 10/16/14 5:27 PM

Adobe Premiere Pro CC Classroom in a Book (2014 Release) 17
The Project panelThe Project panel has a wider range of functions than might be apparent on first inspection. It’s worth taking your time with this important panel so your students feel comfortable finding their way around its menus and options.
Note that although you can turn off and on the Preview Area of the Project panel, it doesn’t add much functionality or information. When you hover your mouse over a clip, the size, pixel aspect ratio and frame rate, info, and so on, are displayed. Also, you can use the newly improved thumbnail display mode to play clips and change the representative poster frame.
While you teach your students how to search for items in the bin, it’s a good oppor-tunity to highlight the benefit of investing a little time in good clip naming and metadata management.
Adobe Premiere Pro CC (2014 release) includes the option to sort clips while in Icon View. Unless the setting is left on User Order (which is the default), one cannot manually set the order of clips in Icon View. Be sure to guide your class back to the User Order setting after learning this feature.
Working with binsBins are a little special in Adobe Premiere Pro, because they operate both as second-ary containers for clips and as Project panels in their own right. It’s worth highlight-ing that users can treat any bin as a Project panel, partly to show the benefit and partly to avoid confusion.
Though label colors are helpful, there is a limited supply in Adobe Premiere Pro. Be sure to let your students know that there are no spare label colors, so they’ll need to accept multiple items sharing the same color.
Metadata is a potentially enormous topic. For most editors, it’s either mostly irrelevant or fundamentally vital – it’s rarely ‘just a bit useful’. The difference is one of workflow. At this stage, it’s helpful to show your students how easy it is to change the range of metadata displayed, where the options are, and ways in which it might be useful, but you might want to avoid lengthy discussions about practical applications.
Organizing media with content analysisAutomatic content analysis is a powerful feature for speeding up editing, by making it easier to locate a particular moment in footage. However, it’s worth emphasizing that the feature does not usually identify every word spoken with perfect accuracy.
This is also an excellent opportunity to properly introduce the Metadata panel. Rather than going into every detail in this panel, consider emphasizing the flexibility
PrProCCCIB_2014_InstructorNotes.indd 17 10/16/14 5:27 PM

18 INSTRUCTOR NOTES
of the Adobe XMP system and the way you can use the Metadata panel (and the Metadata display options in the Project panel) to display whatever metadata you need
Monitoring footagePlaying footage and making creative choices about it are the greater part of video editing. Thankfully, the controls are straightforward and relatively easy to learn. While describing the playback and In/Out mark buttons, it’s a good opportunity to highlight the distinction between clips in the Project panel and media files on the hard drive.
Understanding the special relationship between the two is fundamental to under-standing the way nonlinear editing systems work.
Modifying clipsThis section can be taught in simple or complex terms. You can emphasize the flex-ible way Adobe Premiere Pro allows you to change the interpretation of media files, or give a deeper dive into formats and the process of recording and reproducing light and sound.
Most students will understand the differences between mono, stereo, and 5.1 audio but you may need to “begin again” when explaining adaptive audio.
While explaining safe margins, you may find it useful to also discuss the many dis-play mediums available today and some of the challenges associated with producing content for so many different screen sizes and contexts. Note that Adobe Premiere Pro CC (2014 release) includes the option to display 4x3 crop lines, accessed by changing the monitor overlay settings.
Review questionsQ Name the two types of views in the Project panel.
A You can choose between List and Icon Views.
Q In the Project panel (in List View), how can you sort your items in alphabetical or reverse alphabetical order?
A Click the name heading at the top of the Project panel.
Q What are two sets of searches you can perform at the same time with the Adobe Premiere Pro Find panel?
A You can choose to display clips that match both search criteria or either search criteria.
Q List three way you can create a new bin in Adobe Premiere Pro CC (2014 release).
PrProCCCIB_2014_InstructorNotes.indd 18 10/16/14 5:27 PM

Adobe Premiere Pro CC Classroom in a Book (2014 Release) 19
A Click the New Bin button at the bottom of the Project panel, right-clicking a blank area in the Project panel and choosing New Bin, drag and drop the clips onto the New Bin button at the bottom of the Project panel, and File menu.
Choose File > New > Bin.
Q Name the two types of views in the Project panel.
A You can choose between List and Icon Views.
Q Which application performs the analysis for speech transcription?
A Adobe Media Encoder.
Q In which panel does speech analysis appear?
A The Metadata panel.
Q How can speech analysis be improved?
A By attaching a transcript or script file.
Q Is it possible to edit clips to the Timeline from the Metadata window?
A Yes, and it’s a huge time-saver.
Q Is it possible to modify the transcribed text, and if so, how?
A Double-click any word to modify that word or right-click.
Q What is metadata?
A Metadata is data about data, in other words, information associated with your clips but not the contents of your clips.
Q How do you change the size of thumbnails in the Project panel?
A Click and drag the Zoom slider at the bottom of the Project panel, or click the Zoom Out or Zoom In buttons.
Q How can you change the way a bin will display its contents when you double-click it in the Project panel?
A In the General preferences, you can choose what happens when you double- click, Ctrl+double-click (Windows) or Command+double-click (Mac), and Alt+double-click (Windows) or Option+double-click (Mac) a bin in the Project panel.
Q How can you use the J, K, and L keys to play your clips?
A In the Project panel (when in Icon View), the Source Monitor, the Program Monitor, and the Timeline panel, the J, K, and L keys start playback in reverse, pause playback, and play forward.
Q What is timecode?
PrProCCCIB_2014_InstructorNotes.indd 19 10/16/14 5:27 PM

20 INSTRUCTOR NOTES
A Timecode is a way of measuring time in hours, minutes, seconds, and frames. The number of frames recorded per second can vary from clip to clip or sequence to sequence but they do not vary over time.
Q What is special about the way Adobe Premiere Pro can interpret RED camera and ARRI Alexi video files?
A RED and ARRI Alexa cameras record using a camera raw format. By right- clicking a clip and choosing Source Settings, you can access the original interpretation of the video and make changes to it without affecting playback performance.
Module 5: Essentials of Video Editing• This module uses Lesson 5 in the Adobe Premiere Pro CC Classroom in a Book
(2014 release).
• You may wish to skip Lesson 4 in the Adobe Premiere Pro CC Classroom in a Book (2014 release) and begin with this lesson first.
• Sidebar information in the lesson (yellow boxes) can be used as appropriate.
• Please note, certain sections of the book have been dropped to conserve time. Please teach only the headings listed here.
The techniques in this lesson are relatively simple, but they are some of the most important your students will learn. Many professional editors do not need to know much more than the techniques described in this lesson, because they will produce a rough cut and then hand the work to another editor for fine finishing.
It’s in the nature of these particular skills that your students are likely to need extra hands-on time to really understand what is happening when they make an edit. Even if time is pressing, try not to rush, in particular, the hands-on practice of standard three-point edits, because this basic operation is fundamental to understanding the relationship between Adobe Premiere Pro as an editor, project, clips, and sequences.
Getting started
Using the Source Monitor
• Loading a clip
• Loading multiple clips
• Source Monitor controls
• Selecting a range in a clip
• Creating subclips
Navigating the Timeline
• What is a sequence?
PrProCCCIB_2014_InstructorNotes.indd 20 10/16/14 5:27 PM

Adobe Premiere Pro CC Classroom in a Book (2014 Release) 21
• Opening a sequence in a Timeline panel
• Understanding tracks
• Targeting tracks
• In and Out points
• Using time rulers
Essential editing commands
• Overwrite edit
• Insert edit
• Three-point editing
• Storyboard editing
Sidebars for discussion as time allows
• Editing from the Project panel
• What happens if you use four points?
• Setting the duration for still images
Goals and objectives for this lessonThe goal of this lesson is to consolidate the understanding your students have of playback and interaction with the Source Monitor and to introduce core editing skills that will be developed in later lessons.
Aside from previewing and marking clips, students will learn about subclips, time-line controls, producing composite images by layering clips on different tracks, track patching, and storyboard editing directly from the Project panel.
Using the Source MonitorIt’s convenient that teaching the use of the Source Monitor effectively also teaches the use of the Program Monitor. You describe the controls and options for the Source Monitor and then explain the small number of differences between the two.
The Source Monitor makes extensive use of keyboard shortcuts, and this is a good opportunity to encourage your students to save time by using them. When students learn Adobe Premiere Pro, they often feel more comfortable using the mouse, rather than the keyboard, perhaps partly because they tend to learn by looking at the but-tons first. However, there is a short list of particularly useful keyboard short-cuts worth learning.
• I: Mark In
• O: Mark Out
• Spacebar: Play/Stop
PrProCCCIB_2014_InstructorNotes.indd 21 10/16/14 5:27 PM

22 INSTRUCTOR NOTES
• J: Play reverse
• L: Play forward
• Left arrow: Step back one frame
• Right arrow: Step forward one frame
• , (comma): Insert
• . (period): Overwrite
Keyboard shortcuts are much easier to learn if you have a color-coded Adobe Premiere Pro keyboard.
Navigating the TimelineThe Timeline panel, along with the Source and Record Monitors, is one of the most important parts of the Adobe Premiere Pro interface. While most of the options will make sense right away to students, some parts may not be fully understood until you have gone through a few hands-on exercises.
This section begins with a complex image, showing each button and control in the Timeline panel. Rather than going through every item before you proceed, you might find it more effective to work through the lesson, allowing your students to refer to the opening graphic when they need to do so.
Track targeting, or track patching, can be confusing if it is taught as a concept, rather than demonstrated. It’s common for the technique to be demonstrated using multiple clips, potentially in multiple sequences. Consider demonstrating this technique using the same clip in the same, empty sequence. You can repeatedly edit the clip into the sequence, making adjustments to the track targeting teach time. This way, your students can see just one factor that produces a different result in the sequence, rather than multiple factors, such as clip length, thumbnail appearance, and clip name.
Essential editing commandsThis section is exciting, because it’s your students’ first opportunity to perform real edits. You can tell your students at the end of this section that they can now edit using Adobe Premiere Pro. There may be much for them still to learn, but the greater part of their work will involve repeating these important but simple techniques.
You may find it helpful to describe insert and overwrite edits or extract and lift edits as one of two approaches to video editing. Historically, you might have been able to draw an analogy between tape-style editing or celluloid-style editing, but both of these are increasingly distant concepts for the majority of editors.
PrProCCCIB_2014_InstructorNotes.indd 22 10/16/14 5:27 PM

Adobe Premiere Pro CC Classroom in a Book (2014 Release) 23
A more modern analogy might be to compare these two approaches to writing with a whiteboard, where content must be erased to be replaced and cannot be moved, and a word processor, where content can be moved, copied, and adjusted freely.
Describing nonlinear editing as word processing for video is enough for many students.
Review questionsQ When automating your storyboard from the Project panel to a sequence, what
are the two ordering options, and how do they work?
A Sort Order and Selection Order. If you choose Sort Order, the clips will be placed into the sequence in a left-to-right and top-to-bottom order as you arranged them in the Project panel. If you choose Selection Order, the clips will be added to the sequence in the order you selected them (clicked them). You can select multiple clips sequentially by holding down the Command key (Mac) or the Ctrl key (Windows) when clicking.
Q Where is the track lock button found, and what action is it used for?
A The track lock button is to the left of each track header. When selected, the small padlock icon will close, and the track will have crosshatching. Locking a track prevents it from being modified.
Q What are the keyboard shortcuts to zoom in, zoom out, and fit on-screen for the Timeline?
A The equal sign (=) to zoom in, the minus sign (-) to zoom out, and the backslash key (\) to make the entire sequence fit on-screen.
Q If you make a mistake, you can go back and undo the error. What is the keyboard shortcut for undo?
A You can back up one step at a time using the keyboard shortcut Ctrl+Z (Windows) or Command+Z (Mac). You can also access the Undo and Redo commands in the Edit menu, and use the History panel. There are up to 101 levels of undo and redo in the History panel (accessed by going to the panel menu).
Q If you drag a clip with In and Out points directly from the Project panel into a sequence in the Timeline panel, will the whole clip be added to the sequence or part of the sequence?
A Adobe Premiere Pro always honors In and Out points, so when you add a clip directly from a panel, only the part you have selected will be added to the sequence.
Q How would you change the track targeting for your source video from Timeline track Video 1 to Video 2?
PrProCCCIB_2014_InstructorNotes.indd 23 10/16/14 5:27 PM

24 INSTRUCTOR NOTES
A Drag and drop the source track V selection button up to position it next to the Timeline Video 2 track.
Q What is conforming?
A Regardless of the frame rate, frame size, pixel aspect ratio, or field order, Adobe Premiere Pro will adjust the playback of clips edited into a sequence so that they match the sequence settings. This process of adjusting playback so that everything matches is conforming.
Q What’s the difference between a three-point edit and a four-point edit?
A A three-point edit has either In and Out marks in the Source Monitor or it has an In and Out mark in the Timeline. A four-point edit has both In and Out marks in the Source Monitor and In and Out marks in the Timeline. Four-point edits give you the option to automatically adjust playback speed for clips added to a sequence.
Q When storyboard editing, how do you set the order in which clips are added to a sequence?
A With your bin set to Icon View, drag and drop clips to position them left to right and top to bottom in the order you would like them to appear in the sequence.
Q What is the difference between a lift and an extract edit?
A A lift edit leaves a gap behind on the Timeline, while an extract edit closes the gap (unless sync locks prevent it).
Module 6: Working with Clips and Markers• This module uses Lesson 6 in Adobe Premiere Pro CC Classroom in a Book (2014
release).
• Sidebar information in the lesson (yellow boxes) can be used as appropriate.
• Please note, certain sections of the book have been dropped to conserve time. Please teach only the headings listed here.
Once students understand the core editing techniques used to add clips to sequences, taught in the previous lesson, you’ll have a starting point for all of the remaining concepts in this course. Lesson 6 extends many of those core concepts to include more advanced use of the Timeline panel and a further application of the insert and overwrite editing approaches.
It’s particularly important, while teaching this lesson, to ensure your students have fully understood the techniques taught in the previous lesson. Because there is some repetition in the concepts used in this lesson, it represents an excellent opportunity to try alternative ways of applying an edit and to see how your students get on with using the Timeline unsupervised.
PrProCCCIB_2014_InstructorNotes.indd 24 10/16/14 5:27 PM

Adobe Premiere Pro CC Classroom in a Book (2014 Release) 25
Getting started
Program Monitor controls
• Adding clips to the Timeline with the Program Monitor
• Insert editing with the Program Monitor
Controlling resolution
• Adjusting playback resolution
• Paused resolution
Using markers
• What are markers?
• Types of markers
• Automated editing to markers
Using Sync Lock and Track Lock
• Using Sync Locks
• Using Track Locks
Finding gaps in the Timeline
• Selecting clips
• Selecting a clip or range of clips
• Selecting all the clips on a track
• Selecting audio or video only
• Splitting a clip
• Linking and unlinking clips
Moving clips
• Dragging clips
• Nudging clips
• Rearranging clips in a sequence
• Using the clipboard
Extracting and deleting segments
• Lift
• Extract
• Delete and Ripple Delete
• Disabling a clip
Sidebars for discussion as time allows
PrProCCCIB_2014_InstructorNotes.indd 25 10/16/14 5:27 PM

26 INSTRUCTOR NOTES
• The Program Monitor vs. the Source Monitor
• Why are there so many ways to edit clips into a sequence?
Goals and objectives for this lessonBy the end of this lesson, your students will understand the difference between using the Source and Program Monitors, using markers, setting sync and track locks, making selections in a sequence, moving clip segments in a sequence, and removing clips from a sequence. Importantly, they will also develop confidence and familiarity while working with Adobe Premiere Pro.
Program Monitor controlsThis is a good opportunity to highlight the multiple ways of achieving the same result while working with Adobe Premiere Pro. Sometimes, when learning to use an application, a user will understand one way to achieve something; then someone will show them another way of doing the same thing. This can undermine the confi-dence the user has: Did they understand it correctly originally? Is there a better way they should know about?
By reinforcing that all techniques are fine, as long as the result is correct, you’ll help your students build confidence in the techniques they have learned so far.
Controlling resolutionUp to this point, your students may have seen little difference in performance, regardless of their system specifications or the file types they are working with. This lesson introduces a RED camera .R3D file, which will tax even the most powerful systems.
This is a good opportunity to explain the benefits of having a more powerful com-puter for more challenging playback situations, as well as the convenience of being able to reduce the playback and pause resolution.
Using markersMarkers in Adobe Premiere Pro serve many roles while editing. They can assist with aligning clips, add important metadata, or create interactivity in uses such as web delivery and DVD. It is important that users can add, edit, and update markers easily.
Using sync lock and track lockWhile track locks tend to make immediate sense to students, you may find they struggle, initially, to understand sync locks. This is perhaps partly because the default mode for all sync locks is on. You can demonstrate the benefit—and the
PrProCCCIB_2014_InstructorNotes.indd 26 10/16/14 5:27 PM

Adobe Premiere Pro CC Classroom in a Book (2014 Release) 27
danger—of using sync locks by turning them all off and performing some insert edits with video only or audio only.
Adobe Premiere Pro makes it obvious when linked video and audio clip segments go out of sync, so your students should easily see the difference the sync locks make.
Finding gaps in the TimelineWhile the title of this section is about Timeline gaps, in fact this, and the next sec-tion includes important Timeline editing techniques. It’s helpful to highlight the distinction between editing sequences based on clip segments and editing based on In and Out marks.
Selecting clipsSelecting is extremely important when working with Adobe Premiere Pro. Whether it is selecting the correct panel, the right clip, or the right part of a sequence, very often menus will appear to give the wrong options, or outcomes will vary from expectation if the wrong item is chosen before performing a technique.
This is an excellent opportunity to highlight this fact, because it is likely your stu-dents will encounter a problem during this lesson caused by selecting wrongly.
When using the Track Select tool, hold the Shift key to select a single track rather than all tracks.
Moving clipsThis section makes perfect sense as a continuation of the insert and overwrite editing techniques. Once your students understand the difference between the two, it should be relatively easy to introduce two further applications of those two approaches.
It can be difficult to learn and memorize the various combinations of modifier keys used when dragging and dropping to move clip segments in a sequence. It may be easier to emphasize the kinds of modes available and encourage your students to experiment with the various modifier keys when they need them.
As long as your students understand the kinds of Timeline operations possible, it will be easy for them to experiment and memorize the correct modifier keys by practicing.
Review questionsQ How is the Snapping command used?
A When the Snapping command is active, two clips will snap together with “magnetic attraction” on the Timeline, leaving no gaps or flash frames between
PrProCCCIB_2014_InstructorNotes.indd 27 10/16/14 5:27 PM

28 INSTRUCTOR NOTES
shots. The command can be invoked in three ways: by pressing the S key, choosing it from the Sequence menu, or clicking a button that looks like a small magnet in the upper-left corner of the Timeline panel. Snapping also allows you to drag an edit and “snap” it to wherever the playhead (current-time indicator) is located. Holding the Shift key will cause the Playhead to snap, too.
Q How do Lift and Extract commands differ?
A The Lift command removes a clip or part of a clip and leaves a gap (space) in the Timeline. The Extract command not only removes the clip (media) but also ripples the remaining media to the left, closing the gap (space).
Q How can you find gaps in your Timeline?
A To find a gap in your Timeline, position the playhead (current-time indicator) at the start of your sequence and choose Sequence > Go to Gap > Next in Sequence.
Q What happens if you drag a clip from the Source Monitor into the Program Monitor?
A Adobe Premiere Pro will overwrite edit the clip into the current sequence, honoring In and Out marks and following the track targeting you have set up. If you use the Ctrl (Windows) or Command (Mac) key while doing this, you’ll perform an insert edit instead.
Q How do you reduce the paused resolution for the Source Monitor or Program Monitor?
A Click the Settings menu or go to the Panel menu for the monitor you want to change, and choose Paused Resolution, followed by the resolution you would like.
Q What is the keyboard shortcut to add a marker?
A The keyboard shortcut is M.
Q What’s the difference between a sync lock and a track lock?
A Sync locks ensure linked video and audio clip segments stay together in time, while track locks prevent any changes from being applied to the selected track.
Q When using the Track Select tool, which modifier key changes the way it functions to select clips on one track, rather than clips on all tracks?
A Use the Shift key to select one track using the Track Select tool.
Q When dragging and dropping a clip segment from one part of a sequence to another, which is the default type of edit—overwrite or insert?
A By default, you’ll make an overwrite edit. You can change this by holding the Ctrl (Windows) or Command (Mac) key while dragging and dropping.
PrProCCCIB_2014_InstructorNotes.indd 28 10/16/14 5:27 PM

Adobe Premiere Pro CC Classroom in a Book (2014 Release) 29
Module 7: Adding Transitions• This module uses Lesson 7 in Adobe Premiere Pro CC Classroom in a Book (2014
release).
• Sidebar information in the lesson (yellow boxes) can be used as appropriate.
• Please note, certain sections of the book have been dropped to conserve time. Please teach only the headings listed here.
The use of transitions is a standard practice to help in narrative storytelling. The key is to help students learn restraint and balance. Adobe Premiere Pro does not offer a wealth of transitions; rather, it focuses on the core transitions most com- monly used such as dissolves, dips, and wipes. This lesson will help students learn where to place transitions as well as how to modify them.
Getting started
What are transitions?
• When to use transitions
• Best practices with transitions
Edit points and handles
Adding video transitions
• Applying a single-sided transition
• Applying a transition between two clips
• Applying transitions to multiple clips at once
Sequence display changes [sidebar]
Using A/B mode to fine-tune a transition
• Changing parameters in the Effect Controls panel
• Dealing with inadequate (or nonexistent) head or tail handles
Adding audio transitions
• Creating a crossfade
• Applying audio transitions
Goals and objectives for this lessonWhen this lesson is complete, the students should understand what the role of a transition is (essentially to help resolve and indicate a change in location or time). To apply a transition, an editor must be able to select an edit point and work with the available handles of a clip (the overlapping parts that are normally hidden).
PrProCCCIB_2014_InstructorNotes.indd 29 10/16/14 5:27 PM

30 INSTRUCTOR NOTES
This lesson explores the use of both audio and video transitions. The students will also modify and fine-tune transitions to change their duration, location, and style. Additionally, time-saving techniques such as reusing a transition and applying tran-sitions to multiple clips at once are described.
What are transitions?A transition creates an animation between two clips. This can be done with move-ment or by simply blending the two clips together by ramping their opacity. Transitions—such as dissolves, page wipes, spinning screens, and the like—provide a nice way to ease viewers from one scene to the next. What’s important to note is that transitions are often overused. Similarly, it’s important to not have so much variety that an edit lacks a cohesive appearance.
Edit points and handlesThe first time a student is exposed to a transition, it’s often difficult to grasp the con-cept of edit points and handles. It may become necessary to show a physical mock-up of a push wipe (where one source pushes off-screen and reveals another). If using the application, try to show transitions where the overlap is easy to see.
Point out that an edit point is the point in a Timeline where one clip ends and the next begins. These are easy to see because Adobe Premiere Pro draws vertical lines to show where one clip ends and another begins (much like two bricks next to each other).
To show a handle, revisit the original act of editing a clip into a sequence. Show the use of marks (leaving space before and after the In and Out points) so the handles remain. The handle between a clip’s Media Start time and In point is called the head material, and the handle between a clip’s Out point and Media End time is called the tail material.
Be sure to point the end of media triangles in the upper-right or upper-left corner of timeline clips that indicate the end of the clip has been reached; there are no more frames past the beginning or the end of the clip. For transitions to work smoothly, you need handles. When your clip has handles, there are no triangles displayed in the upper corners of the clip.
Adding video transitionsTo add transitions, you can show the Effects panel for the easiest drag-and-drop method. Fast learners may want to know how to set the default transition (a right-click option on the desired effect) as well as apply the transition quickly (several shortcuts are under the Sequence menu).
One factor, related to handles, is the difference between single-sided transitions and transitions between clips. Show students how they can choose where a transition is
PrProCCCIB_2014_InstructorNotes.indd 30 10/16/14 5:27 PM

Adobe Premiere Pro CC Classroom in a Book (2014 Release) 31
placed (starting or ending at a cut as well as centered). Also, identify how a choice may be unavailable because of the absence of handles.
Using A/B mode to fine-tune a transitionThe Effect Controls panel’s A/B editing mode splits a single video track into two subtracks. This makes it very easy to see the overlap between the clips as well as the available handles. Many editors find the visual feedback provided by this interface essential when placing transitions and modifying their properties.
Adding audio transitionsWith only three audio transitions in Adobe Premiere Pro, many users rush right past the effects and don’t learn the subtle differences. This is an excellent time to ensure that students have working headphones and that they take the time to hear the difference.
Because all audio is different, you’ll find three styles of crossfades to choose from.
• Constant Gain: The Constant Gain crossfade (as its name implies) transitions audio by using a constant audio gain (volume) between the clips. Some find this transition type useful. It can, however, create a very sudden transition in the audio as the sound of the outgoing clip fades out and the incoming clip then fades in at an equal gain. The Constant Gain crossfade is most useful in situations where you do not want much blending between two clips but rather more of a dip out and in between the clips.
• Constant Power: The default audio transition in Adobe Premiere Pro creates a smooth, gradual transition between two audio clips. The outgoing clip fades out slowly at first, but then at a faster rate toward the end of the clip. On the incoming clip, the opposite occurs. The audio level increases quickly at the start of the incoming clip and slower toward the end of the transition.
• Exponential Fade: This effect is similar to the Constant Power crossfade. The Exponential Fade transition is a fairly smooth fade between clips. It uses a logarithmic curve to fade out and fade up audio. This results in very good natural blending between audio clips. Some prefer the Exponential Fade transition when performing a single-sided transition (such as fading in a clip from silence at the start or end of a program).
Review questionsQ Where would you find detailed adjustment controls for a transition you have
placed in the Timeline?
A In the Effect Controls panel (with the transition selected). You can slip a transition, extend or shorten either side, change duration, adjust alignment, and easily see the handles on the adjacent clips. Depending on the transition,
PrProCCCIB_2014_InstructorNotes.indd 31 10/16/14 5:27 PM

32 INSTRUCTOR NOTES
some parameters, such as wipe angles and borders, can be adjusted in the Effect Controls panel as well.
Q If one or both of your clips do not have enough handles (media) to cover the duration of the transition, what does Adobe Premiere Pro do?
A It creates a freeze frame to cover the required frames. These still frames will be identified by a crosshatch in the transition overlay in the Effects panel and on the Timeline.
Q What does a red line above a transition indicate?
A The transition will need to be rendered before you can record to tape or create a file. You may still be able to play back a preview of the effect without rendering.
Q How can you apply a transition across multiple clips in a Timeline?
A Select the clips to which you want to apply the transition. Choose Sequence > Apply Default Transitions to Selection. You can change the default transition by right-clicking any transition in the Effects panel and choosing Set Selected as Default Transition.
Module 8: Advanced Editing Techniques• This module uses Lesson 8 in Adobe Premiere Pro CC Classroom in a Book (2014
release).
• Sidebar information in the lesson (yellow boxes) can be used as appropriate.
• Please note, certain sections of the book have been dropped to conserve time. Please teach only the headings listed here.
This lesson delves deeply into the powerful editing tools that Adobe Premiere Pro offers. For many, this lesson may take some time to “sink in” and become truly use-ful. Several advanced topics are covered, and if the student lacks previous editing experience, these topics may take some time to appreciate and integrate into their standard workflow. Try to give perspective on why these techniques are useful or save time.
Getting started
Four-point editing
• Editing options for four-point edits
• Making a four-point edit
Retiming clips
• Changing the speed/duration of a clip
PrProCCCIB_2014_InstructorNotes.indd 32 10/16/14 5:27 PM

Adobe Premiere Pro CC Classroom in a Book (2014 Release) 33
• Changing speed and duration with the Rate Stretch tool
• Changing speed and duration with time remapping
Replacing clips and footage
• Dragging in a replacement clip
• Making a replace edit
• Using the Replace Footage feature
Nesting sequences
• Adding a nested sequence
• Nesting clips already in a sequence
Regular trimming
• Trim in the Source Monitor
• Trim in a sequence
Advanced trimming
• Ripple edit
• Rolling edit
• Sliding edits
• Slip edits
Trimming in the Program Monitor
• Using Trim mode in the Program Monitor
• Choosing a trimming method in the Program Monitor
• Dynamic trimming
• Trimming with the keyboard
Sidebars for discussion as time allows
• Recognizing the downstream effects of changing time
Goals and objectives for this lessonThe primary goals for this lesson can be summarized as speed and power. First, your students will learn how to perform a four-point edit, which can be useful for adjust-ing the timing of a clip to fill a specific duration. Additionally, other techniques for adjusting the playback speed of clips will be explored.
The students will then learn several ways to replace footage. This includes swapping out one shot for another as well as making a permanent replacement at the project level. They’ll also learn how to group several clips into a nested sequence. This is a
PrProCCCIB_2014_InstructorNotes.indd 33 10/16/14 5:27 PM

34 INSTRUCTOR NOTES
useful organization technique as well as opening up the ability for transforming a group of clips.
Lastly, the world of professional trimming will be explored. Students will perform both basic trims on media to refine edits and advanced trims. They’ll learn to use slip and slide edits to refine a clip’s position or content as well as dynamically trim-ming media using keyboard shortcuts.
Four-point editingThere are two reasons that your students will have a four-point edit. Typically, the standard technique is to use three-point editing. However, it’s common for a stu-dent to accidentally add a fourth point. Most likely, the duration set in the Program Monitor will differ from the duration set in the Program Monitor or Timeline panel. The option at this point is usually to ignore one of the marks.
There is a positive reason to choose a four-point edit, and it is “fit to fill.” In this case, a specific portion of a clip is to be used. The intention is that the chosen frames fill a specified destination duration. To achieve this, the speed of the clip must change, which is the desired effect. This type of edit provides a precise speed adjust-ment that matches the clip contents to a gap in a sequence.
Retiming clipsThere are three additional ways to change the speed of a clip.
• Changing the speed/duration of a clip: This command is useful if you need to enter a specific duration or a specific speed change numerically. It also makes it easy to reverse playback of a clip. There are options to specify what happens to footage placed after the selected clip in the sequence (whether it moves or stays in place) to accommodate the speed change.
• Changing the speed and duration with the Rate Stretch tool: The Rate Stretch tool is a useful way to drag a clip to a specific duration. It respects any In and Out points already added but lets you precisely retime a clip by simply dragging, as if you were trimming. When teaching this technique, it’s important to highlight the difference between the use of this tool and trimming.
• Changing the speed and duration with time remapping: If you’d like to change the speed of a clip so it varies over time, the use of keyframes and ramping allows for complex rate changes with acceleration or deceleration.
Replacing clips and footageThere are three ways to replace a clip in Adobe Premiere Pro. The method you choose will depend on the complexity of the edit and the nature of the replacement.
PrProCCCIB_2014_InstructorNotes.indd 34 10/16/14 5:27 PM

Adobe Premiere Pro CC Classroom in a Book (2014 Release) 35
• Dragging in a replacement clip: If you just want to swap one shot for another, simply drag a clip from the Project panel or Source monitor onto the clip you want to replace. Before releasing the mouse, hold down the Alt (Windows) or Option (Mac) key.
• Making a replace edit: If the edit is complex, using the Replace Edit command allows you to match a specific sync point, based on the position of the playhead.
• Using the Replace Footage feature: If a clip becomes outdated (such as a revised graphic) or is a genuine replacement (a new stock footage shot to replace a watermarked version), then this is the best method. Select the old clip in the Project panel and choose Clip > Replace Footage. A dialog box opens so the user can navigate to the replacement footage.
Nesting sequencesNested sequences have many uses.
• They simplify editing by creating complex sequences separately. This helps you avoid running into conflicts and inadvertently shifting clips on a track that is far from your current Work Area.
• They allow you to apply a motion effect to a group of clips.
• They let you reuse sequences as a source in multiple sequences.
• They organize your sequence in the same way that you might create subfolders in the Project panel.
• They allow you to transition to a composited group of clips as a single item.
• Note that you can also use an adjustment layer to apply an effect to a range of clips without needing to nest them.
Regular trimmingMost students find the concept of regular trimming easy to understand. They can adjust the duration of a clip in the Source Monitor, or trim on the Timeline to make a selected clip longer or shorter by dragging. Both methods are straightforward and are often used to adjust a clip that does not have adjoining media next to the side being trimmed.
Advanced trimmingAdobe Premiere Pro also offers more advanced trimming, which for a new editor can be difficult to grasp. Be sure to repeat the demos a few times and emphasize that these tools perform a change in fewer clicks than other methods. Often, the problem is not that the technique is too complex but that there are so many techniques to take in, in quick succession. Try to revisit these techniques later in the class.
PrProCCCIB_2014_InstructorNotes.indd 35 10/16/14 5:27 PM

36 INSTRUCTOR NOTES
• Ripple Tool: When you use the Ripple tool to lengthen or shorten a clip, your action ripples through the sequence. That is, all clips after that edit slide to the left to fill the gap or slide to the right to accommodate a longer clip.
• Rolling Tool: When applying a rolling edit, the overall length of the sequence does not change because adjacent In and Out points are trimmed simultaneously by an equal number of frames.
• Slide Tool: The Slide tool maintains the contents of the clip you adjust. The Out point of the clip before, and the In point of the clip after the selected clip are adjusted by an equal number of frames. The result is that the selected clip moves in time but the sequence duration remains the same.
• Slip Tool: When you slip edit a clip, you change its contents but not its position in the sequence. A slip edit changes a clip’s In and Out points by an equal number of frames, maintaining its duration and leaving adjacent clips unmoved. This changes the timing of the contents – a very useful technique when adjusting timing or working with continuity of movement.
Trimming in the Program Monitor panelOne of the easiest ways to trim is in the Program Monitor panel (just double-click an edit point). This method offers greater control than trimming directly on the Timeline and gives more visual feedback.
Review questionsQ When performing ripple, roll, slip, and slide trims, which will affect the length of
your program?
A A ripple trim changes the duration of the clip affected, shortening or lengthening the duration of your program.
Q What is the difference between the Replace Clip and Replace Footage commands?
A Replacing a clip allows you to swap a clip in the sequence with a different clip in the Project panel. Replacing footage swaps out media in the Project panel with different footage or perhaps the same footage that has been captured at a different resolution or codec. The clip updates automatically in sequences.
Q When applying Speed/Duration adjustments, What option must be selected to avoid changing the length of the sequence?
A Make sure the Ripple Edit, Shifting Trailing Clips option is deselected.
Q If you want to change the speed of a clip but avoid changing the tone of vocals, what could you do?
A Select the Maintain Audio Pitch option when changing the speed/duration.
PrProCCCIB_2014_InstructorNotes.indd 36 10/16/14 5:27 PM

Adobe Premiere Pro CC Classroom in a Book (2014 Release) 37
Q In the Speed/Duration dalog, what does deselecting the link icon do?
A It allows you to change the speed of a clip without changing its duration. You can adjust either property independently.
Q Where is time remapping performed?
A Time remapping can be applied in the Effects panel or on the Timeline.
Q How is a playback speed ramp created?
A Add a speed keyframe in the Time Remapping section of the Effect Controls panel or on the clip on the Timeline. Each keyframe is actually two keyframes— one before the change and one after. By dragging the keyframes apart, a speed ramp is created. A Bezier handle is available to finesse the rate of change.
Module 9: Putting Clips in Motion• This module uses Lesson 9 in Adobe Premiere Pro CC Classroom in a Book (2014
release).
• Sidebar information in the lesson (yellow boxes) can be used as appropriate.
One of the first effects your students should master is the Motion effect. It is con- sidered a fixed effect, or intrinsic effect, because it’s automatically available to all clips in a sequence. Motion controls are useful for animating a graphic or for sizing and repositioning a video clip within the frame. This lesson is a good opportunity to help students understand keyframes.
Getting started
Adjusting the Motion effect
• Understanding Motion settings
• Examining Motion properties
Changing clip position, size, and rotation
• Changing Position
• Reusing Motion settings
• Adding rotation and changing the anchor point
• Changing size
Working with keyframe interpolation
Temporal vs. spatial interpolation
• Keyframe interpolation methods
• Adding Ease to Motion
PrProCCCIB_2014_InstructorNotes.indd 37 10/16/14 5:27 PM

38 INSTRUCTOR NOTES
Using other motion-related effects
• Adding a drop shadow
• Adding a bevel
• Transform
• Basic 3D
Goals and objectives for this lessonIn this lesson, students will get a lot of hands-on practice with the Motion effect and its many properties. They’ll learn how to change the scale and rotation prop- erties as well as refine a clip’s motion path by adjusting its anchor point. Using keyframes, they’ll create animated motion and then refine that animation using keyframe inter-polation. They will also get exposed to a few additional effects such as a drop shadow and a beveled edge.
Adjusting the Motion effectEvery clip in the Timeline panel has the Motion effect applied automatically. This makes it an excellent effect to master since you’ll encounter it on every shot. Though the controls seem simple on first inspection, as you explore advanced keyframe con-trols, it can become a little overwhelming for students. Go steadily and emphasize the repetition in the controls: Learn it once, know it for all cases.
Changing clip position, size, and rotationThe easiest way to learn something is usually to do it. In this lesson, the student will build a simple bumper segment for the behind-the-scenes features of a DVD. To do this, they will animate the position of several video clips to create a video wall. Then they’ll reuse the effect across multiple clips. Next they’ll animate a title so it scales and rotates to build visual interest in the piece. They’ll also learn about opacity adjustments and blend modes to experiment with mixing items together for basic compositing.
Working with keyframe interpolationKeyframe interpolation controls the animation between keyframes. For example, there’s a great difference tween the way a race car leaves a starting line and a bul-let fired from a gun. One has a ramping acceleration, while the other starts nearly instantly.
There are two categories of interpolation:
• Temporal interpolation: Temporal interpolation deals with changes in time. It’s a way to determine the speed at which an object moves along a motion path. For
PrProCCCIB_2014_InstructorNotes.indd 38 10/16/14 5:27 PM

Adobe Premiere Pro CC Classroom in a Book (2014 Release) 39
example, you can add acceleration and deceleration to a motion path with Ease or Bezier keyframes.
• Spatial interpolation: Spatial interpolation deals with changes in an object’s shape and is commonly used to adjust motion paths. For example, does an object create hard angular ricochets as it moves from keyframe to keyframe, or does the object have a more sloping movement with round corners?
Types of keyframe:
• Linear: The default method of keyframe interpolation is Linear. This method creates a uniform rate of change between keyframes.
• Bezier: If you want the most control over keyframe interpolation, choose the Bezier interpolation method. This option provides manual controls so you can adjust the shape of the value graph or motion path segments on both sides of the keyframe independently.
• Auto Bezier: The Auto Bezier option attempts to create a smooth rate of change through a keyframe and will automatically update as you change values. This option works best for spatial keyframes that define position but can be used for other values as well.
• Continuous Bezier: This option is similar to the Auto Bezier option, but it provides some manual controls. The motion or value path will have smooth transitions, but you can adjust the shape of the Bezier curve on both sides of the keyframe with a control handle.
• Hold: The Hold style is an additional interpolation method, available only for temporal (time-based) properties. This style of keyframe holds its value across time without a gradual transition. This is useful if you want to create staccato-type movements or make an object suddenly disappear.
Using other motion-related effectsWhile the Motion effect is versatile, you may need to enhance it further. You can increase perspective by using effects such as Drop Shadow or Bevel. Additionally, you can add controls for movement using the Transform or Basic 3D effect, which allow movement along the z-axis, with perspective and lighting highlights.
Review questionsQ How can you reset a clip to its default motion settings?
A Click the small counterclockwise arrow next to the effect name in the Effect Controls panel.
Q How do you add a keyframe to a motion parameter?
PrProCCCIB_2014_InstructorNotes.indd 39 10/16/14 5:27 PM

40 INSTRUCTOR NOTES
A In the Effect Controls panel, click the small stopwatch next to the name of the parameter.
Q How can you crop a video clip?
A Use the Crop effect.
Q How would you apply a drop shadow to a clip?
A Use the Drop Shadow effect.
Q Which Motion parameter will move a clip in the frame?
A Use the potision settings. The effect can be animated using keyframes.
Q You want a clip to appear full-screen for a few seconds and then spin away. How do you make the animationof the Rotation setting start part way through a clip rather than at the beginning?
A Position the playhead where you want the rotation to begin, and click the Add/Remove Keyframe button. Move the playhead to the time you would like the spin to end, and change the Rotation parameter; another keyframe appears automatically.
Q How can you start an object rotating gradually and have it stop rotating slowly?
A Use the Ease Out and Ease In parameters to change the keyframe interpolation.
Q If you want to add a drop shadow to a clip, why do you need to use another effect?
A The Motion fixed effect is the last effect applied to a clip. Motion takes whatever effects you apply before it (including Drop Shadow) and spins the entire assemblage as a single unit. To create a realistic drop shadow on a spinning object, use Transform or Basic 3D, and then place a drop shadow below one of those effects in the Effect Controls panel.
Module 10: Multi-camera Editing• This module uses Lesson 10 in Adobe Premiere Pro CC Classroom in a Book
(2014 release).
• Sidebar information in the lesson (yellow boxes) can be used as appropriate.
In this lesson, students learn how to cut multiple angles of footage together that were shot simultaneously. This type of production is increasingly popular as the costs of cameras fall and saves a lot of time during the editorial stage of a project. Even two-shot reversal interviews can be edited quickly and easily using multi-cam-era mode editing.
Getting started
PrProCCCIB_2014_InstructorNotes.indd 40 10/16/14 5:27 PM

Adobe Premiere Pro CC Classroom in a Book (2014 Release) 41
The multi-camera process
Creating a multi-camera sequence
• Determining the sync points
• Add clips to a multi-camera source sequence
• Create the multi-camera target sequence
Switching multiple cameras
• Enable recording
• Re-record multi-camera edits
Finalizing multi-camera editing
• Switching an angle
• Flattening a multi-camera edit
Sidebars for discussion as time allows
• Who uses multi-camera editing?
Goals and objectives for this lessonIn this lesson, students will learn how to organize their multi-camera footage, including the first step, which is syncing. This can be done using markers, In points, Out points, timecode, or audio.
Then they’ll create a multi-camera source sequence to hold the clips and nest that sequence in another for editing purposes. They’ll switch between multiple cameras and record a multi-camera edit. Finally, they’ll refine the edit.
The multi-camera processWhile every project is at least somewhat unique, the multi-camera editing process has a very standardized workflow. It is essential that students understand how choices made during production will impact post-production (such as using a slate or sync sources or matching timecode). Once you have your footage shot, there are really only six stages to complete.
1 Load your footage: To edit your footage, you need to load it into Adobe Premiere Pro. Ideally, the cameras will be closely matched in frame rate and frame size, but you can mix and match if needed.
2 Determine your sync points: The goal is to keep the multiple angles running in sync with each other so you can seamlessly switch between them. You will need to identify a point in time that exists in all angles to synchronize or use matching timecode.
PrProCCCIB_2014_InstructorNotes.indd 41 10/16/14 5:27 PM

42 INSTRUCTOR NOTES
3 Create a multi-camera source sequence: The angles must be added to a specialized sequence type called a multi-camera source sequence. This is essentially a nested sequence clip that contains multiple video angles.
4 Create the multi-camera target sequence: The multi-camera source sequence is added to a new sequence for editing. This new sequence is the multi-camera target sequence.
5 Record the multi-camera edits: The Multi-Camera Program monitor mode lets you switch between camera angles.
6 Adjust and refine edits: Once the edit is roughed out, you can refine the sequence with standard editing and trim commands.
Creating a multi-camera sequenceThe first step in multi-camera editing is to determine a common sync point across all angles. You can select from four methods to use for the sync references.
• Timecode: Many professional cameras allow timecode to be synchronized across multiple cameras. This can be performed by connecting multiple cameras to a common sync source.
• In points: If you have a common starting point, you can set an In point on all the clips you want to use. This method is effective as long as all cameras are rolling before the critical action starts.
• Out points: This method is similar to syncing with an In point but instead uses a common Out point. Out point syncing is ideal when all cameras capture the ending of a critical action (such as crossing the finish line) but the cameras were started at different times.
• Clip markers: In and Out points can be accidentally removed from a clip. If you’d like to mark a clip in a more robust fashion, you can use a marker to identify a common sync point. Markers are more difficult to accidentally remove from a clip. They can also be placed anywhere in the clip.
• Audio: If each angle has clean audio recorded from the scene, this can be used to synchronize the angles. This feature alone makes it worthwhile recording audio on every camera.
Switching multiple camerasThe Multi-Camera Monitor panel is easy to use (be sure to show the keyboard shortcuts 1–9 to switch angles). Encourage students to watch the footage through once before they attempt to edit it, to build familiarity.
PrProCCCIB_2014_InstructorNotes.indd 42 10/16/14 5:27 PM

Adobe Premiere Pro CC Classroom in a Book (2014 Release) 43
Finalizing multi-camera editingOnce the editor has performed a multi-camera edit in the Multi-Camera Program monitor mode, they can refine it and then finalize. The resulting sequence is like any other they have built. This is a good time to get additional practice using the trim-ming tools. Show the way an angle can be changed by clicking in the Multi-Camera Program monitor or by using keyboard shortcuts.
Review questionsQ Name a method to sync multiple angles.
A The following methods all work: Timecode, In points, Out points, clip markers, and audio by automation.
Q Which audio track is used in a multi-camera edit?
A The first one you selected.
Q How can you move the edit point after you’ve created a multi-camera edit while maintaining sync?
A Use any trimming or editing tools, as if you were working with any other nested sequence.
Q Identify two ways to have the multi-camera source and multi-camera target sequences match settings.
A You can either right-click the multi-camera source sequence and choose New Sequence from Clip or drag the multi-camera source sequence into an empty sequence and let it auto-conform the settings.
Q Name two ways to switch between angles in the Multi-Camera Monitor.
A In Multi-camera mode, click the preview angle in the Program monitor, or use the corresponding shortcut key (1–9, along the top of the keyboard).
Q How can you modify an angle after closing the Multi-Camera Monitor?
A You can use any of the standard trimming tools in the Timeline to adjust the edit points for an angle. If you want to swap the angle, right-click it in the Timeline, choose Multi-Camera from the context menu, and choose the camera angle you want to use, or press the corresponding shortcut key.
Module 11: Editing and Mixing Audio• This module uses Lesson 11 in Adobe Premiere Pro CSC Classroom in a Book.
• Sidebar information in the lesson (yellow boxes) can be used as appropriate.
PrProCCCIB_2014_InstructorNotes.indd 43 10/16/14 5:27 PM

44 INSTRUCTOR NOTES
• Please note, certain sections of the book have been dropped to conserve time. Please teach only the headings listed here.
Adobe Premiere Pro has some of the most advanced audio tools available in a non-linear editing system. For many students, audio is a secondary topic—audio some-how goes with the pictures, and music is nice if you can get it.
Of course, the truth is that good-quality audio can make the difference between a mediocre film and a powerful, moving story. In many ways, you’ll need your stu- dents to begin thinking in different ways when starting this lesson, because they’ll be using a different part of their brains!
Getting started
Setting up the interface to work with audio
• The Audio workspace
• Master track output
• The audio meters
• Viewing samples
• Showing audio waveforms
• Monitoring audio
Examining audio characteristics
Adjusting audio volume
• Adjusting audio in the Effect Controls panel
• Adjusting audio gain
Normalizing audio
Creating a split edit
• Adding a J-cut
• Adding an L-cut
Adjusting audio levels for a clip
• Adjusting overall clip levels
• Keyframing volume changes
• Smoothing volume between keyframes
Working with the Audio Clip Mixer
• Overview of the Audio Track Mixer
• Understanding automation modes
Sidebars for discussion as time allows
PrProCCCIB_2014_InstructorNotes.indd 44 10/16/14 5:27 PM

Adobe Premiere Pro CC Classroom in a Book (2014 Release) 45
• What is an audio channel?
• About audio level
• What are audio characteristics?
• Gain and volume— what’s the difference?
• Sending audio to Adobe Audition CC
• What is a submix?
• Producing a 5.1 mix with Adobe Audition
Goals and objectives for this lessonThis lesson introduces the audio tools in much more detail, building familiarity with the tools and an understanding of the workflows. Students will learn the meanings of some audio terminology and work with keyframes.
Using keyframes to adjust audio is an excellent way to discover this important feature of nonlinear editing. Many students struggle to register the way the Audio Mixer exclusively works on tracks, while the Effect Controls panel and Audio Clip Mixer exclusively work on clips. This is something you may want to remind them of regularly to save them from struggling with the interface.
Setting up the interface to work with audioBy now, your students should be quite comfortable with switching between work-spaces. It may be worth noting that the audio meters are not included in the default Audio workspace, because the Audio Mixers already have meters built-in.
This section describes the various options for sequence master track output. While most edits produce a stereo master, this is an excellent opportunity to break down what it means to speak of “left” and “right.” These are really Channel 1 and Channel 2, with a universal agreement that, by default, these channels will be played through speakers positioned on the left and right.
Examining audio characteristicsThis is an important opportunity to confirm everyone has the same core under- standing of audio. It’s common for media practitioners to lack some of the most fundamental training in audio and video capture and presentation. By discussing the three factors of Frequency, Amplitude, and Phase, you can create a reference point for many topics later in the class.
There’s limited control over Phase in Adobe Premiere Pro and it can be difficult for some students to understand without a practical demonstration. It might be easier to place more emphasis on Frequency and Amplitude.
PrProCCCIB_2014_InstructorNotes.indd 45 10/16/14 5:27 PM

46 INSTRUCTOR NOTES
Adjusting audio volumeAdobe Premiere Pro offers multiple ways to adjust the playback volume of clips. It’s helpful to think of the volume adjustments as a kind of chain, or pipeline in this order:
1 Clip gain.
2 Clip volume adjustments - the Effect Controls panel, clip rubber band control or Audio Clip Mixer.
3 Track volume.
4 Sequence Master volume.
This section introduces audio adjustments using the Effect Controls panel and overall clip gain, which is a good starting point for understanding the way volume adjustments affect playback.
This is also a good opportunity to remind students that Adobe Premiere Pro is com-pletely nondestructive, so even the clip gain adjustments will not change the original media files.
Creating a split editWhile most of this course is dedicated to understanding the controls and the tech-nology, rather than the art of editing, this section is an opportunity to show the way mixing audio and video from difference scenes can make a great difference to the audience experience.
Having shown your students how to create a split edit, you may want to show them a similar result by placing audio on different tracks. Though this requires more mouse clicks, it will usually give better creative control.
Adjusting audio levels for a clipThe Audio Clip Mixer and Audio Track Mixer have a markedly different interface design from the rest of Adobe Premiere Pro. This is partly out of necessity, because a lot of controls need to be packed into a small space.
The Audio Track Mixer also has features that don’t appear in other parts of the application, such as track-based effects and sends. Students usually understand track-based effects well—they are, after all, just an extension of the kinds of effects they have been working with already. However, many students will only fully under-stand sends if you give them a demonstration.
Consider creating a sequence with multiple audio tracks and creating a submix. Rather than using prefader sends, try setting the output from the audio tracks to go through the submix you created, and add an obvious special effect—something like a delay is a good example.
PrProCCCIB_2014_InstructorNotes.indd 46 10/16/14 5:27 PM

Adobe Premiere Pro CC Classroom in a Book (2014 Release) 47
Show the results of passing the audio outputs through the submix, and then explain the alternative—using sends that are prefader, allowing you to create a “wet” and “dry” mix. If you have time, you could create a second submix with no effects and set the output from the audio tracks to that submix. This way, one submix will be clean, with no effects, and the other will have an obvious effect, allowing you to use just two fader controls to adjust the overall mix of audio with effects and audio without effects.
Review questionsQ How do you smooth out the transitions between keyframes?
A By right-clicking an existing keyframe, you can choose from several options, including Ease In, Ease Out, and Auto Bezier for an Ease In/Out.
Q How does normalization differ from just raising the volume?
A Normalization raises the highest peak moment in a clip to a set level. Raising the volume just increases the loudness relative to its current level.
Q What’s the difference between Normalize Max Peaks and Normalize All Peaks?
A When applied to multiple clips simultaneously, Normalize Max Peaks finds the maximum peak across all the clips and adjusts all the clips relative to that maximum. Normalize All Peaks considers each clip individually.
Q How can you move the current-time indicator by a single audio sample?
A Load the audio into the Source Monitor and choose Show Audio Time units from the Source panel menu. By making this selection, Adobe Premiere Pro allows you to edit to the millisecond or audio sample.
Q What modifier key should you use in combination with the Selection tool to add a keyframe to a rubber band in the Timeline panel?
A The Ctrl key (Windows) or Command key (Mac).
Q Which is applied first, clip volume adjustments or track volume adjustments?
A Clip volume adjustments are applied before track volume adjustments.
Q If you switch to the Audio workspace, the audio meters are not displayed by default. How would you display them?
A Go to the Window menu, and choose Audio Meters.
Q What will happen if you use the Audio Track Mixer to set a track’s automation mode to Off?
A When a track’s automation is off, track-based keyframes will no longer control the track fader and therefore will no longer affect the track volume.
Q When recording stereo audio, which channel is normally used for left, and which is normally used for right?
PrProCCCIB_2014_InstructorNotes.indd 47 10/16/14 5:27 PM

48 INSTRUCTOR NOTES
A Channel 1 is the standard Left channel, while Channel 2 is the standard Right channel.
Q If your master audio level peaks, the audio meters will show red indicators at the top. How can you reset them?
A Click the red indicators, or right-click the audio meters and choose Reset Indicators.
Module 12: Sweetening Sound• This module uses Lesson 12 in Adobe Premiere Pro CC Classroom in a Book
(2014 release).
• Sidebar information in the lesson (yellow boxes) can be used as appropriate.
The goal in this lesson is to improve the overall quality of audio in video projects. Several effects can be used to do this. Effects can be applied to individual clips or even a whole track. In this lesson, students will learn specific filters to repair com-mon issues.
Getting started
Sweetening sound with audio effects
• Adjusting bass
• Adding a delay
• Adjusting pitch
• Adjusting treble
• Adding reverb
Adjusting EQ
• EQ
• Parametric EQ
Applying effects in the Audio Track Mixer
• Creating an initial mix
• Creating a submix
• Applying effects to a submix
Cleaning up noisy audio
• Highpass and Lowpass effects
• Multiband Compressor
• Notch effect
• Dynamics
PrProCCCIB_2014_InstructorNotes.indd 48 10/16/14 5:27 PM

Adobe Premiere Pro CC Classroom in a Book (2014 Release) 49
Sidebars for discussion as time allows
• Audio Plug-in Manager
• Removing background noise with Adobe Audition
Goals and objectives for this lessonThis lesson is fairly comprehensive because it explores several options for modifying the audio in a project. Students learn to use effects to manipulate the high, low, and middle frequencies, as well as EQ to affect multiple frequencies at once. In this les-son, they learn to apply effects to a clip or an entire track as well as how to remove background noise from a clip.
Sweetening sound with audio effectsTo hear these subtle adjustments, ensure that students are wearing their head- phones. It’s a good idea to toggle an effect on and off to hear the before and after states. Your students will adjust the bass for a male announcer, add a stylized delay with a slight echo, and adjust the pitch to change the energy level. They’ll also modify higher frequencies using treble and add reverb to enhance a musical track.
Adjusting EQSeveral frequencies can be modified at once using an EQ effect. The standard EQ effect in Adobe Premiere Pro offers five bands of control. Individual frequencies can be adjusted using the Parametric EQ effect. This effect can also be combined to cre-ate a complex multiband effect.
Applying effects in the Audio Track MixerOne of the special features of Adobe Premiere Pro is the ability to apply effects to an entire track. This is useful for enhancing a narration track or for creating a complex audio mix for a music bed. Students will learn about creating submixes as well as how to modify and enhance individual components of a mix.
Cleaning up noisy audioBackground noise is a common problem. In this lesson, students will remove a back-ground noise caused by poor microphones and external conditions. The Highpass and Lowpass effects can be used to define a frequency threshold for audio. The Notch effect can also be used to target a specific problem frequency. The Dynamics plug-in can enhance a clip in several ways at once and works well for removing problem audio in a clip.
PrProCCCIB_2014_InstructorNotes.indd 49 10/16/14 5:27 PM

50 INSTRUCTOR NOTES
Review questionsQ Which other application in the Adobe digital video lineup can you use for
advanced audio repair?
A Adobe Audition offers greater functionality (including a multi-track mixer) and advanced restoration tools.
Q Which button should you click in the Audio Mixer or Timeline panel to hear only one audio track on a Timeline?
A The Solo button allows you to isolate and listen to just one track when playing out from the Timeline.
Q When using automation with the Audio Track Mixer, where do the keyframes appear?
A They become track keyframes.
Q What are the different methods of automation for the Audio Mixer?
A There are several to choose from:
Off: The fader will ignore keyframes.
Read: The fader follows keyframes.
Write: Writes any adjustments you make as you listen.
Latch: Is identical to Write but won’t apply changes until you move the faders.
Touch: Is similar to Latch in that it is used after an initial set of keyframes but snaps back to the prior recording levels when the slider is released.
Q To change the apparent speed of an audio clip without changing its duration, which effect would you use?
A The PitchShifter effect can modify the apparent pitch or energy level for a clip while still maintaining sync with a video clip.
Q What’s the difference between the Delay and Reverb effects?
A Delay creates a distinct, single echo that can repeat and gradually fade. Reverb creates a mix of echoes to simulate the accoustic characteristics of a room. It has multiple parameters that take the hard edge off the echo you hear in the Delay effect.
Q How do you apply the same audio effect with the same parameters to three audio tracks?
A The easiest way is to create a submix track,with those three tracks sending audio to it. Then apply the effect to the submix.
Q Name three ways to remove background noise from a clip.
A You can use a Notch or Dynamics effect within Adobe Premiere Pro or send the clip to Adobe Audition to use its advanced noise reduction controls.
PrProCCCIB_2014_InstructorNotes.indd 50 10/16/14 5:27 PM

Adobe Premiere Pro CC Classroom in a Book (2014 Release) 51
Module 13: Adding Video Effects• This module uses Lesson 13 in Adobe Premiere Pro CC Classroom in a Book
(2014 release).
• Sidebar information in the lesson (yellow boxes) can be used as appropriate.
Adobe Premiere Pro CC (2014 release) features more than 100 video effects. Students typically enjoy working with effects and like to experiment with process-ing their images. Most effects come with an array of parameters, most of which can be animated by using precise keyframe controls. The key with effects is to ensure that students master using restraint and learn to match an effect to a challenge or creative outcome.
Getting started
Working with effects
• Fixed effects
• The Effects panel
• Accelerated effects
• 32-bit color (high-bit-depth) effects
• YUV effects
• Applying effects
• Other ways to apply effects [sidebar]
• Using adjustment layers
• Sending a clip to Adobe After Effects
Master clip effects
Masking and tracking visual effects
Keyframing effects
• Adding keyframes
• Adding keyframe interpolation and velocity
Effects presets
• Using built-in presets
• Saving effects presets
Frequently used effects
• Image stabilization and rolling shutter reduction
• Timecode and Clip Name
• Shadow/Highlight
• Lens distortion removal
PrProCCCIB_2014_InstructorNotes.indd 51 10/16/14 5:27 PM

52 INSTRUCTOR NOTES
Goals and objectives for this lessonDuring this lesson, students will continue to work with fixed effects as well as add custom effects using the Effects panel. Besides applying effects, they’ll learn to customize the effect and keyframe changes over time. These customizations can be saved as presets for easy reuse.
Working with effectsIt’s important to show fixed effects (automatically applied for Motion, Opacity, and Time Remapping) as well as the Effects Panel. Pay particular attention to the icons for accelerated, 32-bit color, and YUV effects because these will greatly impact workflow. Adjustment layers should be carefully explored because they offer a lot of speed benefits.
Master clip effects are straightforward to work with but might be confusing for stu-dents who have not yet mastered the standard effects workflow. Equally, the mask-ing and tracking options are quick and easy to apply but might take a little explain-ing for students who are totally new to effects workflows. Use your judgement to decide how deeply to cover these topics, based on the class and the work students will be performing professionally.
Keyframing effectsIf the order of lessons has been followed, the use of keyframes should be an easy refresher. The goal here is to teach students how to change an effect over time. The use of keyframe interpolation can make many effects seem more natural.
Effects presetsThe use of presets has two major purposes. First, the built-in presets help a user quickly explore how effects can be used. More importantly, the ability for an editor to create their own presets can be a huge time-saver. Plus, effect presets can be exported and imported (right click on the preset), which is useful for collaboration.
Frequently used effectsYour students should enjoy exploring the effects. The first exercise stabilizes shaky footage (a common problem). Next students will add a timecode window to a review copy for output to allow for accurate feedback. Finally, the Shadow/Highlight effect is explored to digitally relight a scene.
Review questionsQ How do you apply an effect to a clip or to a group of clips?
A Drag the effect from the Effects panel directly onto the clip or selected clips in the Timeline.
PrProCCCIB_2014_InstructorNotes.indd 52 10/16/14 5:27 PM

Adobe Premiere Pro CC Classroom in a Book (2014 Release) 53
Q Can you change the order of effects after you have applied them to a clip?
A Yes, drag the effect name to a different location in the Effect Controls panel.
Q How do you remove an effect?
A Select the effect in the Effects Control panel and press Delete.
Q Can you save an effect that you created for later use?
A Yes, right-click the effect in the Effect Controls panel and choose Save Preset.
Q How can you apply multiple effects from one clip to another clip or clips?
A Select the effects in the Effects panel. Right-click and choose Copy. Select the clip or clips you want to apply the effects to in your Timeline, right-click and choose Paste. You can also copy a clip, then right-click on another clip and choose Paste Attributes for more options.
Q What is one advantage of a nested sequence when working with effects?
A A nested sequence allows you to apply a single effect or multiple effects to a group of clips and control the parameters of those effects on the entire group simultaneously. You can use adjustment layers to achieve a similar result with a different approach.
Module 14: Color Correction and Grading• This module uses Lesson 14 in Adobe Premiere Pro CC Classroom in a Book
(2014 release).
• Sidebar information in the lesson (yellow boxes) can be used as appropriate.
• Please note, certain sections of the book have been dropped to conserve time. Please teach only the headings listed here.
Color correction can be as simple as making sure white paper looks white or as advanced and complex as creating a multilayered special effects look for your shots that picks out individual colors, uses secondary color correction, and blends mul-tiple clips into a complete composition.
For your students, this lesson represents a fun opportunity to expand their skills to include exciting special effects and to learn how to use some universally useful technologies—in particular, the Vectorscope and waveforms.
Getting started
Color-oriented workflow
• The Color Correction workspace
• Video scope essentials
• The Reference Monitor
PrProCCCIB_2014_InstructorNotes.indd 53 10/16/14 5:27 PM

54 INSTRUCTOR NOTES
An overview of color-oriented effects [Short Demo—Hands Off]
• Coloring effects
• Color removal or replacement
• Color Correction
• Technical color effects
Fixing exposure problems
• Underexposed images
• Overexposed images
Fixing color balance
• Basic white balance (Fast Color Corrector)
• Primary color correction
• Balancing with the Three-Way Color Corrector
Special color effects
• Gaussian Blur
• Solarize
• Lumetri Looks
Creating a look
• Direct Link to Adobe SpeedGrade [time permitting]
Sidebars for discussion as time allows
• About primary and secondary colors
• Additive and subtractive color
• Using Lumetri effects and SpeedGrade
• When is color correction right?
• About levels
Goals and objectives for this lessonIn this lesson, students will learn to read the Vectorscope and Waveform Monitors, use the Reference Monitor, discover some of the color correction effects, and work with the Three-Way Color Corrector effect, which incorporates many of the main controls used by other color-related effects.
This lesson also clarifies the difference between fixed effects and effects available in the Effects panel.
PrProCCCIB_2014_InstructorNotes.indd 54 10/16/14 5:27 PM

Adobe Premiere Pro CC Classroom in a Book (2014 Release) 55
Color-oriented workflowIt’s important for your students to understand the limitations when using their com-puter monitor to make subjective assessments of color and luminance. If you can set up your classroom to have at least one editing system output to a regular television monitor, you can demonstrate the dramatic difference in appearance when working with color for different display mediums.
If you drag and drop the current sequence into the Source Monitor, you can use it to display a comparison frame, while working on a different clip using the Program Monitor, with the Reference Monitor showing either the Vectorscope or a waveform.
If you describe the differences between additive and subtractive color, you may be giving your students some of the first basic color theory training they have received. This is a fascinating subject but can easily end up taking a substantial amount of time from the rest of your lesson.
It’s possible that learning about the Vectorscope and waveforms will be the first time your students have used any professional system of measurement to interpret images. It might help them to know that these are the visual equivalent of an audio waveform display.
An overview of color-oriented effectsThough the book offers a reasonable summary and screen shot to show off the effects in this section, it’s an opportunity to get your students into the habit of add-ing, adjusting, and removing effects.
Let your students experiment a little and then bring the focus back to the lesson so you can summarize the differences between the effects.
This is also a good opportunity to highlight which effects are CUDA-enabled, 32-bit, or YUV native.
Premiere Pro offers support for LUT and .look files, and includes a looks browser in the Effects list. Depending on your class level of experience, you may want to take the time to explain LUT files and Adobe SpeedGrade integration. In particular, it might be valuable to explain where Adobe SpeedGrade fits into the post-production workflow.
Fixing exposure problemsThe main purpose of this section is to introduce Curves. It’s also an excellent oppor-tunity for your students to practice using the waveform display to interpret images and observe the results of changes they make.
Curves is a useful interface control to learn, because it helps explain the way other effects work, such as the Brightness and Contrast effect. If you have a whiteboard
PrProCCCIB_2014_InstructorNotes.indd 55 10/16/14 5:27 PM

56 INSTRUCTOR NOTES
in the classroom, you can draw multiple Curves graphs and draw on the results of making adjustments to contrast, brightness, and gamma.
Fixing color balanceStudents learn how to automatically correct poor white balance and then how to adjust color wheel controls. Like the Curves controls, the color wheel gives core skills and understanding about the way colors are recorded, reproduced, and adjusted.
You may find it helpful to highlight for your students that the way the colors are displayed on a color wheel matches the markings on the Vectorscope.
The Three-Way Color Corrector effect has a long list of controls, and if too many of these controls are new concepts to your students, they are likely to be overloaded with information. The challenge is not that any single topic is particularly hard to understand. Rather, there are just so many topics your students may need a break to assimilate the new information part way through the lesson.
You’ll need to assess the class on a case-by-case basis, but consider introducing the most commonly used parts of the effect controls and then switching to show-ing your students how to experiment with the controls and judge the results for themselves.
Most of the controls produce dramatic results if you adjust them enough, so experi-mentation might be enough to learn what they do. There are a small number of exceptions, such as the Tonal Range Definition control, which is far enough from the color wheel controls as to seem unrelated. Consider demonstrating this control, and the secondary color correction controls in particular, to avoid confusion when your students are exploring this effect on their own.
Creating a lookOf course, not all color adjustment is intended to make visuals look realistic. This section is an excellent opportunity to show how color correction effects can convey significance to an audience.
This is also an opportunity for your students to learn about, and practice using, adjustment layers. There is a lot you could say about using adjustment layers to work with effects, but with limited time, you may want to focus on the key prin- ciples at work instead.
• How to add an adjustment layer
• How to add, adjust, and remove effects using an adjustment layer
• How to edit, move, and remove an adjustment layer
PrProCCCIB_2014_InstructorNotes.indd 56 10/16/14 5:27 PM

Adobe Premiere Pro CC Classroom in a Book (2014 Release) 57
Review questionsQ Describe what video scopes are used for.
A Scopes are tools to provide objective measurement of chroma and luminance information.
Q What does the Broadcast Colors or Video Limiter effect do?
A Each conforms the limits of the signal to broadcast standards and limits. The Video Limiter has more precise control than the Broadcast Color effect.
Q When using the white balance on the Fast Color Corrector or Three-Way Color Corrector, what should you be clicking?
A A part of the image that should be neutral gray but has a color tint to it— without any chrominance. This could be a gray card or light gray element in the video or a white element that isn’t blown out (windows and skies are not usually good examples).
Q Which of these effects permits the greatest amount of control over the color signal: Auto Color, Fast Color Corrector, or Three-Way Color Corrector?
A The Three-Way Color Corrector effect permits the greatest adjustment of the video signal with independent controls for the shadows, midtones, and highlights.
Q Why is it important to have a television screen connected to your editing system if you intend to produce video for display on a television?
A Computer screens and televisions display color using difference systems. Colors, highlights, and shadows can look dramatically different on each kind of display. It is important to view colors using the kind of screen your video is intended for.
Q How does the RGB parade fit information for all three color channels into a single display?
A The full-screen image for each color is compressed horizontally to be able to display all three colors side by side.
Q What is secondary color correction?
A Color adjustment applied to a selected range of pixels that are selected automatically, based on their hue, saturation, or luminance.
Q How can you tell when your color correction is perfect?
A Ultimately, color correction is a subjective art. You can use precise measurements to make sure technical goals are achieved, such as limiting levels or matching one shot to another, but the final measure is whether the result matches your vision.
PrProCCCIB_2014_InstructorNotes.indd 57 10/16/14 5:27 PM

58 INSTRUCTOR NOTES
Q How do you use a white balance eyedropper?
A Make sure the clip you are working on is displayed in the Program Monitor. Click the eyedropper to select it, and then click in the Program Monitor on a pixel that should be colorless but isn’t. A color adjustment is applied automatically to correct the whole image so that the pixel you clicked becomes white.
Module 15: Exploring Compositing Techniques• This module uses Lesson 15 in Adobe Premiere Pro CC Classroom in a Book
(2014 release).
• Sidebar information in the lesson (yellow boxes) can be used as appropriate.
• Please note, certain sections of the book have been dropped to conserve time. Please teach only the headings listed here.
To understand compositing, your students will need to expand their perspective on the way pixel information is stored. Alpha channel is rarely familiar territory for new editors. This lesson introduces some of the most powerful and engaging features Adobe Premiere Pro has to offer, and though learning the techniques described takes a little time, you’ll likely find your students are particularly engaged, because the results are often dramatic.
Though Adobe Premiere Pro is primarily intended for video editing, rather than effects work, it includes some excellent tools for fine finishing and compositing. In particular, the Ultra Key effect and the ability to work with track matte keys and nested sequences give editors a lot of creative freedom.
Getting started
What is an alpha channel?
Making compositing part of your projects
• Shooting videos with compositing in mind
• Essential terminology
Working with the Opacity effect
• Keyframing opacity
Working with alpha-channel transparencies
Color keying a greenscreen shot
• Preprocessing the footage
• Using the Ultra Key effect
PrProCCCIB_2014_InstructorNotes.indd 58 10/16/14 5:27 PM

Adobe Premiere Pro CC Classroom in a Book (2014 Release) 59
Using mattes
• Using mattes that use graphics or other clips
• Using the Track Matte Key effect
• Using a video clip as a track matte key
Sidebars for discussion as time allows
• Using the After Effects Roto Brush Tool
Goals and objectives for this lessonThis lesson expands understanding of color channels; it introduces the alpha chan-nel and blending modes. Students will learn about keying using greenscreen video and the Ultra Key effect and the use of garbage mattes and the track matte key.
What is an alpha channel?This section introduces the concept of an alpha channel. Once students understand an alpha channel can be adjusted in the same way as a color channel, they can easily also understand the way the Opacity effect or a Chromakey effect works.
You may find it helpful to highlight the difference between 50 percent gray pix-els and white pixels with 50 percent opacity against the black background of the Timeline. They can have a very similar appearance. Consider setting up two color matte clips to demonstrate the difference, edited into a sequence on Video 2, with color bars on Video 1 later in the sequence. If you initially show the clips side by side, with the same appearance, and then move them in front of the color bars, the difference will be immediately obvious.
Working with the Opacity effectShowing the results of adjusting opacity will further help your students see the direct relationship between alpha channel adjustments and the clip opacity.
Showing keyframing opacity using clip-based rubber bands helps reinforce the idea that keyframe rubber bands behave the same way, regardless of the adjustment they are applied to.
It can be difficult to find ideal clips to demonstrate blend modes. You’ll find the Double Identity graphic works well, because it combines a mixture of colors and textures. Images with strong contrast and areas of clear color work well to demon- strate this feature.
As with many of the effects included with Adobe Premiere Pro, the blend modes are often learned best by hands-on experimentation. Rather than encouraging your students to memorize each mode, make sure they know how to apply and remove a blend mode, so they can explore the different results another time.
PrProCCCIB_2014_InstructorNotes.indd 59 10/16/14 5:27 PM

60 INSTRUCTOR NOTES
Color keying a greenscreen shotThe Ultra Key effect is highly regarded, providing excellent keying, even with difficult-to-key source media. It’s rarely possible to automatically obtain a perfect key, however. You’ll need to give your students a little time as you explain each of the controls.
Some of the controls will make good sense, based on earlier lessons. The Contrast control, for example, under the Matte Cleanup category of controls, applies a simple contrast adjustment to the matte that is generated.
Switch often between the composite and alpha channel output so your students can see the results of the adjustments. Often, the initial color selection will look good based on a composite image. Switching to the alpha channel will quickly show weak-nesses in the matte being created.
Some of the controls, such as Choke, will be new to your students. You can some- times explain these controls more easily by showing the key and making dramatic adjustments to illustrate the impact they have.
Using mattesBy the time you teach the Garbage Matte effects, your students will have learned about multiple ways to change the appearance of video clips and to adjust alpha channels. You may find it helpful to take a moment to list the various ways image adjustments can be applied and, separately, the various ways selections can be made to identify which pixels should be opaque and which should be transparent.
The Garbage Matte effects provide a relatively simple way to define which pixels should 100 percent visible or 0 percent visible. They are often used in combination with chromakey effects to remove visual elements that could not be obscured by selecting a key color.
It’s important for your students to understanding the way effects can be used in combination to produce a composite result. In this instance, it’s by combining the Ultra Key effect with a Garbage Matte, while earlier it was by combining multiple color correction effects.
Combining multiple effects in this way allows for the art and craft of post-produc-tion fine finishing.
Using the Track Matte Key effectThe Track Matte Key effect is simple to set up—there are few controls—but it allows for some of the most advanced effects workflows. As is often the case for specialized effects, the results are often the best if they were planned for during production.
PrProCCCIB_2014_InstructorNotes.indd 60 10/16/14 5:27 PM

Adobe Premiere Pro CC Classroom in a Book (2014 Release) 61
The Track Matte Key effect achieves a similar result to a Garbage Matte effect, except that the source of the matte is another clip segment, rather than control points in the Program Monitor.
Review questionsQ What should you look out for when shooting keying material with some
cameras?
A Some cameras use heavy compression and then throw away some of the chroma subsampling information to reduce file size. Artifacts and limited color data may make it difficult to create a clean chromakey.
Q Which keying effect is the preferred choice in Adobe Premiere Pro?
A The Ultra Key effect.
Q Which effects allow you to mask part of the video, essentially removing the “garbage”?
A The four-point, eight-point, and sixteen-point Garbage Matte effects.
Q How many tracks does the Track Matte effect need? Which track is the effect applied to?
A Typically, three tracks are used:
The top track (the matte reference).
The middle track (foreground). The effect goes on the middle track; add effects to the clip you want to change.
The bottom track (background).
Q What information from a matte clip is used for the Track Matte effect?
A There are two choices:
Matte Alpha: Uses the track matte clip’s alpha channel values.
Matte Luma: Uses the track matte clip’s luminance values.
Q Why is green often used as a background color for chromakey effects?
A Any color could be used, but green is particularly distinct from most human skin colors.
Q When might you combine a chromakey effect with a Garbage Matte or Track Matte Key effect?
A It’s common for the green background used on location to leave gaps that cannot be keyed. Combining a chromakey effect with a regular matte effect allows you to remove the unwanted parts of the picture.
Q If you reduce the opacity of a clip on the Video 1 track in a sequence, why does it appear to get darker?
PrProCCCIB_2014_InstructorNotes.indd 61 10/16/14 5:27 PM

62 INSTRUCTOR NOTES
A The clip appears to get darker because you are partially revealing the black background of the sequence. The more transparent you make the clip, the more it is blended with the dark background.
Q What are the two ways the Track Matte Key effect can use pixels in one clip to define the opacity of pixels in another clip in a sequence?
A The Track Matte Key effect can use either the alpha channel or the luminance level of pixels in one clip to define the opacity of pixels in another clip.
Q How does the Luma Key effect define transparency for a clip?
A The Luma Key effect uses the brightness of pixels as a guide for which should be transparent and which should be opaque.
Q What is the default blend mode?
A The default blend mode is Normal. In this mode, foreground pixels do not interact with background pixels in any particular way. If you reduce the opacity of the foreground clip, the result is a blend of the foreground and background.
Module 16: Creating Titles• This module uses Lesson 16 in Adobe Premiere Pro CC Classroom in a Book
(2014 release).
• Sidebar information in the lesson (yellow boxes) can be used as appropriate.
• Please note, certain sections of the book have been dropped to conserve time. Please teach only the headings listed here.
While the use of audio and video sources remain as the primary ingredients for building a sequence, there is still often a need to incorporate text into a project. Text is highly effective when information needs to be conveyed quickly to an audience. Unfortunately, typography is rarely studied by video professionals, and it’s easy to create text that distracts from the overall goal and lowers the quality of a sequence. Understanding a few simple rules can make a big difference to the final result.
Getting started
An overview of the Titler window
Video typography essentials
• Font choice
• Color choice
• Kerning
• Tracking
• Leading
• Safe title margin
PrProCCCIB_2014_InstructorNotes.indd 62 10/16/14 5:27 PM

Adobe Premiere Pro CC Classroom in a Book (2014 Release) 63
Creating titles
• Adding point text
• Adding paragraph text
Stylizing text
• Changing a title’s appearance
• Saving custom styles
Working with shapes and logos
• Creating shapes
• Adding a graphic
• Aligning shapes and logos
Making text roll and crawl
Sidebars for discussion as time allows
• Using titles in other projects
• Animated text with Adobe After Effects
Goals and objectives for this lessonThe Adobe Premiere Pro Titler is highly versatile. In this lesson, students will learn to identify the major features of the Titler. They will also get a primer on essential typographic principles to use when creating titles and stylizing text.
They’ll learn to create shapes and work with logos for more advanced designs. They’ll put text into motion by making it roll and crawl as well as explore timesaving design approaches such as working with templates.
An overview of the Titler windowThe Titler window is broken down into five major areas of functionality.
• Tools panel: These tools define text boundaries, set text paths, and select geometric shapes.
• Designer panel: This is where you build and view text and graphics.
• Properties panel: Here you’ll find text and graphic options such as font characteristics and effects.
• Actions panel: You’ll use these to align, center, or distribute text and groups of objects.
• Styles panel: Here you’ll find preset text styles. You can choose from several libraries of styles.
PrProCCCIB_2014_InstructorNotes.indd 63 10/16/14 5:27 PM

64 INSTRUCTOR NOTES
Video typography essentialsThis is an excellent time to engage the students in a discussion on good typogra-phy. The book identifies core concepts that can really be brought to life. Consider examining some movie or television credit sequences and discussing best practices. Warn students that many of the templates in Adobe Premiere Pro do not feature well-designed type.
Creating titlesThere are several ways to create text in the Titler. It’s important to highlight the dif-ference between point and paragraph text because it affects wrapping.
Stylizing textThere are many ways to change a title’s appearance. The key is restraint. Instead of applying all possible options, try using two or three to complete a more subtle effect. Categories include:
• Fill Type: You have several choices of fill. The most popular ones are Solid and Linear Gradient, but you’ll also find additional gradient, bevel, and ghosting options.
• Color: Set the color for your text. You can click the swatch or enter numerical values in the Color Picker, or use the Eyedropper tool to sample from your video clip.
• Sheen: A gentle highlight can add depth to your title. Be sure to adjust the size and opacity so the effect is subtle.
• Stroke: You can add inner and outer strokes. Strokes can be solid or gradient and add an edge color to the text. Adjust the opacity of a gradient to create a gentle glow or soft edge. A stroke is commonly used to help keep text legible over a video or complex background.
• Shadow: A drop shadow can make text easier to read. Be sure to adjust the softness. Also, be sure to keep the angle of shadows identical for all titles in a project for design consistency.
Working with shapes and logosSeveral shape tools are available to create custom bars or design elements. Students will learn how to insert a graphic file as a design element. Once added to a title, they can be aligned or distributed for a more unified layout.
PrProCCCIB_2014_InstructorNotes.indd 64 10/16/14 5:27 PM

Adobe Premiere Pro CC Classroom in a Book (2014 Release) 65
Making text roll and crawlRolling text moves vertically (like standard credits in a movie). Crawling text moves horizontally (like a stock ticker). Be sure to show advanced options to control timing as well as the start and end positions of a title.
Review questionsQ What are the types of text you can create?
A There are three kinds of text:
• Point text runs in a single line until you press Return.
• Paragraph text keeps within a bounding box.
• Text on a path follows a user-created path.
Q How can you get point text to wrap?
A Choose Title > Word Wrap.
Q How do you create rolling text?
A Choose Title > New Title > Default Roll.
Q How do you adjust the start and finish position for rolling text?
A Use the Roll/Crawl Timing options.
Q How do you give your text an edge?
A Add a stroke and change it to a different color than your text.
Q What are the differences between point text and paragraph (or area) text?
A You create point text with the Type tool. Its bounding box expands as you type. Changing the box shape changes the text size and shape accordingly. When you use the Area Type tool, you define a bounding box, and the characters remain within its confines. Changing the box’s shape displays more or fewer characters.
Q Why display the title-safe zone?
A Some TV sets cut off the edges of the picture. The amount lost varies from set to set. Keeping your text within the title-safe margin ensures that viewers will see all your title, even on a badly calibrated set. This is less of a problem with newer digital TVs, but it’s still a good idea to use the title-safe zone to frame your titles.
Q Why might the align tools be dimmed?
A The align tools become active if more than one object is selected. Also, the Distribute tools become active when more than two objects are selected.
Q How do you use the Rectangle tool to make a perfect square?
A Hold down the Shift key as you draw.
PrProCCCIB_2014_InstructorNotes.indd 65 10/16/14 5:27 PM

66 INSTRUCTOR NOTES
Q How do you apply a stroke or drop shadow?
A Select the text or object to edit, and enable the option to add a Stroke (Outer or Inner) or Shadow.
Module 17: Managing Your Projects• This module uses Lesson 17 in Adobe Premiere Pro CC Classroom in a Book
(2014 release).
• Sidebar information in the lesson (yellow boxes) can be used as appropriate.
• Please note, certain sections of the book have been dropped to conserve time. Please teach only the headings listed here.
For very short projects, with relatively little source media, project management may not be too important. Even then, if you are working on many different projects, it’s still necessary to find a way to file and organize your media and project files.
This lesson introduces valuable approaches to project management. Though it may not be the most exciting subject, it’s potentially the one that will save the most time and energy in the long term.
Getting started
The File menu
• File menu commands
• Making a clip offline
Using the Project Manager
• Working with a trimmed project
• Collecting files and copying them to a new location
Final project management steps
Importing projects or sequences
Managing collaboration
Managing your hard drives
Sidebars for discussion as time allows
• Media management with Dynamic Link
Goals and objectives for this lessonThis lesson consolidates concepts introduced in earlier lessons that relate to media and project management. The relationship between clips and media files is revisited,
PrProCCCIB_2014_InstructorNotes.indd 66 10/16/14 5:27 PM

Adobe Premiere Pro CC Classroom in a Book (2014 Release) 67
with advice about approaches to creating an organizational system to get ready for post-production workflows across multiple projects.
Students will learn how to use the Project Manager, import projects, manage col- laboration, and keep hard drives organized.
The File menuIt’s important that your students understand the relationship between clips and media files, and this is an excellent opportunity to make sure everyone is perfectly clear about the difference between the two. Adobe Premiere Pro is designed to give the impression that the clips you work with are the media files they link to.
Creatively, this is excellent, because it allows editors to focus on their content, rather than their technology. However, it can lead to confusion if editors believe they are copying original files as they create a sequence. They might easily delete important files, for example, if they mistakenly believe they don’t need them any longer.
Using the Project ManagerThe Project Manager can be used to achieve two different goals. One is to reduce the amount of space taken up by a project. The other is to use the same amount of space but to collate all associated files into a single location to make it easier to transfer to another editing system or to make it easier to identify which files are needed.
To give some context to the descriptions given in the book, you may want to begin with a classroom discussion about the different circumstances under which your students might want to use the Project Manager.
Importing projects or sequencesAdobe Premiere Pro makes it easy to import the contents of one project into another. This section is a good opportunity for a classroom discussion about work-flows that might benefit from this feature. For example, different teams might work independently on sequences in separate projects that are ultimately intended to be combined into one larger final project.
It might be interesting to discuss the pros and cons of this approach and the work- flow for collaboration that might be suitable. For example, how might a group of independent editors ensure their work has a consistent look and feel? What naming conventions might be used for files, clips, sequences, and projects?
Managing your hard drivesBecause Adobe Premiere Pro does not manage your media files, it’s a good idea to plan ahead and manage media in advance of editing. Some organizations use
PrProCCCIB_2014_InstructorNotes.indd 67 10/16/14 5:27 PM

68 INSTRUCTOR NOTES
particular naming conventions, while others might use network-based storage with limited access based on user logins.
Depending on the class, your students might find it valuable to discuss the chal- lenges associated with media management in their particular editing environment.
Review questionsQ What is a limitation of the Batch List feature?
A It can’t link to audio-only or video-only files.
Q What is a handle in the context of the Project Manager?
A It’s extra head and tail frames that can be added when the clips are managed that allow for longer transitions or small editorial adjustments. A handle allows long clips to be reduced to only the part that is used (plus a little extra).
Q Why would you want to use just a single sequence as a source for the Project Manager (rather than the entire project)?
A A single sequence source works well when you want to back up just a specific sequence or sequences – such as your master sequence.
Q Can you import sequences into a project?
A Yes, you can import one project into another and choose the desired sequences, or browse for specific sequences using the Media Browser.
Q What kind of file is used to transfer editing decisions from a Final Cut Pro project?
A An XML file.
Q What kind of file is used to transfer editing decisions from an Avid Media Composer project?
A An AAF file.
Q You are working with large media files but want to temporarily edit on the move, using a laptop with a small hard drive. How can you temporarily use smaller, more heavily compressed versions of your media files?
A You can link your project to any versions of your media files. Convert your original files to a small file size and rename the original folders containing your clips so that Adobe Premiere Pro searches for the files the next time you open the project. Direct Adobe Premiere Pro to your new, smaller files. When you are ready to work with the larger files again, reverse the process. No particular changes need to be made to your project.
Q How can you make a clip offline?
A Right-click the clip in the Project panel, or select the clip and go to the Project menu, then choose Make Offline.
PrProCCCIB_2014_InstructorNotes.indd 68 10/16/14 5:27 PM

Adobe Premiere Pro CC Classroom in a Book (2014 Release) 69
Q Why might you want to include preview files when moving a project and its media to another drive?
A Some effects, particularly third-party effects that are not designed to use hardware acceleration, may take a particularly long time to render. If you have rendered them already, bringing the preview files along with your other media files saves you the time spent rendering them again.
Q After using the Project Manager to create a new project, what happens to the original unused media files?
A Nothing. Adobe Premiere Pro will not delete your original media files. This is useful because it means you can check whether the options you chose were correct and that your new project contains the right clips before manually deleting the old files.
Q Why might you want the Project Manager to rename newly created media files, based on the clip names?
A It’s common to rename clips to make it easier to find the content you want. However, when you do this, the original media filenames remain unchanged. If you don’t need to be able to relate your new media files to the originals, it might make it easier to stay organized if the clip names and media filenames match.
Q Are Dynamic Link assets, including After Effects compositions, supported by the Project Manager?
A The Project Manager does not collect or trim Dynamic Link assets like After Effects compositions. If you have used assets of this kind, manually copy the After Effects projects to the new Adobe Premiere Pro project location. Be sure to also copy the project files used by the After Effects project.
Module 18: Exporting Frames, Clips, and Sequences• This module uses Lesson 18 in Adobe Premiere Pro CC Classroom in a Book
(2014 release).
• Sidebar information in the lesson (yellow boxes) can be used as appropriate.
Many students will find this lesson extremely helpful because, of course, they will need to share their work eventually. Adobe Premiere Pro CC (2014 release) offers a wide range of export options.
Getting started
Overview of export options
Exporting single frames
PrProCCCIB_2014_InstructorNotes.indd 69 10/16/14 5:27 PM

70 INSTRUCTOR NOTES
Exporting a master copy
• Matching sequence settings
• Choosing another codec
Working with Adobe Media Encoder
• Choosing a file format for export
• Configuring the Export
• Source and Output panels
• Queuing the export
• Additional options in Adobe Media Encoder
Exchanging with other editing applications
• Exporting a Final Cut Pro XML file
• Exporting to OMF
• Exporting to AAF
Recording to tape
• Preparing a project for tape output
• Preparing a tape for output
• Recording to a DV or HDV deck
• Using third-party hardware
Sidebars for discussion as time allows
• Using the formats
• Working with edit decision lists
Goals and objectives for this lessonIn this lesson, students will learn how to choose the right export options. This will include exporting single frames as still images as well as creating video, image sequence, and audio files.
In addition to digital output, students will learn how to exchange data with other applications. This includes exporting an XML file for Final Cut Pro, creating AAF files for Avid Media Composer, and using edit decision list (EDL) files. Finally, if the gear is available, the student should learn the essentials of outputting for tape.
Overview of export optionsIt’s important for students to understand that exporting is a somewhat complex and multifaceted aspect of a project. Additionally, they should understand the difference
PrProCCCIB_2014_InstructorNotes.indd 70 10/16/14 5:27 PM

Adobe Premiere Pro CC Classroom in a Book (2014 Release) 71
between final output files and preview files, and how to use preview files as a source for output.
Exporting single framesWhile an edit is in progress, it’s common to need to quickly export a still frame to send to a team member or client for review. This might be for a quick approval or to check an item such as color grading or title spelling. Additionally, exported stills can be used as thumbnails for video-sharing sites or as part of web posts. The Export Frame function is easy to use but note the issue of square vs. nonsquare pixels, which may require stretching to resize the image for use in print or multimedia.
Exporting a master copyCreating a master copy allows the editor to make a pristine digital copy of the edited project that can be archived for future use. A master copy is a digital file that con-tains all of the content of a sequence at its highest resolution and best quality. Once created, this file can be used to produce other compressed output formats (in this case, the file is often called a mezzanine file). Students can easily match the settings of the current sequence to create a master copy, or choose a less-compressed preset option.
Working with Adobe Media EncoderAdobe Media Encoder is a fully-featured compression program. Because it functions as a stand-alone application it allows encoding to take place in the background while the editor continues to work on a project.
Exchanging with other editing applicationsAdobe Premiere Pro allows projects and data to be easily exchanged with other editing applications. Output methods include Final Cut Pro XML (which is used not just by Final Cut Pro 7 but also applications like DaVinci Resolve and Grass Valley EDIUS). OMF files can be generated to exchange audio data with digital audio workstation applications like ProTools. Avid systems can use the AAF files gener-ated by Adobe Premiere Pro.
Recording to tapeIf a deck is available, students should learn how to output a project to tape. This will complete the loop of capturing from tape earlier in the course. If hardware is not available, review the export-to-tape process detailed in the lesson. Be sure to also describe the third-party ecosystem for advanced output hardware.
PrProCCCIB_2014_InstructorNotes.indd 71 10/16/14 5:27 PM

72 INSTRUCTOR NOTES
Review questionsQ What’s the name of the software application that handles all the video
compression for the Adobe digital video tools?
A Adobe Media Encoder.
Q What are the advantages and disadvantages of the Use Previews check box when exporting media?
A If you select Use Previews, Adobe Premiere Pro and Adobe Media Encoder will use any existing previews that have been created to accelerate compression time—at the cost of quality. By deselecting this option, Adobe Premiere Pro and Adobe Media Encoder will create compressed files at a higher quality because the original source media will be referenced.
Q Name some of the formats Adobe Media Encoder encodes to.
A AIFF, AVI (Windows only), DPX, JPEG, MP3, P2 Movie, PNG, QuickTime, Targa, TIFF, WAV, H.264, MPEG-4, MPEG-2, and WMV (Windows only).
Q Why would you choose to make a clip offline?
A If you’re working with low-resolution copies of your media, you’ll want to make your clips offline so you can recapture or reimport them at full quality.
PrProCCCIB_2014_InstructorNotes.indd 72 10/16/14 5:27 PM