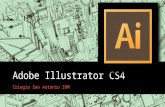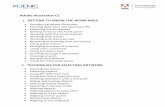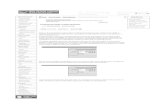Adobe Illustrator® Plug-In CutStudio Version...
Transcript of Adobe Illustrator® Plug-In CutStudio Version...
1
Adobe Illustrator® Plug-In Windows & Mac OS
CutStudio Version 3.00
April 11, 2017
Table of Content
Adoble Creative Cloud _______________________________________________________ 1
Windows Installation________________________________________________________ 3
Mac OS Instructions _________________________________________________________ 6
Adobe Creative Cloud
This document outlines how to download the Adobe Illustrator (CC 2014 & CC 2017) Plug-In for Roland CutStudio. You will need an Adobe Creative Cloud account to download the plug-in. The steps below assume you already have this account. Before you download the plug-in, you need to enable «File Sync» in your Creative Cloud account. See the instructions below. For additional support with «File Sync», please visit Adobe’s help page by clicking here.
1. Log into your Adobe Creative Cloud account on your Windows or Mac OS computer. 2. Click on the gear icon and select Preferences.
o Ensure that your Creative Cloud version is 2.1.2.114 or higher.
2
How-To Guide Adobe Illustrator® 2014 & 2017 Plug-In Instructions
3. Click Creative Cloud and select Files.
4. Enable sync by selecting the On option.
5. Exit the «Preferences» settings by clicking the left arrow.
3
How-To Guide Adobe Illustrator® 2014 & 2017 Plug-In Instructions
Windows Installation
1. Open a web browser and go to www.adobe.com.
2. Log into your Adobe account.
4
How-To Guide Adobe Illustrator® 2014 & 2017 Plug-In Instructions
3. Click on Add-ons.
4. In the Search field type «Roland CutStudio».
5
How-To Guide Adobe Illustrator® 2014 & 2017 Plug-In Instructions
5. Click on Roland CutStudio AI Plug-in in the search results.
6. Click on Free to download Roland CutStudio.
7. Once you receive a message stating that the add-on has been acquired, it will then appear in Adobe Illustrator. Launch Adobe Illustrator and go to «Window – Extensions –CutStudioPlugin».
6
How-To Guide Adobe Illustrator® 2014 & 2017 Plug-In Instructions
Mac OS Instructions
Before you download the add-on from the Adobe website, you must first change the security settings on your Mac OS to allow apps to be downloaded from anywhere. Instructions are below.
1. Launch System Preferences.
2. Select Security & Privacy.
7
How-To Guide Adobe Illustrator® 2014 & 2017 Plug-In Instructions
3. In the «General Tab» unlock the page by clicking on the lock icon. If the lock icon isn’t locked, then skip to the next step.
4. In the «Allow apps downloaded from» section, select Anywhere. o If you do not see the Anywhere option you may be running Mac OS Sierra Public Beta. Your best option
is to update to the released version of Sierra. When Apple released the final version of Sierra, it reverted the settings back to the way it works in El Capitan.
8
How-To Guide Adobe Illustrator® 2014 & 2017 Plug-In Instructions
5. When prompted, click Allow From Anywhere.
6. You may be prompted to enter your Mac OS administrative password, enter it and click Unlock.
9
How-To Guide Adobe Illustrator® 2014 & 2017 Plug-In Instructions
7. Click the lock icon again if you want to prevent any other changes and exit the Security and Privacy window by clicking on the red circle.
8. Next open a web browser and go to www.adobe.com.
10
How-To Guide Adobe Illustrator® 2014 & 2017 Plug-In Instructions
9. Log into your Adobe account.
10. Click on Add-ons.
11
How-To Guide Adobe Illustrator® 2014 & 2017 Plug-In Instructions
11. In the Search field type «Roland CutStudio».
12. Click on Roland CutStudio AI Plug-in.
12
How-To Guide Adobe Illustrator® 2014 & 2017 Plug-In Instructions
13. Click on Free to download Roland CutStudio.
14. Once you receive a message stating that the add-on has been acquired, it will then appear in Adobe Illustrator. Launch Adobe Illustrator and go to «Window – Extensions –CutStudioPlugin».