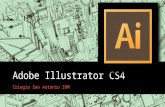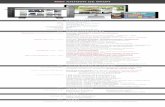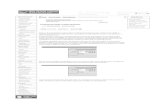Adobe® Illustrator® CC on Demand -...
Transcript of Adobe® Illustrator® CC on Demand -...


Illustrator® CConDemand
Adobe®
Que Publishing, 800 East 96th Street, Indianapolis, IN 46240 USA

Adobe® Illustrator® CC on Demand
Copyright © 2013 by Perspection, Inc.
All rights reserved. No part of this book shall be reproduced, stored in aretrieval system, or transmitted by any means, electronic, mechanical, photo-copying, recording, or otherwise, without written permission from the publish-er. No patent liability is assumed with respect to the use of the informationcontained herein. Although every precaution has been taken in the prepara-tion of this book, the publisher and author assume no responsibility for errorsor omissions. Nor is any liability assumed for damages resulting from the useof the information contained herein.
Library of Congress Control Number: 2013941437
ISBN-13: 978-0-7897-5164-5
ISBN-10: 0-7897-5164-X
Printed and bound in the United States of AmericaFirst Printing: June 2013
16 15 14 13 4 3 2 1
Que Publishing offers excellent discounts on this book when ordered in quantity for bulk purchases or special sales.
For information, please contact: U.S. Corporate and Government Sales
1-800-382-3419 or [email protected]
For sales outside the U.S., please contact: International Sales
1-317-428-3341 or [email protected]
TrademarksAll terms mentioned in this book that are known to be trademarks or servicemarks have been appropriately capitalized. Que cannot attest to the accuracyof this information. Use of a term in this book should not be regarded asaffecting the validity of any trademark or service mark.
Adobe, the Adobe logo, Acrobat, Bridge, Dreamweaver, Extension Manager,ExtendScript Toolkit, Flash, InDesign, Illustrator, PageMaker, Photoshop, andPhotoshop Elements are registered trademarks of Adobe System Incorporated.Apple, Mac OS, and Macintosh are trademarks of Apple Computer, Inc.Microsoft and the Microsoft Office logo are registered trademarks of MicrosoftCorporation in the United States and/or other countries.
Warning and DisclaimerEvery effort has been made to make this book as complete and as accurate aspossible, but no warranty or fitness is implied. The authors and the publishersshall have neither liability nor responsibility to any person or entity withrespect to any loss or damage arising from the information contained in thisbook.
PublisherPaul Boger
Associate PublisherGreg Wiegand
Senior Acquisitions EditorLaura Norman
Managing EditorSteve Johnson
AuthorSteve Johnson
Technical EditorToni Bennett
Page LayoutJames Teyler
Interior DesignersSteve JohnsonMarian Hartsough
IllustrationsJP Johnson
IndexerSharon Shock
ProofreaderBeth Teyler
Team CoordinatorCindy Teeters

iii
Acknowledgments
a
aPerspection, Inc.Adobe Illustrator CC on Demand has been created by the professional trainers andwriters at Perspection, Inc. to the standards you’ve come to expect from Que pub-lishing. Together, we are pleased to present this training book.
Perspection, Inc. is a software training company committed to providing informationand training to help people use software more effectively in order to communicate,make decisions, and solve problems. Perspection writes and produces softwaretraining books, and develops multimedia and web-based training. Since 1991, wehave written more than 120 computer books, with several bestsellers to our credit,and sold over 5 million books.
This book incorporates Perspection’s training expertise to ensure that you’ll receivethe maximum return on your time. You’ll focus on the tasks and skills that increaseproductivity while working at your own pace and convenience.
We invite you to visit the Perspection web site at:
www.perspection.com
AcknowledgmentsThe task of creating any book requires the talents of many hard-working peoplepulling together to meet impossible deadlines and untold stresses. We’d like tothank the outstanding team responsible for making this book possible: the writer,Steve Johnson; the technical editor, Toni Bennett; the production editor, JamesTeyler; proofreader, Beth Teyler; and the indexer, Sharon Shock. We’d also like tothank JP Johnson for his contribution of Illustrator artwork.
At Que publishing, we’d like to thank Greg Wiegand and Laura Norman for theopportunity to undertake this project, Cindy Teeters for administrative support, andSandra Schroeder for your production expertise and support.
Perspection

iv
aa
About the AuthorSteve Johnson has written more than 80 books on a variety of computer software,including Adobe Edge Animate, Adobe Photoshop CS6, Adobe Dreamweaver CS6,Adobe InDesign CS6, Adobe Illustrator CS6, Adobe Flash Professional CS5,Microsoft Windows 8, Microsoft Office 2013 and 2010, Microsoft Office 2008 for the Macintosh, and Apple OS X Mountain Lion. In 1991, after working for AppleComputer and Microsoft, Steve founded Perspection, Inc., which writes and pro-duces software training. When he is not staying up late writing, he enjoys coachingbaseball, playing golf, gardening, and spending time with his wife, Holly, and threechildren, JP, Brett, and Hannah. Steve and his family live in Northern California, butcan also be found visiting family all over the western United States.

v
a
We Want to Hear from You!As the reader of this book, you are our most important critic and commentator. Wevalue your opinion and want to know what we’re doing right, what we could do bet-ter, what areas you’d like to see us publish in, and any other words of wisdom you’re willing to pass our way.
As an associate publisher for Que, I welcome your comments. You can email orwrite me directly to let me know what you did or didn’t like about this book—as wellas what we can do to make our books better.
Please note that I cannot help you with technical problems related to the topic of this book. We do have a User Services group, however, where I will forward spe-cific technical questions related to the book.
When you write, please be sure to include this book’s title and author as well asyour name, email address, and phone number. I will carefully review your com-ments and share them with the author and editors who worked on the book.
Email: [email protected]
Mail: Greg WiegandQue Publishing800 East 96th StreetIndianapolis, IN 46240 USA
For more information about this book or another Que title, visit our web site atwww.quepublishing.com. Type the ISBN (excluding hyphens) or the title of a book inthe Search field to find the page you’re looking for.

This page intentionally left blank

vii
Contents
c
cIntroduction xvii
Getting Started with Illustrator CC 1
Installing Illustrator 2 New!
Getting Started 4 New!
Viewing the Illustrator Window 6 New!
Showing and Hiding Panels 8Working with Panels 10Using the Tools and Control Panel 12 New!
Opening a Document 14 New!
Opening a Document with Adobe Bridge 16Inserting Images in a Document 18 New!
Using the Status Bar 19 New!
Working with Document Windows 20Checking for Updates Online 22 New!
Getting Help While You Work 24Saving a Document 26Finishing Up 28
Creating and Viewing a Document 29
Creating a New Document 30Creating a New Document Using Presets 31 New!
Creating a New Document from a Template 32Setting Up a Document 34 New!
Using Multiple Artboards 36Working with Multiple Artboards 38Changing the Display View 40 New!
Changing the View with the Navigator Panel 42Customizing the Navigator Panel 44Changing the Screen Display Mode 45Changing the View with the Zoom Tool 46 New!
Viewing and Using Rulers 48
2
1

viii
c
Using the Guides 50 New!
Using Smart Guides 52Using the Grid 54Moving Around with the Hand Tool 55Using Crop Marks 56Working with the Info Panel 58Using Undo and Redo 59Creating and Selecting Workspaces 60Working on Touch Screens 62 New!
Working with Objects 63
Understanding Vector and Raster Graphics 64Understanding Paths 65Selecting a Drawing Mode 66Creating Pixel Aligned Objects 67Creating Rectangles and Ellipses 68Creating Polygons and Stars 70Creating Line Segments 71Creating Arcs and Spirals 72Creating Grids 74Using the Shape Builder Tool 76Creating Perspective Objects 78Working with Perspective Objects 80Customizing a Perspective Grid 81Understanding Selections 82Using the Selection Tool 83Using the Direct Selection Tool 84Using the Lasso Tool 85Using the Magic Wand Tool 86Selecting and Grouping Objects 88Selecting Similar Objects 90Saving and Editing Selections 92Moving Objects 93Duplicating Objects 94Aligning and Distributing Objects 96Transforming Objects 97Using the Free Transform Tool 98 New!
Rotating and Scaling Objects 100Reflecting and Shearing Objects 101Applying Multiple Transformations 102
3

Contents ix
c
Reshaping Objects with Envelopes 104Using the Transform Panel 106
Working with Color 107
Changing Color Settings 108Changing Color Profiles 110Working with Color Modes 111Changing Color Modes 112Applying Colors 113Working with the Color Panel 114 New!
Working with the Swatches Panel 116 New!
Creating Groups in the Swatches Panel 118Working with Swatch Libraries 120Adding Colors Using the Kuler Panel 122 New!
Replacing Colors 124Inverting Colors 126Using the Color Guide Panel 127Applying Color with the Color Guide Panel 128Editing Colors with Live Color 130Proofing Colors on the Screen 132
Applying Fills, Strokes, and Gradients 135
Applying Fill and Stroke Colors 136Changing Stroke Attributes 138Changing Stroke Style 140Creating Variable Stroke Widths 142Using the Eyedropper Tool 144Creating Patterns for Fills 146Editing Patterns 148Using Patterns as Fills 149Blending Fill Colors 150Creating Blends Automatically 151Applying Blend Options 152Creating Blends with the Blend Tool 153Modifying Blend Objects 154Setting Transparency Options 155Controlling Transparency Effects 156Creating Transparency Masks 157Flattening Object Transparency 158Using the Transparency Grid 159Applying Gradients 160
5
4

x
c
Using Gradients Libraries 162Creating Gradients 163Editing Gradients 164Using the Gradient Tool 165Creating a Gradient Mesh 166
Working with Points and Paths 169
Drawing with the Pen Tools 170Setting Anchor Point Preferences 172Moving Points and Segments 173Converting Points 174Adding and Deleting Anchor Points 176Aligning and Joining Anchor Points 178Reshaping Paths 180Erasing to Reshape Paths 182Smoothing Paths 183Simplifying Paths 184Dividing Paths 185Splitting Paths 186Merging Paths 188Working with Shape Mode 190Working with Pathfinder 191Creating a Compound Path 192Creating a Clipping Set 194Editing a Clipping Set 196
Working with Layers 199
Understanding the Layers Panel 200Setting Layers Panel Options 201Creating Layers 202Selecting Layers 204Deleting Layers 205Selecting Objects with Layers 206Arranging Layers and Objects 208Duplicating Layers and Objects 210Locking Layers and Objects 211Showing and Hiding Layers and Objects 212Merging Layers and Groups 213Moving Objects to a Layer 214Flattening Layers 216Locating Objects in the Layers Panel 217
7
6

Contents xi
c
Creating a Template Layer 218Viewing Layers as Outlines 219
Working with Type 221
Using Type Tools 222 New!
Creating Point Type 223Creating Point Type in a Text Box 224 New!
Creating Area Type 225Modifying Area Type 226Converting Point and Area Type 227 New!
Creating Path Type 228Modifying Type on a Path 230Importing Text 231Selecting Type 232Copying or Moving Type 234Working with Overflow Type 236Changing Fonts 238 New!
Finding and Changing Fonts 240 New!
Changing Font Size 242Leading Type 243Kerning Type 244Tracking Type 245Scaling Type 246Rotating Type 247Touching Up Type 248 New!
Formatting Type 250Anti-aliasing Type 251Aligning Paragraphs 252Indenting and Spacing Paragraphs 253Setting Tabs 254Working with Hyphenation 255Working with Different Languages 256 New!
Working with Type Styles 258Using Smart Punctuation 260Working with Glyphs 261Working with OpenType Fonts 262Working with Justification 263Wrapping Type Around an Object 264Creating Type Outlines 265Applying Color and Stroke to Type 266 New!
8

xii
c
Working with Graphics 267
Opening Graphics 268 New!
Placing Graphics 269 New!
Placing Graphics from Adobe Bridge 270Linking or Embedding Graphics 272Change Linked or Embedded Graphics 274 New!
Managing Linked or Embedded Graphics 276 New!
Tracing Raster Graphics 278Adjusting Tracing Options 280Converting Tracing to Paths 282Applying Graphic Styles 283Creating Graphic Styles 284Editing Graphic Styles 286Applying Appearance Attributes 288Creating a Mosaic Graphic 290
Manipulating Artwork with Effects 291
Applying Illustrator Effects 292Applying the Convert to Shape Effect 294Applying the Scribble Effect 295Applying the Inner or Outer Glow Effect 296Applying the Drop Shadow Effect 297Applying 3D Effects 298Applying Warp Effects 300Applying Distort & Transform Effects 301Changing Raster Effects Settings 302Working with the Effect Gallery 304Applying Multiple Effects 306Controlling Effects Using Selections 307Using Blur Effects 308Viewing Various Effects 310
Drawing and Painting 313
Using the Pencil Tool 314Creating Live Paint Groups 316Setting Live Paint Bucket Tool Options 318Using the Live Paint Bucket Tool 320Using the Live Paint Selection Tool 322Modifying Live Paint Groups 324Selecting Gap Options 326
11
10
9

Contents xiii
c
Using the Brushes Panel 327 New!
Using the Paintbrush Tool 328 New!
Creating and Editing Scatter Brushes 330 New!
Creating and Editing Calligraphic Brushes 332Creating and Editing Art Brushes 334 New!
Creating and Editing Pattern Brushes 336 New!
Creating and Editing Bristle Brushes 338Working with Brushes 340Working with Liquify Tools 342
Using Symbols 343
Using the Symbols Panel 344Using Symbol Libraries 345Working with Symbols 346Duplicating and Editing Symbols 348Breaking Symbol Links 350Using the Symbol Sprayer Tool 352Setting Symbolism Tools Options 353Using the Symbol Shifter Tool 354Using the Symbol Scruncher Tool 355Using the Symbol Sizer Tool 356Using the Symbol Spinner Tool 357Using the Symbol Stainer Tool 358Using the Symbol Screener Tool 359Using the Symbol Styler Tool 360Expanding Symbol Instances 361Using 9-Slice Scaling for Symbols 362Aligning Symbols to the Pixel Grid 364Setting the Symbol Registration Point 365
Automating the Way You Work 367
Examining the Actions Panel 368Building a New Action 370Controlling the Playback of a Command 371Adding a Stop to an Action 372Inserting a Non-Recordable Command into an Action 373Adding a Command to an Action 374Deleting a Command from an Action 375Working with Batch File Processing 376Opening and Using Scripts 378
13
12

xiv
c
Defining and Editing Data Variables 380Creating and Formatting a Data Graph 382Adding Graph Designs to a Graph 384Cleaning Up Unneeded Elements 385
Proofing and Printing Documents 387
Using Spell Check 388Using Custom Dictionaries 389Finding and Replacing Text and Elements 390Finding and Changing Fonts 392Printing a Document 394Printing with Presets 395Setting General Print Options 396Setting Marks and Bleed Options 398Setting Graphics Options 400Previewing Color Separations 401 New!
Setting Output Options 402Setting Advanced Options 404 New!
Setting Color Management Options 406Checking for Print Problems 407Inserting File Information 408Using the Document Info Panel 410
Exporting a Document 411
Packaging a Document 412 New!
Exporting a Document 414 New!
Understanding Export File Formats 415 New!
Exporting as a Bitmap 416Exporting as a TIFF 417Exporting as a PNG or JPEG 418Exporting to Photoshop 420Exporting as an AutoCAD 422 New!
Exporting as a Flash Movie 424Generating and Exporting CSS 426 New!
Saving as an Adobe PDF 428Saving as an EPS 430Saving as a SVG 432 New!
Saving a Document for Microsoft Office 434Saving as a Template 435Saving Time with Presets 436
15
14

Contents xv
c
Designing for the Web and Devices 437
Saving for the Web 438Working with Save For Web Options 440Working with Web File Formats 442Optimizing a JPEG Document 444Optimizing a GIF Document 446Optimizing a PNG-8 Document 448Optimizing a PNG-24 Document 450Optimizing an Image to File Size 451Slicing Images the Easy Way 452Working with Slices 454Adding HTML Text or an URL Link to a Slice 456Arranging Slices 458Combining or Dividing Slices 460Saving Slices for the Web 461Saving Selected Slices 462Previewing in a Browser 463Sharing on Behance 464 New!
Customizing the Way You Work 465
Setting General Preferences 466Changing Sync Settings Preferences 468 New!
Changing Selection & Anchor Display Preferences 470Setting Type Preferences 472 New!
Changing Units Preferences 474Setting Slices Preferences 475Setting Hyphenation Preferences 476Selecting Plug-ins 477 New!
Selecting Scratch Disks 478Setting User Interface Preferences 479Setting File Handling & Clipboard Preferences 480Working with Appearance of Black Preferences 482Defining Keyboard Shortcuts 483Using Drawing Tablets or Screens 484
Working Together with Adobe Programs 485
Exploring Adobe Programs 486 New!
Exploring Adobe Bridge 487Getting Started with Adobe Bridge 488Getting Photos from a Digital Camera 489
18
17
16

xvi
c
Working with Raw Images from a Digital Camera 490 New!
Modifying Images in Camera Raw 492 New!
Working with Images Using Adobe Bridge 494Setting Preferences in Adobe Bridge 496Applying Image Adjustments 498Automating Tasks in Adobe Bridge 499Using Mini Bridge 500Scripting with Adobe ExtendScript Toolkit 501Working with Adobe Media Encoder 502Working with Adobe Extension Manager 504 New!
Using the Adobe Exchange Panel 505 New!
Accessing Adobe Creative Cloud 506 New!
New Features 507 New!
Adobe Certification 513Index 519

xvii
Introduction
Welcome to Adobe Illustrator CC on Demand, a visual quickreference book that shows you how to work efficiently withIllustrator. This book provides complete coverage of basic toadvanced Illustrator skills.
How This Book WorksYou don’t have to read this book in any particular order.We’ve designed the book so that you can jump in, get theinformation you need, and jump out. However, the book doesfollow a logical progression from simple tasks to more com-plex ones. Each task is presented on no more than two facingpages, which lets you focus on a single task without havingto turn the page. To find the information that you need, justlook up the task in the table of contents or index, and turn tothe page listed. Read the task introduction, follow the step-by-step instructions in the left column along with screen illus-trations in the right column, and you’re done.
What’s NewIf you’re searching for what’s new in Illustrator CC, just lookfor the icon: New!. The new icon appears in the table of con-tents and throughout this book so you can quickly and easilyidentify a new or improved feature in Illustrator. A completedescription of each new feature appears in the New Featuresguide in the back of this book.
Keyboard ShortcutsMost menu commands have a keyboard equivalent, such asCtrl+P (Win) or A+P (Mac), as a quicker alternative to usingthe mouse. A complete list of keyboard shortcuts is availableon the web at www.perspection.com.
How You’ll Learn
How This Book Works
What’s New
Keyboard Shortcuts
Step-by-Step Instructions
Real World Examples
Workshops
Adobe Certification
Get More on the Web

xviii
Step-by-StepInstructionsThis book provides concise step-by-step instructions that show you“how” to accomplish a task. Eachset of instructions includes illus-trations that directly correspond tothe easy-to-read steps. Alsoincluded in the text are time-savers, tables, and sidebars tohelp you work more efficiently orto teach you more in-depth infor-mation. A “Did You Know?” pro-vides tips and techniques to helpyou work smarter, while a “SeeAlso” leads you to other parts ofthe book containing related infor-mation about the task.
Real World ExamplesThis book uses real world exam-ple files to give you a context inwhich to use the task. By usingthe example files, you won’t wastetime looking for or creating sam-ple files. You get a start file and aresult file, so you can compareyour work. Not every topic needsan example file, such as changingoptions, so we provide a completelist of the example files usedthroughout the book. The examplefiles that you need for projecttasks along with a complete filelist are available on the web atwww.queondemand.com orwww.perspection.com.
Real worldexamples helpyou apply whatyou’ve learnedto other tasks.
Illustrationsmatch thenumberedsteps.
Numberedsteps guideyou througheach task.
Did You Know? alertsyou to tips, techniquesand related information.
See Also points you torelated information inthe book.
Easy-to-followintroductionsfocus on asingle concept.

The Workshopswalk you throughin-depth projectsto help you putIllustrator towork.
Introduction xix
WorkshopsThis book shows you how to puttogether the individual step-by-step tasks into in-depth projectswith the Workshop. You start eachproject with a sample file, workthrough the steps, and then com-pare your results with a projectresults file at the end. The Work-shop projects and associated filesare available on the web atwww.queondemand.com orwww.perspection.com.
Adobe CertificationThis book prepares you fully forthe Adobe Certified Expert (ACE)exam for Adobe Illustrator CC.Each Adobe Certified Expert certifi-cation level has a set of objec-tives, which are organized intobroader skill sets. To prepare forthe certification exam, you shouldreview and perform each taskidentified with an ACE objective toconfirm that you can meet therequirements for the exam. Infor-mation about the ACE program isavailable in the back of this book.The Adobe Certified Expert objec-tives and the specific pages thatcover them are available on theweb at www.queondemand.comor www.perspection.com.

xx
Get More on the WebIn addition to the information inthis book, you can also get moreinformation on the web to helpyou get up-to-speed faster withIllustrator CC. Some of the infor-mation includes:
Transition Helpers◆ Only New Features.
Download and print the newfeature tasks as a quick andeasy guide.
Productivity Tools◆ Keyboard Shortcuts.
Download a list of keyboardshortcuts to learn faster waysto get the job done. Alsoavailable in the back of thisbook.
More Content◆ Photographs. Download
photographs and othergraphics to use in yourIllustrator documents.
◆ More Content. Downloadnew content developed afterpublication.
You can access these additionalresources on the web atwww.perspection.com.
Additionalcontentis availableon the web.

3
3What You’ll Do
63
Working with Objects
Introduction
Adobe Illustrator is an application that that provides tools youcan use to work with vector graphics, which include vectorshapes and vector objects. Vector graphics are created usingmathematical shapes, not pixels, and that's why vectorshapes are considered resolution-independent. When youdraw a vector object, you create one or more lines called apath. A path is made up of one or more curved or straight linesegments. The start and end points for a line segment isknown as an anchor point, which you can drag to change andmove.
Illustrator provides drawing tools on the Tools panel thatyou can use to create a variety of shapes, including rectan-gles, rounded rectangles, ellipses, polygons, stars, flares,lines, arcs, spirals, rectangle grids, and polar (circular) grids.After you draw an object, you can use Illustrator selectiontools to modify it. The two main selection tools are theSelection tool and the Direct Selection tool. The Selection toolallows you to select entire objects, while the Direct Selectiontool allows you to select paths and segments. In addition tothese tools, you can also use the Select menu. The Selectmenu provides a variety of powerful selection commands foryou to use in a document or artboard. For example, you canselect objects whose attributes (including Appearance,Blending Modes, Fill & Stroke, Opacity, and Stroke Color) aresimilar to the current or last selection.
After you select one or more objects, you can move,align, group, and transform them. The transformation toolsallow you to rotate, scale (resize), reflect (mirror image), orshear (slant) an object.
What You’ll Do
Understand Vector and Raster Images
Understand Paths
Select a Drawing Mode
Create Pixel Aligned Objects
Create Rectangles and Ellipses
Create Polygons and Stars
Create Line Segments
Create Arcs, Spirals, and Grids
Use the Shape Builder Tool
Create Perspective Objects
Use the Selection Tool
Use the Direct Selection Tool
Use the Lasso Tool
Use the Magic Wand Tool
Select and Group Objects
Save and Edit Selections
Move and Duplicate Objects
Align and Distribute Objects
Transform Objects
Rotate, Scale, Reflect, or Shear Objects
Apply Multiple Transformations
Reshape Objects with Envelopes

64 Chapter 3
Illustrator is an application that gives yougreat control over vector graphics, whichinclude vector shapes and vector objects.Vector graphics are created using mathemati-cal shapes, not pixels, and that's why vectorshapes are considered resolution-independ-ent. For example, if you enlarge a vectorimage to 100 times its original size, Illustratormerely changes the mathematical formulas toreflect the new size, and since vector shapesare constructed of mathematical data insteadof pixels, file sizes are extremely small.
Raster graphics, such as bitmaps and pho-tographs, are images creating using individ-ual pixels that identify one piece of colorinformation. The reason raster images areconsidered resolution-dependent is that oncethe image is created or scanned, any enlarge-ment of the image forces Illustrator to enlargeand average the existing color information inthe document. This process, called interpola-tion, is what causes enlarged raster images tobecome blurred, or pixelated.
Understanding Vector and Raster Graphics
Raster ImageVector Image
Close up shows lines Close up shows pixels

Chapter 3 Working with Objects 65
When you draw an object, you create one ormore lines called a path. A path is made up ofone or more curved or straight lines, knownas segments. The start and end points for asegment is called an anchor point. An anchorpoint is a bending point to modify the linesegment. A path can be open or closed. Anopen path has open-ended endpoints, such asa line, while a closed path has connected end-points, such as a circle. Paths can have twotypes of anchor points: smooth points or cor-ner points. A smooth point connects twocurved segments to create a smooth line,while a corner point connects two straight orcurved segments to create a path directionchange. You can draw a path using bothsmooth and corner points. The outline of apath is called a stroke, which you can formatwith different characteristics. You can specifystroke weight (thickness), color, or a dashedpattern. The interior of an open or closed pathis called a fill, which you can also format witha color or gradient.
You can change the shape of a path bydragging its anchor point. A selected anchorpoint or endpoint appears as a solid square,while an unselected one appears as a whitesquare. When you select an anchor pointwith a curved segment, a direction lineappears with direction points on each end,which you can drag to change the shape ofthe path. When you change the shape of asmooth point with curved segments on eachside, both segments get changed. When youchange a shape of a corner point, the corneris maintained, but adjusted based on thechange.
Working with Anchor PointsIn Illustrator, you can show or hide anchorpoints, direction lines, and direction points bychoosing the View menu, and then choosingShow Edges or Hide Edges. If you want toshow or hide direction lines for selectedanchor points, select the Direct Selection tool,select the anchor point that you want, andthen click Show Handles For Multiple SelectedAnchor Points or Hide Handles For MultipleSelected Anchor Points button in the Controlpanel.
You can specify options in the Selection &Anchor Display preferences to always showhandles when multiple anchor points areselected (this option is turned off by default).
Understanding Paths
Closed path
Open path

66 Chapter 3
Selecting a DrawingMode
Select a Drawing Mode
Select the Drawing Mode tool onthe Tools panel:
◆ Draw Normal. Draws an objecton top of any other object; thedefault mode.
◆ Draw Behind. Draws an objectbehind all objects (no selection)or directly behind a selectedobject.
◆ Draw Inside. Draws an objectinside a single selected object.
TIMESAVER Press Shift+D tocycle through the Drawing Modetools.
1
In Illustrator, you can specify how and where you want to draw anobject. You can draw on top of an object, behind an object, or inside anobject using one of the following drawing modes: Draw Normal, DrawBehind, or Draw Inside. Draw Normal mode is the default drawing modeand the one used in previous versions of Illustrator. The Draw Behindmode allows you to draw behind all objects on a selected layer (noother objects selected). If an object is selected, the new object is drawndirectly behind it. The Draw Inside mode allows you to draw inside asingle selected object, which automatically creates a clipping maskfrom the selected object. You can select a drawing mode at the bottomof the Tools panel or use the Shift+D keyboard shortcut to cycle througheach one.
Did You Know?You can create a clipping mask usingthe Draw Inside mode. Select the pathyou want to draw, and then click theDraw Inside mode button on the Toolspanel. Subsequent paths are clippedby the selected path until you switch tothe Draw Normal mode. The clippingmasks created using the Draw Insidemode retain the appearance on theclipping path unlike the Make com-mand on the Clipping Mask submenuon the Object menu.
1
Draw Inside
Draw Behind
Draw Normal
Draw Normal
Draw Behind
Draw Inside

Chapter 3 Working with Objects 67
Creating Pixel AlignedObjects
Work with Pixel AlignedObjects◆ Align All Objects in a New
Document. Click the File menu,click New, specify new documentsettings, select the Align NewObjects To Pixel Grid check box inthe Advanced section, and thenclick OK.
◆ Align Existing Objects. Select theobject, open the Transform panel,and then select the Align To PixelGrid check box. If not available,click the Options button, and thenclick Show Options.
◆ Not Align Objects. Select theobjects you want to change, clickthe Select menu, point to Object,and then click Not Aligned ToPixel Grid.
◆ View The Pixel Grid. Click theView menu, click Pixel Preview,and then zoom to 600% or higher.
◆ To set preferences for viewingpixel grid, click the Edit (Win)or Illustrator (Mac) menu, pointto Preferences, click Guides &Grid, select the Show PixelGrid (Above 600% Zoom) checkbox, and then click OK.
Pixel aligned vector objects allow you to create precisely drawn imagesthat look crisp and sharp for use on different outputs, such as the Weband mobile devices. The Align to Pixel Grid option enables the verticaland horizontal segments of the paths of an object to be nudged andaligned to the pixel grid. The stroke width values become full integer tocreate crisp paths. To view the pixel grid, zoom to 600% or higher inPixel Preview mode. The Align to Pixel Grid option remains enabled withthe object until it’s disabled. You can set the option in the Advanced sec-tion of the New Document dialog box or the Options menu on theTransform panel. The option in the New Document dialog box applies itany new objects in the document. You cannot pixel-align objects withoutpaths, such as rasters, raster effects, and text objects.
Align To Pixel Grid optionin the Transform panel
Pixel Preview at 600% Object aligned to pixel grid

68 Chapter 3
Creating Rectanglesand Ellipses
Draw an Ellipse or Circle
Select the Ellipse tool on the Toolspanel.
TIMESAVER Press L to selectthe Ellipse tool.
Select a Stroke and Fill Color fromthe Colors area of the Tools panel.
Click and drag on the artboard,and then release the mouse.
TIMESAVER Press and holdShift while you drag to create acircle.
To create an oval or circle with aspecific width and height, click onthe artboard where you want thetop left corner, enter width andheight values, and then click OK.
4
3
2
1
The Illustrator Tools panel includes several tools for quickly creatingsimple geometric vector shapes. They are easy to use; you just click anddrag on the Stage to create the shapes. The Rectangle tool creates rec-tangles with square or rounded corners. The Ellipse tool creates circularshapes such as ovals and circles. These shapes can be comprisedeither of Strokes, which are lines that surround and define the shape, orFills, which can be a color or texture inside the shape, or both.
Did You Know?You can enter values ranging from 0 to16,383 points in the RoundedRectangle Settings dialog box. A valueof zero gives you a straight-sided-square. Higher numbers producesquares with more rounded sides.
You can draw shapes without a strokeor a fill. Set either of these propertiesto No Fill in the Colors section of theTools panel or in the Color panel.
1
2
3
4

Chapter 3 Working with Objects 69
Draw a Rectangle or RoundedRectangle
Click the Rectangle or RoundedRectangle tool on the Tools panel.
TIMESAVER Press M to selectthe Rectangle tool.
Select a Stroke and Fill color fromthe Colors area of the Tools panel.
Click and drag on the artboard,and then release the mouse.
TIMESAVER Press and holdShift while you drag to create asquare.
To create a square, rectangle, orrounded rectangle with a specificwidth and height, click on theartboard where you want the topleft corner, enter width and heightvalues, and then click OK.
4
3
2
1
Did You Know?You can change the corner radius for arounded rectangle. While you drag arounded rectangle, press the Up Arrowor Down Arrow key. To create squarecorners, press the Left Arrow key. Tocreate corners with maximum round-ness, press the Right Arrow key.
You can draw shapes with no strokeor fill. If you want to draw an oval or arectangle without a stroke or fill, youcan set either of these options to NoFill in the Colors area of the Tools panelor in the Color panel.
You can create a flare shape using theFlare tool. Select the Flare tool on theTools panel, click and drag on the art-board, and then release the mouse.
2
1
3
4

70 Chapter 3
Creating Polygons and Stars
Draw a Polygon or Star Shape
Select the Polygon or Star tool onthe Tools panel.
The pointer becomes a crosshairthat you can drag anywhere on theartboard.
Select a Stroke and Fill color fromthe Colors area of the Tools panel.
Click and drag on the artboard,and then release the mouse.
TIMESAVER Press and holdShift while you drag to create aproportional shape.
To create a shape with a specificradius and number of sides orpoints, click on the artboard whereyou want the center of the shape,enter the following values, andthen click OK.
◆ Polygon. Enter a radius andnumber of sides for thepolygon. To create a triangle,enter 3 sides.
◆ Star. Enter radius 1 for thedistance from the center of thestar to the innermost points andenter radius 2 for the distancefrom the center to theoutermost points.
4
3
2
1
The Polygon and Star tools work in much the same way as the Ellipseand Rectangle tools do to allow you to easily create complex vectorshapes. You can use these tools to create either polygons or stars.Polygons are shapes based on a center radius and a number of sides,while stars are shapes based on two center radiuses: one for the dis-tance from the center of the star to the innermost points, and anotherfor the distance from the center to the outermost points. Experimentwith several options to get the kind of shape you want.
1
2
3
Polygon options4
Star options4

Chapter 3 Working with Objects 71
Creating LineSegments
Draw a Line Segment
Click the Line Segment tool on theTools panel.
The pointer becomes a crosshairthat you can drag on the artboard.
TIMESAVER Press \ to selectthe Line tool.
Select a Stroke color from theColors area of the Tools panel.
Click and drag on the artboard,and then release the mouse whenthe line is the length you need.
TIMESAVER Hold down theShift key, and then drag to draw a45, 90, or 180 degree line.
To create a line with a specificlength and angle, click on theartboard where you want the lineto begin, enter length and anglevalues, select the Fill Line checkbox to fill the line with the currentfill color, and then click OK.
4
3
2
1
The Line Segment tool draws perfectly straight lines in any directionyou drag your mouse. In Illustrator, a line is called a stroke and there isa variety of thicknesses, styles, colors, and fills that can be applied to it.You can also create your own line style for specific types of dashed,dotted, or artistic lines. You can constrain the path a line draws to 45-degree angles or create closed shapes by intersecting the lines youdraw.
2
1
3
4

72 Chapter 3
Creating Arcs andSpirals
Draw an Arc
Click the Arc tool on the Toolspanel.
The pointer becomes a crosshairthat you can drag on the artboard.
Select a Stroke color from theColors area of the Tools panel.
Click and drag on the artboard,and then release the mouse whenthe arc is the length you need.
To create an arc with specificsettings, click on the artboardwhere you want the arc to begin,enter x and y lengths, specify type(open or closed), arc direction(Base Along) and slope options,select the Fill Arc check box to fillthe arc with the current fill color,and then click OK.
4
3
2
1
The Arc and Spiral tools make it easy to create unique and interestingshapes. These tools draw curved lines to create an individual arc or aSpiral wind. An arc consists of an x and y axis length, open or closedpath, arc direction (known as the Base Along), arc slope, and arc fill(optional). A Spiral consists of a radius from the center to the outermostpoint in the Spiral, decay (the amount each wind decreases), number ofsegments for the spiral, and Spiral style. Each full wind of a Spiral con-sists of four segments.
2
1
3
4

Chapter 3 Working with Objects 73
Draw a Spiral
Click the Spiral tool on the Toolspanel.
The pointer becomes a crosshairthat you can drag on the artboard.
Select a Stroke color from theColors area of the Tools panel.
Click and drag on the artboard,and then release the mouse whenthe Spiral is the length you need.
To create a Spiral with specificsettings, click on the artboardwhere you want the Spiral tobegin, enter a radius (distance)from the center to the outermostpoint, decay percentage (amountof the wind decreases), thenumber of segments, and styleoptions, and then click OK.
4
3
2
1
2
1
3
4

74 Chapter 3
Creating Grids
Draw Rectangle Grids
Click the Rectangle Grid tool onthe Tools panel.
The pointer becomes a crosshairthat you can drag on the artboard.
Select a Stroke color from theColors area of the Tools panel.
Click and drag on the artboard,and then release the mouse whenthe grid is the size you need.
To create a grid with specificsettings, click on the artboardwhere you want the grid referencepoint, enter a width and height forthe grid, specify the number ofhorizontal and vertical dividers,select the Use Outside RectangleAs Frame check box to replaceindividual segments with aseparate rectangle object, selectthe Fill Grid check box to fill thegrid with the current fill color, andthen click OK.
4
3
2
1
The grid tools on the Tools panel allow you to create a rectangular orcircular polar grid. The Rectangular Grid tool creates rectangular gridsof a specified size and number of horizontal and vertical dividers. ThePolar Grid tool creates concentric circles of a specified size and spe-cific number of concentric and radial dividers.
2
1
3
4

Chapter 3 Working with Objects 75
Draw Circular Polar Grids
Click the Polar Grid tool on theTools panel.
The pointer becomes a crosshairthat you can drag on the artboard.
Select a Stroke color from theColors area of the Tools panel.
Click and drag on the artboard,and then release the mouse whenthe grid is the size you need.
To create a grid with specificsettings, click on the artboardwhere you want the grid referencepoint, enter a width and height forthe grid, specify the number ofconcentric and radial dividers,select the Create Compound PathFrom Ellipses check box toreplace circles with separatecompound paths, select the FillGrid check box to fill the grid withthe current fill color, and then click OK.
4
3
2
1
2
1
3
4

76 Chapter 3
Using the ShapeBuilder Tool
Create an Object with the ShapeBuilder Tool
Click the Selection tool on theTools panel, and then select onlythe paths you want to merge tocreate a shape.
Click the Shape Builder tool on theTools panel. By default, mergemode is selected.
To break or extract a region fromthe shape, click the selectedregion.
To merge paths, drag along theregion.
The two regions get merged toform a new shape. The attributesfrom the region are applied to themerging shapes.
TIMESAVER Pressing Shift asyou drag displays a rectanglemarquee for merging multiplepaths.
To erase paths, press Alt (Win) orOption (Mac) and click the closedregion or edge you want to delete.
5
4
3
2
1
The Shape Builder tool allows you to create complex objects by merg-ing and erasing simpler objects. The Shape Builder tool selects edgesand regions of an object, which can be merged or erased to form anew object. An edge is any section of a path that doesn’t intersect thepath of other selected objects and a region is a closed area. You canalso break overlapping objects to create new ones. The style attributesof an object are adopted after the merge. By default, the Shape Buildertool is in merge mode; however, you can switch to erase mode by usingthe Alt (Win) or Option (Mac) key. Before you start using the ShapeBuilder tool, you can set up and customize options, such as coloringsource, highlighting, and gap detection, to suit your own preferences.
2
1
3
4
5
Selected objects

Chapter 3 Working with Objects 77
Set Shape Builder Tool Options
Double-click the Shape Buildertool on the Tools panel.
To detect and show the gapbetween objects, select the GapDetection check box, and thenselect a Gap Length, either Small(3 points), Medium (6 points), orLarge (12 points), or select theCustom check box and specify apoint size length.
IMPORTANT Make sure thegap length value is close to theactual gap length, otherwiseIllustrator may not detect it.
Specify the Options and Highlightsettings you want:
◆ Consider Open Filled Path asClosed. Select to create aninvisible edge for an open pathto make a region.
◆ In Merge Mode, ClickingStroke Splits the Path. Selectto split the parent path into two;the first edge you clickspecifies the split location.
◆ Pick Color From. Select ColorSwatches or Artwork as thesource for coloring objects. Ifyou select Color Swatches,select the Cursor SwatchPreview check box to previewand select colors.
◆ Fill. Select to highlight themerged area in gray or mouseover the selected path.
◆ Highlight Stroke WhenEditable. Select to highlightstrokes you can edit in thecolor you select.
Click OK.4
3
2
1
1
3
4
2

78 Chapter 3
Creating PerspectiveObjects
Draw Perspective Objects
Click the Perspective Grid tool onthe Tools panel.
◆ If the grid doesn’t appear, clickthe View menu, point toPerspective Grid, and thenclick Show Grid.
To select a perspective gridpreset, click the View menu, pointto Perspective Grid, point to aPoint Perspective (One, Two, orThree), and then select a preset.
To draw objects on the grid, doany of the following:
◆ Draw Perspective Objects.Select a Line tool (other thanthe Flare tool) or Rectangletool, and then drag to draw it.
◆ Attach Normal Objects. Selectthe plane to which you want touse, select the normal object,click the Object menu, point toPerspective, and then clickAttach to Active Plane.
◆ Release Perspective Objects.Select the attached object,click the Object menu, point toPerspective, and then clickRelease with Perspective.
◆ Move Plane to Match Objects.Select the existing object, clickthe Object menu, point toPerspective, and then clickMove Plane To Match Object.
3
2
1
The Perspective Grid tool allows you to display a perspective grid thatyou can use to draw shapes and create scenes with 1, 2, or 3-pointperspective. For example, you can create a row of trees down a streetto create perspective. The perspective grid provides presets with a 1, 2,or 3-point perspective to help you get started. You can change theviewing angle and distance along with widgets to control vanishingpoints, horizon height, ground level, and the origin. You can drawobjects directly on the perspective grid or attach existing ones to it. Ifyou want to match the depth or height of an existing perspectiveobject, you can use the Move Plane To Match Object command toadjust the grid, so you can draw or adjust another object to it.
21
3 Drawn perspective object

Chapter 3 Working with Objects 79
Adjust the Perspective Grid
Click the Perspective Grid tool onthe Tools panel.
◆ If the grid doesn’t appear, clickthe View menu, point toPerspective Grid, and then clickShow Grid.
To select the active grid plane, clicka plane in the cube (Right, Left, orHorizontal) in the Plane SwitchingWidget. Click the area outside thecube to select no plane.
To adjust the perspective grid, dragthe left or right controls on the gridfor any of the following:
◆ Ground Level. Moves theperspective grid.
◆ Vanishing Points. Adjusts theperspective in or out.
◆ Horizon Height. Adjusts thehorizon line up or down.
◆ Extend the Grid. Extends orshortens the perspective grid.
◆ Grid Plane Controls. Adjust theRight, Horizontal, or Left.
◆ Grid Cell Size. Increases ordecreases the grid cell size.
◆ Origin. Adjusts the X and Ycoordinates of the grid plane.
To set perspective grid relatedoptions, click the View menu, pointto Perspective Grid, and then clickany of the following:
◆ Show/Hide Rulers. Shows orhides the ruler on the height line.
◆ Snap to Grid. Snaps an object toa perspective gridlines.
◆ Unlock/Lock Grid. Unlocks orlocks the perspective grid.
◆ Lock Station Point. Locks thestation point in place. When youmove one vanishing point, theother one moves in sync.
4
3
2
1
1 point perspective 2 point perspective
3 point perspective
21
Ground Level
Horizon Height
Vanishing Point
Grid Cell Size
Origin
Grid Plane Controls
Vertical Grid Extent
Vanishing Point
Extent of GridExtent of Grid
Horizon Level
Ground Level

80 Chapter 3
Working withPerspective Objects
Modify Perspective Objects
Click the View menu, point toPerspective Grid, and then clickShow Grid.
Click the Perspective Selectiontool on the Tools panel.
To work with perspective objectson the grid, do any of the following:
◆ Move Perspective Objects.Select the object, and then dragit to another position or use theArrow keys. Press tilde (~) toconstrain the move to parallel.
◆ Move or Copy PerspectiveObjects and Grid Plane.Double-click a grid planecontrol, click the Move AllObjects or Copy All Objectsoption, click OK, and then dragthe grid plane control.
◆ Copy Perspective Objects.Select the object, and thenOption+drag (Mac) or Alt+drag(Win) it to another position.
◆ Resize Perspective Objects.Select the object, and then draga resize handle.
◆ Add Normal Objects. Select theactive plane, and then drag thenormal object to the plane.
◆ Add Text and Symbols. Selectan existing normal text orsymbol, and then drag it on theactive plane. To modify the textand symbols, use the Edit Text,Edit Perspective, and IsolateSelected Object buttons on theControl panel.
3
2
1
The Perspective Selection tool allows you to select, move, scale, copy,and transform objects in perspective. You can also add normal objects,text, and symbols to the perspective grid. When you move or change anormal object to the perspective grid, its appearance and scale changeto adhere to the grid. You can select perspective objects in the grid withthe Perspective Selection tool by clicking individual objects or dragginga selection marquee, just like normal objects.
Three perspective objects on the grid;they were moved, copied and resized.
3
2

Chapter 3 Working with Objects 81
Customizing aPerspective Grid
Set Perspective Grid Options
Double-click the Perspective Gridtool on the Tools panel.
Select the Show Active PlaneWidget check box to display it.
Click the Widget Position listarrow, and then select a position.
Select the Anchor Point OfPerspective Artwork or theIntersection Of Gridlines checkboxes to specify the points whereyou want to temporarily hide theactive plane with the Shift key.
Click OK.
Create a Perspective Grid Preset
Click the View menu, point toPerspective Grid, and then clickDefine Grid to create a grid (steps3 thru 6) or manually create one.
Click the View menu, point toPerspective Grid, and then clickSave Grid As Preset.
Type a name for the preset.
Specify the perspective gridsettings you want.
Specify the grid color & opacitysettings you want.
Click OK.
To edit a grid preset, click the Editmenu, click Perspective GridPresets, select a preset, click Edit,make changes, and then click OK.
7
6
5
4
3
2
1
5
4
3
2
1
If you create your own perspective grid, you save it as a preset for uselater. You can create a perspective grid by using the Define Grid com-mand to set exacting measurements and options or by manually adjust-ing an existing grid, and then saving it as a preset, which you can editat any time. When you create or work with an existing perspective grid,you can set grid options to show or hide the active plane widget,change the widget position, and specify which points you want to useto temporarily hide the active plane with the Shift key.
5
4
5
2
4
3
3
6

82 Chapter 3
When you create vector graphics in Illustrator,they are comprised of distinct segments thatcan be selected separately or as a whole witha variety of selection tools. The type of editingyou need to perform determines which toolyou use. For example, a simple rectangle iscomprised of four line segments that sur-round the contour of the shape and one fill inthe center. Each of these parts can be selectedas a group with the Selection tool or individu-ally with the Direct Selection tool. To select anobject using the fill, you need to deselect theObject Selection by Path Only check box inSelection & Anchor Display preferences. If anobject is behind another object, you can usethe keyboard shortcut A+click (Mac) orCtrl+click (Win) to select it. The pointerchanges to an arrow with a small caret on thefirst A/Ctrl+click; as you continue to click, theselection moves through the objects underthe pointer. To use this option, you need toselect the Control (Win) or Command (Mac)Click to Select Objects Behind check box inSelection & Anchor Display preferences.
In addition to the Selection and DirectSelection tools, you can also use the GroupSelection tool to select all the anchor pointson a single path. With the Group Selectiontool, click to select an object, click twice toselect the object’s group, and click three timesto select the group within the group (if avail-able). The Group Selection tool is useful forworking with multiple objects. If you want towork with an individual object without affect-ing other objects, it’s better to use IsolationMode.
The Lasso tool is a classic selection toolthat allows you to select path points and seg-ments by dragging a freeform marqueearound them.
The Magic Wand tool allows you to selectobjects of the same or a similar fill color,stroke color, stroke weight, opacity, or blend-ing mode.
Understanding Selections
Selection preferencesSelection tool
Lasso tool
Direct Selection tool
MagicWand
tool Group Selection tool

Chapter 3 Working with Objects 83
Using the Selection Tool
Select an Object with theSelection Tool
Click the Selection tool on theTools panel.
The pointer becomes an arrow.
TIMESAVER Press V to selectthe Selection tool.
Position the arrow on the edge ofthe object, and then click it.
◆ You can also drag a marqueeacross all or part of the objectto select the entire path.
◆ If the path has a color fill,appears in Preview mode, andthe Object Selection by PathOnly check box is deselected inSelection & Anchor Displaypreferences, you can also clickthe fill to select the object.
To add or subtract objects from theselection, hold down the Shift key,and then click unselected objectsto add or click selected objects tosubtract them from the selection.
3
2
1
There are several ways to select objects in Illustrator. With theSelection tool, you can select an object's stroke or fill. You can onlyselect an object using the fill if the path appears in Preview mode, andthe Object Selection by Path Only check box is deselected in Selection& Anchor Display preferences. After you select one or more objects,you can add or subtract objects to/from the selection. In addition, youcan use the Selection tool and drag a marquee to select parts of theobject or drag over a portion of it to create a selection rectangle.
1
2
3

84 Chapter 3
Using the DirectSelection Tool
Select Anchor Points andSegments with the DirectSelection Tool
Click the Direct Selection tool onthe Tools panel.
The pointer becomes an arrow.
TIMESAVER Press A to selectthe Direct Selection tool.
Position the arrow on the edge ofthe path and click to select asegment, and then click an anchorpoint to select it.
◆ You can also select an anchorpoint directly. Pass the pointerover a path, point to an anchorpoint and then click it.
◆ You can also drag a marqueeacross all or part of the objectto select the entire path.
To add or subtract anchor pointsor segments from the selection,hold down the Shift key, and thenclick unselected items to add themor selected items to subtract themfrom the selection.
3
2
1
With the Direct Selection tool, you can select individual points and seg-ments of a path. After you select one or more individual points and seg-ments, you can add or subtract items to/from the selection. In addition,you can also use the Direct Selection tool and drag a marquee to selectparts of the path or drag over a portion of it to create a selection rec-tangle.
1
2
3

Chapter 3 Working with Objects 85
Using the Lasso Tool
Select with the Lasso Tool
Click the Lasso tool on the Toolspanel.
Draw around the shapes you wantto select.
To complete the selection, returnto the point where you started.
3
2
1
Use the Lasso tool when you want to select shapes that are very closeto shapes you don't want to select. This tool allows you to draw aroundthe shape, selecting everything contained within the drawn area. Whenyou draw a selection, you can drag across a path to include it in theselection instead of dragging completely around it. This selection tool isuseful when you are working with overlapping paths.
Did You Know?You can select single or multipleobjects. Holding the Shift key adds linesegments and fills them. Shift-clickingselected items deselects them.
1
3
2

86 Chapter 3
The Magic Wand tool (so named since it looks like a magic wand) isunique in the fact that you do not drag and select with this tool; yousimply click. The Magic Wand tool creates a selection based on theshift in brightness ranges within an image. If there is a definable shift inthe brightness of the pixels, it can be a very powerful tool for the selec-tion of odd-shaped areas. To use the Magic Wand, click on the MagicWand Tool button on the Tools panel.
Using the Magic Wand Tool
Select Options for the MagicWand Tool
Double-click the Magic Wand toolon the Tools panel.
◆ You can also click the Windowmenu, and then click MagicWand to display the panel.
Click the Options button, and thenselect the Show Stroke Optionsand Show Transparency Options(if necessary) to display them inthe Magic Wand panel.
◆ You can also click the double-arrow next to the Magic Wandtitle to display options.
Select the check box for theattributes that you want the MagicWand to select. The optionsinclude: Fill Color, Stroke Color,Stroke Weight, Opacity, orBlending Mode.
Enter a Tolerance value (0 to 255).The higher the value, the moreinformation the Magic Wand toolselects.
To select objects on all layers,click the Options button, and thenselect Use All Layers to check it.Select it again to select objectsonly on the current layer.
To reset all fields in the MagicWand panel, click the Optionsbutton, and then click Reset.
6
5
4
3
2
1 1
2
3
4
5

Chapter 3 Working with Objects 87
Use the Magic Wand Tool
Select the Magic Wand tool on theTools panel.
Click an object area to make aselection.
Depending on the options youselected in the Magic Wand panel,other objects with the same orsimilar attributes (fill color, strokecolor, stroke weight, opacity, orblending mode) are selected.
To add to the selection, hold downthe Shift key, and then clickanother unselected object.
To subtract from the selection,hold down the Alt (Win) or Option(Mac) key, and then click aselected object.
3
2
11
2
3

88 Chapter 3
Selecting and grouping objects makes it easier to work with multipleobjects as if they were a single object. You can easily select, isolate,cut, copy, paste, move, recolor, and transform a grouped object. Youcan group all types of objects, yet still edit individual objects within thegroup as needed without having to ungroup them first by usingIsolation Mode. Illustrator places a grouped object on the top level ofthe top object in the group and uses the same selection color. If you nolonger need to group objects, you can ungroup them.
Selecting andGrouping Objects
Create a Group
Select the Selection tool on theTools panel.
Use a selection method to selectthe objects that you want in thegroup.
Click the Objects menu, and thenclick Group.
◆ You can use the Groupcommand again to groupobjects already in a group; thisis known as a nested group.
Ungroup Objects
Select the Selection tool on theTools panel.
Select the grouped objects thatyou want to ungroup.
Click the Objects menu, and thenclick Ungroup.
◆ If you have nested groupswithin an object, you can usethe Ungroup command again toungroup it.
3
2
1
3
2
1 1
2
1
2

Chapter 3 Working with Objects 89
Use Isolation Mode to Workwith Groups
Select the Selection tool on theTools panel.
Double-click a grouped object.
◆ You need to click the IsolateSelected Object button on theControl panel or select theDouble-click to Isolate checkbox in General preferences.
A gray bar appears with the nameof the group at the top of thedocument window. All objectsoutside the group are dimmed outand uneditable. The words“Isolation Mode” also appear onthe Layers panel.
Edit individual objects or add newobjects to the group.
To exit Isolation Mode, click thegray bar.
4
3
2
11
2 3
4
Isolation Mode

90 Chapter 3
The Select menu provides a variety of powerful selection commandsfor you to use in a document or artboard. In addition to the commoncommands, such as All, Deselect, and Inverse, you can also selectobjects whose attributes (including Appearance, Blending Modes, Fill &Stroke, Opacity, and Stroke Color) are similar to the current or lastselection. For more selection power, you can select objects based onthe object type (including All on Same Layers, Direction Handles,Bristle Brush Strokes, Clipping Masks, Stray Points, Text Objects).
Selecting SimilarObjects
Use the Select Menu to SelectObjects
Click the Select menu.
Select the command that youwant:
◆ All. Selects all objects in thedocument.
◆ All on Active Artboard. Selectsall objects in the activeartboard.
◆ Deselect. Deselects all objectsin the document.
◆ Reselect. Reselects the mostrecent selection.
◆ Inverse. Inverses the currentselection.
◆ Next Object Above. Selects thenext object above the currentselection.
◆ Next Object Below. Selects thenext object below the currentselection.
2
1
1
2

Chapter 3 Working with Objects 91
Select Similar Objects or ObjectAttributes
Select an object on which to basethe new selection or deselect allobjects to base the new selectionon the last selected object.
Click the Select menu, and thenpoint to Same or Object.
Choose the command that youwant to use to make a selection.
Select Objects in the LayersPanel
Open the Layers panel.
Click the expand/collapse triangleto display the layer that you wantto select.
Click the selection area on theright side of the layer in the Layerspanel that has the object that youwant to select.
◆ You can also click the Selectmenu, point to Object, and thenclick All on Same Layers toselect all on a layer.
3
2
1
3
2
1
32
2
1
3
Selection

92 Chapter 3
If you frequently select the same elements in a document, you can saveyourself some time by saving the selection with a name of your choice.After you save a selection, the saved selection name appears as amenu command at the bottom of the Select menu. When you need tomake the same selection, simply choose the command. When you nolonger use a saved selection, you can delete it.
Saving and EditingSelections
Save and Use a Selection
Make the selection that you wantto save.
Click the Select menu, and thenclick Save Selection.
Enter a name for the selection.
Click OK.
Click the Select menu, and thenclick the name of the savedselection at the bottom of themenu.
Edit a Saved Selection
Click the Select menu, and thenclick Edit Selection.
Select the saved selection thatyou want to rename or delete.
To delete a saved selection, clickDelete.
To rename a saved selection,change the name in the Name box.
Click OK.5
4
3
2
1
5
4
3
2
1
5
2
3
4
3 5
4

Chapter 3 Working with Objects 93
Moving an object or group of objects is very easy. The simplest way isto drag the edge of an object in Outline or Preview view. If you want toconstrain the movement of the object in multiples of 45 degrees, thenuse the Shift key as you drag. While you drag an object, Smart Guidesappear automatically to make it easier for you to align objects withother objects.
Moving Objects
Move an Object
Select the Selection tool on theTools panel.
Select one or more objects thatyou want to move.
Drag the edge of an object.
◆ To constrain the movement ofthe object to multiples of 45degrees or the current angle inGeneral preferences, holddown the Shift key as you drag.
◆ If the path has a color fill,appears in Preview mode, andthe Object Selection by PathOnly check box is deselected inSelection & Anchor Displaypreferences, you can also clickthe fill to select the object.
3
2
1
See AlsoSee “Using Smart Guides” on page 52for more information on setting SmartGuide preferences and using SmartGuides.
Did You Know?You can delete an object. Select theobject that you want to delete, andthen press Delete, or click the Editmenu, and then click Clear.
1
2
3

94 Chapter 3
Duplicating objects can be a powerful way of creating geometrical art-work. You can duplicate one or more selected objects by draggingthem, using Arrow keys, copying to and pasting from the Clipboard, orusing the Offset Path command. When you copy objects to theClipboard, you can paste them on an artboard several different ways:Paste, Paste in Front, Paste in Back, Paste in Place, or Paste on AllArtboards. The Offset Path command duplicates a path (along with filland stroke attributes) and places it on the artboard based on the offsetdistance specified in the Offset Path dialog box. The duplicate path isreshaped to fit around the original path.
Duplicating Objects
Duplicate or Copy Objects
Select the Selection tool on theTools panel.
◆ If the object is in a group,select the Direct Selection toolon the Tools panel.
Use any of the following methods:
◆ Same Document. Hold down Alt(Win) or Option (Mac), and thendrag the edge or fill of theobject.
◆ Different Documents. Open thedocuments side by side, andthen drag the edge or fill of theobject from one document toanother.
◆ Copy/Paste from Clipboard.Select the object, click the Editmenu, and then click Copy.Click in the target document orartboard, click the Edit menu,and then click Paste, Paste inFront, Paste in Back, Paste inPlace, or Paste on AllArtboards.
◆ Keyboard. Select the object,press Control (Win) or A(Mac), and then use an Arrowkey to move the duplicatedobject in the direction youwant. The duplicate objectmoves away from the originalobject based on the currentkeyboard increment value inGeneral preferences.
2
1 1
2

Chapter 3 Working with Objects 95
Duplicate Objects Using anOffset
Select the Selection tool on theTools panel.
Select an object.
Click the Object menu, point toPath, and then click Offset Path.
Enter the distance you want tooffset the duplicate path from theoriginal object.
Click the Joins list arrow, and thenselect a bend style: Miter(pointed), Round (circular), orBevel (square-cornered).
You can set a limit (1-16,000) todetermine when a mitered cornerchanges into a beveled corner. Alow number creates a morebeveled corner, while a highnumber creates a sharper corner.
Click OK.7
6
5
4
3
2
11
2
4
Results
6
7
5

96 Chapter 3
Aligning andDistributing Objects
Align or Distribute Objects
Select the Selection tool on theTools panel.
Select two or more objects to alignthem or select three or moreobjects to distribute them.
Select the Align panel or clickAlign on the Control panel.
Click the Options button, and thenclick Use Preview Bounds. Achecked option uses the object’sstroke weight and any appliedeffects when aligning ordistributing.
If you want to align objects alongthe edges of the artboard, click theAlign To button on the Align orControl panel, and then click Alignto Artboard. Objects are moved onthe artboard based on thealignment or distribution commandto the closest edge (top andbottom, or left and right).
If you want to align objects to akey object, click an object to makeit the key object (a thick blueoutline appears and the Align ToKey Object option is selected inthe Align and Control panel).
Use the alignment and distributionbuttons on the Align or Controlpanel.
7
6
5
4
3
2
1
In addition to using grids and guides to align objects to a specific point,you can align a group of objects to each other. The Align panel buttonsmake it easy to align two or more objects relative to each other or tothe page. To evenly align several objects to each other across the doc-ument, either horizontally or vertically, select them and then choose adistribution option. Before you select an align command, specify howyou want Illustrator to align the objects. You can align the objects inrelation to the document or to the selected objects. If you want to alignall the objects to another object, you can select and use a key object,before you select an alignment option.
1
2
3
4
Aligned objects
Align To button

Chapter 3 Working with Objects 97
Transforming Objects
Transform an Object with theBounding Box
Click the View menu, and thenclick Show Bounding Box todisplay it.
Select the Selection tool on theTools panel.
Select one or more objects totransform.
Use any of the following methods:
◆ Scale. Drag a corner handle toscale along two axes; drag aside handle to scale along oneaxis; Shift-drag to scaleproportionally; hold down Alt(Win) or Option (Mac), and thendrag to scale from the center.Also hold down Shift to scalefrom the center proportionally.
◆ Reflect. Drag a side handle allthe way across the object tothe other side.
◆ Rotate. Point slightly outside acorner handle (pointer changesto a double arrow), and thendrag in a circular motion.
To rotate an object 180degrees, drag a corner handlediagonally all the way acrossthe object.
To transform an object using exactvalues or percentages, select theTransform panel.
5
4
3
2
1
The easiest way to transform an object is to use the bounding box. Withthe bounding box, you can quickly scale (resize), reflect (mirror), androtate an object. However, you cannot copy an object or move the ref-erence point. As you drag to transform an object, you can use keyboardkeys to alter the results of a transformation. Experiment with the differ-ent options to create some new results.
2
3
Scale
Rotate

98 Chapter 3
Using the FreeTransform Tool
Transform an Object with theFree Transform Tool
Select the Selection tool on theTools panel.
Select one or more objects totransform.
Select the Free Transform tool onthe Tools panel.
To adjust the reference point(New!), point to the referencepoint (blue point, cursor changesto caret with a circle point), andthen drag it.
◆ Reset Reference Point. Double-click the reference point.
To use Smart Guides as youtransform an object:
◆ Click the View menu, and thenclick Smart Guides to displaythem or select the TransformTools check box in SmartGuides preferences.
◆ As you drag to transform anobject, smart guides appear,which you can use to align thetransformed object.
To distort an object, click thePerspective Distort or Free Distortbutton on the widget to toggle it on(Highlighted icon). The Constrainbutton also toggles off.
6
5
4
3
2
1
The Free Transform tool allows you to rotate, scale (resize), reflect (mir-ror image), shear (slant), or distort an object. In addition, you can applyperspective and distortion to an object. When you select the FreeTransform tool, the free transform widget (New!) appears with buttonoptions to constrain, free transform, perspective distort, and free distort.As you drag to free transform an object, you can also use keyboard keysto alter the results of a transformation. The selected object also has amovable reference point (New!) to specify the center position of thetransformation. To help you align the results the way you want, you canuse Smart Guides to make it easier. Free Transform is also touch-enabled (New!), which allows those with a touch screen device topinch and swipe for panning and zooming.
3
2
1
6
Perspective distort
Perspectivedistort results
Free Transformwidget

Chapter 3 Working with Objects 99
To free transform an object, clickthe Free Transform button on thewidget, and then use any of thefollowing methods:
◆ Scale. Drag a corner resizehandle to scale along two axes;drag a side handle to scalealong one axis.
To scale proportionally, clickthe Constrain button on thewidget to toggle it on (Lockicon) and then drag or Shift-drag. To scale from the center,hold down Alt (Win) or Option(Mac), and then drag. Also holddown Shift to scale from thecenter proportionally.
◆ Reflect. Drag a side handle allthe way across the object tothe other side.
◆ Rotate. Point slightly outside acorner handle (pointer changesto a double arrow), and thendrag in a circular motion. Torotate in 45 degree increments,Shift-drag.
To rotate an object 180degrees, drag a corner handlediagonally all the way acrossthe object.
◆ Shear. Drag a side handle andthen hold down Ctrl (Win) orA (Mac) as you continue todrag. To constrain themovement, also press Shift. Toshear from the center, alsopress Alt (Win) or Option (Mac).
◆ Perspective. Drag a sidehandle and then hold downCtrl+Alt+Shift (Win) orA+Option+Shift (Mac) as youcontinue to drag.
◆ Distort. Drag a corner handleand then hold down Ctrl (Win)or A (Mac) as you continue todrag.
7
Distort
Distortresults
ShearShear results
7
Horizontal and verticalresize cursors
Corner resizecursor
Constrain buttontoggled on
4

100 Chapter 3
Rotating and ScalingObjects
Rotate or Scale an Object
Select the Selection tool on theTools panel.
Select one or more objects totransform.
Select the Rotate or Scale tool onthe Tools panel.
To move the reference point, clicka new point.
Use the appropriate method:
◆ Rotate. Drag in a circularmotion. To rotate in 45 degreeincrements, Shift-drag.
◆ Scale. Drag away from ortoward the object. Shift-drag toscale proportionally; hold downAlt (Win) or Option (Mac), andthen drag to scale from thecenter. Also hold down Shift toscale from the centerproportionally.
◆ Scale and Flip. Drag across theentire object.
◆ Scale and Copy. Hold downAlt+Shift (Win) or Option+Shift(Mac), and then drag.
To rotate or scale an object usingexact values or percentages,select the Transform panel.
6
5
4
3
2
1
After you create an object, you can change its orientation by rotating itor change its size by scaling it. For a freeform rotation, when you wantto rotate the object in other than 90 or 180 degree increments, you canuse the Rotate tool. To resize an object, either smaller or larger, you canuse the Scale tool. With either tool, you can transform the object fromits center or the reference point. To rotate or scale an object usingexact values or percentages, use the Transform panel, which is avail-able on the Control panel or Window menu.
1
32
4
Scale flip5

Chapter 3 Working with Objects 101
Reflecting andShearing Objects
Reflect or Shear an Object
Select the Selection tool on theTools panel.
Select one or more objects totransform.
Select the Reflect or Shear tool onthe Tools panel.
To move the reference point, clicka new point.
Use the appropriate method:
◆ Reflect. Click to establish areference point, and then clickagain to establish the axis ofreflection.
◆ Shear. Drag away from theobject.
To reflect or shear an object usingexact values or percentages,select the Transform panel.
6
5
4
3
2
1
The Reflect and Shear tools on the Tools panel allow you to be creativeas you transform an object. The Reflect tool creates a mirror image ofan object, while the Shear tool creates a slanted image of an object. Toreflect or shear an object using exact values or percentages, open theTransform panel, which is available on the Control panel or Windowmenu.
1
3
4
2
5 Reflect

102 Chapter 3
Applying MultipleTransformations
Use the Transform Each Command
Select the Selection tool on the Toolspanel.
Select one or more objects totransform.
Click the Object menu, point toTransform, and then click TransformEach.
Select the Preview check box toview your object changes.
Do any of the following:
◆ Scale Horizontal or Vertical.Specify to scale objects from theirreference point.
◆ Move Horizontal or Vertical.Specify to move objects left orright and up or down.
◆ Rotate Angle. Enter a rotate angleor drag the dial.
◆ Reflect X or Y. Select to create amirror reflection.
◆ Random. Select to apply randomtransformations using the valuesin the dialog box.
◆ Scale Strokes & Effects. Select toscale strokes and effects alongwith objects.
◆ Transform Objects. Select totransform only objects.
◆ Transform Patterns. Select totransform only the object’s fillpattern.
◆ Reference Point. Click a square tochange the reference point.
Click OK or Copy (creates a copy andapplies the transformation).
6
5
4
3
2
1
The Transform Each command allows you to transform—such as rotate,reflect, scale, and shear—multiple objects relative to their referencepoints instead of a single reference point. You can scale or moveobjects, rotate objects by a specific angle, and create a mirror reflectionof the objects. If you want to create a unique effect, you can also haveIllustrator apply random transformations. You can also use theTransform Effect command to create and modify similar effects.
2
5
Transformation
64

Chapter 3 Working with Objects 103
Use the Transform Effect
Select the Selection tool on theTools panel.
Select one or more objects totransform.
Click the Effect menu, point toDistort & Transform, and then clickTransform.
Select the Preview check box toview your object changes.
Do any of the following:
◆ Scale Horizontal or Vertical.Specify to scale objects fromtheir reference point.
◆ Move Horizontal or Vertical.Specify to move objects left orright and up or down.
◆ Rotate Angle. Enter a rotateangle or drag the dial.
◆ Reflect X or Y. Select to createa mirror reflection.
◆ Random. Select to applyrandom transformations usingthe values in the dialog box.
◆ Scale Strokes & Effects. Selectto scale strokes and effectsalong with objects.
◆ Transform Objects. Select totransform only objects.
◆ Transform Patterns. Select totransform only the object’s fillpattern.
◆ Reference Point. Click a squareto change the reference point.
◆ Copies. Enter the number ofcopies you want.
Click OK.
To edit the transformation, selectthe object, and then clickTransform on the Appearancepanel.
7
6
5
4
3
2
1
Repeating a TransformationThe Transform Again command allows you to quickly repeat the lasttransformation with the last-used values on a selected object. To usethe command, transform and select an object or group, click theObject menu, point to Transform, and then click Transform Again orpress Ctrl+D (Win) or A+D (Mac).
For Your Information
2
Transformationeffect
5
64

104 Chapter 3
Reshaping Objectswith Envelopes
Distort Objects with an Envelope
Select the Selection tool on theTools panel.
Select one or more objects toreshape.
Click the Object menu, point toEnvelope Distort, and then clickone of the following:
◆ Make With Warp. Uses apreset warp shape.
◆ Make with Mesh. Uses arectangle grid.
◆ Make With Top Object. Uses anobject as the shape of theenvelope. The object needs tobe at the top of the stackingorder.
Specify the options you want forthe envelope type; select thePreview check box to view yourchanges on the selected object.
Click OK.
Do any of the following:
◆ Reshape. Select the Selectionor Mesh tool, and then dragany anchor points.
◆ Delete Anchor Points. For amesh grid, select the Selectionor Mesh tool, select an anchorpoint, and then press Delete.
◆ Add Anchor Points. For meshgrid, select the Mesh tool, andthen click on the grid.
6
5
4
3
2
1
Envelopes are objects you can use to reshape other objects, exceptgraphs, guides, or linked objects. You can use one of the built-inenvelopes or create your own out of an existing object. The built-inenvelopes use warp shapes or a mesh grid as the object. After youapply an envelope, you can edit the original object or the envelope(anchor points), separately, using the Selection and Mesh tools on theTools panel. In addition, you can specify envelope options to determinehow objects are distorted to fit the envelope.
2
Mesh point
Mesh grid
1
4
5
6

Chapter 3 Working with Objects 105
Set Envelope Options
Click the Object menu, point toEnvelope Distort, and then clickEnvelope Options.
To set options for an object, selectone or more objects to reshape.
Do any of the following:
◆ Anti-Alias. Select to smoothrasterized images whendistorted with an envelope.
◆ Preserve Shape Using. Selectthe option to specify how torasterized images preservetheir shape when distorted bynonrectangular envelopes. Usea clipping mask on the rasterimage or apply an alphachannel (transparency) to theraster image.
◆ Fidelity. Drag the slider or entera number to specify how youwant to fit the envelope mold.
◆ Distort Appearance. Select todistort appearance attributesalong with an object’s shape.
◆ Distort Linear Gradient Fills.Select to distort lineargradients along with an object’sshape.
◆ Distort Pattern Fills. Select todistort pattern fills along withan object’s shape.
◆ Preview. Select to view yourchanges in the Documentwindow.
Click OK.4
3
2
1
3
4

106 Chapter 3
Using the TransformPanel
Transform an Object with theTransform Panel
Select the Selection tool on theTools panel.
Select one or more objects totransform.
Select the Transform panel.
Specify exact values or percent-ages for any of the following:
◆ X & Y Coordinates. Enter X andY values, which refer to theselected reference point; clicka white square to change it.
◆ Width (W) & Height (H). Enterwidth and height values. Usethe Lock icon to constrainproportions.
◆ Rotate Angle. Enter a rotateangle.
◆ Shear Angle. Enter a shearangle.
◆ Align to Pixel Grid. Select topixel-align individual object tothe pixel grid.
◆ Scale Strokes & Effects. Selectto scale strokes and effectsalong with objects.
◆ Click the Options button toselect additional options.
4
3
2
1
The easiest way to transform an object is to use the bounding box orthe Free Transform tool. You can quickly drag to transform an object.However, if you want to transform an object to an exact size or dimen-sion, you can do it with the Transform panel. With the Transform panel,you can specify exact values or percentage for X & Y coordinates,width & height, rotate angle, and shear angle as well as other optionsto align to the pixel grid, and scale strokes & effects.
2
3 Options button
4
1

This page intentionally left blank

519
Index
Aaccented edges effects, 311accounts
Creative Cloud, 23, 468, 506actions
Actions panel, 368–369adding commands to, 374adding stops to, 372batch file processing, 376–377building new, 370built-in scripts, 378controlling playback of, 371deleting commands from, 375inserting a non-recordable command in
an Action, 373order of commands in, changing, 374recording, 370running actions within actions, 370saving, 369scripts, 378–379
activation, 2active documents, 21active windows, 20Adobe.com. See Adobe Web site, Adobe
ID, Adobe Creative CloudAdobe Acrobat Reader, 438Adobe Bridge
automating tasks in, 499browsing documents with, 16Camera Raw feature, 490–493color settings, 109components of, 487description of, 486editing images in, 498Get Photos from Camera command, 489opening documents with, 16–17, 488placing graphics from, 270-271preferences, setting, 496–497
revealing documents in, 16Web Photo Gallery creation, 495working with images using, 17, 494–495
Adobe Creative Cloud, 485-486installing Illustrator, using, 2-3managing account, 468, 506sign in and out, 23, 468, 506starting Illustrator, using, 4-5syncing settings on, 468-469
Adobe Dreamweaver, 426-427, 432-433Adobe Edge Animate
saving SVG for, 433Adobe Exchange
Extension Manager, using with, 504, 505panel, 3, 486, 505resources, accessing, 3, 486, 505selecting plug-ins, 477
Adobe ExtendScript Toolkit, 486, 501Adobe Extension Manager, 433, 486, 504,
505Adobe Flex File
opening documents as, 14-15, 268placing images, 18, 269
Adobe IDinstalling Illustrator, using, 2-3Kuler web site, 122-123profile, 23sign in and out (Creative Cloud), 23, 486,
506starting Illustrator, using, 4-5syncing settings (Creative Cloud),
468-469Adobe Idea File (IDEA), 14-15Adobe Media Encoder, 502-503Adobe Mini Bridge, 500Adobe PDF Presets command (Edit menu),
436Adobe Product Improvement Program, 25Adobe SVG Viewer, 432-433

520
Adobe Updater, 23Adobe Web site
Adobe applications, downloading, 3Adobe Exchange, 3, 505Community Help, 24
Adobe World-Ready Composer (WRC), 256-257, 473
advanced print options, 404–405Advanced tab (File Info dialog box), 409alignment
anchor points, 178–179objects, 96paragraphs, 252pixel grid, 67slices, 459stroke, 138
All Objects command (Select menu), 90All Objects in Active Artboard command
(Select menu), 90anchor points
adding new, 176–177alignment, 178–179average, 173Convert Anchor Point tool, 175converting, 174–175deleting, 177direction lines, 172endpoints, 179highlighting, 172moving, 172–173paths and, 65preferences, 172selecting with Direct Selection tool, 84showing and hiding, 65smooth points, converting to corner
points, 174anchors, 471Android (Media Encoder), 502-503anti-aliasing, 251, 466Appearance of Black preferences, 482Appearance panel, 288–289Apple devices (Media Encoder), 502-503Arc tool, 72arcs, drawing, 72area graphs, 382-383Area Type tool, 222, 225-226
converting, 227
arrangingdocuments, 20layers, 208–209slices, 458–459
arrowheads, stroke, 140-141art brushes, 334–335Artboard tool
artboard creation, 36Artboard Options button, 37multiple artboards, 38
artboardswithin artboards, 36aspect ratio, 37centerpoints, 37deleting, 38display options, 39duplicating, 36exiting editing mode, 36landscape/portrait orientation, 37moving, 38multiple, working with, 38navigating within, 36presets, 36previewing, 38resizing, 38rotating, 38size, 37switching between, 19, 39video safe areas, 37X and Y positioning, 37
artwork, inserting in documents, 18Asian languages
support, 256-257, 472-473Assign Profile command (Edit menu), 110attributes
appearance, 288–289stroke, 138–141
Audio Data tab (File Info dialog box), 408auto slices, 452AutoCAD File format, 415
exporting as, 422-423opening with, 14, 268placing with 18, 269
automatic corner generation, pattern brushes, 336–337

Index 521
Bbar graphs, 382-383baseline type, character, 248-249batch file processing, 376–377Batch Rename command, 499Behance (web site), sharing on, 6, 19, 464bend styles, 95bevel bend style, 95bevel joins, 139bitmap, exporting documents as, 416black appearance options, 482bleed
bleed print option, 399document creation, 34
Blend command (Objects menu), 151–152Blend tool, 153blends
blending fill colors, 150changing and applying blend options,
152creating automatically, 151creating with Blend tool, 153making and releasing blend objects, 151objects, modifying, 154opacity, 155transformation, 154transparency settings, 156
Bloat tool, 342Blob Brush tool
brush options, setting, 189merging paths with, 188
blur effects, 308-309BMP format, 415bold font, 238-239Bounding Box command (View menu),
324–325Bridge (Adobe)
automating tasks in, 499browsing documents with, 16Camera Raw feature, 490–493color settings, 109components of, 487description of, 486editing images in, 498Get Photos from Camera command, 489Mini Bridge, 500opening documents with, 16–17, 488
placing graphics from, 270-271preferences, setting, 496–497revealing documents in, 16Web Photo Gallery creation, 495working with images using, 17, 494–495
Bristle brushes, 338-339creating and editing, 338-339
Browse in Bridge command (File menu),16–17, 270-271
browserpreview in (Save for Web), 463
brushesart, 334–335Blob Brush tool, 189Bristle, 338-339Brushes panel, 327calligraphic, 332–333deleting, 340library, saving, 341Paintbrush tool, 328–329pattern, 336–337scatter, 330–331strokes, removing, 340
Brushes panel, 327built-in scripts, actions, 378
Ccalligraphic brushes, 332–333Camera Data tab (File Info dialog box), 408Camera Raw feature, 486, 490–493canvas (user interface), 479caps, 139case, text, 393Cascading Style Sheet. See CSSCategories tab (File Info dialog box), 408center mark, 39centerpoints, 37Character panel, 238-251
changing fonts, 238-239changing font size, 242finding and changing fonts, 240-241formatting type, 250touching up type, 248-249
Character Styles panel, 258-259Check Spelling command (Edit menu), 388circles, drawing, 68

522
clean up unneeded elements, 385clearing
guides, 51objects, 93
clipping maskscreating, 194creating for groups or layers, 195editing, 196masked object, editing in Isolation
Mode, 197release objects from, 195
clipping sets, 197Close button, 28Close command (File menu), 28closed paths, 65closing
documents, 28Illustrator, 28panels, 8-9
CMYK (Cyan, Magenta, Yellow and Black)color mode, 30, 111, 115
collapsing panels, 8-9Color Guide panel
applying color with, 128–129color groups, 129harmony rules, variations based on, 129variation options, selecting, 127variation types, displaying, 127
color management print options, 406color modes. See also colors
changing, 112CMYK, 30, 111, 115document creation, 30Grayscale, 30, 114RGB, 30, 111, 114switching between, 111working with, 111
Color panelColor sliders, 114working with, 114–115
colored paper simulation, 35colors. See also Color Guide panel; color
modes; Swatches panelapplying to objects, fills, or stroke, 113,
136-137applying with Eyedropper tool, 144–145Color Guide Panel, 127–129
Color panel, 114–115color profiles, changing or removing, 109color settings, changing, 108–109converting to grayscale, 125crop mark registration color, 56-57finding, 115-116gamut warning icon, 115global, 124–126grayscale images, 125grid colors transparency settings, 35grids, 54group, creating, 118-119guides, 50, 53hue, 115inverting, 126Kuler panel, 122–123Live Color feature, 130–131luminosity, 115nonglobal, 124–126proofing, 132-133replacing, 124–125saturation, 115selecting, 115soft proof, 132-133Swatches panel, 116–121themes, 122–123type, 266ungroup, 119view box color, 44Web-safe, 115
column graphs, 382-383combining
slices, 460commands
adding to actions, 374basic description of, 6-7deleting from actions, 375Panel Options menu, 11
Community Help site, 24compound paths
creating, 192releasing, 193reversing object's fill in, 193
condensed font, 238-239Constrain Angle general preference, 466Control panel
anchor points, converting, 175

Index 523
basic description of, 13splitting paths using, 186-187tools in, 6-7
Convert Anchor Point tool, 175Convert to Shape command (Effect menu),
294convert to shape effects, 294converting anchor points, 174–175Copy command (Edit menu), 235copying text, 234–235corner generation (automatic), pattern
brushes, 336–337corner points, 174Corner Radius general preference, 466Create New Action button (Actions panel),
369Create New Set button (Actions panel), 369Creative Cloud (Adobe). See Adobe
Creative Cloudcrop marks
creating, 56-57deleting, 56general preferences, 467registration color, 56trim marks, editable, 57
cross hairs, 39Crystallize tool, 342CSS (Cascading Style Sheets)
CSS Properties panel, 426exporting as CSS file, 427file formats, 415generating CSS, 426saving as SVG with, 432-433
CSS Properties panel, 426cursor preferences, 466curved segments, 173curves, drawing, 171custom dictionaries, spell checking, 389Cut command (Edit menu), 235cutout effects, 310
Ddashed stroke, 140data graphs, 382-383data sets
creating, 380–381deleting, 380–381renaming, 381
data variables, 380–381deactivate Illustrator, 22Delete button (Actions panel), 369deleting
anchor points, 177artboards, 38brushes, 340commands from actions, 375crop marks, 56-57data sets, 380–381files, 14graphic styles, 287layers, 205objects, 93selections, 92slices, 454symbols, 347workspaces, 61
Description tab (File Info dialog box), 408Deselect command (Select menu), 90dialogs
Reset All Warning Dialogs, 467DICOM tab (File Info dialog box), 409dictionaries, spell checking, 389diffuse glow effects, 311Direct Selection tool
anchor points, adding new, 176anchor points or segments, moving, 173deleting anchor points using, 177end points, connecting, 179selecting anchor points and segments
with, 84showing/hiding direction lines, 65understanding selections, 82
direction linesanchor points, 172showing and hiding, 65
Discard White Overprint in Output, 34-35,404-405
Distort & Transform command (Effectmenu), 102, 301
distributingobjects, 96slices, 459
dithering, 447dividing
paths, 185slices, 460

524
drawing mode, 66behind, 66normal, 66inside, 66
DOC format, 231docking
documents, 21panels, 10
Document Color Mode command (Filemenu), 112, 394
Document Info panel, 410Document Setup command (File menu), 34,
159Document window, 6-7documents
active, 21arranging, 20bleed and view options settings, 34browsing with Adobe Bridge, 16closing, 28color modes, 30creating
from scratch, 30from templates, 32–33using presets, 31
docking/undocking, 21exporting
as bitmap, 416Export command, 414export file formats, 415as Flash Movie, 424–425to Photoshop, 420-421with presets, 436as TIFF format, 417
file information, inserting, 408–409finding and replacing text and elements
in, 390–391grid pattern, 21inserting images in, 18language options, 35, 256linking, 18measurement units, 34opening
with Adobe Bridge, 16–17existing documents, 14recently opened, 15
printing, 394
revealing in Adobe Bridge, 16rulers, 48–49saving, 26–27
as EPS format, 430–431as Microsoft Office, 434as PDF format, 428–429as SVG format, 432-433as template, 435for the Web, 438–439
setting up, 34–35spell checking, 388–389switching between, 20tabbed, 20templates, 18transparency settings, 34–35type options settings, 35view size, 19viewing information in, 19views, 40–43windows, 20–21working with multiple, 20–21
DOCX format, 231double quotes, 35drawing
arcs, 72circles, 68curves, 171ellipses, 68line segments, 71with Pencil tool, 314–315polygons, 70, 170rectangle grids, 74rectangles, 69spirals, 72–73stars, 70
drawing tablets, using, 484Dreamweaver (Adobe). See Adobe
Dreamweaverdrop shadow effects, 297duplicating
artboards, 36color in Swatches panel, 117graphic styles, 285layers, 210objects, 94–95slices, 454, 460symbols, 348

Index 525
EEdit Colors command (Edit menu), 126, 150Edit Custom Dictionary command (Edit
menu), 389Edit menu commands
Adobe PDF Presets, 436Assign Profile, 110Check Spelling, 388Color Settings, 108Copy, 235Cut, 235Edit Colors, 126, 150Edit Custom Dictionary, 389Find and Replace, 390–391Paste, 234–235Paste in Back, 235Paste in Front, 235Print Presets, 395Redo, 59Transparency Flattener Presets, 405Undo, 59
Edit Selection command (Select menu), 92Edit View command (View menu), 40editing
blend objects, 154clipping masks, 196color in Swatches panel, 117colors with Live Color, 130–131gradients, 164graphic styles, 286images in Adobe Bridge, 498paths within clipping sets, 197patterns, 148selections, 92symbols, 349
Edge Animate (Adobe). See Adobe EdgeAnimate
Effect menu commandsConvert to Shape, 294Crop Marks, 56Distort & Transform, 102Effect Gallery, 304–307Stylize, 295
effectsaccented edges, 311applying multiple, 306
blur, 308-309controlling with selections, 307convert to shape, 294cutout, 310diffuse glow, 311distort, 301drop shadow, 297dry brush, 310Fresco, 310gaussian blur, 308-309glass, 311glowing edges, 311grain, 312graphic pen, 312Illustrator, 292–293inner glow, 296–297mosaic tiles, 312note paper, 311outer glow, 296–297panel knife, 310Photoshop Effect Gallery, 304–305plastic wrap, 312previewing, 292raster graphics, 302scribble, 295spatter, 312stained glass, 312stamp, 311text, 230transform, 3013D, 298–299vector objects, 303warp, 300
Ellipse tool, 68ellipses, drawing, 68embedding
graphics, 269, 272–277endpoints, 179Enhanced Metafile format, 415Envelopes, reshaping with, 104-105EPS format, 27, 409, 430–431Eraser tool, 182erasing path parts, 182exiting Illustrator, 28Expand button (Pathfinder panel), 190Expand command (Objects menu),
160-161

526
expandinggradients, 160-161panels, 8-9patterns, 149
ExportDocsAsFlash, script, 378–379exporting
documentsas bitmap, 416as CSS, 426-427Export command, 414as Flash Movie, 424–425as JPEG, 418-419to Photoshop, 420-421as PNG, 418-419with presets, 436as TIFF format, 417
export file formats, 415ExtendScript Toolkit (Adobe). See Adobe
ExtendScript ToolkitExtension Manager (Adobe). See Adobe
Extension Managerextensions, downloading and installing
with Adobe Exchange, 3, 505with Adobe Extension manager, 504
Extensions command (Window menu),122–123
Eyedropper toolapplying colors and attributes with,
144–145color attributes, changing, 145Save for Web tool, 440-441
Ffamilies, font, 238-239File Handling & Clipboard preferences,
480-481File Info command (File menu), 408file information, inserting into documents,
408–409File menu commands
Browse in Bridge, 16–17, 270-271Close command, 28Device Center, 41Document Color Mode, 112, 394Document Setup, 34, 159File Info, 408New, 30–31New From Template, 32
Open, 14, 268Open Recent, 15Open With, 270Place, 18, 269, 272, 276Print, 394, 396Return to Adobe Illustrator, 16Revert, 26Save, 26Save a Copy, 27Save As, 27, 33Save for Web, 438–441, 442-443Scripts, 378–379
filesdeleting, 14formats (Save for Web), 438-443images, optimizing to file size (Save for
Web), 451saving actions as, 369
fillsapplying color to, 113, 128, 136-137blending fill colors, 150patterns as, 146–149
findingfonts, 240-241for help information, 25
Find and Replace command (Edit menu),390–391
Find Font command, 392Fire/Nook HD device, 31Fit All In Window command (View menu),
46Fit Artboard In Window command (View
menu), 46Flare tool, 69Flash Builder, 31Flash format, SWF, 415, 424-425Flash Movie, exporting documents as,
424–425Flash (Media Encoder), 502-503Flattener Preview command (Window
menu), 41, 405flattening layers, 216flattening object transparency, 158fonts
bold, 238-239condensed, 238-239families and styles, 238-239Find Font command, 241, 392

Index 527
finding, 240-241italic, 238-239OpenType fonts, 262replacing, 241reusing recent, 238-239size, 242
formatting type, 250Freehand format, 14Free Transform tool, 98–99
Transform panel, 106free transform widget, 98-99Fresco effects, 310full screen mode, 45FXG format, 14, 18, 268-269
Ggamut warning icon, 115Galaxy S III device, 31Gap options, 326gaussian blur effects, 308-309General preferences, 466gestures
touch-enabled features, 62, 98-99Get Photos from Camera command
(Adobe), 489GIF documents, optimizing, 446–447GIF format, 409glass effects, 311global colors, 124–126glowing edges effects, 311glyphs, 261Go to Bridge button, 16–17GPS Data tab (File Info dialog box), 408Gradient tool, 165gradients
applying to objects, 160-161creating, 163editing, 164expanding, 160-161fill, 160Gradient Annotator, 165Gradient tool, 165libraries, using, 162linear type, 163mesh, 104-105, 166-167radial type, 163stroke, 161
grain effects, 312graphic pen effects, 312graphics
embedded, 272–277linked, 272–277linking, 272–277mosaic, 290opening graphic images, 268placing, 269-272print options, 400raster
interpolation and, 64tracing, 278–282understanding raster graphics, 64
stylesapplying, 283breaking links to, 287creating, 284deleting, 287duplicating, 285editing, 286
graphs, 382-383add designs, 384create and format, 382-383
Grayscale color mode, 30, 114grayscale images, 125grid colors transparency settings, 35grid patterns, 21Grid, Perspective
adjusting, 79copying, 80customizing, 81drawing, 78moving, 80objects, adding, 80resizing, 80text, adding, 80
unembedded graphics, 274–275grid, pixel aligned, 67grid size transparency setting, 34grids. See also guides
color, 54displaying in back of artwork, 54Polar Grid tool, 75preferences, 54Rectangle Grid tool, 74showing and hiding, 54

528
grids (continued)Snap to Grid command, 54styles, 54subdivisions, 54Transparency, 159
Group command (Objects menu), 88Group Selection tool, 82grouping objects, 88–89groups
creating clipping masks for, 195colors, creating in the Swatches panel,
118-119guides. See also grids
clearing, 51color, 50converting vector objects to, 51creating, 51locking, 50preferences, 50ruler, 49showing and hiding, 50smart guides
object transformation, 99preferences, 53turning on/off, 52working with, 52–53
snap to point, 50style, 50switching, 51
HHand tool
moving elements around with, 55quick access to, 55Save for Web tool, 440-441
handles, 471hanging indents, 253hardware, Illustrator system
requirements, 3Help menu commands
Adobe Product Improvement Program,25
Illustrator Help, 24–25Updates, 23
help optionsCommunity Help site, 24searching topics, 25
Hide Edges command (View menu), 65Hide Panels command (Window menu), 20hiding
anchor points, 65direction lines, 65grids, 54guides, 50layers, 212panels, 10, 45rulers, 49slices, 454–455Transparency grid, 159
HiDPI, 2, 47highlighting anchor points, 172histograms, 493History tab (File Info dialog box), 409HSB color slider (Color panel), 114HTML text, adding to slices, 456hue, 115hyphenation, 255, 476hyphenation preferences, 476
Iicons, collapsing and expanding panel sets
between icons and panels, 11Illustrator Help command (Help menu),
24–25Illustrator tab (File Info dialog box), 409images
inserting in documents, 18replacing, 18working with images using Bridge, 17
ImageTracing, script, 378–379Image Tracing options, 278-281Image Trace panel, 278-281importing text, 231indentation
hanging indents, 253paragraphs, 253
Indian languages support, 256-257, 472-473
Info panelcolor fill and stroke information, 58uses for, 58
inner glow effects, 296–297iPad/iPad Mini device, 31
Media Encoder, 502-503

Index 529
IPTC tab (File Info dialog box), 408IPTC Extension tab (File Info dialog box),
408iPhone device, 31
Media Encoder, 502-503installing Illustrator
in Macintosh, 3in Windows, 2
Internet, checking for updates from, 22interpolation, 64Inverse command (Select menu), 90inverting colors, 126IPTC tab (File Info dialog box), 408Isolation Mode, 197italic font, 238-239
JJavaScript, SVG, 432-433joining anchor endpoints, 179joins, 139JPEG documents, optimizing, 444–445JPEG format, 409, 415
exporting as, 418-419justification options, 263
Kkerning type, 244Keyboard Increment general preference,
466keyboard shortcuts, 483Kindle Fire HD device, 31Knife tool, 185Knockout Group option, 156Kuler
MyKuler, 122-123panel, 122-123web site, 122
Llandscape/portrait orientation, 37language options
document creation, 35, 256preferences, 256-257, 472-473
Lasso toolselecting objects with, 85understanding selections, 82
layers. See also Layers panelarranging, 208–209creating clipping masks for, 195creating top level layers, 202–203deleting, 205deselecting, 204duplicating, 210flattening, 216hiding, 212locking, 211merging, 213moving, 208–209moving objects to, 214–215naming, 203outlines, viewing, 219Paste Remembers Layers, 214releasing objects to, 215reverse order, 208selecting, 204selecting objects with, 206–207showing and hiding, 212sublayers, 202–203template, creating, 218
Layers panel. See also layersaccessing, 200components of, 200locating objects in, 217options, setting, 201
layouts, workspace, 60leading text, 243libraries
brushes, saving, 341gradients, 162
ligature, 263line graphs, 382-383Line Segment tool, 71line segments, drawing, 71linear gradient type, 163linked graphics, 272–277linking
documents, 18graphics, 272-273slices, 455
Liquify tools, 345Live Color
applying color groups to objects with,130–131

530
Live Paint (continued)editing colors with, 130–131
Live Paint Bucket toolpaint fills, 320preferences, setting, 319selecting options to paint fills or strokes
with, 318stroke edges, changing, 321
Live Paint Groupsadding paths to, 325converting traced objects to, 317creating, 316–317Gap options, 326reshaping or moving paths in, 324–325
Live Paint Selection tool, 322–323locking, 211guides, 50layers, 213
lossy compression, 447lowercase text, 393luminosity, 115
MMacintosh
Illustrator system requirements, 3installing Illustrator in, 3starting Illustrator in, 5
Macintosh PICT format, 415Magic Wand tool
selecting objects with, 86–87understanding selections, 82
marks print options, 398–399Measure tool, 58measurement
distance between objects, measuring, 58measurement units, document creation,
34Media Encoder (Adobe). See Adobe Media
Encodermenus, 6-7merging
layers, 213paths, 188–189
mesh, 104-105, 166-167 metadata, 408-409, 494Microsoft Office, saving documents as, 434Middle East & South Asian Every-line
Composer, 256-257, 473
Middle East & South Asian Single-lineComposer, 256-257, 473
Mini Bridge (Adobe). See Adobe MiniBridge
miter bend style, 95miter joins, 139Mobile SWF tab (File Info dialog box), 408mode, drawing, 66mosaic tiles effects, 290, 312Move tool, 52moving
anchor points, 172–173artboards, 38document elements with Hand tool, 55layers, 208–209objects, 93objects to layers, 214–215segments, 172–173slices, 458text, 229, 234–235between tools, 55
Nnaming
layers, 203selections, 92workspaces, 60
navigationartboards, 39within artboards, 36
Navigator panelcustomizing, 44view area, 43view box color, 44view size, 42
New command (File menu), 30–31New From Template command (File menu),
32New View command (View menu), 40Next Object Above command (Select
menu), 90Next Object Below command (Select
menu), 909-slice scaling, 362-363Nook HD device, 31nonglobal colors, 124–126non-recordable command in an Action, 373normal screen mode, 45

Index 531
note paper effects, 311
Oobjects
alignment, 96applying color to, 113, 128, 136-137clearing, 93deleting, 93distributing, 96duplicating, 94–95grouping, 88–89measuring distance between, 58moving, 93moving to layers, 214–215Perspective Grid
adjusting, 79copying, 80customizing, 81drawing, 78moving, 80objects, adding, 80resizing, 80text, adding, 80
pixel grid, aligned, 67reflecting, 97, 101rotating, 97–98, 100scaling, 97, 100selecting
with Lasso tool, 85with Magic Wand tool, 86–87similar objects, 90–91using Direction Selection tool, 84using Select menu, 90–91using Selection tool, 83
Shape Builder tool, 76-77transforming, 97–99
Objects menu commandsBlend, 151–152Clipping Mask, 194Compound Path, 192Expand, 160-161Group, 88Text Wrap, 264Transform, 102Ungroup, 88
offsetting paths, 95, 187opacity, blends, 155
opacity mask, transparency, 157Open command (File menu), 14, 268open paths, 65, 177Open Recent command (File menu), 15OpenType fonts, 262Open With command (File menu), 270opening
documentswith Adobe Bridge, 16–17existing documents, 14recently opened, 15
graphic images, 268panels, 8-9
optimizingimages to file size (Save for Web), 451
Origin tab (File Info dialog box), 409outer flow effects, 296–297Outline view, 40–41outlines, 265outlines, viewing layers as, 219output print options, 402–403overflow, text, 236–237Overprint Preview command (View menu),
41, 401
PPackaging
packaging a document, 412-413viewing a package folder, 412-413
Paintbrush tool, 181painting
art brushes, 334–335Brushes panel, 327calligraphic brushes, 332–333Live Paint Bucket tool, 318–321Live Paint Groups
adding paths to, 325converting traced objects to, 317creating, 316–317Gap options, 326reshaping or moving paths in,
324–325Live Paint Selection tool, 322–323
Paintbrush tool, 328–329pattern brushes, 336–337scatter brushes, 330–331
panel knife effects, 310

532
Panel Options menu, 8-11panels
adding, 10closing, 8-9collapsing, 8-9, 11displaying hidden, 45docking/undocking, 10expanding, 8-9, 11hiding, 10, 45opening, 8-9Panel Options menu, 11resizing, 8-9sets, collapsing and expanding between
icons and panels, 11subtracting, 10
paragraphsalignment, 252indentation, 253spacing, 253
Paragraph panel, 252-253, 255Paragraph Styles panel, 258-259Paste command (Edit menu), 234–235Paste in Back command (Edit menu), 235Paste in Front command (Edit menu), 235Pathfinder commands, 191Pathfinder panel, 190-191paths
anchor points and, 65clean up unneeded elements, 385clipping mask, 194–197closed, 65compound, 192–193convert mesh object to, 174convert strokes to compound, 192dividing, 185erasing parts of, 182, 314join, 179merging, 188–189offsetting, 95, 187open, 65, 177outline stroke, 181reshaping, 180–181segments and, 65Shape Mode command, 190shape of, changing, 65simplify, 184smoothing, 183splitting, 186–187
splitting into grid, 187pattern brushes, 336–337patterns
applying to objects, 149creating, 146-147editing, 148expanding, 149as fills, 149as strokes, 149
PDF format, 27 saving as, 409, 428–429SaveDocsAsPDF, script, 378–379
Pen toolanchor points, adding, 177drawing curves with, 171drawing polygons with, 170
Pencil toolpreferences, 315reshaping paths with, 181working with, 314–315
Perspective Gridadjusting, 79copying, 80customizing, 81drawing, 78moving, 80objects, adding, 80resizing, 80text, adding, 80
Photoshop Effect Gallery, 304–305Photoshop, exporting to, 420-421Photoshop format, 415pie graphs, 382-383pixel grid, align, 30, 67, 364Pixel Preview command (View menu), 41pixels, 37Place command (File menu), 18, 269, 272,
276placing graphics, 18, 269–271plastic wrap effects, 312Play button (Actions panel), 369playback, action, 371plug-ins
downloading and installing (AdobeExchange), 3, 505
preferences, 477PNG format, 409, 415
exporting as, 418-419

Index 533
PNG-8 document, 448–449PNG-24 document, 450point type, 222-223
converting, 227creating, 223-224
point/pica size, 48points, anchor
adding new, 176–177alignment, 178–179average, 173Convert Anchor Point tool, 175converting, 174–175deleting, 177direction lines, 172endpoints, 179highlighting, 172moving, 172–173paths and, 65preferences, 172selecting with Direct Selection tool, 84showing and hiding, 65smooth points, converting to corner
points, 174Polar Grid tool, 75Polygon tool, 70polygons, drawing, 70, 170portrait/landscape orientation, 37preferences
Adobe Bridge, 496–497anchor points, 172Appearance of Black, 482cursor, 466File Handling & Clipboard, 480-481General, 466grids, 54guide, 50hyphenation, 476keyboard shortcut, 483Live Paint Bucket tool, 319Pencil tool, 315plug-in, 477ruler, 48Scratch Disk, 478Selection & Anchor Display, 470–471slices, 475smart guides, 53Sync Settings, 468-469
text, 472–473Transparency grid, 159type, 472–473Units Performance, 474updates, 22user interface, 479
presetsartboard, 36creating new documents using, 31exporting with, 436list of, 31printing with, 395, 404
Preview in browser (Save for Web), 463Preview view, 40–41Preview View command (View menu), 314previewing
artboards, 38color separations, 401effects, 292Save for Web, 463
Print command (File menu), 394, 396Print Presets command (Edit menu), 395printing
advanced print options, 404–405bleed options, 399color management settings, 406color separations, previewing, 401documents, 394general print options, 396–397graphics print options, 400marks options, 398–399number of copies, specifying, 397output options, setting, 402–403Overprint preview, 401overprints, 404presets, 404with presets, 395Print command, 394print problems, checking for, 407print tiling, 397reverse order, 396Separations preview, 401spot colors, showing, 401summary print options, 407
Product Improvement Program (Adobe), 25Proof Colors command (View menu),
132-133

534
Proof Setup command (View menu), 41proofing colors, 132-133PSD format, 409Pucker tool, 342punctuation, 260
QQuit Illustrator command (Illustrator menu),
28quotes, 35
Rradar graphs, 382-383Radial Blur, 308-309radial gradient type, 163raster graphics
effects, 293, 302interpolation and, 64Resolution Independent Effects (RIE), 293tracing, 278–282understanding raster graphics, 64
Record button (Actions panel), 369recording actions, 370Rectangle Grid tool, 74Rectangle tool, 69Redo command (Edit menu), 59Reflect tool, 101reflecting objects, 97, 101registration, 4–5registration point, 365releasing
compound paths, 193objects from clipping masks, 195objects to layers, 215
renamingdata sets, 381selections, 92workspaces, 61
rendering intent color management printoption, 406
replacingcolors, 124–125fonts, 241images, 18
Reselect command (Select menu), 90Reset All Warning Dialogs, 467
Reshape tool, 180reshaping objects, with Envelopes, 104-105reshaping paths, 180–181resizing
artboards, 38slices, 458
Resolution Independent Effects (RIE), 293resolution preset transparency setting, 35Return to Adobe Illustrator command (File
menu), 16reverse order printing, 396Revert command (File menu), 26revolving 3D effects, 299RGB (Red, Green, Blue) color mode, 30, 111,
114Rotate tool, 100rotating
artboards, 38objects, 97–98, 100text, 247touch type, 248-249
round bend style, 95round joins, 139Rounded Rectangle tool, 69RTF format, 231rulers
artboard display options, 39, 49displaying, 48–49document, 48–49guides
alignment, 53changing, 49clearing, 51color, 50converting vector objects to, 51creating, 51locking, 50preferences, 50ruler, 49showing and hiding, 50smart guides, 52–53snap to point, 50style, 50switching, 51
hiding, 49origin, changing, 49preferences, 48

Index 535
Ssafe area, artboard display options, 39Same command (Select menu), 91saturation, color, 115Save a Copy command (File menu), 27Save As command (File menu), 27, 33Save command (File menu), 26SaveDocsAsPDF, script, 378–379SaveDocsAsSVG, script, 378–379Save for Web command (File menu),
438–441as GIF format, 438-439, 446-447as JPEG format, 438-439, 444-445as PNG-8 format, 438-439, 448-449as PNG-24 format, 438-439, 450
Save Selection command (Select menu), 82Save Workspace command (Workspace
menu), 60saving
actionsas files, 369into sets, 369
brush library, 341documents, 26–27
as EPS format, 430–431as Microsoft Office, 434as PDF format, 428–429as SVG format, 432-433as template, 435for the Web, 438–439
selections, 82slices for Web, 461slices (from selection) for Web, 462symbols, 347
Scale Strokes & Effects option, 467Scale tool, 100scaling
9-slice scaling, 362-363objects, 97, 100touch type, 248-249type, 246
Scallop tool, 342scatter brushes, 330–331scatter graphs, 382-383Scissor tool, 186Scratch Disk preferences, 478screen modes, 45
scribble effects, 295scripts, actions, 378–379searching
fonts, 240-241for help information, 25
segmentscurve, 173moving, 172–173paths and, 65selecting with Direct Selection tool, 84
Select menu commands, 90–91Edit Selection, 82Same command, 91Save Selection, 82
Selection & Anchor Display preferences,470–471
Selection tool. See also selectionsaligning and distributing objects using,
96duplicating objects with, 94–95moving objects with, 93reflecting or shearing objects, 101rotating and scale objects with, 100selecting objects with, 83transforming objects with, 97understanding selections, 82
selections. See also Selection toolanchor points, 84controlling effects using, 307deleting, 82editing, 82examples of, 82inverting color of, 90layers, 204naming, 82renaming, 82reselecting, 90saving, 82selecting next object above/below
current, 90slices, 454–455type, 232–233understanding selections, 82
sentence case, 393Separations Preview command (Window
menu), 41Shape Mode command (Pathfinder panel),
190

536
Shape Builder tool, 76-77sharing on Behance (web site), 6, 19, 464Shear tool, 101shortcuts
starting Illustrator, 4–5tool, 13
Show Asian Options, 472Show Bounding Box command (View
menu), 97Show Edges command (View menu), 65Show Indic Options, 472Show Panels command (Window menu), 20Show Print Tiling command (View menu),
40Show Text Threads command (View menu),
236Show Transparency Grid command (View
menu), 159sign in and out
Creative Cloud, 23, 506Kuler web site, 122-123
simplify paths, 184single quotes, 35size
artboard, 37font, 242views, 42
Slice tool, 452Slice Selection tool, 454Slice Select tool (Save for Web), 440-441,
455slices
alignment, 459arranging, 458–459auto, 452combining, 460deleting, 454distributing, 459dividing, 460duplicating, 454, 460hiding, 454–455HTML text, adding, 456images, optimizing to file size, 451linking, 455moving, 458preferences, 475resizing, 458saving for Web, 461, 462
selecting, 454–455showing, 454–455stacking, 459subslices, 453unlinking, 455URL links, adding, 457user, 452viewing slice options, 454–455working with, 455
Smart Blur, 308-309smart guides
object transformation, 99preferences, 53turning on/off, 52working with, 52–53
Smart Punctuation, 260smooth paths, 183smooth points, converting to corner points,
174Snap to Grid command, 54Snap to Point command, 50, 470soft proof colors, 132-133spacing paragraphs, 253spatter effects, 312spell checking, 388–389Spiral tool, 72–73spirals, drawing, 72–73splitting paths, 186–187spot colors, showing, 401stacked bar graphs, 382-383stacked column graphs, 382-383stacking slices, 459stained glass effects, 312stamp effects, 311Star tool, 70stars, drawing, 70Start menu, opening documents using, 15starting Illustrator
in Macintosh, 5shortcuts, 4–5in Windows, 4
status bar, 19sync settings on Creative Cloud, 19
Stop button (Actions panel), 369stops, adding to actions, 372stroke
alignment, 138

Index 537
applying color to, 113, 128, 136-137arrowheads, 140-141attributes, changing, 138–141caps or joins, changing, 139dashed, 140patterns as, 146–149type, 266weight of, changing, 138widths, variable, 142-143
stylesfont, 238-239graphic
applying, 283breaking links to, 287creating, 284deleting, 287duplicating, 285editing, 286
grids, 54guides, 50type, 258–259
Stylize command (Effect menu), 295sublayers, 202–203subscript text, 35subslices, 453subtracting panels, 10summary print options, 407superscript text, 35SVG format, 27
saving as, 432-433SaveDocsAsSVG, script, 378–379
Swatches Librarycopying swatches between libraries, 120customized swatch panels, saving, 121displaying, 120gradient library, 160, 162
Swatches panelcreating color groups in, 117deleting colors from, 116display of, changing, 116editing or duplicating color in, 117finding, 115-116groups, creating, 118-119sorting colors in, 116swatches, displaying by type, 116Swatches Library, 120–121
SWF format, Flash, 415, 424-425
sync settingsCreative Cloud, 469preferences, 468-469working with, 468
symbols9-slice scaling, 362-363creating, 346deleting, 347duplicating, 348editing, 349links, breaking, 350–351pixel grid, align, 364registration point, 365saving, 347sets, expanding instances of, 361Symbol Libraries, 345Symbol Screener tool, 359Symbol Scruncher tool, 355Symbol Shifter tool, 354Symbol Sizer tool, 356Symbol Spinner tool, 357Symbol Sprayer tool, 352Symbol Strainer tool, 358Symbol Styler tool, 360symbolism tool options, setting, 353Symbols panel, 344
Symbol Libraries, 345Symbol Screener tool, 359Symbol Scruncher tool, 355Symbol Shifter tool, 354Symbol Sizer tool, 356Symbol Spinner tool, 357Symbol Sprayer tool, 352Symbol Strainer tool, 358Symbol Styler tool, 360system requirements, 3
Ttab stops, 254tabbed documents, 20tabs, 254Tabs panel, 254Targa format, 415templates
creating documents from, 32–33document, 18, 32–33saving documents as, 435

538
template layer, creating, 218text
anti-aliasing, 238, 251baseline, character, 248-249case, 393clean up unneeded elements, 385color, applying, 266converting, 227copying, 234–235effects, 230fonts, 238–242glyphs, 261hyphenation, 255importing, 231justification, 263kerning, 244leading, 243moving, 229, 234–235outlines, 265overflow, 236–237paragraphs, 252–253preferences, 472–473rotating, 247, 248-249scaling, 246, 248-249selecting, 232–233spacing, 263styles, 258–259subscript, 35superscript, 35tabs, 254threads, 236–237touching up, 222, 248-249tracking, 245typing new, 223–224wrapping, 264
Text Format, 415Text Wrap command (Objects menu), 264themes, color, 122–123threads, text, 236–2373D effects, 298–299thumbnail views, 43TIFF format, 409, 415, 417Tolerance selection option, 470tool tips, 467tools
accessing in Tools panel, 12accessing multiple, 12
Control panel, 6-7moving between, 55shortcuts to, 13
Tools panelaccessing tools in, 12contents of, 6-7
touch screendevices, using, 484touch-enabled features, 62, 98-99
Touch Type tool using, 222, 248-249
tracing raster graphics, 278–281tracking type, 245transformations
applying multiple, 102–103blends, 154Distort & Transform command, 102Transform panel, 106repeating, 102Transform Each command, 102
transforming objects, 97–99Transform panel, 106Transparency Flattener Presets command
(Edit menu), 405Transparency grid, 159transparency settings
blends, 156colored paper simulation, 35controlling transparency effects, 156document creation, 34–35flattening object transparency, 158grid colors, 35grid size, 34opacity mask, 157resolution preset, 35
trim marks, editable, 57turning on/off smart guides, 52TXT format, 231type
Adobe World-Ready Composer (WRC),256-257, 473
anti-aliasing, 238, 251Area Type tool, 225-226baseline, character, 248-249color, applying, 266converting, 227copying, 234–235deleting empty text paths, 234

Index 539
fonts, 238–242justification, 263kerning, 244language options, 256-257, 472-473leading, 243moving, 234–235OpenType fonts, 262outlines, 265overflow, 236–237paragraphs, 252–253preferences, 472–473rotating, 247, 248-249scaling, 246, 248-249selecting, 232–233spacing, 263styles, 258–259threads, 236–237Touch Type tool, 248-249tracking value, 245Type on a Path tool, 228Vertical Area Type tool, 225-226Vertical Type on a Path tool, 228Vertical Type tool, 223wrapping, 264
Type on a Path tool, 222, 228Type tool, 222-223typographer's quotes, 35Twirl tool, 342
UUndo command (Edit menu), 59undocking
documents, 21panels, 10
unembedded graphics, 274–275Ungroup command (Objects menu), 88ungroup, color group, 119Units Performance preferences, 474Updater (Adobe). See Adobe Updaterupdates
checking for, 22–23preferences, 22
Updates command (Help menu), 23updating, from previous versions, 2uppercase text, 393URL links, adding to slices, 457
user interface changing, 6-7preferences, 6-7, 479
user slices, 452
Vvariables, data
creating, 380–381deleting, 380–381renaming, 381
variable stroke widths, 142-143vector objects
converting to guide, 51effects, 303understanding vector graphics, 64
Vertical Area Type tool, 222, 225-226Vertical Type on a Path tool, 222, 228Vertical Type tool, 222, 223Video Data tab (File Info dialog box), 408video safe areas, artboards, 37View menu commands
Bounding Box, 324–325Edit View, 40Fit All In Window, 46Fit Artboard In Window, 46Hide Edges, 65New View, 40Overprint Preview, 41Pixel Preview, 41Preview View, 314Proof Colors, 132-133Proof Setup, 41Rulers, 48Show Bounding Box, 97Show Edges, 65Show Print Tiling, 40Show Text Threads, 236Show Transparency Grid, 159Smart Guides, 52Soft Proof, 132-133
view size, documents, 19views
box color, 44changing, with Zoom tool, 46–47display view, changing, 40–41document, 40–43

540
views (continued)fit in window, 46Outline, 40–41Preview, 40–41ruler options, 48size, 42thumbnail, 43
Vimeo (Media Encoder), 502-503
WWarp effect, 300Warp tool, 342Web
browser preview in (Save for Web), 463file formats, 442–443GIF files, optimizing, 438-439, 446–447images, optimizing to file size, 451JPEG files, optimizing, 438-439, 444–445PNG-8 files, optimizing, 438-439,
448–449PNG-24 files, optimizing, 438-439, 450saving documents for, 438–439saving slices for, 461
Web-safe color, 115Window menu
Extensions, 477, 504Flattener Preview, 41, 405Hide Panels, 20panel display, 8–10Separations preview, 41Show Panels, 20
WindowsIllustrator system requirements, 3installing Illustrator in, 2starting Illustrator in, 4
windowsactive, 20document, 20–21
Windows Metafile format, 415Workspace menu commands, 60workspaces
creating, 60deleting, 61displaying, 60layouts, 60naming, 60renaming, 61
wrapping text, 264Wrinkle tool, 342
XX and Y positioning, 37XML, SVG, 432-433XMP metadata, 408-409XMP Software Development Kit, 409Xoom device, 31
YYouTube (Media Encoder), 502-503
Zzoom
in/out, 47using Navigator thumbnail, 43view size, 42
Zoom toolchanging view with, 46–47Save For Web tool, 404