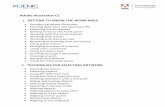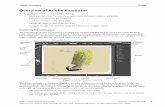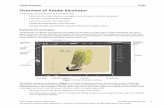Adobe Illustrator 9 Manual - Foundation Level 9 Manual - Foundation Level ... Adobe Illustrator 9...
-
Upload
nguyenduong -
Category
Documents
-
view
225 -
download
5
Transcript of Adobe Illustrator 9 Manual - Foundation Level 9 Manual - Foundation Level ... Adobe Illustrator 9...

Adobe Illustrator 9 Manual - Foundation Level

© Ashbury Training – 2005 Page 2 of 66
Contents Introduction to Adobe Illustrator 9.........................................................................8 What is Adobe Illustrator? ......................................................................................8
Adobe Illustrator 9 .................................................................................................8 Content...................................................................................................................8 Delivery .................................................................................................................8
Creating a New Document .......................................................................................8 Saving, Opening and Closing Files ..........................................................................9
Saving a file ...........................................................................................................9 To Save a file in Illustrator: ....................................................................................9 Saving a copy of a file ..........................................................................................10 To Save a Copy in Illustrator:...............................................................................10 Reverting to a saved version.................................................................................10 To Revert a file in Illustrator: ...............................................................................10 Opening a file.......................................................................................................10 To open a file in Illustrator: ..................................................................................11 To open a recent file in Illustrator:........................................................................11 Closing a file ........................................................................................................12 Exiting an existing file..........................................................................................12 To Exit Illustrator:................................................................................................12
Review Questions.............................................................................................12 Illustrator 9 Interface ............................................................................................13 Illustrator Workspace ...........................................................................................13 Using the Document Close button ........................................................................14 Using the Title bar / view size / mode / view ........................................................14 Using the Rulers...................................................................................................14 Using the Imageable area, artboard boundary and page boundary .........................15 To select the paper size:........................................................................................15 Using the Guide ...................................................................................................15 To create a Horizontal Guide:...............................................................................16 To create a Vertical Guide: ...................................................................................16 Using the Palette ..................................................................................................16 Using the Zoom field............................................................................................17 Using the Scroll Arrow.........................................................................................17
Review Questions.............................................................................................18 The Toolbox............................................................................................................18 Selection Tools........................................................................................................19
Using the Selection Tool ......................................................................................19 To select objects:..................................................................................................19 Using the Lasso Tool............................................................................................20 To select objects using the Lasso Tool:.................................................................20 Using the Hand Tool ............................................................................................21 To move the artboard: ..........................................................................................21 Using the Page Tool .............................................................................................21 To use the Page Tool: ...........................................................................................21

© Ashbury Training – 2005 Page 3 of 66
Using the Measure Tool .......................................................................................21 To use the Measure Tool: .....................................................................................21 Using the Knife or Slice Tool ...............................................................................22 To cut an object:...................................................................................................22 To cut in a straight line: ........................................................................................22 Using the Eyedropper Tool...................................................................................22 To sample color:...................................................................................................22 To sample text attributes: .....................................................................................23
Painting Tools.........................................................................................................23 Using the Paintbrush Tool ....................................................................................23 To create brush strokes:........................................................................................23 Using the Pencil Tool ...........................................................................................23 To draw lines: ......................................................................................................23 Using the Paint Bucket and Gradient Tool ............................................................23 To fill objects with the Paint Bucket:....................................................................24 To edit gradients:..................................................................................................24
Path Tools ...............................................................................................................24 Using the Path Component ...................................................................................24 Paths can have two kinds of Anchor Points:..........................................................25 Paths can also have two kinds of Segments:..........................................................25 Using the Selection and Direct Selection Tools ....................................................25 Using the Pen Tool...............................................................................................25 To draw a straight object with the Pen Tool:.........................................................25 To draw curves with the Pen Tool: .......................................................................26 To complete the object as an open path:................................................................26 To complete the object as a closed path: ...............................................................26
Type Tool................................................................................................................26 Using the Type Tool.............................................................................................26 To create a type box: ............................................................................................27 To enter type: .......................................................................................................27
Shape Tools.............................................................................................................27 Using the Rectangle Tool .....................................................................................27 To draw a rectangle: .............................................................................................27 Using the Rounded Rectangle Tool ......................................................................27 To draw a rounded rectangle: ...............................................................................28 Using the Ellipse Tool ..........................................................................................28 To draw a circle or ellipse: ...................................................................................28 Using the Polygon Tool........................................................................................28 To draw polygons:................................................................................................28 Using the Star Tool ..............................................................................................28 To draw stars:.......................................................................................................29 Using the Spiral Tool ...........................................................................................29 To draw spirals:....................................................................................................29
Viewing Tools .........................................................................................................29 Setting the Fill Color Chip....................................................................................29 To set the Fill Color Chip: ....................................................................................29 Setting the Stroke Color Chip ...............................................................................30 To set the Stroke Color Chip: ...............................................................................30 Using the Standard Screen Mode..........................................................................30 To view the artboard in Standard Screen Mode:....................................................31

© Ashbury Training – 2005 Page 4 of 66
Using the Full Screen Mode with Menu Bar .........................................................31 To view the artboard in Full Screen Mode with Menu Bar:...................................31 Using the Full Screen Mode .................................................................................31 To view the artboard at Full Screen Mode: ...........................................................31
Review Questions.............................................................................................31 Palettes....................................................................................................................32 Layers Palette .........................................................................................................32
Using the Layers Palette .......................................................................................33 To open the Layers Palette: .................................................................................33
Actions Palette........................................................................................................33 Using the Actions Palette .....................................................................................33 To use the Actions Palette: ...................................................................................33
Info Palette .............................................................................................................34 Using the Info Palette ...........................................................................................34 To display the Info Palette:...................................................................................34
Navigator Palette....................................................................................................34 Using the Navigator Palette ..................................................................................34 To use the Navigator Palette:................................................................................35 To zoom in or out, using the Navigator Palette: ....................................................35 To move a document using the Navigator Palette: ................................................35 To change the color of the Navigator Palette view box: ........................................35
Color Palette...........................................................................................................35 Using the Color Palette.........................................................................................36 To change colors using the Color Palette: .............................................................36
Swatches Palette .....................................................................................................37 Using the Swatches Palette...................................................................................37 To display the Swatch Palette:..............................................................................37
Stroke Palette .........................................................................................................37 Using the Stroke Palette .......................................................................................37 To reveal the Stroke Palette:.................................................................................38
Character Palette ...................................................................................................38 Using the Character Palette...................................................................................38 To display the Character Palette: ..........................................................................38 To edit text with the Character Palette: .................................................................38
Paragraph Palette...................................................................................................38 Using the Paragraph Palette..................................................................................38 To display the Paragraph Palette:..........................................................................39
Styles Palette...........................................................................................................39 Using the Styles Palette ........................................................................................39 To display the Styles Palette:................................................................................39
Links Palette...........................................................................................................39 Using the Links Palette.........................................................................................39 To display the Links Palette: ................................................................................40
Align Palette ...........................................................................................................40 Using the Align Palette.........................................................................................40
To reveal the Align Palette: ...................................................................................40 Pathfinder Palette...................................................................................................40
Using the Pathfinder Palette .................................................................................40 To display the Pathfinder Palette: .........................................................................41
Brushes Palette .......................................................................................................41

© Ashbury Training – 2005 Page 5 of 66
Using the Brushes Palette .....................................................................................41 To reveal the Brushes Palette:...............................................................................41 To apply brush strokes with the Brush Palette: .....................................................41
Transparency Palette .............................................................................................42 Using the Transparency Palette.............................................................................42 To display the Transparency Palette: ....................................................................42
Appearance Palette ................................................................................................42 Using the Appearance Palette ...............................................................................42 To display the Appearances Palette: .....................................................................43
SVG Interactivity Palette.......................................................................................43 Using the SVG Interactivity Palette ......................................................................43 To use the SVG Interactivity Palette:....................................................................43
Attributes Palette ...................................................................................................43 Using the Attributes Palette ..................................................................................43 To open the Attributes Palette: .............................................................................44
Document Info Palette............................................................................................44 Using the Document Info Palette ..........................................................................44 To display the Document Info Palette:..................................................................44
Gradient Palette .....................................................................................................44 Using the Gradient Palette ....................................................................................44 To use the Gradient Palette:..................................................................................45
Multiple Masters Design Palette............................................................................45 Using the Multiple Masters Design Palette ...........................................................45 To show the Multiple Master Design palette:........................................................45
Tab Ruler Palette ...................................................................................................45 Using the Tab Ruler Palette ..................................................................................45 To show the Tab Ruler Palette:.............................................................................46
Transform Palette ..................................................................................................46 Using the Transform Palette .................................................................................46 To display the Transform Palette: .........................................................................46
Review Questions.............................................................................................46 Drawing ..................................................................................................................47
When you have completed this learning module you will have seen how to:.........47 Basic Objects ..........................................................................................................47
Selecting, Copying and Deleting Objects..............................................................47 To select objects in Illustrator:..............................................................................47 To select multiple objects: ....................................................................................48 To copy objects: ...................................................................................................48 To delete an object: ..............................................................................................48 Creating Freeform Objects: ..................................................................................48 To create a closed path: ........................................................................................49 Using Anchor Points ............................................................................................49 Anchor Points. Adding or deleting Anchor Points does not split or open..............49 closed paths. .........................................................................................................49 To delete an anchor point: ....................................................................................49 Reshaping Objects................................................................................................49 To edit an object using the Reshape Tool:.............................................................49 To Reshape multiple paths:...................................................................................50
Review Questions.............................................................................................50 Color .......................................................................................................................50

© Ashbury Training – 2005 Page 6 of 66
Converting Colors ................................................................................................50 Converting to CMYK...........................................................................................50 To convert a file to CMYK in Illustrator:..............................................................51 Converting to RGB...............................................................................................51 To convert a file to RGB in Illustrator: .................................................................51 Converting to Grayscale .......................................................................................51 To convert to Grayscale:.......................................................................................51 Converting to HSB...............................................................................................51 To convert to HSB: ..............................................................................................51
Color Models ..........................................................................................................51 Using the CMYK Model ......................................................................................52 Using the RGB Model ..........................................................................................52 Using the Grayscale Model...................................................................................52
Using the HSB Model .............................................................................................53 The HSB Model describes three characteristics of color: ......................................53
Review Questions.............................................................................................53 Type ........................................................................................................................53 Adding Type ...........................................................................................................54
Entering Type.......................................................................................................54 To enter type on a point:.......................................................................................54 To create a text box: .............................................................................................54 Editing Type.........................................................................................................54 Formatting Type...................................................................................................54
Type Tools ..............................................................................................................55 Using the Character Palette...................................................................................55
Using the Paragraph Palette ..................................................................................55 To use the Paragraph Palette to format entire paragraph attributes: .......................55
Coloring Text..........................................................................................................56 Adding Fills .........................................................................................................56 To add a Fill: ........................................................................................................56 Apply Strokes.......................................................................................................56 To apply a Stroke to text: .....................................................................................56
Review Questions.............................................................................................57 Graphics .................................................................................................................57
When you have completed this learning module you will have seen how to:.........57 Importing Images .................................................................................................57 Using the Place command ....................................................................................57 To Place files in Illustrator: ..................................................................................57 Using the Place dialog box ...................................................................................58 To use the Place dialog box: .................................................................................58
Displaying and Linking Images .............................................................................58 Displaying images in outline view........................................................................58 To display images in Outline view:.......................................................................59 Linking and unlinking images ..............................................................................59 To show the Links Palette: ...................................................................................59 To select a link: ....................................................................................................59 To display a Link information: .............................................................................60 To select a Linked object:.....................................................................................60 Replacing images .................................................................................................60 To replace a link:..................................................................................................60

© Ashbury Training – 2005 Page 7 of 66
To update a link:...................................................................................................60 To replace a linked image with an embedded image: ............................................60
Review Questions.............................................................................................61 Layout.....................................................................................................................61 Working with Multiple Objects.............................................................................61
Grouping and ungrouping objects.........................................................................61 To Group objects in Illustrator:.............................................................................61 To Ungroup objects:.............................................................................................61 Bringing to front and sending to back ...................................................................62 To make an object the front most object: ..............................................................62 To make an object the back most object: ..............................................................62 To move an object one stage or forward: ..............................................................62 To move an object one stage backward:................................................................62
Controlling Image Selection...................................................................................62 Locking and unlocking images .............................................................................62 To Lock objects:...................................................................................................62 To Lock all unselected objects:.............................................................................63 To Unlock all objects: ..........................................................................................63 To Unlock objects within a selected group: ..........................................................63 Showing and hiding Images..................................................................................63 To Hide artwork: ..................................................................................................63 To Show all objects: .............................................................................................63 Changing Views ...................................................................................................63 To change to Outline view:...................................................................................64 Working in Outline View .....................................................................................64
Changing Screen Magnification ............................................................................64 Scrolling with the Hand Tool................................................................................64 To scroll using the Hand Tool: .............................................................................64
Review Questions.............................................................................................64 Printing...................................................................................................................65 Printing Layouts.....................................................................................................65
Setting up the Page...............................................................................................65 To set up the page: ...............................................................................................65 Using the Print dialog box ....................................................................................65
Review Questions.............................................................................................66

© Ashbury Training – 2005 Page 8 of 66
Introduction to Adobe Illustrator 9 When you have completed this learning module you will have seen how to: • Create a new document • Save a file • Save a copy of a file • Revert to a saved version • Open a file • Close a file • Exit an existing file
What is Adobe Illustrator?
Adobe Illustrator 9 • This courseware teaches the fundamentals of Adobe Illustrator 9, a vector graphics program for publishing artwork.
Content • With Adobe Illustrator 9 you can create and edit artwork for publishing in print or on the web. • With Adobe Illustrator 9 you can create complex graphics easily and add sophisticated created elements.
Delivery • Adobe Illustrator 9 files can be delivered using multiple file formats. • The direct Adobe Illustrator file format used through general ‘Save As’ is the Illustrator Document file format .eps OR the native format .ai.
Creating a New Document
To create a New file in Illustrator: • From the main menu, choose File > New OR press the Ctrl + N key combination:

© Ashbury Training – 2005 Page 9 of 66
• Use the New Document dialog box to name the document. • Select the color mode you wish to work with. • Set the artboard size:
Note: That none of these decisions is
compulsory or binding.
Saving, Opening and Closing Files
Saving a file • The Save command saves the current file, including all changes to date.
To Save a file in Illustrator: • From the main menu, choose File > Save
OR press the Ctrl + S key combination. • In Illustrator, the Save As command creates a new file, and closes the original. Any changes are recorded in the new document.
To Save As a file in Illustrator: • From the main menu, choose File > Save As

© Ashbury Training – 2005 Page 10 of 66
OR press the Ctrl + Shift + S key combination to open the Save As dialog box. • Name Field – Enables you to specify a new name and/or new location. • Format Field – Enables you to choose a file format for the new file. The available formats are Illu strator native – .ai, or .pdf and .eps.
Saving a copy of a file • The Save a Copy command saves an identical copy of the current file, including all changes to date. The original file remains open.
To Save a Copy in Illustrator: • From the main menu, choose File > Save a Copy OR press the Ctrl + Alt + S key combination to open the Save a Copy dialog box. • Name Field – Enables you to specify a new name and/or new location. Illustrator automatically adds the word “copy” after the file extension. • Format Field – Enables you to choose a file format for the new file. The available formats are Illu strator native – .ai, or .pdf and .eps.
Reverting to a saved version • The Revert command restores the active document to its last saved state.
To Revert a file in Illustrator: • In the main menu, choose File > Revert
OR press the F12 key.
Opening a file • Illustrator can Open many file types, including:

© Ashbury Training – 2005 Page 11 of 66
Adobe Acrobat (.pdf) Amiga (.iff) AutoCAD (.dwg, .dxf) Bitmap (.bmp) Computer Graphics Metafile (.cgm) CompuServe GIF 89a (.gif) CorelDRAW versions 5 through 8 (.cdr) Encapsulated PostScript (.eps, .epsf) Enhanced Metafile (.emf) Filmstrip (.flm) JPEG (.jpg) Kodak PhotoCD (.pcd) Macintosh Pict (.pct) Macromedia Freehand (.fh4, .fh5, .fh7, .fh8 only) Microsoft Word (.doc) PCX (.pcx) Photoshop (.psd) Pixar (.pxr) Portable Network Graphics (.png) Raw text (.txt) Rich Text Format (.rtf) Scalable Vector Graphics (.svg) Targa (.tga, .vda, .icb, .vst) Text (.txt) Tagged Image File Format (.tif) Windows Metafile (.wmf)
To open a file in Illustrator: • From the main menu, choose File > Open OR press the Ctrl + O key combination. Note: Non-native file formats are converted to Illustrator’s file format when opened. Vector art is converted to Illustrator paths. Raster (bitmap) art is also accepted, but maintains its rasterization. • Recent closed files in Illustrator appear in the Open Recent Files list.
To open a recent file in Illustrator: • From the main menu, choose File > Open Recent Files, and select one of the files from the list:

© Ashbury Training – 2005 Page 12 of 66
Closing a file To Close a file in Illustrator: • From the main menu, choose File > Close OR press the Ctrl + W key combination OR click the Close window "x" button (on the top right.)
Exiting an existing file • Exiting both closes the file and the Illustrator application.
To Exit Illustrator: • From the main menu, choose File > Exit OR press the Ctrl + Q key combination.
Review Questions How would you: • Create a new document? • Save a file? • Save a copy of a file? • Revert to the last saved version of a file? • Open a file? • Close a file? • Exit an existing file?

© Ashbury Training – 2005 Page 13 of 66
Illustrator 9 Interface When you have completed this learning module you will have seen how to: • Use the Application Control menu box • Use the Main Menu bar • Use the document minimize button • Use the document maximize button • Use the Close box • Use the Document Control menu box • Use the Title bar / view size / mode / view • Use the Rulers • Use the imagable area, artboard boundary, and page boundary • Use the Guides • Use the palettes • Use the Zoom field • Use the Scroll arrow
Illustrator Workspace
Using the Application Control menu box • The Main Menu bar contains the various options and commands that you will be using within Photoshop: File, Edit, Object, Type, Filter, Effect, View, Window and Help. Note: Most are general settings, already used in other applications. The Illustrator-specific commands will be understood in more detail in later chapters.
Using the Main Menu • In Illustrator, the Main Menu runs along the top of the application:
• By clicking on a Main Menu heading, you can access dialog boxes, submenus and commands common to Illustrator 9.

© Ashbury Training – 2005 Page 14 of 66
Using the Document Minimize button • Clicking the Minimize button shrinks the document window to just the title bar:
• When the document window is minimized, the Minimize button becomes a Restore button. Clicking the Restore button changes the document window to its previous size.
Using the Document Maximize button • Clicking the Maximize button enlarges the document window:
• When the document window is maximized, the Maximize button becomes a Restore button. Clicking the Restore button changes the document window to its previous windowed size.
Using the Document Close button • Clicking the Close button closes the document or palette:
Using the Title bar / view size / mode / view • The Title bar displays: The file’s title, current view percentage, Color mode (either CMYK or RGB), and View mode:
Outline, Overprint Preview, or Pixel Preview:
Using the Rulers • In Illustrator, the current position of the pointer is marked on horizontal and vertical Rulers:

© Ashbury Training – 2005 Page 15 of 66
• Ruler increments can be set in your choice of measurement unit. There are six measurement unit options: points, picas, centimeters, inches, millimeters and pixels.
Using the Imageable area, artboard boundary and page boundary • In Illustrator, the Imageable area within the margin guides is the area that will print on the paper size currently selected.
To select the paper size: • From the main menu, choose File > Document Setup OR press the Ctrl + Alt + P key combination. • The work area is called the Artboard. This represents the largest possible printable area. Objects outside the Artboard are saved when the file is saved, but don’t print: • The non-printing Page Boundary represents the current paper size.
Using the Guide • In Illustrator, Guides help you to align objects.

© Ashbury Training – 2005 Page 16 of 66
To create a Horizontal Guide: • Drag from the horizontal ruler to the artboard:
To create a Vertical Guide: • Drag from the vertical ruler to the artboard: Note: Guides do not print.
Using the Palette • Illustrator features 24 moveable Palettes. • Palettes are found in the Window and Type menus:

© Ashbury Training – 2005 Page 17 of 66
• The Toolbox contains drawing and editing tools, various color controls, and screen view mode buttons.
Using the Zoom field • In the Zoom field, you can enter a zoom percentage OR choose a preset from the drop down menu:
Using the Scroll Arrow • The Scroll Arrow moves the illustration up or down within the document window:
• Click the downward-pointing Scroll Arrow to move the illustration upward:

© Ashbury Training – 2005 Page 18 of 66
• Click the upward-pointing Scroll Arrow to move the illustration downward:
Review Questions How would you: • Use the Application Control menu box? • Use the Main Menu bar? • Use the document minimize button? • Use the document maximize button? • Use the Close box? • Use the Document Control menu box? • Use the Title bar / view size / mode / view? • Use the Rulers? • Use the imagable area, artboard boundary, and page boundary? • Use the Guides? • Use the palettes? • Use the Zoom field? • Use the Scroll arrow?
The Toolbox When you have completed this learning module you will have seen how to: • Use the Selection Tool • Use the Lasso Tool • Use the Hand Tool • Use the Page Tool • Use the Measure Tool • Use the Kn ife or Slice Tool • Use the Eyedropper Tool

© Ashbury Training – 2005 Page 19 of 66
• Use the Paintbrush Tool • Use the Pencil Tool • Use the Gradient and Paint Bucket Tool • Use the Path Component • Use the Selection and Direct Selection Tools • Use the Pen Tools • Use the Type Tool • Use the Rectangle Tool • Use the Rounded Rectangle Tool • Use the Ellipse Tool • Use the Polygon Tool • Use the Star Tool • Use the Spiral Tool • Set the Fill Color Chip • Set the Stroke Color Chip • Use the Standard Screen Mode • Use the Full Screen Mode with Menu Bar • Use the Full Screen Mode
Selection Tools
Using the Selection Tool • The Selection Tool enables you to select objects in Illustrator. Once an object is selected, you can edit the object by moving it:
To select objects: • Select the Selection Tool from the Toolbox and click the path of the object:

© Ashbury Training – 2005 Page 20 of 66
OR click on an anchor point of the object to rotate it or scale it:
OR drag a dotted rectangle (marquee) around part or all of the object:
• If the object is filled, click within the object:
Using the Lasso Tool • The Lasso Tool enables you to select objects by dragging a dotted marquee loop around them:
To select objects using the Lasso Tool: • Select the Lasso Tool from the Toolbox and drag around or across the entire object:

© Ashbury Training – 2005 Page 21 of 66
Using the Hand Tool • The Hand Tool enables you to move the artboard within the document window:
To move the artboard: • Select the Hand Tool from the Toolbar, and drag the artboard to the desired location:
Using the Page Tool • The Page Tool enables you to move the Page Tiling to your desired location within the artboard:
Note: You can find the Page Tool within the Hand Tool sub menu.
To use the Page Tool: • Select the Page Tool from the Toolbar, and drag the Page Tiling around the artboard to the desired location:
Using the Measure Tool • The Measure Tool enables you to measure the artboard or Image within the document window:
Note: You can find the Measure Tool within the Hand Tool sub menu.
To use the Measure Tool: • Select the Measure Tool from the Toolbar, and drag from one point to another within the artboard to measure your object, Image or page:

© Ashbury Training – 2005 Page 22 of 66
Using the Knife or Slice Tool • The Knife Tool (or Slice Tool) enables you to cut objects:
Note: You can find the Knife Tool within the Scissors Tool sub menu.
To cut an object: • Select the Knife Tool from the Toolbox and drag the pointer over the object:
To cut in a straight line: • Hold the Alt key and drag th e pointer over the object:
Using the Eyedropper Tool • The Eyedropper Tool enables you to sample color OR text attributes:
To sample color: • Select the Eyedropper Tool from the Toolbox and click on a color within an object:

© Ashbury Training – 2005 Page 23 of 66
To sample text attributes: • Select the Eyedropper Tool from the Toolbox and click on text:
Painting Tools
Using the Paintbrush Tool • The Paintbrush Tool enables you to create freehand and calligraphic art or patterned on brush strokes:
To create brush strokes: • Select the Paintbrush Tool from the Toolbox and drag along the artboard:
Using the Pencil Tool • The Pencil Tool enables you to draw freestyle lines:
To draw lines: • Select the Pencil Tool from the Toolbox and draw along the artboard:
Using the Paint Bucket and Gradient Tool • The Paint Bucket Tool fills an object with the currently selected color:

© Ashbury Training – 2005 Page 24 of 66
Note: You can find the Paint Bucket Tool within the Eyedropper Tool sub menu.
To fill objects with the Paint Bucket: • Select the Paint Bucket Tool from the Toolbar, and click on the object you wish to fill: • The Gradient Tool edits the beginning and ending points of gradients within objects:
To edit gradients: • Select the Gradient Tool from the Toolbar. • Click on the point where you want the gradient to begin: • Now drag to the point where you want the gradient to end:
Path Tools
Using the Path Component • A Path is any object created in Illustrator. • Paths are open or closed. • Paths are composed of Segments and Anchor Points, which can be modified to reshape the object:

© Ashbury Training – 2005 Page 25 of 66
Paths can have two kinds of Anchor Points: • Corner points: • Smooth points:
Paths can also have two kinds of Segments: • Straight segment: • Curved segment: Note: A corner point can connect straight or curved segments. A smooth point connects only curved segments.
Using the Selection and Direct Selection Tools • In Illustrator, the Selection Tool is used to select whole objects. When an object is selected, you'll notice that its anchor points are not:
• The Direct Selection Tool enables you to select individual anchor points or path segments:
Using the Pen Tool • The Pen Tool enables you to create Paths in Illustrator:
To draw a straight object with the Pen Tool: • Select the Pen Tool from the Toolbar. • Click on the artboard to create an Anchor Point:

© Ashbury Training – 2005 Page 26 of 66
• Click on another point on the artboard to create a second anchor point: • An open straight-line path has been drawn. • Click any tool on the Toolbox to complete the path OR press the Ctrl key and click outside the path OR from the main menu, choose Edit > Deselect All: • If you want the shape to be a closed path, click over the starting point.
To draw curves with the Pen Tool: • Select the Pen Tool from the Toolbox. • Click and drag. • Release the mouse. • Reposition the mouse and drag in the direction the curve should follow: • The two Anchor Points will be connected by a curved segment. • Continue until you create the desired shape.
To complete the object as an open path: • From the Toolbar, choose another tool OR press the Ctrl key and click outside the path OR from the main menu, choose Edit > Deselect All.
To complete the object as a closed path: • Click over the starting point: Note: Fewer anchor points result in smooth shapes.
Type Tool
Using the Type Tool • The Type Tool enables you to enter and edit type and type boxes.

© Ashbury Training – 2005 Page 27 of 66
To create a type box: • Select the Type Tool from the Toolbar. • Click on the artboard and drag to the desired type box size:
To enter type: • Select the Type Tool from the Toolbox and begin typing:
Shape Tools
Using the Rectangle Tool • The Shape Tools enable you to draw squares, ellipses, stars, swirls and triangles. • The Rectangle Tool enables you to draw squares and rectangles:
To draw a rectangle: • Select the Rectangle Tool from the Toolbar. • Click and drag to the desired size and shape:
Using the Rounded Rectangle Tool • The Rounded Rectangle Tool enables you to draw squares and rectangles with rounded corners:
Note: You can find the Rounded Rectangle Tool within the Rectangle Tool sub menu.

© Ashbury Training – 2005 Page 28 of 66
To draw a rounded rectangle: • Select the Rounded Rectangle Tool from the Toolbar. • Click and drag to the desired size and shape:
Using the Ellipse Tool • The Ellipse Tool enables you to draw circles and ellipses:
To draw a circle or ellipse: • Select the Ellipse Tool from the Toolbar. • Click and drag to the desired shape and size:
Using the Polygon Tool • The Polygon Tool enables you to draw multi-sided shapes:
Note: You can find the Polygon Tool within the Ellipse Tool sub menu.
To draw polygons: • Select the Polygon Tool from the Toolbar. • Click and drag to achieve the desired size and shape:
Using the Star Tool • The Star Tool enables you to draw stars:
Note: You can find the Star Tool within the Ellipse Tool sub menu.

© Ashbury Training – 2005 Page 29 of 66
To draw stars: • Select the Star Tool from the Toolbar. • Click and drag to achieve the desired size and shape:
Using the Spiral Tool • The Spiral Tool enables you to draw clockwise and counterclockwise spirals:
Note: You can find the Spiral Tool within the Ellipse Tool sub menu.
To draw spirals: • Select the Spiral Tool from the Toolbar. • Click and drag on the artboard:
Viewing Tools
Setting the Fill Color Chip • The Fill Color Chip indicates the color that will be applied to fill objects:
To set the Fill Color Chip: • Double click on the Fill Color Chip from the Toolbox to reveal the color picker pop-up menu:

© Ashbury Training – 2005 Page 30 of 66
• Select the color by clicking on the color within the color box OR enter the RGB percentages in the RGB field OR enter the CMYK percentages in the CMYK field OR enter the .html web safe number in the # field.
Setting the Stroke Color Chip • The Stroke Color Chip indicates the color that will be applied to any lines:
To set the Stroke Color Chip: • Double click on the Stroke Color Chip from the Toolbox to reveal the color box OR enter the RGB percentages in the RGB field OR enter the CMYK percentages in the CMYK field OR enter the .html web safe number in the # field..
Using the Standard Screen Mode • The Standard Screen Mode displays the Adobe Illustrator artboard with a menu and title bars at the top and scroll bar on the side:

© Ashbury Training – 2005 Page 31 of 66
To view the artboard in Standard Screen Mode: • Click on the Standard Screen Mode button from the Toolbar.
Using the Full Screen Mode with Menu Bar • The Full Screen Mode with Menu Bar displays the Adobe Illustrator artboard with a menu bar at the top, but no title bar or scroll bars:
To view the artboard in Full Screen Mode with Menu Bar: • Click on the Full Screen Mode with Menu Bar button from the Toolbar.
Using the Full Screen Mode • The Full Screen Mode displays Adobe Illustrator artboard at full screen, with no menu bar, title bar or scroll bars:
To view the artboard at Full Screen Mode: • Click on the Full Screen Mode button from the Toolbar.
Review Questions How would you: • Use the Selection Tool? • Use the Lasso Tool? • Use the Hand Tool? • Use the Page Tool? • Use the Measure Tool? • Use the Kn ife or Slice Tool? • Use the Eyedropper Tool? • Use the Paintbrush Tool? • Use the Pencil Tool? • Use the Gradient and Paint Bucket Tool? • Use the Path Component? • Use the Selection and Direct Selection Tools ? • Use the Pen Tools? • Use the Type Tool? • Use the Rectangle Tool?

© Ashbury Training – 2005 Page 32 of 66
• Use the Rounded Rectangle Tool? • Use the Ellipse Tool? • Use the Polygon Tool? • Use the Star Tool? • Use the Spiral Tool? • Set the Fill Color Chip? • Set the Stroke Color Chip? • Use the Standard Screen Mode? • Use the Full Screen Mode with Menu Bar? • Use the Full Screen Mode?
Palettes When you have completed this learning module you will have seen how to: • Use the Layers Palette • Use the Actions Palette • Use the In fo Palette • Use the Navigator Palette • Use the Color Palette • Use the Swatches Palette • Use the Stroke Palette • Use the Character Palette • Use the Paragraph Palette • Use the Styles Palette • Use the Links Palette • Use the Align Palette • Use the Pathfinder Palette • Use the Brushes Palette • Use the Transparency Palette • Use the Appearance Palette • Use the SVG Interactivity Palette • Use the Attributes Palette • Use the Document Info Palette • Use the Gradient Palette • Use the Multiple Masters Design Palette • Use the Tab Ruler Palette • Use the Transform Palette
Layers Palette

© Ashbury Training – 2005 Page 33 of 66
Using the Layers Palette • the Layers Palette lists layers within the file:
• The Layers Palette enables you to select, create, delete, merge and flatten layers. You can also apply appearance attributes, styles, effects and transparency. • The current layer is marked by a triangle. • An editable layer is marked by a paintbrush. • Layers in view are marked by an eye.
To open the Layers Palette: • From the main menu choose Window > Show Layers OR press the F7 key.
Actions Palette
Using the Actions Palette • The Actions Palette enables you to record, play, edit and delete tool and menu events:
To use the Actions Palette: • From the main menu, choose Window > Show Actions.

© Ashbury Training – 2005 Page 34 of 66
• The Actions Palette can be displayed in two modes: list or button. The List Mode displays actions in sequential order. It's used to record, play, edit, save and load actions. The Button Mode is used only for playback.
Info Palette
Using the Info Palette • The Info Palette shows the position of objects within Illustrator:
• If an object is selected, the palette displays its location as well as width and height. • If type is selected, the palette displays type attributes. • If nothing is selected, the Info Palette displays the location of the pointer on the illustration.
To display the Info Palette: • From the main menu, select Window > Show Info OR press the F8 key.
Navigator Palette
Using the Navigator Palette • The Navigator Palette is used to move an illustration in the window OR to change the illustration’s view size:

© Ashbury Training – 2005 Page 35 of 66
To use the Navigator Palette: • From the main menu, choose Window > Show Navigator.
To zoom in or out, using the Navigator Palette: • At the bottom of the Navigator Palette, click on the zoom in or out button:
OR drag the slider at the bottom of the palette:
OR enter the percentage of magnification/reduction: OR hold down the Ctrl key while dragging over the area in Navigator palette's thumbnail.:
To move a document using the Navigator Palette: • Drag the view box over the area in th e Navigator Palette thumbnail that you want to view OR click on the thumbnail of the image.
To change the color of the Navigator Palette view box: • In the Navigator Palette menu, choose Palette Options. Then, choose a color.
Color Palette

© Ashbury Training – 2005 Page 36 of 66
Using the Color Palette • The Color Palette enables you to color an object, as well as edit or mix colors:
• Colors can be created, or selected from Swatches palettes, another object or a color library.
To change colors using the Color Palette: • Click on the object using any selection tool. • From the main menu, choose Window > Show Color. • In the Color Palette, select the Fill or the Stroke box OR choose the Fill or Stroke box in the Toolbar. • Position the pointer over the color bar and click on the color OR select the Color Palette menu and choose an RGB, CMYK, HSB, Grayscale or Web-safe color. You can use the slider to change the values:
Note: An exclamation point indicates whether a color cannot be printed using CMYK inks. The closest color is presented as an alternative. A cube above the exclamation point indicates that a color is not web-safe.

© Ashbury Training – 2005 Page 37 of 66
Swatches Palette
Using the Swatches Palette • The Swatches Palette displays color swatches in process color, represented in RGB or CMYK depending on the document's color mode. • The Swatches Palette also includes spot color, pattern and gradient swatches:
Note: Swatches can be added from libraries.
To display the Swatch Palette: • From the main menu, select Window > Show Swatches. • Once you click on a swatch, the color appears on the current Fill or Stroke box on the Toolbar, as well as on the Color Palette. • The color is also immediately applied to any selected objects.
Stroke Palette
Using the Stroke Palette • The Stroke Palette can be used to edit the weight and style of lines on currently selected objects:

© Ashbury Training – 2005 Page 38 of 66
To reveal the Stroke Palette: • From the main menu, choose Window > Show Stroke OR press the F10 key.
Character Palette
Using the Character Palette • The Character Palette is used to apply attributes to highlighted text:
• With the Character Palette, you can edit the fon t, size, leading, baseline shift, vertical and horizontal scale, kerning and tracking.
To display the Character Palette: • From the main menu, choose Type > Character OR press the Ctrl + T key combination.
To edit text with the Character Palette: • Highlight the text, and either choose a value from the drop-down menu, click the up or down arrow OR enter a value in the field and press the Enter key.
Paragraph Palette
Using the Paragraph Palette • The Paragraph Palette is used to edit an entire paragraph, including alignment, indentation, word spacing and letter spacing, and hyphenation:

© Ashbury Training – 2005 Page 39 of 66
To display the Paragraph Palette: • From the main menu, choose Type > Paragraph OR press the Ctrl + M key combination.
Styles Palette
Using the Styles Palette • The Styles Palette helps you to standardize the appearance of objects. A style can be set for color fills, pattern fills, stroke, blends, and effects:
To display the Styles Palette: • From the Main Menu, choose Window > Show Styles OR press the Shift + F5 key combination.
Links Palette
Using the Links Palette • The Links Palette enables you to keep track of linked images. Linked images are images placed in from another application:

© Ashbury Training – 2005 Page 40 of 66
• Through the Links Palette, you can also update and modify links, and convert a linked image to an embedded image.
To display the Links Palette: • From the main menu, choose Window > Show Links.
Align Palette
Using the Align Palette • The Align Palette enables you to align different objects either along their edges or centers: • Using the Align Palette, you can also balance the spacing between three or more objects.
To reveal the Align Palette: • From the main menu, choose Window > Show Align OR press the Shift + F7 key combination.
Pathfinder Palette
Using the Pathfinder Palette • The Pathfinder Palette gives you a quick way to combine two or more objects into one closed object or a compound path:

© Ashbury Training – 2005 Page 41 of 66
To display the Pathfinder Palette: • From the main menu, select Window > Show Pathfinder OR press the Shift + F9 key combination.
Brushes Palette
Using the Brushes Palette • The Brushes Palette enables you to customize, choose and apply different brush strokes to paths. Brushes on this palette will be saved with the document:
• There are four types of brushes found on this palette: calligraphic, scatter, pattern, and art.
To reveal the Brushes Palette: • From the main menu, choose Window > Show Brushes OR press the F5 key.
To apply brush strokes with the Brush Palette: • Choose the Paintbrush tool and a brush type and draw on the artboard OR select an object and choose the brush stroke. • You can change a brushstroke using the Erase, Reshape, and Pencil, Smooth, Add-anchor-point, or Convert-anchor-point tools. Note: If a brush is modified an alert dialog box will ask you if you'd like to reapply the new, revised brush to those paths

© Ashbury Training – 2005 Page 42 of 66
Transparency Palette
Using the Transparency Palette • The Transparency Palette lets you change the opacity or blend of layers, groups or objects:
• With the Transparency Palette, you can also create an opacity mask. The opacity thumbnail helps you select which opacity mask to edit.
To display the Transparency Palette: • From the main menu, choose Window > Show Transparency OR press the Shift + F10 key combination.
Appearance Palette
Using the Appearance Palette • The Appearances Palette gives you details about the currently selected layer, group or object attributes:
• With the Appearances Palette, you can add, remove or edit attributes. You can also apply multiple fills or strokes to objects, groups and layers.

© Ashbury Training – 2005 Page 43 of 66
To display the Appearances Palette: • From the main menu, select Window > Show Appearance OR press the Shift + F6 key combination.
SVG Interactivity Palette
Using the SVG Interactivity Palette • The SVG Interactivity Palette helps you make an Illustrator object interactive on a Web browser:
To use the SVG Interactivity Palette: • From the main menu, choose Window > Show SVG Interactivity. • From the Event pop-up menu, choose a JavaScript event. • Add or enter a JavaScript command. That command will act on the object when the event occurs on the Web.
Attributes Palette
Using the Attributes Palette • The Attributes Palette enables you to set an object's overprint options, reveal center points of objects, reverse object fill, and change resolution:

© Ashbury Training – 2005 Page 44 of 66
To open the Attributes Palette: • From the main menu, choose Window > Show Attributes OR press the F11 key.
• The Image Map menu – enables you to choose a shape for an image map area. • The URL field – enables you to enter an html address for a Hotpoint within an object. Note: Click Browser to preview in a Web browser window.
Document Info Palette
Using the Document Info Palette • The Document Info Palette gives you information about the current document, along with its styles, objects and brushes:
To display the Document Info Palette: • From the main menu, choose File > Document Info.
Gradient Palette
Using the Gradient Palette • The Gradient Palette is u sed to create color gradients or edit gradients:

© Ashbury Training – 2005 Page 45 of 66
To use the Gradient Palette: • From the main menu, choose Window > Show Gradient OR press the F9 key. • Drag the squares to shift colors OR click on a square and select a new color through the Color Palette OR click below the slider to add a new color.
Multiple Masters Design Palette
Using the Multiple Masters Design Palette • With the Multiple Masters Design Palette (MM Design), you can control the Multiple Master Font:
Note: Edited Multiple Master Fonts are called Instances. They are saved with the document w hen it's saved.
To show the Multiple Master Design palette: • From the main menu, choose Type > MM Design.
Tab Ruler Palette
Using the Tab Ruler Palette • The Tab Ruler Palette enables you to align text columns by inserting and moving custom tab markers:

© Ashbury Training – 2005 Page 46 of 66
To show the Tab Ruler Palette: • From the main menu, choose Type > Tab Ruler Palette.
Transform Palette
Using the Transform Palette • The Transform Palette shows a selected object's width, height and location. • With the Transform Palette, you can resize, rotate, shear and move an object or several objects:
To display the Transform Palette: • From the main menu, choose Window > Show Transform.
Review Questions How would you: • Reveal the Layers Palette? • Reveal the Actions Palette? • Reveal the Info Palette? • Reveal the Navigator Palette? • Reveal the Color Palette? • Reveal the Swatches Palette? • Reveal the Stroke Palette? • Reveal the Character Palette? • Use the Paragraph Palette? • Reveal the Paragraph Palette?

© Ashbury Training – 2005 Page 47 of 66
• Reveal the Styles Palette? • Reveal the Links Palette? • Reveal the Align Palette? • Reveal the Pathfinder Palette? • Reveal the Brushes Palette? • Reveal the Transparency Palette? • Reveal the Appearance Palette? • Reveal the SVG Interactivity Palette? • Reveal the Attributes Palette? • Reveal the Document Info Palette? • Reveal the Gradient Palette? • Reveal the Multiple Masters Design Palette? • Reveal the Tab Ruler Palette? • Reveal the Transform Palette?
Drawing
When you have completed this learning module you will have seen how to: • Select, Copy and Delete Objects • Create Freeform Objects • Use Anchor Points • Reshape Objects
Basic Objects
Selecting, Copying and Deleting Objects
To select objects in Illustrator: • Choose the Selection Tool and click on the object: OR choose the Lasso Tool and drag around the object:

© Ashbury Training – 2005 Page 48 of 66
To select multiple objects: • Choose the Selection or Lasso Tool and drag a marquee around/through the desired objects.
To copy objects: • Select the object using the Selection or Lasso Tool. • From the main menu, choose Edit > Copy OR press the Ctrl + C key combination. • Then from the main menu, choose Edit > Paste OR press the Ctrl + V key combination.
To delete an object: • Select the object with the Selection or Lasso Tool and press Delete key OR choose Clear or Cut from the Edit menu:
Creating Freeform Objects: • Choose the Pencil Tool:
• Choose a stroke color by clicking on the Stroke Color Box:
• Use the Color Palette to choose your stroke attributes:

© Ashbury Training – 2005 Page 49 of 66
Note: Make sure that the Fill Color box has been selected to "None". • Draw a line or shape by dragging the mouse over the artboard. • When the mouse is released, the line or shape will feature the chosen stroke and fill attributes.
To create a closed path: • Press the Alt key before releasing the mouse.
Using Anchor Points • In Illustrator, one way to reshape objects/paths is by adding or deleting
Anchor Points. Adding or deleting Anchor Points does not split or open closed paths. To manually add Anchor Points to a path: • From the Toolbar, choose the Selection Tool or the Lasso Tool. • Select the object. • Choose the Add-anchor-point Tool (+) from the Toolbar:
OR choose the Pen Tool. • Click on the object's path to create a new Anchor Point.
To delete an anchor point: • From the Toolbar, choose the Delete-anchor-point Tool and Ctrl + Click on the point you wish to delete. The anchor point will be deleted.
Reshaping Objects • The Reshape Tool helps you to reshape objects and paths.
To edit an object using the Reshape Tool: • From the Toolbox, select the Selection Tool and click on the edge of an object. • Choose the Reshape Tool, located on the Scale Tool sub menu. • Drag the point. A square border will appear around the point when you

© Ashbury Training – 2005 Page 50 of 66
release OR drag a segment of the path.
To Reshape multiple paths: • Leave one point on each path unselected. • Drag the paths:
Review Questions How would you: • Select, Copy and Delete Objects? • Create Freeform Objects? • Use Anchor Points? • Reshape Objects?
Color When you have completed this learning module you will have seen how to: • Convert to CMYK • Convert to RGB • Convert to Grayscale • Convert to HSB • Use the CMYK Color Model • Use the RGB Color Model • Use the Grayscale Model • Use the HSB Model
Converting Colors
Converting to CMYK • When a New Document is created, Illustrator asks you if you want to set the file in CMYK or RGB color mode. You can also convert files to CMYK from other color modes.

© Ashbury Training – 2005 Page 51 of 66
To convert a file to CMYK in Illustrator: • From the main menu, choose File > Document Color Mode > CMYK Color OR from the Color Palette, click on the arrow on the right side of the palette and choose CMYK.
Converting to RGB • When you create a New Document, you can also choose to set the file as RGB. And you can convert files to RGB from other color modes.
To convert a file to RGB in Illustrator: • From the Main Menu, choose File > Document Color Mode > RGB Color OR from the Color Palette, click on the arrow on the right side and choose RGB.
Converting to Grayscale • In Illustrator, you can convert documents to Grayscale.
To convert to Grayscale: • From the Color Palette click on the arrow on the right side of the palette and choose Grayscale:
Converting to HSB • Illustrator also enables you to convert documents to HSB:
To convert to HSB: • From the Color Palette click on the arrow on the right side of the palette and choose HSB:
Color Models

© Ashbury Training – 2005 Page 52 of 66
Using the CMYK Model • The CMYK Model is a color model based on ink absorbing light. When w hite light hits translucent ink, it absorbs a portion of the color spectrum and the rest is reflected to the eye:
• CMYK colors are called submitive. When you add them together, you get black (K). • Combining C, M, Y and K inks to create color is four-color process printing.
Using the RGB Model • The RGB Model is based on the color spectrum based on mixing red, green and blue: • RGB colors are additive. When you add them together, you get white. • RGB is used for lighting, computer monitors and television.
Using the Grayscale Model • The Grayscale Model is based on tints of black:
• In Grayscale, 0% = white, 100% = black. • In Illustrator, you can convert color artwork to high-quality black-and-w hite artwork by switching to Grayscale. • When you switch from Color to Grayscale, all color information is discarded. • When you switch from Grayscale to Color, the color values are assigned its gray value.

© Ashbury Training – 2005 Page 53 of 66
Using the HSB Model
The HSB Model describes three characteristics of color: • Hue - Colors reflected from and object. Hue is located on a standard color wheel. • Saturation - the strength or purity of a color. • Brightness - the relative lightness or darkness of a color.
Review Questions How would you: • Convert to CMYK? • Convert to RGB? • Convert to Grayscale? • Convert to HSB? • Use the CMYK Color Model? • Use the RGB Color Model? • Use the Grayscale Model? • Use the HSB Model?
Type When you have completed this learning module you will have seen how to: • Enter Type • Edit Type • Format Type • Use the Character Palette • Use the Paragraph Palette • Add Fills • Apply Strokes

© Ashbury Training – 2005 Page 54 of 66
Adding Type
Entering Type • The Type Tools enable you to enter type into a file. You can enter text on a point or create a text box.
To enter type on a point: • Select the Type Tool from the Toolbar.
• Click on the area where you want to type and begin typing. • Click Enter when finished:
To create a text box: • Select the Type Tool from the Toolbar. • Click and drag to designate the type area and begin typing: • Click Enter when finished.
Editing Type • You can edit selected type in Illustrator. • In the Type menu, you can use the Cut, Copy, Paste, Clear and Select all commands to modify text or bring type in from other applications.
Formatting Type • You can format type and apply type attributes. • From the Type menu, you can select Fonts and adjust type sizing. You can also use the Character Palette and Paragraph Palette to format type:

© Ashbury Training – 2005 Page 55 of 66
Type Tools
Using the Character Palette To use the Character Palette to format individual type attributes: • Select the type to format with the Type Tool.
• Use the Character Palette to choose fonts, type size, leading kerning, and tracking values:
• From the Character Palette, choose Show Options to format the vertical and horizontal scale adjustments, and adjust the baseline shift:
Using the Paragraph Palette
To use the Paragraph Palette to format entire paragraph attributes: • Select the paragraph to format with either the Type Tool or Selection Tool. • Use the Paragraph Palette to modify paragraph alignment and indentation:
• From the Paragraph Palette, choose Show Options to format word spacing, letter spacing, auto hyphenation, hanging punctuation, and East Asian font options:

© Ashbury Training – 2005 Page 56 of 66
Coloring Text
Adding Fills • Adding Fill changes the color or pattern inside a font.
To add a Fill: • Select the text to fill with the Type Tool or the Selection Tool. • Click on the Fill Color Chip from the Toolbox:
OR select a Fill color chip from the Color Palette.
Apply Strokes • Applying Strokes can change the color of a font's outline OR can thicken the outside edge of a font.
To apply a Stroke to text: • Select the text with the Type Tool or Selection Tool. • Click on the Stroke Color Chip from the Toolbox to alter the outline color:
OR select a Stroke color from the Color Palette. • Edit the Stroke weight through the Stroke Palette.

© Ashbury Training – 2005 Page 57 of 66
Review Questions How would you: • Enter Type? • Edit Type? • Format Type? • Use the Character Palette? • Use the Paragraph Palette? • Add Fills? • Apply Strokes?
Graphics
When you have completed this learning module you will have seen how to: • Use the Place command • Use the Place dialog box • Display images in outline view • Link and unlink images • Replace images
Importing Images
Using the Place command • You can insert files from other applications using the Place command. • You can choose files to be embedded or linked. Linked files remain independent files, and therefore are smaller. Note: Linked images placed into Illustrator files may change when the linked file changes.
To Place files in Illustrator: • From the main menu, choose File > Place. • The Place dialog box appears.

© Ashbury Training – 2005 Page 58 of 66
Using the Place dialog box • The Place dialog box helps you manage files you wish to place.
To use the Place dialog box: • Locate the file you wish to Place. Only files that Illustrator can read will be displayed. • The Link option is selected by default. If you deselect the Link option, the file will be embedded into the Illustrator file.
• Click Place:
Displaying and Linking Images
Displaying images in outline view • If you place a file and select the Link option, but the file was not saved with a preview image in the original application, it will not be visible in Illustrator. Instead, it will be placed in Outline View. • In outline view, an outlined box with two diagonal lines defines the placed objects dimensions. • A Placed file that has been saved with a preview image in the original application can also be displayed in Outline view.

© Ashbury Training – 2005 Page 59 of 66
To display images in Outline view: • From the main menu, choose File > Document Setup. • From the Document Setup dialog box, choose Artboard:
• Choose Show Images in Outline and click OK:
Linking and unlinking images • Illustrator features a Links Palette that helps you identify, select and update images that are linked to other applications, as well as embedded images. • If an image's link is broken or missing, the Links Palette gives you the information needed to update or replace the image.
To show the Links Palette: • From the main menu, choose Window > Show Links. • Linked and embedded images are identified by name and thumbnail.
To select a link: • Click a link OR hold the Shift key while clicking on a continuous range of many several images OR hold the Ctrl key while clicking on a noncontiguous range of linked images

© Ashbury Training – 2005 Page 60 of 66
OR hold the Alt key while clicking in the palette window. Then type the linked image's name.
To display a Link information: • Double-click on a link to reveal the Link Information dialog box OR select a link and choose Link Palette Menu > Information.
To select a Linked object: • Select it in the Links Palette OR click "Go-to-Link" at the bottom of the Links Palette OR choose "Go-to-Link" from the Links Palette menu.
Replacing images • Using the Links Palette, you can also replace images. • Replaced images feature the size, placement and transformation of the original linked image.
To replace a link: • Choose the link in the Links Palette. • Click the Replace Link button at the bottom of the palette OR choose Replace Link from the Links Palette menu. • The Place dialog box appears. • Choose the file to replace and click OK.
To update a link: • Select the links in the Links Palette. • Click the Update Link button at the bottom of the palette OR choose Update Link from the Links Palette menu.
To replace a linked image with an embedded image: • Select the linked image in the Links Palette. • Click Embed Image.

© Ashbury Training – 2005 Page 61 of 66
Review Questions How would you: • Use the Place command? • Use the Place dialog box? • Display images in outline view? • Link and unlink images? • Replace images?
Layout When you have completed this learning module you will have seen how to: • Group and ungroup objects • Bring to front and send to back • Lock and unlock images • Show and hide Images • Change Views • Work in Outline View • Scroll w ith the Hand Tool
Working with Multiple Objects
Grouping and ungrouping objects • You can group individual objects together into a single unit, then transform them without affecting their individual attributes.
To Group objects in Illustrator: • Select the objects using the Selection or Lasso Tool. • From the main menu, choose Object > Group OR press the Ctrl + G key combination.
To Ungroup objects: • Select the grouped objects. • From the main menu, choose Object > Ungroup

© Ashbury Training – 2005 Page 62 of 66
OR press the Ctrl + Shift + G key combination.
Bringing to front and sending to back • You can shift the order of stacked objects using the Bring to Front and Send to Back commands.
To make an object the front most object: • Select the object using the Selection Tool. • From the main menu, choose Object > Arrange> Bring to Front OR press the Ctrl + Shift + ] key combination.
To make an object the back most object: • Select the object using the Selection Tool. • From the main menu, choose Object > Arrange > Send to back OR press the Ctrl + Shift + [ key combination.
To move an object one stage or forward: • Select the object. • From the main menu, choose Object > Arrange > Bring Forward OR press the Ctrl + ] key combination.
To move an object one stage backward: • Select the object. • From the main menu, choose Object > Arrange > Send Backward OR press the Ctrl + [ key combination.
Controlling Image Selection
Locking and unlocking images • In Illustrator, you can lock objects so they cannot be selected or modified. Objects remain Locked when files are closed and reopened.
To Lock objects: • Select the objects with the Selection Tool. • From the main menu, choose Object > Lock

© Ashbury Training – 2005 Page 63 of 66
OR press the Ctrl + 2 key combination.
To Lock all unselected objects: • Hold down the Alt key and choose Object > Lock.
To Unlock all objects: • From the main menu, choose Object > Unlock All OR press the Ctrl + Alt + 2 key combination.
To Unlock objects within a selected group: • Hold down the Alt key and choose Object > Unlock All.
Showing and hiding Images • You can also Hide parts of your artwork. Hidden objects reappear when files are reopened.
To Hide artwork: • From the main menu, choose Object > Hide Selection OR press the Ctrl + 3 key combination.
To Show all objects: • From the main menu, choose Object > Show All OR press the Ctrl + Alt + 3 key combination.
Changing Views • There are two ways to View documents in Illustrator: Preview and Outline. • Preview shows the image as it will appear when printed, while Outline shows the image as paths.

© Ashbury Training – 2005 Page 64 of 66
To change to Outline view: • From the main menu, choose View > Outline OR press the Ctrl + Y key combination.
Working in Outline View • When an Illustrator image is set in Outline view, it displays the artwork as paths. All fill attributes are hidden in Outline view mode. • Working in Outline view makes the redraw time faster when working with complicated artwork.
Changing Screen Magnification
Scrolling with the Hand Tool • In Illustrator, the Hand Tool enables you to move the document within the document window, so you can focus on a certain area.
To scroll using the Hand Tool: • Select the Hand Tool. • Move the Hand Tool onto the artwork and drag until the area you want to focus on is in view. Note: To switch to the Hand Tool when using another tool, press the spacebar:
Review Questions How would you: • Group and ungroup objects? • Bring to front and send to back? • Lock and unlock images? • Show and hide Images? • Change Views? • Work in Outline View? • Use the Hand Tool?

© Ashbury Training – 2005 Page 65 of 66
Printing When you have completed this learning module you will have seen how to: • Set up the page • Use the Print dialog box
Printing Layouts
Setting up the Page • Before you print, it's important to ensure your page is setup to the proper size and attributes.
To set up the page: • From the main menu, select File > Document Setup: • Select the page size attributes with which you wish to print from the pull- down fields.
Using the Print dialog box • From the main menu, choose File > Print OR press the Ctrl + P key combination. • The Print dialog box appears:

© Ashbury Training – 2005 Page 66 of 66
• Ensure that the page size, attributes and proper printer are selected, depending on your printer drivers. • You can also select the color quality or whether you want to print in grayscale.
Review Questions How would you: • Set up a page for printing? • Use the Print dialog box?