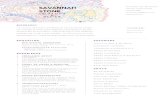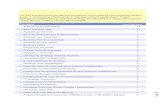Adobe® Edge Animate Classroom in a Book...Adobe edge AnimAte ClAssroom in bookA 3how to open, save,...
Transcript of Adobe® Edge Animate Classroom in a Book...Adobe edge AnimAte ClAssroom in bookA 3how to open, save,...

Adobe edge AnimAte ClAssroom in A book 1
Adobe Edge Animate is a new tool that provides a comprehensive authoring environment for creating animated, interactive, and media-rich content for the Web. Based on open, modern browser standards using HTML5, CSS3, and JavaScript, your Edge Animate creations run seamlessly across desktops, smartphones, and tablets. There is no need for the Flash Player, Silverlight, QuickTime, or downloading of any apps.
Use Edge Animate to build animated banner ads, dynamic websites, and even interactive games with the full capabilities of JavaScript.
Veteran Flash Professional users and animators will feel at home with a familiar interface consisting of a Timeline, Stage, and Library panel. They’ll add motion to images and HTML elements such as text and simple shapes with property-based keyframing, easing, and nested animations. Coders at all levels of experience can add interactivity with the built-in code snippets or with JavaScript. With sophisticated, yet intuitive controls for development, and platform-independent content, Adobe Edge Animate will be sure to expand your creative reach.
Why adobe edge animate?Adobe Edge Animate represents the next step in the evolution of interac-tive and animated Web content development. With the growing adoption of HTML5 standards, modern browsers are now able to display rich media without the need for plug-ins, such as the Flash Player. In conjunction with CSS3 and JavaScript, Edge Animate enables users to integrate animation and complex interactivity for stunning visuals and engaging user experiences.
Unfortunately, the rapid rise in the popularity of HTML5, CSS3, and JavaScript has not coincided with the emergence of tools specifically for creative profes-sionals. Coding motion graphics and interactive content by hand has been the usual course, but that approach takes time and effort, and for designers and animators who are more accustomed to graphical user interfaces, it’s more difficult. Adobe Edge Animate opens the door to designers and animators by providing an intuitive interface and a familiar toolbox: tools for creating shapes, options for styling, transformations, precision layout, and typography,
IntroDuCtIon

2 introduCtion
and a timeline with keyframe controls for motion graphics. Rather than spend time on coding, designers and animators can spend their energies on what they do best: designing and animating.
the adobe familyHow does Adobe Edge Animate differ from other Adobe tools for the Web? Although there are overlaps in capabilities, each application has its own strengths and support different technologies. Edge Animate shines particularly when it comes to creating motion graphics and interactive sites with HTML5, CSS3, and JavaScript. Adobe Dreamweaver, another application that creates Web content with HTML5 and CSS3, is intended more for overall site design and navigation. For example, you would create an animated banner ad in Edge Animate, and use Dreamweaver to integrate the banner ad within the larger site.
Adobe Flash Professional and Flash Builder are two other tools for creating ani-mated and interactive content. However, both rely on the ActionScript program-ming language rather than HTML, CSS3, and JavaScript for interactivity. They both require the Flash Player or Adobe AIR to play Flash content. The Flash Player, although pervasive (it comes pre-installed with Google’s Chrome browser), is not supported in all devices, and is not an open standard. However, the benefits of using the Flash Player or AIR are a uniform experience across all browsers, and the delivery of robust control—for example, with controlling your webcam or saving files to your desktop.
about Classroom in a BookAdobe Edge Animate Classroom in a Book is part of the official training series for Adobe graphics and publishing software developed with the support of Adobe product experts. The lessons are designed so you can learn at your own pace. You’ll learn the fundamental concepts and features you’ll need to use the program.
Classroom in a Book also teaches many advanced features, including tips and tech-niques that will help you get the most out of Adobe Edge Animate.
PrerequisitesBefore you begin using Adobe Edge Animate Classroom in a Book, make sure your system is set up correctly and that you’ve installed the required software. You should have a working knowledge of your computer and operating system. You should know how to use the mouse and standard menus and commands, and also

Adobe edge AnimAte ClAssroom in A book 3
how to open, save, and close files. If you need to review these techniques, see the printed or online documentation included with your Microsoft Windows or Apple Mac OS software.
Installing edge animateYou must purchase the Adobe Edge Animate software as a download from Adobe Creative Cloud. The following specifications are the minimum required system configurations:
Windows• Intel® Pentium® 4 or AMD Athlon® 64 processor
• Windows 7 or Windows Vista® (Windows XP is NOT supported)
• 1 GB of RAM
• 200 MB of available hard-disk space for installation
• 1280x800 display with 16-bit video card
• Broadband Internet connection for online services and to validate Subscription Edition (if applicable) on an ongoing basis.
mac os• Multicore Intel processor
• Mac OS X v10.6 and v10.7 (Mac OS X 10.5 is NOT supported)
• 1 GB of RAM
• 200 MB of available hard-disk space for installation
• 1280x800 display with 16-bit video card
• Broadband Internet connection for online services and to validate Subscription Edition (if applicable) on an ongoing basis.
For updates on system requirements and complete instructions on installing the software, visit http://adobe.com/edge.
Copying the lesson filesThe lessons in Adobe Edge Animate Classroom in a Book use specific source files, such as image files created in Adobe Photoshop and prepared Edge Animate docu-ments. To complete the lessons in this book, you must copy these files from the

4 introduCtion
Adobe Edge Animate Classroom in a Book CD-ROM to your hard drive. Follow these steps to copy the lesson files:
1 On your hard drive, create a new folder in a convenient location and name it Edge_Animate_CIB, following the standard procedure for your operating system:
• Windows: In Explorer, select the folder or drive in which you want to create the new folder and choose File > New > Folder. Then type the new name.
• Mac OS: In the Finder, choose File > New Folder. Type the new name and drag the folder to the location you want to use.
2 Drag the Lessons folder (which contains folders named Lesson01, Lesson02, and so on) from the Adobe Edge Animate Classroom in a Book disc onto your hard drive to your new Edge_Animate_CIB folder.
When you begin each lesson, navigate to the folder with that lesson number to access all the graphics, images, and other project files you need to complete the lesson.
If you have limited storage space on your computer, you can copy each lesson folder as you need it, and then delete it after you’ve completed the lesson if desired. Some lessons build on preceding lessons. In those cases, a starting project file is provided for you for the second lesson or project. You do not have to save any fin-ished project if you don’t want to or if you have limited hard-drive space.
Copying the sample projectsYou will create and publish HTML files and related JavaScript files in the lessons in this book. The files in the End folders (01End, 02End, and so on) within the les-son folders are samples of completed projects for each lesson. Use these files for reference if you want to compare your work in progress with the project files used to generate the sample movies. The end project files vary in size, so you can either copy them all now if you have ample storage space or copy just the end project file for each lesson as needed. Then you can delete it when you finish that lesson.
how to use the lessonsEach lesson in this book provides step-by-step instructions for creating one or more specific elements of a real-world project. Some lessons build on projects created in preceding lessons; most stand alone. All the lessons build on each other in terms of concepts and skills, so the best way to learn from this book is to proceed through the lessons in sequential order. In this book, some techniques and processes are explained and described in detail only the first few times you perform them.

Adobe edge AnimAte ClAssroom in A book 5
The organization of the lessons is also project-oriented rather than feature- oriented. That means, for example, that you’ll work with symbols on real-world design projects over several lessons rather than in just one chapter.
additional resourcesAdobe Edge Animate Classroom in a Book is not meant to replace documentation that comes with the program or to be a comprehensive reference for every feature. Only the commands and options used in the lessons are explained in this book. For comprehensive information about program features and tutorials, please refer to these resources:
Adobe Community Help: Community Help brings together active Adobe product users, Adobe product team members, authors, and experts to give you the most useful, relevant, and up-to-date information about Adobe products.
To access Community Help: To invoke Help, press F1 or choose Help > Edge Animate Help.
Adobe content is updated based on community feedback and contributions. You can add comments to both content or forums—including links to web content, publish your own content using Community Publishing, or contribute Cookbook Recipes. Find out how to contribute at www.adobe.com/community/publishing/download.html.
See http://community.adobe.com/help/profile/faq.html for answers to frequently asked questions about Community Help.
Adobe Edge Animate Help and Support: http://helpx.adobe.com/edge-animate/topics.html, where you can find and browse Help and Support content on adobe.com.
Adobe Forums: http://forums.adobe.com lets you tap into peer-to-peer discus-sions, questions, and answers on Adobe products.
Adobe TV: http://tv.adobe.com is an online video resource for expert instruction and inspiration about Adobe products, including a How To channel to get you started with your product.
Adobe Design Center: http://www.adobe.com/designcenter offers thoughtful articles on design and design issues, a gallery showcasing the work of top-notch designers, tutorials, and more.
Adobe Developer Connection: http://www.adobe.com/devnet is your source for technical articles, code samples, and how-to videos that cover Adobe developer products and technologies.
Resources for educators: http://www.adobe.com/education includes three free curriculums that use an integrated approach to teaching Adobe software and can be used to prepare for the Adobe Certified Associate exams.
## Note: Many aspects of the Edge Animate application can be controlled by multiple techniques, such as a menu command, a button, dragging, and a keyboard shortcut. Only one or two of the methods are described in any given procedure so that you can learn different ways of working, even when the task is one you’ve done before.

6 introduCtion
Also check out these useful links:
Adobe Marketplace & Exchange: https://www.adobeexchange.com/ is a central resource for finding tools, services, extensions, code samples, and more to supple-ment and extend your Adobe products.
Adobe Edge Animate product home page: http://html.adobe.com/edge/animate/.
Adobe Labs: http://labs.adobe.com gives you access to early builds of cutting-edge technology, as well as forums where you can interact with both the Adobe devel-opment teams building that technology and other like-minded members of the community.
adobe certificationThe Adobe training and certification programs are designed to help Adobe custom-ers improve and promote their product-proficiency skills. There are four levels of certification:
• Adobe Certified Associate (ACA)
• Adobe Certified Expert (ACE)
• Adobe Certified Instructor (ACI)
• Adobe Authorized Training Center (AATC)
The Adobe Certified Associate (ACA) credential certifies that individuals have the entry-level skills to plan, design, build, and maintain effective communications using different forms of digital media.
The Adobe Certified Expert program is a way for expert users to upgrade their credentials. You can use Adobe certification as a catalyst for getting a raise, finding a job, or promoting your expertise.
If you are an ACE-level instructor, the Adobe Certified Instructor program takes your skills to the next level and gives you access to a wide range of Adobe resources.
Adobe Authorized Training Centers offer instructor-led courses and training on Adobe products, employing only Adobe Certified Instructors. A directory of AATCs is available at http://partners.adobe.com.
For information on the Adobe Certified programs, visit http://www.adobe.com/support/certification/main.html.

This page intentionally left blank

156
aDDInG BasIC InteraCtIvIty
Lesson overviewIn this lesson, you’ll learn how to do the following:
• Understand interactivity
• Work with the syntax of JavaScript
• Recognize the relationship between JavaScript, jQuery, and the Edge Animate API
• Differentiate triggers, events, and actions
• Add triggers to the Timeline
• Insert labels
• Create actions to respond to events
• Control the behavior of the Timeline playhead
• View and edit script with the Code panel
• Use comments to annotate code
• Hide and show elements to incorporate visual feedback for buttons
• Control animated elements
• Customize the mouse cursor
This lesson will take approximately two hours to complete. If needed, remove the previous lesson folder from your hard drive and copy the Lesson05 folder onto it.
5

157
Let your viewers explore your composition and become active participants. Use Adobe Edge Animate’s built-in code snippets and intuitive panels to add actions to create engaging, user-driven, interactive experiences.

158 lesson 5 Adding basic interactivity
Getting startedTo begin, view the travel guide that you’ll create as you learn to make interactive projects in Adobe Edge Animate.
1 Double-click the 05End.html file in the Lesson05/05End folder to play the composition in a browser.
The project is an interactive photo gallery showing images from Myanmar. Viewers can watch the short slideshow automatically play and loop back to the beginning. Or, viewers can click any thumbnail image on the left side of the Stage to go directly to a particular image. Move your mouse over the triangular button at the top to see a caption unravel.
In this lesson, you’ll create interactive buttons with rollover highlights and learn to incorporate the proper code that tells Edge Animate where to move the playhead on the Timeline to display the particular animation or image there.
2 Close the 05End.html file and quit your browser.

Adobe edge AnimAte ClAssroom in A book 159
3 Double-click the 05Start Edge Animate file in the Lesson05/05Start folder to open the initial project file in Edge Animate.
The file includes all the assets already placed on the Stage and the transitions between each image on the Timeline. The Stage has already been sized properly. In this lesson, you’ll make this linear animation interactive.
4 Choose File > Save As. Name the file 05_workingcopy and save it in the 05Start folder. Saving a working copy ensures that the original start file will be available if you want to start over.

160 lesson 5 Adding basic interactivity
about interactive compositionsInteractive compositions change based on the viewer’s actions. For example, when the viewer clicks a button, a different graphic with more information could appear. Interactivity can be simple, such as the click of a button, or it can be more complex, involving different kinds of interactions with the same element—for example, mov-ing your mouse cursor over a button, clicking the button, and moving your mouse cursor off the button are three unique events that could each result in different visual changes on the Stage.
In Edge Animate, you use JavaScript to achieve interactivity. JavaScript is a popular and standard script for Web browsers. JavaScript runs on browsers for desktops as well as on devices such as tablets and mobile phones.
If you have no idea what JavaScript is, or how to write code—don’t panic! Adobe Edge Animate provides an easy interface to add JavaScript to your compositions and integrate common interactive functions. When you get more comfortable with the syntax of the script, you can begin to delve deeper and customize the interactivity.
In this lesson, you’ll learn to create nonlinear navigation, meaning the animation doesn’t have to play straight from the beginning to the end, and stop there. You’ll add code that gets triggered when the playhead reaches a certain point in time. You’ll also add code that moves the playhead to different parts of the Timeline to display particular elements. You’ll also learn to make elements on the Stage respond to different interactions with the mouse cursor.
understanding JavascriptJavaScript is the scripting language that adds additional functionality to a Web page. Many of the common interface elements on websites, such as pull-down menus, check boxes, or search boxes, are created with JavaScript. Edge Animate also uses JavaScript to power its interactivity, as well as the animations and other effects.
Where the Javascript livesEven without adding any interactivity to your composition, your project depends on JavaScript. The JavaScript code is contained in several separate text documents that have the file extension “.js”. Look at the files associated with your Edge Animate composition, 05_workingcopy. There are four JavaScript files within the folder called edge_includes:

Adobe edge AnimAte ClAssroom in A book 161
• edge.1.0.0.min.js
• jquery-1.7.1.min.js
• jquery.easing.1.3.js
• json2_min.js
These files contain the basic code required for any Edge Animate composition. There are also additional JavaScript files, which are unique to your project. Those files are located outside the edge_includes folder, and are automatically named with your Edge Animate filename. Your files are named as follows:
• 05_workingcopy_edge.js
• 05_workingcopy_edgeActions.js
• 05_workingcopy_edgePreload.js
When your Web browser first launches your Edge Animate project, it loads the JavaScript code so all the functionality is available when your project plays. All the code is organized as functions, which group commands together. Since each function has a unique name, you can trigger the commands simply by referencing the name of the function. Programmers say that a function is “called,” or that the browser “calls” a function.
jQuery and the edge animate aPIWhile JavaScript is useful, it’s meant to control all the details of a Web page, which is powerful but often clumsy and complicated. That’s where jQuery and the Edge Animate API come in handy. jQuery is an open-source JavaScript library that provides an easy way to select, control, and animate elements in a browser. jQuery is not another language, but simply a set of well-written JavaScript functions. If you look again at the JavaScript files in the edge_includes folder, you’ll see that two of those files are, in fact, files for jQuery.
Along with jQuery, Edge Animate provides additional functions it has built for you. The library of JavaScript functions that Edge Animate has built for your use consti-tute the Edge Animate API (Application Programming Interface).
You can think of JavaScript, jQuery, and the Edge Animate API as different layers of control. The Edge Animate API is the top, most superficial layer of control, jQuery is the middle, and the core JavaScript is the deepest layer. A useful analogy is the control of an automobile. The Edge Animate API would represent the controls you see in the driver’s seat—the steering wheel, the parking brake, or the gas pedal. They allow you to drive the car without needing to know much about its inner workings. They’re created from a combination of levers, dials, and shafts to make

162 lesson 5 Adding basic interactivity
controlling your vehicle simple and easy. Those levers, dials, and shafts represent the jQuery level of control. At the most granular level, you have JavaScript, repre-sented by the individual nuts and bolts and gears.
Just as it is so much easier to drive a car using the steering wheel and gas pedal, so it is to control your Edge Animate composition with the Edge Animate API. But in both cases, there’s no reason why you couldn’t tinker with the deeper-level controls for a more customized experience. You can start coding in jQuery and JavaScript to make your own interactivity. You just need to be sure you’re a competent mechanic, or know your way around JavaScript!
In this lesson, you’ll first learn to add interactivity with the Edge Animate API. Later, as you gain more confidence and comfort, you’ll delve a little deeper and insert some jQuery for more sophisticated effects.
triggers, events, and actionsEdge Animate uses actions, triggers, and events to incorporate JavaScript in your composition.
Actions are the things that Edge Animate can do, which, given the full JavaScript language at its disposal, is quite a lot. Actions can range from loading a hyperlink, to changing a particular visual property of an element on the Stage, to storing a piece of information in a variable for later retrieval.
Triggers are actions that are placed along the Timeline. When the playhead reaches the trigger, the actions are executed. Use triggers when you want code to be syn-chronized by your animation, and not by user control.
Events are things that happen in a composition that Edge Animate can respond to with an action. Typically, events are user-generated, such as the click of a mouse button, the pressing down of a key, or the tilting of a mobile device. However, events can also happen automatically. For example, the point when the composi-tion is ready (when all the assets and code libraries have been downloaded) is an event. Events are always paired with actions. When an event happens, an action—or set of actions—is executed.
timeline triggersTriggers are the simplest way to add code to your Edge Animate composition. Triggers are executed automatically when the playhead reaches them on the Timeline. You can have multiple triggers along the Timeline. The minimum time interval between triggers is 1/1000th of a second, but practically, you’d never need or want actions to be executed so close together.

Adobe edge AnimAte ClAssroom in A book 163
Creating a loopFor this slideshow of Myanmar, you’ll insert a trigger at the end of the Timeline to make the playhead automatically return to the beginning, creating a loop.
1 Click the Zoom Timeline to Fit button at the bottom of the Timeline.
The entire slideshow animation appears in the available space in the Timeline panel.
2 Move the playhead to the very end of the slideshow, at 0:10 seconds.
3 In the Timeline panel, click the Insert Trigger button on the top Actions row. You can also choose Timeline > Insert Trigger or press Ctrl+T (Windows) or Command+T (Mac OS).
An icon that appears as a diamond enclosed by curly braces appears on the Timeline at 0:10 seconds. The icon represents a trigger.

164 lesson 5 Adding basic interactivity
A panel appears with a large white text-entry field and a column of code snippet options on the right side. The panel is titled Trigger@10000ms, referring to the trigger’s position at 10,000 milliseconds, or 10 seconds.
4 View the content of the current script.
The current script, //insert code here, is known as a comment. Comments always begin with two backslash characters, and are descriptions of the code. Comments are non-functional, and don’t significantly add to the file size of your composition.
5 From the menu of code snippets on the right-hand side of the panel, select the Play from option.
New code appears in the panel after the existing comment. The new code comes with its own comments that describe its function. The code, sym.play(1000);, moves the playhead to a particular point in time on the Timeline and begins playing.
6 Replace the 1000 within the parentheses in the code with 0.
The number in between the parentheses of the play() command represents the time to which the playhead will move. Since you want the playhead to move to the beginning of the Timeline at 0:00 seconds, enter 0 in the parentheses of the play() command.
7 Close the panel and preview your project in a browser by pressing Ctrl+Enter (Windows) or Command+Return (Mac OS).
The slideshow plays through and repeats when it reaches the end at 10 seconds.
# Note: The number in between the parentheses of the play() command is called the argument. It gives the command additional information to make it more specific. In this case, it tells the command at what millisecond point in time to start playing. Commands can have multiple arguments, which are separated by commas. As you learn more commands, you also learn what arguments they require.

Adobe edge AnimAte ClAssroom in A book 165
editing triggersEditing the script for your triggers is simple and easy. The panel that appeared when you added the trigger is always available for modifications, additions, or deletions.
• To edit a trigger, double-click the trigger icon on the Timeline.
The script panel opens to display the trigger, and you can modify the argument, delete the code, or add new code from the snippet options on the right side of the panel.
• To move a trigger, click and drag the trigger icon on the Timeline to a new position.
The trigger moves to a different position, so the actions are executed when the playhead reaches a new time.
• To delete a trigger, select the trigger on the Timeline and press the Delete key.
The trigger is removed from the Timeline.
script panel viewing optionsThe script panel that opens when you add a trigger has several options to help you make viewing the code easier. The top-right options menu has three choices that control what’s displayed.
• Show Line Numbers displays sequential numbers next to each line of code so you and other developers who share the script can pinpoint code.
• Font Size controls the display size (Small, Medium, or Large) of the text in the script. The default option is Small.
• Include Snippet Comments automatically adds comments to the code that you add from the snippet options on the right side of the panel.
In addition to these display options, you can click the vertical border that divides the white script area with the menu of code snippets to collapse the menu to make more room for your code. Click the divider again to expand the menu.

166 lesson 5 Adding basic interactivity
minding your syntaxLet’s examine the code that you added in the trigger more closely to learn about JavaScript syntax, or the way words and punctuation work together. Syntax is the grammar of a programming language.
If you’re unfamiliar with program code or scripting, the JavaScript code that Edge Animate inserts may be challenging to decipher. However, once you understand the basic syntax, you’ll find it easier to follow a script.
The code that is in your trigger at 10000 milliseconds appears as follows:
sym.play(0);
• The first word in the statement is sym. When the statement is on the main Timeline, the word sym represents the whole Edge Animate composition. Edge Animate is organized around the concept of “symbols,” and the root, or base-level symbol, is the Edge Animate Stage. This root symbol contains all the elements and animations in your Edge Animate composition—everything on the Stage or Timeline. In JavaScript, when we want to do something, you first identify the object that you want to control. In this case, since you want to affect the Timeline of your Edge Animate composition, the first thing that is written in the script is sym.
• The dot operator (.) provides a way to access different commands for the object that you’ve identified (in this case, sym). Objects can be animations, text, or abstract concepts such as the date or particular data. Objects have properties, which describe them, and methods, which are the things that they can do. In your trigger, the method for the sym object is play(). The dot, or period, separates the object and its method.
• As in English, every open parenthesis must have a corresponding close parenthesis, and the same is true for JavaScript. If you open something, you must close it. All methods have parentheses. You method, play(), has an open and close parenthesis.
• Each method can have different arguments in between the parentheses, which provide additional information. The play() method requires a single argument, which tells Edge Animate at what point in time (in milliseconds) to begin playing. Methods can have multiple arguments, which are separated by commas.
• Some arguments require a number, some may need a name, and others may need the words true or false. Whenever you’re entering the name of a file or a URL, use single or double quotation marks. Quotation marks distinguish a String value, which represent a sequence of characters, with other kinds of values.
• You can add comments to remind you or others of what you are accomplishing with different parts of the script. To add a comment for a single line, start it

Adobe edge AnimAte ClAssroom in A book 167
with two slashes (// ). To type a multiline comment, start it with /* and end it with */. Comments are ignored by JavaScript and won’t affect your code at all.
• The semicolon at the end of the line tells JavaScript that it has reached the end of a complete statement and the end of a line of code. A semicolon is like a period in a sentence.
That’s a lot of information packed into a single line of code! But getting comfortable with the syntax is your first step in getting out from behind the steering wheel and looking under the hood of your car.
events and actionsSo far, you’ve seen how Edge Animate uses triggers to automatically execute JavaScript when the playhead reaches a certain point on the Timeline. You added a trigger at the end of the animation to create a loop. The other two ways with which Edge Animate adds JavaScript is with events and actions.
Events are occurrences that happen in Edge Animate that it can detect and respond to. When an event is detected, you provide actions as a response.
It’s useful to think of interactions in terms of events and actions. When you click on a menu button (event), more options may expand (actions). When you roll over a button (event), a triangular play icon may appear on it (actions). In the next section, you’ll add thumbnail images to the Stage. When the user clicks on each thumbnail (event), the playhead will move to a new position on the Timeline (actions) to show a particular image from the travel slideshow.
Creating the buttonsA button is a basic visual indicator of what the user can interact with. The user usu-ally clicks a button, but many other types of interactions are possible. For example, rollovers, double-clicks, and rollouts are all possible. Edge Animate also provides events unique to mobile devices, such as touches.
You’ll start with the simplest, and most common event, which is the single-click.
adding the thumbnailsSmall, cropped versions of the larger Myanmar images are provided for you in the images folder.
1 In the Library panel, expand the images folder within the Assets folder.
2 Drag the file called button1_gray.jpg from the Library panel to the Stage.

168 lesson 5 Adding basic interactivity
A grayscale thumbnail of a fisherman appears on the Stage, Timeline, and Elements panel.
3 Position the thumbnail so that its top-left corner is at the top-left corner of the Stage. The coordinates should be at X=0, Y=0.
4 Drag the file called button2_gray.jpg from the Library panel to the Stage, and position it just below the first thumbnail. You can use the smart guides to help automatically snap the images in place. The coordinates should be at X=0, Y=80.
Two grayscale thumbnails are at the left side of the Stage, one above the other.

Adobe edge AnimAte ClAssroom in A book 169
5 Drag the remaining three grayscale thumbnails from the Library panel onto the Stage, positioning each successive one below the previous one.
There should be a total of five thumbnail images vertically stacked on the left side of the Stage.
adding the eventsEach element on the Stage can have its own events and actions. Insert code for individual elements from the far-left column of the Timeline or Elements panel. The Open Actions button is indicated by a set of curly braces.
1 In the Timeline or the Elements panel, click the Open Actions button for the first thumbnail element, button1_gray.
The script panel for button1_gray opens.

170 lesson 5 Adding basic interactivity
A menu of options automatically opens, displaying the events that are possible for the button1_gray element.
2 Select the first option: click.
Edge Animate adds a click tab at the top of the panel with an empty script pane and available snippets on the right.
# Note: As you add more events to the same element, additional tabs appear at the top of the script panel.
# Note: To delete an event (and any code associated with it), select the particular tab for the event and click the Minus button at the top-left corner of the script panel.

Adobe edge AnimAte ClAssroom in A book 171
adding the actionsEach event must have an accompanying action, or a response, to the event.
1 Position your cursor on the second line of the script pane (after the first line of comments), and choose the Stop at option.
Edge Animate adds the code to stop the playhead at a particular position on the Timeline.
2 In between the parentheses of the stop() method, replace the 1000 number with 0.

172 lesson 5 Adding basic interactivity
The stop() method requires a number, in milliseconds, of the point on the Timeline at which it will move to and stop. Since this first grayscale thumbnail is of the fisherman, you want the playhead to stop at 0:00 seconds, the point at which we see the full image of the fishermen on the Stage.
# Note: You can actually use any number between 0 and 1500 for the stop() method for button1_gray, since the image of the fishermen remains on the Timeline until 1.5 seconds, but it’s simpler and easier to be consistent to pick the time when the image first appears.
3 Close the script panel.
The Open Actions icon for the button1_gray element becomes filled in, indicating that there is currently script attached to that element.
4 Preview your Edge Animate composition in a browser by selecting File > Preview in browser, or pressing Ctrl+Enter (Windows)/Command+Return (Mac OS).
5 At any point during the slideshow, click the first grayscale thumbnail.
The slideshow stops and shows the image of the fishermen.
Completing the interactivityNow that you’ve completed the interactivity for the first button, add the same func-tionality to the remainder.
1 In the Timeline or the Elements panel, click the Open Actions button for the second thumbnail element, button2_gray.
The script panel for button2_gray opens.
2 Click on the Plus button on the upper-left corner.
A menu of options opens, displaying the events that are possible for the button2_gray element.

Adobe edge AnimAte ClAssroom in A book 173
3 Select the first option: click.
Edge Animate adds a click tab at the top of the panel with an empty script pane and available snippets on the right.
4 Position your cursor on the second line of the script pane (after the first line of comments), and choose the Stop at option.
Edge Animate adds the JavaScript code to stop the playhead at a particular position on the Timeline.
5 In between the parentheses of the stop() method, replace the 1000 number with 2000.
The stop() method requires a number, in milliseconds, of the point on the Timeline at which it will move to and stop. Since the second grayscale thumbnail is of the statues, you want the playhead to stop at 0:02 seconds, the point at which we see the full image of the statues on the Stage.
6 Add similar click events to all the other grayscale thumbnail images, with the Stop at option. Be sure to change the arguments for each stop() method as follows, so the playhead stops at different times to display a unique larger image on the Stage:
• The stop() method for button1_gray should go to 0 milliseconds.
• The stop() method for button2_gray should go to 2000 milliseconds.
• The stop() method for button3_gray should go to 4000 milliseconds.
• The stop() method for button4_gray should go to 6000 milliseconds.
• The stop() method for button5_gray should go to 8000 milliseconds.

174 lesson 5 Adding basic interactivity
navigating the Code panelYour travel slideshow is now interactive, where users can click to see any of the images. But your code appears to be scattered among many different elements. How can you view all the code for your Edge Animate composition together? The answer is in the Code panel, which you can open by choosing Window > Code, or pressing Ctrl+E (Windows) or Command+E (Mac OS).
viewing your codeThe Code panel displays all the code in your Edge Animate composition—both the code that is automatically generated for every project, and the code that you insert yourself.
1 Choose Window > Code, or press Ctrl+E (Windows)/Command+E (Mac OS).
The Code panel opens. The Code panel is similar to the other script panels for triggers, events, and actions.
Error display Code window
List of triggers and events Toggle display of full code
Toggle display of code snippets

Adobe edge AnimAte ClAssroom in A book 175
2 Click on the Full Code button on the far-right side of the panel to toggle between Full Code mode and non-Full Code mode.
In Full Code mode, Edge Animate displays the entire code for the JavaScript file for the Edge Animate composition. Scroll down to see the script for all your thumbnail elements as well as the trigger. The code that this represents is contained in the file 05_workingcopy_edgeActions.js.
In non-Full Code mode, you can select the code for the individual elements or triggers on the Stage on the left side of the panel. In addition, there is an option to see the code for the Preloader, which is currently disabled because you haven’t yet added one. In later lessons, you’ll learn about adding a Preloader.

176 lesson 5 Adding basic interactivity
3 While in non-Full Code mode, click on the Plus button in line with the Stage element.
A hierarchical menu appears that allows you to add an event to the Stage itself, an event to any of the elements on the Stage, or an event to the Timeline.
4 If you want to delete an event or trigger from the Code panel, right-click on the event or trigger from the list and select Delete Action.
5 In either Full Code or non-Full Code mode, when you make additions and edits to the script, and they are saved in the composition.

Adobe edge AnimAte ClAssroom in A book 177
Dealing with code errorsUsing the provided code snippets makes adding code relatively easy because the script is already for-matted correctly. All you have to do is replace key values. However, bugs and typos do invariably creep in, and dealing with code errors is a common struggle for any developer, whether a novice or an expert.
Edge Animate immediately alerts you to code errors, which make finding and correcting them easy. When there is a mistake in syntax in any of the code, Edge Animate displays an error message at the bottom-left corner of the Code panel. For example, if you were to accidentally delete the closing parenthesis of the stop() method, the error display tells you where the error occurs. In addition, a red dot appears next to the line of code in question.
The error notification is also displayed at the bottom-left corner of the Stage.
Click on the arrow icon after the error description to jump directly to the source of the error in the Code panel so you can fix it. The All or Code options in the error display determines whether all errors are displayed (including warnings of feature incompatibilities with various devices, such as text shad-ows in IE9), or only code errors are displayed.

178 lesson 5 Adding basic interactivity
Creating labelsWhen the user clicks each thumbnail, Edge Animate moves the playhead to a new time on the Timeline, according to the argument in the stop() method. However, imagine that the client who has commissioned you to develop this slideshow wants the whole sequence to run a little slower. That’s an easy task to do because you can select all of the elements on the Timeline and move all the keyframes and anima-tions forward to lengthen the total amount of time. But doing so causes the times that each image appears on the Stage to change, which would require you to change all the millisecond values in the stop() methods.
There is an alternate approach that would save you time and effort. Instead of using fixed-millisecond times in the stop() methods, you can use labels, which refer to points on the Timeline. Labels can move with your animation, so increasing or decreasing the length of your animation can move the labels proportionately.
adding labelsLabels appear on the Timeline panel, below the time markers and just above the Actions layer.
1 Move the playhead to 0:00 seconds.
The image of the fishermen appears at 0:00 seconds.
2 Click the Insert Label button, or press Ctrl+L (Windows)/Command+L (Mac OS).
A label appears on the Timeline, named Label 1.