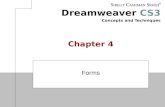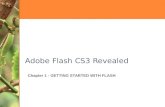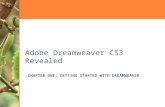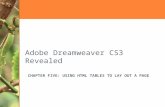Adobe Dreamweaver CS3 Revealed CHAPTER SIX: MANAGING A WEB SERVER AND FILES.
-
Upload
blaise-mckenzie -
Category
Documents
-
view
220 -
download
0
Transcript of Adobe Dreamweaver CS3 Revealed CHAPTER SIX: MANAGING A WEB SERVER AND FILES.

Adobe Dreamweaver CS3 Revealed
CHAPTER SIX: MANAGING A WEB SERVER AND FILES

Chapter 6 Lessons
1. Perform Web site maintenance
2. Publish a Web site and transfer files
3. Check files out and in
4. Cloak files
5. Import and export a site definition
6. Evaluate Web content for legal use

Perform Web Site Maintenance
Broken links (Link Checker)
Orphaned files (Link Checker)
Unused images (Assets panel)
Websafe colors (Assets panel)

Perform Web Site Maintenance
Untitled documents (Reports)
Alternative text (Reports)
Navigational structure (site map)
Validating markup
Testing pages on a variety of environments

Scope of report choices
Fig. 1: Reports Dialog Box
Report on list arrow

No broken links
Fig. 2: Link Checker Panel Displaying No Broken Links

No orphaned files listed
Fig. 3: Link Checker Panel Displaying No Broken Links
Summary

Both colors are Websafe
Fig. 4: Assets Panel Displaying Websafe Colors
Colors button

Untitled Documents check box
Report on list arrow
Fig. 5: Reports Dialog Box with Untitled Documents Option Selected

Missing Alt Text check
box checked
Fig. 6: Reports Dialog Box with Missing Alt Text Option Selected

Line of code that contains image
Fig. 7: Site Reports Panel Displaying Missing “Alt” Tags
Two missing “alt” tags found on one
page

Maintain design notes is checked
Fig. 8: Site Definition for the Striped Umbrella
Design notes category

Status list arrow
Fig. 10: Design Notes Dialog Box
Current date and note added
Show when file is opened checkbox

Fig. 11: Files Panel with Notes Icon Displayed
Notes icon for activities file

Fig. 11: Files Panel with Notes Icon Displayed
Notes icon for activities file

Publishing a Web Site
Defining a Remote Site
Before publishing a site to a Web server, you must first define the remote site by specifying the Remote Info settings in the Advanced section of the Site Definition dialog box
You must first choose an Access setting, which specifies the type of server you will use (ex: FTP)

Transferring Files to and from a Remote Site
Uploading Files
Downloading Files
Synchronizing Files

Fig. 17: FTP Settings in Site Definition
Remote info category selected
Type username here
Type password here
Type folder where web
site files will be stored on FTP site here
Type address of FTP server here

Fig. 18: Local/Network Settings
Local or network drive where remote site will
be published
Local/network setting selected

Fig. 19: Connecting to the Remote Site
Connects to remote host
button
Remote view selected
Remote folder name

Fig. 21: Synchronize Files Dialog Box

Fig. 22: Files Need to Be Uploaded

Check Files Out and In
Dreamweaver’s collaboration tools allow you to manage a web site with a team
Check In/Check Out feature ensures that team members can not overwrite each other’s pages
You must first enable this feature. Then only one person can work on a file at a time

Fig. 23: Check Out File and Check In Buttons on the Files Panel
Check out file(s) button
Check in button

Fig. 24: Enabling Check In/Check Out Feature
Click to enable check in and check
out feature
Type your name here
Type your e-mail address here

Fig. 25: Files Panel in Local View after Checking Out Café Page
Check mark indicates file is
checked out
Dependent file

Fig. 26: Files Panel after Checking In Café Page
Padlock icon indicates file is read-only and
cannot be edited unless it is
checked out
Dependent file also locked

Understanding Cloaking Files
You can exclude files by cloaking them, which marks them for exclusion from several commands
Put
Get
Synchronize
Check In and Check Out
Cloaked files are also excluded from site-wide operations, such as checking for links or updating a template or library item

Cloaking Files
Entire folders
Particular types of files, such as .swf

Fig. 28: Assets Folder after Cloaking
Red slashes indicate folder
is cloaked

Fig. 29: Specifying a File Type to Cloak

Fig. 30: Assets Folder in Files Panel after Cloaking .gif Files
Assets folder is not cloaked
All .gif files are cloaked
Dependent file for the café page still
shows padlock icon

Exporting a Site Definition
You can use the Export command to export the site definition file to another location
Site definition file contains password information. Never save it in the Web site. Instead, save it to an external file.

Importing a Site Definition
If you want to set up another user with a copy of your Web site, you can import the site definition file
Click Import in the Manage Sites dialog box to open the Import Site dialog box, navigate to the .ste file you want to import, then click Open

Fig. 31: Saving the Striped Umbrella.ste File in the su_site_definition Folder

Fig. 32: Import Site Dialog Box

Fig. 33: Site Definition for the Striped Umbrella 2 Web Site
Name of imported site

Evaluate Web Content for Legal Use
Intellectual property
Copyright law
Copyright
Trademark

What the Copyright Owner Owns
1. reproduction (including downloading)
2. creation of derivative works (for example, a movie version of a book)
3. distribution to the public
4. public performance
5. public display
6. public performance by digital audio transmission of sound recordings

Understanding Fair Use
Fair use allows limited used of copyright-protected work. It depends on:
the purpose of its use
the nature of the copyrighted work
how much you want to copy
the effect on the market or value of the work

How Do I Use Work Properly?
You can obtain permission, pay a fee, use work that does not have copyright protection
You can use work that has a flexible copyright license, where the owner has given the public permission to use the work in certain ways
Public domain: work that is no longer protected by copyright
Open-access licensing: www.creativecommons.org

License Agreements
A licensing agreement is the permission given by a copyright holder that conveys the right to use the copyright holder’s work under certain conditions
Web sites have rules that govern how a user may use its text and media, known as terms of use
The burden is on you to research the veracity of anyone claiming you can use work

Fig. 35: Library of Congress Home Page
Link to legal information regarding the use of content on
the web site

Fig. 36: Library of Congress Legal Page

Obtaining Permission or License
The permissions process is specific to what you want to use and how you want to use it
Your full name, address, and complete contact information
A specific description of your intended use. Sometimes including a sketch, storyboard, or link to a Web site is helpful
A signature line for the copyright holder
A target date when you would like the copyright holder to respond. This can be important if you’re working under deadline.

References: Web Based Resources
Author’s name (if known)
Date of publication or last revision (if known), in parentheses
Title of document
Title of complete work or Web site (if applicable), underlined
URL, in angled brackets
Date of access, in parentheses