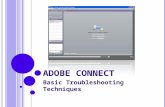Adobe Connect Management & Technical Support Training · 2015. 11. 23. · Adobe Connect Management...
Transcript of Adobe Connect Management & Technical Support Training · 2015. 11. 23. · Adobe Connect Management...

Adobe Connect Management & Technical Support Training
Table of Contents
Sharing a File……………………………………………........................ 2
Approving People to Enter the Virtual Meeting Space……………….. 2
Managing Role Changes………………………………………………... 2
Managing Layouts………………………………………………………... 3
Sound/Video Checks…………………………………………………….. 8
Recording Sessions…………………………………………………….... 8
Troubleshooting Technical Issues…………………………………….... 9
Local Presenter Guidelines……………………………………………... 12
Remote Presenter Guidelines…………………………………………...
13
1

Adobe Connect Management & Technical Support Training
Sharing a File (PPX, PDF, etc) Get presenter’s slides, headshot, and bio at least 48 hours in advance. Upload 2 versions of presentation (powerpoint and PDF). Test them by sharing each file and going through the slides. Before the webinar starts share the file first thing, prior to performing sound/video
checks. In the sharing pod, make sure “sync” is clicked.
Instructions: Share pod → Share My Screen dropdown → Share Document → select file
Approving People to Enter the Virtual Meeting Space Recommended setting: guests require host’s approval to enter space When viewers enter space as guest, a box will pop up prompting the host to accept or
deny them
Settings: Meeting → Manage Meeting Information → Edit information → Only registered users
and accepted guests may enter the room
Managing Role Changes Everyone who enters as a guest will automatically have participant status (no audio or
video capabilities) The host can change roles by hovering over their name in the attendees pod and
selecting the desired role. When you make someone a presenter, they have the ability to turn their audio/video on
and off. These features do not turn on automatically; the presenters need to do it themselves.
Be intentional about who has video/audio capabilities. If participants are going to be given these privileges, it needs to be decided beforehand and sound checks need to be conducted to ensure good quality and proper settings. Do not enable a participant’s video/audio abilities on a whim and expect things to work.
A participant should only have presenter status if they are going to present, viewers should remain participants and use the chat box for questions.
Instructions: Attendees pod → Hover over person’s name → Make Presenter/Host/Participant as needed
2

Adobe Connect Management & Technical Support Training
Managing Layouts Instructions: Select the desired pod from the vertical menu on the right side of the screen
1. Introduction Function: orients participants as they enter the space; moderator welcomes participants, explains platform functionality, and introduces speaker
Option A: AS Intro
→ Pods
Attendees Branding (share) Welcome/Agenda (notes) Comments + Questions (chat) Headshot (share) Speaker Bio (notes) Presenter’s only area
Admin chat backchannel communication
3

Adobe Connect Management & Technical Support Training
Option B: AS V Intro
→ Pods
Attendees Branding (share) Welcome/Agenda (notes) Comments + Questions (chat) Speaker webcam (video) Speaker Bio (notes) Behind the veil
Admin chat backchannel communication
4

Adobe Connect Management & Technical Support Training
2. Presentation Function: speaker presents slides, participants use chat to pose questions, moderator manages chat box
Option A: AS Presentation
→ Pods
Speaker’s slides (share) Headshot (share) Comments + Questions (chat) Behind the veil
Attendees Admin chat (chat)
5

Adobe Connect Management & Technical Support Training
Option B: AS V Presentation
→ Pods
Speaker’s slides (share) Speaker’s webcam (video) Resources (web links) Comments + Questions (chat) Behind the veil
Attendees Admin chat (chat)
6

Adobe Connect Management & Technical Support Training
3. Q+A Function: moderator reads questions posed by participants and speaker responds
→ Pods
Speaker’s webcam (video) Moderator’s webcam (video) Moderator’s webcam (video) optional Comments + Questions (chat) Resources (web links) Behind the veil
Attendees Admin chat (chat)
7

Adobe Connect Management & Technical Support Training
Sound/Video Checks
Local Presenters Speakers will present from the DLC recording booth. Speakers should come to the DLC
for a soundcheck 1 hour before the online event begins.
Remote Presenters 2 sound checks are recommended.
1: week of event 2: 1 hour hour before event
Presenters should be in the location/using the technology they will be using for the event, especially for the 2nd sound check. Prior to the sound checks, send remote presenters a message with the link to the space and the general guidelines on the next page highlighted in yellow.
Instructions: Select desired layout and share slides Moderator completes wizard
Meeting → audio setup wizard Instruct speaker to complete wizard, have the use the chatbox if there are any problems As the speaker completes the wizard, change participant’s role to presenter Ask presenter to turn on microphone and webcam (including “allow” and “start sharing”
video) Ask presenter to move through slide deck Troubleshoot as necessary Restore person’s role to participant
Recording Sessions Don’t forget to click record when the session begins!
Instructions: Start recording:
Meeting → Record Meeting Stop recording:
Meeting → End Recording
8

Adobe Connect Management & Technical Support Training
Access + Share recordings:
Instructions: Make recording accessible to anyone with the url:
Meetings → Admissions Webinar → Recordings → select desired recording → Access Type → Public
Access shareable recording link:
Meetings → Admissions Webinar → Recordings → click on desired recording → copy url
Troubleshooting Technical Issues
Getting Started/General Guidelines Ensure that all parties are NOT using Google Chrome. We also advise against Internet
Explorer. The latest version of Safari or Firefox is recommended, as well as the tablet app.
Headphones can reduce audio feedback. However, headphones with a microphone may require the user to change their audio settings.
All parties who are not speaking should be muted. Test the connection:
http://middlebury.adobeconnect.com/common/help/en/support/meeting_test.htm Download the Adobe Connect AddIn if prompted:
http://www.adobe.com/support/connect/downloadsupdates.html#meetingaddins Go through the Audio Setup Wizard to make sure the computer is configured:
Select “Meeting" in the upper left drop down menu > Audio Setup wizard. Follow the onscreen instructions to optimize audio quality. If a dialog box appears
requesting access to your camera and microphone, click Allow. Ask presenters not to run other applications in the background during meetings,
particularly web applications (email, chat, etc.) These compete for CPU and client bandwidth to the internet which can cause problems.
Problems Connecting to Adobe Connect Quit Adobe Connect and log back in to refresh the connection. Try another browser (NOT Chrome). Install the newest version of Flash from http://www.adobe.com/software/flash/about/. Connect to a reliable internet connection with good bandwidth Install the Adobe Connect Meeting AddIn:
https://connect.rit.edu/common/help/en/support/startmain.htm
9

Adobe Connect Management & Technical Support Training
Disable any popup blockers or antivirus software running on your system until after the seminar. (For some people, the seminar room will not launch properly if popups are blocked.)
Uninstall the Adobe Connect Addin (if previously installed) from your system Control Panel.
Does the computer meet the Connect System Requirements? Are there any firewalls or access issues that must be resolved?
Issues with Audio Check if their computer speakers are on and their computer’s volume is at an audible
level. Since they cannot hear you, it may be best to do this in chat or using a note pod Use a wired internet connection, or try to work as close to the wireless router as you can. Make sure you have set your connection speed in Adobe Connect to the type of
connection you’re using. Verify that the microphone and speakers are plugged in properly. Plugging things into
the wrong outlets is a common technical problem. Plug in your USB headset or other external audio devices before loading the Adobe
Connect meeting room. If the microphone and headset are plugged in correctly, try having the participants
perform the Audio Setup Wizard again. If the problem persists, ask the participant to close the Adobe Connect meeting room
and browser and try logging in again. Have the participant reset their Internet connection, or try a different web browser – NOT
Google Chrome. If the participant’s audio is working but with long delays, have him or her close all other
open applications. If the volume is fading out during long statements, repeat ALL steps of the Audio Setup
Wizard with one addition: In the Advance Settings area, uncheck the Automatic Gain Control option.
If all else fails, have the participant reboot the computer.
Issues with Microphone Be sure your microphone is plugged in BEFORE you log in to Adobe Connect.
Otherwise, quit Adobe Connect, plug in your microphone, and log in again. Be sure you click “Allow” when you get a popup asking for permission for Adobe
Connect to access your microphone. Make sure your computer microphone is not muted. When you're in an Adobe Connect session, do the Audio Setup Wizard, under the
‘Meeting’ menu, in the ‘Manage My Settings’ submenu. The most important part is Step 2, where you pick a microphone from a list. Make sure you select the right microphone. If your microphone is not listed, you need to restart your computer with the microphone
10

Adobe Connect Management & Technical Support Training
connected. If after a restart it is still not listed, you might need to install drivers for your microphone.
You may have elected to deny the Flash Player access to your computer’s microphone. To verify this, right click in the meeting window and choose Settings to view your Flash Player settings. In the dialog box, choose Allow.
Verify that the correct microphone is being recognized by the Flash Player. To do this, access the Flash Player settings dialog by right clicking in the meeting window, and select the Microphone Tab. Check that your microphone is selected in the dropdown and that the Record Volume is at an appropriate level.
If you have a camera with built in audio, verify that your headset and not your camera is selected as the microphone in the Adobe Flash Player and the Audio setup wizard.
Make sure that your microphone and audio headset works with your computer when you are not logged in to Adobe Connect. If it does not, and you can't hear the audio and/or can't be heard when you speak into the microphone, try this (for Windows):
Rightclick on the little speaker icon that's in the lowerright corner of the screen, near the clock.
Select "Adjust Audio Properties". In the window that pops up, click on the "Audio" tab. On that page, under "Sound Playback" and "Sound Recording", see what the
options are in the dropdown box and see if changing the defaults will fix the problem.
Issues with Sound Feedback Wear headsets/headphones/earbuds, and turn off speakers.
Issues with Video Make sure that your webcam is properly plugged in. If you have plugged in your webcam
after initiating the Camera and Voice Pod, stop sharing your camera and try initiating again.
You may need to manually select your webcam. To do this, select Meeting > Manage My Settings > Select Camera. Choose the desired webcam.
You may have elected to deny the Flash Player access to your computer’s webcam. To verify this, right click in the meeting window and choose Settings to verify your Flash Player settings. In the dialog box, choose Allow.
Make sure that your webcam is not in use by another application such as iChat, Photobooth, Skype, AIM, Yahoo! Messenger, etc.
Issues with Sharing Ensure that the Sync button is enabled so that when the presenter moves slides, it
moves for everyone else. View the full resolution by using the pod options menu in the top right hand corner of the
pod to select Change View> Zoom In.
11

Adobe Connect Management & Technical Support Training
Local Presenter Guidelines: Presenting with Adobe Connect
Appearance Wear something you are comfortable in Avoid turtlenecks Avoid shirt with distracting print/pattern Comb/brush hair No chapstick
Headshot & Bio Email us a high resolution headshot at least 48 hours prior to event Email us a short bio at least 48 hours prior to event
Presence Be yourself Be prepared Remember that the purpose of these online events is to attract great students
Recordings will be posted on MIIS website these videos get lots of traffic
Slides Slide size should be 4:3 (not wide screen) Keep it simple
Avoid animations/sound effects Email us your slides at least 48 hours prior to the event
Local Presenters You will present from a recording booth in the DLC
Tech support will be available to you before and during the event Come to the DLC for soundcheck 45 minutes before the Adobe Connect Space opens
12

Adobe Connect Management & Technical Support Training
Remote Presenter Guidelines: Presenting with Adobe Connect
Appearance Wear something you are comfortable in Avoid turtlenecks Avoid shirt with distracting print/pattern Comb/brush hair No chapstick
Headshot & Bio Email us a high resolution headshot at least 48 hours prior to event Email us a short bio at least 48 hours prior to event
Presence Be yourself Be prepared Remember that the purpose of these online events is to attract great students
Recordings will be posted on MIIS website these videos get lots of traffic
Slides Slide size should be 4:3 (not wide screen) Keep it simple
Avoid animations/sound effects/embedded videos Email us your slides at least 48 hours prior to the event
Remote Presenters Soundcheck 1: week of (ideally in location w/ technology they will use on the day) Soundcheck 2: day of, 1 hour before room opens (in location/w tech they will present
from) Test the connection beforehand:
http://middlebury.adobeconnect.com/common/help/en/support/meeting_test.htm Download the Adobe Connect AddIn if prompted:
http://www.adobe.com/support/connect/downloadsupdates.html#meetingaddins Ensure that all parties are NOT using Google Chrome. We also advise against Internet
Explorer. Uptodate Safari, Firefox, or the tablet app are preferred. Presenters should make sure they’ve installed all software/system updates
Do not to run other applications in the background during meetings, particularly web applications (email, chat, etc.)
13