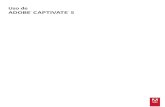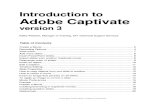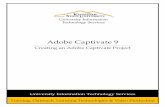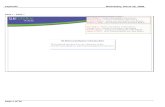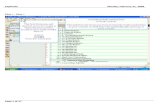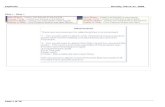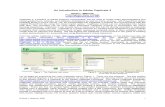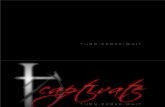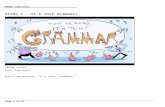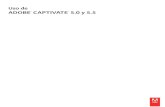Adobe Captivate - University of North Carolina at Chapel...
Transcript of Adobe Captivate - University of North Carolina at Chapel...
-
Adobe Captivate
Page 1 of 19
-
Adobe Captivate
Page 2 of 19
-
Adobe Captivate
Page 3 of 19
Slide notes To create a group, Select the Inbox icon. Under the groups tab, select new group.
-
Adobe Captivate
Page 4 of 19
Slide notes
Name the new group.
-
Adobe Captivate
Page 5 of 19
Slide notes Choose the department by selecting the name from the drop-down list or manually adding the name and then selecting it.
Slide notes Click update.
-
Adobe Captivate
Page 6 of 19
Slide notes Once the group is created, the banner will indicate that it is complete. Add names as needed. When creating groups you have the ability to select any active employee in the University who is in Infoporte.
Slide notes When group members are added successfully, names appear in the "Members for" area. You will have the ability to add or delete members in the future.
-
Adobe Captivate
Page 7 of 19
-
Adobe Captivate
Page 8 of 19
Slide notes To create a route, select the Inbox icon. Under the routes tab, select new route.
Slide notes From the Create Route tab, enter the route name.
-
Adobe Captivate
Page 9 of 19
Slide notes Enter the department number.
-
Adobe Captivate
Page 10 of 19
Slide notes Select the category.
-
Adobe Captivate
Page 11 of 19
Slide notes For stop 1, choose a person or group.
Slide notes Selecting the FYI box will provide a notification to the recipient, but the recipient will not approve the submission. Select Receive email, if those on the stop are to receive an email notification.
-
Adobe Captivate
Page 12 of 19
Slide notes Click to add the person or group to the route.
Slide notes Add additional stops in the route, choosing FYI and/or receive email.
-
Adobe Captivate
Page 13 of 19
Slide notes When adding individuals or groups to a route you should select one person to approve for each stop and should check the FYI box for everyone else. By selecting FYI, the action will stay in the Inbox for review, rather than disappearing, once it is approved at that particular stop.
-
Adobe Captivate
Page 14 of 19
Slide notes If an approver on the route approves the request, it moves from that stop to the next.
-
Adobe Captivate
Page 15 of 19
Slide notes When the route is successfully created, the message displays in the banner.
Slide notes
-
Adobe Captivate
Page 16 of 19
Required fields have an asteriks. After submission, the Retract button will allow additional comments to be submitted.
-
Adobe Captivate
Page 17 of 19
-
Adobe Captivate
Page 18 of 19
-
Adobe Captivate
Page 19 of 19