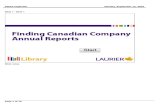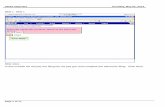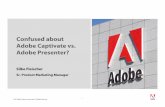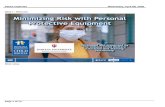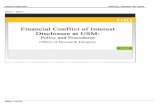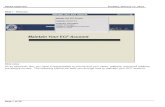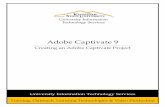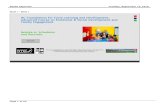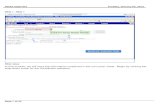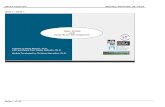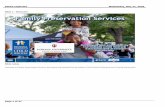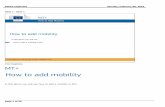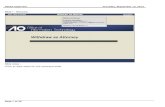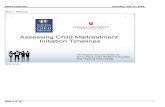Adobe Captivate Thursday, March 23, 2017 Slide 1 - Slide 1 · 2020-01-28 · Adobe Captivate...
Transcript of Adobe Captivate Thursday, March 23, 2017 Slide 1 - Slide 1 · 2020-01-28 · Adobe Captivate...

Adobe Captivate Thursday, March 23, 2017
Page 1 of 14
Slide 1 - Slide 1
Slide notes
Welcome to the training on utilizing your DCS IPhone.
Developed and presented by the Indiana Child Welfare Training and Education Partnership.

Adobe Captivate Thursday, March 23, 2017
Page 2 of 14
Slide 2 - Slide 2
Slide notes
In this training you will,
Identify the practical applications on your DCS iPhone. We will do this by demonstrating some tools that the iPhone has that can be useful in your daily casework. ;
Learn how to use Siri for note dictation. We will review the functionality of Siri for note dictation and watch a video that will show you how to create a note using Siri. We will also demonstrate how using Siri can be used in the field. ;
Practice utilizing these functions on your DCS IPhone. We will provide some ideas and tips for practicing using the functions reviewed in this training so that you can start integrating them into your daily casework.
Practice using the IPhone for note dictation

Adobe Captivate Thursday, March 23, 2017
Page 3 of 14
Slide 3 - Slide 3
Slide notes
The first application that we will discuss on your DCS iPhone is; How to Use voice memo to record your interviews. . . . . . . .
. . . . . .This application is already loaded onto your phone. Look for the icon named "voice memos”. ; It may be located in the "Extras" or "Utilities" folder on your home screen. ‘Once you find the Application or "App" you can open it by tapping on the image . . . . . .;
. . , , , . . .Once you open the application, , , , , , , ; ; , ,,, ,,; You can tap the large red button to start and pause your recording. You can pause the recording multiple times, but only once you are completely done will you tap on the "done" beside the red button . . . . .;
. . . .You will also see the Crop symbol appear once you start an interview. This will allow you to trim or crop your recording. To use this feature, tap on the crop icon. Then, simply slide the crop bar with your finger to make your edits. ; Then hit "Trim". You will be prompted to confirm your edit here, and after you select "trim" again, you may finally tap done. Once you have hit "done" and stopped the recording, you can re-name the interview. ; . You can also change the name later, at any time by simply tapping on the name of the file. ; ;
. . . .After you've saved your new name, and you've hit "done”, you will see this screen. This will be your library of recordings. From here you can tap on the recording for several options. First, you can rename the recording from this screen. You can do this by simply tapping on the name of the file which will turn the file name grey. You can edit the name of the file and then, click "done" in your keyboard". . . From this screen you can also e-mail the recording to yourself or straight into the case file. , , , , . , . , . , . You can do this by selecting the menu button at the bottom of the file, this will bring up your menu options. You may then select “mail “to send the file. . . . If you would like to edit your recording, simply click "edit”, this will allow you to go back to the original screen and you will have the option of continuing your recording by clicking the large red button, or you may crop the file. Just remember to hit "done" after any edit to save". . . Lastly, you can delete your recording. You can do this by, 'clicking the trash icon, or, if you do not have the menu bar open you can simply swipe your finger over the file towards the left for the option to delete the file.

Adobe Captivate Thursday, March 23, 2017
Page 4 of 14
Slide 4 - Slide 4
Slide notes
The next application that we will discuss on your DCS iPhone is; How to add a shortcut to magic on your phone's home screen for quick access.
. . . . . .Open up magic in your phone's web browser, the web address for casebook magic is w w w dot magic dot dcs dot I N dot gov
. . , , , . . .Once you have opened up the website, , , , , , , , , ,,, ,,find the menu of options icon at the bottom of your screen.....,,.,.,.,.,.,...,.,.,
.............select "add to home screen”, located in menu of options...,.,.,.,.,.;,.,.,.,.,
. . . .You can now change the name of your icon, or, you may leave it as magic gateway login. ; Once you have changed the name you may click, "Add”, located at the top of the screen. These steps can also be done to add magic intake to your phone's home screen as well.

Adobe Captivate Thursday, March 23, 2017
Page 5 of 14
Slide 5 - Slide 5
Slide notes
The next application that we will discuss on your DCS iPhone is; How to use Siri
Siri is an application on your iPhone that allows you to verbalize commands you wish to do without having to do them yourself.
To access Siri, you must hold down your phone's home button for 1 to 2 seconds. ; You will hear two beeps and your phone will change screens. It may also show a question such as "what can I help you with"
You can then say your command to Siri by talking to it, as if you were talking to someone directly.
There are many actions that Siri can do,
Some practical applications for your case work would be asking to make a phone call for you. . . .
To do this simply say, "Siri, call the office.” .....;
If you have the office programmed into your DCS phone then it will automatically call the office. .. . . . .;
Another action it can do is locate information from the internet. ;
To do this. , ask, "Siri, look up a phone number to the State Police Post".... It will then locate the information from the internet and display the search results . .... ;

Adobe Captivate Thursday, March 23, 2017
Page 6 of 14
A third option is accessing directions to a home.
; To do this, ask, "Siri, what are the directions to 123 Adams Street". . . . It will then open your Maps application with the address already inserted and it will start your driving directions.

Adobe Captivate Thursday, March 23, 2017
Page 7 of 14
Slide 6 - Slide 6
Slide notes
Another benefit to using Siri is the ability to use the software for note dictation
The Talk to text feature, also known as Siri, will allow you to quickly enter contact notes after meeting with a child or a family.
Your contact notes will be easier to complete because the information will be fresh in your mind, without having to rely on your handwritten notes hours or days later.
By reducing the amount of time you are spending typing traditional contact notes into Magic, you will have more time to spend with your children and families.

Adobe Captivate Thursday, March 23, 2017
Page 8 of 14
Slide 7 - Slide 7
Slide notes
Press play to watch a video demonstration on how to use the talk to text feature on the IPhone

Adobe Captivate Thursday, March 23, 2017
Page 9 of 14
Slide 8 - Slide 8
Slide notes
With Internet access, you can create a voice dictation directly into magic. First, open up casebook magic in your web browser, then find your case or assessment and put the cursor into the textbox. You can do this by touching the text box with your finger to place the cursor in the box. Next, tap on the Talk-to-text icon located in your keyboard. Then complete your voice dictation. Once you are finished, hit "done". And lastly, tap, “save and process" to save your note into magic; If you are Without internet access, you can create a voice dictation into the Notes application and then copy and paste into Magic at a later time. ; To do this, find the notes application on your home screen. This may be located in the Extra's or Utilities Folder. Click to open the app. here you can follow the steps shown in the video. Once you are finished and have reviewed your note. You can press, "Done", to save it. Once you are ready to copy and paste your text into magic, you can hold your finger inside the text box for one to two seconds. Lift your finger and you should see a menu bar that allows you to "select all" text. Click select all. Next you will see a menu bar that allows you to "copy" your text. Select copy. You can then select "done". ; Then, log into magic on your phone. After selecting the case or assessment you want to put the note into simply hold your finger inside the text box for 1 to 2 seconds. After you lift your finger from the phone, Select "paste" from the menu. You will then hit "save and Process" to save your contact note. ; This feature will allow you to utilize your text to talk feature regardless of your internet connection.

Adobe Captivate Thursday, March 23, 2017
Page 10 of 14
Slide 9 - Slide 9
Slide notes
Using Note dictation in the field can be done many different ways. Here is just one way that an F. C. M. could use the technology in the field.
First, conduct your face to face meeting with your family as usual. Continue to take written notes to document important items discussed during your meeting.
Next, after leaving the home, drive to a safe location such as a gas station or parking lot to create your voice dictation. Remember that safety is important so do not create your dictation while outside the home in an unknown neighborhood and do not create your dictation while driving.
Next, Open Magic on your IPhone if you have an internet connection, if not open a new note that you can copy and paste into Magic at a later time. Then follow the steps shown in the video to dictate the contact note into the application.
Last, hit save and process or copy and paste your note into the magic contact.

Adobe Captivate Thursday, March 23, 2017
Page 11 of 14
Slide 10 - Slide 10
Slide notes
There are some general tips to using note dictation on your iPhone;
When spelling acronyms, such as FCM or DCS, make sure to pause between the letters;
When dictating, hold the microphone about a foot away from your mouth while speaking;
Before sending or saving your note, ensure that your text is correct by giving it a quick read-over; it may take some time for your phone to start adjusting for your speech. Over time, your phone will start to correct itself when you say commands, but at first, be sure to review your text for misspellings and commands like "period" or "space" written in words.

Adobe Captivate Thursday, March 23, 2017
Page 12 of 14
Slide 11 - Slide 11
Slide notes
There are lots of ways to practice using Siri for note dictation. Before you start to use Siri for your contact notes, practice using Siri by using an older contact note and dictate your previously written note into the notes application on your DCS iPhone, as demonstrated in the video.;
This will allow you to start feeling comfortable using the technology and by using an old contact note, you will be able to recognize how quickly you will be able to dictate the same length as you typically write.
;
;
; Once you start to feel comfortable with the technology, start out by using Siri on shorter contact notes, such as failed attempts to visit the home, or, voicemails that you receive. This will allow you to document those contacts quickly, and allow you to start using the technology in your casework. ; Once you feel comfortable with this step, then you are ready to use Siri to complete your contact notes.

Adobe Captivate Thursday, March 23, 2017
Page 13 of 14
Slide 12 - Slide 12
Slide notes
Thank you for viewing the training on utilizing your ds iPhone.
Elm will reflect your completion of this training in 24-48 hours.

Adobe Captivate Thursday, March 23, 2017
Page 14 of 14
Slide 13 - Exit Slide
Slide notes
No audio on this slide.