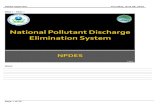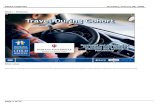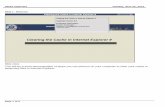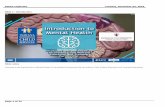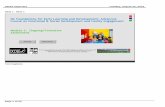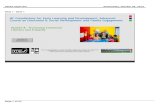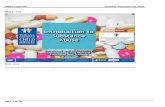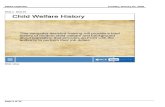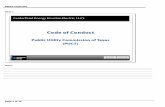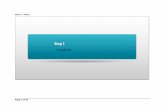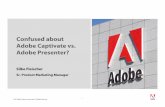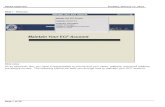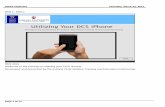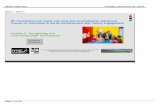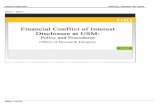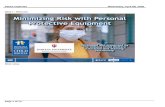Adobe Captivate Monday, February 08, 2016 Slide 1 - … · Adobe Captivate Monday, February 08,...
Transcript of Adobe Captivate Monday, February 08, 2016 Slide 1 - … · Adobe Captivate Monday, February 08,...
Adobe Captivate Monday, February 08, 2016
Page 1 of 55
Slide 1 - Slide 1
Text Captions
MT+
How to add mobility
In this demo you will see how to add a mobility in MT+
Adobe Captivate Monday, February 08, 2016
Page 2 of 55
Slide 2 - Slide 2
Text Captions
The scenario used in this video demo is based on the addition of mobility for a higher education project KA103, for activity type Student mobility for studies between programme countries.
Some fields are only relevant for KA103.
Fields which are required for other action types or activity types, will be missing from this scenario.
Adobe Captivate Monday, February 08, 2016
Page 3 of 55
Slide 3 - Slide 3
Text Captions
From the moment of processing the grant agreement signature in the National Agencies system, Ben will receive an automatic notification from the Mobility Tool.
He logs in using the associated ECAS user ID and password of the email just received.
Adobe Captivate Monday, February 08, 2016
Page 4 of 55
Slide 4 - Slide 4
Text Captions
He logs in using the associated ECAS user ID and password of the email just received.
Adobe Captivate Monday, February 08, 2016
Page 5 of 55
Slide 5 - Slide 5
Text Captions
First, check that all of the project data is up to date.
Adobe Captivate Monday, February 08, 2016
Page 6 of 55
Slide 6 - Slide 6
Text Captions
In case there are changes or amendments to be performed, notify your National Agency and request the changes to be performed in their system.
Adobe Captivate Monday, February 08, 2016
Page 7 of 55
Slide 7 - Slide 7
Text Captions
Once the changes have been applied to your project data in the National Agency's system, you will receive an automatic notification.
Adobe Captivate Monday, February 08, 2016
Page 8 of 55
Slide 8 - Slide 8
Text Captions
In order to add participant information and mobility information, click on the Mobilities tab.
Click on t
Adobe Captivate Monday, February 08, 2016
Page 9 of 55
Slide 9 - Slide 9
Text Captions
Click on Add New.
Click on Add New
Adobe Captivate Monday, February 08, 2016
Page 10 of 55
Slide 10 - Slide 10
Text Captions
Select the Activity Type.
Select the Activity Type
Adobe Captivate Monday, February 08, 2016
Page 11 of 55
Slide 11 - Slide 11
Text Captions
Select the Activity Type.
Adobe Captivate Monday, February 08, 2016
Page 12 of 55
Slide 12 - Slide 12
Text Captions
The box Long-term activity is automatically checked.
Adobe Captivate Monday, February 08, 2016
Page 13 of 55
Slide 13 - Slide 13
Text Captions
The Participant ID field is alpha numeric and is not mandatory.
Adobe Captivate Monday, February 08, 2016
Page 14 of 55
Slide 14 - Slide 14
Text Captions
Add the participant's details.
Add the Participant First Name, Participant Last Name and Participant Email
Adobe Captivate Monday, February 08, 2016
Page 15 of 55
Slide 15 - Slide 15
Text Captions
Select the Participant Gender.
Select the
Adobe Captivate Monday, February 08, 2016
Page 16 of 55
Slide 16 - Slide 16
Text Captions
Select the Participant Gender.
Add the Date of Birth
Adobe Captivate Monday, February 08, 2016
Page 17 of 55
Slide 18 - Slide 18
Text Captions
Add the Date of Birth using the correct format of (dd/mm/yyyy).
Adobe Captivate Monday, February 08, 2016
Page 18 of 55
Slide 19 - Slide 19
Text Captions
Add the participant's Nationality.
Select the Nationality
Adobe Captivate Monday, February 08, 2016
Page 19 of 55
Slide 20 - Slide 20
Text Captions
Add the participant's Nationality.
Adobe Captivate Monday, February 08, 2016
Page 20 of 55
Slide 21 - Slide 21
Text Captions
If required, select the check boxes for Participant With Special Needs or Disadvantaged background.
Adobe Captivate Monday, February 08, 2016
Page 21 of 55
Slide 22 - Slide 22
Text Captions
Indicate the number of months of previous participation in Erasmus, if any.
Adobe Captivate Monday, February 08, 2016
Page 22 of 55
Slide 23 - Slide 23
Text Captions
The Mobility ID is generated automatically and is composed of the project code, letters MOB and a sequential
number.
This can be overwritten if required. The mobility ID must be unique for the current project.
Adobe Captivate Monday, February 08, 2016
Page 23 of 55
Slide 24 - Slide 24
Text Captions
Select the Field of Education.
Select the Field of Education
Adobe Captivate Monday, February 08, 2016
Page 24 of 55
Slide 25 - Slide 25
Text Captions
Note that the dictionary value for the Field of Education is displayed before the term.
Adobe Captivate Monday, February 08, 2016
Page 25 of 55
Slide 26 - Slide 26
Text Captions
Ticking the box for Zero Grant will set all budget items to zero.
Adobe Captivate Monday, February 08, 2016
Page 26 of 55
Slide 27 - Slide 27
Text Captions
Tick the box Studies Combined with Traineeship, if applicable.
Adobe Captivate Monday, February 08, 2016
Page 27 of 55
Slide 28 - Slide 28
Text Captions
Select the Level of Study / Teaching.
Select the Level of Study / Teaching
Adobe Captivate Monday, February 08, 2016
Page 28 of 55
Slide 29 - Slide 29
Text Captions
The dictionary value is present before the term.
Adobe Captivate Monday, February 08, 2016
Page 29 of 55
Slide 30 - Slide 30
Text Captions
Select the Sending Organisation.
Only organisations added in the application form are added automatically to this list.
If the host sending organisation is not present in the list, please add the details of the organisation first under the organisation tab of the project.
Adobe Captivate Monday, February 08, 2016
Page 30 of 55
Slide 31 - Slide 31
Text Captions
If the host sending organisation is not present in the list, please add the details of the organisation first under the organisation tab of the project.
Adobe Captivate Monday, February 08, 2016
Page 31 of 55
Slide 32 - Slide 32
Text Captions
Select the Receiving Organisation.
If the host organisation details are not listed here, please add it to the list of organisations in the project.
Select the
Adobe Captivate Monday, February 08, 2016
Page 32 of 55
Slide 33 - Slide 33
Text Captions
If the host organisation details are not listed here, please add it to the list of organisations in the project.
Adobe Captivate Monday, February 08, 2016
Page 33 of 55
Slide 34 - Slide 34
Text Captions
The sending and receiving country fields are automatically completed, based on the countries of the sending and receiving organisations.
Adobe Captivate Monday, February 08, 2016
Page 34 of 55
Slide 35 - Slide 35
Text Captions
Likewise the fields for the related Erasmus Code for each organisation will be completed on selecting the
sending or receiving organisation.
Adobe Captivate Monday, February 08, 2016
Page 35 of 55
Slide 36 - Slide 36
Text Captions
If applicable, check the Outer-most Country/Region box. This will activate the dropdown list of the Distance
Band.
To select the correct distance band use the hyperlink to the distance calculator.
Adobe Captivate Monday, February 08, 2016
Page 36 of 55
Slide 37 - Slide 37
Text Captions
Enter the Start Date and End Date for the mobility. Some fields for the budget section will be calculated
automatically and some need to be indicated.
The automatic calculation will only occur once the Calculate button is clicked.
Enter the Start Date and End Date
Adobe Captivate Monday, February 08, 2016
Page 37 of 55
Slide 38 - Slide 38
Text Captions
Duration Calculated (days), Duration (full months), Effective Duration (days) and Duration (extra
days) will be calculated automatically.
Adobe Captivate Monday, February 08, 2016
Page 38 of 55
Slide 39 - Slide 39
Text Captions
Check the box for Force Majeure ? if applicable.
Adobe Captivate Monday, February 08, 2016
Page 39 of 55
Slide 40 - Slide 40
Text Captions
Add the length of any interruption in the mobility.
Add Interruption Duration (days)
Adobe Captivate Monday, February 08, 2016
Page 40 of 55
Slide 43 - Slide 43
Text Captions
Add the Monthly Grant.
Add the Monthly Grant
Adobe Captivate Monday, February 08, 2016
Page 41 of 55
Slide 46 - Slide 46
Text Captions
If the participant was indicated as coming from a disadvantage background, then the field Disadvantage
participants monthly top-up is active.
Adobe Captivate Monday, February 08, 2016
Page 42 of 55
Slide 47 - Slide 47
Text Captions
The EU Individual Support is calculated automatically, taking into account the monthly amount and any top-
ups such as disadvantaged background.
Adobe Captivate Monday, February 08, 2016
Page 43 of 55
Slide 48 - Slide 48
Text Captions
Add EU Special Needs Support if applicable.
Adobe Captivate Monday, February 08, 2016
Page 44 of 55
Slide 49 - Slide 49
Text Captions
EU Mobility Total Grant (calculated) is calculated automatically only after the user presses the Calculate
button.
Adobe Captivate Monday, February 08, 2016
Page 45 of 55
Slide 50 - Slide 50
Text Captions
Add the Main Instruction/Work Language.
Add the Main Instruction/Work language
Adobe Captivate Monday, February 08, 2016
Page 46 of 55
Slide 51 - Slide 51
Text Captions
Add the Main Instruction/Work Language.
Adobe Captivate Monday, February 08, 2016
Page 47 of 55
Slide 52 - Slide 52
Text Captions
Click on Calculate.
Click on Calculate
Adobe Captivate Monday, February 08, 2016
Page 48 of 55
Slide 53 - Slide 53
Text Captions
The automatic calculations are performed and the fields become read only.
Adobe Captivate Monday, February 08, 2016
Page 49 of 55
Slide 54 - Slide 54
Text Captions
If needed, tick the box Edit to edit the fields.
Adobe Captivate Monday, February 08, 2016
Page 50 of 55
Slide 55 - Slide 55
Text Captions
The EU Mobility Total Grant (adjusted) must be equal to or less than the EU Mobility Total Grant
(calculated).
Adobe Captivate Monday, February 08, 2016
Page 51 of 55
Slide 56 - Slide 56
Text Captions
Indicate if the Mother Tongue or duly justified exemption applies.
Adobe Captivate Monday, February 08, 2016
Page 52 of 55
Slide 57 - Slide 57
Text Captions
Indicate the Other Used Languages if applicable.
Adobe Captivate Monday, February 08, 2016
Page 53 of 55
Slide 58 - Slide 58
Text Captions
Click on Save
By checking either of these check boxes, you will indicate if the participant will be given access to complete an Online Linguistic Assessment or Online Language Course. Click on Save.
Adobe Captivate Monday, February 08, 2016
Page 54 of 55
Slide 59 - Slide 59
Text Captions
The mobility has now been added. If further adjustments are required, click on the pencil icon.