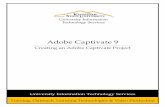Adobe Captivate LIM Module4
Transcript of Adobe Captivate LIM Module4

Adobe Captivate LIM_Module4
Page 1 of 20
Slide 1
Notes: Welcome to the module on Filing Common Pleadings Continued. It guides you through the last two of the more
commonly filed pleadings.
Slide 2
Notes: After completing this module, you should be able to file a Notice of Mortgage Payment Change along with the
Certificate of Service and a Notice of Filing a Change of Address. When you are ready to begin, click START.
Slide 3
Notes: Our first lesson is on Filing a Notice of Mortgage Payment Change (Claim on File). If there is a change in payment,
including any change that results from an interest rate or escrow account adjustment, the creditor must file and serve a
notice of mortgage payment change before the payment of the new amount is due.

Adobe Captivate LIM_Module4
Page 2 of 20
Slide 4
Notes: This notice is served on the debtor, debtor’s attorney, and trustee. To avoid sanctions, make sure the claim was
secured by a security interest in the debtor’s principal residence and provided for under § 1322(b)(5) of the Code in the
debtor’s Chapter 13 plan. The notice must be filed as a supplement to the claim holder’s proof of claim. When the notice
of payment change is filed, modify the Official Bankruptcy Form, (B10, Supplement 1), Notice of Mortgage Payment
Change, to reflect the actual claim for which the notice is being filed.
Slide 5
Notes: From the Main Menu bar, click Bankruptcy.
Slide 6
Notes: The Bankruptcy Events list will appear. Select Limited Filers from the list.

Adobe Captivate LIM_Module4
Page 3 of 20
Slide 7
Notes: The Case Number screen will appear. Verify the case number and click Next.
Slide 8
Notes: The Available Events screen will appear. Select Notice of Mortgage Payment Change (Claim on File) from the list.
Slide 9
Notes: Confirm your selection appears in the Selected Events field and click Next to continue.

Adobe Captivate LIM_Module4
Page 4 of 20
Slide 10
Notes: At the Select any additional attorney(s) screen, click Next to bypass.
Slide 11
Notes: A warning dialog box will appear since a selection was not made. Click OK to continue.
Slide 12
Notes: The Select the Party screen will appear. For the purposes of this tutorial, the creditor is an exact match. Select
Capital One.

Adobe Captivate LIM_Module4
Page 5 of 20
Slide 13
Notes: Once highlighted, click Next to continue.
Slide 14
Notes: The Information screen will appear. Read the Notice to Creditor which advices that the court will consider awarding
sanctions against a creditor that files a notice not required under Bankruptcy Rule 3002.1. Click on the link to the
Administrative Order if further clarification is needed. Click Next to continue.
Slide 15
Notes: The PDF selection screen will appear. Please note this filing will only appear on the Claims Register Report and
not on the public docket. Click the Browse button to locate your PDF file.

Adobe Captivate LIM_Module4
Page 6 of 20
Slide 16
Notes: The Choose File to Upload dialog box will appear. Navigate to the directory where your saved file is located.
Slide 17
Notes: Click the Scroll Down arrow to locate the file.
Slide 18
Notes: Before uploading, verify the correct PDF file is selected, has been redacted, and contains the correct information
such as the modified Official Bankruptcy Form, a Certificate of Service that substantially complies with Local Form-46, and
the appropriate signatures. For this tutorial, we will not simulate reviewing the document. Double-click the PDF file.

Adobe Captivate LIM_Module4
Page 7 of 20
Slide 19
Notes: Click Open to associate the file with the case.
Slide 20
Notes: The PDF Selection screen will appear again with the file path populated. Click Next to continue.
Slide 21
Notes: Select the name of the Creditor with whom the mortgage is being held: Capital One.

Adobe Captivate LIM_Module4
Page 8 of 20
Slide 22
Notes: Once highlighted, click Next to continue.
Slide 23
Notes: Since the notice was served on the debtor, debtor’s attorney, and trustee, we included the Certificate of Service in
the PDF upload. Select Yes to confirm the appropriate parties were notified.
Slide 24
Notes: This selection will be reflected in the final docket text. Click Next to continue.

Adobe Captivate LIM_Module4
Page 9 of 20
Slide 25
Notes: The Modify Docket Text screen will appear. As you can see, the docket text reflects “with Certificate of Service”
based on our previous selection. Verify the information is correct and click Next to continue.
Slide 26
Notes: The Final Docket Text screen will appear. Click Next to commit this transaction.
Slide 27
Notes: The NEF screen will appear. Clicking on any of the links on this page will require a PACER login and published
fees will apply. As noted earlier, this filing will only appear on the Claims Register Report and not on the public docket. As
a result, the NEF does not reflect a document number. Instead, a link is provided to the claims supplement document:
doc.

Adobe Captivate LIM_Module4
Page 10 of 20
Slide 28
Notes: For further information, take a moment to review the listed resources available on our website. When you are
ready, click Continue to begin the final lesson.
Slide 29
Notes: Welcome to the lesson on Filing a Notice of Change of Address. This must be filed in each case or proceeding in
which the change is to be effected.
Slide 30
Notes: From the Main Menu bar, click Bankruptcy.

Adobe Captivate LIM_Module4
Page 11 of 20
Slide 31
Notes: The Bankruptcy Events list will appear. Select Limited Filers from the list.
Slide 32
Notes: The Case Number screen will appear. Verify the case number and click Next.
Slide 33
Notes: The Available Events screen will appear. Two change of address events display in the list. Select Notice of
Change of Address (Non-Attorney).

Adobe Captivate LIM_Module4
Page 12 of 20
Slide 34
Notes: Confirm your selection appears in the Selected Events field and click Next to continue.
Slide 35
Notes: At the Select additional attorney(s) screen , click Next to bypass.
Slide 36
Notes: At the warning dialog box, click OK to continue.

Adobe Captivate LIM_Module4
Page 13 of 20
Slide 37
Notes: The Select the Party screen will appear. For the purpose of this tutorial, the party is an exact match. Select the
creditor, Capital One.
Slide 38
Notes: Click Next to continue.
Slide 39
Notes: The PDF selection screen will appear. Click the Browse button to locate your PDF file.

Adobe Captivate LIM_Module4
Page 14 of 20
Slide 40
Notes: The Choose File to Upload dialog box will appear. Navigate to the directory where your saved file is located.
Slide 41
Notes: Click the Scroll Down arrow to locate the file.
Slide 42
Notes: Before uploading, verify the correct PDF file is selected and that it includes both the old (or incorrect) address and
the new address. For this tutorial, we will not simulate reviewing the document. Double-click the PDF file.

Adobe Captivate LIM_Module4
Page 15 of 20
Slide 43
Notes: Click Open to associate the file with the case.
Slide 44
Notes: The PDF Selection screen will appear again with the file path populated. Click Next to continue.
Slide 45
Notes: The Modify Docket Text screen will appear. Verify the information is correct and click Next to continue.

Adobe Captivate LIM_Module4
Page 16 of 20
Slide 46
Notes: The Final Docket Text screen will appear. Click Next to commit this transaction.
Slide 47
Notes: The NEF screen will appear. Clicking on any of the links on this page will require a PACER login and published
fees will apply. To complete the process you also need to update the address through Utilities. The last training module
will cover Managing Your ECF Account.
Slide 48
Notes: For further information, take a moment to review the listed resources available on our website. When you are
ready, click Knowledge Check to continue.

Adobe Captivate LIM_Module4
Page 17 of 20
Slide 49 - 56
Notes: Knowledge Check
Slide 57
Notes: Now that you have reviewed this learning module, you will be able to file a Notice of Mortgage Payment Change
along with the Certificate of Service and a Notice of Filing a Change of Address. Click EXIT when you are finished.
Slide 58
Notes:

Adobe Captivate LIM_Module4
Page 18 of 20
Question 1
Notes:
Question 2
Notes:
Question 3
Notes:

Adobe Captivate LIM_Module4
Page 19 of 20
Question 4
Notes:
Question 5
Notes:
Question 6
Notes:

Adobe Captivate LIM_Module4
Page 20 of 20
Question 7
Notes:



![8 evaluation [day2 module4]](https://static.fdocuments.in/doc/165x107/554c02dbb4c9058e098b4e90/8-evaluation-day2-module4.jpg)