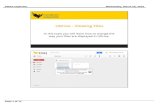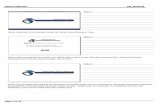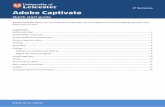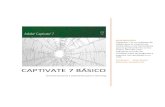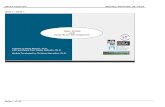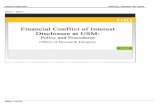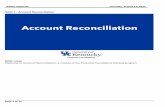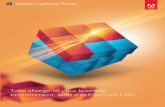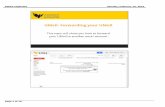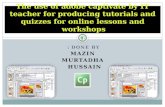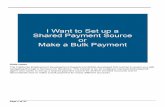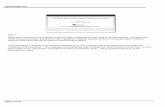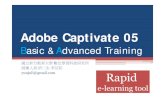Adobe Captivate 6: The Essentials -...
Transcript of Adobe Captivate 6: The Essentials -...

™
Notice: Although IconLogic makes every effort to ensure the accuracy and quality of thesematerials, all material is provided without any warranty.
Copyright: 1994-2012 by IconLogic, Inc., 3320 Breckenridge Way, Riva, MD, 21140,410.956.4949. This document, or any part thereof, may not be reproduced or transmitted inany form or by any means, electronic or mechanical, including photocopying, recording,storage in an information retrieval system, or otherwise, without the prior written permissionof IconLogic.
Trademarks: IconLogic, Inc. and the IconLogic logo are registered trademarks of IconLogic.All companies and product names are trademarks or registered trademarks of theirrespective companies. They are used in this book in an editorial fashion only. No use of anytrade name is intended to convey endorsement or other affiliation with IconLogic books.
v070212pc: 242isbn: 1-932733-46-9
Adobe Captivate 6:The Essentials“Skills and Drills” Learning
Kevin A. Siegel


“Skills and Drills” Learning
Module 2: Recording Screen ActionsIn This Module You Will Learn About:
• Resolution and Recording Size, page 28• The Development Process, page 29• Preparing to Record, page 31• Access for Assistive Devices, page 37• Multimode Recording, page 38• Custom Recordings, page 48• Panning, page 52• Manual Recording, page 55
And You Will Learn To:• Rehearse a Script, page 33• Review Recording Settings, page 34• Enable Access for Assistive Devices, page 37• Review Default Recording Mode Settings, page 38• Record Using Multiple Modes, page 42• Record a Custom Simulation, page 49• Record a Demonstration that Pans, page 52• Record the Screen Manually, page 55

Adobe Captivate 6: The Essentials
28 © 1994-2012, IconLogic, Inc. All Rights Reserved.
Resolution and Recording SizeDuring this module, you will learn how to use Adobe Captivate to record a software demonstration and some simulations (you will learn the difference between a demonstration and simulation as you move through the lessons that follow).
During the recording process, you will perform a few commands on your computer and, provided Captivate is running and recording, every click you make with your mouse will result in one screen capture (also known as a screen shot).
Prior to recording, you should be aware of two things that control how sharp and how large your Captivate screen captures will be: Display Resolution and Recording Area.
Browser WarsAccording to statistics compiled by www.w3schools.com/browsers/browsers_stats.asp), Google’s Chrome is the world’s most popular web browser; Firefox sits firmly in second place followed by Internet Explorer. I would encourage you to install each of the top browsers on your computer and test your eLearning lessons in all of them. If possible, I would also urge you to test your lessons on both PC and Mac operating systems to ensure the lessons perform as expected.
Display ResolutionA computer monitor (display) is measured in pixels, little squares that are the basic component of a computer graphic. Additional statistics offered by w3schools indicates that the trend in monitor display resolution is higher than 1024x768 pixels. If a monitor is set to show more pixels, it is known as increasing the resolution. At a higher resolution, graphics and text will look sharper, but smaller. The fewer pixels, the lower the resolution and the larger the screen elements appear.
If your computer is set to a high resolution (such as 1280x1024) when you record screen captures using Adobe Captivate, a learner viewing your published lesson on a display using a lower display resolution (such as 1024x768) may be forced to scroll significantly to see the action you recorded. Prior to recording screen actions, I’d suggest setting your computer display to the same resolution that you expect your learners to be using (or perhaps a slightly lower resolution). Of course, that doesn’t mean that you should set the resolution so low that your display looks terrible—use your best judgment. If you are creating eLearning lessons for internal employees, your corporate IT department will likely know the typical display resolution used on computers in your organization. If your lessons are intended for the public at large, you will need to take a best guess as to the typical display resolution your customers will be using. Of course, you could always survey your learners, but surveys may not be practical in your environment.
Recording AreaThe Recording Area is not the same thing as Display Resolution (although the two settings are often confused). The Display Resolution is controlled via your computer’s Display settings. In contrast, the Recording Area is set from within Captivate and is the physical amount of the screen that you will be capturing during the recording process. There are several preset sizes available within Captivate, and you can specify your own.
I recommend a Captivate Recording Area of no larger than 800x600 if possible. If the expected target of your published lessons is an Apple mobile device such as an Apple iPad, 1024x768 is Adobe’s suggested recording size.

Recording Screen Actions > The Development Process > Recording Area
© 1994-2012, IconLogic, Inc. All Rights Reserved. 29
The Development ProcessI agree with people who say that Captivate is a relatively easy program to learn and use. Compared with programs like Adobe Photoshop, learning Captivate is easy. In fact, you’ll have the Captivate basics pretty much figured out in two days or less (that’s the time it should take you to finish this book). However, there’s a whole development process you need to go through if you intend to produce effective eLearning (also known as Computer Based Training or CBTs), and Captivate mastery is only a small part of that process. Getting a handle on the eLearning development process isn’t easy. It takes a lot of practice, experience and, above all, patience.
I’ve listed the typical eLearning development process below. While not a complete list of the kinds of development challenges you’ll need to keep in mind, the list includes a skill level number indicating the level of difficulty for each task. The numbers go from 1 to 10, with 10 indicating the most difficult task.
Write It: If you’re not a writer, you’ll need someone to write the step-by-step instructions (also known as a script or storyboard) necessary to record the project in Captivate. You’ll typically find technical writers doing this kind of work, and I consider this the most important process. Without a good script, you don’t have a movie. Think I’m kidding? What do Battlefield Earth, Barb Wire, Godzilla, Heaven’s Gate, Popeye and Ishtar have in common? (Skill Level: 10)
Rehearse It: Take the completed script, and go through it with the software you’ll be recording in front of you. Don’t skip any steps. You’ll be able to see if the steps you wrote are incomplete or inaccurate before you attempt to record the movie in Captivate. (Skill Level: 2)
Reset It: After rehearsing the steps, be sure to “undo” everything you did. Few things are more frustrating than recording your movie only to find a step you intend to demonstrate has already been performed. (Skill Level: 1)
Record It: If rehearsals went well, so should the recording process. (Skill Level: 1)
Produce It: This is where you use Captivate to add highlight boxes, captions, text entry fields, spell check, add buttons, click boxes, animation, question slides, audio, variables, advanced actions, etc. If the project is large and each slide needs your attention, you should budget 7-10 hours to get the project “produced.” (Skill Level: 8)
Publish It: Although not a difficult task, if your project is large (lots of slides and audio), publishing could take some time. You cannot do any work in Captivate while your project is publishing. (Skill Level: 1)
Post It: This is a broad category. Posting your project will mean different things depending on where your finished lessons are supposed to go. For instance, if your lessons are supposed to end up inside a Learning Management System (LMS), you will have to set up the reporting features for your project, Publish the project and then upload or install it into the LMS. After the lesson has been uploaded, you will need to test the lesson to ensure that it scores as expected. If you plan to simply add the lessons to your web server, posting may be as simple as using Captivate’s FTP feature to upload the lesson files. (Skill Level: 2 or 3... or higher if your LMS is difficult to use)

Adobe Captivate 6: The Essentials
30 © 1994-2012, IconLogic, Inc. All Rights Reserved.
Test It: This task isn’t difficult, but it could take time. If you find a problem, you’ve got to go back and clean it, publish it and retest it. Some people argue that this step belongs above the Publish It process. I cannot argue with that logic. However, after testing the project, you’ll still need to publish it and, as I mentioned above, if you’re working with an LMS, upload it and test again. Maybe it should be Test It, Publish It, Test It. See how easy I am? (Skill Level: 2)
Republish, Repost, Retest: If something didn’t work when you tested the posted version of your lesson, you’ll have to return to Captivate and fix the problem. After that, you’ll Publish, Post and Test again. Although this may not be a difficult process, it could take time. (Skill Level: 2 or 3... or higher if you can’t resolve the problem)

Recording Screen Actions > Preparing to Record > Recording Area
© 1994-2012, IconLogic, Inc. All Rights Reserved. 31
Preparing to RecordTypical Captivate projects consist of multiple slides, similar to what you will see in Microsoft PowerPoint. You can create a blank Captivate project and insert slides, just like in PowerPoint (page 20). If you need pictures of a software application, you can use any one of several programs to create screen captures. For instance, I use SnagIt (www.snagit.com) and FullShot (www.fullshot.com) all the time. In fact, FullShot was used to create most of the screen captures shown throughout this book. Any screen captures you create using a screen capture application can easily be inserted onto a Captivate slide as a slide object.
Most people who create Captivate eLearning projects use Captivate to create the screen captures. There are three recording types: Automatic, Manual and Video. If you use Captivate’s Automatic recording type, Captivate captures the steps you take on your computer by creating a screen capture every time you click your mouse (you can left click or right click to get a screen capture). There are four Automatic capture modes: Demonstration, Assessment Simulation, Training Simulation and Custom. Each of the modes will be covered during this module.
If you create projects using the Manual recording type, you are responsible for pressing a specific key on your keyboard each time you want Captivate to create a screen capture (the default key is the Print Screen key in Windows). The problem with recording projects using the Manual Recording method is that you need to be very diligent about pressing the screen capture key on your keyboard. You could easily get distracted and forget to capture important screens, rendering your recording useless and requiring you to recapture some or all of your clicks.
Using the Video recording type, Captivate does not capture individual screens like the Automatic and Manual types. Instead, when the capture process is finished, you will end up with a video of the clicks you took during the recording process. The Video recording type is ideal if you are trying to create an eLearning lesson demonstrating complex mouse actions (like those that would be required when drawing a shape in a image-editing application). However, editing a video is more difficult and limited as compared to editing individual screen captures typical in projects created using the Automatic or Manual types.
In the image below, both the Automatic and Manual recording types are shown at the left. Video mode is shown at the right. (Note: The Automatic and Manual modes are covered in this book. Recording use the Video mode is covered in my Adobe Captivate 6: Beyond the Essentials book.)

Adobe Captivate 6: The Essentials
32 © 1994-2012, IconLogic, Inc. All Rights Reserved.
RehearsalsAs mentioned on page 29, the Write It phase, or script development phase, is the most important and difficult part of the eLearning development process. After the Write It phase, you should rehearse the script to ensure that the script is accurate and every click you are expected to make during the recording process works as written.
Here’s the scenario for a series of recordings you are about to create: you have been hired to create an eLearning course that will teach new employees at your company how to use Notepad (Windows) or TextEdit (Macintosh). One of the lessons you plan to record using Captivate will include how to change the page orientation with Notepad or TextEdit.
Here is a sample script showing the kind of granular, step-by-step instructions you might create or receive from a Subject Matter Expert (SME). You are expected to perform each step below in either Notepad or TextEdit.
Dear Captivate developer, using either Notepad or TextEdit, record the process of changing the Page Orientation from Portrait to Landscape, and then back again (from Landscape to Portrait). I’d like you to create the recording using a capture size of 800x600. Thanks. Your pal, the Subject Matter Expert.
1. Click the File menu.
2. Click the Page Setup menu item.
3. Click the Landscape orientation button.
4. Click the OK button.
5. Click the File menu.
6. Click the Page Setup menu item.
7. Click the Portrait orientation button.
8. Click the OK button.
9. Stop the recording process.
The script sounds simple. However, you will not know what kind of trouble you are going to get into unless you step through the script prior to recording the process in Captivate. Let’s go ahead and run a rehearsal, just as if you were a big-time movie director and you are in charge of a blockbuster movie.
Places everyone... and quiet on the set...

Recording Screen Actions > Preparing to Record > Rehearse a Script
© 1994-2012, IconLogic, Inc. All Rights Reserved. 33
Student Activity: Rehearse a Script1. Minimize (hide) Captivate.
2. Start either Notepad (Windows) or TextEdit (Mac).
The process of starting either Notepad or TextEdit varies slightly depending on your operating system (Windows XP vs. Windows 7) and platform (Windows vs. Mac). If you are using Windows XP, choose Start > Run. Type notepad, and click the OK button. If you are using Windows Vista or Windows 7, choose Start, type notepad and press [Enter]. Finally, if you are using a Macintosh, choose Go > Applications. Locate and open TextEdit.
In the images below, Notepad is pictured at the left; TextEdit, at the right.
3. Rehearse the script.
using either Notepad or TextEdit, click the File menu
click the Page Setup menu item
from the Orientation area, click Landscape
Note: In Notepad, Landscape is listed as the word “Landscape.” In TextEdit, Landscape is the second button (shown below).
click the OK button
click the File menu
click the Page Setup menu item
click the Portrait orientation button
click the OK button
Hey, look at that! The script worked perfectly... no surprises. You are now ready to work the exact steps again. Only this time, you will record every click that you make. During the recording process, Captivate will create a screen capture each time that you click your mouse.

Adobe Captivate 6: The Essentials
34 © 1994-2012, IconLogic, Inc. All Rights Reserved.
Student Activity: Review Recording Settings1. Show Captivate’s Preferences and set the Language and Audio Options.
leave Notepad or TextEdit running and return to Captivate (no projects should be open)
if you are using Windows, choose Edit > Preferences; if you are using a Mac, choose Adobe Captivate > Preferences
The Preferences dialog box opens. There are three main categories at the left: General Settings, Defaults and Recording.
select the Recording category and then select Settings
from the Generate Captions In area, ensure that English is selected from the drop-down menu
There are several languages available in the menu including German, Italian and Japanese. The language you select will control the text that appears in the Text Captions that will automatically be created during the recording process.
from the Audio Options area, deselect Narration, Actions in Real Time and Keystrokes
from the Audio Options area, leave Camera Sounds checked
The Narration option allows you to record a narrator at the same time that you record the lesson. Because you will not be using audio for the lesson you just rehearsed, you won’t need this option. However, this feature could prove useful if you are relying on a subject matter expert to both record the lesson and provide the narration. Instead of creating the lesson and the narration on different days, both can be created at the same time. Nevertheless, I typically work with professional audio talent and import audio files into my Captivate projects later during production (you will work with audio on page 126).
If you select Actions in Real Time, Captivate will set the slide timing for your project slides to match the time it took you to complete a process. If you waited 10 seconds from one click to the next, Captivate would set your slide timing to match. I typically do not use this feature. With Camera Sounds selected, you will hear a sound much like a camera shutter every time Captivate creates a screen capture. If you leave Keystrokes selected, Captivate will create a mini movie within your project that literally shows what you type, as you’re typing—typos and all. I typically do not use this feature. Instead, I allow users to type text directly into my Captivate simulations using Text Entry Boxes. You will learn about Text Entry Boxes on page 167.

Recording Screen Actions > Preparing to Record > Review Recording Settings
© 1994-2012, IconLogic, Inc. All Rights Reserved. 35
2. Set the Hide options.
Windows users: from the Hide area, deselect Recording Window, Task Icon and System Tray Icon (if necessary); Mac users, deselect Recording Window and Dock Icon (if necessary)
In the image below, the Windows options are shown at the left; the Mac options, at the right.
If you had selected Recording Window, Task Icon (Dock Icon) and System Tray Icon, you would hide all evidence of Captivate during the capture process. These items would only get in the way if you were capturing your desktop and the Captivate application icon was on the screen. Since I tend to create software simulations within specific application windows, I typically leave these options deselected.
3. Ensure that new windows always appear in the Recording Area.
from the Others area, ensure Move New Windows Inside Recording Area is selected
The Move New Windows Inside Recording Area option could prove useful if a window tried to appear outside of the Recording Area. Captivate will move the window into the Recording Area for you. Without this feature, you would have to pause the movie, drag the window into the Recording Area and continue. I typically enable this feature.
4. Enable Video recording.
from the Smoothen movements for area, ensure both Drag and Drop actions and Mouse Wheel Actions are selected
These final two options deal with Video recordings, which you will learn about in my Adobe Captivate 6: Beyond the Essentials book.
5. Customize a recording key.
from the Recording category at the left, select Keys - (Global)
click in the To Stop Recording field and press the [y] key on your keyboard
The letter [y] replaces the key that was in the field by default.

Adobe Captivate 6: The Essentials
36 © 1994-2012, IconLogic, Inc. All Rights Reserved.
If you were to move forward and record a lesson using Captivate, you would press [y] on your keyboard to end the recording process. You can customize the fields in this dialog box to suit your needs. For most people, the default keys work wonderfully.
6. Reset the default Recording Keys.
still in the Keys - (Global) area, click the Restore Defaults button
Mac users: If your keyboard supports it, consider changing the “To Stop Recording” key to [End] so that the instructions used in this book match your system. If you cannot find the [End] key on your keyboard (most of today’s Mac keyboards simply do not have an [End] key), leave the default as is. However, make a note of the keys you will need to press so that you can stop the recording process.
click the OK button
When clicking the OK button, you might see the alert dialog box below.
Project Cache is listed among the General Settings Preferences. Much like temporary Internet files created by web browsers as you surf the web, the Project Cache folder stores components of all of your projects until you click the Clear Cache button. The cached projects will make the process of re-opening, saving and working on projects faster than previous versions of Captivate (cache was introduced with Captivate 5.0).
The Cache folder cannot be located on a network drive (which is considered a remote location). To resolve the issue presented in the dialog box above, select General Settings from the Preferences Category list at the left. From the Project Cache area, click the Browse button. Open your Local Disk and either select a folder on the disk or create a new one (I typically create a new folder called CpCache directly on the hard drive, but you can use any folder on your computer... as long as the folder is on the local disk). You should be able to click the OK button to get out of the Preferences dialog box.
Note: Since the Cache folder is updated as you work on projects, the Cache folder can get huge. It is a good idea to click the Clear Cache button once a month or so to free up disk space. But be warned, it is possible to recover corrupt projects using assets found in the Cache folder. (See my blog for more information about that: iconlogic.blogs.com.) Once the cache is cleared, you will save disk space, but you will lose the ability to recover corrupt projects. Prior to clearing the Cache folder, ensure you have created a backup version of your project on a remote drive.

Recording Screen Actions > Access for Assistive Devices > Enable Access for Assistive Devices
© 1994-2012, IconLogic, Inc. All Rights Reserved. 37
Access for Assistive DevicesIf you are using a Macintosh and attempt to record a video, you will likely run into a dialog box instructing you to Enable Access for Assistive Devices. To avoid the stress of seeing that dialog box just as you’re ready to record your first lesson, you must enable the feature.
Note: The following activity is for Mac users only (Windows users, you can move ahead to the “Review Default Recording Mode Settings” activity that begins on page 38).
Student Activity: Enable Access for Assistive Devices1. Enable access for assistive devices.
from the Apple menu, choose System Preferences
The System Preferences window opens.
select either the System or Personal group (depending on the version of your Mac’s operating system, you will either have one or the other).
click the Universal Access button
The Universal Access window opens.
from the bottom of the window, select Enable access for assistive devices
close the Universal Access window
You are now ready to record.
2. Return to Adobe Captivate (if necessary).

Adobe Captivate 6: The Essentials
38 © 1994-2012, IconLogic, Inc. All Rights Reserved.
Multimode RecordingPeople who use Captivate typically create demonstrations, assessment simulations or training simulations that teach learners how to perform actions within computer applications.
A demonstration is ideal if you want to show a quick software concept to someone, but you don’t expect the person to follow along and actually perform the steps being demonstrated. Demonstration mode automatically includes Text Captions, Highlight Boxes and mouse movements.
Assessment simulations are used to create interactive eLearning lessons. Using this mode, you’ll end up with a lesson that includes Click Boxes (to make the lesson interactive) and Failure Captions (to help the user who clicks in the wrong place or performs the wrong step). However, an Assessment Simulation won’t include Text Captions (the elements that tell users what to do or explain why they are performing an action). An Assessment Simulation works best when teamed with a Demonstration. In short, you would need two Captivate projects for every lesson: one to explain and demonstrate the key concepts and one to assess learner comprehension.
Training simulations are very similar to Assessment Simulations. However, in addition to Click Boxes and Failure Captions being automatically added, you will also gain Hint Captions—captions that appear if the learner gets close to the Click Box (hot spot) but does not actually click on the Click Box.
During the activities that follow, you will review Captivate’s default preferences for recording demonstrations, assessment simulations and training simulations. Then you will use all three modes—at the same time— to record the process of changing the page orientation in Notepad or TextEdit (using the script you rehearsed on page 33).
Student Activity: Review Default Recording Mode Settings
1. Captivate should be running (no projects should be open).
2. Display the Preferences dialog box.
if you are using Windows, choose Edit > Preferences; if you are using a Mac, choose Adobe Captivate > Preferences
3. Review the default settings for Demonstration mode.
from the Recording categories at the left, select Modes
Notice that there is a Mode drop-down menu at the right.
select Demonstration from the Mode drop-down menu

Recording Screen Actions > Multimode Recording > Review Default Recording Mode Settings
© 1994-2012, IconLogic, Inc. All Rights Reserved. 39
from the bottom of the dialog box, click the Restore Defaults button
It’s possible that clicking the Restore Defaults button didn’t do anything to the settings you see on your screen. However, clicking the button has reset the options to Captivate’s original settings. Since I have no idea if you (or someone else) has changed the recording settings, it’s a good idea to restore the defaults. At this point, the settings are back to what you would see after starting Captivate for the first time. Once you have completed the lessons in this module, feel free to modify the recording settings as you see fit.
review the Captions area
In the Captions area, notice that Add Text Captions is selected by default. Convert Tooltips to Rollover Captions and Use Smart Shapes instead of Captions are both deselected. You will learn how to insert and work with Text Captions in detail beginning on page 58. However, during the recording process, Captivate will add a bunch of Text Captions to your slide for you which is, quite frankly, awesome. (When you see the automatic Text Captions, I dare you not to smile!) You will learn how to work with Rollover Captions on page 114 and Smart Shapes on page 91. Once you have mastered those Captivate features, feel free to come back to this dialog box and experiment with what those two options will do for your recording. For now, it’s best to leave both options deselected.
review the Mouse area
In the Mouse area, notice that Show Mouse Location and Movement and Add Highlight Boxes on Click are both selected by default. By including the Mouse Location, learners will see a mouse move around the screen as they watch your demonstration. The mouse they see will actually be mimicking where you pointed and clicked during the recording process. And by adding Highlight Boxes, learners will see a colorful box that will lead the learner’s eye to the area of the screen where the action is occurring. You will learn how to modify several aspects of the mouse pointer beginning on page 98; you will learn how to work with Highlight Boxes on page 109.

Adobe Captivate 6: The Essentials
40 © 1994-2012, IconLogic, Inc. All Rights Reserved.
review the Click Boxes area
In the Click Boxes area, notice that none of the options are selected... nor can you select them. Click Boxes add interactivity to your eLearning lessons. They’re great, but since demonstrations are not typically interactive, the general feeling is that you don’t want Captivate to add Click Boxes. The other modes (which you will review next) rely heavily on Click Boxes. And you will learn how to add Click Boxes manually beginning on page 163.
review the Text Entry Boxes area
As with Click Boxes, Text Entry Boxes are deselected by default. Text Entry Boxes are also interactive and allow learners to type directly within a simulation. And you will learn how to add Text Entry Boxes manually beginning on page 167.
4. Review the default settings for Assessment Simulation mode.
select Assessment Simulation from the Mode drop-down menu
from the bottom of the dialog box, click the Restore Defaults button
review the Captions area
Since learners who take this lesson are expected to prove that they understand the demonstration they likely watched before opening the assessment, there isn’t a need to include instructions in the form of text captions. For that reason, the captions are disabled by default.
review the Mouse area
Since this lesson will be interactive, allowing Captivate to create an artificial mouse would be confusing to the learner. Both the Mouse and Highlight Box options are disabled by default.

Recording Screen Actions > Multimode Recording > Review Default Recording Mode Settings
© 1994-2012, IconLogic, Inc. All Rights Reserved. 41
review the Click Boxes and Text Entry Boxes areas
An Assessment simulation is expected to be interactive. Both Click Boxes and Text Entry Boxes are selected by default. In addition, Failure Caption is enabled. Should the learner click in the wrong place while moving through the lesson, the learner will see a correction via the Failure Caption.
5. Review the default settings for Training Simulation mode.
select Training Simulation from the Mode drop-down menu
from the bottom of the dialog box, click the Restore Defaults button
review the Captions and Mouse areas
As with the Assessment Simulation, there is no need for captions, the mouse or Highlight Boxes.
review the Click Boxes and Text Entry Boxes areas
As with the Assessment Simulation, a lesson created using this mode is expected to be interactive. Both Click Boxes and Text Entry Boxes are selected by default (along with Failure Captions). Notice that Hint Caption is selected. Should the learner get close to the location of the Click Box, the learner will get a hint about how to proceed. Hint Captions are great if your learner doesn’t have strong mouse skills, tends to point at screen objects but doesn’t naturally click the mouse.
6. Close the Preferences dialog box by clicking OK.

Adobe Captivate 6: The Essentials
42 © 1994-2012, IconLogic, Inc. All Rights Reserved.
Student Activity: Record Using Multiple Modes1. Ensure that Captivate is running (no projects should be open).
2. Ensure that Notepad or TextEdit is running (see page 33).
3. Display the Recording Area and control panel.
from within Captivate, select Software Simulation from the Create New area of the Welcome Screen (or choose File > Record new Software Simulation)
On your computer display, notice two things besides Notepad or TextEdit. First, there is a large red box. This is the Recording Area first discussed on page 28. Second, there is a control panel containing Size and Recording Type areas.

Recording Screen Actions > Multimode Recording > Record Using Multiple Modes
© 1994-2012, IconLogic, Inc. All Rights Reserved. 43
4. Specify what Captivate is supposed to record.
Windows users, your instructions appear first. Mac users, your instructions appear after that.
Windows users, from the top of the control panel, select Application
from the Select the window to record drop-down menu that appears, select Untitled - Notepad
On your screen, notice that the red Recording Area and Notepad occupy the same space. By specifying Notepad as the Application, Captivate’s Recording Area is now focusing on Notepad
Windows users, select Custom Size from the Snap to area
select 800 x 600 from the drop-down menu
The Recording Area resizes to 800 x 600. And since you selected Application, the Notepad application also resizes to 800 x 600.
I discussed the best size for your Recording Area on page 28. In reality, you should use the smallest Recording Size that works for you and the application or Screen Area that you are recording. Keep in mind that the smaller your recording area, the fewer megabytes your published video will be. The smaller the lesson, the faster your learners can consume your eLearning content.
Mac users, your instructions appear below. (Windows users, move to Step 5, “Select a Recording Mode.”) Since Mac applications behave differently from Windows applications, Mac users won’t be able to use the Application or Snap To selections like Windows users. During the recording process, you will

Adobe Captivate 6: The Essentials
44 © 1994-2012, IconLogic, Inc. All Rights Reserved.
be including the Menu Bar as you change the Page Orientation within TextEdit. Since the Application option does not necessarily include the Menu Bar, you will need to manually specify a Screen Area to capture. If you are a Windows user, you should review Mac steps below in the likely event that you need to specify a Screen Area within an Application instead of the entire application.
Mac users, from the top of the control panel, select Screen Area
Mac users, ensure the Set Capture Area to is set to Custom Size
Mac users, select 800 x 600 from the drop-down menu
Mac users, drag and resize the TextEdit window and red Recording Area as necessary until your screen looks similar to the image below (notice that the TextEdit Menu Bar is encased within the red Recording Area)
5. Select a Recording Mode.
All users, from the Recording Type area of the Control panel, select Automatic
With this option selected, every click of your mouse during the recording process will create a screen capture. In contrast, had you selected Manual mode, you would need to press a key on your keyboard (typically the [print screen] key for Windows users) to capture the screen.

Recording Screen Actions > Multimode Recording > Record Using Multiple Modes
© 1994-2012, IconLogic, Inc. All Rights Reserved. 45
select Demo, Assessment and Training from the list of modes
6. Disable Panning and Audio Narration.
ensure that Panning is set to No Panning and that Audio is set to No Narration
You’ll learn about Panning later (page 220). And while audio is a good thing in your eLearning, in my experience, it is best to create the audio later (during production). You will learn to work with audio beginning on page 125.
7. Record multiple modes.
click the Record button
You will see a three-second countdown and then nothing.
While nothing seems to have happened, Captivate is now watching you. The program is waiting patiently for you to follow your script, and click within either Notepad or TextEdit.
using your mouse, click the File menu within Notepad or TextEdit
click the Page Setup menu item
from the Orientation area, click Landscape
click the OK button
click the File menu
click the Page Setup menu item
click the Portrait orientation button
click the OK button

Adobe Captivate 6: The Essentials
46 © 1994-2012, IconLogic, Inc. All Rights Reserved.
8. Stop the recording.
Windows users, press [end] on your keyboard; Mac users, the default for the ending the recording is [Command] [Enter], not [Return])
Once you stop the recording process, slides are created and three unsaved projects open in Captivate.
Note: If you can’t get Captivate to stop recording via your keyboard shortcut, you can manually stop the recording process by clicking the Captivate icon in the System Tray (Windows users) or the Dock (Mac users). This issue is more prevalent on the Mac. During my tests, pressing [Command] [Enter] on a MacBook Pro never seemed to work. Clicking the Captivate icon on the Dock stopped the recording process every time.
9. Load the Classic Workspace. Need help? See page 12.
Your Captivate window should look similar to this:
10. Preview the demo.
just above the slide, notice that there are three tabs, one untitled project for each mode you selected
select the first tab (untitled_demo)
choose File > Preview > Project
As the preview plays, notice that the project contains text captions and Highlight Boxes. You will learn how to create captions from scratch as you

Recording Screen Actions > Multimode Recording > Confidence Check
© 1994-2012, IconLogic, Inc. All Rights Reserved. 47
move through the lessons in this book. If this is your first time automatically recording an eLearning project, there is a good chance you have just been blown away with the fact that Captivate added reasonable, usable text to your new lesson out of the box. Very cool!
11. When the preview is finished, close the preview by pressing the [Esc] key on your keyboard.
12. Close the demo project (there is no need to save it).
Two projects should still be open: untitled_assessment and untitled_training.
Confidence Check1. Preview the untitled_assessment project. As you do,
notice that using this mode has created an interactive simulation. You can click anywhere on the screen to see a Failure Caption; you can click where you were supposed to click to move to the next slide and continue the lesson.
2. When finished with the untitled_assessment project, close it without saving it.
3. Preview the untitled_training project. As you do, notice that using this lesson is nearly identical to the assessment lesson you just closed. However, if you move your mouse close to the area of the screen where you are supposed to click, you will see the Hint Captions.
You’ve got to admit that this is awesome stuff... three modes, three projects... and all it took you was a few clicks here and there.
4. When finished with the untitled_training project, close it without saving it.

Adobe Captivate 6: The Essentials
48 © 1994-2012, IconLogic, Inc. All Rights Reserved.
Custom RecordingsYou have now learned how to record three kinds of eLearning lessons with Adobe Captivate: Demonstrations, Assessment Simulations and Training Simulations. Between demonstrations and simulations, which type of lesson will result in the most effective learning experience for your users? There is no clear-cut answer.
Demonstrations are relatively quick and easy to create (you just did). However, demonstrations do not allow for learner interaction. By watching a demonstration, without the ability to interact with it, the potential for learning is reduced. The Text Captions that are automatically created by Captivate are great, but they are written in the imperative, or command, form. For instance, a typical Text Caption created by Captivate is likely to say something like “Select the File Menu.” Upon reading that instruction, a learner is likely to take the caption’s instructions literally and attempt to select the File menu. Unfortunately, at the same time that the learner is trying to interact with the demonstration, a mouse pointer that Captivate created when the lesson was recorded will likely be moving around the screen. In this case, you’re going to end up with one confused and possibly frustrated learner.
Simulations are perfect for assessing what a learner has absorbed during a demonstration. However, since Simulations do not add any Text Captions by default, there are no instructions telling learners what to do. Learners will either perform the required steps or click somewhere incorrect on the screen and see a Failure Caption. Some people consider this kind of approach to eLearning to be a bit harsh since the learner is often experiencing negative feedback with no guidance.
Many Captivate developers create both a Demonstration and a Simulation. That’s all well and good until you remember that it could take several hours to produce the lessons. If you elect to produce both a Demonstration and an Assessment, you are essentially making twice the work for yourself.
Demonstration or Simulation: Which Mode is Best?
Instead of creating a Demonstration and a Simulation, I recommend you record a custom, or hybrid, lesson that incorporates the best of the Demonstration, Assessment and Training modes.
When you are finished recording the custom lesson, the result will be a lesson that bridges the gap between a Demonstration and Assessment/Simulation lesson. You will also discover that the captions created by Captivate are written in a more active (or imperative) voice and encourage learner participation.

Recording Screen Actions > Custom Recordings > Record a Custom Simulation
© 1994-2012, IconLogic, Inc. All Rights Reserved. 49
Student Activity: Record a Custom Simulation1. Set the Preferences for the simulation you are about to record.
Windows users, choose Edit > Preferences; Mac users, choose Adobe Captivate > Preferences
from the Recording category, select Modes
from the Mode drop-down menu, select Custom
click the Restore Defaults button at the bottom of the dialog box
from the Captions area, select Add Text Captions
from the Click Boxes area, select Add Click Boxes on Mouse Click and Failure Caption
By now you should be somewhat comfortable with the available options in this dialog box. You have selected Add Text Captions so that the Text Captions will be created for you (like you saw with a Demonstration). Nice. And, since the captions are written in the imperative, or command, voice, you may be able to use them in the new lesson with little editing. Nicer. Everything else has been left deselected except for Click Boxes and Failure Caption (like the simulation modes). These two settings will result in a highly interactive simulation. Nicest!
click the OK button

Adobe Captivate 6: The Essentials
50 © 1994-2012, IconLogic, Inc. All Rights Reserved.
2. Record the custom simulation.
from the Create New area of the Welcome Screen, click Software Simulation
Captivate once again hides, and the recording options appear. Notice that the setting you specified last were remembered so you don’t have to set Screen Area options again (if you closed Notepad or TextEdit, you can review the Screen Area settings again by turning to page 42).
3. Record the Custom simulation.
from the Recording Type area, select Custom
deselect the other modes
click the Record button and, once the Countdown goes away, use your mouse to click the File menu within Notepad or TextEdit
click the Page Setup menu item
from the Orientation area, click Landscape
click the OK button
click the File menu
click the Page Setup menu item
click the Portrait orientation button
click the OK button
4. Stop the recording by pressing [End] on your keyboard (Windows) or [Cmd] [Enter] (Mac). (Remember, if the recording doesn’t end after pressing your Stop Recording keys, click the Captivate icon on the System Tray or Dock.)
5. Preview the project. (File > Preview)
As you move through the lesson, notice that the Text Captions are written in the imperative voice to encourage interactivity. There may be one or two captions you would need to edit (some of the buttons are likely mislabeled, especially on the Mac side). Nevertheless, much of the caption-writing work is done.
Also notice that there are Click Boxes (hot spots) that make this lesson 100 percent interactive.
6. When finished previewing the lesson, close the preview and then close the project (there is no need to save the project).

Recording Screen Actions > Custom Recordings > Confidence Check
© 1994-2012, IconLogic, Inc. All Rights Reserved. 51
Confidence CheckDuring the steps that follow you will first get a chance to record an interactive lesson that creates captions in languages other than English.
Record a lesson using a language other than English:
1. Display the Preferences dialog box.
2. Select Settings from the Recording Category.
3. Select any language you’d like from the Generate Captions In drop-down menu.
Note: If you do not have the Asian fonts installed on your computer, you might want to select a language other than the Asian languages. Without the Asian fonts, you’ll see white boxes instead of letters in the resulting Text Captions.
4. Create a new recording with Notepad or TextEdit that uses Custom mode.
5. Click Record and then run through the same script you have used throughout this module (change the Page Orientation).
6. When finished, stop the recording process.
7. Preview the project.
Notice that the Text Captions are using the language you specified in the Generate Captions In drop-down menu.
8. Close the project (there is no need to save the project).
9. Display the Preferences dialog box again, and set the language back to English.

Adobe Captivate 6: The Essentials
52 © 1994-2012, IconLogic, Inc. All Rights Reserved.
PanningCaptivate’s Panning feature is useful when you want to record something on your computer that is outside of the red Recording Area. If you enable Panning prior to recording and use Captivate’s Automatic mode, clicking outside of the Recording Area will force Captivate to move the Recording Area and include the area you clicked.
Student Activity: Record a Demonstration that Pans1. Captivate should be running (no projects should be open).
2. Rehearse the lesson you are going to record.
minimize/hide Captivate, and start a web browser
using the browser, go to http://www.disney.com (there is frequently music playing on the Disney site so if you are in an office setting, you may want to lower your computer’s speaker volume)
You are about to record a lesson using a Recording Area size of only 640 x 480. The Disney site isn’t designed to fit into a window that small.
scroll right and click one or two links that are farther to the right of the Disney window
If you had recorded your mouse actions, you would have been outside of the 640 x 480 recording area. Your clicks would not have been seen by your learner. To ensure that clicks outside of a specified Recording Area are captured, you’ll record using Captivate’s Panning feature.
3. Return to the Disney web home page (www.disney.com).
4. Display the recording control panel.
switch to Captivate and, from the Create New area of the Welcome Screen, click Software Simulation
5. Select a screen area to record instead of a specific application.
from the top of the control panel, select Screen Area

Recording Screen Actions > Panning > Record a Demonstration that Pans
© 1994-2012, IconLogic, Inc. All Rights Reserved. 53
6. Specify a recording size.
from the Set Capture Area to area, select Custom Size
from the next drop-down menu, select 640 x 480
7. Drag the red recording box to the upper left of the browser window.
8. If necessary, resize the browser window so it’s about 30 percent larger than the red Recording Area.
Because you selected Screen Area instead of Application, the Recording Area stays sized to 640 x 480 and does not get larger as you resize the browser window.
9. Select a Recording Mode.
from the Recording Type area of the Control panel, select Automatic
select Demo from the list of modes and deselect the remaining three modes
10. Enable Panning.
from the Panning drop-down menu, select Manual Panning

Adobe Captivate 6: The Essentials
54 © 1994-2012, IconLogic, Inc. All Rights Reserved.
11. Record the Demo.
click the Record button
click on one or two of the links on the navigation bar (within the red Recording Area)
12. Manually pan.
drag the right edge of the red Recording Area right so some of the navigation bar links at the right of the web page are within the Recording Area
click on one or two of the links on the navigation bar
13. Stop the recording process.
14. Preview the project (File > Preview).
15. When finished previewing the project, close the preview.
16. Save the new project to the Captivate6Data folder as ExampleOfPanning.
17. Close the project.

Recording Screen Actions > Manual Recording > Record the Screen Manually
© 1994-2012, IconLogic, Inc. All Rights Reserved. 55
Manual RecordingIf you’ve stepped through all of the activities in this module, you’ve now used just about every available recording option in Captivate except two—Manual mode and Video mode (I cover Video Mode in my Adobe Captivate 6: Beyond the Essentials book). In most instances, recording screen actions using Captivate’s Automatic Recording type will get the job done for you. However, you will come across some applications where attempting to record automatically will not work (some applications won’t get along with Captivate and will prove difficult to record). This is a perfect opportunity to use Captivate’s Manual recording type.
Student Activity: Record the Screen Manually1. Captivate should be running (no projects should be open).
2. Rehearse the lesson you are going to record.
minimize Captivate, and return to the Disney web site: www.disney.com
point, but don’t click on some of the buttons in the site’s navigation bar
You’d like to capture the process of pointing to links, but recording the action with Captivate is going to be difficult because it takes mouse clicks to create screen captures. This is a perfect opportunity to record the screen manually.
Note: If you are running a screen capture utility (such as SnagIt), disable or close it prior to trying to record manually with Captivate. If a competing screen capture application is running, that program will grab screen captures instead of Captivate.
3. Display the recording control panel.
switch back to Captivate
create a new Software Simulation (File menu)
The Recording Area and control panel appear.
4. Select the Disney site as the Application to record.
from the top of the control panel, select Application
select the Disney site from the Select window drop-down menu
from the Snap to area, select Custom Size
from the next drop-down menu, select 640 x 480 (if necessary)

Adobe Captivate 6: The Essentials
56 © 1994-2012, IconLogic, Inc. All Rights Reserved.
5. Select the Manual Recording Type.
from the Recording Type area of the Control panel, select Manual
change the Panning to No Panning
6. Record the Manual Demo.
click the Record button
Unlike the other modes, no screen capture is created for you. You’ll need to create every screen capture on your own.
Windows users, press [Print Screen] on your keyboard; Mac users, press [Command] [F6]
point to one of the links on the navigation bar
Windows users, press [Print Screen] on your keyboard; Mac users, press [Command] [F6]
point to one of the links on the navigation bar
Windows users, press [Print Screen] on your keyboard; Mac users, press [Command] [F6]
Note: Mac users may find it tough, if not impossible, to use the function keys to create manual shots since those keys might activate special features (those special features are printed on each key). You can disable the special features by displaying the Mac’s System Preferences (via the Dock) and selecting Keyboard. On the Keyboard tab, select Use all F1, F2 etc. keys as standard function keys. Alternatively, you can display the Keys - Global Preference within Captivate and change the Manual Recording Key.
7. Stop the recording.
8. Preview the project, and notice that the screens you captured appear. But this is a bare-bones recording. You would now need to move through the project and add required project assets that recording in the Automatic mode would normally have included (Text Captions, Highlight Boxes, etc.).
9. Close the project (there is no need to save it).