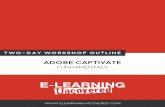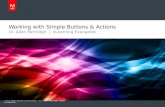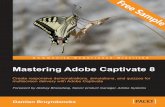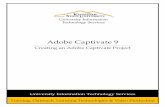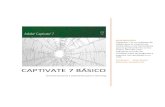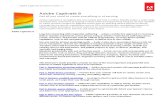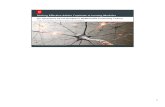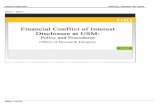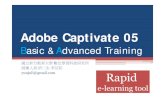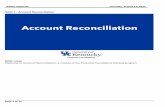Adobe Captivate 5: The Essentials - IconLogic, Inc....Windows: Adobe Captivate 5, 1GHz or faster...
Transcript of Adobe Captivate 5: The Essentials - IconLogic, Inc....Windows: Adobe Captivate 5, 1GHz or faster...
-
™
Notice: Although IconLogic makes every effort to ensure the accuracy and quality of thesematerials, all material is provided without any warranty.
Copyright: 1994-2010 by IconLogic, Inc., 3320 Breckenridge Way, Riva, MD, 21140,410.956.4949. This document, or any part thereof, may not be reproduced or transmitted inany form or by any means, electronic or mechanical, including photocopying, recording,storage in an information retrieval system, or otherwise, without the prior written permissionof IconLogic.
Trademarks: IconLogic, Inc. and the IconLogic logo are registered trademarks of IconLogic.All companies and product names are trademarks or registered trademarks of theirrespective companies. They are used in this book in an editorial fashion only. No use of anytrade name is intended to convey endorsement or other affiliation with IconLogic books.
v072610pc: 254isbn: 1932733388
Adobe Captivate 5:The Essentials“Skills and Drills” Learning
Kevin A. Siegel
-
“Skills and Drills” Learning
Contents
-
Adobe Captivate 5: The Essentials
ii © 1994-2010, IconLogic. All Rights Reserved.
About This BookAbout the Author................................................................................... viiAbout IconLogic Books ........................................................................... viiBook Conventions..................................................................................viiiConfidence Check..................................................................................viiiSystem Requirements ............................................................................viiiData Files.............................................................................................. ix
Download the PC Data Files .............................................................. ixDownload the Mac Data Files ............................................................. x
Need More Books?.................................................................................. xi
Module 1: eLearning and CaptivateEducation Through Pictures.......................................................................2Planning eLearning Projects ......................................................................4The Captivate Interface............................................................................7
Explore a Project..............................................................................7Workspaces ............................................................................................9
Explore the Default Workspaces .........................................................9Modify and Reset a Workspace......................................................... 11Create a Workspace ....................................................................... 13Navigate a Project .......................................................................... 15
Previewing ........................................................................................... 16Preview a Project ........................................................................... 16Zoom Closer to a Slide.................................................................... 18
Module 2: Recording Demos and SimsResolution and Recording Size................................................................. 20The Development Process....................................................................... 21Preparing to Record ............................................................................... 23
Rehearse a Script........................................................................... 24Edit Recording Settings ................................................................... 25Set Recording Keys ........................................................................ 27
Access for Assistive Devices.................................................................... 28Enable Access for Assistive Devices .................................................. 28
Demonstrations..................................................................................... 29Record a Demonstration.................................................................. 29
Assessment Simulations ......................................................................... 34Record an Assessment .................................................................... 34
Training Simulations .............................................................................. 37Record a Training Simulation ........................................................... 37
Custom Recordings................................................................................ 40Record a Custom Simulation ............................................................ 41
Module 3: Captions, Styles and TimingText Captions ....................................................................................... 46
Duplicate a Slide and Hide the Mouse................................................ 46Insert, Resize and Move Text Captions .............................................. 48Modify Text Caption Properties......................................................... 51
Caption Styles ...................................................................................... 55Edit the Default Caption Style .......................................................... 55Reset an Object Style ..................................................................... 57Change an Object’s Position & Size ................................................... 58
The Timeline......................................................................................... 59View the Timeline........................................................................... 59Change a Slide’s Display Time.......................................................... 60Use the Timeline to Set Object Display Times..................................... 61
-
Contents
© 1994-2010, IconLogic. All Rights Reserved. iii
Show/Hide Timeline Objects.............................................................62Use the Properties Panel to Control Timing .........................................63Set Mouse Properties ......................................................................66Check Spelling ...............................................................................67Align Slide Objects..........................................................................69
Module 4: Images and Drawing ObjectsSlide Quality .........................................................................................74
Change Slide Background Quality......................................................74Blank Slides ..........................................................................................75
Insert and Delete Slides ..................................................................75Images.................................................................................................76
Insert an Image .............................................................................76Set Image Size and Slide Position .....................................................78
The Library ...........................................................................................79Use the Library...............................................................................79Manage Unused Project Assets .........................................................82
Image Editing........................................................................................83Crop an Image ...............................................................................83Create an Image Watermark ............................................................85Control Image Timing and Transition .................................................86Work With Image Stacks .................................................................88
Mouse Visuals and Sounds ......................................................................90Add a Visual Click and Sound ...........................................................90
Drawing Objects ....................................................................................92Draw a Line ...................................................................................92
Module 5: Pointers, Buttons and Highlight BoxesPointer Paths and Types..........................................................................96
Modify the Mouse Pointer.................................................................96Buttons ................................................................................................98
Edit Slide and Object Display Times...................................................98Insert a Text Button........................................................................99Set a Button’s Timing and Options .................................................. 101Work With Image Buttons.............................................................. 102
Highlight Boxes ...................................................................................104Insert and Format a Highlight Box................................................... 104
Module 6: Rollovers and Zoom AreasRollover Captions................................................................................. 110
Insert a Rollover Caption ............................................................... 110Rollover Images .................................................................................. 114
Insert a Rollover Image................................................................. 114Zoom Areas ........................................................................................ 116
Insert a Zoom Area....................................................................... 116Rollover Slidelets ................................................................................. 118
Insert and Format a Rollover Slidelet............................................... 118Format the Slidelet ....................................................................... 120Add a Caption and Image to a Slidelet ............................................. 121
Module 7: AudioImporting Audio Files ........................................................................... 124
Add Audio to a Slide Object............................................................ 124Add Background Audio .................................................................. 126
Slide Notes ......................................................................................... 127Add a Slide Note........................................................................... 127
-
Adobe Captivate 5: The Essentials
iv © 1994-2010, IconLogic. All Rights Reserved.
Recording Audio .................................................................................. 128Calibrate a Microphone ................................................................. 128Record a Narration ....................................................................... 130Import Voice Narrations ................................................................ 132Edit an Audio File ......................................................................... 133
Silence............................................................................................... 135Insert Silence .............................................................................. 135
Text-to-Speech ................................................................................... 137Convert Text-to-Speech ................................................................ 137
Module 8: Flash Video, Animation and EffectsFlash Video......................................................................................... 140
Insert Flash Video ........................................................................ 140Set Flash Video Properties ............................................................. 141
Animation .......................................................................................... 144Add Animation to a Slide ............................................................... 144
Text Animation ................................................................................... 146Insert Text Animation ................................................................... 146
Object Effects ..................................................................................... 148Apply a Fly-In Effect to a Text Caption ............................................ 148Apply a ZigZag Motion Path ........................................................... 149
Module 9: Click and Text Entry BoxesDemonstrations versus Simulations ....................................................... 152
Hide the Mouse............................................................................ 152Find and Replace................................................................................. 153
Replace Phrases........................................................................... 153Click Boxes......................................................................................... 155
Insert a Click Box......................................................................... 155Text Entry Boxes................................................................................. 159
Insert a Text Entry Box ................................................................. 159
Module 10: Introduction to Question SlidesQuiz Setup ......................................................................................... 164
Edit Quizzing Object Styles ............................................................ 164Set the Quiz Preferences ............................................................... 165
Add Question Slides............................................................................. 168Insert Question Slides................................................................... 168Format a Question Slide................................................................ 169Add an Image to a Question Slide................................................... 171Paste as Background .................................................................... 172
Module 11: PublishingURL Actions ........................................................................................ 176
Link to a Web Site........................................................................ 176Skins ................................................................................................. 179
Apply a Skin ................................................................................ 179Edit and Save a Skin .................................................................... 180Delete a Skin............................................................................... 181
Table of Contents ................................................................................ 183Create a TOC............................................................................... 183
Preloaders .......................................................................................... 185Add a Loading Screen ................................................................... 185
Publishing .......................................................................................... 187Publish a Flash (SWF) ................................................................... 187Publish Word Handouts ................................................................. 190
-
Contents
© 1994-2010, IconLogic. All Rights Reserved. v
Round Tripping .................................................................................... 192Export Captions............................................................................ 192Perform a “Round Trip”.................................................................. 194
Want to Learn More About Adobe Captivate? ........................................... 195
Appendix: FMRs, Panning, Manual Mode & SlideshowsFull Motion Recording ........................................................................... 198
Create an FMR ............................................................................. 198Panning .............................................................................................. 202
Record a Lesson With Panning ........................................................ 202Manual Mode....................................................................................... 206
Record Manually ........................................................................... 206Image Slideshows................................................................................208
Create an Image Slideshow............................................................ 208
-
Adobe Captivate 5: The Essentials
vi © 1994-2010, IconLogic. All Rights Reserved.
-
“Skills and Drills” Learning
About This BookAbout the Author
Kevin Siegel is the founder and president of IconLogic, Inc. He has written more than 100 step-by-step computer training books, including Essentials of Adobe Captivate 4, Adobe Captivate 4: Beyond the Essentials, Essentials of Adobe Captivate 3, Essentials of Adobe Captivate 2, Essentials of Macromedia Captivate, Essentials of RoboDemo 5, Essentials of Adobe RoboHelp 8, Essentials of Adobe RoboHelp 7, Essentials
of Adobe Dreamweaver CS3, QuarkXPress 8: The Basics, Essentials of Adobe InDesign CS3, Camtasia Studio 7: The Essentials and Camtasia Studio 6: The Essentials.
Kevin spent five years in the U.S. Coast Guard as an award-winning photojournalist and has more than two decades experience as a print publisher, technical writer, instructional designer and eLearning developer. He is a certified technical trainer, has been a classroom instructor for more than 18 years and is a frequent speaker at trade shows and conventions. Kevin holds multiple certifications from companies such as Adobe and the CompTIA. You can reach Kevin at [email protected].
About IconLogic BooksIconLogic books are unique! They are created by instructors with years of software training experience. Before IconLogic books, our instructors rarely found a book that was perfect for a classroom setting. If the book was beautiful, odds were that the text was too small to read and hard to follow. If the text in a book was the right size, the quality of exercises left something to be desired.
Finally tiring of using inadequate materials, our instructors started teaching without any books at all. Over the years, we’ve had many students ask if the in-class instruction came from a book. If so, they said they’d buy the book. That sparked an idea. We asked students—just like you—what they wanted in a training manual. You responded and the results appear in this book.
We hope you enjoy the book. If you have any comments or questions, please see page xi for our contact information.
-
Adobe Captivate 5: The Essentials
viii © 1994-2010, IconLogic. All Rights Reserved.
Book ConventionsThis book has been divided into several modules. Since each module builds on lessons learned in a previous module, we recommend that you complete each module in succession. During every module, you will be guided through lessons step by step. Instructions for you to follow will look like this:
instructions for you to follow will look like this
If you are expected to type anything or if something is important, it will be set in bold type like this:
type 9 in the box
When asked to press a key on your keyboard, the instruction will look like this:
press [shift]
Confidence CheckYou will also come across the little guy at the right. He indicates a Confidence Check. Throughout each module you will be guided through hands-on exercises. But at some point you’ll have to fend for yourself. That is where Confidence Checks come in. They’re very important. You must be sure to complete each of them because some exercises build on completed Confidence Checks.
System Requirements The Adobe Captivate 5 software does not come with this book. The software can be purchased directly from Adobe (http://www.adobe.com). You can also download a trial version of Captivate from Adobe. There are no limitations on the trial and it will last for 30 days from the day you install it on your computer. Here are Adobe’s system requirements for installing and using Captivate 5.
Windows: Adobe Captivate 5, 1GHz or faster processor, Intel Pentium 4, Intel Centrino, Intel Xeon, or Intel Core Duo (or compatible) processor, Microsoft Windows XP with Service Pack 2 (Service Pack 3 recommended); Windows Vista Home Premium, Business, Ultimate, or Enterprise with Service Pack 1; or Windows 7, 1GB minimum RAM (2GB recommended), 3GB of available hard-disk space for installation; additional free space required during installation (cannot install on flash-based storage devices), DVD-ROM drive, 1,024x576 display (1,280x1024 is recommended) with 16-bit video card, Broadband Internet connection required for online services.
Mac: Adobe Captivate 5, Multicore Intel processor, Mac OS X v10.5.7 or v10.6, 1GB minimum RAM (2GB recommended), 3GB of available hard-disk space for installation; additional free space required during installation (cannot install on a volume that uses a case-sensitive file system or on flash-based storage devices), DVD-ROM drive, 1,024x576 display (1,280x1024 is recommended) with 16-bit video card, Broadband Internet connection required for online services.
You will also need Microsoft Word 2000 or newer on your computer. Word is used during the exporting activities beginning on page 190. If Word is not installed, you will not be able to complete all of the activities.
-
About This Book > Data Files
© 1994-2010, IconLogic. All Rights Reserved. ix
Data FilesThe data files that support the lessons presented in this book can be downloaded from the IconLogic Web site. If you are using a PC, complete the activity below. Mac users, complete the activity on the next page.
Student Activity: Download the PC Data Files1. Download the student data files necessary to complete the lessons presented in
this book.
start a Web browser go to the following Web address: http://www.iconlogic.com/pc.htm click the Captivate 5: The Essentials link
Note: If the address above isn’t working or is running slowly, the data files for this book (it’s an EXE) can also be downloaded from http://files.me.com/iconlogic/nwmc5u, which is our backup data files server.
On most browsers, a dialog box will appear asking if you want to Save, Run or Open the file.
click the Save button and save the file to your desktop
2. After the file downloads, close the Web browser.
3. Extract the data files.
find the Captivate5EssentialsData file you just downloaded to your desktop double-click the file to open it (it’s an EXE file containing the zipped data files) confirm C:\ appears in the Unzip to Folder area click the Unzip button click the OK button click the Close button after the files have been extracted to your hard drive
The data files you will need for this book have now been installed to your hard drive (within a folder named Captivate5EssentialsData). As you move through the lessons in this book, you will be working with these files.
The next activity is only for Mac users.
-
Adobe Captivate 5: The Essentials
x © 1994-2010, IconLogic. All Rights Reserved.
Student Activity: Download the Mac Data Files1. Download the student data files necessary to complete the lessons presented in
this book.
start Safari go to the following Web address: http://www.iconlogic.com/mac.htm click the Captivate 5: The Essentials link
The zipped data files will be downloaded to your Downloads folder and automatically extracted into a folder.
Note: If the address above isn’t working or is running slowly, the data files for this book (a zip file) can also be downloaded from http://files.me.com/iconlogic/4vfs5m, which is our backup data files server.
2. Move the data files folder to your desktop.
drag the Captivate5EssentialsData folder from the Downloads folder to your desktop
3. You can now close the Downloads folder and the Web browser.
-
About This Book > Need More Books?
© 1994-2010, IconLogic. All Rights Reserved. xi
Need More Books?We are proud to offer books on the following subjects:
and there are more coming all the time.
Contact Information and OrderingIconLogic, Inc.3320 Breckenridge Way | Riva, MD 21140 | 410.956.4949Web: www.iconlogic.com | E-mail: [email protected]
Editing and Grammar
Abrams’ Guide to Grammar: Second Edition
Editing With MS Word 2007
eLearning
Captivate versions 3 thru 5
Camtasia Studio versions 6 thru 7
Help Authoring
Adobe RoboHelp HTML 6 thru 8
Print Publishing (Page Layout)
InDesign CS2 thru CS3
QuarkXPress versions 6 thru 8
Web Page Design and Development
Dreamweaver versions MX 2004 thru CS3
-
Adobe Captivate 5: The Essentials
xii © 1994-2010, IconLogic. All Rights Reserved.
-
“Skills and Drills” Learning
Rank Your SkillsBefore starting this book, complete the skills assessment on the next page.
-
How This Assessment WorksBelow you will find 10 course objectives for Adobe Captivate 5: The Essentials. Beforestarting the book: Review each objective and rank your skills using the scale next to eachobjective. A rank of means No Confidence in the skill. A rank of means TotalConfidence. After you’ve completed this assessment, go through the entire book. Afterfinishing the book: Review each objective and rank your skills now that you’ve completedthe book. Most people see dramatic improvements in the second assessment after completingthe lessons in this book.
Before-Class Skills Assessment1. I can record a Custom project.
2. I can create a Rollover Slidelet.
3. I can insert a Text Caption.
4. I can add Click Boxes.
5. I can insert Highlight Boxes.
6. I can insert Rollover Captions.
7. I can add Text Entry Boxes.
8. I can create a TOC using the Skin Editor.
9. I can perform a “round-trip” to Word.
10. I can publish a SWF.
After-Class Skills Assessment1. I can record a Custom project.
2. I can create a Rollover Slidelet.
3. I can insert a Text Caption.
4. I can add Click Boxes.
5. I can insert Highlight Boxes.
6. I can insert Rollover Captions.
7. I can add Text Entry Boxes.
8. I can create a TOC using the Skin Editor.
9. I can perform a “round-trip” to Word.
10. I can publish a SWF.
IconLogic, Inc.3320 Breckenridge Way, Riva, MD 21140
www.iconlogic.com
Adobe Captivate 5 Skills Assessment
-
“Skills and Drills” Learning
Module 1: eLearning and CaptivateIn This Module You Will Learn About:
• Education Through Pictures, page 2
• Planning eLearning Projects, page 4
• The Captivate Interface, page 7
• Workspaces, page 9
• Previewing, page 16
And You Will Learn To:• Explore a Project, page 7
• Explore the Default Workspaces, page 9
• Modify and Reset a Workspace, page 11
• Create a Workspace, page 13
• Navigate a Project, page 15
• Preview a Project, page 16
• Zoom Closer to a Slide, page 18
-
Adobe Captivate 5: The Essentials
2 © 1994-2010, IconLogic, Inc. All Rights Reserved.
Education Through PicturesIn a previous life, I was a professional photographer. When I wasn’t snapping photos during an exhilarating stint with the U.S. Coast Guard in the early 1980s, I covered media events in New York City. To make extra money (as with all branches of the military, the Coast Guard didn’t pay very well), I even covered a wedding or two. (I should point out that it was one wedding in particular that convinced me to plot a different career path besides photography once my Coast Guard tour was done... but that is another story.)
As any photographer can tell you, a primary goal is to capture a story with a few, or maybe just one, photograph. I’m betting that you have heard the phrase “A picture is worth a thousand words” at least a few times. As a photographer, I lived those words.
During my career, I have had the fortune of adding instructional designer, technical writer and technical trainer to my communications arsenal. And I have spent the bulk of my career attempting to perfect the art of teaching often complicated software applications to busy (and often distracted) adult learners as efficiently as possible. I have always attempted to write documentation using as few words as possible.
If you are in the business of educating, you know how difficult the job of writing relevant lesson plans with fewer words can be. My step-by-step books have long been known for their skills-and-drills approach to learning.
The term “skills-and-drills” learning means different things to different people. For some, it means fast-moving lessons that do not drown a person with unnecessary information. For me, “skills-and-drills learning” means learning—with pictures instead of words.
I learned long ago that humans, as a species, think not with words, but with pictures. Not sure what I’m talking about? Here’s an example: Please close your eyes for a second and picture three in your mind’s eye. (Open your eyes after a few seconds and move to the next paragraph—see how precise I was... I just know that some of you are gonna fall fast asleep without that last instruction.)
I wasn’t specific when I asked you to picture three was I? It’s a good bet that things such as three cupcakes, three bowls of ice cream or three big boxes of Cap'n Crunch (everyone knows that that’s the best breakfast cereal ever) flashed into your mind’s eye. Maybe a large numeral 3 appeared in your mind’s eye—not the word “three,” but a picture of a 3. The point is, I doubt that you visualized the word three. Why? Most of us think in terms of pictures, not words. For this reason, my books often contain hundreds of screen captures that quickly explain, with more pictures and fewer words, a concept that could take many paragraphs to describe.
RoboDemo to CaptivateA picture can be nice, but it’s static. No matter how good a picture is, it can never tell specific information or show a concept in detail. For that reason, I went in search of a program I could use to augment the lessons taught in my books. Over the years I found several programs that I liked. The programs captured my computer’s screen and mouse actions well enough, but the resulting lessons were huge. A five-minute eLearning lesson could easily gobble up nearly 100 mb of storage space on my Web server. Downloading a file that large over the Internet would take a lot of time, even with a fast Internet connection. Large file sizes were just part of the problem. The projects were not cross-platform (they would not work on both Macs and PCs) and there was not much interactivity, if any. You’ll learn the value of adding interactivity to your eLearning lessons beginning on page 151.
-
eLearning and Captivate > Education Through Pictures > RoboDemo to Captivate
© 1994-2010, IconLogic, Inc. All Rights Reserved. 3
The technology for creating interactive lessons was so bad that I decided to give up on the concept and wait until someone came up with a program that had what it takes to be a useful tool. That program arrived around 2002 and was known as Flashcam (by Nexus Concepts 2002). Flashcam, which was pretty much just a screen capture utility, became the property of eHelp Software (of current Adobe RoboHelp fame). eHelp Software, which renamed Flashcam as RoboDemo, was purchased by Macromedia (of Dreamweaver and Flash fame). Macromedia revamped RoboDemo, added some much-needed features and changed the name to Captivate. In 2005, Adobe acquired Macromedia. Hence, the program has been known as Adobe Captivate.
Using Captivate, you can create eLearning projects from anything you can access from your computer. The lessons you create can be interactive—you can add captions, rollovers, clickable areas, typing areas and sound effects.
Captivate projects can be exported to Small Web Format (SWF), executable files, Word documents, PDFs and AVIs. The published SWFs will be cross-platform, meaning that they can be viewed via a Web browser (such as Internet Explorer or FireFox).
Note: You might find yourself in a debate as to what the SWF suffix stands for (you may have noticed above that I used the words “Small Web Format” to define a SWF). Admittedly, I originally thought SWF stood for “Shockwave File.” In reality, the suffix once stood for “Shockwave Flash.” The name was often confused with Macromedia’s Shockwave format used for a program called Macromedia Director (that program lives today as Adobe Director). To end the confusion, Macromedia decided that SWF would forevermore stand for “Small Web Format.”
-
Adobe Captivate 5: The Essentials
4 © 1994-2010, IconLogic, Inc. All Rights Reserved.
Planning eLearning ProjectsBy the time you finish the last lesson in this book, you will be able to use Captivate to create eLearning lessons. The projects you learn to create will work the way Captivate’s designers intended. However, just because you will soon be able to create technically solid Captivate projects does not necessarily mean you will go out and create good projects. If you want to create good, useful projects you have to plan ahead. Before recording your first real project, you should ask yourself the following questions:
Who is my audience?
What do I want my lessons to teach my audience?
Is my audience young or old?
Is my audience educated?
Is my audience hearing challenged?
Do I want my projects to contain images and background music? If so, where will I get them?
Will there be captions (written instructions and descriptions)? If so, who will write the captions?
Will I use a storyboard or script? (Storyboards are rough sketches that show the general content of your project, slide by slide. If your projects contain more screen shots of an application than captions, a storyboard is a good idea. Scripts, which are detailed step-by-step procedures, are ideal if your project will contain a significant number of captions.)
Do I want my projects to be demonstrations, assessments or a combination of both?
When planning projects, keep in mind that the most useful projects contain the following basic elements:
Title slide (telling the audience what they are going to learn)
Credits and Copyright slide
Narration, music and other sound effects
Images and animations
Interactivity (click boxes, text entry boxes and buttons)
An ending slide (reviewing what the audience learned)
-
eLearning and Captivate > Planning eLearning Projects > Budgeting Considerations
© 1994-2010, IconLogic, Inc. All Rights Reserved. 5
Budgeting ConsiderationsMany new Captivate developers underestimate development time needed to produce projects. The following table should help.
I bet you’re wondering what “production” means, especially considering the fact that most of the projects you create will likely be in the large category (80-150 slides) and take you, on average, 10 hours to produce.
Production Does Not IncludeTo begin, let’s consider what “production” does not include. As mentioned on page 4, you’ll need a script and/or storyboard.
Storyboards: Rough sketches that show the general content of your project, slide by slide. If your projects contain more screen shots of an application than captions, a storyboard is a good idea.
Scripts: Detailed step-by-step procedures. These are ideal if your project will contain a significant number of captions.
A typical one-hour eLearning course consists of 12, five-minute lessons. It could take up to three hours to write each of those lessons. Therefore, you should budget 40 hours to write the entire one-hour eLearning course. Depending on how fast you write, you could easily double those hours, meaning you may need to budget 80 hours for writing... which has nothing at all to do with Captivate production.
Production won’t include creating a Captivate template, a completed shell project that you will use as the basis of all of your projects. It’s not difficult to create a template, but it will take time. An ideal template will contain placeholders, an introduction slide, transitional slides, a conclusion slide, a skin and appropriate Start and End Properties (while these terms may seem foreign to you now, you will learn about many of them as you move through lessons presented in this book).
Finally, production does not include creating/recording the audio narration (voiceovers), making corrections to the script post-rehearsal, resetting the stage prior to recording, or recording the lessons using Captivate (the recording time should take the exact same amount of time as the process being recorded).
What Does Production Include?So what’s left? As I mentioned on page 5, it’s going to take 10 hours (on average) to produce each Captivate project. What’s part of the production process?
You’ll spend a lot of time working with Text Captions (you will learn about Text Captions beginning on page 48). You’ll be adding interactive objects (click boxes, which you’ll learn about on page 155; buttons, which you will learn about on page 99; and text entry boxes, which you will learn about on page 159) on several of your slides.
Project Size Number of Development HoursSmall Projects (1-25 slides) 1-4 hours of productionMedium Projects (26-75 slides) 4-7 hours of productionLarge Projects (80-150 slides) 8-10 hours of productionBloated Projects (more than 150 slides) Consider splitting projects this large into
smaller projects.
-
Adobe Captivate 5: The Essentials
6 © 1994-2010, IconLogic, Inc. All Rights Reserved.
During the production process, you’ll likely be adding audio clips to the project’s background, individual slides and even objects on the slides.
During the production process, you’ll be publishing the project into any one of several output formats and possibly uploading those files to a server (LMS) and testing for scoring or interactivity errors. After that, you’ll need to fix problems you run across (don’t worry, there will be plenty of problems that need to be fixed). After fixing those problems, you’ll need to republish, repost and then retest.
Add it all up, and your budget looks something like this (keep in mind that the timing below does not include the time it will take to record and edit your own voice-overs or narrations):
40-80 hours to write a script or create the storyboard to support 12, five-minute lessons for a one-hour course.
120 hours to edit, produce and test 12, five-minute lessons for a one-hour eLearning course.
40-80 hours to write a narration script to be used by your narrator.
Up to 100 hours to record and enhance voice narration (much less if you use Text to Speech, which you will learn about on page 137).
So there it is, a mere 400 hours (give or take) is all that stands between you and your eLearning course. Are you tired yet? No, not you... and not me. Here’s the deal: while creating eLearning lessons in Captivate takes a lot of work (likely more work than you thought prior to reading the past few paragraphs), the work will actually be fun... and rewarding. I’ve gotten much satisfaction watching students move through my eLearning lessons and learning, and had more fun creating the lessons, than just about anything I’ve done in my career. I wish the same for you.
-
eLearning and Captivate > The Captivate Interface > Explore a Project
© 1994-2010, IconLogic, Inc. All Rights Reserved. 7
The Captivate InterfaceIf you use other Adobe CS5 applications, you will appreciate the familiar look and feel of Captivate’s interface. When you start Captivate, you will see a menu bar at the top of the window containing just a few options (File, Edit, View, Window and Help). The Welcome Screen has an area showing recently opened projects, links for recording new projects, and Getting Started Tutorials. The interface, while remaining simple, changes as you create, open and work with projects.
Student Activity: Explore a Project1. Read the Note in the margin of this page.
Note: You are about to open a file stored in a folder called Captivate5EssentialsData. That folder should be located on your hard drive (C:\) if you are running Windows, or your desktop if using a Macintosh. If you have not already done so, you will need to install the data files. If necessary, complete the activity on page ix before continuing with this activity.
2. Start Adobe Captivate 5.
The process of starting a program varies from operating system to operating system. Since Captivate is available for the Macintosh and Windows, I’ll leave it to you to start Captivate using any technique you like. However, once started, Captivate is similar on all platforms. Pictured below is how Captivate appears on a computer running Windows Vista.
As mentioned above, there are just a few menus and a Welcome Screen by default.
3. Open and preview a project.
choose File > Open (or click the Open link from the Open Recent Item area on the Welcome Screen)
The Open dialog box appears.
navigate to the Captivate5EssentialsData folder and open SampleProject_AceInterview.cptx
-
Adobe Captivate 5: The Essentials
8 © 1994-2010, IconLogic, Inc. All Rights Reserved.
The project opens in Classic View. You’ll learn about Captivate’s Views pretty quickly.
4. Close the project.
choose File > Close (do not save the project if prompted)
5. Use the Open Recent Item area of the Welcome Screen to reopen a project.
click SampleProject_AceInterview from the Open Recent Item area
The project should once again be open and in Classic View, as shown in the picture at the top of this page.
-
eLearning and Captivate > Workspaces > Explore the Default Workspaces
© 1994-2010, IconLogic, Inc. All Rights Reserved. 9
WorkspacesAs you will quickly discover, there are myriad panels and toolbars available in Captivate. Everything you see is wonderfully useful... and horribly in your way. One of the first things to learn about Captivate is that you can organize the Workspace to suit your tastes and your needs and, if you like the Workspace, you can save it for repeated use.
Student Activity: Explore the Default Workspaces1. The SampleProject_AceInterview project should still be open.
2. Switch to the Navigation Workspace.
click the Workspace menu (the menu is available where you see the word Classic typically found near the top right of the Captivate window)
There are a handful of existing Workspaces including Classic, Navigation and Review.
select Navigation from the Workspace drop-down menu
The Branching window opens on your screen. Depending on how big your monitor is, the Branching window may be covering most of your Captivate project. (If the Branching window does not appear in its own window similar to what is shown below, choose Window > Reset Navigation.)
close the Branching window (by clicking the Close button in the upper right of the window if you are using a PC or upper left if you are using a Mac)
3. Switch to the Quizzing Workspace.
select Quizzing from the Workspace drop-down menu
Switching to the Quizzing Workspace isn’t nearly as dramatic as the Navigation Workspace. It appears that the only change is a Quiz Properties panel at the far left of your window.
-
Adobe Captivate 5: The Essentials
10 © 1994-2010, IconLogic, Inc. All Rights Reserved.
Confidence Check1. Still working in the SampleProject_AceInterview project,
use the Workspace drop-down menu to display the Review Workspace.
Notice how the Captivate window changes (there is a Comments panel in the lower right).
2. Switch to the Applying Skin Workspace.
There should now be a large Skin Editor window on your screen (if not, choose Window > Reset Applying Skin).
3. Close the Skin Editor window.
4. Switch to the Widget Workspace.
There is now a Widgets panel in the lower right.
5. Switch back to the Classic Workspace.
-
eLearning and Captivate > Workspaces > Modify and Reset a Workspace
© 1994-2010, IconLogic, Inc. All Rights Reserved. 11
Student Activity: Modify and Reset a Workspace1. The SampleProject_AceInterview project should still be open and you should
be viewing the Classic Workspace.
At the far right of the window there are two small icons: one is a set of two white arrows that point to the right; the other is a little menu.
2. Collapse a group to icons.
click the white arrows (Collapse to Icons)
A second ago the right side of your window contained large panels. Now, those panels have collapsed down to Icons (shown in the second picture above).
3. Expand a group to icons.
click the arrows at the right of the Icons (Expand Panels)
Now that they are expanded, you could use the many features found on the Properties or Library panels (you will do so as you move through lessons in this book).
-
Adobe Captivate 5: The Essentials
12 © 1994-2010, IconLogic, Inc. All Rights Reserved.
4. Close a group.
at the far right of the Properties and Library panels, click the little menu (the two white arrows)
choose Close Group
Uh oh, now you’ve done it. The Properties and Library panels are gone... gone! I sure hope you won’t need them anytime soon, because they’re not going to come back by themselves. What’s that you say? I told you to close the Group? You’re right, I did. Sorry about that. Ordinarily, I’d have you switch to another Workspace (like Navigation) and return to the Classic Workspace. Those pesky panels might come back. Maybe you already tried that (go ahead and try... I’ll wait).
The thing about Workspaces is that they can be easily overwritten. By closing the group, you just told Captivate that this is the way you want the CLASSIC Workspace to look for you moving forward. Thankfully, you can quickly reset a Workspace back to the way it looked the first time you saw it. I’ll show you how to do that next. Then I’ll show you how to save any changes you make to a Workspace as your own Workspace so you can keep your custom views.
5. Reset a Workspace.
with the Classic Workspace currently selected, choose Reset ‘Classic’
Ah, that’s better. The Properties and Library panels are back. Using your new “Reset” trick, you can put the panels back to the way they were should you have any regrets after changes you might make to the panels moving forward.
-
eLearning and Captivate > Workspaces > Create a Workspace
© 1994-2010, IconLogic, Inc. All Rights Reserved. 13
Student Activity: Create a Workspace1. The SampleProject_AceInterview project should still be open and you should
be viewing the reset Classic Workspace.
2. Collapse a group to icons.
click the Collapse to Icons arrows
3. Resize a panel.
at the left side of the window, drag the right edge of the Filmstrip panel toward the left until the panel is a bit smaller
At the bottom of the window, notice that there is a panel containing several objects. This panel is known as the Timeline. You’ll learn how to use the Timeline beginning on page 59. For now, you’ll hide the Timeline so you can see more of your slides.
4. Hide the Timeline.
choose Window > Timeline (to deselect the command)
-
Adobe Captivate 5: The Essentials
14 © 1994-2010, IconLogic, Inc. All Rights Reserved.
Your Captivate window should look similar to the picture below.
5. Create a New Workspace.
from the Workspace menu, choose New Workspace
The New Workspace dialog box appears.
type your name Workspace into the Name field
click the OK button
Your new Workspace has been saved and is currently being used. The new name appears at the top of the Workspace menu.
6. Switch between workspaces.
from the Workspace menu, choose Classic
from the Workspace menu, choose “your workspace”
Note: You can delete or rename a workspace by choosing Manage Workspace via the Workspace menu.
-
eLearning and Captivate > Workspaces > Navigate a Project
© 1994-2010, IconLogic, Inc. All Rights Reserved. 15
Student Activity: Navigate a Project1. The SampleProject_AceInterview project should still be open.
2. View slides using the Filmstrip.
scroll up or down the Filmstrip as necessary until you see Slide 7
click one time on Slide 7 to view the slide for editing
3. Jump to a slide using the Go to Slide field.
at the top of the window, highlight the number you see in the current slide field
type any slide number between 1 and 23
4. Jump between slides using your keyboard.
press either [page up] or [page down] on your keyboard
As you press the keys, notice that you quickly move from slide to slide.
5. Jump between slides using the Next and Previous Slide arrow.
from the top of the window, click the Next Slide or Previous Slide arrows
-
Adobe Captivate 5: The Essentials
16 © 1994-2010, IconLogic, Inc. All Rights Reserved.
PreviewingDuring the lessons in this book, you will learn how to create a project from scratch, and then how to produce eLearning lessons using Captivate. At some point, you will finish the job by Publishing (you will learn how to Publish beginning on page 187). Prior to Publishing, it’s a great idea to Preview the lesson so you can see how it will look once published. There are five Preview options: Play Slide, Project, From this Slide, Next 5 Slides and In Web Browser. Among them, I’ve found Project and Next 5 Slides to be the two Preview modes I rely on the most.
Student Activity: Preview a Project1. The SampleProject_AceInterview project should still be open.
2. Preview the project.
click the Preview tool and choose Project (or choose File > Preview > Project)
The project is generated and the lesson begins to play.
-
eLearning and Captivate > Previewing > Preview a Project
© 1994-2010, IconLogic, Inc. All Rights Reserved. 17
3. Spend a moment watching the lesson and interacting with the screens when prompted. As you move through the activities in this book, you will learn how to create lessons with features similar to those in this project.
There are two playbars you can use to skip ahead through the lesson. One is located at the top of the window; a second is located at the bottom of the window. The top playbar will not appear when you Publish the project—it’s there for you as the developer. The bottom playbar is what your learners will see (and use) when the project is published.
4. When you are finished interacting with the lesson (you do not need to watch the entire thing), click the End button located at the top of the window.
-
Adobe Captivate 5: The Essentials
18 © 1994-2010, IconLogic, Inc. All Rights Reserved.
Student Activity: Zoom Closer to a Slide1. The SampleProject_AceInterview project should still be open.
2. Go to any slide in the project.
3. Zoom away from the slide.
find the Zoom drop-down menu at the top of the window
select 50 from the Zoom drop-down menu (or choose View > Magnification > 50%)
You can zoom as far away as 25%, and as up close and personal as 400%.
4. Change the slide zoom to Best Fit.
select Best Fit from the Zoom drop-down menu
Depending on the size of the Captivate window, Best Fit is typically the best view for working on a slide.
5. Close the project (there is no need to save if prompted).