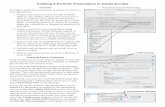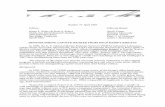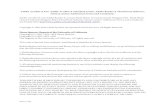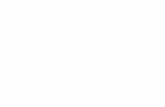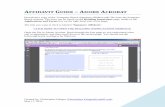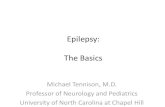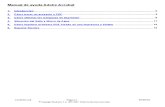Adobe Acrobat Professiona Tutorial...Adobe Acrobat will convert the document and open it for...
Transcript of Adobe Acrobat Professiona Tutorial...Adobe Acrobat will convert the document and open it for...

Adobe Acrobat Professional DC Tutorial

ADOBE ACROBAT
TABLE OF CONTENTS
Adobe Acrobat is a software program used to create forms, manuals, online book pages, maps and drafted images, that can be uploaded to a website, and then downloaded by site visitors. Documents created in Adobe Acrobat can be viewed as Portable Document Files (PDF) in Adobe Acrobat Reader. After viewing the document, one can create a PDF and possibly make that a part of another file. PDF files are designed to be viewed and edited on both Macs and PCs. PDF’s can be easily printed. This tutorial will not only help you to create Portable Document Files but will also assist you in navigating through your document.
In this tutorial, you will learn the following:
1. Getting Started Pg. 3
2. Choosing Toolbar Pg. 3
3. Viewing Pg. 4
4. Zooming Pg. 5
5. Page Layout and Orientation Pg. 6
6. Creating PDF Files Pg. 7
7. Combining Multiple Files Pg. 8
8. Creating Bookmarks Pg. 10
9. Document Properties Pg. 11
10. Creating a Form Pg. 12
11. Embedding Fonts Pg. 16
2

1. GETTING STARTED
2. CHOOSING TOOLBAR
1. The documents that you will bring into this program are called Portable Document Files (PDF). To open a PDF file for viewing, follow these steps:
2. Launch Adobe Acrobat DC. If you are using a Mac, click on the applications menu inside the Dock and scrolls up to Adobe Acrobat DC. If you are using a PC, go to Start (Windows Icon) in the bot-tom left-hand corner of the screen and find it in the list of programs provided. (Figure 1).
Figure 1
Figure 2a
There are two ways to turn your toolbar options on or off.METHOD 1: 1. On a Macintosh or a Windows machine, in the menu items across the top of the screen, click
View > Tools (Figure 2a is a Mac screen shot, Figure 2b is a Windows Screen shot). 2. Choose which tool you would like to work with from the list.
3
Figure 2b

4
Figure 3
2. CHOOSING TOOLBAR (Continued)
METHOD 2:
1. On your screen click on Tools in the upper left of the screen (Figure 3). This will allow you to view the icons shown below. Click on the icon pertaining to the tool you want to use. For example, if you are creating a new PDF, click on that icon which is indicated by the blue arrow below. If you need to see more icons, use the scroll bar indicated by the red rectangle shown below.

There are two ways to zoom in and out in your document. Choose one of the following:
5
1. Select the Hand tool indicated by the orange circle from the HUD shown in Figure 5. 2. Click and drag in the document to freely move the viewing area.
4. ZOOMING
4. VIEWING
1. Click the Control button on a Windows machine or the Command button on a Mac and simultaneously click the plus sign or minus sign on your keyboard.
Figure 5
2. Use the HUD (Heads Up Display) shown in Figure 4. Use the + and – bubbles to increase and decrease your view.
Figure 4
You can remove the HUD by right clicking on the gray, top menu bar (Figure 6).
Unclick Menu Bar indicated by the red square in Figure 7.
Figure 6
Figure 7

6
If you need to see more than one page of the document at once, you have a variety of view options.
1. Go to View > Page Display (Figure 8)2. You can choose from Single Page View (Figure 9), Single Page with Scrolling, (Figure 10),
Two Page View (Figure 11), or Two Page View with Scrolling (Figure 12).
5. PAGE LAYOUT AND ORIENTATION
Figure 8
Figure 9
Figure 11
Figure 10
Figure 12

7
Any text document from Microsoft Word, Excel, PowerPoint, Notepad or Text Edit can be converted to a PDF. Again, there are two ways you can create a PDF file.
METHOD 1:1. In the main menu, go to File > Create > PDF from File. (Figure 13)2. Select the document you wish to convert3. Click Open.4. Adobe Acrobat will convert the document and open it for viewing.
6. CREATING PDF FILES
If you would like to email someone a picture or snapshot you have made, you can make your file into a PDF so that it can be viewed easily via email. Launch Adobe Acrobat Pro DC and use the Create PDF icon. Select Single or Multiple Files and click the blue Create button. Navigate to the place your picture resides on your computer. Go to File > Save As and name your file. Click Save.
Figure 13
Two more options that you can explore are Dragging and Dropping your file from the desktop (Mac users only) and Combining Files. Dragging and Dropping your file is helpful for quickly creating your PDF and Combining Multiple Files helps reduce the amount of files you have by consolidating everything into one. Refer to Figure 3 and click on the Combining Files icon (Figure 14).
METHOD 2:1. Click on Tools in the upper left of the screen (Figure 3) on page 4 of this
tutorial.
Figure 14

8
If you need to convert several files, for example a Word document and an Excel chart into one PDF you can use the option Combine Files into a Single PDF. To combine files, follow these steps:
7. COMBINING MULTIPLE FILES
1. In the main menu, go to File > Create > Combine Files into a Single PDF (Figure 15).
Figure 15
Figure 16
2. Navigate to the file you wish to convert. Select the file. Click Add File (Figure 16).
4. Once you have all your files, click Combine Files.5. Now save your new document.

9
4. After you have combined pages, if you find that you have pages that are out of order, you can choose Tools > Organize Pages. Click on a page. That makes the page blue. Move that page to the desired page order. If you hover over a page, you will see a clockwise icon (green square), counter clockwise icon (yellow square) and trash can (red arrow). To delete a page, click the Trash Can. To rotate a page to make it landscape click the appropriate rotation icon (Figure 17).
Figure 17
8. ORGANIZE PAGES

9. CREATING BOOKMARKS1. Click on the gray arrow on the side bar on the left hand side of the document (Figure 18).
Figure18 Figure 19 Figure 20
2. Next, click on the Bookmark icon indicated by the red square in Figure 19.
3. Then click on the New Bookmark icon indicated by the red square in Figure 20.
4. Wherever you have the page (top, middle, bottom) when you click the bookmark is where the bookmark will go when clicked. Type the name of that bookmark and hit enter.
5. Repeat steps 3 and 4 for all other bookmarks.
10

11
10. DOCUMENT PROPERTIES1. In the upper left menu in Acrobat Professional DC, click on File > Properties. Click the Description tab. You should now see a screen like Figure 21, shown below.
2. Fill in the correct information for the Title, Author, Subject and Keywords. Make sure to separate the keywords with semi colons. Once you have entered all the required information, click OK.
3. Re-save this document to make sure all of the changes are incorporated into your final PDF.
Figure 21

3. After conversion, the tray on the right side of your screen will have changed. You will see a list of Fields. (Figure 23) In this picture the red square indicates the type of field. Pictured, is a Text field.
4. Right click on a field and you will be able to change the Properties, Rename the field, Delete the field and Add a field (Figure 24).
11. CREATING A FORMAdobe Acrobat Pro can create a form from any type of PDF file. It’s just a matter of converting your document from within Acrobat and creating fields with the tools provided.
1. When you open Acrobat Pro DC, click the Prepare Form icon (Fig. 22).
2. Select the PDF that you want to make into a form and click the Start button. If you have boxes for text or lines for text from your Word document, Acrobat Pro will make each of those setions a fill in text box.
Figure 22
Figure 23
Figure 24
12

13
11. CREATING A FORM (Continued)
NOTE: It is important that each field have its own unique name. Otherwise, when you fill out the form, what you type in the field will display in every field with the same name. In the case of a Check Box or Radio Button, it will repeat that indcator in each field of that type with the same name.
PROPERTIES:
1. The first tab you view under Properties is the General tab (Figure 25). You can name the field, make the field Read Only or Required and change the direction of the text under Orientation.
2. Next is the Appearance tab (Figure 26). You can create a border around your field, change the color, adjust the thickness, choose solid, dashed, and more. Also, you can fill in the field with a color, select a font, determine the font size and select a text color.
Figure 25
Figure 26

3. The Position tab (Figure 27) allows you to adjust the location of the box left or right and make it larger or smaller. You can do the same adjustments by clicking on the field and moving the field or selecting an anchor to make larger or smaller, simliar to how you adjust a picture in Word.
11. CREATING A FORM (Continued)
Figure 27
NOTE: You can click on the ruler at the top and drag a line down to line up each field horizontally. Similarly, you can click the ruler on the left and drag a verticle line into the document to line up each field. These lines will not appear when you print the document. If the rulers are not displaying in Acrobat Pro DC, go to View > Show/Hide > Rulers & Grids.
Figure 28
4. The Options tab (Figure 28) has three important functions. The first is Check spelling. The second is Scroll long text which will create a scroll bar to view text that is longer than the size of the text box. The last is Multi-line which will cause the text to create multiple lines and adjust the size of the text to make it all visibile within that text box.
14

11. CREATING A FORM (Continued)5. The Actions tab allows you to implement JavaScript code that you have written for that text box.
6. The Format tab (Figure 29) can create the text box to be a Number where you control the number of decimal places, a Percentage, a Date where you choose the date format, a Time and you chose the time format, Special which includes a phone number, zip code or social security number as formats and Custom which would involve writing JavaScript.
7. The Validate tab allows you to implement JavaScript code that you have written for that text box.
8. The Calculate tab (Figure 30) allows you to add (Sum,) multiply (Product), find the Average, the Minimum, and the Maximum of the fields that you choose. Also, you can write a Custom calculation script using JavaScript.
Figure 29
Figure 30
15

11. CREATING A FORM (Continued)To add a new field, right click in the fields menuon the right and click Add New Fields (Figure 31).Then select the type of field you want to create.
You can also select a field from the Prepare Formtoolbar at the top of the your screen (Figure 32).
Figure 31
Figure 32
12. Embedding Fonts
1. To embed fonts, you will need the Print Production tool. You can go to Edit > Manage Tools shown in (Figure 33) or click on the Tools menu in the top left of the screen indcated by the blue rectangle in Figure 34 and select the Print Production tool indicated by the arrow in Figure 35.
Figure 33
16
Figure 34
Figure 35

12. Embedding Fonts (Continued)
2. You should now see the menu in (Figure 34). Click on the Preflight button.
Figure 34
17
4. You will get a pop-up like the one in Figure 35. Next click the Wrench icon indicated by the red square.
Figure 35

12. Embedding Fonts (Continued)
5. Click on the triangle next to Document, you should see a drop down menu like shown in Figure 36. Click on Embed fonts (even if text is invis-ible). Then click Fix in the bottom right corner.
Figure 36
6. You will be asked to name the document. Click Save. You can choose to save over the current version.
18