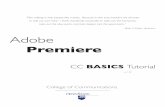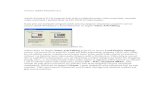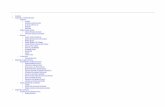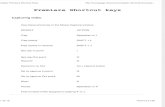Adobe 2017 release · Camera Raw, Adobe Certified Associate, Adobe Generator, Adobe PDF, Adobe...
Transcript of Adobe 2017 release · Camera Raw, Adobe Certified Associate, Adobe Generator, Adobe PDF, Adobe...


Adobe
Photoshop CC2017 release
CLASSROOM IN A BOOK The official training workbook from AdobeAndrew Faulkner and Conrad Chavez

Adobe Photoshop CC Classroom in a Book® (2017 release)
© 2017 Adobe. All rights reserved.
If this guide is distributed with software that includes an end user license agreement, this guide, as well as the software described in it, is furnished under license and may be used or copied only in accor-dance with the terms of such license. Except as permitted by any such license, no part of this guide may be reproduced, stored in a retrieval system, or transmitted, in any form or by any means, elec-tronic, mechanical, recording, or otherwise, without the prior written permission of Adobe Systems Incorporated. Please note that the content in this guide is protected under copyright law even if it is not distributed with software that includes an end user license agreement.
The content of this guide is furnished for informational use only, is subject to change without notice, and should not be construed as a commitment by Adobe Systems Incorporated. Adobe Systems Incorporated assumes no responsibility or liability for any errors or inaccuracies that may appear in the informational content contained in this guide.
Please remember that existing artwork or images that you may want to include in your project may be protected under copyright law. The unauthorized incorporation of such material into your new work could be a violation of the rights of the copyright owner. Please be sure to obtain any permission required from the copyright owner.
Any references to company names in sample files are for demonstration purposes only and are not intended to refer to any actual organization.
Adobe, the Adobe logo, Adobe Authorized Training Center, Adobe Bridge, Adobe Capture, Adobe Camera Raw, Adobe Certified Associate, Adobe Generator, Adobe PDF, Adobe Premiere Pro, Adobe Press, Adobe Portfolio, Adobe Preview, Adobe RGB, Adobe RGB (1998), Adobe Stock, After Effects, Behance, Classroom in a Book, Creative Cloud and the Creative Cloud logo, Illustrator, InDesign, Lightroom, Photoshop, and PostScript are either registered trademarks or trademarks of Adobe Systems Incorporated in the United States and/or other countries. Adobe product screenshots reprinted with permission from Adobe Systems Incorporated.
Apple, iPhone, Mac, Macintosh, macOS, and QuickTime are trademarks of Apple, registered in the U.S. and other countries. Microsoft, and Windows are either registered trademarks or trademarks of Microsoft Corporation in the U.S. and/or other countries. All other trademarks are the property of their respective owners.
Adobe Systems Incorporated, 345 Park Avenue, San Jose, California 95110-2704, USA
Notice to U.S. Government End Users. The Software and Documentation are “Commercial Items,” as that term is defined at 48 C.F.R. §2.101, consisting of “Commercial Computer Software” and “Commercial Computer Software Documentation,” as such terms are used in 48 C.F.R. §12.212 or 48 C.F.R. §227.7202, as applicable. Consistent with 48 C.F.R. §12.212 or 48 C.F.R. §§227.7202-1 through 227.7202-4, as applica-ble, the Commercial Computer Software and Commercial Computer Software Documentation are being licensed to U.S. Government end users (a) only as Commercial Items and (b) with only those rights as are granted to all other end users pursuant to the terms and conditions herein. Unpublished-rights reserved under the copyright laws of the United States. Adobe Systems Incorporated, 345 Park Avenue, San Jose, CA 95110-2704, USA. For U.S. Government End Users, Adobe agrees to comply with all applicable equal opportunity laws including, if appropriate, the provisions of Executive Order 11246, as amended, Section 402 of the Vietnam Era Veterans Readjustment Assistance Act of 1974 (38 USC 4212), and Section 503 of the Rehabilitation Act of 1973, as amended, and the regulations at 41 CFR Parts 60-1 through 60-60, 60-250, and 60-741. The affirmative action clause and regulations contained in the preceding sentence shall be incorporated by reference.
Adobe Press books are published by Peachpit, a division of Pearson Education located in San Francisco, California. For the latest on Adobe Press books, go to www.adobepress.com. To report errors, please send a note to [email protected]. For information on getting permission for reprints and excerpts, contact [email protected].
Printed and bound in the United States of America
ISBN-13: 978-0-13-466345-6
ISBN-10: 0-134-66345-4
9 8 7 6 5 4 3 2 1

iv CONTENTS
CONTENTS
GETTING STARTED 1
About Classroom in a Book . . . . . . . . . . . . . . . . . . . . . . . . . . . . . . . . . . 1
What’s new in this edition . . . . . . . . . . . . . . . . . . . . . . . . . . . . . . . . . . . 2
Prerequisites . . . . . . . . . . . . . . . . . . . . . . . . . . . . . . . . . . . . . . . . . . . . . . . 2
Installing Adobe Photoshop and Adobe Bridge . . . . . . . . . . . . . . 3
Starting Adobe Photoshop . . . . . . . . . . . . . . . . . . . . . . . . . . . . . . . . . . 3
Online content . . . . . . . . . . . . . . . . . . . . . . . . . . . . . . . . . . . . . . . . . . . . . 4
Restoring default preferences . . . . . . . . . . . . . . . . . . . . . . . . . . . . . . . 5
Additional resources . . . . . . . . . . . . . . . . . . . . . . . . . . . . . . . . . . . . . . . . 6
Adobe Authorized Training Centers . . . . . . . . . . . . . . . . . . . . . . . . . . 7
1 GETTING TO KNOW THE WORK AREA 8
Starting to work in Adobe Photoshop . . . . . . . . . . . . . . . . . . . . . . 10
Using the tools . . . . . . . . . . . . . . . . . . . . . . . . . . . . . . . . . . . . . . . . . . . . 13
Sampling a color . . . . . . . . . . . . . . . . . . . . . . . . . . . . . . . . . . . . . . . . . . . 18
Working with tools and tool properties . . . . . . . . . . . . . . . . . . . . . 19
Undoing actions in Photoshop . . . . . . . . . . . . . . . . . . . . . . . . . . . . . 25
More about panels and panel locations . . . . . . . . . . . . . . . . . . . . . 27
Finding resources for using Photoshop . . . . . . . . . . . . . . . . . . . . . 29
2 BASIC PHOTO CORRECTIONS 32
Strategy for retouching . . . . . . . . . . . . . . . . . . . . . . . . . . . . . . . . . . . . 34
Resolution and image size . . . . . . . . . . . . . . . . . . . . . . . . . . . . . . . . . 35
Opening a file with Adobe Bridge . . . . . . . . . . . . . . . . . . . . . . . . . . 36
Straightening and cropping the image in Photoshop . . . . . . . 38
Adjusting the color and tone . . . . . . . . . . . . . . . . . . . . . . . . . . . . . . . 40
Using the Spot Healing Brush tool . . . . . . . . . . . . . . . . . . . . . . . . . 44

ADOBE PHOTOSHOP CC CLASSROOM IN A BOOK (2017 RELEASE) v
Applying a content-aware patch . . . . . . . . . . . . . . . . . . . . . . . . . . . . 45
Repairing areas with the Clone Stamp tool . . . . . . . . . . . . . . . . . . 46
Sharpening the image . . . . . . . . . . . . . . . . . . . . . . . . . . . . . . . . . . . . . 48
3 WORKING WITH SELECTIONS 52
About selecting and selection tools . . . . . . . . . . . . . . . . . . . . . . . . 54
Getting started . . . . . . . . . . . . . . . . . . . . . . . . . . . . . . . . . . . . . . . . . . . . 55
Using the Quick Selection tool . . . . . . . . . . . . . . . . . . . . . . . . . . . . . 55
Moving a selected area . . . . . . . . . . . . . . . . . . . . . . . . . . . . . . . . . . . . 56
Manipulating selections . . . . . . . . . . . . . . . . . . . . . . . . . . . . . . . . . . . 57
Using the Magic Wand tool . . . . . . . . . . . . . . . . . . . . . . . . . . . . . . . . . 60
Selecting with the lasso tools . . . . . . . . . . . . . . . . . . . . . . . . . . . . . . 63
Rotating a selection . . . . . . . . . . . . . . . . . . . . . . . . . . . . . . . . . . . . . . . . 64
Selecting with the Magnetic Lasso tool . . . . . . . . . . . . . . . . . . . . . 65
Selecting from a center point . . . . . . . . . . . . . . . . . . . . . . . . . . . . . . 66
Resizing and copying a selection . . . . . . . . . . . . . . . . . . . . . . . . . . . 67
Cropping an image . . . . . . . . . . . . . . . . . . . . . . . . . . . . . . . . . . . . . . . . 69
4 LAYER BASICS 72
About layers . . . . . . . . . . . . . . . . . . . . . . . . . . . . . . . . . . . . . . . . . . . . . . . 74
Getting started . . . . . . . . . . . . . . . . . . . . . . . . . . . . . . . . . . . . . . . . . . . . 74
Using the Layers panel . . . . . . . . . . . . . . . . . . . . . . . . . . . . . . . . . . . . . 75
Rearranging layers . . . . . . . . . . . . . . . . . . . . . . . . . . . . . . . . . . . . . . . . . 80
Applying a gradient to a layer . . . . . . . . . . . . . . . . . . . . . . . . . . . . . . 90
Applying a layer style . . . . . . . . . . . . . . . . . . . . . . . . . . . . . . . . . . . . . . 92
Adding an adjustment layer . . . . . . . . . . . . . . . . . . . . . . . . . . . . . . . . 97
Updating layer effects . . . . . . . . . . . . . . . . . . . . . . . . . . . . . . . . . . . .100
Adding a border . . . . . . . . . . . . . . . . . . . . . . . . . . . . . . . . . . . . . . . . . .100
Flattening and saving files . . . . . . . . . . . . . . . . . . . . . . . . . . . . . . . . 102

vi CONTENTS
5 QUICK FIXES 106
Getting started . . . . . . . . . . . . . . . . . . . . . . . . . . . . . . . . . . . . . . . . . . .108
Improving a snapshot . . . . . . . . . . . . . . . . . . . . . . . . . . . . . . . . . . . . .108
Adjusting facial features with Liquify . . . . . . . . . . . . . . . . . . . . . . 112
Blurring a background . . . . . . . . . . . . . . . . . . . . . . . . . . . . . . . . . . . .114
Creating a panorama . . . . . . . . . . . . . . . . . . . . . . . . . . . . . . . . . . . . .118
Filling empty areas when cropping . . . . . . . . . . . . . . . . . . . . . . . . 122
Correcting image distortion . . . . . . . . . . . . . . . . . . . . . . . . . . . . . . .124
Extending depth of field . . . . . . . . . . . . . . . . . . . . . . . . . . . . . . . . . . 127
Moving objects with the Content-Aware Move tool . . . . . . . .130
Adjusting perspective in an image . . . . . . . . . . . . . . . . . . . . . . . . .134
6 MASKS AND CHANNELS 140
Working with masks and channels . . . . . . . . . . . . . . . . . . . . . . . . . 142
Getting started . . . . . . . . . . . . . . . . . . . . . . . . . . . . . . . . . . . . . . . . . . . 142
Using Select and Mask . . . . . . . . . . . . . . . . . . . . . . . . . . . . . . . . . . . . 143
Creating a quick mask . . . . . . . . . . . . . . . . . . . . . . . . . . . . . . . . . . . . .154
Manipulating an image with Puppet Warp . . . . . . . . . . . . . . . . .156
Using an alpha channel to create a shadow . . . . . . . . . . . . . . . .158
7 TYPOGRAPHIC DESIGN 162
About type . . . . . . . . . . . . . . . . . . . . . . . . . . . . . . . . . . . . . . . . . . . . . . .164
Getting started . . . . . . . . . . . . . . . . . . . . . . . . . . . . . . . . . . . . . . . . . . .164
Creating a clipping mask from type . . . . . . . . . . . . . . . . . . . . . . . . 165
Creating type on a path . . . . . . . . . . . . . . . . . . . . . . . . . . . . . . . . . . . 172
Warping point type . . . . . . . . . . . . . . . . . . . . . . . . . . . . . . . . . . . . . . . 175
Designing paragraphs of type . . . . . . . . . . . . . . . . . . . . . . . . . . . . .176
Adding a rounded rectangle . . . . . . . . . . . . . . . . . . . . . . . . . . . . . .180
Adding vertical text . . . . . . . . . . . . . . . . . . . . . . . . . . . . . . . . . . . . . . . 181

ADOBE PHOTOSHOP CC CLASSROOM IN A BOOK (2017 RELEASE) vii
8 VECTOR DRAWING TECHNIQUES 186
About bitmap images and vector graphics . . . . . . . . . . . . . . . . .188
About paths and the Pen tool . . . . . . . . . . . . . . . . . . . . . . . . . . . . .189
Getting started . . . . . . . . . . . . . . . . . . . . . . . . . . . . . . . . . . . . . . . . . . .189
Drawing with the Pen tool . . . . . . . . . . . . . . . . . . . . . . . . . . . . . . . .190
Working with defined custom shapes . . . . . . . . . . . . . . . . . . . . .198
Importing a Smart Object . . . . . . . . . . . . . . . . . . . . . . . . . . . . . . . . .200
Adding color and depth to a shape using layer styles . . . . . . . 201
9 ADVANCED COMPOSITING 206
Getting started . . . . . . . . . . . . . . . . . . . . . . . . . . . . . . . . . . . . . . . . . . .208
Arranging layers . . . . . . . . . . . . . . . . . . . . . . . . . . . . . . . . . . . . . . . . . .209
Using Smart Filters . . . . . . . . . . . . . . . . . . . . . . . . . . . . . . . . . . . . . . . . 212
Painting a layer . . . . . . . . . . . . . . . . . . . . . . . . . . . . . . . . . . . . . . . . . . .218
Adding a background . . . . . . . . . . . . . . . . . . . . . . . . . . . . . . . . . . . . .220
Using the History panel to undo edits . . . . . . . . . . . . . . . . . . . . . 221
Upscaling a low-resolution image . . . . . . . . . . . . . . . . . . . . . . . . . 227
10 PAINTING WITH THE MIXER BRUSH 230
About the Mixer Brush . . . . . . . . . . . . . . . . . . . . . . . . . . . . . . . . . . . . 232
Getting started . . . . . . . . . . . . . . . . . . . . . . . . . . . . . . . . . . . . . . . . . . . 232
Selecting brush settings . . . . . . . . . . . . . . . . . . . . . . . . . . . . . . . . . . 233
Mixing colors . . . . . . . . . . . . . . . . . . . . . . . . . . . . . . . . . . . . . . . . . . . . . 237
Creating a custom brush preset . . . . . . . . . . . . . . . . . . . . . . . . . . .240
Mixing colors with a photograph . . . . . . . . . . . . . . . . . . . . . . . . . . . . . 242
11 EDITING VIDEO 250
Getting started . . . . . . . . . . . . . . . . . . . . . . . . . . . . . . . . . . . . . . . . . . . 252
About the Timeline panel . . . . . . . . . . . . . . . . . . . . . . . . . . . . . . . . . 253
Creating a new video project . . . . . . . . . . . . . . . . . . . . . . . . . . . . . .254
Animating text with keyframes . . . . . . . . . . . . . . . . . . . . . . . . . . . .258
Creating effects . . . . . . . . . . . . . . . . . . . . . . . . . . . . . . . . . . . . . . . . . . .260
Adding transitions . . . . . . . . . . . . . . . . . . . . . . . . . . . . . . . . . . . . . . . .264
Adding audio . . . . . . . . . . . . . . . . . . . . . . . . . . . . . . . . . . . . . . . . . . . . . 265
Muting unwanted audio . . . . . . . . . . . . . . . . . . . . . . . . . . . . . . . . . .266
Rendering video . . . . . . . . . . . . . . . . . . . . . . . . . . . . . . . . . . . . . . . . . . 267

12 WORKING WITH CAMERA RAW 270
Getting started . . . . . . . . . . . . . . . . . . . . . . . . . . . . . . . . . . . . . . . . . . . 272
About camera raw files . . . . . . . . . . . . . . . . . . . . . . . . . . . . . . . . . . . . 273
Processing files in Camera Raw . . . . . . . . . . . . . . . . . . . . . . . . . . . .274
Applying advanced color correction . . . . . . . . . . . . . . . . . . . . . . .289
13 PREPARING FILES FOR THE WEB 306
Getting started . . . . . . . . . . . . . . . . . . . . . . . . . . . . . . . . . . . . . . . . . . .308
Using layer groups to create button graphics . . . . . . . . . . . . . .309
Automating a multistep task . . . . . . . . . . . . . . . . . . . . . . . . . . . . . . 315
Designing with artboards . . . . . . . . . . . . . . . . . . . . . . . . . . . . . . . . . 322
14 PRODUCING AND PRINTING CONSISTENT COLOR 334
Preparing files for printing . . . . . . . . . . . . . . . . . . . . . . . . . . . . . . . .336
Getting started . . . . . . . . . . . . . . . . . . . . . . . . . . . . . . . . . . . . . . . . . . . 337
Performing a “zoom test” . . . . . . . . . . . . . . . . . . . . . . . . . . . . . . . . . .338
Identifying out-of-gamut colors . . . . . . . . . . . . . . . . . . . . . . . . . . . 342
Adjusting an image . . . . . . . . . . . . . . . . . . . . . . . . . . . . . . . . . . . . . . .344
Converting an image to CMYK . . . . . . . . . . . . . . . . . . . . . . . . . . . .346
About color management . . . . . . . . . . . . . . . . . . . . . . . . . . . . . . . . . 347
Specifying color-management settings . . . . . . . . . . . . . . . . . . . .348
Proofing an image on screen . . . . . . . . . . . . . . . . . . . . . . . . . . . . . .349
Saving the image as a CMYK EPS file . . . . . . . . . . . . . . . . . . . . . . . 351
Printing a CMYK image from Photoshop . . . . . . . . . . . . . . . . . . . 352
15 PRINTING 3D FILES 358
Getting started . . . . . . . . . . . . . . . . . . . . . . . . . . . . . . . . . . . . . . . . . . .360
Understanding the 3D environment . . . . . . . . . . . . . . . . . . . . . . .360
Positioning 3D elements . . . . . . . . . . . . . . . . . . . . . . . . . . . . . . . . . .364
Printing a 3D file . . . . . . . . . . . . . . . . . . . . . . . . . . . . . . . . . . . . . . . . . . 365
APPENDICES 372
INDEX 378
viii CONTENTS

ADOBE PHOTOSHOP CC CLASSROOM IN A BOOK (2017 RELEASE) 1
Adobe® Photoshop® CC, the benchmark for digital imaging excellence, provides strong performance, powerful image editing features, and an intuitive interface. Adobe Camera Raw, included with Photoshop CC, offers flexibility and control as you work with raw images as well as TIFF and JPEG images. Photoshop CC gives you the digital-editing tools you need to transform images more easily than ever before.
About Classroom in a BookAdobe Photoshop CC Classroom in a Book® (2017 release) is part of the official training series for Adobe graphics and publishing software, developed with the support of Adobe product experts. The lessons are designed to let you learn at your own pace. If you’re new to Adobe Photoshop, you’ll learn the funda-mental concepts and features you’ll need to master the program. And if you’ve been using Adobe Photoshop for a while, you’ll find that Classroom in a Book teaches many advanced features, including tips and techniques for using the lat-est version of the application and preparing images for the web.
Although each lesson provides step-by-step instructions for creating a specific project, there’s room for exploration and experimentation. You can follow the book from start to finish, or do only the lessons that match your interests and needs. Each lesson concludes with a review section summarizing what you’ve covered.
GETTING STARTED

2 GETTING STARTED
What’s new in this editionThis edition covers new features in Adobe Photoshop CC, such as using the updated Start Screen and New Document dialog box to open or create the right document more quickly, using the Select and Mask feature to more easily isolate subjects and remove backgrounds, using Face-Aware Liquify to alter facial features and expressions, and quickly finding Photoshop tools, features, and tutorials. In addition, these lessons lead you through using multiple artboards to design screens more efficiently for a range of display sizes across desktop and mobile devices, previewing mobile designs on actual hardware, using the Export As command to generate optimized web and mobile assets, showing your work on your own Adobe Portfolio website, and more.
This edition is also chock-full of extra information on Photoshop features and how to work effectively with this robust application. You’ll learn best practices for orga-nizing, managing, and showcasing your photos, as well as how to optimize images for the web. And throughout this edition, look for tips and techniques from one of Adobe’s own experts, Photoshop evangelist Julieanne Kost.
PrerequisitesBefore you begin to use Adobe Photoshop CC Classroom in a Book (2017 release), you should have a working knowledge of your computer and its operating system. Make sure that you know how to use the mouse and standard menus and com-mands, and also how to open, save, and close files. If you need to review these techniques, see the documentation for your Microsoft® Windows® PC or Apple® Mac® computer.
To complete the lessons in this book, you’ll need to have both Adobe Photoshop CC (2017 release) and Adobe Bridge CC installed.

ADOBE PHOTOSHOP CC CLASSROOM IN A BOOK (2017 RELEASE) 3
Installing Adobe Photoshop and Adobe BridgeBefore you begin using Adobe Photoshop CC Classroom in a Book (2017 release), make sure that your system is set up correctly and that you’ve installed the required software and hardware. You must license the Adobe Photoshop CC software sepa-rately. For system requirements and complete instructions on installing the soft-ware, visit helpx.adobe.com/photoshop/system-requirements.html. Note that some Photoshop CC features, including all 3D features, require at least 512MB of VRAM (graphics memory), and in Windows a 64-bit operating system is required.
Many of the lessons in this book use Adobe Bridge. You must install Photoshop and Bridge on your computer using the Adobe Creative Cloud desktop application, available at adobe.com/creativecloud/desktop-app.html. Follow the onscreen instructions.
Starting Adobe PhotoshopYou start Photoshop just as you do most software applications.
To start Adobe Photoshop in Windows: Click the Start button in the taskbar, and in the alphabetical list under A, click Adobe Photoshop CC 2017.
To start Adobe Photoshop in Mac: Click the Adobe Photoshop CC 2017 icon in the Launchpad or Dock.
If you don’t see Adobe Photoshop CC, type Photoshop into the search box in the taskbar (Windows) or in Spotlight (Mac), and when the Adobe Photoshop CC 2017 application icon appears, select it, and press Enter or Return.

4 GETTING STARTED
Online contentYour purchase of this Classroom in a Book includes online materials provided by way of your Account page on peachpit.com. These include:
Lesson FilesTo work through the projects in this book, you will need to download the lesson files from peachpit.com. You can download the files for individual lessons or it may be possible to download them all in a single file.
Web EditionThe Web Edition is an online interactive version of the book, providing an enhanced learning experience. Your Web Edition can be accessed from any device with a connection to the Internet, and it contains:
• The complete text of the book• Hours of instructional video keyed to the text• Interactive quizzes
In addition, the Web Edition may be updated when Adobe adds significant feature updates between major Creative Cloud releases. To accommodate the changes, sec-tions of the online book may be updated or new sections may be added.
Accessing the Lesson Files and Web EditionIf you purchased an eBook from peachpit.com or adobepress.com, your Web Edition will automatically appear under the Digital Purchases tab on your Account page. Click the Launch link to access the product. Continue reading to learn how to register your product to get access to the lesson files.
If you purchased an eBook from a different vendor or you bought a print book, you must register your purchase on peachpit.com in order to access the online content:
1 Go to www.peachpit.com/register.
2 Sign in or create a new account.
3 Enter ISBN: 9780134663456.
4 Answer the questions as proof of purchase.
5 The Web Edition will appear under the Digital Purchases tab on your Account page. Click the Launch link to access the product.
The Lesson Files can be accessed through the Registered Products tab on your Account page. Click the Access Bonus Content link below the title of your product to proceed to the download page. Click the lesson file links to download them to your computer.
Note: As you complete each lesson, you may want to keep your start files. In case you overwrite them, you can restore the original files by downloading the corresponding lesson files from your Account page at peachpit.com.

ADOBE PHOTOSHOP CC CLASSROOM IN A BOOK (2017 RELEASE) 5
Restoring default preferencesThe preferences file stores information about panel and command settings. Each time you quit Adobe Photoshop, the positions of the panels and certain command settings are recorded in the preferences file. Any selections you make in the Preferences dialog box are also saved in the preferences file.
To ensure that what you see onscreen matches the images and instructions in this book, you should restore the default preferences as you begin each lesson. If you prefer to preserve your preferences, be aware that the tools, panels, and other settings in Photoshop CC may not match those described in this book.
If you have customized your color settings, use the following procedure to save them as a preset before you start work in this book. When you want to restore your color settings, you can simply select the preset you created.
To save your current color settings: 1 Start Adobe Photoshop.
2 Choose Edit > Color Settings.
3 Note what is selected in the Settings menu:
• If it is anything other than Custom, write down the name of the settings file, and click OK to close the dialog box. You do not need to perform steps 4–6 of this procedure.
• If Custom is selected in the Settings menu, click Save (not OK).
The Save dialog box opens. The default location is the Settings folder, which is where you want to save your file. The default filename extension is .csf (color settings file).
4 In the File Name field (Windows) or Save As field (Mac), type a descriptive name for your color settings, preserving the .csf file extension. Then click Save.
5 In the Color Settings Comment dialog box, type any descriptive text that will help you identify the color settings later, such as the date, specific settings, or your workgroup.
6 Click OK to close the Color Settings Comment dialog box, and again to close the Color Settings dialog box.
To restore your color settings:1 Start Adobe Photoshop.
2 Choose Edit > Color Settings.
3 From the Settings menu in the Color Settings dialog box, choose the settings file you noted or saved in the previous procedure, and click OK.

6 GETTING STARTED
Additional resourcesAdobe Photoshop CC Classroom in a Book (2017 release) is not meant to replace documentation that comes with the program or to be a comprehensive reference for every feature. Only the commands and options used in the lessons are explained in this book. For comprehensive information about program features and tutorials, refer to these resources:
Adobe Photoshop Help and Support: helpx.adobe.com/photoshop is where you can find and browse Help and Support content on Adobe.com.
Adobe Forums: forums.adobe.com lets you tap into peer-to-peer discussions, questions, and answers on Adobe products.
Adobe Photoshop CC product home page: adobe.com/products/photoshop.html
Adobe Add-ons: creative.adobe.com/addons is a central resource for finding tools, services, extensions, code samples, and more to supplement and extend your Adobe products.
Resources for educators: adobe.com/education and edex.adobe.com offer a trea-sure trove of information for instructors who teach classes on Adobe software. Find solutions for education at all levels, including free curricula that use an integrated approach to teaching Adobe software and can be used to prepare for the Adobe Certified Associate exams.

ADOBE PHOTOSHOP CC CLASSROOM IN A BOOK (2017 RELEASE) 7
Adobe Authorized Training CentersAdobe Authorized Training Centers offer instructor-led courses and training on Adobe products.
A directory of AATCs is available at training.adobe.com/trainingpartners.

72
LAYER BASICS
Lesson overviewIn this lesson, you’ll learn how to do the following:
• Organize artwork on layers.
• Create, view, hide, and select layers.
• Rearrange layers to change the stacking order of artwork.
• Apply blending modes to layers.
• Resize and rotate layers.
• Apply a gradient to a layer.
• Apply a filter to a layer.
• Add text and layer effects to a layer.
• Add an adjustment layer.
• Save a copy of the file with the layers flattened.
This lesson will take less than an hour to complete. Please log in to your account on peachpit.com to download the lesson files for this chapter, or go to the Getting Started section at the beginning of this book and follow the instructions under “Accessing the Lesson Files and Web Edition.” As you work on this lesson, you’ll preserve the start files. If you need to restore the start files, download them from your Account page.
4

73
In Photoshop, you can isolate different parts of an image on layers. Each layer can then be edited as discrete artwork, giving you tremendous flexibility as you compose and revise an image.
Pine
appl
e an
d flo
wer
pho
togr
aphy
© Im
age
Sour
ce, w
ww
.imag
esou
rce.
com
PROJECT: TRAVEL POSTCARD

74 LESSON 4 Layer Basics
About layersEvery Photoshop file contains one or more layers. New files are generally created with a background layer, which contains a color or an image that shows through the transparent areas of subsequent layers. All new layers in an image are transparent until you add text or artwork.
Working with layers is analogous to placing portions of a drawing on clear sheets of film, such as those viewed with an overhead projector: Individual sheets may be edited, repositioned, and deleted without affecting the other sheets. When the sheets are stacked, the entire composition is visible.
Getting startedYou’ll start the lesson by viewing an image of the final composition.
1 Start Photoshop, and then immediately hold down Ctrl+Alt+Shift (Windows) or Command+Option+Shift (Mac) to restore the default preferences. (See “Restoring Default Preferences” on page 5.)
2 When prompted, click Yes to delete the Adobe Photoshop Settings file.
3 Choose File > Browse In Bridge to open Adobe Bridge.
4 In the Favorites panel, click the Lessons folder. Then double-click the Lesson04 folder in the Content panel to see its contents.
5 Study the 04End.psd file. Move the thumbnail slider to the right if you want to see the image in more detail.
This layered composite represents a postcard. You will create it in this lesson as you learn how to create, edit, and manage layers.
6 Double-click the 04Start.psd file to open it in Photoshop. Click Cancel if the New Library From Document dialog box appears.
7 Choose File > Save As, rename the file 04Working.psd, and click Save. Click OK if you see the Photoshop Format Options dialog box.
Saving another version of the start file frees you to make changes without worrying about overwriting the original.
Note: If Bridge isn’t installed, you’ll be prompted to install it. For more information, see page 3.

ADOBE PHOTOSHOP CC CLASSROOM IN A BOOK (2017 RELEASE) 75
Using the Layers panelThe Layers panel lists all the layers in an image, displaying the layer names and thumbnails of the content on each layer. You can use the Layers panel to hide, view, reposition, delete, rename, and merge layers. The layer thumbnails are automatically updated as you edit the layers.
1 If the Layers panel is not visible in the work area, choose Window > Layers.
The Layers panel lists five layers for the 04Working.psd file (from top to bottom): Postage, HAWAII, Flower, Pineapple, and Background.
2 Select the Background layer to make it active (if it’s not already selected). Notice the layer thumbnail and the icons shown for the Background layer:
• The lock icon ( ) indicates that the layer is protected.
• The eye icon ( ) indicates that the layer is visible in the image window. If you click the eye, the image window no longer displays that layer.
The first task for this project is to add a photo of the beach to the postcard. First, you’ll open the beach image in Photoshop.
E Tip: Use the context menu to hide or resize the layer thumbnail. Right-click (Windows) or Control-click (Mac) a thumbnail in the Layers panel to open the context menu, and then choose a thumbnail size.

76 LESSON 4 Layer Basics
3 In Photoshop, choose File > Open, navigate to the Lesson04 folder, and then double-click the Beach.psd file to open it.
The Layers panel changes to display the layer information for the active Beach.psd file. Notice that only one layer appears in the Beach.psd image: Layer 1, not Background. (For more information, see the sidebar “About the background layer.”)
About the background layerWhen you create a new image with a white or colored background, the bottom layer in the Layers panel is named Background, and is always opaque. An image can have only one background layer. You cannot change the stacking order of a background layer, its blending mode, or its opacity. You can, however, convert a background layer to a regular layer.
When you create a new image with transparent content, the image doesn’t have a background layer. The bottom layer isn’t constrained like the background layer; you can move it anywhere in the Layers panel, and change its opacity and blending mode.
To convert a background layer into a regular layer:
1 Click the lock icon next to the layer name.
2 Rename the layer.
To convert a regular layer into a background layer:
1 Select a layer in the Layers panel.
2 Choose Layer > New > Background From Layer.

ADOBE PHOTOSHOP CC CLASSROOM IN A BOOK (2017 RELEASE) 77
Renaming and copying a layer To add content to an image and simultaneously create a new layer for it, drag an object or layer from one file into the image window of another file. Whether you drag from the image window of the original file or from its Layers panel, only the active layer is reproduced in the destination file.
You’ll drag the Beach.psd image onto the 04Working.psd file. Before you begin, make sure that both the 04Working.psd and Beach.psd files are open, and that the Beach.psd file is selected.
First, you’ll give Layer 1 a more descriptive name.
1 In the Layers panel, double-click the name Layer 1, type Beach, and then press Enter or Return. Keep the layer selected.
2 Choose Window > Arrange > 2-Up Vertical. Photoshop displays both of the open image files. Select the Beach.psd image so that it is the active file.
3 Select the Move tool ( ), and use it to drag the Beach.psd image onto the 04Working.psd image window.
Note: When you rename a layer, make sure you double-click the layer name text. If you double-click outside the name, other layer options may appear instead.
E Tip: If you hold down Shift as you drag an image from one file into another, the dragged image automatically centers itself in the target image window.

78 LESSON 4 Layer Basics
The Beach layer now appears in the 04Working.psd file image window and its Layers panel, between the Background and Pineapple layers. Photoshop always adds new layers directly above the selected layer; you selected the Background layer earlier.
4 Close the Beach.psd file without saving changes to it.
Viewing individual layersThe 04Working.psd file now contains six layers. Some of the layers are visible and some are hidden. The eye icon ( ) next to a layer thumbnail in the Layers panel indicates that the layer is visible.
1 Click the eye icon ( ) next to the Pineapple layer to hide the image of the pineapple.
E Tip: Need images for a project like this one? In Photoshop, choose File > Search Adobe Stock to download low-resolution placeholder images from the Adobe Stock online photo library. If you purchase the images, Photoshop replaces the placeholders with high-resolution images.
E Tip: If you need to center the Beach layer, select the Beach layer in the Layers panel, choose Select > All, and then choose Layer > Align Layers to Selection > Horizontal Centers or Vertical Centers.

ADOBE PHOTOSHOP CC CLASSROOM IN A BOOK (2017 RELEASE) 79
You can hide or show a layer by clicking this icon or clicking in its column—also called the Show/Hide Visibility column.
2 Click again in the Show/Hide Visibility column to display the pineapple.
Adding a border to a layerNow you’ll add a white border around the Beach layer to create the impression that it’s an old photograph.
1 Select the Beach layer. (To select the layer, click the layer name in the Layers panel.)
The layer is highlighted, indicating that it is active. Changes you make in the image window affect the active layer.
2 To make the opaque areas on this layer more obvious, hide all layers except the Beach layer: Press Alt (Windows) or Option (Mac) as you click the eye icon ( ) next to the Beach layer.
The white background and other objects in the image disappear, leaving only the beach image against a checkerboard background. The checkerboard indicates transparent areas of the active layer.
3 Choose Layer > Layer Style > Stroke.
The Layer Style dialog box opens. Now you’ll select the options for the white stroke around the beach image.

80 LESSON 4 Layer Basics
4 Specify the following settings:
• Size: 5 px
• Position: Inside
• Blend Mode: Normal
• Opacity: 100%
• Color: White (Click the Color box, and select white in the Color Picker.)
5 Click OK. A white border appears around the beach photo.
Rearranging layersThe order in which the layers of an image are organized is called the stacking order. The stacking order determines how the image is viewed—you can change the order to make certain parts of the image appear in front of or behind other layers.
You’ll rearrange the layers so that the beach image is in front of another image that is currently hidden in the file.

ADOBE PHOTOSHOP CC CLASSROOM IN A BOOK (2017 RELEASE) 81
1 Make the Postage, HAWAII, Flower, Pineapple, and Background layers visible by clicking the Show/Hide Visibility column next to their layer names.
The beach image is almost entirely blocked by images on other layers.
2 In the Layers panel, drag the Beach layer up so that it is positioned between the Pineapple and Flower layers—when you’ve positioned it correctly, you’ll see a thick line between the layers in the panel—and then release the mouse button.
The Beach layer moves up one level in the stacking order, and the beach image appears on top of the pineapple and background images but under the postage, flower, and the word “HAWAII.”
E Tip: You can also control the stacking order of layered images by selecting them in the Layers panel and choosing Layer > Arrange, and then choosing Bring To Front, Bring Forward, Send To Back, or Send Backward.

82 LESSON 4 Layer Basics
Changing the opacity of a layerYou can reduce the opacity of any layer to reveal the layers below it. In this case, the postmark is too dark on the flower. You’ll edit the opacity of the Postage layer to let the flower and other images show through.
1 Select the Postage layer, and then click the arrow next to the Opacity field to display the Opacity slider. Drag the slider to 25%. You can also type 25 in the Opacity box or scrub the Opacity label.
The Postage layer becomes partially transparent, so you can better see the layers underneath. Notice that the change in opacity affects only the image area of the Postage layer. The Pineapple, Beach, Flower, and HAWAII layers remain opaque.
2 Choose File > Save to save your work.
Duplicating a layer and changing the blending modeYou can apply different blending modes to a layer. Blending modes affect how the color pixels on one layer blend with pixels on the layers underneath. First you’ll use blending modes to increase the intensity of the image on the Pineapple layer so that it doesn’t look so dull. Then you’ll change the blending mode on the Postage layer. (Currently, the blending mode for both layers is Normal.)
1 Click the eye icons next to the HAWAII, Flower, and Beach layers to hide them.
2 Right-click or Control-click the Pineapple layer, and choose Duplicate Layer from the context menu. (Make sure you click the layer name, not its thumbnail, or you’ll see the wrong context menu.) Click OK in the Duplicate Layer dialog box.
A layer called “Pineapple copy” appears above the Pineapple layer in the Layers panel.

ADOBE PHOTOSHOP CC CLASSROOM IN A BOOK (2017 RELEASE) 83
3 With the Pineapple copy layer selected, choose Overlay from the Blending Modes menu in the Layers panel.
The Overlay blending mode blends the Pineapple copy layer with the Pineapple layer beneath it to create a vibrant, more colorful pineapple with deeper shadows and brighter highlights.
4 Select the Postage layer, and choose Multiply from the Blending Modes menu.
The Multiply blending mode multiplies the colors in the underlying layers with the color in the top layer. In this case, the postmark becomes a little stronger.
5 Choose File > Save to save your work.

84 LESSON 4 Layer Basics
Resizing and rotating layersYou can resize and transform layers.
1 Click the Visibility column on the Beach layer to make the layer visible.
2 Select the Beach layer in the Layers panel, and choose Edit > Free Transform.
A Transform bounding box appears around the beach image. The bounding box has handles on each corner and each side.
First, you’ll resize and angle the layer.
3 Press Shift as you drag a corner handle inward to scale the beach photo down by about 50%. (Watch the Width and Height percentages in the options bar.)
4 With the bounding box still active, position the pointer just outside one of the corner handles until it becomes a curved double arrow. Drag clockwise to rotate the beach image approximately 15 degrees. You can also enter 15 in the Set Rotation box in the options bar.
5 Click the Commit Transform button ( ) in the options bar.
6 Make the Flower layer visible. Then, select the Move tool ( ), and drag the beach photo so that its corner is tucked neatly beneath the flower, as in the illustration.

ADOBE PHOTOSHOP CC CLASSROOM IN A BOOK (2017 RELEASE) 85
7 Choose File > Save.
Using a filter to create artworkNext, you’ll create a new layer with no artwork on it. (Adding empty layers to a file is comparable to adding blank sheets of film to a stack of images.) You’ll use this layer to add realistic-looking clouds to the sky with a Photoshop filter.
1 In the Layers panel, select the Background layer to make it active, and then click the Create A New Layer button ( ) at the bottom of the Layers panel.
A new layer, named Layer 1, appears between the Background and Pineapple layers. The layer has no content, so it has no effect on the image.
2 Double-click the name Layer 1, type Clouds, and press Enter or Return to rename the layer.
Note: You can also create a new layer by choosing Layer > New > Layer, or by choosing New Layer from the Layers panel menu.

86 LESSON 4 Layer Basics
3 In the Tools panel, click the foreground color swatch, select a sky blue color from the Color Picker, and click OK. We selected a color with the following values: R=48, G=138, B=174. The Background Color remains white.
4 With the Clouds layer still active, choose Filter > Render > Clouds.
Realistic-looking clouds appear behind the image.
5 Choose File > Save.
Dragging to add a new layerYou can add a layer to an image by dragging an image file from the desktop, Bridge, or Explorer (Windows) or the Finder (Mac). You’ll add another flower to the post-card now.
1 If Photoshop fills your monitor, reduce the size of the Photoshop window:
• In Windows, click the Restore button ( ) in the upper right corner, and then drag the lower right corner of the Photoshop window to make it smaller.
• In Mac, click the green Maximize/Restore button ( ) in the upper left corner of the image window.
2 In Photoshop, select the Pineapple copy layer in the Layers panel to make it the active layer.
E Tip: If you expect to use a certain color frequently in multiple documents, add it to your Creative Cloud Libraries. Create a swatch of the color in the Swatches panel, and then drag the swatch to a library in the Libraries panel. Now that color is available to any open Photoshop document.
E Tip: If you’re adding artwork from a Creative Cloud library, you can simply drag and drop it from the Libraries panel into a Photoshop document. You can also do this with Adobe Stock images stored in your Creative Cloud Libraries.

ADOBE PHOTOSHOP CC CLASSROOM IN A BOOK (2017 RELEASE) 87
Blending modesBlending modes affect how the color pixels on one layer blend with pixels on the layers beneath them. The default blending mode, Normal, hides pixels beneath the top layer unless the top layer is partially or completely transparent. Each of the other blending modes let you control the way the pixels in the layers interact with each other.
Often, the best way to see how a blending mode affects your image is simply to try it. You can easily experiment with different blending modes in the Layers panel, applying one after another to compare the effects. As you begin experimenting, keep in mind how different groups of blending modes affect an image. Generally, if you want to:
• Darken your image, try Darken, Multiply, Color Burn, Linear Burn, or Darker Color.
• Lighten your image, try Lighten, Screen, Color Dodge, Linear Dodge, or Lighter Color.
• Increase the contrast in the image, try Overlay, Soft Light, Hard Light, Vivid Light, Linear Light, Pin Light, or Hard Mix.
• Change the actual color values of the image, try Hue, Saturation, Color, or Luminosity.
• Create an inversion effect, try Difference or Exclusion.
The following blending modes often come in handy, and can be a good place to start your experimentation:
• Multiply does just what the name implies: it multiplies the color in the underlying layers with the color in the top layer.
• Lighten replaces pixels in the underlying layers with those in the top layer whenever the pixels in the top layer are lighter.
• Overlay multiplies either the colors or the inverse of the colors, depending on the underlying layers. Patterns or colors overlay the existing pixels while preserving the high lights and shadows of the underlying layers.
• Luminosity replaces only the luminance of the underlying colors with that of the top layer.
• Difference subtracts darker colors from lighter ones.
Multiply
Overlay Luminosity Difference
Lighten

88 LESSON 4 Layer Basics
3 In Explorer (Windows) or the Finder (Mac), navigate to the Lessons folder you downloaded from the peachpit.com website. Then navigate to the Lesson04 folder.
4 Select Flower2.psd, and drag it from Explorer or the Finder onto your image.
The Flower2 layer appears in the Layers panel, directly above the Pineapple copy layer. Photoshop places the image as a Smart Object, which is a layer you can edit without making permanent changes. You’ll work more extensively with Smart Objects in Lesson 8.
5 Position the Flower2 layer in the lower left corner of the postcard, so that about half of the top flower is visible.
6 Click the Commit Transform button ( ) in the options bar to accept the layer.
E Tip: You can drag images from a Bridge window to Photoshop as easily as you can drag from the Windows or Mac desktop.

ADOBE PHOTOSHOP CC CLASSROOM IN A BOOK (2017 RELEASE) 89
Adding textNow you’re ready to create some type using the Horizontal Type tool, which places the text on its own type layer. You’ll then edit the text and apply a special effect.
1 Make the HAWAII layer visible. You’ll add text just below this layer, and apply special effects to both layers.
2 Choose Select > Deselect Layers, so that no layers are selected.
3 In the Tools panel, select the Horizontal Type tool ( ). Then, choose Window > Character to open the Character panel. Do the following in the Character panel:
• Select a serif font (we used Birch Std; if you use a different font, adjust other settings accordingly).
• Select a font style (we used Regular).
• Select a large font size (we used 36 points).
• Select a large tracking value ( ) (we used 250).
• Click the color swatch, select a shade of grassy green in the Color Picker, and click OK to close the Color Picker.
• Click the Faux Bold button ( ).
• Click the All Caps button ( ).
• Select Crisp from the Anti-aliasing menu ( ).
4 Click just below the “H” in the word “HAWAII,” and type Island Paradise. Then click the Commit Any Current Edits button ( ) in the options bar.
The Layers panel now includes a layer named Island Paradise with a “T” thumbnail, indicating that it is a type layer. This layer is at the top of the layer stack.
The text appears where you clicked, which probably isn’t exactly where you want it to be positioned.
Note: If you make a mistake when you click to set the type, simply click away from the type and repeat step 4.

90 LESSON 4 Layer Basics
5 Select the Move tool ( ), and drag the “Island Paradise” text so that it is centered below “HAWAII.”
Applying a gradient to a layerYou can apply a color gradient to all or part of a layer. In this example, you’ll apply a gradient to the word “HAWAII” to make it more colorful. First you’ll select the letters, and then you’ll apply the gradient.
1 Select the HAWAII layer in the Layers panel to make it active.
2 Right-click or Control-click the thumbnail in the HAWAII layer, and choose Select Pixels.
Note: Make sure you click the thumbnail, rather than the layer name, or you’ll see the wrong context menu.

ADOBE PHOTOSHOP CC CLASSROOM IN A BOOK (2017 RELEASE) 91
Everything on the HAWAII layer (the white lettering) is selected. Now that you’ve selected the area to fill, you’ll apply a gradient.
3 In the Tools panel, select the Gradient tool ( ).
4 Click the Foreground Color swatch in the Tools panel, select a bright shade of orange in the Color Picker, and click OK. The Background Color should still be white.
5 In the options bar, make sure that Linear Gradient ( ) is selected.
6 In the options bar, click the arrow next to the Gradient Editor box to open the Gradient Picker. Select the Foreground To Background swatch (it’s the first one), and then click anywhere outside the gradient picker to close it.
7 With the selection still active, drag the Gradient tool from the bottom to the top of the letters. If you want to be sure you drag straight up, press the Shift key as you drag. When the pointer reaches the top of the letters, release the mouse button.
The gradient extends across the type, starting with orange at the bottom and gradually blending to white at the top.
8 Choose Select > Deselect to deselect the HAWAII type.
9 Save the work you’ve done so far.
Note: Though the layer contains the word “HAWAII,” it is not a type layer. The text has been rasterized.
E Tip: To list the gradient options by name rather than by sample, click the menu button in the gradient picker, and choose either Small List or Large List. Or, hover the pointer over a thumbnail until a tool tip appears, showing the gradient name.

92 LESSON 4 Layer Basics
Applying a layer styleYou can enhance a layer by adding a shadow, stroke, satin sheen, or other special effect from a collection of automated and editable layer styles. These styles are easy to apply, and they link directly to the layer you specify.
Like layers, layer styles can be hidden by clicking eye icons ( ) in the Layers panel. Layer styles are nondestructive, so you can edit or remove them at any time. You can apply a copy of a layer style to a different layer by dragging the effect onto the destination layer.
Earlier, you used a layer style to add a stroke to the beach photo. Now, you’ll add drop shadows to the text to make it stand out.
1 Select the Island Paradise layer, and then choose Layer > Layer Style > Drop Shadow.
2 In the Layer Style dialog box, make sure that the Preview option is selected, and then, if necessary, move the dialog box so that you can see the Island Paradise text in the image window.
3 In the Structure area, select Use Global Light, and then specify the following settings:
• Blend Mode: Multiply
• Opacity: 75%
• Angle: 78 degrees
• Distance: 5 px
• Spread: 30%
• Size: 10 px
When Use Global Light is selected, one “master” lighting angle is available in all the layer effects that use shading. If you set a lighting angle in one of these effects, every other effect with Use Global Light selected inherits the same angle setting.
E Tip: You can also open the Layer Style dialog box by clicking the Add A Layer Style button at the bottom of the Layers panel and then choosing a layer style, such as Bevel And Emboss, from the pop-up menu.
E Tip: To change the Global Light settings, choose Layer > Layer Style > Global Light.

ADOBE PHOTOSHOP CC CLASSROOM IN A BOOK (2017 RELEASE) 93
Angle determines the lighting angle at which the effect is applied to the layer. Distance determines the offset distance for a shadow or satin effect. Spread determines how gradu-ally the shadow fades toward the edges. Size determines how far the shadow extends.
Photoshop adds a drop shadow to the “Island Paradise” text in the image.
4 Click OK to accept the settings and close the Layer Style dialog box.
Photoshop nests the layer style in the Island Paradise layer. First it lists Effects, and then the layer styles applied to the layer. An eye icon ( ) appears next to the effect category and next to each effect. To turn off an effect, click its eye icon. Click the visibility column again to restore the effect. To hide all layer styles, click the eye icon next to Effects. To collapse the list of effects, click the arrow next to the layer.
5 Make sure that eye icons appear for both items nested in the Island Paradise layer.
6 Press Alt (Windows) or Option (Mac), and in the Layers panel, drag the Effects listing or the fx symbol ( ) for the Island Paradise layer onto the HAWAII layer.
The Drop Shadow layer style is applied to the HAWAII layer, copying the settings you applied to the Island Paradise layer. Now you’ll add a green stroke around the word HAWAII.
E Tip: If you expect to use a layer style frequently in multiple documents, add it to your Creative Cloud Libraries. Select a layer using the style, then click the Add Layer Style button at the bottom of the Libraries panel. Now that style is available to any open Photoshop document.

94 LESSON 4 Layer Basics
7 Select the HAWAII layer in the Layers panel, click the Add A Layer Style button ( ) at the bottom of the panel, and then choose Stroke from the pop-up menu.
8 In the Structure area of the Layer Styles dialog box, specify the following settings:
• Size: 4 px
• Position: Outside
• Blend Mode: Normal
• Opacity: 100%
• Color: Green (Select a shade that goes well with the one you used for the “Island Paradise” text.)
9 Click OK to apply the stroke.
Now you’ll add a drop shadow and a satin sheen to the flower.

ADOBE PHOTOSHOP CC CLASSROOM IN A BOOK (2017 RELEASE) 95
Julieanne Kost is an official Adobe Photoshop evangelist.
Tool tips from the Photoshop evangelistBlending effects
Blending layers in a different order or on different groups changes the effect. You can apply a blending mode to an entire layer group and get a very different result than if you apply the same blending mode to each of the layers individually. When a blending mode is applied to a group, Photoshop treats the group as a single merged object and then applies the blending mode. Experiment with blending modes to get the effect you want.

96 LESSON 4 Layer Basics
10 Select the Flower layer, and choose Layer > Layer Style > Drop Shadow. Then change the following settings in the Structure area:
• Opacity: 60%
• Distance: 13 px
• Spread: 9%.
• Make sure Use Global Light is selected, and that the Blend Mode is Multiply. Do not click OK.
11 With the Layer Style dialog box still open, click the word Satin on the left to select it and display its options. Then make sure Invert is selected, and apply the following settings:
• Color (next to Blend Mode): Fuchsia (choose a color that complements the flower color)
• Opacity: 20%
• Distance: 22 px
The Satin layer effect applies interior shading to create a satiny finish. The contour controls the shape of the effect; Invert flips the contour curve.
Note: Be sure to click the word Satin. If you click only the check box, Photoshop applies the layer style with its default settings, but you won’t see the options.

ADOBE PHOTOSHOP CC CLASSROOM IN A BOOK (2017 RELEASE) 97
12 Click OK to apply both layer styles.
Before applying layer styles The flower with the drop shadow and satin layer styles applied
Adding an adjustment layerAdjustment layers can be added to an image to apply color and tonal adjustments without permanently changing the pixel values in the image. For example, if you add a Color Balance adjustment layer to an image, you can experiment with different colors repeatedly, because the change occurs only on the adjustment layer. If you decide to return to the original pixel values, you can hide or delete the adjustment layer.
You’ve used adjustment layers in other lessons. Here, you’ll add a Hue/Saturation adjustment layer to change the color of the purple flower. An adjustment layer affects all layers below it in the image’s stacking order unless a selection is active when you create it or you create a clipping mask.
1 Select the Flower2 layer in the Layers panel.
2 Click the Hue/Saturation icon in the Adjustments panel to add a Hue/Saturation adjustment layer.

98 LESSON 4 Layer Basics
3 In the Properties panel, apply the following settings:
• Hue: 43
• Saturation: 19
• Lightness: 0
The changes affect the Flower2, Pineapple Copy, Pineapple, Clouds, and Background layers. The effect is interesting, but you want to change only the Flower2 layer.
4 Right-click (Windows) or Control-click (Mac) the layer name on the Hue/Saturation adjustment layer, and choose Create Clipping Mask.
An arrow appears in the Layers panel, indicating that the adjustment layer applies only to the Flower2 layer. You’ll learn more about clipping masks in Lessons 6 and 7.
Note: Be sure to click the layer name, not the thumbnail, to see the appropriate context menu.

ADOBE PHOTOSHOP CC CLASSROOM IN A BOOK (2017 RELEASE) 99
Extra credit
Using an effect more than once in a layer style
A great way to add visual impact to a design element is to apply multiple instances of effects such as strokes, glows, or shadows. You don’t have to duplicate layers to do this, because you can apply multiple instances of an effect inside the Layer Styles dialog box.
1 Open 04End.psd in your Lesson04 folder.
2 In the Layers panel, double-click the Drop Shadow effect applied to the HAWAII layer.
3 Click the + button next to the Drop Shadow effect, and select the second Drop Shadow effect.
Now for the fun part! You can adjust your second drop shadow to change options such as color, size, and opacity.
4 In the Drop Shadow options, click the color swatch, move the pointer outside the Layer Style dialog box so that the pointer changes into an eyedropper, and click the bottom flower to sample its pink color. Then match the Drop Shadow settings as shown below, and click OK.
5 The new pink drop shadow helps the HAWAII text pop off the page.

100 LESSON 4 Layer Basics
Updating layer effectsLayer effects are automatically updated when you make changes to a layer. You can edit the text and watch how the layer effect tracks the change.
1 Select the Island Paradise layer in the Layers panel.
2 In the Tools panel, select the Horizontal Type tool ( ).
3 In the options bar, set the font size to 32 points, and press Enter or Return.
Although you didn’t select the text by dragging the Type tool (as you would have to do in a word processing program), “Island Paradise” now appears in 32-point type.
4 Using the Horizontal Type tool, click between “Island” and “Paradise,” and type of.
As you edit the text, the layer styles are applied to the new text.
5 You don’t actually need the word “of,” so delete it.
6 Select the Move tool ( ), and drag “Island Paradise” to center it beneath the word “HAWAII.”
When you add text, layer effects are Center the text beneath the word “HAWAII.”automatically applied.\
7 Choose File > Save.
Adding a borderThe Hawaii postcard is nearly done. The elements are almost all arranged correctly in the composition. You’ll finish up by positioning the postmark and then adding a white postcard border.
1 Select the Postage layer, and then use the Move tool ( ) to drag it to the middle right of the image, as in the illustration.
E Tip: You can search for layers in the Layers panel by layer type, layer name, effect, mode, attribute, and color. You can also display only the selected layers: choose Select > Isolate Layers, or choose Selected from the Kind menu in the Layers panel to enter Isolation Mode.
Note: You don’t have to click the Commit Any Current Edits button after making the text edits, because selecting the Move tool has the same effect.

ADOBE PHOTOSHOP CC CLASSROOM IN A BOOK (2017 RELEASE) 101
2 Select the Island Paradise layer in the Layers panel, and then click the Create A New Layer button ( ) at the bottom of the panel.
3 Choose Select > All.
4 Choose Select > Modify > Border. In the Border Selection dialog box, type 10 pixels for the Width, and click OK.
A 10-pixel border is selected around the entire image. Now, you’ll fill it with white.
5 Select white for the Foreground Color, and then choose Edit > Fill.
6 In the Fill dialog box, choose Foreground Color from the Contents menu, and click OK.
7 Choose Select > Deselect.
8 Double-click the Layer 1 name in the Layers panel, and rename the layer Border.

102 LESSON 4 Layer Basics
Flattening and saving filesWhen you finish editing all the layers in your image, you can merge or flatten layers to reduce the file size. Flattening combines all the layers into a single background layer. However, you cannot edit layers once you’ve flattened them, so you shouldn’t flatten an image until you are certain that you’re satisfied with all your design deci-sions. Rather than flattening your original PSD files, it’s a good idea to save a copy of the file with its layers intact, in case you need to edit a layer later.
To appreciate what flattening does, notice the two numbers for the file size in the status bar at the bottom of the image window. The first number represents what the file size would be if you flattened the image. The second number represents the file size without flattening. This lesson file, if flattened, would be 2–3MB, but the cur-rent file is much larger. So flattening is well worth it in this case.
1 Select any tool but the Type tool ( ), to be sure that you’re not in text-editing mode. Then choose File > Save (if it is available) to be sure that all your changes have been saved in the file.
2 Choose Image > Duplicate.
3 In the Duplicate Image dialog box, name the file 04Flat.psd, and click OK.
4 Leave the 04Flat.psd file open, but close the 04Working.psd file.
5 Choose Flatten Image from the Layers panel menu.
Only one layer, named Background, remains in the Layers panel.
Note: If the sizes do not appear in the status bar, click the status bar pop-up menu arrow, and choose Document Sizes.

ADOBE PHOTOSHOP CC CLASSROOM IN A BOOK (2017 RELEASE) 103
6 Choose File > Save. Even though you chose Save rather than Save As, the Save As dialog box appears.
7 Make sure the location is the Lessons/Lesson04 folder, and then click Save to accept the default settings and save the flattened file.
You have saved two versions of the file: a one-layer, flattened copy as well as the original file, in which all the layers remain intact.
You’ve created a colorful, attractive postcard. This lesson only begins to explore the vast possibilities and the flexibility you gain when you master the art of using Photoshop layers. You’ll get more experience and try out different techniques for layers in almost every chapter as you move forward in this book.
About layer compsThe Layer Comps panel (choose Window > Layer Comps) provides one-click flexibility in switching between different views of a multilayered image file. A layer comp is simply a definition of the settings in the Layers panel. You work with them in the Layer Comps panel (choose Window > Layer Comps). Once you’ve defined a layer comp, you can change as many settings as you please in the Layers panel and then create another layer comp to preserve that configuration of layer properties. Then, by switching from one layer comp to another, you can quickly review the two designs. The beauty of layer comps becomes apparent when you want to demon-strate a number of possible design arrangements. When you’ve created a few layer comps, you can review the design variations without having to tediously select and deselect eye icons or change settings in the Layers panel.
Say, for example, that you are designing a brochure, and you’re producing a version in English as well as in French. You might have the French text on one layer, and the English text on another in the same image file. To create two different layer comps, you would simply turn on visibility for the French layer and turn off visibility for the English layer, and then click the Create New Layer Comp button in the Layer Comps panel. Then you’d do the inverse—turn on visibility for the English layer and turn off visibility for the French layer, and click the Create New Layer Comp button—to create an English layer comp. To view the different layer comps, click the Layer Comp box for each comp in the Layer Comps panel in turn.
Layer comps can be an especially valuable feature when the design is in flux or when you need to create multiple versions of the same image file. If some aspects need to stay consistent among layer comps, you can change the visibility, position, or appearance of one layer in a layer comp and then sync it to see that change reflected in all the other layer comps.
E Tip: If you want to flatten only some of the layers in a file, click the eye icons to hide the layers you don’t want to flatten, and then choose Merge Visible from the Layers panel menu.

104 LESSON 4 Layer Basics
Extra credit
Exploring design options with Adobe Stock
Visualizing different ideas for a design project is easier when you can experiment with images. The Libraries panel in Photoshop gives you direct access to millions of Adobe Stock images. We’ll add a stock image of a ukulele to this lesson’s composition.
1 In the Lesson04 folder, open 04End.psd. Save it as 04End_Working.
2 In the Layers panel, select the Beach layer.
3 In the Libraries panel, make sure the search field is set to Search Adobe Stock, type ukulele into the field, and locate a vertical image of a ukulele on a white background with no shadow.
4 Drag the ukulele image into the document. Shift-drag a corner handle to proportionally scale the image to about 25% of its original size. Apply the changes to finish importing the image.
5 Click the in the search field to close the search results. Notice that the image was automatically added to the current library.
6 Now remove the background. With the Ukulele layer selected, choose the Magic Wand tool in the Tools panel, and click anywhere within the white background. Choose the Rectangular Marquee tool, and Shift-drag around the numbers in the bottom right corner to include them in the selection. Alt/Option-click the Add Layer Mask button ( ) at the bottom of the Layers panel.
7 With the Move tool, drag the Ukulele to the upper left corner so that it partially overlaps with the small photo of the beach view. You’ve just added an Adobe Stock photo to your postcard image!
Licensing an image
Until it’s licensed, the ukulele image is a low-resolution version with an Adobe Stock watermark. You don’t have to license the ukulele image used here, but you must license images used in a final project. To do that, right-click/Control-click the image in the Libraries panel, choose License Image, and then follow the prompts. After licensing, the image is automati-cally replaced with a high-resolution version without a watermark.
You’ve added a new element to your postcard using Adobe Stock!
Stock image in document
Adobe Stock search results

ADOBE PHOTOSHOP CC CLASSROOM IN A BOOK (2017 RELEASE) 105
Review questions1 What is the advantage of using layers?
2 When you create a new layer, where does it appear in the Layers panel stack?
3 How can you make artwork on one layer appear in front of artwork on another layer?
4 How can you apply a layer style?
5 When you’ve completed your artwork, what can you do to minimize the file size without changing the quality or dimensions?
Review answers1 Layers let you move and edit different parts of an image as discrete objects. You can also
hide individual layers as you work on other layers.
2 A new layer always appears immediately above the active layer.
3 You can make artwork on one layer appear in front of artwork on another layer by dragging layers up or down the stacking order in the Layers panel, or by using the Layer > Arrange subcommands—Bring To Front, Bring Forward, Send To Back, and Send Backward. However, you can’t change the layer position of a background layer.
4 To apply a layer style, select the layer, and then click the Add A Layer Style button in the Layers panel, or choose Layer > Layer Style > [style].
5 To minimize file size, you can flatten the image, which merges all the layers onto a single background. It’s a good idea to duplicate image files with layers intact before you flatten them, in case you have to make changes to a layer later.

378 INDEX
INDEX
SYMBOLS3D Axis widget 3633D features 360–3713D layers 3613D print settings 3663D scenes
positioning elements in 364printing 365
3D tools 361
Aactions
batch-playing 320playing 320recording 315–320stopping recording 320
action sets 316Actions panel 315Add Artboard button 324Add Audio option 265Add Layer Mask button 104Add Media button 256Add Noise filter 225Adjustment Brush tool (Camera Raw) 303adjustment layers 97–98
Black & White 50, 261Brightness/Contrast 223Channel Mixer 223Curves 17, 110–111, 300defined 17Exposure 224Hue/Saturation 97Levels 120, 290using in video 260
Adobe Bridgeadding favorites 37Favorites panel 37
installing 3opening files in Camera Raw from 274opening files in Photoshop from 36
Adobe Camera Rawadjusting white balance in 277Adjustment Brush tool 303Basic panel 280Detail panel 282opening images in 274Open Object button 287saving files in 288synchronizing settings across images 283using as a filter 303–304version 272workflow 275workspace 275
Adobe Capture CC 203Adobe Creative Cloud
desktop application 3mobile apps 203, 332portfolio online 354
Adobe Generator 322Adobe Illustrator
importing Smart Objects from 200importing text from 200–201
Adobe Photoshop CCinstalling 3new features 2resetting the default preferences for 10starting 3, 10work area 10–31
Adobe Photoshop CC Classroom in a Book (2017 release)
about 1lesson files and Web Edition 4prerequisites 2
Adobe Photoshop Lightroom 292–293Adobe Portfolio 354

ADOBE PHOTOSHOP CC CLASSROOM IN A BOOK (2017 RELEASE) 379
Adobe Preview CC 332Adobe Stock
designing with 104Libraries panel import 86licensing 104Search Adobe Stock command 78in Start workspace 11
Aligned option 47alpha channels 142, 157
about 143, 159anchor points 191, 194animating
position 262text 258
anti-aliasing 62application frame, Mac 12Apply Layer Comp box 103arrow keys, nudging with 59–60artboards 322
adding 324Artboard tool 324duplicating 322exporting 330mobile devices and 325presets for sizes 324resizing 327
Artboard tool 324, 327audio
adding to a video timeline 265fading 266muting 266–267shortening clips 265
Audio track 265Auto-Align Layers 129Auto Enhance option 56automating tasks 315–322axes, 3D 363
Bbackground layer
about 74converting to a regular layer 76, 318erasing 79overview 76
barrel distortion, correcting 124
Basic panel (in Camera Raw) 280batch-playing actions 320Bevel & Emboss effect 201bitmap images
overview 10, 188vector graphics vs. 188–189
black and white, converting color images in Photoshop 50
black point 280Black & White adjustment layer 50, 261blemishes, removing 44Blend Images Together option 119blending colors with a photograph 242blending modes
achieving different effects with 95applying to layers 83Luminosity 228Multiply 83Overlay 83overview 82
Bloat tool in the Liquify filter 217blur
caused by camera motion, removing 138Field Blur 116Iris Blur 114–115, 116, 222Path Blur 116, 117restore noise 117Spin Blur 116surface blur 301–302Tilt-Shift 116
Blur Effects panel 117Blur Gallery 114–117borders
adding 79, 100discarding 39
Bridge. See Adobe Bridgebrightening an image 110–111, 120Brightness/Contrast adjustment layer 223bristle tips 232Browse In Bridge command 36brushes
loading with color 239presets 240settings 233Shape Dynamics options 245

380 INDEX
Brush panel 233Brush Pose settings 245Brush Presets panel 241Brush tool 20
setting options 154buttons
creating in Photoshop 309–315duplicating 314
Ccalibration, monitor 347Camera Raw. See Adobe Camera Rawcamera raw images
cameras supported by Adobe Camera Raw 273
creating 273file formats for saving 288histogram 282opening 274–275overview 273proprietary 272saving 285–286sharpening 282white balance and exposure
adjustment 277–278Camera Shake Reduction filter 138cameras, in 3D layers 361
changing the angle of 364camera views 364Camera widget 363canvas 318Canvas Size 318center point, selecting from 66channel masks 143Channel Mixer adjustment layer 223channels
alpha channels 157, 159overview 142, 157
Channels panel 142Character panel 89checkerboard transparency indicator 79chromatic aberration 124Classroom in a Book 1Clean Brush After Every Stroke icon 238
clean brush (Mixer Brush tool) 238clipping masks
about 143, 165creating 168–170, 339indicator 170in placed video assets 261shortcut 170
closed paths 189, 191closing a Photoshop file 12Clouds filter 86CMYK color mode, converting to 342CMYK color model 342
defined 347gamut 347
collaborating with libraries 203color
additive 342adjusting overall 40changing foreground 18converting to black and white 50default foreground and background 222default text 168managed workflow 348–349mixing with the Mixer Brush 237out-of-gamut 342previewing CMYK values in RGB
mode 343sampling 18, 233selecting by 54selecting using the Swatches panel 24–25softening edge transitions 62
Color blending mode 218color casts, removing 40color comp 352color management 347, 348Color Overlay 201Color panel 28color profiles 347Color Range, Skin Tones option 299Color Settings dialog box 348–349color settings, saving and restoring 5color space 347combining images 77–80, 80–82
in a panorama 118–121with different perspectives 134–138

ADOBE PHOTOSHOP CC CLASSROOM IN A BOOK (2017 RELEASE) 381
commands, keyboard shortcuts for 377Commit Any Current Edits button 100Commit Transform button 201Content-Aware Crop 122content-aware fill
with panoramas 118Content-Aware Move tool 130, 131Content-Aware Patch tool 45Content panel, in Bridge 37context menus 19
annotations 182type 172, 175
Contrast slider in Camera Raw 280Control Timeline Magnification slider 257Convert for Smart Filters 303converting images to black and white 50copying
and anti-aliasing 62commands 69images 102, 344images, and centering 77layers 77–79selections 68, 69settings in Camera Raw 283
Copy Merged command 69corner points 191creases, repairing 44Create Video Timeline 255Creative Cloud. See Adobe Creative CloudCrop and Straighten Photos command 39cropping images 38–39, 69–70
Content-Aware Crop 122cropping shield 38Crop tool 38Cross Fade transition 264curved paths 191Curves adjustment layers 17–18, 110, 300customizing the user interface 30cutouts 200–201
DDefault Foreground And Background
Colors 222defaults, resetting 5, 10
Delete Cropped Pixels option 38depth of field, extending 127deselecting selections 57Detail panel in Camera Raw 282Difference Clouds filter 222Direct Selection tool 191discretionary ligatures 179distortions, correcting 134DNG file format 288docking panels 27document size, displaying 102Dodge tool 297–298drag-and-drop importing 86Drop Shadow layer style 312, 318drop shadows 92–93, 94duplicating
areas of a scene 130images 344layers 314
duration of video clips, changing 257Dust & Scratches filter 48
Eediting
shapes 200Smart Filters 217text 173
Edit In Quick Mask Mode button 154Elliptical Marquee tool 54, 228
centering selection 66circular selections with 58
EPS file format 351erodible tip 236Export As command
exporting artboards 330exporting layers 331
exporting3D objects for printing 367image files from layers 322, 331video 267web graphics 330
Exposure adjustment layer 224Eyedropper tool 18, 233eye icon, in the Layers panel 75

382 INDEX
FFace-Aware Liquify 112Fade With Black transitions 264fading audio 266Favorites panel, in Bridge 37Feather command 62feathering 62Field Blur 116file formats
from Camera Raw 288transferring images between applications
and platforms 288type 179
files, saving 18, 102–105fills
color 361foreground color 101gradient 91
film. See videofilters
adding clouds with 85Add Noise 225Camera Raw Filter 303Camera Shake Reduction 138Difference Clouds 222Dust & Scratches 48Lighting Effects 226Liquify 212–213Smart Sharpen 48, 317
Find. See Search iconFit On Screen command 67Flatten Image command. See flatteningflattening 41, 102, 182, 336focus, adjusting 127fonts
alternates 179changing in the options bar 23OpenType 179previewing in context 167selecting 166
Foreground color swatch 24, 86four-color printing 342fractions 179Freeform Pen tool 189
freehand selections 63–64Free Transform 204, 210, 212
Ggamut 347
colors outside of 342–343Gamut Warning 343–344Generator. See Adobe GeneratorGeometric Distortion Correction option 119Go To First Frame button 264Gradient Picker 91gradients, listing by name 91Gradient tool 91graphics processor 360guides
adding 165ruler 310Smart Guides 204
HHand tool 65HDR in Camera Raw 302Healing Brush tool 44, 295Help, Photoshop 6hiding
layers 78selection edges 60
HiDPIgraphics export 331resolution 35
high-resolution images 35histogram
Camera Raw 275, 282Levels adjustment layer 41, 291, 341
History panel 221–227Horizontal Type tool 22, 89, 166, 167hue, adjusting for printing 344Hue/Saturation adjustment layers 17, 155
IIllustrator. See Adobe Illustratorimages
centering and copying 168copying 102

ADOBE PHOTOSHOP CC CLASSROOM IN A BOOK (2017 RELEASE) 383
duplicating 344fitting onscreen 65flattening 102–104resolution 35–36sharpening 282size and resolution 35–36
image window 14, 14–15fitting image to 67scrolling 16
importingembedded Smart Objects 321multiple files from Bridge 209video assets 255
InDesign. See Adobe InDesignInfo panel 309inkjet printers 352Inner Shadow layer style 170interface. See user interfaceiPhone, designing for 324Iris Blur 114–115, 116, 222
JJPEG file format
camera raw images and 273, 277, 285compared to other formats 288Export As and 330image degradation and 293
Kkeyboard shortcuts
customizing 240duplicating 68list of 376–377Move tool 59
keyframesappearance of 259moving to the next or previous 262using to animate text 258
LLasso tools 54, 63–64layer comps 103layer effects
adding 92updating 100
layer groups 309layer masks 143layers
about 74adding 85–86Background 76blending modes 82–83converting Background to regular 318converting to Background 76copying 77–79copying and centering 77, 81copying and merging 69duplicating 82, 314effects 90–93, 92–95erasing 79–81exporting individually 331flattening 102, 103generating images from 322hiding and showing 75, 78, 79linking 84–86locking 75merging visible 102opacity 82overview 74painting 218rearranging 80–82removing pixels from 79–81renaming 77resizing 84–86rotating 84selecting 18showing and hiding 78thumbnail icons 75, 201transforming 84transparency 82–83type 89
Layers paneloverview 75–76Quick Mask mode indicator 154
layer stylesadding to type 170applying 90–93, 92–95Bevel & Emboss 201Color Overlay 201in Creative Cloud Libraries 93Drop Shadow 92, 96, 312, 318

384 INDEX
layer styles (continued)multiple instances of effects 99overview 90, 92Satin 96Stroke 94, 312
learning resources for Adobe Photoshop CC 6length of video clips, changing 257Lens Correction filter 124–126lens flaws, correcting 124–126lesson files, accessing 3Levels adjustment layers 40–41, 120, 290Libraries, Creative Cloud
Adobe Stock 86color swatches 86images 86layer styles 93linked Smart Objects 203mobile apps 203New Library from Document
dialog box 11Start workspace 11
Libraries panel 104licensing, Adobe Stock 104lightening an image 110–111, 120Lighting Effects filter 226Lightroom. See Adobe Photoshop Lightroomlights, in 3D layers 361linear gradients 85–87Liquify, Face-Aware 112Liquify filter 212–213Live Tip Brush Preview 235Load Files Into Photoshop Layers
command 209loading brushes with color 239low resolution images 35
upscaling 227Luminosity blending mode 228
MMac, differences in work area 12Magic Wand tool 54, 60–61Magnetic Lasso tool 54, 65–66magnification 13–16, 59. See also Zoom tool
Timeline panel 257
magnifying glass. See Zoom toolmarquee tools 54masks
color values for editing 142creating 143–146inverting 155overview 142refining 147–153terminology 143
materials, in 3D layers 361megapixels 35Merge Visible command 103merging
images 127images with different
perspectives 134–138layers 102multiple Photoshop files 209
meshes, in 3D layers 361mistakes, correcting 25–31Mixer Brush tool
about 232cleaning the brush 238
mixing colors 237with a photograph 242
mobile devicesdesigning for, with artboards 325testing designs with Adobe
Preview CC 332using with libraries 203
monitor calibration 347motion blurs 117Motion dialog box 258, 261Motion workspace 255Move tool 26
moving selections 57Pan the 3D Object mode 362scissors icon 67
moving3D objects 363objects in an image 130panels 27selections 56–57
Multiply blending mode 83muting audio 266–267

ADOBE PHOTOSHOP CC CLASSROOM IN A BOOK (2017 RELEASE) 385
Nnavigating
using Scrubby Zoom 15using the Navigator panel 16with the Zoom tool 13–14
Navigator panel 16New Library from Document dialog box 11noise, reducing 48nondestructive filters 212Notes panel 177nudging selections 59
OOil Paint filter 245on-image adjustment tool. See targeted
adjustment toolopacity, changing 82–83opening images in Camera Raw 274Open Object button (in Camera Raw) 287open paths 189, 191OpenType file format 164, 179options bar 19
compared to panels 29–30overview 22–23proxy icon 325setting type options in 23
organizing photos 292–293out-of-gamut color 342–343output resolution, determining 35Overlay blending mode 83
Ppainting
layers 218wetness options 234with an erodible tip 236with the Mixer Brush tool 230–245
pan and zoom effects, adding to video 263–264
panel dock 27panels
Brush panel 233compared to options bar 29docking 27
expanding and collapsing 28–29moving to another group 27overview 27–28resizing 28undocking 27working with 24–26
panning with the Navigator panel 16panorama 118–121
getting the best results 120in Adobe Camera Raw 302
Pan the 3D Object mode 362Pan & Zoom option 258, 263Paper Color option 350paper, simulating white 350Paragraph panel 28paragraph type 166Paste in Place command 69Paste Into command 69, 228Paste Outside command 69Patch tool 45Path Blur 116–117, 117paths 189, 189–190, 190–198
adding type to 172–173closing 191drawing curved 191drawing straight 191guidelines for drawing 194saving 191, 198segments 191
Paths panel 191, 192vector mask 200
PDF. See Photoshop PDFPencil tool 189Pen tool
as selection tool 190drawing paths 190–194keyboard shortcut 189overview 189–190, 191setting options 192–193
Perspective Warp 134Photomerge 118–121photo restoration, manual 42–43Photoshop EPS file format 343Photoshop PDF file format 183

386 INDEX
pincushion distortion 124pixel dimensions 35pixels
compared to vector graphics 188defined 10resolution and 35
pixels per inch 35Place Embedded 321, 322Place Linked 201planes, Perspective Warp 135playhead, in the Timeline panel 260plug-ins 10point type 166
distorting 175–176paragraphs vs. 176
Polygonal Lasso tool 21, 54Polygon tool 200position, animating in video 262PostScript fonts 164, 179ppi (pixels per inch) 35preferences
Export 330gamut-warning color 343History States 227restoring defaults 5, 10Units & Rulers 309Use Graphics Processor 226user interface lightness 30video card 360
Preserve Details (Enlargement) option 227Preserve Numbers option 349presets
artboard 324brush 240Curves 110film and video document 254Lighting Effects 226in Start workspace 11White Balance (Camera Raw) 277
previewing. See also Adobe Previewbrush tips 235colors for printing 349fonts in context 167on mobile devices 332
Print dialog box 353printers, inkjet 352printing 335–357
3D files 365CMYK model and 347–348guidelines 352identifying out-of-gamut color 342–343preparing images for 336proofing images onscreen 349–352saving image as separations 351
printing inks, simulating 350process colors 34, 342profile, color 347Proof Colors command 350proofing images 349–352Properties panel
artboard editing 324Brightness and Contrast adjustment 17clipping masks 339Curves adjustment 40Levels adjustment 291shape layers 180targeted adjustment tool 50
proxy icon 325PSD (Photoshop) format 273, 288Pucker tool in the Liquify filter 217Puppet Warp 156
QQuick Mask mode 142, 154, 155Quick Selection tool 54, 55–56, 144
Rraster images, overview 188recording actions 315–320rectangles, rounded 180Rectangular Marquee tool 19, 54, 61, 310red eye, correcting 108–110Red Eye tool 109–110Refine Edge 62. See Select and Maskrendering video 267repositioning selections 58Resize To Fill Canvas option 258

ADOBE PHOTOSHOP CC CLASSROOM IN A BOOK (2017 RELEASE) 387
resizinglayers 84panels 28video assets 258
resolution 35–36responsive design 323Retina graphics export 331Retina resolution 35retouching/repairing 34
removing blemishes 44–45with the Healing Brush tool 295with the Spot Healing Brush tool
44, 295–297RGB color mode, converting to CMYK 343RGB color model 342, 342–344
about 342gamut 347
right-click menus 19Roll The 3D Object tool 363rotating
3D objects 363brush 245images 124layers 84paths 174in Puppet Warp 157selections 64stylus 232
Rounded Rectangle tool 180–181ruler guides 165, 310rulers 166
Ssampling colors 18, 233Satin layer style 96saturation, adjusting in Photoshop 297–298Saturation slider (in Camera Raw) 280saving. See also exporting
as Photoshop format 18as Photoshop PDF 183as separations 351
scale factors, exporting for Retina/HiDPI 331scaling 169
3D objects 363images up 227
scrubbing numeric values 23Scrubby Zoom 15Search icon 12, 118, 130Select and Mask 158selecting 54. See also selections
from center point 66–67high-contrast edges 65–66layers 18skin tones 299text 100
selectionsby color 54circular 66copying 69duplicating 68elliptical 57–65feathering 62freehand 54geometric 54hiding edges of 60inverting 155moving 56–57, 59, 67–68, 68rotating 64–65showing edges of 60softening 62subtracting from 61, 61–62
selection tools 54–55separations
printing 352–354saving image as 351
sepia effect, creating 261shaders, in 3D layers 361shadows, creating 157Shape Dynamics options, for brushes 245shape layers 200–201shapes, custom 198–201Shapeways online 3D print vendor 366sharpening images
in Camera Raw 282–283in Photoshop 48–49
shortcut menus 19shortcuts. See keyboard shortcutsshortening video clips 257Show/Hide Visibility column 79Show Transform Controls option 201

388 INDEX
side by side documents 77sidecar XMP files 283Single Column Marquee tool 54Single Row Marquee tool 54skewing an object 160skin tones, selecting 299Smart Filters 114, 212–215, 217Smart Guides 204Smart Objects 200
automatic update on editing 200converting layers to 212embedded 321layer thumbnail 201linked 201, 203Smart Filters and 212
Smart Sharpen filter 48, 317smooth points 191snapping 309soft-proofing 349–352spell checking 172Spin Blur 116Split at Playhead button 265Sponge tool 297–298Spot Healing Brush tool 44–45, 295–297stacking order, changing 80–82Standard mode 154starting Photoshop 10status bar 14sticky notes 177Stop Recording button 320stopwatch icon in the Timeline panel 259Straighten button 38, 122strobe effect 117Stroke layer style 94, 312Subtract From Selection button 61Surface Blur filter 301swashes 179Swatches panel 24–25, 25swatches, selecting 24synchronizing settings in Camera Raw 283
Ttargeted adjustment tool 50temperature, image color 277
text. See also typeadding 166animating 258creating 22, 89–90default color 168moving 90selecting 100
textures, in 3D layers 361thumbnail icons, layer 75, 201TIFF (Tagged Image File Format)
camera raw images and 273–274, 288compared to other formats 183, 288, 293
Tilt-Shift 116timeline, creating 255Timeline panel
changing the magnification 257returning to the first frame 264
tintsdefined 277in Black & White adjustment
layers 261Tolerance option for the Magic Wand
tool 60tone, adjusting 40–41tools
Brush tool 20Content-Aware Move 130, 131Crop tool 38Elliptical Marquee 228Eyedropper 18, 233Healing Brush tool 44Horizontal Type tool 22keyboard shortcuts for 189, 376Lasso tool 63Magic Wand tool 60Magnetic Lasso tool 63, 65Move tool 26Patch tool 45Polygonal Lasso tool 21, 63Quick Selection tool 55, 144Rectangular Marquee tool 19, 310Rounded Rectangle tool 180–181selecting hidden 21–22selection 54–55Spot Healing Brush tool 44using 13–19

ADOBE PHOTOSHOP CC CLASSROOM IN A BOOK (2017 RELEASE) 389
Tools panelcompared to other panels 29–30double-column view 13selecting and using tools from 13–19
tool tips, displaying 14tracks, in a timeline 255transforming
layers 84Smart Objects 201
transitionsadding to video 264changing the length of 265
transparencyadjusting 82–83recognizing (checkerboard) 79
Transparency And Gamut preference 343trimming an image 39TrueType fonts 179type. See also text
aligning 166clipping mask 165, 168–170creating 166–167on a path 172–173overview 164resizing 164resolution-independent 164setting options 166swashes 179tricks 172true fractions 179vertical 181–182warping 175–176
typefaces. See fontsformats 164selecting 166
type layers 89creating new 172selecting contents 172
Type tool 22–23
Uundocking panels 27Undo command 26undoing actions 25–26
with the History panel 221–227
Units & Rulers preferences 309upscaling images 227user interface 10–12
Adobe Camera Raw 275changing settings for 30
Vvector graphics
bitmap images vs. 188defined 10overview 188
vector masks 143Vertical Type tool 181video
adding audio to 265adding pan and zoom effects 263–264adding transitions 264–265exporting 267groups 256importing assets for 255Motion workspace 255overview 254rendering 267resizing assets for 258using adjustment layers in 260
video card. See graphics processorvignetting 124
WWacom tablets 245warping
images with the Liquify filter 212perspective 134–138Puppet Warp 156–157type 175–183
watermark, Adobe Stock 104web design 306
HiDPI 331responsive 323Retina 331
wetness options, in painting 234White Balance tool (in Camera Raw) 277–279white point 280White Point eyedropper tool 340widgets, 3D 363

390 INDEX
Windows, differences in work area 12work area 10–31workflow options (Camera Raw) 275workflows
color-managed 348–350prepress 336, 348professional photographer 292–293retouching 34video 250web design 307
work path 191workspaces
default 12Motion 255Start 11
Xx axis 363XMP files 283
Yy axis 363
Zz axis 363Zoom option in video 261zoom test, before printing 338Zoom tool 13–16. See also magnification
Scrubby Zoom 15shortcuts 149