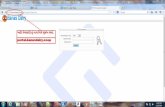Administrator's Guide4. Do one of the following: • If you have set an administrator password...
Transcript of Administrator's Guide4. Do one of the following: • If you have set an administrator password...

Administrator's Guide


3
ContentsAdministrator's Guide................................................................................................................................. 7Using Web Config Network Configuration Software ................................................................................ 8
About Web Config ................................................................................................................................ 8Accessing Web Config ......................................................................................................................... 8Restricting Features Available for Users .............................................................................................. 9
User Feature Restriction................................................................................................................ 10Configuring User Feature Restrictions........................................................................................... 10Changing the Administrator Password in Web Config ................................................................... 12
Using Your Product on a Secure Network .......................................................................................... 13Configuring SSL/TLS Communication........................................................................................... 14
Configuring SSL/TLS Settings .................................................................................................. 14Configuring a Server Certificate for the Product........................................................................ 15
Configuring IPsec/IP Filtering ........................................................................................................ 16About IPsec/IP Filtering ............................................................................................................ 16Configuring Default IPsec/IP Filtering Policy............................................................................. 16Configuring Group IPsec/IP Filtering Policies ........................................................................... 17IPsec/IP Filtering Policy Settings .............................................................................................. 19IPsec/IP Filtering Configuration Examples................................................................................ 24Configuring an IPsec/IP Filtering Certificate ............................................................................. 25
Configuring SNMPv3 Protocol Settings ......................................................................................... 26SNMPv3 Settings...................................................................................................................... 27
Configuring S/MIME Settings ........................................................................................................ 28Configuring S/MIME Basic Settings .......................................................................................... 28S/MIME Settings ....................................................................................................................... 29Configuring a Certificate for S/MIME......................................................................................... 31Importing the Encryption Certificate to an Email Destination .................................................... 32
Connecting the Product to an IEEE 802.1X Network..................................................................... 33Configuring an IEEE 802.1X Network ....................................................................................... 34IEEE 802.1X Network Settings ................................................................................................. 35Configuring a Certificate for an IEEE 802.1X Network .............................................................. 36

4
IEEE 802.1X Network Status .................................................................................................... 37Using a Digital Certificate .............................................................................................................. 37
About Digital Certification.......................................................................................................... 38Obtaining and Importing a CA-signed Certificate ...................................................................... 38CSR Setup Settings .................................................................................................................. 40CSR Import Settings ................................................................................................................. 41Deleting a CA-signed Certificate ............................................................................................... 42Updating a Self-signed Certificate............................................................................................. 42
Using an LDAP Server................................................................................................................... 43Configuring the LDAP Server and Selecting Search Settings ................................................... 44LDAP Server Settings ............................................................................................................... 45LDAP Search Settings .............................................................................................................. 47Checking the LDAP Server Connection .................................................................................... 48LDAP Connection Report Messages ........................................................................................ 48
Configuring Protocols in Web Config............................................................................................. 49Protocol Settings....................................................................................................................... 49
Using an Email Server ................................................................................................................... 53Configuring an Email Server ..................................................................................................... 54Email Server Settings ............................................................................................................... 55Checking the Email Server Connection .................................................................................... 55Email Server Connection Report Messages ............................................................................. 56Configuring Email Notification................................................................................................... 58
Using EpsonNet Config Network Configuration Software..................................................................... 59Installing EpsonNet Config ................................................................................................................. 59Configuring a Product IP Address Using EpsonNet Config ................................................................ 59
Using Epson Device Admin Configuration Software ............................................................................. 61Encrypting Passwords.............................................................................................................................. 62
Setting Up Password Encryption........................................................................................................ 62Restoring the Password Encryption Key ............................................................................................ 64
Managing Data Retention ......................................................................................................................... 65Erasing All Data from the Product ...................................................................................................... 65Changing the Auto Erase Settings ..................................................................................................... 67

5
Solving Problems ...................................................................................................................................... 68Scanning Error Messages .................................................................................................................. 68Solving Network Software Usage Problems....................................................................................... 70
Cannot Access Web Config........................................................................................................... 71The "Out of Date" Message Appears............................................................................................. 71"The name of the security certificate does not match" Message Appears ..................................... 71Model Name or IP Address Not Displayed in EpsonNet Config..................................................... 72
Solving Network Security Problems ................................................................................................... 72Pre-Shared Key was Forgotten ..................................................................................................... 72Cannot Communicate with the Product Using IPsec Communication ........................................... 72Communication was Working, but Stopped................................................................................... 73Cannot Create the Secure IPP Printing Port.................................................................................. 73Cannot Connect After Configuring IPsec/IP Filtering..................................................................... 74Cannot Access the Product After Configuring IEEE 802.1X .......................................................... 74
Solving Digital Certificate Problems ................................................................................................... 74Digital Certificate Warning Messages............................................................................................ 74Cannot Import a Digital Certificate................................................................................................. 76Cannot Update a Certificate or Create a CSR ............................................................................... 76Deleted a CA-signed Certificate .................................................................................................... 76
Where to Get Help.............................................................................................................................. 76Notices ....................................................................................................................................................... 78
Trademarks........................................................................................................................................ 78Copyright Notice................................................................................................................................. 78
Copyright Attribution...................................................................................................................... 79


7
Administrator's GuideWelcome to the Administrator's Guide.For a printable PDF copy of this guide, click here.
Note: Not all features mentioned in this Administrator's Guide are available with every product model.
You can use two software utilities to configure your product's advanced network settings: Web Config and EpsonNet Config. This guide covers Web Config in detail; for information on using EpsonNet Config, see the EpsonNet Config help utility.The available network functions vary by product. (Unavailable functions are not displayed on the product’s control panel or software settings screen.) Epson products support the following system administration functions:• SSL/TLS communication: use Secure Sockets Layer/Transport Layer Security to encrypt traffic and
avoid spoofing between the product and a computer• IPsec/IP filtering: control access and secure communications between the product and a network
gateway• Individual protocol control: enable and disable single services• Remote configuration of scan and fax destinations: use an LDAP server to look up fax and email
contacts• User feature restriction: allow or deny access to printing, scanning, faxing, and copying on a per user
basis• Import and export printer settings: migrate settings from product to product

8
Using Web Config Network Configuration SoftwareFollow the instructions in these sections to configure your product's administrator network settings usingthe Web Config software.
Note: Before you can configure system administration settings, you must connect the product to anetwork. See the product's User's Guide for instructions.
About Web ConfigAccessing Web ConfigRestricting Features Available for UsersUsing Your Product on a Secure Network
About Web ConfigWeb Config is a browser-based application you can use to configure a product's settings. Basic andadvanced setting pages are available.
Note: Before you can configure system administration settings, you must connect the product to anetwork. See the product's User's Guide for instructions.
You can lock the settings you select by setting up an administrator password for your product. See theproduct's User's Guide for instructions.Parent topic: Using Web Config Network Configuration Software
Accessing Web ConfigYou can access Web Config from your browser using HTTP or HTTPS.By default, you access Web Config for the first time using HTTP. If you continue to use HTTP, WebConfig will not display all available menus.1. Print a network status sheet for your product and identify the product IP address. See the product's
User's Guide for instructions.2. Start your web browser and make sure JavaScript is enabled.3. Type the product IP address into the browser as follows, depending on the protocol you are using:
• IPv4: http://product IP address

9
• IPv6: http://[product IP address]/The Status page appears:
4. To use HTTPS, configure your browser to use HTTPS for the address.A message warning about the self-signed certificate appears.
To access Web Config after configuring HTTPS, enter https:// before the product IP address, shown instep 3.
Note: If the product name is registered with the DNS server, you can use the product name instead ofthe product IP address to access Web Config.
Parent topic: Using Web Config Network Configuration Software
Restricting Features Available for UsersFollow the instructions in these sections to restrict users from using certain product features and createan administrator password to lock the restrictions using the Web Config software.User Feature RestrictionConfiguring User Feature RestrictionsChanging the Administrator Password in Web Config

10
Parent topic: Using Web Config Network Configuration Software
User Feature RestrictionYou can restrict available product features for up to 10 individual users, with different features availableto each user. This requires users to log into the product control panel with their user name and passwordbefore they can use control panel features.With Windows, you can also restrict printing and scanning from the product software. This requires usersto log into the printing or scanning software, and allows the software to authenticate the users beforeprinting or scanning proceeds. For instructions on setting up software restrictions, see the help utility inthe printing or scanning software.Parent topic: Restricting Features Available for Users
Configuring User Feature RestrictionsYou can create up to 10 user accounts and restrict access to control panel features separately for eachone.1. Access Web Config and select the Product Security tab.
You see a window like this:
2. Select the Enables Access Control checkbox.

11
3. If you have configured the product for an LDAP server or IEEE 802.1x network, you can deselect theAllows printing and scanning without authentication information from a computer checkboxto prevent the product from receiving jobs sent from these sources:• The default operating system driver• A PCL or PostScript printer driver• Web services such as Epson Connect• Smartphones and other mobile devices
4. Click OK.5. Select User Settings.6. Click Add.
You see a window like this:
7. Enter a name for a user in the User Name field following the guidelines on the screen. Use ASCII(0x20-0x7E) characters.
8. Enter a password for the user in the Password field following the guidelines on the screen.
Note: If you need to reset a password, leave the password field blank.

12
9. Select the checkbox for each function you want the user to be able to perform, and deselect thecheckbox for each function you want to restrict access to.
10. Click Apply.
Note: When you edit a completed user account, you see a Delete option. Click it to delete a user, ifnecessary.
Note: You can import and export a list of user features using EpsonNet Config. See the help utility in thesoftware for instructions.
Parent topic: Restricting Features Available for Users
Changing the Administrator Password in Web ConfigYou can set an administrator password using your product's control panel, Web Config, or EpsonNetConfig. You use the same administrator password in all cases.
Note: See your product's User's Guide for instructions on setting an administrator password using thecontrol panel. If you forget your administrator password, contact Epson for support, as described in theproduct's User's Guide.
1. Access Web Config and select the Product Security tab.2. Select Change Administrator Password.

13
You see a window like this:
3. Enter a user name, if necessary.4. Do one of the following:
• If you have set an administrator password before, enter the current password, then enter andconfirm the new password in the fields provided.
• If you have not set an administrator password before, enter a new password and confirm it in thefields provided.
5. Click OK.Parent topic: Restricting Features Available for Users
Using Your Product on a Secure NetworkFollow the instructions in these sections to configure security features for your product on the networkusing the Web Config software.Configuring SSL/TLS CommunicationConfiguring IPsec/IP FilteringConfiguring SNMPv3 Protocol SettingsConfiguring S/MIME Settings

14
Connecting the Product to an IEEE 802.1X NetworkUsing a Digital CertificateUsing an LDAP ServerConfiguring Protocols in Web ConfigUsing an Email ServerParent topic: Using Web Config Network Configuration Software
Configuring SSL/TLS CommunicationFollow the instructions in these sections to configure SSL/TLS communication using Web Config.Configuring SSL/TLS SettingsConfiguring a Server Certificate for the ProductParent topic: Using Your Product on a Secure Network
Configuring SSL/TLS SettingsIf your product supports HTTPS, you can configure SSL/TLS to encrypt communications with yourproduct.1. Access Web Config and select the Network Security tab.2. Under SSL/TLS, select Basic.
You see a window like this:

15
3. Select one of the options for the Encryption Strength setting.4. Select Enable or Disable as the Redirect HTTP to HTTPS setting as necessary.5. Click Next.
You see a confirmation message.6. Click OK.Parent topic: Configuring SSL/TLS Communication
Configuring a Server Certificate for the ProductYou can configure a server certificate for your product.1. Access Web Config and select the Network Security tab.2. Under SSL/TLS, select Certificate.
You see a window like this:
3. Select one of the following options:• CA-signed Certificate: Select Import if you have obtained a CA-signed certificate. Choose the
file to import and click OK.• Self-signed Certificate: Select Update if you have not obtained a CA (Certificate Authority)-
signed certificate and want the product to generate a self-signed certificate.

16
4. Click Next.You see a confirmation message.
5. Click OK.Parent topic: Configuring SSL/TLS Communication
Configuring IPsec/IP FilteringFollow the instructions in these sections to configure IPsec/IP traffic filtering using Web Config.About IPsec/IP FilteringConfiguring Default IPsec/IP Filtering PolicyConfiguring Group IPsec/IP Filtering PoliciesIPsec/IP Filtering Policy SettingsIPsec/IP Filtering Configuration ExamplesConfiguring an IPsec/IP Filtering CertificateParent topic: Using Your Product on a Secure Network
About IPsec/IP FilteringYou can filter traffic to the product over the network based on IP address, service, and port byconfiguring a default policy that applies to every user or group connecting to the product. For control ofindividual users or user groups, you can configure group policies.
Note: IPsec is supported only by computers running Windows Vista or later, or Windows Server 2008 orlater.
Parent topic: Configuring IPsec/IP FilteringConfiguring Default IPsec/IP Filtering Policy
You can configure the default policy for IPsec/IP traffic filtering using Web Config.1. Access Web Config and select the Network Security tab.2. Under IPsec/IP Filtering, select Basic.

17
You see a window like this:
3. Select Enable to enable IPsec/IP filtering.4. Select the filtering options you want to use for the default policy.5. Click Next.
You see a confirmation message.6. Click OK.Parent topic: Configuring IPsec/IP Filtering
Configuring Group IPsec/IP Filtering PoliciesYou can configure group policies for IPsec/IP traffic filtering using Web Config.1. Access Web Config and select the Network Security tab.2. Under IPsec/IP Filtering, select Basic.3. Click a tab number for the policy number you want to configure.

18
You see a window like this:
4. Select the Enable this Group Policy checkbox.5. Select the filtering options you want to use for this group policy.6. Click Next.
You see a confirmation message.7. Click OK.8. If you want to configure additional group policies, click the next tab number and repeat the
configuration steps as necessary.Parent topic: Configuring IPsec/IP Filtering

19
IPsec/IP Filtering Policy Settings
Default Policy Settings
Setting Options/DescriptionAccess Control Permit Access to permit IP packets to pass through
Refuse Access to prevent IP packets from passingthroughIPsec to permit IPsec packets to pass through
IKE Version Select the version of the Internet Key Exchange (IKE)protocol that matches your network environment
Authentication Method Select an authentication method, or select Certificate ifyou have imported a CA-signed certificate
Pre-Shared Key If necessary, enter a pre-shared key between 1 and 127characters long
Confirm Pre-Shared Key Confirm the pre-shared key you enteredID Type If you selected IKEv2 as the IKE Version setting, select
the ID type from the list.ID If you selected IKEv2 as the IKE Version setting, enter
the necessary ID informationEncapsulation If you selected IPsec as the Access Control option,
select one of these encapsulation modes:Transport Mode: if you are using the product on thesame LAN; IP packets of layer 4 or later are encryptedTunnel Mode: if you are using the product on an Internet-capable network, such as IPsec-VPN; the header anddata of IP packets are encrypted
Remote Gateway(Tunnel Mode) If you selected Tunnel Mode as the Encapsulationoption, enter a gateway address between 1 and 39characters long

20
Setting Options/DescriptionSecurity Protocol If you selected IPsec as the Access Control option,
select one of these security protocols:ESP: to ensure the integrity of authentication and data,and encrypt dataAH: to ensure the integrity of authentication and data; ifdata encryption is prohibited, you can use IPsec
Algorithm Settings Select the encryption algorithm settings for the securityprotocol you selected
Group Policy Settings
Setting Options/DescriptionAccess Control Permit Access to permit IP packets to pass through
Refuse Access to prevent IP packets from passingthroughIPsec to permit IPsec packets to pass through
Local Address(Printer) Select an IPv4 or IPv6 address that matches your networkenvironment; if the IP address is assigned automatically,select Use auto-obtained IPv4 address
Remote Address(Host) Enter the device's IP address (between 0 and 43characters long) to control access, or leave blank tocontrol all addresses; if the IP address is assignedautomatically, such as by DHCP, the connection may beunavailable, so configure a static address instead
Method of Choosing Port Select the method you want to used for specifying portsService Name If you selected Service Name as the Method of
Choosing Port option, select a service name option here;see the next table for more information

21
Setting Options/DescriptionTransport Protocol If you selected Port Number as the Method of Choosing
Port option, select one of these encapsulation modes:Any ProtocolTCPUDPICMPv4See the Group Policy Guidelines table for moreinformation.
Local Port If you selected Port Number as the Method of ChoosingPort option, and TCP or UDP for the Transport Protocoloption, enter the port numbers that control receivingpackets (up to 10 ports), separated by commas, forexample 25,80,143,5220; leave this setting blank tocontrol all ports; see the next table for more information
Remote Port If you selected Port Number as the Method of ChoosingPort option, and TCP or UDP for the Transport Protocoloption, enter the port numbers that control sendingpackets (up to 10 ports), separated by commas, forexample 25,80,143,5220; leave this setting blank tocontrol all ports; see the next table for more information
IKE Version Select IKEv1 or IKEv2 depending on the device that theproduct is connected to
Authentication Method If you selected IPsec as the Access Control option,select an authentication method here
Pre-Shared Key If you selected Pre-Shared Key as the AuthenticationMethod option, enter a pre-shared key between 1 and127 characters long here and in the Confirm Pre-SharedKey field
ID Type If you selected IKEv2 as the IKE Version setting, selectthe ID type from the list
ID If you selected IKEv2 as the IKE Version setting, enterthe necessary ID information

22
Setting Options/DescriptionEncapsulation If you selected IPsec as the Access Control option,
select one of these encapsulation modes:Transport Mode: if you are using the product on thesame LAN; IP packets of layer 4 or later are encryptedTunnel Mode: if you are using the product on an Internet-capable network, such as IPsec-VPN; the header anddata of IP packets are encrypted
Remote Gateway(Tunnel Mode) If you selected Tunnel Mode as the Encapsulationoption, enter a gateway address between 1 and 39characters long
Security Protocol If you selected IPsec as the Access Control option,select one of these security protocols:ESP: to ensure the integrity of authentication and data,and encrypt dataAH: to ensure the integrity of authentication and data; ifdata encryption is prohibited, you can use IPsec
Algorithm Settings Select the encryption algorithm settings for the securityprotocol you selected
Group Policy Guidelines
Service name Protocol type Local/Remote portnumber
Controls these operations
Any — — All servicesENPC UDP 3289/Any port Searching for a product from
applications such as printer orscanner drivers, or EpsonNet Config
SNMP UDP 161/Any port Acquiring and configuring MIB fromapplications such as printer orscanner drivers, or EpsonNet Config
LPR TCP 515/Any port Forwarding LPR dataRAW (Port9100) TCP 9100/any port Forwarding RAW data

23
Service name Protocol type Local/Remote portnumber
Controls these operations
IPP/IPPS TCP 631/Any port Forwarding AirPrint data (IPP/IPPSprinting)
WSD TCP Any port/5357 Controlling WSDWS-Discovery UDP 3702/Any port Searching for a product from WSDNetwork Scan TCP 1865/Any port Forwarding scan data from
Document Capture ProNetwork Push Scan TCP Any port/2968 Acquiring job information on push
scanning from Document CapturePro
Network Push ScanDiscovery
UDP 2968/Any port Searching for a computer duringpush scanning from DocumentCapture Pro
FTP Data (Local) TCP 20/Any port Forwarding FTP printing data to FTPserver
FTP Control (Local) TCP 21/Any port Controlling FTP printing to FTPserver
FTP Data (Remote) TCP Any port/20 Forwarding scan data and receivedfax data to FTP client; controls onlyan FTP server that uses remote port20
FTP Control(Remote)
TCP Any port/21 Forwarding scan data and receivedfax data to FTP client
CIFS (Local)* TCP 445/Any port Sharing a network folder on CIFSserver
CIFS (Remote)* TCP Any port/445 Forwarding scan data and receivedfax data to a folder on CIFS server

24
Service name Protocol type Local/Remote portnumber
Controls these operations
NetBIOS NameService (Local)
UDP 137/Any port Sharing a network folder on CIFSserver
NetBIOS DatagramService (Local)
UDP 138/Any port
NetBIOS SessionService (Local)
TCP 139/Any port
NetBIOS NameService (Remote)
UDP Any port/137 Forwarding scan data and receivedfax data to a folder on CIFS server
NetBIOS Datagram(Remote)
UDP Any port/138
NetBIOS SessionService (Remote)
TCP Any port/139
HTTP (Local) TCP 80/Any port Forwarding Web Config and WSDdata to a HTTP or HTTPS serverHTTPS (Local) TCP 443/Any port
HTTP (Remote) TCP Any port/80 Communicating with Epson Connect,firmware update, and root certificateupdate on a HTTP or HTTPS clientHTTPS (Remote) TCP Any port/443
* To control forwarding of scan and received fax data, share a network folder, or receive fax data fromPC-Fax, select Port Number as the Method of Choosing Port option and specify the port numbers forCIFS and NetBIOS.Parent topic: Configuring IPsec/IP Filtering
IPsec/IP Filtering Configuration ExamplesYou can configure IPsec and IP filtering in a variety of ways, as shown in the examples here.
Receiving IPsec Packets OnlyUse this example only for configuring a default policy.• IPsec/IP Filtering: Enable• Access Control: IPsec• Authentication Method: Pre-Shared Key

25
• Pre-Shared Key: Enter a key up to 127 characters long
Receiving Printing Data and Printer SettingsUse this example to allow communication of printing data and printer settings from specified services.Default policy:• IPsec/IP Filtering: Enable• Access Control: Refuse AccessGroup policy:• Access Control: Permit Access• Remote Address(Host): Client IP address• Method of Choosing Port: Service Name• Service Name: Select ENPC, SNMP, HTTP (Local), HTTPS (Local), and RAW (Port9100)
Receiving Access from Only a Specified Address for Product AccessIn these examples, the client will be able to access and configure the product in any policy configuration.Default policy:• IPsec/IP Filtering: Enable• Access Control: Refuse AccessGroup policy:• Access Control: Permit Access• Remote Address (Host): Administrator's client IP addressParent topic: Configuring IPsec/IP Filtering
Configuring an IPsec/IP Filtering CertificateYou can configure a certificate for IPsec/IP traffic filtering using Web Config.1. Access Web Config and select the Network Security tab.2. Under IPsec/IP Filtering, select Client Certificate.

26
You see a window like this:
3. Click Import to add a new client certificate and enter any necessary settings.4. Click OK.Parent topic: Configuring IPsec/IP FilteringRelated tasksObtaining and Importing a CA-signed Certificate
Configuring SNMPv3 Protocol SettingsIf your product supports the SNMPv3 protocol, you can monitor and control access to your product usingthat protocol.1. Access Web Config and select the Network Security tab.

27
You see a window like this:
2. Scroll down and select the Enable SNMPv3 checkbox to enable SNMPv3 settings.3. Select the settings you want in SNMPv3 Settings section.4. Click Next.
You see a confirmation message.5. Click OK.SNMPv3 SettingsParent topic: Using Your Product on a Secure Network
SNMPv3 SettingsYou can configure these SNMPv3 settings in Web Config.
Setting Options/DescriptionUser Name Enter a user name from 1 to 32 characters long in
ASCIIAuthentication SettingsAlgorithm Select the algorithm for authentication

28
Setting Options/DescriptionPassword Enter a password from 8 to 32 characters long in
ASCIIConfirm Password Enter the authentication password againEncryption SettingsAlgorithm Select the algorithm for encryptionPassword Enter a password from 8 to 32 characters long in
ASCIIConfirm Password Enter the encryption password againContext Name Enter a context name from 1 to 32 characters long
in ASCII
Parent topic: Configuring SNMPv3 Protocol Settings
Configuring S/MIME SettingsFollow the instructions in these sections to configure S/MIME settings using Web Config.Configuring S/MIME Basic SettingsS/MIME SettingsConfiguring a Certificate for S/MIMEImporting the Encryption Certificate to an Email DestinationParent topic: Using Your Product on a Secure Network
Configuring S/MIME Basic SettingsYou can configure the email encryption and digital signature attachment to emails as necessary.1. Access Web Config and select the Network Security tab.2. Under S/MIME, select Basic.

29
You see a window like this:
3. Select a setting for each option.4. Click Next.
You see a confirmation message.5. Click OK.Parent topic: Configuring S/MIME Settings
S/MIME Settings
Mail EncryptionYou need to import an encryption certificate for each destination registered in the contacts list.Unencrypted emails are sent to destinations that do not have an imported encryption certificate.

30
Setting Options/DescriptionScan to Email Select settings for scanning to email
Encrypt: to configure email encryptionDo not encrypt: scan to an email destination withoutencryptionSelect at runtime: decide whether or not to encrypt theemail before you send itDefault at runtime: select the default action when Selectat runtime is selected
Box to Email Select settings for uploading files to emailEncrypt: configure email encryptionDo not encrypt: upload a file to an email destinationwithout encryptionSelect at runtime: decide whether or not to encrypt theemail before you send itDefault at runtime: select the default action when Selectat runtime is selected
Fax to Email Configure email encryption when sending a fax to emailAlgorithm Select the algorithm for email encryption
Digital SignatureYou need to configure the client certificate to include a digital signature.

31
Setting Options/DescriptionScan to Email Select settings for scanning to email
Add signature: add a digital signature to emailsDo not add signature: scan to an email destinationwithout a digital signatureSelect at runtime: decide whether or not to add a digitalsignature to the email before you send itDefault at runtime: select the default action when Selectat runtime is selected
Box to Email Select settings for uploading files to emailAdd signature: add a digital signature to emailsDo not add signature: upload a file to an emaildestination without a digital signatureSelect at runtime: decide whether or not to add a digitalsignature to the email before you send itDefault at runtime: select the default action when Selectat runtime is selected
Fax to Email Configure the digital signature when sending a fax toemail
Algorithm Select the algorithm for the digital signature
Parent topic: Configuring S/MIME SettingsRelated tasksImporting the Encryption Certificate to an Email DestinationConfiguring a Certificate for S/MIME
Configuring a Certificate for S/MIMEYou can configure a client certificate to use the S/MIME signature feature.1. Access Web Config and select the Network Security tab.2. Under S/MIME, select Client Certificate.

32
You see a window like this:
3. Select one of the following options:• CA-signed Certificate: Select Import if you have obtained a CA-signed certificate. Choose the
file to import and click OK.• Self-signed Certificate: Select Update if you have not obtained a CA (Certificate Authority)-
signed certificate and want the product to generate a self-signed certificate.4. Click Next.
You see a confirmation message.5. Click OK.Parent topic: Configuring S/MIME Settings
Importing the Encryption Certificate to an Email DestinationYou need to import an encryption certificate for each email destination registered in the contacts list.1. Access Web Config and select the Scan/Copy or Fax tab.2. Select Contacts.3. Select the destination number you want to import the encryption certificate to, and click Edit.

33
You see a window like this:
4. Select Email as the Type setting.5. Click Browse to select the encryption certificate you want to use.6. Select any other settings as necessary.7. Click Apply when you are finished.
A key icon is displayed next to the destination on the contacts list.Parent topic: Configuring S/MIME SettingsRelated referencesS/MIME Settings
Connecting the Product to an IEEE 802.1X NetworkFollow the instructions in these sections to connect the product to an IEEE 802.1X network using WebConfig.Configuring an IEEE 802.1X NetworkIEEE 802.1X Network SettingsConfiguring a Certificate for an IEEE 802.1X NetworkIEEE 802.1X Network Status

34
Parent topic: Using Your Product on a Secure NetworkConfiguring an IEEE 802.1X Network
If your product supports IEEE 802.1X, you can use it on a network with authentication provided by aRADIUS server with a hub as an authenticator using Web Config.1. Access Web Config and select the Network Security tab.2. Under IEEE802.1X, select Basic.
You see a window like this:
3. Select Enable as the IEEE802.1X (Wired LAN) setting.4. To use the product on a Wi-Fi network, enable your product's Wi-Fi settings. See your product's
User's Guide for instructions.The status of the connection is shown as the IEEE802.1X (Wi-Fi) setting.
Note: You can share the network settings for Ethernet and Wi-Fi networking.
5. Select the IEEE 802.1X setting options you want to use.6. Click Next.
You see a confirmation message.

35
7. Click OK.Parent topic: Connecting the Product to an IEEE 802.1X NetworkRelated referencesIEEE 802.1X Network Settings
IEEE 802.1X Network SettingsYou can configure these IEEE 802.1X network settings in Web Config.
Setting Options/DescriptionConnection Method Displays the current network connection methodEAP Type Select one of these authentication methods for connections
between the product and a RADIUS server:EAP-TLS or PEAP-TLS: You must obtain and import a CA-signed certificatePEAP/MSCHAPv2 or EAP-TTLS: You must configure apassword
User ID Enter an ID between 1 and 128 ASCII characters forauthentication on a RADIUS server
Password Enter a password between 1 and 128 ASCII characters forauthentication of the product. If you are using Windows as aRADIUS server, enter up to 127 ASCII characters.
Confirm Password Enter the authentication password againServer ID Enter a server ID between 1 and 128 ASCII characters for
authentication on a specified RADIUS server; server ID isverified in the subject/subjectAltName field of a servercertificate sent from the RADIUS server
Certificate Validation Select a valid certificate regardless of the authenticationmethod; import the certificate using the CA Certificate option
Anonymous Name If you selected EAP-TTLS, PEAP-TLS or PEAP/MSCHAPv2as the Authentication Method setting, you can configure ananonymous name between 1 and 128 ASCII charactersinstead of a user ID for phase 1 of a PEAP authentication

36
Setting Options/DescriptionEncryption Strength Select one of the following encryption strengths:
High for AES256/3DESMiddle for AES256/3DES/AES128/RC4
Parent topic: Connecting the Product to an IEEE 802.1X NetworkConfiguring a Certificate for an IEEE 802.1X Network
If your product supports IEEE 802.1X, you can configure a certificate for the network using Web Config.1. Access Web Config and select the Network Security tab.2. Under IEEE802.1X, select Client Certificate.
You see a window like this:
3. Click Import to add a new client certificate.4. Click OK.Parent topic: Connecting the Product to an IEEE 802.1X Network

37
IEEE 802.1X Network StatusYou can check the status of the IEEE 802.1X network settings by printing a status sheet from yourproduct. See the product's User's Guide for instructions on printing a network status sheet.The network status sheet displays the information in this table for IEEE 802.1X networks.
Status ID Status descriptionDisable IEEE 802.1X is disabledEAP Success IEEE 802.1X authentication is confirmed and the network connection is
availableAuthenticating IEEE 802.1X authentication in progressConfig Error Authentication failed because the user ID was not setClient Certificate Error Authentication failed because the client certificate is out of dateTimeout Error Authentication failed because there is no answer from the RADIUS server
and/or authenticatorUser ID Error Authentication failed because the product's user ID and/or certificate
protocol is incorrectServer ID Error Authentication failed because the server ID on the server certificate and
the server's ID do not matchServer Certificate Error Authentication failed because the server certificate is out of date or the
chain of the server certificate is incorrectCA Certificate Error Authentication failed because the CA certificate is incorrect, not imported,
or out of dateEAP Failure Authentication failed because the client certificate is incorrect (EAP-TLS
or PEAP-TLS), or the user ID or password is incorrect (PEAP/MSCHAPv2or EAP-TTLS)
Parent topic: Connecting the Product to an IEEE 802.1X Network
Using a Digital CertificateFollow the instructions in these sections to configure and use digital certificates using Web Config.About Digital CertificationObtaining and Importing a CA-signed Certificate

38
CSR Setup SettingsCSR Import SettingsDeleting a CA-signed CertificateUpdating a Self-signed CertificateParent topic: Using Your Product on a Secure Network
About Digital CertificationYou can configure the following digital certificates for your network using Web Config:CA-signed Certificate
You can ensure secure communications using a CA-signed certificate for each security feature. Thecertificates must be signed by and obtained from a CA (Certificate Authority).
Self-signed CertificateA self-signed certificate is issued and signed by the product itself. You can use the certificate for onlySSL/TLS communication, however security is unreliable and you may see a security alert in thebrowser during use.
Parent topic: Using a Digital CertificateObtaining and Importing a CA-signed Certificate
You can obtain a CA-signed certificate by creating a CSR (Certificate Signing Request) using WebConfig and submitting it to a certificate authority. The CSR created in Web Config is in PEM/DER format.You can import one CSR created from Web Config at a time.1. Access Web Config and select the Network Security tab.2. Under one of the following network security options, select the corresponding certificate:
• SSL/TLS and Certificate• IPsec/IP Filtering and Client Certificate• IEEE802.1X and Client Certificate
3. In the CSR section, select Generate.

39
You see a window like this:
4. Select the CSR setting options you want to use.5. Click OK.
You see a completion message.6. Select the Network Security tab again, and select your network security option and the
corresponding certificate.7. In the CSR section, click the Download option that matches the format specified by your certificate
authority to download the CSR.
Caution: Do not generate another CSR or you may not be able to import a CA-signed certificate.
8. Submit the CSR to the certificate authority following the format guidelines provided by that authority.9. Save the issued CA-signed certificate to a computer connected to the product.
Before proceeding, make sure the time and date settings are correct on your product. See theproduct's User's Guide for instructions.
10. Select the Network Security tab again, and select your network security option and thecorresponding certificate.
11. In the CA-signed Certificate section, click Import.

40
You see a window like this:
12. Select the format of the certificate as the Server Certificate setting.13. Select the certificate import settings as necessary for the format and the source from which you
obtained it.14. Click OK.
You see a confirmation message.15. Click Confirm to verify the certificate information.Parent topic: Using a Digital CertificateRelated referencesCSR Setup SettingsCSR Import Settings
CSR Setup SettingsYou can select these settings when setting up a CSR in Web Config.
Note: The available key length and abbreviations vary by certificate authority, so follow the rules of thatauthority when entering information in the CSR.

41
Setting Options/DescriptionKey Length Select a key length for the CSRCommon Name Enter a name or static IP address from 1 to 128
characters long; for example, Reception printeror https://10.152.12.225
Organization, Organizational Unit, Locality,State/Province
Enter information in each field as necessary, from0 to 64 characters long in ASCII; separate anymultiple names with commas
Country Enter a two-digit country code number as specifiedby the ISO-3166 standard
Sender's Email Address Enter the sender's email address for the mailserver setting
Parent topic: Using a Digital CertificateCSR Import Settings
You can configure these settings when importing a CSR in Web Config.
Note: The import setting requirements vary by certificate format and how you obtained the certificate.
Certificate format Setting descriptionsPEM/DER format obtained from Web Config Private Key: Do not configure because the
product contains a private keyPassword: Do not configureCA Certificate 1/CA Certificate 2: Optional
PEM/DER format obtained from a computer Private Key: Configure a private keyPassword: Do not configureCA Certificate 1/CA Certificate 2: Optional
PKCS#12 format obtained from a computer Private Key: Do not configurePassword: OptionalCA Certificate 1/CA Certificate 2: Do notconfigure

42
Parent topic: Using a Digital CertificateDeleting a CA-signed Certificate
You can delete an imported CA-signed certificate with Web Config when the certificate expires or if youhave no more need for an encrypted connection.
Note: If you obtained a CA-signed certificate from Web Config, you cannot import a deleted certificate;you must obtain and import a new certificate.
1. Access Web Config and select the Network Security tab.2. Under one of the following network security options, select the corresponding certificate:
• SSL/TLS and Certificate• IPsec/IP Filtering and Client Certificate• IEEE802.1X and Client Certificate• S/MIME and Client Certificate
3. Click Delete.You see a completion message.
4. Click OK.Parent topic: Using a Digital Certificate
Updating a Self-signed CertificateIf your product supports the HTTPS server feature, you can update a self-signed certificate using WebConfig.1. Access Web Config and select the Network Security tab.2. Under one of the following network security options, select the corresponding certificate:
• SSL/TLS and Certificate• S/MIME and Client Certificate
Note: When you update a self-signed certificate for S/MIME, you cannot change the sender'semail address on the Network > Email Server > Basic tab. You must change all signaturesettings to Do not add signature on the Network Security > S/MIME > Basic tab, and thendelete the self-signed certificate for S/MIME.
3. Under Self-signed Certificate, click Update.

43
You see a window like this:
4. Enter an identifier for your product from 1 to 128 characters long in the Common Name field.
Note: You can add up to 5 IPv4 addresses, IPv6 addresses, host names, or FQDNs; separated bycommas. The first value is assigned to the Common Name field, and the rest are added to the Aliasfield of the certificate subject. You cannot enter a space before or after a comma.
5. Select a validity period for the certificate as the Certificate Validity (year) setting.6. Click Next.
You see a completion message.7. Click OK.8. Click Confirm to verify the certificate information.Parent topic: Using a Digital Certificate
Using an LDAP ServerFollow the instructions in these sections to use an LDAP server to provide fax and email destinationinformation using Web Config.Configuring the LDAP Server and Selecting Search Settings

44
LDAP Server SettingsLDAP Search SettingsChecking the LDAP Server ConnectionLDAP Connection Report MessagesParent topic: Using Your Product on a Secure Network
Configuring the LDAP Server and Selecting Search SettingsYou can configure the LDAP server and select search settings for it using Web Config.1. Access Web Config and select the Network tab.2. Under LDAP Server, select Basic.
Note: You can select the primary or secondary server as necessary.
You see a window like this:
3. Select Use as the Use LDAP Server setting.4. Select the LDAP server settings.5. Click OK.6. Select the Network tab, if necessary.

45
7. Under LDAP Server, select Search Settings (Contacts).You see a window like this:
8. Select the LDAP search settings you want to use.9. Click OK.Parent topic: Using an LDAP ServerRelated referencesLDAP Server SettingsLDAP Search Settings
LDAP Server SettingsYou can configure these LDAP server settings in Web Config.

46
Setting Options/DescriptionLDAP Server Address Enter the address of the LDAP server as necessary,
depending on the format of the server:• IPv4 or IPv6 format: Enter from 1 to 255 characters• FQDN format: Enter from 1 to 255 alphanumeric characters
in ASCII; you can use "-", except at the beginning or end ofthe address
LDAP server Port Number Enter an LDAP server port number between 1 and 65535Secure Connection Select the encryption method for connecting to the LDAP
serverCertificate Validation Select Enable to validate the certificate when connecting to
the LDAP serverSearch Timeout (sec) Enter a search time interval before timeout from between 5
and 300 secondsAuthentication Method Select one of the available authentication methods listedKerberos Realm to be Used If you selected Kerberos Authentication as the
Authentication Method option, select the correct realm ofKerberos authentication from the realms defined under theKerberos Settings menu entry.
Administrator DN/User Name Leave this blank or enter a user name for the LDAP serverfrom 0 to 128 characters long in Unicode (UTF-8); do not usecontrol characters such as 0x00-0x1F or OX7F (not availablewhen you selected Anonymous Authentication as theAuthentication Method option)
Password Leave this blank or enter a password from 1 to 128 characterslong in Unicode (UTF-8) for LDAP server authentication; donot use control characters such as 0x00-0x1F or OX7F (notavailable when you selected Anonymous Authentication asthe Authentication Method option)
Kerberos Settings

47
Setting Options/DescriptionRealm (Domain) If you selected Kerberos Authentication as the
Authentication Method option, enter the realm of Kerberosauthentication from 0 to 255 characters long in ASCII; you candefine up to 10 realms with associated addresses and portnumbers
KDC Address Leave this blank or, if you selected Kerberos Authenticationas the Authentication Method option, enter the Kerberosserver address from 0 to 255 characters long in IPv4, IPv6, orFQDN format
Port Number (Kerberos) Leave this blank or, if you selected Kerberos Authenticationas the Authentication Method option, enter the Kerberosserver port number between 1 and 65535
Parent topic: Using an LDAP ServerLDAP Search Settings
You can configure these LDAP search settings in Web Config.
Setting Options/DescriptionSearch Base (Distinguished Name) Leave blank or search for an arbitrary domain name on the
LDAP server using 1 to 128 characters Unicode (UTF-8)Number of search entries Specify the maximum number of search entries before an
error message appears, from 1 to 500User name Attribute Enter the attribute name to display when searching for users
names from 1 to 255 characters long in Unicode (UTF-8); thefirst character must be a-z, or A-Z
User name Display Attribute Leave blank or enter the attribute name to display as the username from 1 to 255 characters long in Unicode (UTF-8); thefirst character must be a-z, or A-Z
Fax Number Attribute Enter the attribute name to display when searching for faxnumbers from 1 to 255 characters long using A-Z, a-z, 0-9,and "-" in Unicode (UTF-8); the first character must be a-z, orA-Z

48
Setting Options/DescriptionEmail Address Attribute Leave blank or enter the attribute name to display when
searching for email addresses from 1 to 255 characters long inUnicode (UTF-8); the first character must be a-z, or A-Z
Arbitrary Attribute 1 throughArbitrary Attribute 4
Leave blank or specify other arbitrary attributes to search forfrom 1 to 255 characters long in Unicode (UTF-8); the firstcharacter must be a-z, or A-Z
Parent topic: Using an LDAP ServerChecking the LDAP Server Connection
You can test the LDAP server connection and view a connection report using Web Config.1. Access Web Config and select the Network tab.2. Under LDAP Server, select Connection Test.
Note: You can select the primary or secondary server as necessary.
3. Click Start.Web Config tests the connection and displays the connection report when it is finished.
Parent topic: Using an LDAP ServerLDAP Connection Report Messages
You can review the connection report messages to diagnose LDAP connection problems in Web Config.
Message DescriptionConnection test was successful. Connection to the server is successfulConnection test failed. Check thesettings.
One of the following occurred:• The LDAP server address or port number is incorrect• A timeout occurred• You selected Do Not Use as the Use LDAP Server setting• If you selected Kerberos Authentication as the
Authentication Method setting, the Kerberos serversettings are incorrect

49
Message DescriptionConnection test failed. Check thedate and time on your printer orserver.
Connection failed because the time settings for the productand the LDAP server do not match
Authentication failed. Check thesettings.
Authentication failed because the User Name and Passwordsettings are incorrect or, if you selected KerberosAuthentication as the Authentication Method setting, thetime and date are not configured correctly
Cannot access the printer untilprocessing is complete.
The product is busy
Parent topic: Using an LDAP Server
Configuring Protocols in Web ConfigYou can enable or disable protocols using Web Config.1. Access Web Config and select the Network Security tab.2. Select or deselect the checkbox next to the service name to enable or disable a protocol.3. Configure any other available protocol settings.4. Click Next.5. Click OK.After the protocols restart, the changes are applied.Protocol SettingsParent topic: Using Your Product on a Secure Network
Protocol Settings
Protocols
Name DescriptionBonjour Bonjour is used to search for devices and AirPrintSLP SLP is used for push-scanning and network searching in
EpsonNet ConfigWSD Add WSD devices, or print and scan from the WSD port

50
Name DescriptionLLTD Displays the product on the Windows network mapLLMNR Use name resolution without NetBIOS even if you cannot use
DNSLPR Print from to the LPR portRAW(Port9100) Print from the RAW port (Port 9100)RAW(Custom Port) Print from the RAW port (custom port)IPP Print over the Internet, including AirPrintFTP Print over FTPSNMPv1/v2c Remotely set up and monitor your productSNMPv3 Remotely set up and monitor your product with the SNMPv3
protocol
Bonjour Settings
Setting Options/DescriptionUse Bonjour Search for or use devices through BonjourBonjour Name Displays the Bonjour nameBonjour Service Name Displays the Bonjour service nameLocation Displays the Bonjour location nameTop Priority Protocol Selects the protocol that is the top priority for Bonjour printingWide-Area Bonjour Enables the Wide-Area Bonjour protocol; register all products
on the DNS server to locate them over the segment
SLP Settings
Setting Options/DescriptionEnable SLP Enable the SLP function to use the Push Scan function and
network searching in EpsonNet Config

51
WSD Settings
Setting Options/DescriptionEnable WSD Enable adding devices using WSD, and printing and scanning
from the WSD portPrinting Timeout (sec) Enter the communication timeout value for WSD printing
between 3 and 3,600 secondsScanning Timeout (sec) Enter the communication timeout value for WSD scanning
between 3 and 3,600 secondsDevice Name Displays the WSD device nameLocation Displays the WSD location name
LLTD Settings
Setting Options/DescriptionEnable LLTD Enable LLTD to display the product in the Windows network
mapDevice Name Displays the LLTD device name
LLMNR Settings
Setting Options/DescriptionEnable LLMNR Enable LLMNR to use name resolution without NetBIOS, even
if you cannot use DNS
LPR Settings
Setting Options/DescriptionAllow LPR Port Printing Allow printing from the LPR portPrinting Timeout (sec) Enter the timeout value for LPR printing between 0 and 3,600
seconds

52
RAW (Port9100) Settings
Setting Options/DescriptionAllow RAW (Port9100) Printing Allow printing from the RAW port (Port 9100)Printing Timeout (sec) Enter the timeout value for RAW port (Port 9100) printing
between 0 and 3,600 seconds
RAW (Custom Port) Settings
Setting Options/DescriptionAllow RAW (Custom Port) Printing Allow printing from the RAW port (custom port)Port Number Enter the port number for RAW printing between 1024 and
65535 (except 9100, 1865, and 2968)Printing Timeout (sec) Enter the timeout value for RAW port (custom port) printing
between 0 and 3,600 seconds
IPP Settings
Setting Options/DescriptionEnable IPP Enable IPP communication for products that support IPP are
displayed (you cannot use AirPrint if disabled)Allow Non-secure Communication Allow the printer to communicate without any security
measures (IPP)Communication Timeout (sec) Enter the timeout value for IPP printing between 0 and 3,600
secondsURL(Network) Displays IPP URLs (http and https) when the product is
connected using wired LAN or Wi-Fi (the URL is a combinedvalue of the product’s IP address, Port number, and IPPprinter name)
URL(Wi-Fi Direct) Displays IPP URLs (http and https) when the product isconnected using Wi-Fi Direct (the URL is a combined value ofthe product’s IP address, Port number, and IPP printer name)
Printer Name Displays the IPP printer nameLocation Displays the IPP location

53
FTP Settings
Setting Options/DescriptionEnable FTP Server Enable FTP printing for products that support FTP printingCommunication Timeout (sec) Enter the timeout value for FTP communication between 0
and 3,600 seconds
SNMPv1/v2c Settings
Setting Options/DescriptionEnable SNMPv1/v2c Enable SNMPv1/v2c for products that support SNMPv3Access Authority Set the access authority when SNMPv1/v2c is enabled to
Read Only or Read/WriteCommunity Name (Read Only) Enter 0 to 32 ASCII charactersCommunity Name (Read/Write) Enter 0 to 32 ASCII characters
SNMPv3 Settings
Setting Options/DescriptionEnable SNMPv3 Enable SNMPv3 for products that support SNMPv3User Name Enter 1 to 32 charactersAuthentication Settings Select an algorithm and set a password for authenticationEncryption Settings Select an algorithm and set a password for encryptionContext Name Enter 1 to 32 characters
Parent topic: Configuring Protocols in Web ConfigRelated referencesSNMPv3 Settings
Using an Email ServerFollow the instructions in these sections to use an email server to send scan and fax data by email, oruse email notification using Web Config.

54
Configuring an Email ServerEmail Server SettingsChecking the Email Server ConnectionEmail Server Connection Report MessagesConfiguring Email NotificationParent topic: Using Your Product on a Secure Network
Configuring an Email ServerYou can configure an email server using Web Config.1. Access Web Config and select the Network tab.2. Under Email Server, select Basic.
You see a window like this:
3. Select the email server settings.4. Click OK.Parent topic: Using an Email ServerRelated referencesEmail Server Settings

55
Email Server SettingsYou can configure these email server settings in Web Config.
Setting Options/DescriptionAuthentication Method Select the authentication method that matches your email
serverAuthenticated Account Enter the authenticated account name from 1 to 255
characters long in ASCIIAuthenticated Password Enter the authenticated password from 1 to 20 characters long
in ASCII using A-Z, a-z, 0-9, and these characters:! # $ % ' * + - . / = ? ^ _ { ! } ~ @
Sender's Email Address Enter the sender's email address from 1 to 255 characterslong in ASCII; do not use a period (.) as the first character oruse these characters: ( ) < > [ ] ;
SMTP Server Address Enter the SMTP server address from 1 to 255 characters longusing A-Z, a-z, 0-9, and "-" in IPv4 or FQDN format
SMTP Server Port Number Enter the SMTP server port number between 1 and 65535Secure Connection Select the security method for the email server; available
choices depend on the Authentication Method settingCertificate Validation Enable checking for a valid certificate; recommended value is
EnablePOP3 Server Address Enter the POP server address from 1 to 255 characters long
using A-Z, a-z, 0-9, and "-" in IPv4 or FQDN formatPOP3 Server Port Number Enter the POP server port number between 1 and 65535
Parent topic: Using an Email ServerChecking the Email Server Connection
You can test the email server connection and view a connection report using Web Config.1. Access Web Config and select the Network tab.2. Under Email Server, select Connection Test.3. Click Start.
Web Config tests the connection and displays the connection report when it is finished.

56
Parent topic: Using an Email ServerEmail Server Connection Report Messages
You can review the connection report messages to diagnose email server connection problems in WebConfig.
Message DescriptionConnection test was successful. Connection to the server is successfulSMTP server communication error.Check the following - NetworkSettings
One of the following has occurred:• Product is not connected to a network• SMTP server is down• Network connection is disrupted while communicating• Received incomplete data
POP3 server communication error.Check the following - NetworkSettings
One of the following has occurred:• Product is not connected to a network• POP3 server is down• Network connection is disrupted while communicating• Received incomplete data
An error occurred while connectingto SMTP server. Check the following- SMTP Server Address - DNS Server
One of the following has occurred:• DNS resolution failed• Name resolution for an SMTP server failed
An error occurred while connectingto POP3 server. Check the following- POP3 Server Address - DNS Server
One of the following has occurred:• DNS resolution failed• Name resolution for a POP3 server failed
SMTP server authentication error.Check the following - AuthenticationMethod - Authenticated Account -Authenticated Password
SMTP server authentication failed

57
Message DescriptionPOP3 server authentication error.Check the following - AuthenticationMethod - Authenticated Account -Authenticated Password
POP3 server authentication failed
Unsupported communicationmethod. Check the following - SMTPServer Address - SMTP Server PortNumber
The communication protocol is unsupported
Connection to SMTP server failed.Change Secure Connection to None.
There is an SMTP mismatch between a server and a client, orwhen the server does not support an SMTP secure connection
Connection to SMTP server failed.Change Secure Connection toSSL/TLS.
There is an SMTP mismatch between a server and a client, orthe server requests an SSL/TLS connection for SMTP
Connection to SMTP server failed.Change Secure Connection toSTARTTLS.
There is an SMTP mismatch between a server and a client, orwhen the server requests a STARTTLS connection for SMTP
The connection is untrusted. Checkthe following - Date and Time
The product’s date and time setting is incorrect or thecertificate has expired
The connection is untrusted. Checkthe following - CA Certificate
The product has a root certificate mismatch or a CA Certificatehas not been imported
The connection is not secured. The certificate is damagedSMTP server authentication failed.Change Authentication Method toSMTP-AUTH.
Authentication method mismatch between a server and aclient. The server does not support SMTP AUTH.
SMTP server authentication failed.Change Authentication Method toPOP before SMTP.
Authentication method mismatch between a server and aclient. The server does not support SMTP AUTH.
Sender's Email Address is incorrect.Change to the email address foryour email service.
The specified sender’s Email address is wrong
Cannot access the printer untilprocessing is complete.
The product is busy

58
Parent topic: Using an Email ServerConfiguring Email Notification
You can configure email notifications using Web Config so you can receive alerts by email when certainevents occur on the product, such as running out of paper. You can register up to 5 email addresses andselect the events for which you want to be notified.1. Access Web Config and select the Device Management tab.
You see a window like this:
2. Enter an email address in the Address 1 field.3. Select the language in which you want to receive the email notifications from the drop-down menu
for the first email address.4. Enter additional email addresses in each field as necessary, and select a language for each.5. Select the checkboxes to indicate the events for which you want to receive email notifications.6. Click OK.Parent topic: Using an Email Server

59
Using EpsonNet Config Network Configuration SoftwareFollow the instructions in these sections to configure your product's administrator network settings usingthe EpsonNet Config software.With Windows, you can configure network settings in a batch operation. See the EpsonNet Config helputility for instructions.
Note: Before you can configure system administration settings, connect the product to a network. Seethe product's User's Guide for instructions.
Installing EpsonNet ConfigConfiguring a Product IP Address Using EpsonNet Config
Installing EpsonNet ConfigTo install EpsonNet Config, download the software from the product's support page atepson.com/support (U.S.), epson.ca/support (Canada), or epson.com.jm/support (Caribbean) and followthe on-screen instructions.Parent topic: Using EpsonNet Config Network Configuration Software
Configuring a Product IP Address Using EpsonNet ConfigYou can configure the product's IP address using EpsonNet Config.1. Turn on the product.2. Connect the product to a network using an Ethernet cable.3. Do one of the following to start EpsonNet Config:
• Windows 10: Click > All Apps > EpsonNet > EpsonNet Config.• Windows 8.x: Navigate to the Apps screen and select EpsonNet > EpsonNet Config.
• Windows (other versions): Click or Start and select All Programs or Programs. SelectEpsonNet > EpsonNet Config.
• Mac: Open the Applications folder, open the Epson Software folder, and select EpsonNet >EpsonNet Config > EpsonNet Config.
After a few moments, the program displays the connected products.

60
4. Double-click the product you are configuring.
Note: If several products of the same model are connected, you can identify them by their MACaddress.
5. Enter the current administrator password if necessary, and click OK.6. From the menu on the left, under TCP/IP, select Basic.
You see a window like this:
7. Select Manual.8. Enter the product's IP address, Subnet Mask, and Default Gateway settings in the fields provided.
Note: To connect the product to a secure network, enter a static IP address. You can also configurethe DNS settings by selecting DNS, and enter proxy settings by selecting Internet from the TCP/IPmenu.
9. Select Transmit.Parent topic: Using EpsonNet Config Network Configuration Software

61
Using Epson Device Admin Configuration SoftwareWith Windows, you can discover and monitor remote devices, and configure network settings in a batchoperation. See the Epson Device Admin help for instructions.To install Epson Device Admin, download the software from the support page at epson.com/support(U.S.), epson.ca/support (Canada), or epson.com.jm/support (Caribbean) and follow the on-screeninstructions.

62
Encrypting PasswordsFollow the instructions in these sections to encrypt confidential information stored in the product, such aspasswords and private keys for your certificates.Setting Up Password EncryptionRestoring the Password Encryption Key
Setting Up Password EncryptionYou can set up password encryption to protect confidential information stored in the product. You canalso back up the encryption key that is stored in your product's Trusted Platform Module (TPM) chip to aUSB flash drive.
Note: Make sure you have a USB flash drive with at least 1MB of storage space to back up theencryption key.
Caution: If the TPM chip fails, you cannot replace it or access any confidential information stored onyour product. Printer functions are still available, but the password encryption feature cannot be used.Contact Epson for support.
1. Press the home button, if necessary.2. Select Settings > General Settings > System Administration > Security Settings.

63
You see a screen like this:
3. Select Password Encryption.4. Select On.
A message appears about restarting the product. Select OK.5. Select Proceed to Backup.
You see the encryption key backup screen.6. Insert your USB flash drive into the external USB port on the front of the product.7. Select Start Backup.
The product begins backing up the encryption key to the USB flash drive. Any previously storedencryption key is overwritten.
8. When the backup completion message appears, select Close.9. Turn the product off and then on again to apply the password encryption setting.
Note: The product may take longer than usual to turn on. This is normal.

64
Parent topic: Encrypting PasswordsRelated referencesWhere to Get HelpRelated tasksRestoring the Password Encryption Key
Restoring the Password Encryption KeyIf the TPM chip fails, you can restore the encryption key from its backup stored on your USB flash drive.1. If you see a message on the control panel that the TPM has been replaced when you turn on the
product, select Restore from Backup. Enter the administrator password, if necessary.2. Insert your USB flash drive containing the stored encryption key into the external USB port on the
front of the product.3. Select Restore from Backup.
The stored encryption key is restored to the TPM chip.4. When the completion message appears, select OK.
The product restarts.Parent topic: Encrypting Passwords

65
Managing Data RetentionFollow the instructions in these sections to configure your product's data retention settings or to eraseany stored data from the product.Erasing All Data from the ProductChanging the Auto Erase Settings
Erasing All Data from the ProductIf you are giving away or disposing of your product, we recommend that you erase all data from theproduct.1. Press the home button, if necessary.2. Select Settings > General Settings > System Administration > Reset.
You see a screen like this:
3. Select Erase All Data and Settings.

66
4. Do one of the following:• Select High Speed to perform a quick format on the encrypted hard drive. Data recovery is still
possible if you select this option.• Select Overwrite to perform a full format on the encrypted hard drive and rewrite all data with
zeroes. This process takes approximately 2.5 hours and data recovery is not possible. Select thisoption to fully erase anything you have stored, such as sensitive data.
• Select Triple Overwrite to erase all data with a dedicated erase command. This process takesapproximately 2.5 hours and data recovery is not possible. Select this option to perform anadditional level of data erasure.
5. Select Yes.When all settings have been restored, a message appears about restarting the product. SelectClose and the System Administration screen returns.
6. Select Clear Internal Memory Data > Delete All Internal Memory Jobs > Yes.When the memory has been cleared, a completion message appears.
7. Select the back arrow.8. Select HDD Erase Settings > Erase All Memory.9. Do one of the following:
• Select High Speed to perform a quick format on the encrypted hard drive. Data recovery is stillpossible if you select this option.
• Select Overwrite to perform a full format on the encrypted hard drive and rewrite all data withzeroes. This process takes approximately 2.5 hours and data recovery is not possible. Select thisoption to fully erase anything you have stored, such as sensitive data.
• Select Triple Overwrite to erase all data with a dedicated erase command. This process takesapproximately 2.5 hours and data recovery is not possible. Select this option to perform anadditional level of data erasure.
10. Select Yes to continue.11. Press the home button to return to the home screen.12. Turn the product off and on again to ensure the data is erased.Parent topic: Managing Data Retention

67
Changing the Auto Erase SettingsYour product can automatically delete data after it completes a print or copy job with the Auto EraseMemory Setting option. The following data is erased after each job:• Copy buffer• Printing buffer• User Authenticated print area
Note: Enabling this option may affect the performance of your product.
1. Press the home button, if necessary.2. Select Settings > General Settings > System Administration > HDD Erase Settings.
You see a screen like this:
3. Select the Auto Erase Memory Setting field to turn the setting on.4. Press the home button to return to the home screen.Parent topic: Managing Data Retention

68
Solving ProblemsCheck these sections for solutions to problems you may have with the network configuration software.Scanning Error MessagesSolving Network Software Usage ProblemsSolving Network Security ProblemsSolving Digital Certificate ProblemsWhere to Get Help
Scanning Error MessagesIf you see an error message when scanning images to a shared folder, check for solutions in this table.

69
Message SolutionDNS error. Check DNS settings. Try the following:
• Make sure the address in the contacts list on theprinter and the address of the shared folder arethe same.
• If the computer's IP address is static or setmanually, change the computer name in thenetwork path to the IP address. For example,change \\EPSON02\SCAN to\\192.168.xxx.xxx\SCAN.
• Make sure your computer is turned on and notrunning in a power-saving mode, such as sleepor standby. If your computer is in sleep mode,you cannot save scanned images to the sharedfolder.
• Temporarily disable your computer's firewall andsecurity software. If this clears the error, checkthe settings in the security software.
• You cannot save scanned images to a sharedfolder when using a public network.
• If the IP address changes when reconnectingusing DHCP on a laptop, obtain the IP addressagain.
• Check the DNS on your product and on theserver, computer, or router.
• Make sure the computer name and IP addressare correct.
Authentication error. Please check the EmailServer Settings.
If user restrictions have been enabled, make sureyou enter in the correct user name and password.Also, make sure that the password has notexpired.

70
Message SolutionCommunication error. Check the Wi-Fi/networkconnection.
Try the following:• Make sure MS Network is enabled.• Make sure the address in the contacts list on the
printer and the address of the shared folder arethe same.
• Access rights for the user in the contacts listshould be added to the Sharing and Securitytabs of the shared folder's properties. Accesspermissions should also be enabled for the user.
• Print a network connection report to check if theprinter is connected to the network.
The file name is already in use. Rename the fileand scan again.
Check if there is a file with the same name as thefile you want to save in the shared folder. Deletethe saved file or select a different file name.
Scanned file(s) are too large. Only XX page(s)have been sent. Check if the destination hasenough space.
Try the following:• Increase the storage space in the specified
folder.• Reduce the number of documents.• Lower the scanning resolution or increase the
compression ratio to reduce the size of thescanned image.
Parent topic: Solving Problems
Solving Network Software Usage ProblemsCheck these sections if you have problems using the network software.Cannot Access Web ConfigThe "Out of Date" Message Appears"The name of the security certificate does not match" Message AppearsModel Name or IP Address Not Displayed in EpsonNet ConfigParent topic: Solving Problems

71
Cannot Access Web ConfigIf you cannot access Web Config on your product, try these solutions:• Make sure your product is turned on and connected to your network using the correct IP address.
Verify the connection using your product control panel or print a network status sheet. See yourproduct's User's Guide for instructions.
• If you selected High as the Encryption Strength setting in Web Config, your browser must supportAES (256-bit) or 3DES (168-bit) encryption. Check your browser's encryption support or select adifferent Encryption Strength option.
• If you are using a proxy server with your product, configure the browser's proxy settings as follows:
• Windows 10: Click > Settings > Network and Internet > Proxy. Scroll down and set Use aproxy server to On. Select Don't use proxy server for local (Intranet) addresses.
• Windows 8.x: Navigate to the Apps screen and select PC Settings > Network > Proxy. Scrolldown and set Use a proxy server to On. Select Don't use proxy server for local (Intranet)addresses.
• Windows (other versions): Click or Start and select Control Panel > Network and Internet >Internet Options > Connections > LAN settings > Proxy server > Bypass proxy server forlocal addresses.
• Mac: Select System Preferences > Network > Advanced > Proxies. Register the local addressunder Bypass proxy settings for these Hosts & Domains. For example, 192.168.1.*: Localaddress 192.168.1.XXX, subnet mask 255.255.255.0.
Parent topic: Solving Network Software Usage Problems
The "Out of Date" Message AppearsIf the "Out of Date" message appears when you access Web Config using SSL communication (HTTPS),the certificate is out of date. Make sure that the product date and time are configured correctly, andobtain a new certificate.Parent topic: Solving Network Software Usage Problems
"The name of the security certificate does not match" Message AppearsIf a message beginning with "The name of the security certificate does not match . . ." appears when youaccess Web Config using SSL communication (HTTPS), the product's IP address on the CSR or self-signed certificate does not match what you entered in the browser. Change the IP address you enteredfor the Common Name setting, and obtain and import a certificate again, or change the product name.Parent topic: Solving Network Software Usage Problems

72
Model Name or IP Address Not Displayed in EpsonNet ConfigIf the product model name and/or IP address is not displayed in EpsonNet Config, try these solutions:• If you selected the block, cancel, or shut down option on a Windows security or firewall screen, the IP
address and model name cannot display in EpsonNet Config. Register EpsonNet config as anexception in your firewall or security software, or close the security software and try running EpsonNetConfig again.
• The operation may have timed out. Select Tools, select Options, select Timeout, and increase thetime option for the Communication Error setting. This may cause EpsonNet Config to run slower,however.
Parent topic: Solving Network Software Usage Problems
Solving Network Security ProblemsCheck these sections if you have problems using the network security features.Pre-Shared Key was ForgottenCannot Communicate with the Product Using IPsec CommunicationCommunication was Working, but StoppedCannot Create the Secure IPP Printing PortCannot Connect After Configuring IPsec/IP FilteringCannot Access the Product After Configuring IEEE 802.1XParent topic: Solving Problems
Pre-Shared Key was ForgottenIf you forget a pre-shared key, change the key using Web Config for the default or group policy.Parent topic: Solving Network Security Problems
Cannot Communicate with the Product Using IPsec CommunicationMake sure your computer is using one of these supported algorithms for communicating with theproduct:
Security method Supported algorithmsIKE encryption algorithm AES-CBC-128, AES-CBC-192, AES-CBC-256, AES-GCM-128*, AES-
GCM-192*, AES-GCM-256*, 3DES

73
Security method Supported algorithmsIKE authenticationalgorithm
SHA-1, SHA-256, SHA-384, SHA-512, MD5
IKE key exchangealgorithm
DH Group1, DH Group2, DH Group5, DH Group14, DH Group15, DHGroup16, DH Group17, DH Group18, DH Group19, DH Group20, DHGroup21, DH Group22, DH Group23, DH Group24, DH Group25, DHGroup26, DH Group27*, DH Group28*, DH Group29*, DH Group30*
ESP encryption algorithm AES-CBC-128, AES-CBC-192, AES-CBC-256, AES-GCM-128, AES-GCM-192, AES-GCM-256, 3DES
ESP authenticationalgorithm
SHA-1, SHA-256, SHA-384, SHA-512, MD5
AH authenticationalgorithm
* Available for IKEv2 onlyParent topic: Solving Network Security Problems
Communication was Working, but StoppedIf network communication was working, but suddenly stopped, the product's and/or computer's IPaddress may have changed or is invalid. Try these solutions:• Disable IPsec using the product control panel.• If DHCP is out of date, or the IPv6 address is out of date or was not obtained, you may not be able to
find the IP address registered in Web Config.• If that does not solve the problem, enter a static IP address using Web Config.Parent topic: Solving Network Security Problems
Cannot Create the Secure IPP Printing PortIf you cannot create the secure IPP printing port, try these solutions:• Make sure you specified the correct server certificate for SSL/TLS communication using Web Config.• If you are using a CA certificate, make sure it is imported to the computer that is accessing the
product.Parent topic: Solving Network Security Problems

74
Cannot Connect After Configuring IPsec/IP FilteringThe set value may be incorrect. Disable IPsec/IP filtering from the product’s control panel. Connect fromthe computer and configure the IPsec/IP Filtering settings again.Parent topic: Solving Network Security Problems
Cannot Access the Product After Configuring IEEE 802.1XIf you cannot access the product after configuring it for IEEE 802.1X, disable IEEE 802.1X and Wi-Fiusing the product control panel. Then connect the product to a computer and configure IEEE 802.1Xusing Web Config again.Parent topic: Solving Network Security Problems
Solving Digital Certificate ProblemsCheck these sections if you have problems using a digital certificate.Digital Certificate Warning MessagesCannot Import a Digital CertificateCannot Update a Certificate or Create a CSRDeleted a CA-signed CertificateParent topic: Solving Problems
Digital Certificate Warning MessagesIf you see a warning message when using a digital certificate, check for solutions in this table.
Message SolutionEnter a Server Certificate. Select a certificate file and click Import.CA Certificate 1 is not entered. Import CA certificate 1 before importing additional
certificates.Invalid value below. Remove any unsupported characters in the file
path and password.Invalid date and time. Set the date and time on the product using Web
Config, EpsonNet Config, or the product controlpanel.
Invalid password Enter the password that matches the password setfor the CA certificate.

75
Message SolutionInvalid file Try the following:
• Import only certificate files in X509 format sentby a trusted certificate authority.
• Make sure the file size is 5KB or less and is notcorrupted or fabricated.
• Make sure the chain in the certificate is valid;check the certificate authority's website.
Cannot use the Server Certificates that includemore than three CA certificates.
Import certificate files in PKCS#12 format thatcontains one or two CA certificates, or converteach certificate to PRM format and import themagain.
The certificate has expired. Check if the certificateis valid, or check the date and time on your printer.
Make sure the product time and date are setcorrectly and, if the certificate is out of date, obtainand import a new certificate.
Private key is required. Do one of the following to pair a private key withthe certificate:• For PEM/DER format certificates obtained from
a CSR using a computer, specify the private keyfile.
• For PKCS#12 format certificates obtained froma CSR using a computer, create a file containingthe private key.
If you re-imported a PEM/DER format certificateobtained from a CSR using Web Config, you canonly import it once. You must obtain and import anew certificate.
Setup failed. Make sure the computer and product areconnected, and the certificate file is not corrupted,then import the certificate file again.
Parent topic: Solving Digital Certificate Problems

76
Cannot Import a Digital CertificateIf you cannot import a digital certificate, try these solutions:• Make sure the CA-signed certificate and the CSR have the same information. If they do not match,
import the certificate to a device that matches the information or use the CSR to obtain the CA-signedcertificate again.
• Make sure the CA-signed certificate file size is 5KB or less.• Make sure you are entering the correct password.Parent topic: Solving Digital Certificate Problems
Cannot Update a Certificate or Create a CSRIf you cannot update a self-signed certificate or create a CSR for a CA-signed certificate, try thesesolutions:• Make sure that you entered a Common Name setting in Web Config.• Make sure the Common Name setting does not contain unsupported characters or is divided by a
comma. Correct the setting and update the certificate again.Parent topic: Solving Digital Certificate Problems
Deleted a CA-signed CertificateIf you accidentally deleted a CA-signed certificate, try these solutions:• If you retained a backup file, import the CA-signed certificate again.• If you obtained the certificate using a CSR created in Web Config, you cannot import a deleted
certificate. Create a new CSR and obtain a new certificate.Parent topic: Solving Digital Certificate Problems
Where to Get HelpIf you need to contact Epson for technical support services, use the following support options.
Internet SupportVisit Epson's support website at epson.com/support (U.S.), epson.ca/support (Canada), orepson.com.jm/support (Caribbean) and select your product for solutions to common problems. You candownload drivers and documentation, get FAQs and troubleshooting advice, or e-mail Epson with yourquestions.

77
Speak to a Support RepresentativeBefore you call Epson for support, please have the following information ready:• Product name• Product serial number (located on a label on the product)• Proof of purchase (such as a store receipt) and date of purchase• Computer configuration• Description of the problemThen see your product's User's Guide for contact information.Parent topic: Solving Problems

78
NoticesCheck these sections for important notices.TrademarksCopyright Notice
TrademarksEPSON® is a registered trademark, EPSON Exceed Your Vision is a registered logomark, and EpsonConnectTM is a trademark of Seiko Epson Corporation.Windows is a registered trademark of Microsoft Corporation in the United States and/or other countries.Mac and OS X are trademarks of Apple Inc., registered in the U.S. and other countries.General Notice: Other product names used herein are for identification purposes only and may betrademarks of their respective owners. Epson disclaims any and all rights in those marks.
Parent topic: Notices
Copyright NoticeAll rights reserved. No part of this publication may be reproduced, stored in a retrieval system, ortransmitted in any form or by any means, electronic, mechanical, photocopying, recording, or otherwise,without the prior written permission of Seiko Epson Corporation. The information contained herein isdesigned only for use with this Epson product. Epson is not responsible for any use of this information asapplied to other products.Neither Seiko Epson Corporation nor its affiliates shall be liable to the purchaser of this product or thirdparties for damages, losses, costs, or expenses incurred by purchaser or third parties as a result of:accident, misuse, or abuse of this product or unauthorized modifications, repairs, or alterations to thisproduct, or (excluding the U.S.) failure to strictly comply with Seiko Epson Corporation's operating andmaintenance instructions.Seiko Epson Corporation shall not be liable for any damages or problems arising from the use of anyoptions or any consumable products other than those designated as Original Epson Products or EpsonApproved Products by Seiko Epson Corporation.

79
Seiko Epson Corporation shall not be held liable for any damage resulting from electromagneticinterference that occurs from the use of any interface cables other than those designated as Epsonapproved Products by Seiko Epson Corporation.This information is subject to change without notice.Copyright AttributionParent topic: Notices
Copyright Attribution© 2020 Epson America, Inc.4/20CPD-58931Parent topic: Copyright Notice