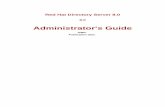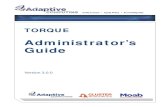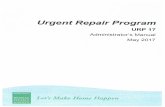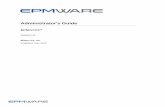Administrator's Getting Started Guide - Valid for ... · Milestone recommends that you activate...
Transcript of Administrator's Getting Started Guide - Valid for ... · Milestone recommends that you activate...

Milestone Systems
XProtect® Enterprise 2014, XProtect® Professional 2014, XProtect® Express 2014, XProtect® Essential 2014, XProtect® Go 2014
Administrator's Getting Started Guide

Valid for: XProtect® Enterprise 2014, XProtect® Professional 2014, XProtect® Express 2014, XProtect® Essential 2014, XProtect® Go 2014
Administrator's Getting Started Guide
www.milestonesys.com Copyright, trademarks and disclaimer
Copyright, trademarks and disclaimer
Copyright
2014 Milestone Systems A/S.
Trademarks
XProtect is a registered trademark of Milestone Systems A/S.
Microsoft and Windows are registered trademarks of Microsoft Corporation. App Store is a service mark of Apple Inc. Android is a trademark of Google Inc.
All other trademarks mentioned in this document are trademarks of their respective owners.
Disclaimer
This text is intended for general information purposes only, and due care has been taken in its preparation.
Any risk arising from the use of this information rests with the recipient, and nothing herein should be construed as constituting any kind of warranty.
Milestone Systems A/S reserve the right to make adjustments without prior notification.
All names of people and organizations used in the examples in this text are fictitious. Any resemblance to any actual organization or person, living or dead, is purely coincidental and unintended.
This product may make use of third party software for which specific terms and conditions may apply. When that is the case, you can find more information in the file 3rd_party_software_terms_and_conditions.txt located in your Milestone surveillance system installation folder.

Milestone XProtect® Valid for: XProtect® Enterprise 2014, XProtect® Professional 2014, XProtect® Express 2014, XProtect® Essential 2014, XProtect® Go 2014
Administrator's Getting Started Guide
www.milestonesys.com 3 Guide contents
Guide contents
This guide briefly explains how to install your XProtect system as well as how to configure some of its basic features.
The guide is valid for:
XProtect® Enterprise 2014
XProtect® Professional 2014
XProtect® Express 2014
XProtect® Essential 2014
XProtect® Go 2014
Check the Milestone website at www.milestonesys.com for updates to make sure that you install the most recent version of your system.

Milestone XProtect® Valid for: XProtect® Enterprise 2014, XProtect® Professional 2014, XProtect® Express 2014, XProtect® Essential 2014, XProtect® Go 2014
Administrator's Getting Started Guide
www.milestonesys.com 4 Installation
Installation
Minimum system requirements
For information about system requirements for the various components of your system, read the release notes available on the software DVD as well as on www.milestonesys.com.
Administrator rights
When you install your system, it is important that you have administrator rights on the computer that should run your system. If you only have standard user rights, you cannot configure the surveillance system.
Install the software
Prerequisites: Shut down any existing surveillance software. If you are upgrading, read Upgrade from a previous version first.
1. Run the installation file. Depending on your security settings, you may receive one or more security warnings. Click the Run button if you receive a warning.
2. When the installation wizard starts, select language for the installer and then click Continue.
3. Select if you want to install a trial version of your system or indicate the location of your license file.
4. Read and accept the license agreement, and indicate if you want to participate in the Milestone data collection program.
5. Select Typical or Custom installation. If you select Custom installation, you can select application language, which features to install and where to install them.
6. Let the installation wizard complete.
You can now begin configuring your system through its Management Application.
If you are upgrading from a previous version, make sure you read the upgrade information.

Milestone XProtect® Valid for: XProtect® Enterprise 2014, XProtect® Professional 2014, XProtect® Express 2014, XProtect® Essential 2014, XProtect® Go 2014
Administrator's Getting Started Guide
www.milestonesys.com 5 Getting started
Getting started
About the Getting started page
The Getting started window is always shown when you open the Management Application. The Getting started page provides you with an easy way to go through wizards and serves as a place of reference for users.
To know how many of your system's camera licenses you are using, or to know the expiration date of your Software Upgrade Plan (SUP), you can find this information in the bottom-left and bottom-center columns on the Getting started page. To access information about your SUP, you must be connected to the Internet.
You can also access and view video tutorials that show and explain how to go through each step of your system's wizards. To access these, click the View tutorials link to this in the bottom-right column. The link takes you to an external web page with video tutorials for your system.
Automatic configuration wizard
The Automatic configuration wizard is for easy configuration for first time use of the system. Use the wizard to automatically add cameras to your system using this step-by-step procedure.
Automatic configuration wizard: First page
When you open the Management Application for the first time, the Automatic configuration wizard opens to guide you through the process of adding hardware devices to your system. If you are new to the system, click Yes, configure to scan your network for available cameras and configure your system. To exit and use a more advanced way of adding devices to your system, click Skip to leave the wizard and go to the Management Application to get more options for setting up your system's device configuration.
Automatic configuration wizard: Scanning options
Choose where you want your system to scan for cameras and devices.
By default, the Scan local network checkbox is selected, which means that you only scan your local network for devices. However, if you know the IP address or a range of IP addresses to which cameras and devices are attached, specify these by clicking the Plus icon next to Add the IP addresses or IP ranges to be scanned. You can add more than one range of IP addresses if you need to.

Milestone XProtect® Valid for: XProtect® Enterprise 2014, XProtect® Professional 2014, XProtect® Express 2014, XProtect® Essential 2014, XProtect® Go 2014
Administrator's Getting Started Guide
www.milestonesys.com 6 Getting started
Automatic configuration wizard: Select hardware manufacturers to scan for
If you know the specific manufacturer of your hardware device(s), select these in the dropdown on this page. You can select as many manufacturers as you want to.
Note: By default, all manufacturers are selected. If you want to reduce the scanning time or know the specific manufacturers of your cameras, only select the checkboxes that represents these manufacturers.
Automatic configuration wizard: Scanning for hardware devices
Scanning for hardware devices that match your selected manufacturers begins. A status bar indicates how far in the scan process you are. Once scanning for cameras and devices is complete, you may need to provide user name and password for your selected devices or cameras. When you have typed in the relevant credentials, click the Verify button to add the device to your system.
Note: Not all devices and cameras need a user name and password. You can add such devices to your system without any need to type in credentials.
Automatic configuration wizard: Continue after scan
Once you have added the number of devices and cameras you want to add, your system sets up storage for you. Storage is the location to which your system saves recordings. By default, your system chooses the location with most available disk space.
When the system has finished configuring storage, you are given the option to automatically add new cameras to your system as they are detected on the network. Enabling this allows you to set up your system so that any devices or cameras are automatically set up for you in the future as soon as they are connected to your network. Note that not all devices and cameras support automatic discovery. If your device/camera does not show up automatically after you have connected it to your network, you must add it manually.
To go directly to XProtect Smart Client once you have completed the wizard, select the check box in the bottom-left corner of the wizard page.

Milestone XProtect® Valid for: XProtect® Enterprise 2014, XProtect® Professional 2014, XProtect® Express 2014, XProtect® Essential 2014, XProtect® Go 2014
Administrator's Getting Started Guide
www.milestonesys.com 7 Configure via Management
Application
Configure via Management Application
The Management Application is the server-side user interface. All management of your system is handled here.
Licensing
You purchase licenses per device channel (typically cameras or dedicated in- and output boxes). Initially (during installation and configuration), your system runs on a temporary license file (.lic), including a Software License Code (SLC). To get a permanent license, you must register your SLC before you can activate your device licenses. Register the SLC online by going to www.milestonesys.com, and click the Software registration link in the top menu. When done, activate your devices before the end of the Grace Period (30 days).
Milestone recommends that you activate licenses before making final adjustments to your system and its devices. It is possible to activate licenses either on- or offline (before the end of the grace period). On the Management Application toolbar, click File, and either Activate License Online or Manage License Offline.
To get an overview of your licenses, go to the Management Application's navigation pane, expand Advanced Configuration, select Hardware Devices and view your Hardware Device Summary table.
Add hardware devices
To add more cameras after having run the Getting Started wizard, do the following:
1. On the Management Application's Getting started page, start the Add Hardware wizard.
2. Select a hardware detection method, and follow the wizard.
Before you add hardware devices, make sure you have configured their IP addresses, user name and passwords as described by the manufacturers. For information about how to configure cameras, see the Administrator's manual which you can download from www.milestonesys.com.
Configure user access
To quickly and easily configure how client applications should access your system server, and which users should be able to use the client applications, start the Configure User Access wizard. Note, however, that the wizard gives users access to all cameras on your system. If you require different rights for individual users, you should use advanced configuration instead:
Under Advanced Configuration > Server Access in the Management Application’s navigation pane, specify port number to use, whether you want clients to be able to access the system server from the Internet, how many clients you want to be able to connect simultaneously and more.

Milestone XProtect® Valid for: XProtect® Enterprise 2014, XProtect® Professional 2014, XProtect® Express 2014, XProtect® Essential 2014, XProtect® Go 2014
Administrator's Getting Started Guide
www.milestonesys.com 8 Configure via Management
Application
Under Advanced Configuration > Users in the navigation pane, configure settings and rights for client access. You can add users from Active Directory, which allows you to use your organization's existing user data.
Configure a Mobile server
A Mobile server handles log-ins when a user wants to log into his/her XProtect surveillance setup via the XProtect Web Client, or the Milestone Mobile client from a mobile device.
Upon correct login, the Mobile server distributes video streams from relevant recording servers to XProtect Web Client or Milestone Mobile client. This offers an extremely secure setup, where recording servers are never connected to the Internet. When a Mobile server receives video streams from recording servers, it also handles the complex conversion of codecs and formats allowing streaming of video on the mobile device.
Add a Mobile server:
1. Go to Servers > Mobile Servers. From the menu that appears, select Create New. Fill in/edit the needed properties.
IMPORTANT: If you edit settings for Login method, All cameras view and Outputs and events, while you are connected to the Milestone Mobile client, you must restart the Milestone Mobile client for the new settings to take effect.
Delete a Mobile server:
1. From the navigation pane, expand Servers > Mobile Servers in order to see existing servers.
2. Right-click the unwanted server and select Delete. Click Yes.
Rename a Mobile server:
1. From the navigation pane, expand Servers > Mobile Servers in order to see existing servers.
2. Select the required Mobile server.
3. On the Info tab, which opens once the Mobile server is selected, change the name of the server by typing in the Server name and Description fields.
4. In the lower right corner, click Apply.

Milestone XProtect® Valid for: XProtect® Enterprise 2014, XProtect® Professional 2014, XProtect® Express 2014, XProtect® Essential 2014, XProtect® Go 2014
Administrator's Getting Started Guide
www.milestonesys.com 9 Clients
Clients
You can use these three client applications with your system:
XProtect Smart Client
XProtect Web Client
Milestone Mobile client
XProtect Smart Client is installed automatically when you install your system. Milestone Mobile client and XProtect Web Client are available if you install the Milestone Mobile server (included per default in a Typical installation). To use the Milestone Mobile client, you must have a mobile device running iOS 5+ or Android 2.2+ download the application to your device from App Store or Google Play.
XProtect Smart Client
You view live and recorded video with clients such as XProtect Smart Client. Users and administrators can get XProtect Smart Client in two ways: Either from the software DVD or from the surveillance system server. You must download and install XProtect Smart Client on users’ computers.
To install XProtect Smart Client from the server:
1. Open an Internet Explorer browser (version 6.0 or later), and connect to the IP address of the XProtect server with the port number specified under Advanced Configuration > Server Access (default is port 80). Example: If the server’s IP address is 123.123.123.123 and you use the default port number 80, connect to http://123.123.123.123:80.
2. When you connect to the server, you see a welcome page. On the welcome page, click the relevant link to get XProtect Smart Client.
Milestone Mobile client
1. Access Google Play or App Store℠ on your device.
2. Search for and download the application Milestone Mobile. Once the download of the application is completed, the Milestone Mobile client is ready for use on your mobile device.
For detailed information about how to set up your Milestone Mobile client, visit the Milestone website at www.milestonesys.com.
XProtect Web Client
If you have a Milestone Mobile server installed on your computer, you can use the XProtect® Web Client to access your cameras and views. Since you do not need to install XProtect Web Client, you can access it from the local computer on which you installed the Milestone Mobile server or any other computer you want to use for this purpose.
To access the XProtect Web Client:
1. Set up the Milestone Mobile server in the Management Application.

Milestone XProtect® Valid for: XProtect® Enterprise 2014, XProtect® Professional 2014, XProtect® Express 2014, XProtect® Essential 2014, XProtect® Go 2014
Administrator's Getting Started Guide
www.milestonesys.com 10 Clients
2. Open an Internet browser (Internet Explorer, Mozilla Firefox, Google Chrome or Safari) or click Open XProtect Web Client in the Mobile Server Manager.
3. Type in the IP address (that is, the external address and port of the server on which the Milestone Mobile server is running.
Example: The Milestone Mobile server is installed on a server with the IP address 127.2.3.4 and is configured to accept HTTP connections on port 8081 and HTTPS connections on port 8082 (default settings of the installer).
In the address bar of your browser, type: http://127.2.3.4:8081/XProtectMobile/Web/ or https://127.2.3.4:8082/XProtectMobile/Web/, depending on whether you want to use a standard HTTP connection or a secure HTTPS connection. You can now begin using XProtect Web Client.
4. Add the address as a bookmark in your browser for easy future access to XProtect Web Client. If you use XProtect Web Client on the local computer on which you installed the Milestone Mobile server, you can also use the desktop shortcut created by the installer. Click the shortcut to launch your default browser and open XProtect Web Client.

Milestone XProtect® Valid for: XProtect® Enterprise 2014, XProtect® Professional 2014, XProtect® Express 2014, XProtect® Essential 2014, XProtect® Go 2014
Administrator's Getting Started Guide
www.milestonesys.com 11 Additional features
Additional features
XProtect Download Manager
Manage which system features your organization's users can access from a targeted welcome page on the surveillance system server. Access XProtect Download Manager from Windows' Start menu. XProtect Download Manager comes with a default configuration ensuring that users get access to the XProtect Smart Client. To make special language versions, plug-ins or similar available to users.
Matrix
The Matrix feature allows distributed viewing of live video from any camera to any Matrix recipient on a network operating with your system. A computer on which you can view Matrix-triggered video is known as a Matrix recipient. In order to become a Matrix recipient, the computer must have XProtect Smart Client installed.
Built-in help system
To access the help system from anywhere within the Management Application, click the Help button in the toolbar or press F1 on your keyboard.

Milestone XProtect® Valid for: XProtect® Enterprise 2014, XProtect® Professional 2014, XProtect® Express 2014, XProtect® Essential 2014, XProtect® Go 2014
Administrator's Getting Started Guide
www.milestonesys.com 12 Upgrade from a previous version
Upgrade from a previous version
You can upgrade your entire system configuration from one version to another. The following information applies if you upgrade from one version of a product to another version of the same product and if you upgrade to one XProtect product from another streamlined XProtect product.
When you install the new version of your system, it inherits the configuration from your previous version. Milestone recommends that you make regular backups of your server configuration as a disaster recovery measure. You should also do this when you upgrade your server. While it is rare that you lose your configuration (cameras, schedules, views, and more), it can happen under unfortunate circumstances. Fortunately, it takes only a minute to back up your existing configuration.
Back up configuration
The following describes backup of the configuration in XProtect Enterprise 7.0 and onwards. If you need information about how to back up configuration from an earlier version of your XProtect XProtect Enterprise, see the relevant Administrator's Manual for your XProtect product.
In the following, we assume that you have not changed the system's default configuration path, which is C:\Program Data\Milestone\Milestone Surveillance on servers running all supported operating systems. If you have changed the default configuration path, you must take your changes into consideration when using the method described in the following.
1. Make a copy of the folder C:\Program Data\Milestone\Milestone Surveillance and all of its content.
2. Open the folder C:\Program Files\Milestone\Milestone Surveillance\devices, and verify if the file devices.ini exists. If the file exists, make a copy of it. The file exists if you have configured video properties for certain types of cameras. For such cameras, changes to the properties are stored in the file rather than on the camera itself.
3. Store the copies away from the server, so that they are not affected if the server is damaged, stolen or otherwise affected.
Remember that a backup is a snapshot of your system configuration at the time of backing up. If you later change your configuration, your backup does not reflect the most recent changes. Back up your system configuration regularly.
Tip: When you back up your configuration as described, the backup includes restore points. This allows you to not only restore the backed-up configuration, but also to revert to an earlier point in that configuration if you need to.
Restore configuration
If you need to restore your system configuration, do the following:
1. Copy the content of the backed-up Milestone Surveillance folder into C:\Program Data\Milestone\Milestone Surveillance.
2. If you backed up the file devices.ini, copy the file into C:\Program Files\Milestone\Milestone Surveillance\devices.

Milestone XProtect® Valid for: XProtect® Enterprise 2014, XProtect® Professional 2014, XProtect® Express 2014, XProtect® Essential 2014, XProtect® Go 2014
Administrator's Getting Started Guide
www.milestonesys.com 13 Upgrade video device drivers
Upgrade video device drivers
Video device drivers are installed automatically during the initial installation of your system. New versions of video device drivers, known as XProtect Device Pack, are released from time to time and made available for free on the Milestone website (within the same product version).
We recommend that you always use the latest version of video device drivers. When you update video device drivers, you can install the latest version on top of any version you may have installed.
IMPORTANT: When you install new video device drivers, your system cannot communicate with camera devices from the moment you begin the installation until the moment installation is complete and you have restarted the Recording Server service. Usually, the process takes no longer than a few minutes, but it is highly recommended that you perform the update at a time when you do not expect important incidents to take place.
1. On the system server on which you want to install the new video device drivers version, shut down any running surveillance software, including any running Recording Server service.
2. Run the XProtect Device Pack installation file and follow the wizard.
3. When the wizard is complete, remember to start the Recording Server service again.

Milestone XProtect® Valid for: XProtect® Enterprise 2014, XProtect® Professional 2014, XProtect® Express 2014, XProtect® Essential 2014, XProtect® Go 2014
Administrator's Getting Started Guide
www.milestonesys.com 14 For more information
For more information
For information about how to back up and upgrade your system as well as how to change advanced settings in your system, read the Administrator's Guide for your relevant XProtect product. You can always find the latest Administrator's Guides at www.milestonesys.com.

Milestone XProtect® Valid for: XProtect® Enterprise 2014, XProtect® Professional 2014, XProtect® Express 2014, XProtect® Essential 2014, XProtect® Go 2014
Administrator's Getting Started Guide
www.milestonesys.com 15 Index
Index
A
About the Getting started page • 5
Add hardware devices • 7
Additional features • 11
Automatic configuration wizard • 5
Continue after scan • 6
First page • 5
Scanning for hardware devices • 6
Scanning options • 5
Select hardware manufacturers to scan for • 6
C
Clients • 9
Configure a Mobile server • 8
Configure user access • 7
Configure via Management Application • 7
Copyright, trademarks and disclaimer • 2
F
For more information • 14
G
Getting started • 5
Guide contents • 3
I
Installation • 4
L
Licensing • 7
U
Upgrade from a previous version • 12
Upgrade video device drivers • 13

About Milestone Systems
Founded in 1998, Milestone Systems is the global industry leader in open platform IP video management software. The XProtect platform delivers powerful surveillance that is easy to manage, reliable and proven in thousands of customer installations around the world. With support for the widest choice in network hardware and integration with other systems, XProtect provides best-in-class solutions to video enable organizations – managing risks, protecting people and assets, optimizing processes and reducing costs. Milestone software is sold through authorized and certified partners. For more information, visit:
www.milestonesys.com.