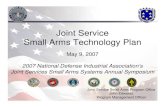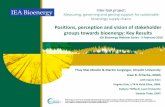Administrator Starter Pack - Turnitin · 1. From your administrator homepage, click Edit next to...
Transcript of Administrator Starter Pack - Turnitin · 1. From your administrator homepage, click Edit next to...

AdministratorStarter Pack

Welcome 3Our history 4Turnitin Feedback Studio 5 - The Administrator Role 6 - Top Tips for First Time Administrators 7 - Onboard your Instructor 8Integrations 9Resources 11Student Checklist 12Turnitin Support 13
Contents
2

We are entrusted by 15,000 institutions and 30 million students, internationally. Thank you for joining us! As the newest member of Turnitin’s rising community, we’re pleased to provide all the resources you need to better acquaint yourself with Turnitin Feedback Studio’s features. Whether you’re interested in paper submission, similarity checking, or feedback, this easy-to-follow suite of support material offers useful information and links to support platforms across the Turnitin website. Flick through or print out a range of tips and carefully selected resources to ensure seamless onboarding for all new users of Turnitin Feedback Studio within your institution.
Turnitin Product Team
Welcome toTurnitin
Turnitin Product Team
3

Our History
1998
2000
2002
2010
2007
2014
2015
2016
Founded by four UC Berkeley Students as a peer review application
Turnitin’s flagship product given major upgrade and rereleased as Turnitin Feedback Studio
Turnitin.com launches; introduces plagiarism prevention service
Turnitin premieres online digital grading
Turnitin partners with CrossRef to develop the world’s largest scholarly database
Turnitin merges originality checking, online grading, and peer review into a single service and acquires nLearning in Newcastle, UK
Turnitin acquires Ephorus and Lightside Labs and opens offices in Utrecht, Pittsburgh, and Austin
Turnitin surpasses 300 employees
Turnitin’s database reaches 500 million submissions
Turnitin’s database reaches 100 million submissions
26 million students and instructors use Turnitin globally
16 million registered Turnitin users
One million submissions in Turnitin’s paper database
4

Turnitin Feedback Studio allows educators to check students’ work for improper citation or potential plagiarism by comparing it against the world’s largest academic database. By enabling educators to promote academic integrity in their classroom, students learn the importance of original writing and attribution, as well as fostering critical thinking skills. Turnitin Feedback Studio’s online grading tools offer instructors with a simple means of leaving quick and effective feedback. By using a range of feedback tools, including voice comments, drag-and-drop comments, and rubric-associated comments, instructors can engage students with the feedback process.
Turnitin Feedback Studio
5

The Administrator Role
Not entirely sure where you stand within the Turnitin world? Help is at hand to briefly outline the role of Turnitin administrator, helping to define your administrative duties within Turnitin Feedback Studio.
As a Turnitin administrator, you’re the go-to individual for Turnitin-based requests. You have the power to…
• Onboard, modify, and remove instructors• Configure a learning management system (LMS)
integration with Turnitin Feedback Studio• Audit your instructors’ anonymous marking• Create and share QuickMarks, rubrics and grading
forms• Liaise with the Turnitin support team to manage
instructor and student requests
Making Requests
The Turnitin support team can help you with...
• Deleting a paper from the database• Restoring a deleted class• Locating a missing paper• Deactivating an account• Changing the account administrator• Consolidating multiple accounts
Some of these requests require investigation by our Turnitin support team, and due to their nature, must be received from a Feedback Studio administrator.
You can read more about making requests via the Turnitin support wizard, available at: support.turnitin.com. Simply choose your user type, then select Make a request to Turnitin support.
Need to Change Your Institution’s Turnitin Administrator?
If you believe the aforementioned responsibilities are better suited to another individual in your institution, simply follow the instructions below.
1. From your administrator homepage, click Edit next to the account name, then click Edit account settings.
2. Enter the new administrator's email address, first name, and last name, then click Submit.
3. We’ll send an email to your institution’s new administrator, asking them to set up their Feedback Studio account or log in to their existing account.
6

Top Tips for First-Time Feedback Studio Administrators
Create Your Password
Once our sales team have added your institution to the Turnitin system, we’ll send you an email with access to our ‘getting started’ landing page. From here, simply click the Create Password button. Using your email address and last name, you can create your account password; simply follow the on-screen steps. After log in, you'll be asked to set your security question and answer, should you ever need to reset your password. Customize Your Account
You can adjust your institution’s default settings at any time, ensuring that all instructors and students get the same experience. You can control which features are available, as well as determine how student papers are stored, by controlling the repositories available to instructors. You can also change the password that instructors will use to join your account.
For help with account customization, please visit Guides.turnitin.com > Manuals and Guides > Administrator User Manual > Modifying a Turnitin Account
Add Instructors to Your Account
There are several different ways to add instructors to your account. Should you only have one or two instructors to add, you may find it more convenient to add them one by one. However, if you’re adding a large number of instructors at once, you might prefer to upload a list, which you can produce in Microsoft® Excel or Word.
For help with adding instructors, visit: Guides.turnitin.com > Manuals and Guides > Administrator User Manual > Modifying a Turnitin Account > Adding, Modifying, and Removing Instructors
Allow Instructors to Self-Join an Account
We know how time consuming it can be to add instructors to an account, especially for large institutions, so you might find it useful to allow your instructors to join at their own pace? You’ll find a numeric account ID and account join password in your welcome email to pass onto your instructors.
No longer have your welcome email? Visit: Guides.turnitin.com > Manuals and Guides > Administrator User Manual > Modifying a Turnitin Account > Adding Modifying, and Removing Instructors
Turn on Anonymous Marking
Anonymous marking is a system of assessment where a student’s name and any other identifiable information is unavailable to instructors. If at any point during marking, an instructor identifies collusion in a paper, they can reveal the student’s name. This feature provides you, as an administrator, with an audit trail of any instances where anonymous marking has been turned off by an instructor.
To find out more, visit: Guides.turnitin.com > Manuals and Guides > Administrator User Manual > Global Anonymous Marking
Quicker Marking with QuickMark Sets
QuickMark sets help your instructors cut down on marking time. QuickMark sets are an easily accessible collection of commonly used marking terms. You can create, share, and modify QuickMarks and QuickMark sets to be made available to instructors on your account.
To find out more, visit: Guides.turnitin.com > Manuals and Guides > Administrator User Manual > Turnitin Libraries > The QuickMark Library
An Introduction to Rubrics and Grading Forms
Instructors can present their expectations to students with different rubrics; this also helps them to quickly assess how well a student has performed in a submitted paper. Grading forms also allow an instructor to give free-form feedback to students. Administrator libraries allow you to create, and modify rubrics and grading forms, which can be shared with all instructors on an account.
To find out more, visit: Guides.turnitin.com > Manuals and Guides > Administrator User Manual > Turnitin Libraries > Rubrics and Grading Forms
Monitor and Download Account Usage Statistics
Important statistics about your account can be accessed from your administrator homepage. This helps you stay up to date on the status of your purchased products, as well as usage statistics for your accounts. Feedback Studio instructors can tracks statistics concerning submissions, Similarity Reports, grading tools, and many more, with statistic reports also being available for download as a .xls file.
For more information on viewing and downloading statistic reports, visit: Guides.turnitin.com > Manuals and Guides > Administrator User Manual > Account Statistics
7

8
Onboard Your Instructors
Adding Students is Easy
Instructors have different options available for adding their students. Should they only have one or two students to add, they may find it convenient to add students one by one. However, for adding a large number of students, they might prefer to upload a list, which can be produced in Microsoft® Excel or Word. Alternatively, by providing students with an account ID and join password, students can self-enroll.
To help your instructors set up their account and add their students, please direct them to: Guides.turnitin.com > Manuals and Guides > Instructor User Manual The Similarity Report Made Simple
Turnitin Feedback Studio does not check for plagiarism in a piece of work. Instead, we check a student’s work against our database, and if there are instances where a student’s writing is similar to, or matches against, one of our sources, we will flag this for your instructors to review. It is perfectly natural for an assignment to match against some of our database. If a student has used quotes and has referenced correctly, there will be instances where we will find a match. The similarity score simply makes instructors aware of any problem areas that may be in a student’s paper; instructors can then use this as a tool as part of a larger process, in order to determine if the match is or is not acceptable.
Make Similarity Report Exclusions
Without Similarity Report customization, a student’s similarity score can be unnecessarily high. We want instructors and students to receive an accurate score, irrespective of common academic phrases, citations, and appended references. By making use of Similarity Report options, and opting to exclude small matches, bibliographic material, and quotations, the similarity score is based solely on a student’s original writing. As a result, short phrases, such as assignment titles, student names, book titles and their authors will not be considered in a Similarity Report.
To get your instructors up to speed on making report exclusions, visit: Guides.turnitin.com > Manuals and Guides > Instructor User Manual > Similarity Check
Grade on the Go with Turnitin Feedback Studio for iPad
Turnitin Feedback Studio for iPad provides automated similarity feedback and allows instructors to leave feedback, including QuickMarks, and text and voice comments on student papers. Instructors can also utlise rubric grading. Feedback Studio for iPad is now also available to students who access Turnitin through Turnitin.com or TurnitinUK.com, where they can submit papers and view rich instructor feedback.
To help your instructors and students get started on Turnitin Feedback Studio for iPad, they can visit: Guides.turnitin.com > Manuals and Guides > iPad User Manual

Turnitin offers three routes to integration for Feedback Studio: Moodle Direct plug-in, BlackBoard Direct Plug-in, or LTI. Turnitin partners, including Canvas, Schoology, and D2L, all support LTI integration with Turnitin, allowing an easy-to-configure integration. If you haven’t yet decided on an LMS to integrate with Feedback Studio, visit Guides.turnitin.com > Integrations for a comprehensive list.
Feedback Studio IntegrationsChecklistBlackboardMoodleLTI
9

Integrations Checklist
1. Configuring an integration in Moodle, Blackboard, or an LTI Learning Management System (LMS) is simple with our easy-to-follow guidance. To begin your configuration within Turnitin Feedback Studio, we require some information that allows us to verify the integrity of the request sent from your institution’s LMS account to your Feedback Studio account. You must create your own eight-digit shared secret key, then input an IP address and an error callback URL.
For help with configuring your integration in Turnitin, visit: Guides.turnitin.com > Manuals and Guides > Administrator > Configuring an Integration in Turnitin.
2. Once you can see the green light alongside your integration name in Turnitin Feedback Studio, and have installed any necessary plugins, you can begin configuring the integration from within your LMS.
When configuring your integration inside your LMS, you’ll require either the Turnitin API URL or Turnitin API LTI URL (depending on your chosen LMS), along with your account ID and shared key.
A vast selection of administrator, instructor, and student guidance is available for Moodle Direct, Blackboard Direct, as well as other LTI compliant learning management systems. Simply visit: Guides.turnitin.com > Integrations to find guidance for our premium partners or view a full list of integrated learning applications.
Integrations Tips• Integrating with Moodle or Blackboard? Don’t forget to
install and download the plugin from turnitin.com/en_us/support/download-integrations before configuring your integration in Moodle or Blackboard.
• Remember to update your plugins on a regular basis to ensure you have access to Turnitin Feedback Studio’s latest features and security updates.
• A Turnitin Feedback Studio administrator and LMS administrator may not necessarily be the same person. Should the LMS administrator not be yourself, please provide this user with all Turnitin configuration details.
• Looking for your shared key? Visit your integrations dashboard by logging in as an administrator. Here, you can view and change your shared key.
• The shared key may also be described as a shared secret in your LMS.
• Create a cleaner experience by using separate account IDs when using both an integration, as well as Turnitin Feedback Studio direct. You can achieve this by creating a sub-account. Learn more about creating a sub-account by visiting Guides.turnitin.com > Manuals and Guides > Administrator User Manual > Modifying a Turnitin Account > Assigning Sub-Administrators
10

We offer an array of resources to help you learn more about Turnitin's Products and find support when you need it most. Instant support is available in the form of quickfire solutions or instructional image-heavy manuals for more thorough guidance. If your issue is a result of a known issue, we have several platforms to keep you informed and will always update you when we release a fix.
Resources
11

Students’ Steps to Submitting a Paper to Turnitin Feedback Studio
Enrolling
Self-enrollment requires a class ID and enrollment password. This information is available from your instructor. Simply click the Create Account link from from the Turnitin homepage and follow the on-screen instructions.
Alternatively, your instructor may have enrolled you to Feedback Studio directly, initiating a welcome email, which includes a Create Password button. Simply click this button and follow the on-screen instructions.
If you are using Feedback Studio through an LMS e.g. Moodle or Blackboard, you do not need to create an account to submit your papers to Turnitin Feedback Studio.
The Assignment Inbox
Click the name of your class from your student homepage to open your assignment inbox; the assignment inbox shows your due assignment(s), along with their key dates. You can submit from the assignment inbox, as well as view any submissions already made.
If you are using Feedback Studio through an LMS e.g. Moodle or Blackboard, the assignment inbox will differ to that of the inbox viewed in Feedback Studio directly. Please visit guides.turnitin.com/integrations for guidance on specific to your LMS.
Making a Submission
To begin submitting to an assignment, click the Submit button from your assignment inbox and follow the on-screen instructions.
File Requirements
For a successful submission to Turnitin Feedback Studio, please ensure that:
Your file is 40mb or less;Your file has at least 20 words or more;Your paper length is no longer than 400 pages; andYour file is located on your device, Google Drive, Dropbox, or is pasted into Turnitin Feedback Studio.
We accept several different file types. Your file must match one of the following:
Microsoft® Word (.doc, .docx)OpenOffice™ Text (.odt)WordPerfect® (.wpd)PostScript (.ps, .eps)HTMLHangul Word Processor file (.hwp)
Rich text format (.rtf)Plain text (.txt)Google Docs via Google Drive™Adobe® PDFMicrosoft® PowerPoint (.pptx, .ppt, .ppsx, .pps)Microsoft® Excel (.xls, .xlsx)
Please note that Feedback Studio does not accept the following file types for Similarity Report generation:
Password protected filesMicrosoft® Works (.wps) filesMicrosoft® Word 2007 macros-enabled filesOpenOffice Text (.odt) files created and down-loaded from Google Docs online
Document (.doc) files created using OpenOfficeApple PagesSpreadsheets created outside of Microsoft® Excel Text with visual effects
1
2
3
4
12

Confirming Your Submission
Once you’ve uploaded your paper, please review your paper’s details, then click Confirm. You must confirm your submission to successfully transfer your paper to the Turnitin database and acquire a digital receipt. We advise making a note of your submission ID; however, this is also sent by email.
Viewing Your Similarity Report
Click the the Similarity Report icon to the right of your assignment to open your report in the document viewer. If you see Not Available, your instructor may have disabled the ability for students to view the Similarity Report. Please contact your instructor regarding this.
Interpreting Your Similarity Report
It is perfectly natural for an assignment to match against some of our database. If you have used quotes and have referenced correctly, there will be instances where we will find a match in your paper. Your instructor uses the Similarity Report as a tool as part of a larger process, in order to determine if a match acceptable or not.
A student with a lack of topic knowledge, who copies and pastes a large chunk of text into their paper, may receive a similarity score of 10%. However, a student with a firm basis of knowledge, who quotes and references correctly may acquire a similarity score of 20%. A high similarity score is not always an indication of plagiarism. To ensure you compose a well-cited paper, you can find more information about citing your sources at: plagiarism.org/citing-sources/cite-sources.
Viewing Your Instructor’s Feedback
Instructor feedback can be viewed after the post date of an assignment has passed. The post date advises you when your feedback will be made available. On this date, all students can access instructor feedback by clicking on the blue View button to open the document viewer. You can view any QuickMark comments left, as well as your grade, general comments, and listen to any voice comments, too.
5
6
8
7
13

Turnitin Support
Visit the Turnitin Support Wizard
If you, your instructors, or students encounter any problems while using Turnitin Feedback Studio, our straightforward self-service tool can help you find an answer to any questions. The Turnitin support wizard provides users with solutions to common issues, as well as easy-to-follow instructions.
Should any Feedback Studio users within your institution require support, they can visit support.turnitin.com
Manuals and Guides
Turnitin hosts a large selection of user manuals and guides at guides.turnitin.com. With screenshots and step-by-step instructions, you can utilise Turnitin Feedback Studio to its full potential. Guidance is broken down into three separate manuals: administrator, instructor, and student. Turnitin also offers translated manuals to provide guidance in your preferred language.
Access Turnitin’s Known Issues
If you’re having problems with the Turnitin system, this may be down to an issue that we’re aware of and working to fix. You can access known issues from the Turnitin Support Wizard; you can also find service alerts, our most popular support solutions, and track the status of the Turnitin system.
Make Feature Suggestions in UserVoice
We love hearing new and innovative ideas on how we can improve Turnitin Feedback Studio, and our UserVoice forum, available at turnitin.uservoice.com, is the most direct method for getting our attention.
Search UserVoice for features that you’d like to see, and vote for them to show your support.
Learn About Our Latest Releases
We work within an agile environment at Turnitin. Our flexible approach to development means that we perform regular system updates to implement new features, fix any bugs, and ensure the system is working correctly during peak submission times.
Stay up to date on each of our releases by visiting guides.turnitin.com/releasenotes
Follow Us on Twitter
We’ll let you know via our @TurnitinStatus Twitter if we are experiencing any problems with the Turnitin service and when the system is back to normal. You can also follow the @TurnitinProduct Twitter account to receive updates about our latest releases in your Twitter feed.
Emails
From the moment your institution joins Turnitin Feedback Studio, we’ll keep you updated on important updates via email. By opting to receiving email updates from us, this will help to maintain a stable means of communication with you and your institution.
We’ll make sure you’re in the know about product changes, by communicating new feature releases, improvements, and fixes to the Turnitin system. We’ll also send regular reports of any incidents affecting the Turnitin service.