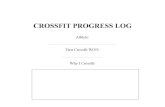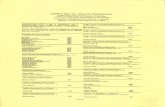Administrator Trainingcloud.chambermaster.com/userfiles/UserFiles/...Staff member leaves • Select...
Transcript of Administrator Trainingcloud.chambermaster.com/userfiles/UserFiles/...Staff member leaves • Select...

Administrator Training
Brenda Lundeen
MicroNet, Inc.
ChamberMaster and MemberZone are services of MicroNet, Inc.
micronetonline.com | chambermaster.com | memberzone.com

Our session includes . . .
• Setup Basics Add/change staff logins and passwords
Set up business categories
Define membership types
Upload your logo
• Additional Setup Customize your Member Information Center
Setup Social Media publishing
Sync to Constant Contact
• 1 hour

Remember . . . • Please ask questions throughout!
• Send questions, comments, feedback on the GotoWebinar Questions area anytime
• Q&A time at the end • If you are connected via voice line, you’ll be
able to ask question verbally • Click Raise Hand; wait to be recognized; ask
question; all participants will hear question
• May also converse privately through Q&A in Questions area
• See Administrator Tasks in Help/Info menu

Setup Basics

Administrator Permissions
• Login with Administrator access to perform selections
shown during this training
• Multiple Administrators may be assigned at your
organization
• As Administrator, you can assign additional admins

Modify Staff Logins/Passwords
• Setup-> Employees/Reps
• Unlimited number of staff logins
• 3 active levels of permissions:
Administrator – all rights
Finance – all rights except no rights to Setup
Standard – all but no rights to Setup or financial setup/create transactions; may still view transactions
• Disabled – permission assigned when the rep no longer works with your organization

New Staff Logins
• Click Add a New Rep
• Assign a unique login name and password Might use their email address for login name
• Make sure email address recorded matches the email
address on their own email client (Outlook)

4/17/2013 8
Staff Settings
• Permissions
• Notifications

Staff member leaves
• Select the check box. Click Remove/Inactivate Rep
• Set rep as inactive.
• Help/Info->Administrator Tasks->Configuring
ChamberMaster Basics->Employee Logins and Permissions

Modify Business Categories
• Setup->Define Business Categories
• Your business categories will be imported.
• Modify as desired – add, remove, rename
• Add members as desired here or on Members->
Advanced tab.

QuickLink categories
• QuickLink categories should be
assigned to every top-level and
sub-category
Ensures
each member
will display under
appropriate QuickLink on public member directory
QuickLinks may be modified by clicking
QuickLink Categories at the bottom of the
Business Categories page.

Membership Types
• Self-defined by you or imported from your data
• Types can be used when selecting email recipients, event invitations, creating lists/groups, and reports
• Use in addition to Status’ – (active, courtesy, dropped, non-member, prospect)
• Setup->Define Membership Types
• Icon only available with Plus or greater
• Types are assigned to each member on the General tab in the Members module

4/17/2013 13
Upload your Logo
• Setup->Organization Info Logo – 800 x 120 pixels
Icon – 50 x 50 pixels
• Displayed on Invoices,
Member Info Center,
Social Network Posts,
mobile website (SmartMobile),
other locations

Customize your Member Information Center

4/17/2013 15
Select Member Info Center version
• Select which version they see – 1.0 or 3.0
• Setup->Member Login Area Options and Settings
New customers will want v 3.0

4/17/2013 16
Member Information Center 1.0

4/17/2013 17
Member Information Center v 3.0
• All the same
features of
Member
Center 1.0
PLUS MORE!!!

4/17/2013 18
New Member Information Center v 3.0
• Introduced in November 2012
• Still has beta designation at this time
• Graphic, clean look with advanced features
• Available to all of our customers at no charge
• Switching to this version is as simple as changing a
selection in your Setup->Member Login
Area Options and Settings
• Preparing your members with advanced notification of
change is recommended

4/17/2013 19
Menu selections in Member Center 3.0

4/17/2013 20
Menu selections in Member Center 3.0

4/17/2013 21
Highlighted features ….
• Rep may upload their photo Shows on public groups page or in group searches in Member Center
• Members can submit their own
News Releases for posting
• Refer a member selection
• Staff may upload documents/files
for members to see/use

4/17/2013 22
Provide Member-only files
• Upload files to Cloud Drive->
Shared Documents tab in the
Member Only folder (only for Plus and greater)
• Members access under
Search->Resources/Files
(v3 Member Center only)

4/17/2013 23
Create custom menu items for members
• Setup->Member Login
Area Options & Settings
• Members access these 1.0 – in left-hand menu
3.0 – under
Search->Resources/files

4/17/2013 24
Customize your welcome message
• Setup->Member Login Area Options & Settings
• Change the message often – keep it new!

4/17/2013 25
MIC 3.0 –
Dashboard
Update
coming
in next
software
update
http://events.chambermaster.com/news/details/upcoming-features-april-2013
Drop-down menus will stay the same

4/17/2013 26
Member Center v 1.0 Member Center v 3.0
Member Center Help
• Update your info http://www.screencast.com/t/Y
TAxOTRlZ
• Additional videos
available for you to send
out to members in
Help/Info->Videos, Webinars and Other Resources->Video Tutorials ->For Members
• Overview video http://www.screencast.com/t/z
JcdGmZNu9
• Update your info http://www.screencast.com/t/7
OsCjiSk
• Help for you in setting up
http://education.chambermast
er.com/help/wwhelp/wwhimpl/
api.htm?context=mic&topic=
mc03

Change what members may access
• Setup->Member Login Area Options and Settings
• Defaults probably OK
in most instances
• Maximum
permissions allowed
are set here

4/17/2013 28
Permissions: Rep by Rep
• Individual reps may
have a subset of max
permissions
• Assign these on
Members->Reps tab->
Login Permissions
• Permission sets are
ready for you to use

4/17/2013 29
Permission Sets
• Default sets are Primary, Billing, Standard
• Assigned according to the rep role
• Create your own if desired
• Description of permissions in Help/Info
under Rep Permissions (see pic to the right)

Social Network
4/17/2013 30

Publish to Facebook/Twitter/LinkedIn
• Requires existing Facebook, Twitter or LinkedIn account
Either Facebook page or profile
• Once settings are in place, publishing will happen automatically
• Setup->Social Network Publishing
• Help/Info->Administrator Tasks->Customizing ChamberMaster->Social Network Publishing

4/17/2013 32

Sample Twitter Posting

Sample FaceBook post
Sample LinkedIn post.

Sync to Constant Contact

Constant Contact
Auto synch all or selected groups,
all rep and/or membership types *No importing or exporting necessary *Nightly or instant updates
Make info changes in our software. The list in CC is
deleted and re-created each night with the new updates.
1. Setup -> General Options & Settings-> General Settings
2. Make sure Constant Contact is selected as your Newsletter Solution.
3. Add your login information under Add-on Manager-> Constant Contact section.

Synch Individual Groups
Groups->Synch tab
Or click to “Synch Now” to instantly update CC at any time.
• If selecting to
sync all groups
under Setup,
you may want to
pick particular
groups on the
Groups->Synch
tab.

Export Option
• Communication->Newsletters/Email Campaigns
• Make selections
• View list to verify
• Create Mailing List
• Import into CC