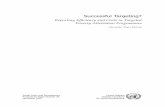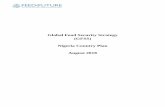Successful Targeting? Reporting Efficiency and Costs in Targeted ...
Administrator Guide - Targeted · PDF fileOn the Administration tab, click Targeted...
Transcript of Administrator Guide - Targeted · PDF fileOn the Administration tab, click Targeted...

Administration Guide Targeted Announcements Management Updated 6/2011

Administrator’s Guide: Targeted Announcments
2
1 Introduction ................................................................................................................................................... 3
2 Creating a Targeted Announcement ............................................................................................................. 4
3 Managing Targeted Announcements .......................................................................................................... 11
4 Viewing Targeted Announcements (User Functionality) ............................................................................ 13

Administrator’s Guide: Targeted Announcments
3
1 Introduction The Targeted Announcement module allows administrators to send announcements to specific groups of users within the system. These announcements can be displayed in the users’ announcements channel on their homepages, or sent via e‐mail, or both. Groups can be set up based on a wide variety of criteria, including by location or according to the demographic information from individual account profiles. Administrators with different levels of responsibility can create and manage groups for the level(s) at which they have rights. By sending custom content announcements, administrators can also attach different resources, such as files and web links.
This tutorial covers the administrative functionality associated with the Targeted Announcements module, including creating and managing announcements, and concludes with the user functionality associated with this module. Because your portal offers great flexibility in terms of customization and modification, the location and appearance of some functions may be slightly different in this tutorial. Differences in portal setup, such as the names of different administration levels, may also affect the look of different options on your portal, but the basic functionality will be the same.

Administrator’s Guide: Targeted Announcments
4
2 Creating a Targeted Announcement Administrative rights for creating and managing targeted announcements can be assigned at multiple levels through system configuration. District system administrators can be given rights, for example, to send announcements only to users within their district, while school‐level system administrators may have access to the targeted announcement functionality only for a single school. If administrative access is available, the module is accessible through the Administration tab.
1. On the Administration tab, click Targeted Announcements in the Applications channel.
2. Click Create New Announcement in the top right corner.
3. Enter an Announcement Title. This is the text that will be displayed as the announcement link in the user’s My Announcements channel, and/or as the subject of the email that is sent.
4. Enter Announcement Text. This is the body of the email and/or the body of the announcement. Using the text editor, you can also add formatting, images and other media, and URL links.
5. Select the Delivery Method using the drop‐down list. Options include posting the announcement on the My Announcements channel, emailing the announcement to specified users, or both.

6. Selectprofilthis chreceiv
7. Selectwithofor ne
8. Click S
9. Click Ssee ho
10. Click Sannou
11. Indicasoon delive
12. Use thannoudate.
13. Click Sthe lis
t the checkboe for most cliheckbox is nove this annou
t the Disable out deliveringewly created
Save as Draft
Send Me a Teow it will look
Save and Seleuncement wi
ate when the as it is complered on that d
he calendar tuncements, b
Set Inclusion st of potentia
ox if you wantents. (Some cot selected, uncement via
this Announc it at this timeannounceme
t to put this a
est Email to hk when the in
ect Recipientll be delivere
announcemeeted and savdate.
o specify an Ebut removes t
Filter and usal users in det
t to override tclients disablesers who havemail, even i
cement chece. This featurents.
nnouncemen
have a copy ontended users
ts to save the d.
ent will be seed. Messages
Expiration Dathe announce
e the radio btermining wh
Adm
the users’ eme this option ve requested tf they are inc
kbox if you wre is used mo
nt in the Draft
f the announs access it via
current anno
nt. If no date s that are set
ate for the anement from t
utton to speco will receive
ministrator’s Guide
mail subscriptso that usersto not receivecluded as a re
want to keep tre for editing
ts folder to be
cement deliva email.
ouncement an
is defined, thto be deliver
nnouncementhe My Annou
cify how the se the targeted
e: Targeted Annou
ion block thas cannot opt oe portal commecipient.
this announce existing anno
e edited and
vered to yours
nd specify to
he announcemred on a futur
t. This is not nuncements ch
search criteriad announcem
ncments
t is set up in tout of portal emunications w
ement availabouncements
sent at a late
self so that yo
whom the
ment will be sre date will be
needed for emhannel on the
a will be applent:
5
the user emails. If will not
ble than it is
er date.
ou can
sent as e
mailed e specified
ied to

Administrator’s Guide: Targeted Announcments
6
• Those who meet all of the specified criteria, • Those who do not meet all of the selected criteria, or • Those who meet any of the desired criteria.
14. Click Dynamically Republish and use the radio button to specify whether or not this announcement will
be auto‐published to anyone who meets the targeting criteria at a later date while the announcement is still published. If the re‐publish option is selected, the system will re‐evaluate the list of potential recipients each night and see if there are any individuals who meet the targeting criteria, but who did not receive the original announcement. This might occur, for example, if a teacher moves to a new school, or is assigned a new role.
15. Click Set Account Status if you want to filter out those with active or inactive account statuses.
16. Click Set Staff Position if you want to specify users by position.
17. Select the desired staff position. Cntrl‐click to select multiple positions. Then click Continue.
18. Click Set Admin Rights to define recipients based on system rights.
19. Select the level of administrative rights. Cntrl‐click for multiple levels of rights. Then click Continue.
20. Click Set Location(s) to define recipients based on their location (school, district, etc.).

Administrator’s Guide: Targeted Announcments
7
21. Select the location by locating the appropriate entity level, then selecting the desired location. Click the Add button to add the location to the list of current locations.
22. Repeat the process to add as many locations as desired. Locations do not have to be at the same level, meaning that you can target users at one district, as well as users at a couple of schools in a different district.
23. After selecting all desired locations, click Done.
24. Because users can be assigned to multiple locations, click the Filter button and use the radio buttons to indicate whether users targeted by location can be at any of the selected locations, or must be assigned to all selected locations.
25. Click Set People to search for individuals, by name, to receive this targeted announcement.
26. Enter the First and/or Last Name of the user to be targeted and click Search. Partial entry is also acceptable.

27. Select
28. Repea
29. Click S
t the checkbo
at the proces
Set People Ad
ox(es) beside
s until all des
dvanced to b
the desired u
sired individua
bulk target a li
Adm
user(s) and cli
als are added
ist of people
ministrator’s Guide
ick Done at th
d.
at the same t
e: Targeted Annou
he end of the
time.
ncments
e list.
8

Administrator’s Guide: Targeted Announcments
9
30. Use the radio button at the top of the form to indicate which identifier will be used to located individuals to be targeted.
31. Enter the list of identifiers, such as usernames or email addresses. These can be copied and pasted from other sources.
32. Use the radio button at the bottom of the column to indicate how the individual identifiers are
separated. If you used something other than a return, tab, or comma to separate identifiers, select the Other button and enter the separating character in the textbox.
33. Click Preview to search for the identifiers. The results are shown on the right side of the screen.
Individuals that were not found in the system will be highlighted in pink, and will be listed at the top of the results.
34. Click Save to target the selected individuals.

Administrator’s Guide: Targeted Announcments
10
35. Click View/Remove People to review the list of people to whom the announcement is targeted and to remove one or more individuals.
36. Select the checkbox beside the name of an individual and click Remove User(s) to remove the targeting. You can also select the checkbox at the top of the page to remove targeting from all individuals.
37. Click Set Sections to target all registered participants of one or more course sections.
38. Click the plus sign beside a specific course to see a list of the sections for that course. Select the checkbox for any sections(s) that you want to target and click Continue at the bottom of the page.

Istgta
3 Tt
39. Click Sthat anumb
40. Click F
mportant Nosuch as locatiothe targeted ggroup accordithe targeting adjusted as ne
3 Manag
Targeted annothey personal
1. On th
Show Recipieare targeted tber of users in
Finish to com
ote: When theon or teachingroup later. Aing to a set sccriteria but theeded.
ging Targe
ouncements lly created or
e Administra
ent List to seeto receive then the system.
mplete the pro
e announcemng subject, it iAt the individuchedule (nighhat did not re
eted Ann
administratosent them.
ation tab, clic
e a list of all ue announcem
ocess and sch
ment is targetes possible thaual announcetly by defaulteceive the ori
nounceme
rs can access
k Targeted A
Adm
users which ment will be sh
hedule the an
ed to a specifat some usersement level, tt) and will repginal announ
ents
all targeted a
nnouncemen
ministrator’s Guide
meet the targehown above t
nouncement
fic group of us will miss thethe system capublish the anncement. The
announceme
nts in the App
e: Targeted Annou
eting criteria.this button, as
for delivery.
sers accordine announceman be set to rennouncementreevaluation
nts in the sys
plications cha
ncments
The numbers well as the t
ng to demograment because eevaluate thet to any user n schedule can
stem, whethe
annel.
11
r of users total
aphics, they join
e targeted who fits n be
er or not

Administrator’s Guide: Targeted Announcments
12
2. Click on the desired tab to sort announcements according to their current state:
Drafts – Announcements that have been created, though they might not yet be finished, that are not active. They may have been scheduled for delivery or not, but were marked as drafts rather than sent. Pending – Announcements that have been created and scheduled for delivery, but that have not yet been delivered. Active – Announcements that have been delivered, but which have not yet expired, meaning they are still accessible through the My Announcements channel. Expired – Announcements which were delivered to the My Announcements channel, but which have expired and are no longer accessible there. Sent via Email Only – A list of announcements that were only sent via email. All – All announcements from all status categories.
Each of the existing announcements that meet the status criteria for the selected tab will be listed, with the title of the announcement, the send date, the expire date, and the creator. The title links to the announcement and opens it for editing if the announcement can be edited. If not, it will open in a read‐only window. The actions that are available for each announcement depend on the state of the announcement:
View – This option is available for announcements that were sent only via email. These announcements can be viewed, but not edited. Edit – Open the announcement for editing. Announcements that are delivered to the My Announcements channel can be edited and will be changed when the user refreshes their browser. Announcements that were delivered by email will not be changed.

4 T
Expireeven Disabchann Deletsystem View The liyet ac
4 Viewin
The portal u
e Now – This if the schedu
le – This maknel if it was th
e – This permm, but should
Recipients – st also includccessed (oran
ng Target
sers usually
is used to remled expiration
kes the annouhere, or preve
manently remod not be used
Generate a lies a status icnge), or delete
ed Annou
y view targe
moved an actn date is in th
uncement undenting it from
oves the annd if a commun
st of those won to indicateed without op
uncemen
eted announ
Adm
tive announcehe future, or w
deliverable, rm being delive
ouncement fnication recor
ho were targe if the annoupening (red).
nts (User
ncements th
ministrator’s Guide
ement from twas never set
emoving it frered it was sch
rom the systerd is needed.
eted to receivuncement ha
Function
hrough a cha
e: Targeted Annou
the My Annout.
om the My Aheduled for d
em. It is used
ve the selectes been access
nality)
annel on the
ncments
uncements ch
Announcemendelivery in the
to clean up t
ed announcesed yet (gree
e homepage
13
hannel,
nts e future.
the
ments. n), not
e.

Administrator’s Guide: Targeted Announcments
14
The announcements which were sent to the user will be listed in the order they were sent, with the most recent announcement on the top of the list. A status icon will also indicate whether individual announcements have been viewed or not.
1 Click the announcement title to view the announcement.
The announcement will be displayed, as well as the name of the person who sent the message and the date it was delivered.
2 Use the blue arrows at the top of the page to scroll to the next, or previous announcement in the list.
3 Use the red X at the top of the page to delete this announcement from the My Announcements list.