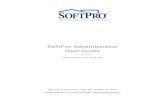Administrator Guide - Tabs3 · Tabs3SoftwareAdministratorGuide ExamplesforEnteringA/RBalances 28...
Transcript of Administrator Guide - Tabs3 · Tabs3SoftwareAdministratorGuide ExamplesforEnteringA/RBalances 28...

Administrator Guide

Tabs3 Software Administrator Guide
Copyright © 2013-2015
Software Technology, Inc.1621 Cushman DriveLincoln, NE 68512(402) 423-1440Tabs3.com
Tabs3, PracticeMaster, and the "pinwheel" symbol ( ) are registered trademarks of Software Technology, Inc.
Version 17 (January 06, 2015)

Tabs3 Software Administrator Guide
Table of Contents
Introduction 1Purpose of Guide 1
Knowledge Base 1Additional Resources 1
Customer Service is Important 1Register the Software 2
Setting Up the Basics 3Starting System Configuration 3Setting Up the Firm 3Setting Up Access Profiles 4Setting Up Users 7Security Overview 9Setting Up Groups 10Defining the Client ID Format 12Setting Up Printers 13Customizing Task Folders 15
Setting Up Tabs3 Billing 17Tabs3 Billing Customization 17Startup Files 19
Timekeeper Level 19Timekeeper 20Category 21Transaction Code (Tcode) 21Billing Frequency 23Optional Files 24
Clients and Contacts 24Selecting a Transition Date 25Entering Accounts Receivable Balances 25
Method 1: Entering Balances via the Client File 26Method 2: Entering Transactions & Running Final Statements 27Method 3: Custom Conversion 28
- i -

Tabs3 Software Administrator Guide
Examples for Entering A/R Balances 28EnteringWork-in-Process Balances 29Billing Rates 30Fee Compensation Rules 31Methods of Billing 33Statements 33Setting Up the Statement Printer 33
Setting Up PracticeMaster 35Customization 35Using PracticeMaster without Tabs3 Billing 36Clients and Contacts 36
Contact Categories 36Outlook Synchronization 37
Areas of Practice 38Calendars 38
Calendar Codes 38Groups 39
Calendar Rights 40Convert to Fee Settings 42Document Management 44
Setting Up Tabs3 Financial Software 45Tabs3 Trust Accounting Software 45
TAS Customization 45Startup Files 46
Attorney File 46Bank Account File 47Firm Payee 48
Trust Accounts and Trust Transactions 49Trust Account Balances 49Check Forms 50
Configuring Check Printers 51Tabs3 Accounts Payable Software 52
APS Customization 52
- ii -

Tabs3 Software Administrator Guide
Bank Account Information 53Check Forms 54
Configuring Check Printers 54Tabs3 General Ledger Software 55
Cash Basis Accounting vs. Accrual Accounting 55General Ledger Clients 56
Journal Names 57Departments 57
Chart of Accounts 58A Little Background About Accounts 59Posting Beginning Balances 61
Determine Starting Date & Posting Date 61Post Journal Entries for Starting Balances 62
Platinum & Tabs3 Connect 64Configuring HotBackup 64Configuring Tabs3 Connect 64
Configuring Advanced Features 65Credit Card Processing 65Document Management 65Taskbill 66
Administrative Maintenance 67General Usage Tips 67
Exit the Software Before Turning Off the Computer 67Active User List 67Resetting Users 67Startup Options 68
Month-End/Year-End Procedures 68Backup Best Practices 68Integrity Check Programs 69Tracking Tools 69
Verification Lists 69
- iii -

Tabs3 Software Administrator Guide
Log Files 70Submit Log Files 70
History Tracking 71How to Configure History Tracking 71Viewing the History File 72When the History File Gets Too Large 72Miscellaneous Notes 73
Resources 73Guides & Quick Guides 73Sample Reports 74Training Videos 74Knowledge Base 74Help 74Technical Support 75Tabs3 Resellers & Consultants 75
- iv -

Tabs3 Software Administrator Guide
IntroductionCongratulations on choosing Tabs3 software! We are pleased to welcome you to the satisfied andgrowing family of Tabs3 and PracticeMaster users. Our software is backed by our professional staff,which has extensive experience in accounting, program development, and customer support. Ourgoal is to provide law firms with the highest level of quality products and service. We are committedto providing our customers with user-proven, reliable software.
Purpose of GuideThis Administrator Guide is a single comprehensive guide for setting up all of the softwareincluding Tabs3 Billing, PracticeMaster, and the Tabs3 Financial Software, which consists of Tabs3Accounts Payable Software (APS), Tabs3 General Ledger Software (GLS), and Tabs3 Trust AccountingSoftware (TAS). This guide is written for the person who configures the software and performsroutine maintenance, typically the Office Administrator or Billing Manager.
A separate Installation Guide includes information for installing the software. The InstallationGuide is written for the person who installs the software and is responsible for IT.
Additional guides for separate software features are also available. All guides are available on ourWeb site at:
Tabs3.com/support/docs.html
Knowledge BaseYou may be referred to additional detailed information located in our Knowledge Base on theInternet at:
support.tabs3.com
Additional ResourcesA comprehensive list of all resources for Tabs3 software can be found on page 73.
Customer Service is ImportantWe understand that customer support is an important part of customer satisfaction. When youpurchase a Tabs3 software license, you have our assurance of customer service and product support.Product support plays a key role in our customer service philosophy. Our Technical Support staff is
- 1 -

Tabs3 Software Administrator Guide
dedicated to helping you get the most from the software by answering technical questions aboutthe product and how it works.
If you have a question or problem concerning the software, we recommend these steps:
1. Check the product documentation including the Help provided with the software. Often,you’ll find the answer to a question there.
2. Refer to our Knowledge Base on the Internet. Our Knowledge Base contains extensiveinformation on Error Troubleshooting, Networking & Windows Issues, “How To” Articles andProduct-Related Articles. Our Knowledge Base can be launched from theHelp | InternetResources | Knowledge Basemenu options in the software or found at:
support.Tabs3.com
3. Consult the reseller from whom you purchased the software license. If you can’t find theanswer in the product documentation, your reseller may be able to assist you.
4. Call our Technical Support Department at (402) 419-2210. Before you make the call, gather allinformation pertaining to the problem. We will need to know the serial number of thesoftware, which can be found via theHelp | Aboutmenus in the software.
Register the SoftwareThe software must be registered in order to receive technical support and maintenance benefits.Registering the software establishes you as the licensed user.
▶ To register the software
l From theHelpmenu, point to Internet Resources and select Register Software.
...or...
l Go to Tabs3.com/register
- 2 -

Tabs3 Software Administrator Guide
Setting Up the BasicsAfter installing the software, you need to set up your firm, access profiles, and users. Setting upthese files is performed using System Configuration.
Starting System ConfigurationYou can start the System Configuration software using one of the following methods.
Method StepsWindows Start menu From the Windows Start menu, point to All Software | Tabs3 &
PracticeMaster | System Configuration.Windows Desktop From the Desktop, click the System Configuration shortcut.Tabs3 or PracticeMaster From Tabs3 or PracticeMaster, click the icon on the main
application bar.
Setting Up the FirmThe Firm Information program includes the firm's name, address, telephone, and other basicinformation.
▶ To set up your firm information
1. From System Configuration, click the Filemenu, point to Open, and then select Firm.
2. The Firm Information window will be displayed.
3. Enter your firm information.
4. Click to save the information.
5. Close the window.
Note: Firm information can be changed at any time. Refer to the Changing Firm Information Helptopic for complete details regarding other areas in the software that may also need to be changed.
- 3 -

Tabs3 Software Administrator Guide
Figure 1, Firm Information window
Setting Up Access ProfilesAccess profiles are used to designate which programs and functions are accessible by the users whoare associated with the access profile. You can define as many access profiles as you like. Rights foreach access profile can be as broad or limited as needed. For example, you may want to have anaccess profile where users can view calendar information but not have access to billing oraccounting information. You may want to have an access profile that limits who has access to theGeneral Ledger software.
When you set up users, you will assign one or more access profiles to each user.
- 4 -

Tabs3 Software Administrator Guide
Figure 2, Access Profiles - System Activity tab Figure 3, Access Profiles - Tabs3 tab
Manager Access Profile A predefined Manager access profile is provided with thesoftware. Users who are associated with the manageraccess profile have all rights to all functions in all software.The Manager access profile cannot be edited or deleted.Additionally, there are certain tasks that can only beperformed by managers, such as resetting users, adding ordeleting users, editing other users, and more. A completelist of manager exclusive tasks can be found in theManager Access Profile topic in Help.
Best Practice:We recommend limiting the number ofusers who are given manager rights.
▶ To add an Access Profile
1. From System Configuration, click the Filemenu, point to Open, and then select AccessProfile.
2. The Access Profile window will be displayed.a. In the Access ID field, enter a shortcut name using up to 8 characters.b. In the Access Name field, enter up to 30 characters for the full name.c. Under System Options, select which functions, if any, that members of this access
profile can access in System Configuration.d. Under Back Up/Restore, select which functions, if any, this members of this access
profile can access in any of the software.
- 5 -

Tabs3 Software Administrator Guide
3. Click the Tabs3 tab at the top of the window.a. The first group of functions, Client Information is highlighted. Under Functions,
select which functions members of this access profile can access. You can use theAllow and Delete buttons at the bottom of the window to easily select multiple rightsat the same time.
b. Select the next group of functions, Fee, Cost, Payment & Client Funds Transactions,and set the rights as desired.
c. Continue with selecting each group of functions and setting the rights as desired.
4. Click each of the tabs at the top of the window and set the rights as desired.
5. Click to save the information.
6. Click if you want to add additional access profiles.
More Info: A complete listing of the detail access rights for all systems can be found in KnowledgeBase article R11540, "Access Rights" (support.Tabs3.com).
- 6 -

Tabs3 Software Administrator Guide
Setting Up UsersYou will need to set up a user ID for eachuser who will be using the software(Figure 4).
Figure 4, User Configuration window
▶ To add a User ID
1. From System Configuration, click the Filemenu, point to Open, and then select Users.
2. Click the button to add a new record.
3. The User Configuration window will be displayed.a. In the User ID field, enter a unique shortcut name of up to 8 characters. You can use
letters, numbers, and the underscore character.b. Enter a password in the Password and Confirm Password fields. Passwords are
forced to uppercase letters. Up to 20 characters, numbers, or symbols can be used.
- 7 -

Tabs3 Software Administrator Guide
c. Under User Information, enter the remaining user information.d. Under Options, select the desired options.
More Info: Information regarding Calendar Rights can be found on page 40.Information regarding Tabs3 Connect can be found on page 64.
e. Under Currently Assigned Access Profiles, select which access profile(s) the userwill belong to.
More Info: Additional information regarding assigning Tabs3/PracticeMasterTimekeepers can be found on page 7.
4. Click to save the information.
5. Click if you want to add additional users.
Note: Users can change their own User Name, Initials, Password, E-mail Address, Calendar Colorsand Calendar Rights if they belong to an access profile that has been assigned access rights toUser Configuration. However, only managers can change access profile assignments, timekeeperassignments, or add new users to the user file.
Blank User ID A predefined User ID is provided with the software. Thisuser is named (BLANK) and is assigned to the managerprofile.
Best Practice: Once you have set up another manageruser, we recommend deleting the (BLANK) User ID inorder to preserve system security.
Shared Resources Set up your shared resources as users for schedulingpurposes in the PracticeMaster Calendar. Resources thatyou may want to set up as users include rooms, projectors,easels, laptops, tablets, company vehicles, etc. Forexample, set up each conference room as a user. Then,when you need to schedule a meeting in that room, selecteach attendee and the room to easily find an opentimeslot.
- 8 -

Tabs3 Software Administrator Guide
Outlook Integration A separate program for configuring Outlook integrationwith PracticeMaster for each user is available inMaintenance | Integration | Outlook Synchronization.Additional information can be found in Knowledge Basearticle R11400, Outlook Integration Guide.
Security OverviewTabs3 software offers multiple layers of security.
Access Profiles Access profiles are created to assign rights to the varioussoftware systems and menu options (page 4).
User ID User IDs are created for each person who will have accessto the software. When defining User IDs, you will alsoassign one or more access profiles to which they belong.
Password Passwords are assigned to User IDs.
Secure Clients Clients can be set up as secure clients, thereby allowingyou to specify exactly which User IDs have access to eachsecure client. Clients who are designated as secure clientscannot be seen by users unless the User ID being used hasmanager rights or has been assigned access to the secureclient. Clients marked as secure are secure in Tabs3 Billing,PracticeMaster, and Tabs3 Trust Accounting Software.
Note:When a client is designated as secure, the client'scontact information is stored in the Client file instead ofthe Contact file. This is because contact information isviewable by all users with browse rights to the Contactfile.
Timekeeper You can set up a User ID so the user has access to aparticular timekeeper's transactions but does not haveaccess to other timekeeper's transactions. This is useful insituations where you have an employee who is responsiblefor a particular timekeeper but you want to restrict theemployee from accessing any work performed by othertimekeepers in the firm. Tabs3 Billing timekeepers can beassigned to a User ID by selecting the AssignTabs3/PracticeMaster Timekeepers check box in SystemConfiguration.
- 9 -

Tabs3 Software Administrator Guide
Calendar Security Calendar records in PracticeMaster can be designated aspublic or private. All public calendar entries can be viewedby all users. Users can designate which users will have:
l edit rights to their public calendar records;
l browse rights to their private calendar records; and
l edit rights to their private calendar records.
These rights allow the firm and users to implementsophisticated access rights for their calendar entries. Forexample, a timekeeper can designate that only hissecretary and partner have edit rights for his publiccalendar records, only his secretary has browse rights tohis private calendar records and nobody has edit rights tohis private calendar records. PracticeMaster calendarrights are implemented via the Calendar Rights button inthe User Configuration program of System Configuration.
More Info: Additional information regarding security can be found in the following KnowledgeBase articles at support.Tabs3.com:
l Knowledge Base article R11540, "Access Rights"l Knowledge Base article R11459, "Ethical Walls in Tabs3 Software"
Setting Up GroupsOnce users have been defined, you can set upgroups. Groups are composed of various usersprimarily for PracticeMaster calendaring,scheduling, filtering, and eNote purposes.
Figure 5, Group Configuration window
- 10 -

Tabs3 Software Administrator Guide
▶ To add a group
1. From System Configuration, click the Filemenu, point to Open, and then select Group.
2. The Group Configuration window will be displayed.a. In the Group ID field, enter an 8-character group ID.b. In the Group Name field, enter the name of the group.c. Under Users in the Group, click the check mark column for each user who is a
member of the group.
3. Click to save the information.
4. Close the window.
Tip: Groups are optional and can be defined later. Think about scheduling purposes whensetting up groups. You can also look at the various groups you use for email purposes as astarting point. For example, you may want to define a separate group for each department,a group for all partners and group for all staff who work with a particular attorney.
- 11 -

Tabs3 Software Administrator Guide
Defining the Client ID FormatOnce you have defined firm information, access profiles, users, and groups, you can configureprinters, as discussed on page 13. However, when you start the software to configure the printers,the Customization window will be displayed. You must save the Customization information beforeyou can use the software. Although this guide includes detailed information regardingCustomization for each of the software products in later sections, there is one area in Customizationthat is common to Tabs3 Billing, PracticeMaster, and Trust Accounting (TAS), and that is theconfiguration of the Client ID. The Client ID represents your client numbering scheme. This sectiondiscusses how the Client ID format is defined.
Two fields named Key Type and Decimal Places are used to determine your client numberingscheme. These fields are typically defined in Tabs3 Customization first. Once defined in Tabs3Customization, the information is mirrored to PracticeMaster Customization and TAS Customization.
There are three different Key Types: Numeric,Mixed, or Alpha. All Client IDs can have a maximum of12 characters including an optional decimal point. Typically the client portion of the Client ID is leftof the decimal and the matter number is right of the decimal. The 12-character limit for Client IDsincludes the portion on the left side of the decimal, the portion on the right side of the decimal, andthe decimal itself.
The Decimal Places determines the number of digits for the matter position. Many firms will use 2 or3 to start with.
Key Type DescriptionNumeric A Numeric Key Type allows only numbers in the client and matter portions of the
Client ID. 123.45, 20.001, and 5000.110701 are all examples of a Numeric Client ID.Mixed AMixed Key Type allows alpha or numeric characters in the client portion of the
Client ID but only allows numeric characters in the matter portion of the ID. ABC.01,DE12.004, and Smith.110801 are all examples of a Mixed Key Type.
Alpha An Alpha Key Type allows both alpha and numeric characters in the client andmatter portions of the Client ID. ABC.DE and FG12.H34 are examples of an Alpha KeyType.
There are advantages to using a Numeric Key Type. When using a Numeric Key Type, the primaryadvantage is that Tabs3 can automatically assign new Client IDs and Matter IDs. When using aMixedKey Type, Tabs3 can automatically assign new Matter IDs, but not new Client IDs.
Best Practice: If you are not sure which Key Type to use, we recommend using a Numeric KeyType.
You will need to define your Key Type and Decimal Places before using Tabs3 Billing,PracticeMaster, and Trust Accounting.
- 12 -

Tabs3 Software Administrator Guide
Setting Up PrintersEach workstation that uses Tabs3 software can define its own default printer. This printer is used forprinting reports.
▶ To define the default report printer
1. From the Filemenu, select Print Setup.
2. The Printer Setup window will open.
3. In the Printer field, select the desired default printer.
Tip: Click the Page Setup and Advanced Printing Features to view the different options available.
In addition to the default report printer, each workstation maintains a default Tabs3 Billing finalstatement printer, a default Tabs3 Billing draft statement printer, a default APS check printer, and adefault TAS check printer. These printers are defined when using those features. Additional printoptions for printing statements and checks are available when accessing the Print Setup program inTabs3 Billing, APS, and TAS.
Figure 6, Printer Setup with Automatic Font Selection Figure 7, Printer Setup with Manual Font Selection
- 13 -

Tabs3 Software Administrator Guide
Figure 8, Page Setup Figure 9, Advanced Printing Features
Figure 10, APS Check Printer Setup Figure 11, TAS Check Printer Setup
More Info: Complete details regarding print options can be found in Help.
- 14 -

Tabs3 Software Administrator Guide
Customizing Task FoldersTask Folders are used to navigate the software. The following figures are examples of theMain TaskFolders in each Tabs3 Software program.
Figure 12, Tabs3 Main Task Folder Figure 13, PracticeMaster Main Task Folder
Figure 14, Trust Accounting Main Task Folder Figure 15, General Ledger Main Task Folder
Figure 16, Accounts Payable Main Task Folder
- 15 -

Tabs3 Software Administrator Guide
You can customize theMain Task Folder of each product to include the most frequently usedprograms.
▶ To customize theMain Task Folder
1. From theMain Task Folder, click the Customize option in the lower right corner.
2. Next, click the icon you want to change.a. TheMain Task Folder Customization window will be opened.b. Select the item you want shown in that position.c. Click OK.
3. Repeat step 2 for any other icons you want to change.
4. When finished customizing the various icon positions, click the Run option in the lower rightcorner.
l Click Yes to confirm you want to save the changes.
Each user can customize their own icons.
- 16 -

Tabs3 Software Administrator Guide
Setting Up Tabs3 BillingThis chapter includes the information you need to start using Tabs3 Billing.
Tabs3 Billing CustomizationThe first time you start Tabs3 Billing after installing the software, the Customization window will beopened. The Customization window consists of several tabs. There are a few fields that must be setbefore proceeding. Complete details regarding the fields on each tab can be found in Help.
Figure 17, Tabs3 Customization -Main tab Figure 18, Tabs3 Customization - Options tab
Figure 19, Tabs3 Customization - Rates tab Figure 20, Tabs3 Customization -Client Defaults tab
- 17 -

Tabs3 Software Administrator Guide
▶ Configuring the Tabs3 CustomizationWindow
1. Start Tabs3 Billing. The Customization window will be opened automatically. (Note: If theCustomization window does not open automatically, use the Utilities | Customizationmenuto open the window.)
2. On theMain tab:a. Specify the desired Key Type and Decimal Places as described above.b. Specify the First Month of Reporting Year field. Most firms use January, but some
firms have a fiscal year that starts with a different month. (Note: This month isdifferent than the current reporting month.)
c. If you will be e-mailing Billing statements, select which E-mail Statements Methodwill be used. The default is Outlook and can be changed later as desired. (More Info:More information can be found in Help. A detailed comparison can be found inKnowledge Base article R11409 - Comparing Outlook vs. SMTP for E-mailStatements.)
3. On the Options tab:a. Specify whether you want statements numbered at the firm or client level in the
Statement Numbering field. (Note: We recommend numbering at the firm level soyou can easily search by statement number when entering payments.)
4. On the Rates tab:a. If your state requires you to charge sales tax on services, expenses, or advances,
select the corresponding check box and enter the tax rate in the Rate 1 field.b. If you would like to charge finance charge on past due balances, select the
corresponding check boxes and enter the annual rate in the Rate 1 field (e.g., enter12.00 if you charge an annual finance charge of 12% per year).
5. On the Client Defaults tab:a. Specify the defaults that will be used when adding a new client.b. If assessing sales tax, under the Sales Tax section, select the default sales tax rate.c. If assessing finance charge, select the Assess Finance Charge check box, the Rate,
and the number of Days past due before the finance charge will be assessed.
6. Click to save the changes, then close Customization.
Note: If the Customization window was previously saved, the window will not be openedautomatically. Once Customization is saved, the Key Type, Decimal Places, and First Month ofReporting Year fields will be dimmed and must be changed using the Change Key Type or ChangeBeginning ReportingMonth programs.
More Info: Detailed information regarding Sales Tax and Finance Charge can be found in Help.
- 18 -

Tabs3 Software Administrator Guide
Startup FilesBefore using Tabs3 Billing, you need to set up the following startup files:
l Timekeeper Levell Timekeeperl Categoryl Transaction Code (Tcode)l Billing Frequencyl Optional Files
The following includes information on what information is stored in each of the startup files, as wellas step-by-step procedures for adding a record.
Note: If Starter Data was included when the software was installed, the above startup files willalready have data. You can review the contents of the separate files and edit as desired. At aminimum, you need to enter your timekeeper information.
More Info: Detailed information regarding copying, changing, deleting, or renumbering recordscan be found in the Help.
TAS Note: If you receive the "TAS is installed and must be configured before continuing" message,you must configure Tabs3 Trust Accounting before continuing. Instructions for configuring TAScan be found on page 45. Once you've configured TAS, return to this section. Make sure the KeyType and Decimal Places is the same for Tabs3 Billing and Tabs3 Trust Accounting.
Timekeeper LevelTimekeeper levels are used for groupingsimilar types of timekeepers. You canoptionally classify timekeepers by userdefined levels for purposes of defaultbilling rates, productivity reports and feesummaries on statements. Examples oftimekeeper levels include senior partner,partner, associate, paralegal, law clerk,secretary, staff, etc. Up to 9 timekeeperlevels can be defined. Each timekeeperlevel can have a 20-characterdescription.
Figure 21, Timekeeper Levels
- 19 -

Tabs3 Software Administrator Guide
▶ To add a Timekeeper Level
1. In Tabs3 Billing, from the Filemenu, point to Open and selectMiscellaneous.
2. Click theMisc Desc tab.
3. The Timekeeper Levels option is selected by default.
4. Enter the desired timekeeper levels.
TimekeeperTimekeepers are different than users.Users represent anyone who uses thesoftware, or a resource that needs to bescheduled, such as a particularconference room. Tabs3 Billing refers toa timekeeper as any person whose timeis entered and/or billed, such asattorneys, accountants, clerks,paralegals, secretaries, etc.
Each timekeeper is assigned atimekeeper number, name, initials,timekeeper level classification, and up tosix hourly billing rates. Rate 1 is usuallydesignated as the normal billing rate formost clients. Timekeepers can be markedas inactive, which prevents fees andcosts from being entered for them.
Figure 22, Timekeeper
▶ To add a Timekeeper
1. In Tabs3 Billing, from the Filemenu, point to Open and selectMiscellaneous.
2. By default, the Timekeeper tab is selected. Click on the toolbar.
3. You can accept the automatically assigned timekeeper number or specify a differenttimekeeper number. The automatically assigned timekeeper number defaults to the firstavailable timekeeper number.
4. Enter the remaining information for the timekeeper.
5. Click on the toolbar to save the new timekeeper.
- 20 -

Tabs3 Software Administrator Guide
CategoryA category is an area of practice.Categories are used to classify feeservices into related groups for reportingpurposes in Tabs3 Billing. Examples ofcategories include Personal Injury,Workers' Compensation, Real Estate,Family Law, Pro Bono, Consulting,Individual Tax, Corporate Tax, Audit, etc.
Figure 23, Category
Each category is assigned a number and a description of up to 30 characters.
▶ To add a Category
1. In Tabs3 Billing, from the Filemenu, point to Open and selectMiscellaneous.
2. Click the Category tab.
3. Click on the toolbar. You can accept the automatically assigned category number orspecify a different category number. The automatically assigned category number defaults tothe first available category number.
4. After specifying the category number, enter the description and optional Task Based BillingCode Set for the category.
5. Click on the toolbar to save the new category.
Transaction Code (Tcode)The term transaction code refers to the types of activities or services performed that relate to feesand costs charged to clients and the resulting payments made by the client. Transaction codes arealso referred to as tcodes. Transactions are classified as fees, costs, payments, and client fundstransactions. Examples of fee transactions include office conference, telephone conference, reviewcorrespondence, prepare motions, etc.
Tabs3 Billing classifies costs as either advances or expenses. Cost advances are “out of pocket” coststhat are incurred by the firm on behalf of the client. Cost advances are often used to reflect “hard”costs or “direct” costs. Examples of cost advances are witness fees, medical costs, filing fees, etc.Client expenses, on the other hand, are costs incurred by the firm without a direct cash outlay.Expenses are considered “soft” costs or “indirect” costs. Examples of client expenses are photocopyexpenses, documentation preparation, per diems, etc. In addition to classifying costs as expenses or
- 21 -

Tabs3 Software Administrator Guide
advances, Tabs3 Billing also gives you the ability to further categorize expenses and advances byCost Type.
Up to 999 transaction codes can be defined. Each transaction code is assigned a number, anabbreviation (Alpha Code) and a default description. Up to 1,000 characters are allowed in thedefault description; however, additional text can be added when fees and costs are entered. Eachtransaction code is designated as a fee, expense or cost advance transaction (i.e., the Trans. Typefield) and also has a designated Type of 0-9. The Type is used to specify how Tabs3 Billing will treat atransaction. A Type 0 (normal) transaction code will be the most frequently used transaction codetype. It represents a normal transaction such as fee, expense and advance charges. Types 1 through 3designate the transaction as a regular, fee or cost payment, respectively. A Type 4 transaction code is“description only” and will not allow an amount or number of hours to be entered. Type 5transactions are miscellaneous transactions that are used for making a fee or cost entry when there isno predefined description that fits your needs or to print the transaction code as a separate itemwhen subtotaling. A Type 6 transaction code is set aside specifically for progress fees. Types 7 and 8are not used.
Best Practice: Tabs3 Billing ships with a default set of transaction codes in the starter data. Youcan use these standard transaction codes until you decide what other transaction codes your firmrequires. Alternatively, you can get started by defining just three transaction codes: one Type 0transaction code for fees; another Type 0 transaction code for expenses; and one Type 1transaction code for payments.
Figure 24, Tcode
- 22 -

Tabs3 Software Administrator Guide
▶ To add a Transaction Code
1. In Tabs3 Billing, from the Filemenu, point to Open and selectMiscellaneous.
2. Click the Tcode tab.
3. Click on the toolbar. You can accept the automatically assigned tcode number or specifya different tcode number. The automatically assigned tcode number defaults to the firstavailable tcode number.
4. After specifying the tcode number, enter the remaining information for the transaction code.
5. Click on the toolbar to save the new transaction code.
Billing FrequencyBilling frequencies are used by Tabs3 Billing to classify clients for billing purposes. Each billingfrequency consists of an 8-character Billing Frequency ID, a single character for reporting purposes,and a description of up to 40 characters. For example, if your firm bills all of its clients on the sameday once a month, then you only need to define one billing frequency. You might call it "Monthly",give it a description of "Monthly Billing Clients", and a Report Character of "M". Other billingfrequency examples include quarterly billing frequencies, on demand clients, contingency clients,bi-monthly frequencies, etc.
Figure 25, Billing Frequency
▶ To add a Billing Frequency
1. From the Tabs3 Billing Task Folders, click the Setup tab.
2. Click the Billing Frequency Descriptions icon.
3. Enter the following information on the Bill Freq tab:a. In the Billing Frequency ID, enter up to 8 characters to identify the billing frequency.
b. In the Description field, enter up to 40 characters to describe the billing frequency.
- 23 -

Tabs3 Software Administrator Guide
c. In the Report Character field, enter a single character to identify the billingfrequency on reports, usually a letter from A to Z.
4. Click on the toolbar to save the billing frequency.
Optional FilesThe following table includes a list of optional files that your firm may be interested in defining.Detailed information regarding these files can be found in Help.
Best Practice: Tabs3 Billing ships with a default set of cost types, task code sets, and task codes.You can use this default information until you decide whether your firm will be using these files.
File Name Task Folder Location DescriptionLocation Setup | Location Define locations for firms with offices in separate
locations. Reports and statements can begenerated for clients assigned to specificlocations.
Cost Types Setup | Cost Type Define optional cost types for grouping similartypes of costs for reporting purposes.
Task Code Sets Setup | Task Code Sets Task code sets are used in conjunction with taskbased billing. Use this option to modify the nameof each set of task codes.
Task Codes Setup | Task Codes Define Phase/Task codes, Activity codes, andExpense code for task based billing purposes.
Clients and ContactsOnce the startup files have been defined, you can enter clients and contacts. Contact records storeaddress, phone and e-mail information. Separate contact records can be maintained fororganizations and individuals. When you have a client that is an organization, you can define acontact record for the organization as well as separate contact records for each person associatedwith the organization. Maintaining separate contact records makes it possible to synchronize all ofyour contacts and clients in PracticeMaster with Outlook and smartphones.
When you add a client, a contact record is created for the individual or organization. Contact recordscan be used by other clients and matters.
More Info: Details regarding client and contact functionality can be found in the Clients &Contacts Guide and in Help.
- 24 -

Tabs3 Software Administrator Guide
More Info: There are several short training videos that explain how the relationship betweenclients and contacts work. You can access the videos at Tabs3.com/videos, or from theHelpmenu in Tabs3 Billing or PracticeMaster by selecting Training Videos.
Secure Client Note: Contact information for secure clients (i.e. address/phone/e-mail) is storedand edited in the Client file, rather than the Contact file. This is because contact records cannot bemarked as secure; contact information is viewable by all users with browse rights to the Contactfile. Likewise, address information for clients in matter mode is stored and edited in the Client file.
Selecting a Transition DateYou will want to choose a transition date when you start using Tabs3 Billing for the first time. Thetransition date will serve as a point of reference for existing clients’ accounts receivable balances andwork-in-process balances being transferred to Tabs3 Billing from your previous method of timeaccounting and billing.
When first starting to use Tabs3 Billing, if desired, you can enter the information for each clientexcluding accounts receivable information. You can then come back later and enter accountsreceivable information, provided this is done before running final statements for the client. Thisstrategy has the advantage of allowing you some flexibility in determining the exact transition datefor accounts receivable.
Entering Accounts Receivable BalancesThere are different methods that can be used to implement beginning accounts receivable balances.
l Method 1 - Entering Balances via the Client FileAccounts receivable figures can be entered in the Client File. Balances are entered on the A/R& Fund Balances tab.
l Method 2: - Entering Transactions and Running Final StatementsAccounts receivable figures can be generated by entering fee and cost transactions for theaccounts receivable balances, and then running final statements with the transactions andupdating those statements.
l Method 3: - Custom ConversionA custom conversion can be performed. Contact your local reseller or Software Technology,Inc. for more information.
Aging of accounts receivable is based on the date of each statement.
The following table includes the pros and cons of each method.
- 25 -

Tabs3 Software Administrator Guide
Method Pros ConsMethod 1:Entering Balances viathe Client File
l Fastl Can break out fees,expenses, advances,sales tax, and financecharge
l No aging for balances consisting ofmultiple statements
l No breakdown by Working Timekeeper orCost Type
l Receipts will be allocated to a singledesignated R/A Timekeeper, Expense CostType 0, and Advance Cost Type 0
Method 2:EnteringTransactions andRunning FinalStatements
l Can break out fees,expenses, advances,sales tax, and financecharge
l Optionally includebreakdown by workingtimekeeper and/or costtype
l Optionally run separatestatements for agingpurposes
l Provides greatest details
l Takes longerl Calculated finance charges may notmatch original finance charge amount
l Sales tax may be calculated differentlythan originally billed
Method 3:Custom ConversionCustomized to yourspecifications
l Customized to yourspecifications
l Additional chargesl Additional time required
Method 1: Entering Balances via the Client FileAccounts receivable information can be entered on the A/R & Fund Balances tab of the clientprogram. When entering initial accounts receivable balances using the Client file, you can use one ofthe following methods:
l Enter one total amount due in the Fees Due, Expenses Due or Advances Due field; orl Enter separate amounts in the Fees Due, Expenses Due and Advances Due fields.
Additionally, amounts can be entered for Finance Charge Due, Fee Sales Tax Due, Expense Sales TaxDue and Advance Sales Tax Due. The Last Statement Date can be specified for aging purposes andassessing future finance charges on past due balances. All of the remaining fields (dates andpayment information) are optional and are only printed on reports to provide statistics about theclient.
Note:When using this method, a client’s accounts receivable balancemust be entered before afinal statement is run for the client.
- 26 -

Tabs3 Software Administrator Guide
When a new client is added with balance due information on the A/R and Fund Balances tab, aclient ledger record is automatically created for that client. Likewise, whenever an existing client whohas never been billed is changed from a zero balance due to a non-zero balance due, a client ledgerrecord is automatically created for that client.
This client ledger record is a statement record and includes all of the amounts entered on the A/R &Fund Balances tab.
l Any fees due entered are attributed to the specified R/A Timekeeper on that tab (if no R/ATimekeeper is specified, then the primary timekeeper is used instead).
l Any expenses due are attributed to expense cost type 0.l Any advances due are attributed to advance cost type 0.l The Last Statement Date on the A/R & Fund Balances tab is used as the date of this clientledger record. If a Last Statement Date is not entered, the Date Opened from the Addresstab of client information is used.
Once a client ledger record has been created for the client (either by adding an accounts receivablebalance or by updating a statement), the accounts receivable fields on the A/R & Fund Balances tabof client information become read-only and cannot be edited.
If you want to break down the accounts receivable by working timekeeper and cost types, instead ofusing this method, you will need to enter separate transactions for each timekeeper and cost typeusing the Fee Entry and Cost Entry program (i.e., Method 2).
If you want to break down the balance that clients owe you into separate statement amounts foraging purposes, instead of using this method, you can do this by final billing and updatingtransactions on separate statements with corresponding statement dates (i.e., Method 2). However,this is a time consuming task.
In summary, the advantage of entering accounts receivable balances via the Client file is that it isquick. Disadvantages include: 1) Only one aging period is used for the aggregate past due balance;and 2) The fee amount due is automatically applied to the R/A Timekeeper for the client (specifiedon the A/R & Fund Balances tab of the Client file), the expense amount due is automatically appliedto Expense Type 0, and the advance amount due is automatically applied to Advance Type 0.Therefore, when payments are allocated, they will automatically be allocated to the R/A Timekeeper,Expense Type 0 and/or Advance Type 0.
Method 2: Entering Transactions & Running FinalStatementsAs an alternative to entering balance due information on the A/R & Fund Balances tab of the Clientfile, you can enter fee, expense, and advance transactions for past due information, run a finalstatement with those transactions, and update the final statements. If you want to use this
- 27 -

Tabs3 Software Administrator Guide
information and retain accurate aging information and billing history, you would have to repeat itfor each past due statement for each client. This method has the disadvantage of takingconsiderably longer to accomplish. However, it has the advantages of maintaining accurate previoushistorical information.
If you want to maintain billed and due information for each timekeeper and/or cost type, you mustuse this method.
Sales Tax Note: If you want sales tax tracked separately, you can configure Tabs3 Billing for salestax and enter the fee and transactions with amounts that exclude the sales tax. Alternatively, youcan include sales tax in the transactions that you enter; however, receipts will not be allocated tosales tax.
Finance Charge Note: Because finance charge is always calculated, we recommend using thefollowing method for entering beginning finance charge balances. Set up a separate financecharge transaction code using an Expense or Advance Cost Type. Enter a separate transaction forthe cumulative finance charge amount (or a separate transaction for finance charge for eachstatement). This method will let you track payment allocations for finance charge under thedesignated cost type. (Note: When using this method, do not enable finance charge until after youhave completed entering the initial balances. Be aware that once finance charge is enabled,finance charge will be assessed on the past due expense/advance balances. Reports will showpayments as allocating towards the designated expense or advance cost type.)
Method 3: Custom ConversionFirms who are converting from other software systems may want to investigate the possibility ofhaving a custom conversion performed. Client information, accounts receivable, and statementhistory may be able to be converted, depending on which software you are converting from. Contactyour local reseller or Software Technology, Inc., for more information.
Examples for Entering A/R BalancesThe following illustrates variations on how you might enter initial accounts receivable balances for aclient using Method 1 and Method 2.
For example, let’s say a client has the following balance due as of the selected transition date.
StatementDate
StatementAmount
FeesDue
ExpensesDue
March 31 $500 $400 $100April 30 $300 $250 $50
Total $650 $150
- 28 -

Tabs3 Software Administrator Guide
l Method 1 Options - Enter Balances via the Client Filel If you want the amounts due broken down for fees and expenses, you would enter$650 in Fees Billed, $150 in Expenses Billed and April 30 for the Last Statement Date.If desired, you could specify a single R/A Timekeeper for receipt allocation purposes.
l If you want a simple lump sum for the total amount, you would instead enter $800 inFees Billed and a Last Statement Date of April 30.
l Method 2 Options - Entering Transactions and Running Final Statementsl If you want amounts due broken down by aging period, you would enter fourtransactions:
l a fee transaction dated March 31 for $400,l a fee transaction dated April 30 for $250,l an expense transaction dated March 31 for $100; andl an expense transaction dated April 30 for $50.
l Once all transactions are entered for all statements for all clients, you would runbatches of final statements and update the final statements using a process similar tothe following. It is important to note that the Update Statements programmust berun in between each final statement.
l Run a final statement dated March 31 using a March 31 cut-off date.l Run the Update Statements program for the March 31 statement.l Run a final statement dated April 30 using an April 30 cut-off date.l Run the Update Statements program for the April 30 statement.
l If you want amounts due broken down by timekeeper, you would use a processsimilar to the one above, but instead of a single fee transaction for each statement,you would enter separate fee transactions for each working timekeeper for eachstatement.
Entering Work-in-Process BalancesIf any of your clients have work-in-process as of your transition date, you will need to enter thisinformation using the Fee Entry, Cost Entry and Payment Entry programs.
Tip: Use a date for the work-in-process entries that is prior to your transition date. For example, ifyou have selected a transition date of April 1, enter the work-in-process transactions using thedate that the transaction actually took place or a date of March 31 (as opposed to an April date).This will allow for accurate April figures in the Worked section of the Timekeeper and CategoryProductivity Reports.
There are three methods of transferring the fees from your previous billing system:
l Make multiple fee entries for each client. This method gives you the most detail for clientstatements and the most accuracy for productivity reports. It also takes the most time totransfer work-in-process from your previous system; or
- 29 -

Tabs3 Software Administrator Guide
l Make one fee entry for each timekeeper for each client that has work-in-process; orl Set up a timekeeper called “WIP CARRY-OVER”. Make one fee entry for each client that haswork-in-process. This method has the advantage of being the quickest method oftransferring work-in-process balances. However, the disadvantages include the inability toallocate payments and productivity to working timekeepers.
In addition to entering fee work-in-process, you must also enter any expenses and advances thathave not been billed. You can do this one of two ways:
l Make individual expense and advance entries for each client. This method gives you themost detail for client statements. It also takes the most time to transfer work-in-processinformation from your previous system; or
l Set up two transaction codes called “WIP CARRY-OVER,” one for expenses and one foradvances. Make one cost entry for each client for each transaction code for the total amountof expenses/advances unbilled at the time of starting Tabs3. This method has the advantageof being the quickest method of transferring work-in-process balances. However, onedisadvantage is the inability to allocate payments and productivity to cost types.
Billing RatesTabs3 Billing is extremely flexible when it comes to defining billing rates. The two most commonmethods of defining rates are the timekeeper rate and the client rate table.
l You already defined timekeeper billing rates when you set up the timekeeper file (page 20).
l You can define unique billing rates by client for each timekeeper if desired. These rates aredefined in a client rate table, which is accessed in the Tabs3 client file via the Rates tab.
A complete discussion of the different billing methods and ways to set hourly rates can be found inthe Billing Methods Guide.
- 30 -

Tabs3 Software Administrator Guide
Fee Compensation RulesTabs3 Billing provides the ability to define Fee Compensation Rules that can be used to designateexactly how you want fee receipts allocated. These rules provide the ability to define multipleoriginating timekeepers, threshold amounts and effective date ranges.
Fee compensation rules are defined for clients via a fee compensation rules table. Fee compensationrules provide the ability to specify a percentage of a client's fee receipts that you want allocated to aspecific primary, secondary, or originating timekeeper or to the firm. Each table can include multiplerules. You have the ability to create rules for multiple originating, primary, and secondarytimekeepers as well as multiple rules for the same timekeeper. Rules can be based on a percentage ofreceipts from:
l all working timekeepersl selected working timekeepersl all working timekeepers assigned to a specific timekeeper levell statements within a specified date rangel accumulated receipts within an amount range.
For example, your firm may want to allocate 10% of all fees received to the originating timekeeper.Or you may want the primary timekeeper to receive 3% of all fees received and the firm to receive1.85% of all fees received. Perhaps you want 25% of all fees received up to the first $1,000 allocatedto a specific timekeeper and 2% of all fees received through December 31 allocated to the primarytimekeeper. You may want to allocate a specific percentage of all fees received for paralegal billingsto the originating timekeeper. The combinations are endless.
You can define custom rules tables for each client. Or, you can define a table and share it with othermatters.
▶ To define a fee compensation rules table
1. From the Tabs3 Billing Filemenu, point to Open and select Client.
2. Click the Setup tab.
3. Under Payment Settings, click the Fee Compensation Rules button.
- 31 -

Tabs3 Software Administrator Guide
Figure 26, Fee Compensation Rules button
Figure 27, Fee Compensation Rules Table
Tip: If no fee compensation rules are defined, fees will be allocated based on working timekeeper.If you want to define fee compensation rules, define them before entering payments.
More Info: Complete details regarding fee compensation rules can be found in Help.
- 32 -

Tabs3 Software Administrator Guide
Methods of BillingTabs3 Billing provides the ability to implement the following different billing methods:
l Hourly Billingl Contingency Billingl Flat Fee Billingl Value Billingl Progress Billingl Retainer Billingl Split Fee Billingl Task Based Billingl Threshold Billing
More Info: Complete details regarding each of these billing methods can be found in the BillingMethods Guide and in Help.
StatementsTabs3 Billing lets you customize statements to print the way you want them to look. You can mail ore-mail statements as PDF files to your clients. Generate all of the e-mails and PDFs at once andautomatically insert variables such as the last payment date, outstanding balance, and other clientinformation into the e-mail. You can generate statements for any client or group of clients. Use thePre-Bill Tracking feature to print draft statements and track which ones are still under internal review.
More Info: The Statements Guide discusses the billing process, how to run statements, how touse Pre-Bill Tracking, and other statement related utility programs in Tabs3 Billing.
More Info: The Statement Formatting Guide includes detailed information on how to formatstatements to meet your firm's needs.
Setting Up the Statement PrinterTabs3 Billing has additional printer configuration options for statement printers.
▶ To define the statement printer options
1. From the Filemenu select Print Setup.
2. The Printer Setup window will open.
3. In the Printer field, select the desired statement printer.
4. Click the Statement Setup button to configure the different statement printing options.
- 33 -

Tabs3 Software Administrator Guide
Figure 28, Statement Setup
More Info: Complete details regarding print options can be found in Help.
- 34 -

Tabs3 Software Administrator Guide
Setting Up PracticeMasterUntil you are ready to start using individual features in PracticeMaster, there are just a few settingsthat you will want to implement. Additional detailed information regarding how to customizePracticeMaster for your firm can be found in the Customizing PracticeMaster Guide.
CustomizationThe first time you start PracticeMaster after installing the software, the Customization window will beopened. The Customization window consists of two tabs - theMain tab and the Documents tab.You need to define your Key Type and Decimal Places. If you are using Billing, you need to makesure the Key Type and Decimal Placesmatch those defined in Tabs3 Billing Customization. Detailsregarding these fields can be found on page 17 of this guide and in Help.
You can leave the History Tracking options at the default. The options on the Documents tab can beconfigured when you are ready to use Document Management. Detailed information can be foundin the Document Management Guide.
Figure 29, PracticeMaster Customization -Main tab Figure 30, PracticeMaster Customization -Documents tab
Worldox Note: In order to avoid conflicts, users who manage their documents using WorldSoftware Corporation's Worldox® programs should not configure PracticeMaster toAutomatically assign document folder and file names.
- 35 -

Tabs3 Software Administrator Guide
Using PracticeMaster without Tabs3 BillingWhen using Tabs3 Billing, many settings and data files that are set up in Tabs3 Billing are mirroredover to PracticeMaster. However, if you are using PracticeMaster without Tabs3 Billing, you will needto set up the information shown in the following table. This table includes page number referenceswith details on how to set up the files.
Completed Data InformationKey Type Page 12Timekeeper Level Page 19Timekeepers Page 20Categories Page 21Tcodes Page 21Cost Type Page 24Task Code Sets Page 24Task Codes Page 24Location Page 24
Clients and ContactsClient and contacts entered in Tabs3 Billing are automatically saved in PracticeMaster.
More Info: Details regarding client and contact functionality can be found in the Clients andContacts Guide and in Help.
More Info: There are several short training videos that explain how the relationship betweenclients and contacts work. You can access the videos at Tabs3.com/videos, or from theHelpmenu in Tabs3 Billing or PracticeMaster by selecting Training Videos.
Secure Client Note: Contact information for secure clients (i.e. address/phone/e-mail) is storedand edited in the Client file, rather than the Contact file. This is because contact records cannot bemarked as secure; contact information is viewable by all users with browse rights to the Contactfile. Likewise, address information for clients in matter mode is stored and edited in the Client file.
Contact CategoriesPracticeMaster allows you to create categories for your contacts, thus making it easy to viewcontacts by category. By default, PracticeMaster includes the following contact categories:
l Attorneyl Clientl Client Contact
- 36 -

Tabs3 Software Administrator Guide
l Courtl Court Reporterl Judge
You can add contact categories as desired to fit your firm's needs. Examples of other categoriesinclude Expert Witness, Investigator, Insurance Adjuster, Doctor, Hospital, Medical Provider,Personal, etc. Up to 20 contact categories can be assigned to each contact. Contact categories areoptional. Although you can add contact categories at any time, you may want to add the contactcategories now for those categories that you know your firm will use.
▶ To add a Contact Category
1. From the PracticeMaster menu, click File | Open | Contacts.2. Click the Contact tab right of the List tab.
3. Find the Contact Category field and click the button on the right side to open theContact Categories window.
4. Click New.5. Enter the desired Contact Category.6. Click OK to save the new Contact Category.
Contact categories can be used to filter which contacts you want to synchronize to Outlook andyour smartphone.
Figure 31, Contact Categories window
Outlook SynchronizationIf desired, you can synchronize your Outlook contacts into PracticeMaster, thus allowing you toeasily create clients from the contact records. Step by step procedures to do this can be found in thePracticeMaster Quick Start Guide.
- 37 -

Tabs3 Software Administrator Guide
Areas of PracticeAlthough you can start using Tabs3 and PracticeMaster out of the box, when you are ready to startusing PracticeMaster for managing your matters, you will want to take the time to customize the filesto meet your firm's needs.
You can set up separate Areas of Practice for the various types of law practiced. Each Area ofPractice has separate files for tracking unique information. For example, you might have a FamilyLaw area of practice, a Business Law area of practice and a Criminal Law area of Practice.
l The Family Law area of practice might have separate files for Assets, Debts, SpouseInformation, Income, Expenses, Children, etc.
l A Business Law area of practice might have separate files for Board of Directors,shareholders, Financial Institutions, Signatories, etc.
l A Criminal Law area of practice might have files for Witnesses, Prior Convictions, Bonds, PleaBargains, etc.
One of the easiest ways to get started with creating your firm's areas of practice is to gather alldocuments and intake forms related to that area of practice. Once gathered, highlight all of the areasthat are unique to the matter. Use this information to build or modify the files in your area ofpractice.
More Info: Details regarding how to set up Areas of Practice can be found in the CustomizingPracticeMaster Guide and in Help.
CalendarsThe PracticeMaster Calendar is one area that most firms begin using right away in PracticeMaster.You will want to set up calendar codes, calendar groups, and calendar rights.
Calendar CodesJust like Outlook, PracticeMaster categorizes calendar entries as Events (i.e., appointments) or Tasks.You can also further categorize calendar records by calendar code.
PracticeMaster starter data includes default calendar codes. We recommend you review the currentcalendar codes and add calendar codes that your firm requires.
▶ To view calendar codes
1. From the Setup Task Folder, click Calendar Codes.2. The List tab includes a list of Calendar Codes.
- 38 -

Tabs3 Software Administrator Guide
▶ To print a list of calendar codes
1. From the Reports Task Folder, click Report Writer.2. Highlight the Cal_Code report Name in the Report Writer window.3. Click Print.
▶ To add a calendar code
1. From the Setup Task Folder, click Calendar Codes.
2. Click the button.3. In the New Lookup Record window, specify a key value in the New Key field. The key value is
an up to 8-character label for the calendar code.4. Click OK.5. In the Calendar Code window, specify the settings for the Calendar Code.
6. Click the button and close the Calendar Code window.
GroupsTo use the calendar efficiently, you will want to make use of groups for calendaring and schedulingpurposes.
Smaller firms with just 1 or 2 users may not use groups. However, groups are particularly useful forfirms with multiple employees. For example, perhaps one particular attorney always works with oneparticular paralegal and one particular secretary. You may want to set up a group with these 3 usersfor ease in scheduling. Perhaps you may want a group for all attorneys, a group for all paralegals, agroup for all clerical employees. You will want to assign a person in the firm responsibility formaintaining the various groups as new employees are hired.
▶ To print a list of groups
l From System Configuration, click the Reportsmenu, and select Group List.
▶ To add a group
l Refer to the steps on page 10 of this guide for how to add a group.
- 39 -

Tabs3 Software Administrator Guide
Calendar RightsIf your firm is okay with all users seeing all calendar records on the PracticeMaster calendar, you donot need to set up calendar rights. However, many firms want more control over who sees whichcalendar records. Calendar records are considered public or private. Calendar records are publicunless the Private check box for the calendar record is selected.
Figure 32, Private check box in Calendar record
Calendar rights are defined at two different levels. First of all, you can define which users can viewthe calendar. Users who have this right can view all public calendar entries for all users. Thisparticular right is defined in the access profile.
▶ To create an access profile
l Refer to the steps on page 4 of this guide for how to add an access profile.
▶ To verify the Calendar Display access right in an Access Profile
1. From System Configuration, click the Filemenu, point to Open, and then select AccessProfile.
2. The Access Profile window will be displayed.a. In the groups of functions under the Access Name field, select Calendar.b. In the list of Functions, the first item listed is Calendar Display.c. Click Allow if you want to allow access to view the calendar. Otherwise clcik Disallow
if you do not want members of this access profile to have the rights to display thecalendar.
d. Click the button and close the Access Profile window.
- 40 -

Tabs3 Software Administrator Guide
Figure 33, Calendar Display right in Access Profile
The second level of defining user rights is defined in the User ID record. Calendar rights can bedefined for each Logon user that is not a manager. Managers have all rights to all calendar records.For each user, you can specify which users have rights to edit public calendar entries.
▶ To create a User ID
l Refer to the steps on page 7 of this guide for how to add an access profile.
▶ To edit Calendar Rights for a User ID
1. From System Configuration, click the Filemenu, point to Open, and then select Users.
2. Click the button next to the User ID and select the user whose rights you want to define.3. Click the Calendar Rights button4. On the Rights to this Calendar tab:
a. Select the Allow all users to edit public calendar if it is okay for all users to editpublic calendar entries. Alternatively, if you want to pick and choose which users canedit this user's public entries, clear the Allow all users to edit public calendar checkbox.
b. Select which users you want to have Edit Public, Browse Private, and Edit Privatecalendar rights.
5. Click the Rights to Other Calendars tab:a. If you are a manager, you can select which users this user will have Edit Public,
Browse Private, and Edit Private rights for.
- 41 -

Tabs3 Software Administrator Guide
6. Click OK to close the Calendar Access Rights window.
7. Click to save the changes made to the user.
Figure 34, Calendar Rights button in User record
Figure 35, Calendar Access RightsRights to this Calendar tab
Figure 36, Calendar Access RightsRights to Other Calendars tab
Convert to Fee SettingsPracticeMaster makes it easy to convert various items into billable fee records. These fee records areautomatically mirrored over to Tabs3 Billing for billing purposes. You can convert calendar records,document management records, and journal records to fees, including e-mail, notes, phone,research, and timer records.
▶ To convert a record to a Fee
l Right-click the record and select Convert to Fee.
- 42 -

Tabs3 Software Administrator Guide
You can define the default settings that are used when users convert records to fees. Settings aresaved for each user and must be defined at the user's workstation.
▶ To define default Convert to Fee Settings
1. From theMaintenancemenu in PracticeMaster, point to Preferences and select Convert toFee Settings.
2. Define the default settings for the record type as follows:a. Click the corresponding tab for the desired record type (e.g., Calendar).
b. Define the settings for that record type.
c. Repeat steps a and b for each record type.
3. Click OK and close the window.
4. Repeat the above procedures for each user.
Figure 37, Convert to Fee Settings window
- 43 -

Tabs3 Software Administrator Guide
Document ManagementWhen you are ready to start using Document Management, we recommend reading the DocumentManagement Guide.
More Info: Knowledge Base article R11572 includes the table of contents of the DocumentManagement Guide and links to other document management resources.
- 44 -

Tabs3 Software Administrator Guide
Setting Up Tabs3 Financial SoftwareTabs3 Financial Software consists of the following software:
l Tabs3 Trust Accounting Software (TAS)
l Tabs3 Accounts Payable Software (APS)
l Tabs3 General Ledger Software (GLS)
The following includes information on configuring these systems and how to transfer startingbalances.
More Info: Details on the data entry programs that are used on a daily basis can be found in theTrust Accounting Guide, Accounts Payable Guide, and the General Ledger Guide. Additionalinformation regarding how the software integrates with other Tabs3 software can be found in theIntegration Guide.
Tabs3 Trust Accounting SoftwareTabs3 Trust Accounting Software (TAS) is designed to help your firm keep track of the trust accountsyour firm manages.
TAS CustomizationThe first time you start Tabs3 Trust Accounting after installing the software, the Customizationwindow will be opened. The Customization window consists of two tabs. There are a few fields thatmust be set before proceeding. Complete details regarding the fields on each tab can be found inHelp.
▶ Configuring the TAS CustomizationWindow
1. Start Tabs3 Trust Accounting Software. The Customization window will be openedautomatically. (Note: If the Customization window does not open automatically, use theUtilities | Customizationmenu to open the window.)
2. On theMain tab:a. Specify the desired Key Type and Decimal Places. The values in these fields are used
to define the format of the trust account and client ID. These valuesmustmatchthose specified in Tabs3 Customization and PracticeMaster Customization.
Note: Details regarding the Key Type and Decimal Places can be found on page 12.
3. Click to save the changes, then close Customization.
- 45 -

Tabs3 Software Administrator Guide
Figure 38, TAS Customization -Main tab Figure 39, TAS Customization-Merchant Services tab
Startup FilesBefore using Tabs3 Trust Accounting, you need to set up the following startup information:
l Attorneyl Bank Accountl Firm Payee
The following includes information on what information is stored in each of the startup files, as wellas step-by-step procedures for adding a record.
Attorney File
Attorneys are used in Trust Accounting todesignate which attorney is responsible for theTrust Account. Each attorney is assigned anumber, name, and initials.
The attorney file in TAS is shared with thetimekeeper file in Tabs3 Billing. Whenintegrating with Tabs3 Billing, attorneyinformation must be added, changed, anddeleted using Tabs3 Billing. However, if you arenot integrating with Tabs3 Billing, you will needto add attorneys in TAS.
Figure 40, TAS Attorney File
- 46 -

Tabs3 Software Administrator Guide
▶ To add an Attorney
1. From the TAS Task Folders, click the Setup tab, and then click the Attorneys icon.
2. By default, the Attorney tab is selected. Click .
3. Specify the attorney number you want to use.
4. Enter the remaining information for the attorney.
5. Click to save the new attorney.
Bank Account File
You will need to define a bankaccount where trust accountfunds are deposited.
Figure 41, TAS Bank Account
- 47 -

Tabs3 Software Administrator Guide
▶ To add a Bank Account
1. From the TAS Task Folders, click the Setup tab, and then click the Bank Accounts icon.
2. In the Bank Account field, select 1.a. Enter a Description for the bank account.b. Specify the Last Check Number Used for this bank account. TAS will increment this
field by 1 when you enter a check that has already been printed or TAS prints the nextcheck.
c. If integrating with Tabs3 Billing, under the Tabs3 Transaction Codes for Paymentssection, specify the Tabs3 Billing payment transaction code you want used whenfunds are transferred to a client's account.
3. Click to save the new bank account.
4. Add any other bank accounts as needed.
Once your bank accounts have been defined, you can add trust accounts and specify which bankaccount to use for depositing the trust funds.
Firm Payee
When integrating with Tabs3 Billing, you mustset up a payee named "FIRM". This payee will beused for any funds that are paid from a trustaccount to your firm.
Figure 42, TAS - Payee of FIRM
▶ To add the Firm Payee
1. From the TAS Task Folders, click the Setup tab, and then click the Payees icon.
2. In the Payee field, enter FIRM.a. Verify your firm's address. TAS will automatically retrieve the firm address that was
entered in the Firm Information program in System Configuration for the PayeeAddress Lines.
b. Verify your firm's Federal ID #. TAS will automatically retrieve the firm address thatwas entered in the Firm Information program in System Configuration.
c. In the 1099 Info field, specify the box number you want used for the 1099 form
- 48 -

Tabs3 Software Administrator Guide
generated to your firm as a payee.
d. Click to save the payee.
When entering checks or EFTs (electronic funds transfers), you can enter FIRM in the Payee field.When FIRM is used, Tabs3 General Ledger journal entries and Tabs3 Billing payment transactions willbe posted at the time the check or EFT is entered. However, if the check number is "0", then theGLS journal entries and Tabs3 Billing payment transactions will be created and posted when thecheck is printed.
Trust Accounts and Trust TransactionsTypical daily use of Trust Accounting Software generally consists of adding trust accounts and trusttransactions.
TrustAccounts
A unique Trust ID is assigned to each individual trust account. Trust IDs use the sameclient ID as Tabs3 Billing clients and matters. Each trust account is assigned a bankaccount number.
TrustTransactions
Trust transactions consist of checks, deposits, and EFTs (electronic funds transfers).When first starting to use Trust Accounting Software, you will need to enter thestarting balances for each of your trust accounts as discussed in the following "TrustAccount Balances" section. Before you can enter balances, you will need to set upyour trust accounts.
More Info: Detailed information on the Trust Account and Trust Transactions programs can befound in the Trust Accounting Guide and in Help.
Trust Account BalancesTrust Accounting Software stores a balance for each trust account and a balance for each bankaccount. These balances are automatically updated whenever a deposit, check or EFT transaction isentered.
When first starting to use Tabs3 Trust Accounting, trust account balances can be transferred byentering an initial deposit. Use the Trust Accounts program to set up a trust account. Then, use theTrust Transactions program to enter a deposit for the beginning balance. This deposit can representthe original deposit used to open the trust account, or it can represent the trust account’s currentbalance.
- 49 -

Tabs3 Software Administrator Guide
Initial Deposit Method DescriptionOriginal Deposit If you elect to enter the amount of the original deposit used to open the
trust account, you must also enter trust transactions for all subsequentactivity. This method gives you the most detail but also requires themost time for data entry.
Current Balance If you elect to enter the current balance as the initial deposit instead ofall history, you can enter the historical activity at a later time. If andwhen you decide to enter the historical activity, either delete thedeposit transaction used to post the initial balance or enter a negativedeposit for the same amount.
Bank Account Reconciliation Note: Keep in mind the Bank Account Reconciliation program whendeciding how much history to enter. For example, let’s say it is May 15 and you are just starting touse Trust Accounting Software. You’ve decided you do not want to enter all of the historicalactivity for all trust accounts at this time. However, you would like to start using the Bank AccountReconciliation program for the month of May. The bank account has been reconciled with theApril bank statement. Therefore, instead of entering a deposit for the trust account’s May 15balance, enter a deposit for the April 30th balance (i.e., the closing balance from the April 30thbank statement). Then, enter trust transactions for all transactions that haven’t cleared as of theApril 30th balance.
Note: The Current Balance field in the bank account file and the Current Trust Balance field inthe trust account file are typically not edited. Although a balance can be entered in the trustaccount’s Current Trust Balance field, we do not recommend using this method because itrequires that corresponding changes be manually made to the bank account’s Current Balancefield. Furthermore, no audit trail will be shown for the beginning balance. Balances can only beedited if the corrresponding option has been enabled in TAS Customization.
Check FormsTabs3 Trust Accounting checks can be printed on check forms from Nelco. Laser check forms orcontinuous form checks can be ordered from Nelco via their Web site at:
NelcoSolutions.com/Tabs3
A brochure and order form for checks is included with the software.
More Info: Additional information and frequently asked questions regarding Nelco check formscan be found in Knowledge Base Article R10978, "Ordering Tabs3 APS & TAS Checks and Formsfrom Nelco" (support.Tabs3.com).
- 50 -

Tabs3 Software Administrator Guide
Configuring Check PrintersChecks are configured at the printer level via the Check Setup button in the Print Setup window.
▶ To define the default TAS check printer
1. From the Filemenu in TAS, select Print Setup.
2. The Printer Setup window will open.a. In the Printer field, select the desired default printer.b. Click Check Setup.
1. Select the desired options for the check printer setup.2. Click OK.
3. Click OK to save the printer.
More Info: Additional information regarding printers can be found on page 33 of this guide.Detailed information regarding each option can be found in Help.
Figure 43, TAS Printer Setup
Figure 44, TAS Check Setup
- 51 -

Tabs3 Software Administrator Guide
Tabs3 Accounts Payable SoftwareTabs3 Accounts Payable Software (APS) makes bill paying easier. Invoices and manual checksentered in APS can easily be charged to Tabs3 Billing clients and you can specify which GeneralLedger accounts to post to.
APS CustomizationThe first time you start Tabs3 AccountsPayable after installing the software, theCustomization window will be opened.The Customization window consists ofthree tabs. There are a few fields thatmust be set before proceeding.Complete details regarding the fields oneach tab can be found in Help.
Figure 45, APS Customization window
▶ Configuring the APS CustomizationWindow
1. Start Tabs3 Accounts Payable Software. The Customization window will be openedautomatically. (Note: If the Customization window does not open automatically, use theUtilities | Customizationmenu to open the window.)
2. On theMain tab:a. Specify the desired number of Decimal Places you want used for the vendor
numbering format. If you do not want to use Decimal Places in your Vendor ID, leavethe value at 0.
Note: Details regarding the Decimal Places can be found in the Help.
b. Change the Default Bank to 1. We will define the bank account after savingCustomization.
3. If you are integrating with Tabs3 Billing, click the Tabs3 tab, select the Integrate with Tabs3option and any other desired options.
- 52 -

Tabs3 Software Administrator Guide
4. If you are integrating with General Ledger, click the General Ledger tab, select the Integratewith GLS option and any other desired options.
5. Click to save the changes, then close Customization.
Bank Account InformationBefore using Tabs3 Accounts Payable,you need to set up your bank account.
Figure 46, APS Bank Account
▶ To add a Bank Account
1. From the APS Task Folders, click the Setup tab, and then click the Bank Accounts icon.2. In the Bank Account # field, select 1.
a. Enter a Description for the bank account.b. Specify the Last Check # used for this bank account. APS will increment this field by
1 when you enter a manual check or when APS prints the next check.c. If integrating with GLS, specify the Cash Account # for the bank account. Optionally
specify the Accounts Payable Account #.d. Specify which Nelco check layout will be used.
3. Click to save the new bank account.4. Add any other bank accounts as needed.
Once your bank accounts have been defined, you can add vendors and invoices.
More Info: Detailed information on the Vendor and Invoices programs can be found in theAccounts Payable Guide and in Help.
- 53 -

Tabs3 Software Administrator Guide
Check FormsTabs3 Accounts Payable checks can be printed on check forms from Nelco. Laser check forms orcontinuous form checks can be ordered from Nelco via their Web site at:
NelcoSolutions.com/Tabs3
A brochure and order form for checks is included with the software.
More Info: Additional information and frequently asked questions regarding Nelco check formscan be found in Knowledge Base Article R10978, "Ordering Tabs3 APS & TAS Checks and Formsfrom Nelco" (support.Tabs3.com).
Configuring Check PrintersChecks are configured at the printer level via the Check Setup button in the Print Setup window.
▶ To define the default APS check printer
1. From the Filemenu in APS, select Print Setup.
2. The Printer Setup window will open.a. In the Printer field, select the desired default printer.b. Click Check Setup.
1. Select the desired options for the check printer setup.2. Click OK.
3. Click OK to save the printer.
Figure 47, APS Printer Setup
Figure 48, APS Check Printer Setup
More Info: Additional information regardingprinters can be found on page 33 of this guide.Detailed information regarding each optioncan be found in Help.
- 54 -

Tabs3 Software Administrator Guide
Tabs3 General Ledger SoftwareTabs3 General Ledger Software (GLS) is a comprehensive general ledger system for any type ofbusiness and is based on a double-entry accounting system.
Cash Basis Accounting vs. Accrual AccountingThe majority of GLS users are on a cash basis of accounting. However, many users are on a modifiedaccrual basis of accounting or an accrual basis of accounting. Our accounting software can besuccessfully used by any firm—no matter which type of accounting method you use. Accrualposting features are available as described in the following.
Accrual Posting of Tabs3 Accounts Receivable FiguresAccrual Posting of Tabs3 Work-in-Process FiguresAccrual Posting of Tabs3 Client Funds Balances
The Tabs3 Billing Software can be configured so that GLS journal entries can beposted based on balances from Tabs3 accounts receivable, work-in-process andclient funds. Journal entries can be firm wide or by primary timekeeper and can bebroken down by fees, expenses, advances, and finance charge. The software can beconfigured so GLS financial statements can be run with or without accrual accountbalances.
Accrual Posting of TAS Bank Account BalancesThe Trust Accounting Software (TAS) can be configured so that GLS journal entriescan be posted based on TAS bank account balances. The software can beconfigured so GLS financial statements can be run with or without the TAS bankaccount balances.
Accrual Posting of APS Accounts Payable FiguresThe Accounts Payable Software (APS) includes a feature that allows you to post GLSjournal entries on a cash basis of accounting or an accrual basis of accounting. Youhave the option of posting GLS journal entries from APS after checks have beenprinted and posted or before the checks have been printed. If you post GLS journalentries on a cash basis of accounting, an optional feature is included that allowsyou to post unpaid invoices, run GLS financial statements, and then unpost unpaidinvoices. This feature gives you the advantage of being on a cash basis ofaccounting but still having the ability to print financial statements that include youraccounts payable figures.
More Info: Details can be found in Help in the Post Tabs3/TAS Accrual Balances program.
- 55 -

Tabs3 Software Administrator Guide
General Ledger ClientsIn GLS, a client is a business entity forwhich books are kept. GLS allows up to999 sets of data to be configured, whichenables the firm to keep separate booksfor multiple entities on the samecomputer. If you are keeping financialinformation for only one entity, thenonly one GLS client needs to be set up.
Note: Integration with Tabs3 Billing,Accounts Payable, and TrustAccounting can only occur withGLS Client 1.
Figure 49, Edit GLS Client window
▶ Adding GLS Client 1
1. Start Tabs3 General Ledger Software. The GLS Client window will be opened automatically.(Note: If the GLS Client window does not open automatically, use the Utilities | EditGLS Clientmenu to open the window.)
2. Enter 1 in the Client Number field.a. Enter the firm's name in the Client Name field.b. Leave the Data Location field blank.c. In the Account # Decimal Places, specify the number of decimal places you want
used for your account numbers.d. Specify your Beginning Fiscal Month.e. Change any other options as desired.
3. Click to save the GLS Client.
- 56 -

Tabs3 Software Administrator Guide
Journal Names
Journal entries are recorded in a specific journal.You can use one or more journals to classifyjournal entries. At least one journal must bedefined. Firms who use one journal typicallydefine that journal name as the General journaland then use the Reference field in the journalentry for classifying their journal entries.Examples of journals include Cash Receipts,Cash Disbursements, Miscellaneous.
Figure 50, GLS Journal Name
▶ To define a journal
1. From the GLS Task Folders, click the Setup tab and then click the Journal Name icon.2. Enter the Journal #.3. Enter the Journal Name.
4. Click to save the journal.
Departments
Departments are used to classify divisions withina business organization. You can usedepartments to refer to profit centers orlocations. The use of departments is optionaland allows financial statements to be printed forindividual and combined divisions. One of themost common uses of departments in GLS is tocreate separate departments for each partner inthe firm so that financial statements can beprinted for each individual partner.
Figure 51, GLS Department Name
▶ To define a department
1. From the GLS Task Folders, click the Setup tab and then click the Department icon.2. Enter the Department #.3. Enter the Description.
4. Click to save the department.
- 57 -

Tabs3 Software Administrator Guide
Chart of AccountsThe Chart of Accounts is the “heart” of the GLS system. Because every firm's chart of accounts isunique, GLS provides the ability to create your own customized chart of accounts. You can use thechart of accounts that comes with the software, modify it to fit your current account structure, orbuild your own chart of accounts from scratch. To save time, we recommend using the chart ofaccounts that comes with the software and modifying it as needed.
When the software was installed, an option to install starter data was provided. If the person whoinstalled the software elected to include starter data, you can print out the chart of accounts and usethe printed copy as a basis for determining which accounts can be deleted.
▶ To print a chart of accounts
1. From the GLS Task Folders, click the Chart of Accounts tab and then select the Chart ofAccounts List icon.
2. On the Options tab, under Print Type, select Detail. A detail list will include the accounts thatjournal entries can be posted to.
3. Click OK. Use the printed list to mark which accounts can be deleted.
▶ To delete an account
1. From the GLS Task Folders, click the Chart of Accounts tab and then select the Chart ofAccounts icon.
2. Highlight the account you want to delete.
3. Click .
If there are no accounts in your chart of accounts (i.e., the person who installed the software did notinstall the starter data), you can use the following procedure to get the sample chart of accounts.This procedure walks you through manually copying the chart of accounts from the TUTOR folder toyour Current Working Directory.
▶ To get the sample chart of accounts
1. From the GLS menu, point to Help and select About GLS.2. Make a note of the Current Working Directory.3. Open Windows Explorer and navigate to the Current Working Directory noted in the previous
step.4. Double-click the Tutor folder.5. Click theName column to sort the files in alpha order.6. You need to copy the G5MSTR.DAT and G5MSTR.IDX file to the clipboard and paste them to
the Current Working Directory.
- 58 -

Tabs3 Software Administrator Guide
a. Scroll down and select the G5MSTR.DAT file.b. Hold the shift key down and click the G5MSTR.IDX file.c. Verify both the G5MSTR.DAT and G5MSTR.IDX files are selected.d. Right-click the selected file block and select Copy to copy the files to the Windows
clipboard.e. Navigate back to the Current Working Directory.f. Right-click the Current Working Directory and select Paste.
7. After copying the files, run a Data File Integrity Check to verify there are no errors.a. From the GLS Task Folder, click the Utilities/Maintenance Task Folder and then click
the Data File Integrity Check icon.b. Click OK to the message.c. Click OK to start the Data File Integrity Check.
A Little Background About AccountsThe Print Type and Account Type fields are the most important fields to understand.
Print Type There are 4 different Print Types:
Detail Detail accounts are the accounts that journal entries are posted to.Detail accounts are indented in the Chart of Accounts window.
Heading Heading accounts are used to determine the beginning of a group ofdetail accounts and can optionally print on the Balance Sheet orIncome Statements. Heading accounts are automatically paired with aTotal account and are shown as bold in the Chart of Account window.
Total Total accounts are used to determine the end of a group of detailaccounts and can optionally print a total line on the Balance Sheet orIncome Statement. Total accounts are automatically paired with aHeading account and are shown as bold in the Chart of Accountswindow.
Comment Comment accounts are used to print additional information on theBalance Sheet or Income Statement.
- 59 -

Tabs3 Software Administrator Guide
Account Type There are 7 different Account Types.
Asset Asset accounts appear on the Balance Sheet and typicallyhave debit balances.
Liability Liability accounts appear on the Balance Sheet andtypically have credit balances.
Income Income accounts appear on the Income Statement andtypically have credit balances.
Expense Expense accounts appear on the Income Statement andtypically have debit balances.
Bank Account Bank Accounts are a type of asset account that can bereconciled.
Credit Card Credit Card accounts are a type of liability account thatcan be reconciled.
Retained Earnings There can be only one Retained Earnings account. TheRetained Earnings account balance is calculated as Assetsminus Liabilities, plus or minus any journal entries postedto the account.
Figure 52 shows the Chart of Accounts window. You can drag and drop accounts to their desiredposition.
Figure 52, GLS Chart of Accounts window
Double-clicking an account opens the Account Setup window. The Account Setup window has twotabs, the Account tab and the Report Options tab as shown in Figure 53 and Figure 54.
- 60 -

Tabs3 Software Administrator Guide
Figure 53, Account tab of GLS Account Setup Figure 54, Report Options tab of GLS Account Setup
▶ To add a new account
1. From the GLS Task Folders, click the Chart of Accounts tab and then select the Chart ofAccounts icon.
2. In the Chart of Accounts window, highlight the account above the account you want to add.
3. Click .4. Specify the account number you want to use and click OK.5. The Account Setup window will be displayed.
a. Enter the account Description.b. Specify the Account Type.c. Specify the Print Type.d. Specify any other settings.
6. Click Save.
Posting Beginning BalancesBeginning balances are transferred to General Ledger by posting journal entries. Before you can postjournal entries, your chart of accounts must be defined.
Determine Starting Date & Posting DateBefore posting beginning balances, you will need to determine your starting date, which is the firstday of the month that you want to begin using GLS. Then, when posting journal entries forbeginning balances, you will use the day prior to the starting date.
Examplesl If your starting date is April 1, then you will use a March 31 posting date.l If your starting date is October 1, then you will use a September 30 posting date.l If your starting date is January 1, 2014, then you will use a December 31, 2013 posting date.
- 61 -

Tabs3 Software Administrator Guide
Post Journal Entries for Starting BalancesOnce you have determined your starting date, you can post starting balances as follows.
l You will post a single transaction that includes a journal entry for each account.
l All journal entriesmust use the same date. Use the day prior to your starting date for yourposting date.
l Your accountsmust be in balance before you can save the transaction.
Asset & Liability Accounts Use the account's closing balance as of the posting date.
l For example, if you want to begin using GLS in May 2014,use April 30, 2014 for your posting date and the account'sclosing balance as of April 30, 2014.
Income& Expense Accounts Use the account's cumulative YTD balance as of the posting date.
l For example, if you want to begin using GLS in May 2014,use April 30, 2014 for your posting date and the account'scumulative YTD balance as of April 30, 2014.
Retained Earnings Account Your retained earnings account may or may not require a journalentry.
l If your retained earnings account started the year with azero balance, your debits and credits will be in balance andno journal entry to the retained earnings account isrequired.
l If your retained earnings account balance is carried overfrom the previous year, you will need to post a journalentry for the account balance as of the beginning of theyear. Use the same posting date as the other journalentries. After making this journal entry, your debits andcredits should be in balance.
More Info: Detailed information regarding the Journal Entries program can be found in theGeneral Ledger Guide or in Help by pressing F1.
Once you have entered balances for all accounts in the transaction, save the transaction. You canverify your balances by printing a Balance Sheet and Income Statement using the month of yourstarting date for the Calendar Month to Print.
- 62 -

Tabs3 Software Administrator Guide
Outstanding Checks and Deposits Note: Before performing your first reconciliation, you mustenter journal entries for any outstanding checks and deposits that were included in your startingbalance. You can do this now or later. Use the same account number for both the debit and creditentry. For outstanding checks, mark the debit entry as Reconciled. For outstanding deposits, markthe credit entry as Reconciled. You can enter all outstanding checks (or outstanding deposits) in asingle transaction or you can use separate transactions for each outstanding check (or deposit). Ifyou use the same transaction, you must use the same date.
Additional information regarding entering outstanding transactions, as well as the initialreconciliation can be found in Knowledge Base article R11577, “Performing an InitialReconciliation in GLS (Ver. 17)” (support.Tabs3.com).
- 63 -

Tabs3 Software Administrator Guide
Platinum & Tabs3 ConnectIf you are using Platinum software, you will need to configure HotBackup and Tabs3 Connect. TheInstallation Guide includes a great introduction to Platinum software and the various configurationscreens used.
Configuring HotBackupOnce the Platinum software has been installed, you can enable HotBackup, set up the HotBackupschedule, and configure the e-mail messages you want sent when a HotBackup successfullycompletes or does not complete. Detailed information on HotBackup can be found in theInstallation Guide and the Platinum Server Guide. Additionally, you can find detailed field levelinformation in System Configuration Help for the various windows. Knowledge Base article R11193,HotBackup Overview, also includes detailed information regarding HotBackup.
Configuring Tabs3 ConnectOnce Tabs3 Connect has been configured, you can designate which users can use Tabs3 Connect.Detailed information on configuring Tabs3 Connect and enabling users can be found in theInstallation Guide and System Configuration Help. Knowledge Base article R11480, All AboutTabs3 Connect, includes comprehensive information about Tabs3 Connect.
- 64 -

Tabs3 Software Administrator Guide
Configuring Advanced Features
Credit Card ProcessingTabs3 Billing and Tabs3 Trust Accounting allows credit card processing for payment transactions,client funds deposit transactions, and trust account deposit transactions at the time of entry. Tabs3credit card processing uses merchant accounts from TSYSSMMerchant Solutions (formerly FirstNational Merchant Solutions®). TSYSSMMerchant Solutions is a top 10 payment processor withmore than 50 years of experience providing first-rate service and solutions to businesses across thenation.
Configuring merchant accounts is done in Tabs3 Billing Customization and TAS Customization viatheMerchant Services tab as shown in the following figures.
Figure 55,Merchant Services tab inTabs3 Billing Customization
Figure 56,Merchant Services tab inTAS Customization
More Info: Complete details regarding Credit Card Processing can be found in the Tabs3 CreditCard Processing Guide.
Document ManagementPracticeMaster includes enhanced Document Management features that help your firm track alltypes of documents. You can create a convention for document names and locations, and then letPracticeMaster automatically name and file your documents. You can create your own documenttypes for use in classifying, naming and storing documents in a manner that meets your firm's needs.
- 65 -

Tabs3 Software Administrator Guide
Check Out and Check In features let you check out documents to prevent others from editing themwhile you are working on them. You can also create versions of documents, which enhances yourability to track changes during the editing and review process. Instantly save and update manageddocuments fromWord, Adobe, Outlook, Excel, PowerPoint, WordPerfect, and Outlook e-mailattachments. A powerful import feature lets you import entire groups of documents at one timedirectly fromWindows Explorer and organize them in PracticeMaster.
More Info: Complete information regarding Document Management in PracticeMaster can befound in the Document Management Guide. Appendix A of this guide includes a Getting StartedChecklist.
TaskbillMany larger corporations, particularly insurance companies, commonly require law firms to submittheir invoices in an electronic format that conforms to a specific format as required by an electronicbilling service. These formats have very specific and unique requirements regarding how theinformation must be submitted. Tabs3 Taskbill software was designed to meet these specificrequirements and currently supports over 100 different formats. Knowledge Base article R10435,Tabs3 Taskbill Product Information, includes information regarding the formats that Taskbillsupports.
Many company's formats require task based billing. Enabling task based billing for a client allowsyou to enter phase and activity/expense codes when inputting fees and costs. These codes are basedon the Universal Task-Based Management system (or UTBMS).
More Info: Additional information regarding task based billing can be found in the BillingMethods Guide.
More Info: Additional information regarding how to install and configure Taskbill can be found inthe Knowledge Base and in the Help provided with Taskbill.
- 66 -

Tabs3 Software Administrator Guide
Administrative MaintenanceThe following section of this guide includes best practices regarding general usage.
General Usage TipsUse the following tips to keep the software running at its best.
Exit the Software Before Turning Off the ComputerIt is important that all users exit the software properly before turning off the computer. You can useany of the following methods to exit the software.
l From the Filemenu, click Exit
l Click the Close button on the title bar
Active User ListThe Active User List (View | Active User List) shows which users are in the software. Managers canselect the All Systems check box to optionally view all users in all of the software. Additionally,managers have the right to reset individual users.
Figure 57, Active User List window
Resetting UsersWhen a user exits the software properly, the Active User List is updated. If a users does not exit thesoftware properly, the user must be reset. For example, if a user's computer is accidentallyunplugged while the software is open, that user must be reset. That same user can reset himself, or amanager can reset him. However, non-manager users cannot reset other users.
- 67 -

Tabs3 Software Administrator Guide
Although it is necessary in certain circumstances to have to reset users, it should be the exception asopposed to the rule. Users that are in the software should never be reset. Resetting users that are inthe software can cause data loss, data corruption, and fatal errors. Other users who attempt to usethe software before that user has been reset can encounter fatal errors when trying to use thesoftware. If it becomes necessary to reset a user, contact the user and ask them to log out. If the useris unavailable, go to the user's computer and lose the program(s) yourself.
You can see which users have been reset by viewing the reset log file (View | Log Files | Reset Log).
More Info: Knowledge Base article R10789, Resetting Users, includes detailed informationregarding resetting users and how to reduce the frequency of resets.
Startup OptionsThe Tabs3 software includes various startup options that can be used when starting the software. Werecommend familiarizing yourself with the various options available.
One startup option that most firms like to implement is the abilityto bypass the User ID in the Logonwindow. You can modify the desktop shortcuts to include the User ID so that the user does not haveto type in their User ID every time they start the software.
More Info: The Help for each Tabs3 product includes detailed information regarding startupoptions.
Month-End/Year-End ProceduresThere are several tasks that must be performed at month-end and year-end for the Tabs3 Billing,General Ledger, Accounts Payable, and Trust Accounting software. Checklists with these monthlytasks can be found in the Help and also in our Knowledge Base in the following articles.
R10429 Year-End Overviews for Tabs3 Software ProductsR11146 Tabs3 Billing Year-End OverviewR11600 General Ledger Software Year-End OverviewR11278 Accounts Payable Software Year-End OverviewR10433 Trust Accounting Software Year-End Overview
Backup Best PracticesTabs3 software includes a built-in backup feature. In addition to using the built-in backup, it isimportant that you implement another backup method. A thorough discussion of the backupoptions can be found in Knowledge Base article R11213 - Backup Strategy.
- 68 -

Tabs3 Software Administrator Guide
Integrity Check ProgramsTabs3 software includes built-in utility programs that check the integrity of the data. We recommendthat these programs be run on a monthly basis and also prior to all backups. In addition, theseprograms should be run if a hardware failure occurs while using the software (i.e., power failure,power surge, etc.).
Program MenuTabs3 Billing Utilities | Data File Integrity Check
Utilities | Archive Integrity CheckPracticeMaster Utilities | Data File Integrity CheckTrust Accounting Utilities | Data File Integrity CheckAccounts Payable Utilities | Data File Integrity CheckGeneral Ledger Utilities | Data File Integrity Check
After the Data File Integrity Check completes, verify that there are zero errors. If errors areencountered, run the Error Report and resolve the errors before continuing to use the software.
More Info: Knowledge Base article R11541, Data File Integrity Check Errors, includes detailedinformation on how to resolve any data file integrity check errors that may occur. Likewise,Knowledge Base article R10771, Data File Integrity Check Errors, includes detailed information onhow to resolve any data file integrity check errors that may occur.
Tracking ToolsTabs3 software includes various tools to help you track software activity.
Verification ListsVerification lists are lists of activity that has occurred.
Each user can run a list of all transactions that have been entered. For example, the Tabs3 Billing FeeVerification file includes a list of all fee transactions that have been added, changed and deleted.Users can review their own verification lists or they can submit them to an administrator for reviewpurposes.
More Info: Examples of the various verification lists are available in the Sample Reports.
More Info: Knowledge Base article R10793, All About Verification Lists, includes detailedinformation regarding the various verification lists in Tabs3 software.
- 69 -

Tabs3 Software Administrator Guide
Log FilesLog files track multiple activities in the Tabs3 software. Multiple log files are available for eachprogram. They can be very useful in tracking down the cause of errors and determining whenchanges were made.
The following log files are maintained in the software for troubleshooting purposes and can beaccessed via the View menu by pointing to the Log Filesmenu option.
Error Log(All Programs)
The Error Log tracks any fatal errors that occur in thesoftware.
Reset Log(All Programs)
The Reset Log tracks information regarding when users arereset using the Active User List program.
Support Log(All Programs)
The Support Log tracks various activities performed in thesoftware.
Outlook Sync Billing Changes Log(Tabs3 Billing)
The Outlook Sync Billing Changes Log tracks changes toBill To contacts made by the Outlook Synchronizationprocess in PracticeMaster.
Outlook Sync Log(PracticeMaster)
The Outlook Sync Log tracks information on the changesmade during the Outlook Synchronization process.
Outlook Search Log(PracticeMaster)
The Outlook Search Log stores any errors that occur whilePracticeMaster updates e-mail records in Outlook.
Tabs3 Connect Log(System Configuration)
The Tabs3 Connect Log is a detailed log file used forreviewing chronological Tabs3 Connect activity andtroubleshooting connection issues.
Tabs3 Connect Access Log(System Configuration)
The Tabs3 Connect Access Log tracks user access to Tabs3Connect and records occurrences of log ins, log outs, lockouts, and downloads of documents and e-mailattachments.
Submit Log FilesMenu: Help | Internet Resources | Submit Log Files
The Submit Log Files program (Figure 58) is used to provide log file information to Technical Supportfor troubleshooting purposes via the Internet. Before the requested log files can be submitted, youwill be required to enter an Incident ID, which will be provided by the Technical SupportRepresentative with whom you are speaking.
- 70 -

Tabs3 Software Administrator Guide
Figure 58, Submit Log Files window
Incident ID The Incident ID will be provided by the SupportRepresentative that you are speaking with on the phone.The Incident ID will be a 4-character code. Until this fieldis filled in, the Send button will remain unavailable.
The Advanced button opens the Advanced File Selection window, which allows you to selectadditional log files to be submitted to Technical Support.
The Send button will submit all files that were selected in the Advanced File Selection window, butonly becomes available after the Incident ID has been entered.
History TrackingHistory Tracking is an optional feature in PracticeMaster that can be used to track all additions andchanges to specific fields in a file. History Tracking does not track deletions.
By default, History Tracking is not enabled. When History Tracking is enabled, additional activity isperformed by PracticeMaster. PracticeMaster performs additional writing to the hard disk every timea record is added or changed for any file that has a field configured to track history. Therefore, werecommend enabling History Tracking for only those fields that require it.
How to Configure History TrackingHistory tracking is configured at two levels—the system level and for each individual field.
▶ To configure History Tracking at the System Level
1. From PracticeMaster Task Folders, click theMaintenance tab, then click the Customizationicon.
2. Select the Use History Tracking check box.
- 71 -

Tabs3 Software Administrator Guide
3. If you want to limit the size of the History Tracking file, select Limit history file size andspecify the maximum size (in megabytes) that you want to allow the History Tracking file toreach.
4. Click OK to save the Customization settings.
▶ To configure History Tracking for an Individual Field
1. From PracticeMaster Task Folders, click theMaintenance tab, then click the FileMaintenance icon.
2. Click the + next to System Files or Areas of Practice to display the corresponding list(s) offiles.
3. Once you have selected the desired file, right-click the file and choose Edit Field Definitions....or...
Alternatively, double-click the file and select the Field tab.
4. The File Definition window will be displayed. Highlight the field you want to change in theField IDs list.
5. Select the Track History check box.
6. Click Done to save the change.
Note: TheHelp | About PracticeMaster window indicates whether History Tracking is enabled,the user defined maximum History File size, and the combined size of the current History Files.
Viewing the History FileViewing the History File is accomplished via the Editor window.
▶ To view the History File
1. From the Filemenu, point to Open and select the file whose history you want to view.
2. From the List tab, highlight the desired record.
3. Right-click the highlighted record, point to Action and then select Display History.
4. If changes have been made, the View Record History window will be displayed allowing youto browse through the changes. Otherwise, a message will displayed indicating historytracking cannot be displayed.
When the History File Gets Too LargeThe history for all configured fields is maintained in a single set of files named CMAUDIT.DAT andCMAUDIT.IDX. Depending on which fields are using History Tracking, these files have the potential
- 72 -

Tabs3 Software Administrator Guide
of becoming extremely large. Because of this, you have the ability to specify a maximum History FileSize. Once the files have reached their size limit, any data written to the History Tracking File willbegin replacing the oldest data to make room for the new data.
When the size of the CMAUDIT.DAT file is within 10% of the specified maximum size, a message willbe displayed when PracticeMaster is started. This message indicates that the maximum historytracking file size will soon be reached. You can either increase the maximum file size or leave it at itscurrent size. If you leave the file at its current size, the message will be displayed again the next timePracticeMaster is started. If you select the Do not show again check box, the message will not bedisplayed again for you (unless the user profile is reset or you run the Reset Optional Messagesprogram).
Miscellaneous NotesHistory tracking is available for all files whose file structure can be modified. However, historytracking is not available for the following files:
l Timekeeper Filel Category Filel Tcode Filel Task Code Filel User Filel Text Macro Filel Location Filel eNote Filel Secure Client File
ResourcesThere are many resources available to help you learn and use the software.
Guides & Quick GuidesThere are multiple guides installed with the software. Select Help | Documentation for a list of allavailable resources. The guides can also be accessed via our Web site at:
Tabs3.com/support/docs.html
- 73 -

Tabs3 Software Administrator Guide
Sample ReportsSample report packs are available for all software. These report packs includes examples of eachreport in the software and include detailed information regarding each item on the report. SelectHelp | Documentation for a list of all available resources. The sample reports can also be accessedvia our Web site at:
Tabs3.com/support/docs.html
Training VideosTraining videos are multimedia resources that walk you through Tabs3 Billing and PracticeMasterfeatures. Select Help | Training Videos to access the training video libraries. The training videos canalso be accessed via our Web site at:
Tabs3.com/videos
Knowledge BaseThe Knowledge Base includes information regarding Tabs3 software products and is provided forresellers, consultants, end-users and other third parties who work with Tabs3 software. It containsextensive information on Error Troubleshooting, Networking & Windows Issues, "How To" articlesand product-related articles. The Knowledge Base requires Internet access. Select Help | InternetResources | Knowledge Base to access the Knowledge Base. The Knowledge Base can also beaccessed at:
support.Tabs3.com
HelpHelp is installed with the software and is easily accessed by pressing F1, by clicking the button,or by selecting theHelp | Help Topicsmenu option. Help includes detailed information regarding
specific programs. Clicking the button opens Help for the window you are currently using. Manytimes, reading the appropriate Help topic may be the fastest way to find your answer.
- 74 -

Tabs3 Software Administrator Guide
Technical SupportTabs3 provides some of the best technical support in the industry. Service to our customers isextremely important to us--so much so that our motto is:
Reliable software. Trusted service.
Technical support is provided at no charge with a maintenance plan and is available from 8:00 a.m.to 5:00 p.m. Central Time, Monday through Friday. If you have any questions, please feel free to callour Technical Support staff at (402) 419-2210.
Tabs3 Resellers & ConsultantsTabs3 software products are available through a national network of over 250 resellers andconsultants. Those resellers and consultants are small independent firms that specialize in the sales,installation, training and support of billing, financial, and practice management software for lawfirms. By having resellers and consultants service all 50 states, you can work directly with a localperson familiar with Tabs3 software, who can provide personalized on-site installation, training, andsupport services. Visit our Web site for a reseller near you or contact our Sales staff at (402) 419-2200.
Tabs3.com/resellers/resellers.html
Thank you for choosing Tabs3 software. We look forward to serving your practice management andbilling needs with reliable software and trusted service for many years to come. Let us know how wecan help you get started with Tabs3 and PracticeMaster.
- 75 -