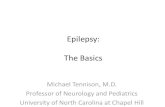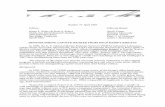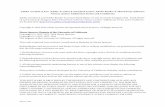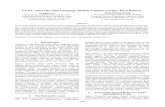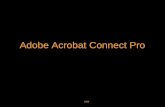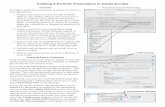How to use adobe acrobat? | Get Help from Adobe Acrobat Support Australia.
Administrative Office of the U.S Courts Guidelines for ...Adobe Acrobat In Adobe Acrobat X and newer...
Transcript of Administrative Office of the U.S Courts Guidelines for ...Adobe Acrobat In Adobe Acrobat X and newer...

Administrative Office of the U.S Courts
Guidelines for Editing MetadataSeptember 2018
The District of New Jersey is providing this guideline as a convenience to ourefilers, and is unable to provide help-desk support for editing metadata. Efilersare responsible for ensuring that their documents are properly publicized byfollowing the manuals and guides that pertain to the software that they are using.

Guidelines for Editing Metadata Page 1 of 32
Table of Contents
Overview ....................................................................................................................................................... 2
What is metadata? .................................................................................................................................... 2
What are the issues associated with metadata? ...................................................................................... 2
What metadata is associated with a file? ................................................................................................. 3
Viewing and Editing Metadata ...................................................................................................................... 4
File Description Metadata ......................................................................................................................... 4
WordPerfect .......................................................................................................................................... 4
Microsoft Word ..................................................................................................................................... 5
Adobe Acrobat ...................................................................................................................................... 6
Revision Metadata .................................................................................................................................... 7
WordPerfect .......................................................................................................................................... 7
Microsoft Word ..................................................................................................................................... 9
Adobe Acrobat .................................................................................................................................... 11
Removing Metadata.................................................................................................................................... 15
WordPerfect ............................................................................................................................................ 15
Microsoft Word ....................................................................................................................................... 17
Adobe Acrobat ........................................................................................................................................ 20
Converting to PDF ....................................................................................................................................... 31
Microsoft Word ....................................................................................................................................... 31

Guidelines for Editing Metadata Page 2 of 32
Overview
What is metadata? Metadata is data about other data, such as hidden file information. Metadata can become a problem when it is accidently released. This document provides guidelines for reducing and removing metadata when creating a document or prior to sharing it.
The two types of metadata this document addresses are file description metadata and revision metadata. Both types of metadata vary among software applications. File description metadata helps manage the file and includes document summary, headers, footers, hyperlinks, OLE object information, and routing slip information. Revision metadata helps with document editing. The user sees this data when reversing an edit or making other changes by using the Undo command. Revision metadata remains available until the document is saved using the Save As, Print, or Convert (to PDF) commands. Documents are most susceptible to inadvertent metadata exposure during the editing phase.
What are the issues associated with metadata? Metadata can be accidently released when the proper steps are not taken. This is predominantly associated with documents in WordPerfect or Microsoft Word that have been saved without taking any additional precautions such as removing hidden data, or disabling Track Changes in Microsoft Word, and Save Undo/Redo Items in WordPerfect. Most word processing software store up to the last 10 edits of a document as long as Save is used instead of Save As.
Although most word processing and publishing software provide tools to minimize the risk of inadvertently disclosing revision metadata, users should consider sharing documents in PDF format, as this reduces the risk of exposure. Printing documents to PDF format removes revision metadata but it does not remove file description metadata. PDF files retain some basic file description metadata, such as author, file name, and date, which can be minimized if the proper conversion settings are used (see page 31).
Court users have expressed concerns regarding authorship metadata. When authors create a document using previous versions, created by other authors, the original author’s name stays in the metadata as the author. This can lead readers to conclude it was written by someone else. To avoid this, users should verify and edit the author’s name if it is incorrect, through the Properties option (usually found under the File menu of word processing software, see File Description Metadata section on page 4). Otherwise, users should start with a fresh document and copy and paste text from the existing documents.
There is also concern that some CM/ECF files may contain hidden metadata. The files in CM/ECF are in PDF format, so the risk of revision metadata being disclosed is minimal, and file description metadata can be minimized if the proper steps are taken prior to entering files into the system.

Guidelines for Editing Metadata Page 3 of 32
What metadata is associated with a file? The type of metadata associated with a file depends on the word processing or publishing software. Microsoft Word, WordPerfect, and Adobe Acrobat are the most commonly used software in the Administrative Office of the U.S. Courts and federal courts.
• WordPerfect metadata: comments, hidden text, annotations, undo/redo history, document summary data, headers, footers, hyperlinks, OLE object information, and routing slip information.
• Microsoft Word metadata: comments, revision marks from tracked changes, document version information, ink annotations, document properties (including information from the Summary, Statistics, and custom tabs of the document Properties dialog box), email headers, routing slips, send-for-review information, document server properties, document management policy information, databinding link information for databound fields (last value will be converted to text), user name, template name, and text that is formatted as hidden (a font effect that is available in the font dialog box).
• PDF (Adobe Acrobat) metadata: file name, title, author name, subject, keywords, producing application, date created, date modified, embedded content, attached files, scripts, hidden layers, embedded search indexes, stored form data, review and comment data, hidden data from previous document saves, obscured text with images, comments hidden from the body of the PDF, overlapping objects, and unreferenced data, links, actions and JavaScript.

Guidelines for Editing Metadata Page 4 of 32
Viewing and Editing Metadata The steps for viewing and editing metadata depend on the word processing or publishing software and may even vary between software versions.
File Description Metadata Generally, file description metadata can be viewed and edited under the Properties option of most software.
WordPerfect Regardless of the version of WordPerfect, file description metadata can be viewed and edited on the Summary tab of the Properties dialog box.
Viewing and editing file description metadata in WordPerfect
1. Click File on the main menu bar. 2. Select Properties. This opens the Properties dialog box. 3. Select the Summary tab.
a. You can update any of the information displayed, if desired. Also, if you do not want any of the information displayed to appear, you can delete it or click the Options button and select Delete Summary from Document. Any updates will be saved when you click OK.
• Author and Typist fields display the name of the user (or name entered in the software registration) by default. These values do not get stored and transmitted when the document is shared unless they are manually entered.
4. Click OK.
Figure 1: Viewing and editing file description metadata in WordPerfect X5

Guidelines for Editing Metadata Page 5 of 32
Microsoft Word In Microsoft Word, file description metadata can be viewed and edited on the Properties dialog box. The steps to access the Properties dialog box are similar for Word 2010, 2013 and 2016. For versions older than 2010, please refer to the Guidelines on Metadata document dated April 2013.1
Viewing and editing file description metadata in Microsoft Word 2010, 2013 and 2016
1. Click File on the main menu bar. 2. Select Info. General document properties are displayed on the right side of the screen. 3. To view additional document properties, click Properties. 4. Select Advanced Properties. This opens the document Properties dialog box. 5. Select the Summary tab.
• You can update any of the information displayed, if desired. Also, if you do not want any of the information displayed to appear, you can delete it. Any updates will be saved when you click OK.
6. Click OK.
Figure 2: Viewing and editing file description metadata in Word 2016
1 http://jnet.ao.dcn/court-services/electronic-public-access/guidelines-editing-metadata

Guidelines for Editing Metadata Page 6 of 32
Adobe Acrobat Regardless of the version of Adobe Acrobat, file description metadata can be viewed and edited on the Description tab of the Properties dialog box.
Viewing and editing file description metadata in Adobe Acrobat
1. Click File on the main menu bar. 2. Select Properties. This opens the Documents Properties dialog box. 3. Select the Description tab (default).
a. To view additional file description metadata, click the Additional Metadata button. This displays any additional metadata that has been embedded into your file by Adobe’s Extensible Metadata Platform (XMP).
b. You can update any of the information displayed, if desired. Also, if you do not want any of the information displayed to appear, you can delete it. Any updates will be saved when you click OK.
4. Click OK on Additional Metadata dialog box, if opened. 5. Click OK on Properties dialog box.
Figure 3: Viewing and editing file description metadata in Adobe Acrobat Pro DC

Guidelines for Editing Metadata Page 7 of 32
Revision Metadata The methods of viewing revision metadata vary between word processing and publishing software, as well as between versions.
WordPerfect The file format of WordPerfect makes it easy to view revision metadata by using the Reveal Codes feature, which is particularly helpful when viewing comments and hidden text.
Using Reveal Codes to view revision metadata in WordPerfect
1. Click View on the main menu bar. 2. Select Reveal Codes.
OR 1. Press Alt + F3.
Figure 4: WordPerfect’s Reveal Codes showing document metadata (comments and hidden text)
In WordPerfect, users can use the Document Review feature to capture and view revisions made during the editing phase of a document. Once the document is finalized, the author should accept or reject all changes prior to sharing. If that is not done, others will be able to see proposed revisions.
Using Document Review feature in WordPerfect X5
1. Click File on the main menu bar. 2. Select Document. 3. Select Review…. This displays the Review Document dialog box (Figure 6).
a. The Review Document dialog box will appear every time the document is opened, until all revisions made are either accepted or rejected.
4. Select applicable role, Reviewer or Author.

Guidelines for Editing Metadata Page 8 of 32
Figure 5: Accessing Document Review feature in WordPerfect X5
Figure 6: Review Document dialog box in WordPerfect X5

Guidelines for Editing Metadata Page 9 of 32
Microsoft Word In Microsoft Word, to ensure that most revision metadata is visible it is important to have the proper security settings. The steps for setting proper security settings are similar for Word 2010, 2013, and 2016. For versions older than 2010, please refer to the Guidelines on Metadata document dated April 2013. 2
Security settings for making revision metadata visible in Word 2010, 2013, and 2016
1. Click File on the main menu bar. 2. Select Options. This opens the Word Options dialog box. 3. Select the Trust Center option on the left pane. 4. Click the Trust Center Settings button. This opens the Trust Center dialog box. 5. Select Privacy Options on the left pane. 6. Check Warn before printing, saving or sending a file that contains tracked changes or
comments and Make hidden markup visible when opening or saving, if they are unchecked.
7. Click OK.
Figure 7: Word Options dialog box in Word 2016
2 http://jnet.ao.dcn/court-services/electronic-public-access/guidelines-editing-metadata

Guidelines for Editing Metadata Page 10 of 32
Figure 8: Privacy Options for displaying revision metadata in Word 2016
In Word, users can use the Track Changes feature to capture and view proposed changes during the editing phase of a document. Once a document is finalized, the author needs to accept or reject all the changes prior to sharing. If that is not done, others will be able to see proposed changes.
Using Track Changes feature in Word
1. Click Review on the main menu bar. 2. From the Tracking group, click the Track Changes button.
a. If Track Changes is turned on, any changes made to the document will be tracked. b. To turn off, click the Track Changes button again. This will stop tracking changes
made to the document. However, any markups made before Track Changes was turned off will remain until they are either accepted or rejected.
Figure 9: Turning on Track Changes in Word

Guidelines for Editing Metadata Page 11 of 32
Adobe Acrobat In Adobe Acrobat X and newer versions, the previously named Examine Document Tool is now called Remove Hidden Information. This tool scans the PDF and identifies potentially hidden information: metadata, comments, bookmarks, file attachments, and even “hidden text” (text hidden by another object or white text on white background). For versions older than Adobe Acrobat X, please refer to the Guidelines on Metadata document dated April 2013. 3
Note: “Hidden text” is not only an issue of inadvertently releasing metadata but also of improper redaction practices.4
Viewing revision metadata in Adobe Acrobat X and Adobe Acrobat X Pro
1. Click Tools on the top-right of the screen. 2. Select Protection. 3. Select Remove Hidden Information. This displays the Remove Hidden Information pane
on the left side of the screen. 4. Click the Expand icon ( ) on the Remove Hidden Information pane to show all
information on the results list. a. To view metadata, click the Show preview option (Figure 10).
5. When finished, close the Remove Hidden Information pane.
Figure 10: Remove Hidden Information Pane in Acrobat X Pro
3 http://jnet.ao.dcn/court-services/electronic-public-access/guidelines-editing-metadata 4 Additional information regarding this issue as it relates to the courts can be found on the Utah District Court blog entry “Redaction Warnings!” published online at http://utd-cmecf.blogspot.com/search?q=metadata.

Guidelines for Editing Metadata Page 12 of 32
Viewing revision metadata in Adobe Acrobat Pro DC
1. Click Tools on the top-left of the screen. 2. Scroll down to Protect & Standardize section and click Redact option. This displays the
Redact toolbar. a. If you do not see it listed, you can find it by typing Redact in the search bar.
3. Click Remove Hidden Information (Figure 12), which runs a search for hidden information. This displays the Remove Hidden Information pane on the left side of the screen.
4. Click the Expand icon ( ) on the Remove Hidden Information pane to display all information on the results list.
a. To view metadata, click the Show preview option. (Figure 13). 5. When finished, close the Remove Hidden Information pane.
The link below provides additional information: PDF Properties and Metadata5
Note: For easy access, the Redact tool can be added the Tools pane that displays by default on the right side of the screen when a file is opened.
Figure 11: Finding Redact tool in Adobe Acrobat Pro DC
5 https://helpx.adobe.com/acrobat/using/pdf-properties-metadata.html

Guidelines for Editing Metadata Page 13 of 32
Figure 12: Redact toolbar in Adobe Acrobat Pro DC
Figure 13: Remove Hidden Information Pane in Adobe Acrobat Pro DC
Adding Redact tool to Tools pane in Adobe Acrobat Pro DC
1. Click Tools on the top-left of the screen. 2. Scroll down to Protect & Standardize section and find Redact tool. 3. Click Add button. 4. The Redact tool is now available on the Tools Pane for easy access.

Guidelines for Editing Metadata Page 14 of 32
Figure 14: Adding Redact tool to Tools pane in Adobe Acrobat Pro DC

Guidelines for Editing Metadata Page 15 of 32
Removing Metadata Depending on the software, there are several ways to remove metadata. In most word processing applications, Save As creates a clean file, removing revision metadata (results may vary depending on version). You can also use the options to print or publish to PDF. In addition, there are metadata removal tools available in word processing and publishing software or through third parties.
WordPerfect Steps and tools for removing metadata in WordPerfect depend on the software version. For versions older than WordPerfect X3, please refer to the Guidelines on Metadata document dated April 2013. 6
Removing metadata in WordPerfect X3 or newer
1. Click File on the main menu bar. 2. Select Save Without Metadata. 3. Check the metadata that you wish to remove. 4. Click Save.
The links below provides additional information: Saving documents without metadata7 Saving WordPerfect Files Without Metadata8
Note: If you are using WordPerfect X3 or newer and do not see the Save Without Metadata option, you can customize your menu to add it.
Figure 15: Saving Without Metadata option in WordPerfect X5
6 http://jnet.ao.dcn/court-services/electronic-public-access/guidelines-editing-metadata 7 http://www.corel.com/corel/pages/index.jsp?pgid=800411&item=resource&listid=1600090 8 https://support.corel.com/hc/en-us/articles/216698048-Saving-WordPerfect-Files-Without-Metadata

Guidelines for Editing Metadata Page 16 of 32
Adding the Save Without Metadata option to WordPerfect X5
1. Click Tools on the main menu bar OR press ALT + F12. a. You can also right-click on the main menu bar and select Settings. (If you do this,
skip to number 4.) 2. Select Settings. This opens the Settings dialog box. 3. Click Customize. This opens the Customize Settings dialog box. 4. Select the Menus tab. 5. Select <WordPerfect Menu> from Available menus options and click the Edit button. This
opens the Menu Editor dialog box. 6. Under Features, select Save Without Metadata and drag it to File menu on the main
menu bar (Figure 17). Or click Add Menu Item, which adds the option directly to the main menu bar.
7. Click OK in the Menu Editor dialog box. 8. Click Close in the Customize Settings dialog box. 9. Click Close in the Settings dialog box, if it is open.
Figure 16: Steps 1 - 5 of adding Save Without Metadata option in WordPerfect X5
Figure 17: Steps 6 - 7 for adding Save Without Metadata option in WordPerfect X5

Guidelines for Editing Metadata Page 17 of 32
Microsoft Word In Word, the Document Inspector feature (Figure 19) allows you to select the metadata you want to remove. For versions older than 2010, please refer to the Guidelines on Metadata document dated April 2013. 9
Removing metadata in Microsoft Word 2010, 2013, and 2016
1. Click File on the main menu bar. 2. Select Info. 3. Click Check for Issues. 4. Select Inspect Document. This opens the Document Inspector dialog box. 5. Check the content you want to inspect for. 6. Click Inspect. 7. Click the Remove All button next to the content you want to remove (Figure 19). 8. Click Close. If you would like to reinspect the document to verify that the content was
removed, you can do so by clicking Reinspect; this will take you back to step 5.
The link below provides additional information: Remove hidden data and personal information by inspecting documents Word 201010
Note: You will need to save the document that you are working on before using the Inspect Document Tool.
Figure 18: Document Inspector dialog box in Word 2016
9 http://jnet.ao.dcn/court-services/electronic-public-access/guidelines-editing-metadata 10 http://office.microsoft.com/en-us/word-help/remove-hidden-data-and-personal-information-by-inspecting-documents-HA010354329.aspx

Guidelines for Editing Metadata Page 18 of 32
Figure 19: Removing metadata using Document Inspector in Word 2016
Stopping Office from automatically saving metadata in Word 2010, 2013 and 2016
1. Click File on the main menu bar. 2. Click Options. This opens the Word Options dialog box. 3. Select the Trust Center option on the left pane. 4. Click the Trust Center Settings button (see Figure 7). This opens the Trust Center dialog
box. 5. Select Privacy Options on the left pane. 6. Check the Remove personal information from file properties on save option, if
unchecked (Figure 20). a. If option appears grayed out, click the Document Inspector below, run the
Document Inspector, select Remove All for Document Properties and Personal Information, and close (see Figure 19). This will activate the checkbox, and you should be able to check it.
7. Click Ok.
The link below provides additional information: How to Remove the Hidden Personal Information Microsoft Office Adds to Documents11
11 https://www.howtogeek.com/180849/how-to-remove-the-hidden-personal-information-microsoft-office-adds-to-your-documents/

Guidelines for Editing Metadata Page 19 of 32
Figure 20: Setting automatic removal of metadata when document is saved in Word 2016

Guidelines for Editing Metadata Page 20 of 32
Adobe Acrobat In Adobe Acrobat X and newer versions, the Examine Document Tool is now called Remove Hidden Information. The Sanitize Document option strips the document by flattening the file; however, this also removes links, form fields, attachments, and in some cases the ability to perform text searches, so the Sanitize Document option is not recommended. For versions older than Adobe Acrobat X, please refer to the Guidelines on Metadata document dated April 2013.12
Configuring Adobe Acrobat to remind you to remove metadata when saving
1. Click Edit on the main menu bar. 2. Click on Preferences. 3. Select Documents from the Categories list on the left pane. 4. Check Remove Hidden Information when closing document, if unchecked. 5. Click OK. Now, anytime you close a file you will be presented with the Remove Hidden
Information dialog box (Figure 22).
Figure 21: Configuring Adobe Acrobat to remind you to remove metadata when closing document in Adobe Acrobat Pro DC
12 http://jnet.ao.dcn/court-services/electronic-public-access/guidelines-editing-metadata

Guidelines for Editing Metadata Page 21 of 32
Figure 22: Remove Hidden Information dialog box displayed when closing documents in Adobe Acrobat Pro DC
Figure 18: Remove Hidden Information Pane (Acrobat X Pro)
Removing metadata in Adobe Acrobat X and Adobe Acrobat X Pro
1. Click Tools on the top-right of the screen. 2. Select Protection. 3. Select Remove Hidden Information. This displays the Remove Hidden Information
pane on the left side of the screen. 4. Click the Expand icon ( ) on the Remove Hidden Information pane to show all
information on the results list. 5. Uncheck the content or metadata that you do not want to remove. This allows you to
sanitize the document without removing the text search capability. In order to preserve text search capabilities, you should uncheck overlapping objects (Figure 18).
a. To view metadata, click the Show preview option (Figure 10). 6. Click Remove. This displays the Remove Hidden Information warning box. 7. Click OK. 8. When finished, close the Remove Hidden Information pane.

Guidelines for Editing Metadata Page 22 of 32
Figure 23: Removing metadata in Adobe Acrobat Pro DC
13 https://helpx.adobe.com/acrobat/using/removing-sensitive-content-pdfs.html
Removing metadata in Adobe Acrobat Pro DC
1. Click Tools on the top-left of the screen. 2. Scroll down to Protect & Sanitize section and click Redact option. This displays the Redact
toolbar. 3. Click Remove Hidden Information (Figure 12), which runs a search for hidden
information. This displays the Remove Hidden Information pane on the left side of the screen.
4. Click the Expand icon ( ) on the Remove Hidden Information pane to display all information on the results list.
a. To view metadata, click the Show preview option. 5. Uncheck the content or metadata that you do not want to remove. This allows you to
sanitize the document without removing the text search capability. In order to preserve text search capabilities, you should uncheck overlapping objects.
6. Click Remove. This displays Remove Hidden Information warning box. 7. Click OK. 8. When finished, close the Remove Hidden Information pane. The link below provides additional information: Removing sensitive content from PDFs13

Guidelines for Editing Metadata Page 23 of 32
Note: Adobe Acrobat Pro provides a feature (Action Wizard) that can be used to automate tasks, including the removal of metadata (Remove Hidden Information). 14
14 https://helpx.adobe.com/acrobat/using/action-wizard-acrobat-pro.html.
Creating Action to Automate Removal of Metadata - Adobe Acrobat Pro DC (Action Wizard)
1. Click Tools on the top-left of the screen. 2. Scroll down to Customize section and click Action Wizard option. This displays the Action
Wizard toolbar. 3. Click New Action option. This opens the Create New Action dialog box. 4. Under Choose tools to add, click Protection, select Remove Hidden Information, and click
add icon (Figure 26). This will list Remove Hidden Information under Action steps to show. 5. Under Remove Hidden Information, uncheck Prompt User, and click Specify Settings.
This displays the Remove Hidden Information dialog box (Figure 27). a. If Prompt User is checked, users will be asked to specify which information types
to remove for each file processed. Unless your documents contain various types of information that need to be processed differently, it is recommended that Prompt User be uncheck.
6. By default, all information types are selected for removal. Uncheck any information type you want to keep. It is recommended that form fields (allows users to complete forms) and overlapping objects (enables text search capabilities) be unchecked. When finished, click OK.
a. If documents contain links, then consider also unchecking Links, actions and javascripts.
7. Under Choose tools to add, click Save & Export, select Save, and click add icon (Figure 28). This will list Save under Action steps to show.
8. Under Save, click Specify Settings. This displays the Output Options dialog box (Figure 29). This allows you to indicate how files should be saved once processed. It is recommended that you define a naming convention for processed files, such as adding “_final” at the end of the original file name (e.g., filename_final), and saving document as PDFs. Click OK.
9. Optional. To save processed files in a designated folder, click Save, and select Save to Local Folder. This displays the Browse For Folder dialog box. Select desired folder and click OK.
10. Select files to process. Default is to process currently open file. If you want to process files from a designated folder, click the Folder icon. This displays the Browse For Folder dialog box. Select desired folder and click OK (Figure 31).
a. If folder was selected (previous step), then anytime this action is used, processed files will be saved to the designated folder using the naming convention defined in step 8
b. If no folder is selected, anytime this action is used, files processed will be saved in the same location the original files are saved.
11. Click Save. This displays the Save Action dialog box. Enter action name and description for action. Click Save.
12. New action (Remove Metadata) now appears on the Actions List pane on the right-side of the screen.

Guidelines for Editing Metadata Page 24 of 32
Figure 24: Finding Action Wizard tool in Adobe Acrobat Pro DC
Figure 25: Creating New Action in Adobe Acrobat Pro DC

Guidelines for Editing Metadata Page 25 of 32
Figure 26: Adding Hidden Information to New Action - Adobe Acrobat Pro DC
Figure 27: Steps 5 & 6 for Creating New Action - Adobe Acrobat Pro DC

Guidelines for Editing Metadata Page 26 of 32
Figure 28: Adding Save to New Action - Adobe Acrobat Pro DC
Figure 29: Defining File Naming Convention for Processed File - New Action in Adobe Acrobat Pro DC

Guidelines for Editing Metadata Page 27 of 32
Figure 30: Designating Folder for Processed Files - New Action in Adobe Acrobat Pro DC
Figure 31: Designating Folder for Files to be Processed - New Action Adobe Acrobat Pro DC

Guidelines for Editing Metadata Page 28 of 32
Figure 32: Saving New Action Created - Adobe Acrobat Pro DC
Figure 33: New Action Appears on Actions List pane - Adobe Acrobat Pro DC

Guidelines for Editing Metadata Page 29 of 32
Figure 34: Running Action Created (Remove Metadata) in Adobe Acrobat Pro DC
Running an Action in Adobe Acrobat Pro DC (Action Wizard)
1. Click Tools on the top-left of the screen. 2. Scroll down to Customize section and click Action Wizard option. This displays the Action
Wizard toolbar and the Actions List pane on the right-side of the screen. 3. Click desired action (Remove Metadata) on the Actions List pane (Figure 32). This will
display the action’s process(es). 4. Click Start button.
a. If you did not specify a folder or have a file open, you will first need to select the file or folder to process.
b. If you wish to add additional file(s), click Add Files button. This opens the Select Files to Process dialog box. Select desired files and click Open.
c. If you wish to add additional folder, click to the right of the Add Files… button and select Add Folder…. This opens the Browse For Folder dialog box. Select desired folder and click OK.
5. When finished, the Start button will become inactive and Completed text will appear. If you specified a folder to which to save processed files, then all processed files will now be available in that folder using the naming convention defined, if any.
6. When finished, close the Action (Remove Metadata) pane.

Guidelines for Editing Metadata Page 30 of 32
Figure 35: Completed Action in Adobe Acrobat Pro DC

Guidelines for Editing Metadata Page 31 of 32
Converting to PDF
Microsoft Word Converting documents from word processing formats (e.g., .docx and .wpd) to PDF formats scrubs revision metadata. Prior to converting or printing to PDF, the document should be properly scrubbed using tools provided by the authoring word processor or other tools available. In addition, you should verify that the proper conversion/print settings are configured. Some of the inherited file description metadata includes document author, document title, document keyword, etc.
Setting Adobe PDF Conversion Settings (Print to PDF – WordPerfect and Microsoft Word 2010, 2013 and 2016)
1. Click File on the main menu bar. 2. Select Print. 3. Select Adobe PDF as printer on the Print dialog box. 4. Click Printer Properties (Word) or Properties (WordPerfect). This opens the Adobe PDF
Document Properties dialog box. 5. Uncheck the Add document information checkbox (Figure 36). 6. Click OK.
Figure 36: PDF setting when printing to PDF file in Word 2016

Guidelines for Editing Metadata Page 32 of 32
Setting Adobe PDF Conversion Settings (Save as Adobe PDF – Microsoft Word 2010, 2013, and 2016)
1. Click File on the main menu bar. 2. Select Save as Adobe PDF. This will open the Save Adobe PDF File As dialog box 3. Click the Options button. This will open the Acrobat PDFMaker dialog box. 4. Uncheck the Convert document information checkbox. 5. Click OK. 6. Click Save.
Figure 37: Selecting Save as Adobe PDF option in Word 2016
Figure 38: Setting Save as Adobe PDF conversion options in Word 2016