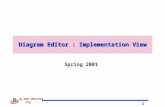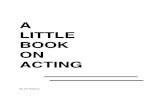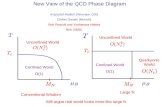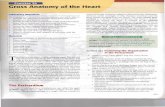Administration Welcome to the Eastwood Harris Pty Ltd...
Transcript of Administration Welcome to the Eastwood Harris Pty Ltd...

1
Welcome to theEastwood Harris Pty LtdMicrosoft Project 2010
training course
Page 1
presented byPaul E Harris
PMI REP No 3001 – Course Number TBA
AdministrationEvacuation
Timings, meals and facilities
Mobile phones and emails
Introductions
Page 2
Your name
Your position or job
Experience in scheduling software
What you expect from the course
Course attendance sheet.
Course AgendaCourse AgendaDay 1 ModulesDay 1 Modules11 IntroductionIntroduction22 Creating a Project ScheduleCreating a Project Schedule33 Navigating and Setting the OptionsNavigating and Setting the Options44 Creating Projects and TemplatesCreating Projects and Templates55 Defining CalendarsDefining Calendars66 Adding TasksAdding Tasks77 Organizing Tasks Using OutliningOrganizing Tasks Using Outlining88 Formatting the DisplayFormatting the Display
Page 3
3
99 Adding Task DependenciesAdding Task Dependencies1010 Network Diagram ViewNetwork Diagram View1111 ConstraintsConstraintsDay 2 ModulesDay 2 Modules1212 FiltersFilters1313 Tables and grouping TasksTables and grouping Tasks1414 Views, DetailsViews, Details1515 Printing and ReportsPrinting and Reports1616 Tracking ProgressTracking Progress1717 Creating Resources and CostsCreating Resources and Costs1818 Assigning Resources and Costs to TasksAssigning Resources and Costs to Tasks1919 Resource OptimizationResource Optimization2020 Updating Projects with Updating Projects with Resources.Resources.
Module 11 – IntroductionIntroductionTopics:
Purpose of the courseRequired Background Knowledge Purpose of Planning Project Planning Metrics
Page 4
Planning Cycle Levels of Planning Monitoring and Controlling a Project.
Purpose of the course
Provide a method for planning, scheduling and controlling projects,
Using Microsoft Office Project Professional
Page 5
2010 or Microsoft Office Project Standard 2010
In a single project environment
Up to an intermediate level.
Required Background Knowledge
The ability to use a personal computer and understand the fundamentals of the operating system,
Experience using application software such
Page 6
Experience using application software such as Microsoft Office, and
An understanding of how projects are managed, such as the processes that take place over the lifetime of a project.

4
Level 1 – Planning Without ResourcesCreate the project
Define the calendars
Defining the WBS using Outlining
Add tasks
Add the logic & constraints
Page 19
Add the logic & constraintsMandatory dependencies
Discretionary dependencies
External dependencies
Schedule the project
Consider contingent time
Format the output and distribute the plan.
Creating Projects
Project Name
The Project Start Date (and perhaps the Finish Date)
It would be helpful to know other important information
To create the project in Microsoft Project, you will require the following information:
Page 20
It would be helpful to know other important information such as:
Client name, and
Other project data such as location, project number and stakeholders.
Defining the CalendarsThe finish date and time of an task is calculated from the start date and time plus the task duration over the calendar assigned to the task
Page 21
the task.
Defining a WBS and Adding TasksA WBS may be defined as a hierarchical breakdown of all the project deliverables or products,The principal method of assigning a WBS to a project with Microsoft Project is using a function entitled Outlining, which creates a hierarchy of summary tasks:
Page 22
Summarizing a ScheduleThe project schedule may be rolled up using these summary tasks:
Page 23
Adding the LogicThere are several types of dependencies that may be used when planning a project:
Mandatory dependencies, also known as Hard Logic, are relationships between tasks that may not be broken,
Page 24
be broken,
Discretionary dependencies, also known as Sequencing Logic or Soft Logic, are relationships between tasks that may be changed when the plan is changed,
External dependencies are usually events outside the control of the project team that impact the schedule.

7
Level 2 – Monitoring Progress Without Resources
Set the Baseline
Tracking and record progress
Entering in Actual Start Dates, Percent
Page 37
g ,Complete and Actual Finish dates
Take corrective action.
Level 3 – Scheduling WithResources and Costs
Are you estimating or planning for control?
Consider the balance between the number of Tasks and Resources,
Page 38
Creating and using Resources,
Creating and using Expenses,
Task Type and Effort Driven option,
Resource Optimization.
Level 4 – Monitoring Progress of a Resourced Schedule
A decision needs to be made if the actual units and costs are to be collected and entered into the software or the software is to calculate these and then the appropriate options selected,
Page 39
Statusing Projects with Resources records,The quantities and/or costs spent to-date per task for each resource, andThe quantities and/or costs required per resource to complete each task,
At this point in time it is possible to undertake a great deal of analysis and often Earned Value Performance Measurement is used.
Now lets get our hand dirty!
Page 40
Module 3 3 -- Navigation and Setting the Navigation and Setting the Options Options Topics:
Identify the Parts of the Project Screen
Customizing the Screen
Microsoft Project 2010 Windows
Page 41
Status Bar
Forms Available from the Ribbon Groups
Right-clicking with the Mouse
Finding the Task Bars in the Gantt Chart
Setting up the Options
Mouse Pointers
Workshop 1 – Navigation and Setting Your Project Options
Identify the Parts of the Project Screen
Page 42

10
Opening an Existing Project and Re-opening a Project
To open an existing project display the Open form by selecting:
File, Open, or
Ctl+O
Th N P j t f i ti f b d
Page 55
The New Project from existing form may be used to open an existing project:
Select File, New, New from existing project,
Then select the file you want to open from the Open form,
Selecting File, Recent will show a list of recently opened project files.
Project TemplatesProject templates allow organizations to create standard project models containing default information applicable to the organization,
Create a template by saving a project, with or without tasks, in Template (*.mpt) format,
This template will be available when you select File, New,
Page 56
This template will be available when you select File, New, My templates,
To create a new project from a template:Select File, New and there are template location options:
My templates allows you to open templates on your computer and is covered in the next paragraph,
Recent templates takes you to your recently used templates,
Office.com Templates, this will allow you to access Microsoft’s templates.
Saving Additional Project Information
Often additional information about a project is required to be saved with the project such as location, client and type of project,
Page 57
This data may be saved in the File, Info, Project Information, Advanced Properties form and these fields may be inserted into reports.
Using the Alt Key and Keystrokes to Access Commands
Microsoft Project 2010 has introduced a function that displays the keystroke commands when the Alt key is pressed,
The picture below shows the keystroke commands after pressing and holding down the Alt key,
Page 58
p g g y,
For example try holding down the Alt key, see the letters in the menu and then pressing the F key will open the File menu:
Saving a Project and Closing Microsoft Project
To save a project file use the File, Save and File, Save As commands,
To close a project either:Select File, Close,
l k h l i d b d h h l
Page 59
Click on the Close Window button and when the last window of a project is being closed you will be asked if you wish to save any changes,
Click on the Close button to close all projects and close Microsoft Project.
Workshop 2 - Creating a ProjectYou are an employee of OzBuild Ltd and are responsible for planning the bid preparation required to ensure that a response to an RFQ (Request For Quote) from Wilson International is submitted on time,
Page 60
Your company has completed the Startup Phase of the project, the Bid Strategy has been developed and approval to bid for this project has been given,
Follow the workshop instructions carefully.

13
Understanding Change HighlightNew tasks mat have Start and/or Finish dates highlighted,
This is due to Change Highlighting that highlights any changed dates and durations as a result of an edit, addition or deletion of another task,
Remove the highlighting produced by the last change
Page 73
by:Pressing the F9 key which will also recalculate the project, or
Saving the project, or
Entering a value into a changed cell twice,
Your should add the Display Change Highlighting button to the Quick Access Toolbar to hide/display the highlighting.
Copying and Pasting Tasks Tasks may also be copied from another project or copied from within the same project using the normal Windows commands such as right-click Copy andPaste or Ctrl+C and Ctrl+V,
Tasks are always inserted when pasted,
Page 74
y p ,
Note: Copy and Pasting Cells will always paste over existing data.
MilestonesA Milestone normally has a zero duration and is used to mark the start or finish of a major event,
A Milestone is a Start Milestone when it has no predecessors and is scheduled at the start of a work day,
Page 75
A Finish Milestone when it has predecessors and is scheduled at the end of a work day,
To create a Milestone either:Assign a task a zero duration, or
Click on the Task, Insert group, Insert Milestone button.
Reordering Tasks by Dragging and Sorting
The instructor will demonstrate how to reorder and sort tasks by:
Dragging and
The Sort function.
Page 76
Task Information FormThe Task Information form may be opened many ways including:
Double-clicking on a task line, or
Clicking on the Task, Properties group Task Information button when the task is highlighted, or
Right clicking or Shift+F2
Page 77
Right-clicking, or Shift+F2,
The instructor will outline the contents of this form.
Elapsed DurationA task may be assigned an Elapsed duration and the task will ignore all calendars and the task will take place 24 hours a day and 7 days per week,
This is useful for tasks such as curing,
To assign an elapsed duration type an “e” between
Page 78
To assign an elapsed duration type an e between the duration and units to enter an elapsed duration. The example below shows the difference between a 7-Elapsed Day task and a 7-day task on a Standard (5-day per week) calendar.

16
Formatting Time UnitsSelect File, Options, Advanced, Default options for this project:
The Display options for this project: always specifies the time units, for example day, dy or d.
Uncheck the Add space before label check box to remove a space between the value and label in date
Page 91
columns which allows a narrower Duration column to be displayed.
Formatting the BarsMicrosoft Project has several options for bar formatting:
All the bars may be formatted to suit user definable parameters, or
Individual bars may be formatted,
The instructor will demonstrate:
Page 92
Formatting all task tars using the Bar Styles form,
Format Bar Styles group menu,
Gantt Chart Styles group menu,
Formatting Bars Using the Gantt Chart Wizard,
Note: Projects formatted with the Gantt Chart Wizard and projects created in earlier versions of Microsoft Project will have formatting that is incompatible with the Microsoft Project 2010 Format, Bar Styles group buttons.
Row HeightRow heights may be adjusted to display text that would otherwise be truncated by a narrow column,
The row height of one or more columns may also be adjusted in a similar way to adjusting row heights in Excel, by clicking on the row and dragging with the mouse,
Page 93
mouse,
If all the rows are to be adjusted, then click on the Select All button above row number 1, to highlight all the tasks,
Microsoft Project 2010 has introduced a Wrap Text command found on the Format, Columns group, Column Settings, Wrap Text which automatically adjusts the row height to fit the text into the available column width.
Format FontsFormat Cells
The Format, Font… function from Microsoft 2007 and earlier has been replaced with a right-click option and allows you to format any selected text in selected cells, rows or columns,
Page 94
Format Text Styles The Format, Format group, Text Styles command opens the Text Styles form,
This allows the selection of a text type from the Item to Change: drop-down box and apply formatting to the selected item.
Format TimescaleZoom Slider
The Zoom Slider was introduced with Microsoft Project 2010 and replaced the View, Zoom… function, found at the bottom right-hand side of the screen,
You may receive some interesting results with this function,
Ribbon menu
Page 95
Ribbon menuThere are some new commands available with Microsoft Project 2010 on the Ribbon,
Timescale FormThe Timescale form provides a number of options for timescale display, which is located above the Bar Chart, and the shading of Nonworking time,
To open the Timescale form, double-click on the timescale, or add the Timescale button to the Ribbon or Quick Access Toolbar.
Format GridlinesGridlines are important to help divide the visual presentation of the Bar Chart,
To format the Grid Line select Format, Formatgroup, Gridlines, Gridlines… to open the Gridlinesform,
Page 96
,
The instructor will now demonstrate these functions.

19
Adding DependenciesThe instructor will demonstrate the following methods of adding relationships:
Graphically Adding a Dependency
Using the Link and Unlink Buttons
Task Linking Using the Keyboard
Page 109
g g y
Adding and Deleting Predecessors with the Task Information Form
Predecessor and Successor Details Forms
Editing or Deleting Dependencies Using the Task Dependency Form
Autolink New Inserted Tasks or Moved Tasks
Editing Relationships Using the Predecessor or Successor Columns.
Scheduling the ProjectOnce you have your tasks and logic in place, Microsoft Project calculates the tasks’ dates/times,
More specifically, Microsoft Project has Scheduledthe project to calculate the Early Dates, Late Dates, Float and the Critical Path of the project,
To prevent the Automatic Calculation of your
Page 110
project’s start/end dates select File, Options, Schedule tab, Calculation, click on Off,
To calculate the schedule with the calculation mode set to manual:
Press the F9 Key, or
Click on the Select All button, top left-hand corner of the Gantt Chart view, right-click to open a menu and select Calculate Project, or
Add a Schedule Project button to the Ribbon or Quick Access Toolbar.
Workshop 7- Adding the Relationships
You have determined the logical sequence of tasks, so you may now enter the relationships.
Page 111
Module 1010 – Network Diagram Network Diagram ViewViewTopics:
Understanding the Network Diagram View
Adding and Deleting Tasks in the Network Diagramming View
Page 112
Adding, Editing and Deleting Dependencies
Formatting the Task Boxes
Formatting Individual Boxes
Formatting the Display and Relationship Lines
Early Date, Late Date and Float/Slack Calculations
Workshop 8 – Schedule Calculations.
Understanding the Network Diagram View
Summary tasks, detail tasks and Milestones are normally formatted with a different shape.
Typical shape examples are provided as follows: Summary tasks are trapezoidal
l k l
Page 113
Detail tasks are rectangular
The Milestone Task is an elongated diamond:
Adding and Deleting Tasks in the Network Diagramming View
A New Task may be created with a Finish-to-Startrelationship by dragging from the center of a Task Box into a blank part of the screen,
A New Task may be created without a relationship below the tasks position in the Gantt Chart by:
Page 114
be o t e tas s pos t o t e Ga tt C a t byUsing the Insert Key, or
Selecting Task, Insert group, Task, New Task button.

22
Workshop 9 - ConstraintsManagement has provided further input to your schedule,
The client requires the submission on 26 Jan 12,
Because the Format, Bars Styles group Slackbutton only displays the Free Float and does not
Page 127
button only displays the Free Float and does not display the Total Float or Negative Float we will use the Gantt Chart Wizard to format the bars to show these important pieces of information.
Module 1212 – FiltersFiltersTopics:
Understanding Filters
Understanding the Filter Menu
Applying an Existing Filter
Page 128
Creating and Modifying Filters
Defining Filter Criteria
AutoFilters
Workshop 10 – Filters.
Understanding FiltersMicrosoft Project has an ability to display tasks that meet specific criteria using filters,Microsoft Project defaults to displaying all tasks, It has a number of predefined filters available that you may use or edit and you may also create one or more of your own,A filte ma be applied to displa o to highlight
Page 129
A filter may be applied to display or to highlight tasks that meet a criteria,There are Task filters that apply to Task views and Resource filters that apply to Resource views,There are two types of filters:
The first is where you select a Filter which exists or has been created using the Filters form,The second is to create an AutoFilter which is very similar to the Excel AutoFilter (Drop-down filter) function.
Understanding the Filter Menu The Filter menu is opened from the View, Data group, Filter: drop-down box,
You should put a Filter menu item on your Quick Access Toolbar,
This may not display a complete list of available filters, as this list displays only filters selected to be displayed in the Filter
Page 130
filters selected to be displayed in the Filter Definition form,
More Filters may be available when selecting the More Filters… option,
Custom filters are those that the user has created or were created as part of a template,
Built-In filters are those that exist as part of the Microsoft Project Global.mpt which is used to create a project when no template has been used.
Applying an Existing Filter To apply a filter:
Select View, Data group, Filter: and select a filter from the drop-down list,
Select View, Data group, Filter, More Filters… to open the More Filters form,
The More Filters form displays all filters available in
Page 131
a project, some of these may not be displayed in the Filter menu:
Creating and Modifying Filters New filters are created from the More Filters form,
This may be opened by selecting View, Data group,Filters:, More Filters …,
The instructor will now demonstrate how to create a new filter from the More Filters form,
Page 132

25
Understanding Views A View is a function where the formatting such as Grouping, Table, Filter, Print Settings and Barformatting are saved as a View and reapplied later,
In a project a View could be created for each type of report and for displaying contract package plan or a
Page 145
p p y g p g pPhase Plan activities,
It is highly recommended that a View be produced for each frequently-created report,
A View is based on one of 16 Screens when it is created,
The Screen may not be changed after the View is created.
Creating a New View A new View may be created by copying and editing an existing View, or creating a new View,
The instructor will demonstrate how to create a new view.
Page 146
Details FormDetails forms are the third level of formatting that may be assigned in some views,
Each Details view has a number of options, which tends to make this aspect of Microsoft Project difficult for all levels of users,
Page 147
,
The Details forms may be selected in the bottom pane by right-clicking in the active pane to open a menu,
The instructor will demonstrate examples of Details forms.
Timeline View The Timeline view allows you to clearly understand how much of the Gantt Chart is displayed on the screen,
The Timescale view is shown above the Gantt Chart by selecting View, Split View group and checking th Ti li h k b
Page 148
the Timeline check box,
A task may be added to the Timeline view by selecting the Add to Timeline found in many menus.
A Logical Process for Developing a View The following process is suggested for creating a new View;
Collect the View requirements,
Plan the naming/coding system to be used if there are a number of views to be created,
Page 149
number of views to be created,
Create any Custom fields required,
Create the Table, Filter and Grouping to be used with the View,
Create the View and assign the Table, Filter and Grouping,
Create the print headers and page setup,
Format the Timescale, Gridlines, Bars,
Apply any special sorting or font formatting,
Save the file.
Workshop 12- Organizing Your Data Using Views and Tables
Having completed the schedule you want to report the project schedule with different views.
Page 150

28
Practical Methods of Recording Progress
Normally a project is updated once a week, fortnightly, or monthly,
As a guide, a project would typically be updated between 12 and 20 times in a project life cycle,
Progress is recorded on or near the Status Date
Page 163
Progress is recorded on or near the Status Date, which is set in the Project Information form,
The following information is typically recorded for each task when updating a project:
When complete the Actual Start and Actual Finish dates,
When in progress the Actual Start date, the remaining duration or the date when the task is expected to finish, and the percentage complete.
Updating the ScheduleThere are many methods available for updating tasks, which you may explore in your own time and include:
Move Project
Using Update Project
Update Tasks Form
Page 164
Updating Tasks Using the Task Information Form
Updating Tasks Using the Task Details Form
Updating Tasks Using Columns
Reschedule Uncompleted Work To Start After
Updating Tasks Using Task, Schedule Functions
The workshop uses Tracking table columns to update tasks, so the instructor will later demonstrate how to update a schedule using columns by completing the workshop.
Understanding Tracking Progress ConceptsThere are three stages of a task’s lifecycle:
Not Started – The Early Start and Early Finish dates are calculated from the logic, Calendars, Constraints and the Task Duration,
In-Progress – The task has an Actual Start but is not complete Milestones ma be in p og ess in Mic osoft
Page 165
complete. Milestones may be in-progress in Microsoft Project but in reality they should either be Not Started or Complete,
Complete – The task is in the past, the Actual Start and Actual Finish dates have been entered into Microsoft Project, and they override the logic and constraints.
Important Points –Completed Tasks
A Milestone must only have the Actual Start and 100% entered because entering an Actual Finish date will convert the Milestone to a tasks,
A complete task should have the Actual Start date, and
Page 166
and
Then the Actual Finish date entered,
The % Complete will turn to 100%.
Important Points –In-Progress Tasks
There is an in-built proportional link between Duration, Actual Duration, Remaining Durationand % Complete,
It is not possible to unlink these fields and therefore not possible to enter the Remaining Duration
Page 167
p gindependently of the % Complete,
The Physical % Complete may be used to show the progress of a task that is independent of the durations,
There are many methods of updating an in-progress task that you may explore in your own time.
Important Points –In-Progress Tasks continuedThe workshop in this book uses the following method:
The Tracking table is applied and Status Date set,
The Actual Start is entered,
The Actual Duration should be entered so that
Page 168
progress is up to the Status Date,
Then the Remaining Duration may then be entered so the Finish date is correct and the Actual Duration will not change,
The % Complete will be calculated by Microsoft Project,

31
Grouping Resources in the Resource Sheet
Resources may be grouped on any data fields, such as Custom Fields and Custom Outline Codes, using the View, Data, Group by: function. The example below shows resources grouped by Resource Group:
Page 181
Resource Information Form The Resource Information form is opened by double-clicking on a specific row within the Resource Sheet view.
Page 182
Resource Calendars Tasks calendars may not accommodate specific resource availability,
Resource Calendars, on the other hand, can be used to schedule this resource-specific nonworking time,
A unique resource calendar is created automatically
Page 183
A unique resource calendar is created automatically when a resource is created and is a copy of the project Base Calendar when the resource is created,
This topic is extremely complex and is covered in the book in detail but will not be covered in this course.
Workshop 15 - Defining ResourcesThe resources must now be added to this schedule,
Since we have updated our project, we need to revert to the original schedule that we saved prior to updating the current schedule.
Page 184
Module 1919 – Assigning Resources Assigning Resources and Costs to Tasksand Costs to TasksTopics:
Fixed Costs Assigning Work without a Resource Resource Definitions
Page 185
Task Type and Effort-Driven Resource Calendars Assigning Resources Assignment of Resources to Summary Tasks Rollup of Costs and Hours to Summary Tasks Contour the Resource Assignment Workshop 16 - Assigning Resources to Tasks.
Fixed CostsFixed costs are a function where you may assign costs to a task without creating resources,
It is a useful function if you require a cash flow only but not so useful with a progressed schedule as actual costs are linked to the % Complete,
A fixed cost is assigned using the Fixed Cost column.
Page 186
The fixed cost may be accrued at the Start, End or Prorated over the duration of the task, Fixed Costs are added to resource costs and the total is shown in the Cost column.

34
Resource Graph FormThe Resource Graph form was a new feature to Microsoft Project 2002 and was removed in Microsoft Project 2010,
Selecting Graph from the Assign Resources form will now display the Resource Graph form in the Bottom Pane:
Page 199
Bottom Pane:
Resource Graph View A Resource Graph may be displayed with the Resource Graph view,
The Resource Graph may be viewed in the top or bottom pane and there are many options:
Page 200
Resource Tables View Resource tables are displayed using the Task Usage or Resource Usage views.
Page 201
Detailed Styles Form This form may be opened from the Resource Usageand Task Usage forms by right-clicking and selecting Detailed Styles…,
This allows further options for formatting these views including creating a single S-Curve:
Page 202
g g g
Team Planner View This view allows a Production Planning type view where tasks may be assigned to resources as opposed to Project Planning where resources are assigned to tasks,
The picture below clearly shows where the Project Manager is overloaded as he/she is assigned to two
Page 203
g / gtasks at the same time and then another resource is assigned to the task:
Printing Resource Profiles and Tables
To Print a Task Usage, Resource Usage, or Resource Graph, make the appropriate Pane active and use the print functions as described in the PRINTING AND REPORTS chapter.
Page 204