Administration Guide for NetClassroom - Blackbaud · [email protected] or 1-800-443-9441....
Transcript of Administration Guide for NetClassroom - Blackbaud · [email protected] or 1-800-443-9441....
-
Blackbaud
StudentInformationSystem™
Administration Guide for NetClassroom
-
102411
©2011 Blackbaud, Inc. This publication, or any part thereof, may not be reproduced or transmitted in any form or by any means, electronic, or mechanical, including photocopying, recording, storage in an information retrieval system, or otherwise, without the prior written permission of Blackbaud, Inc.
The information in this manual has been carefully checked and is believed to be accurate. Blackbaud, Inc., assumes no responsibility for any inaccuracies, errors, or omissions in this manual. In no event will Blackbaud, Inc., be liable for direct, indirect, special, incidental, or consequential damages resulting from any defect or omission in this manual, even if advised of the possibility of damages.
In the interest of continuing product development, Blackbaud, Inc., reserves the right to make improvements in this manual and the products it describes at any time, without notice or obligation.
The Raiser’s Edge, MatchFinder, ParaGon, RE:Alum, RE:Event, RE:Member, RE:Queue, RE:Tribute, RE:Volunteer, RE:Zip, RE:Open, and Blackbaud are registered trademarks of Blackbaud, Inc.
All other products and company names mentioned herein are trademarks of their respective holder.
SIS-AdministrationGuideforNetClassroom-102411
-
Contents
INTRODUCTION. . . . . . . . . . . . . . . . . . . . . . . . . . . . . . . . . . . . . . . . . . . . . . . . . . . . . . 1
How Does NetClassroom Interact with Faculty Access for the Web? . . . . . . . . . . . . . . . . . . . . . . . . . . . 2Implementation Checklist . . . . . . . . . . . . . . . . . . . . . . . . . . . . . . . . . . . . . . . . . . . . . . . . . . . . . . . . . . . . . 3
INSTALL NETCLASSROOM. . . . . . . . . . . . . . . . . . . . . . . . . . . . . . . . . . . . . . . . . . . . . . . 7
Installation and Security Considerations . . . . . . . . . . . . . . . . . . . . . . . . . . . . . . . . . . . . . . . . . . . . . . . . . . 8Network Security . . . . . . . . . . . . . . . . . . . . . . . . . . . . . . . . . . . . . . . . . . . . . . . . . . . . . . . . . . . . . . . . . . . . 9Install NetClassroom . . . . . . . . . . . . . . . . . . . . . . . . . . . . . . . . . . . . . . . . . . . . . . . . . . . . . . . . . . . . . . . . . 10Set Up Security Privileges . . . . . . . . . . . . . . . . . . . . . . . . . . . . . . . . . . . . . . . . . . . . . . . . . . . . . . . . . . . . . 16Changing the Session Timeout . . . . . . . . . . . . . . . . . . . . . . . . . . . . . . . . . . . . . . . . . . . . . . . . . . . . . . . . . 31Troubleshooting . . . . . . . . . . . . . . . . . . . . . . . . . . . . . . . . . . . . . . . . . . . . . . . . . . . . . . . . . . . . . . . . . . . . 32Web Terminology . . . . . . . . . . . . . . . . . . . . . . . . . . . . . . . . . . . . . . . . . . . . . . . . . . . . . . . . . . . . . . . . . . . 37
INDEX . . . . . . . . . . . . . . . . . . . . . . . . . . . . . . . . . . . . . . . . . . . . . . . . . . . . . . . . . . . 41
-
1chapter
Introduction
How Does NetClassroom Interact with Faculty Access for the Web? . . . . . . . . . . . . . . . . . . . . . . . . . . . . . . . . . . . 2Implementation Checklist . . . . . . . . . . . . . . . . . . . . . . . . . . . . . . . . . . . . . . . . . . . . . . . . . . . . . . . . . . . . . . . . . . . . . . 3
-
2 CH A PT E R
Using the optional module NetClassroom, you can give students and their relations online access to information in your Blackbaud Student Information System database.NetClassroom is a secure method of online communication. Users have view-only access to the information with the exceptions of changing addresses and passwords and course requests and enrollment.Based on your NetClassroom setup, students and relations can:• View the student’s schedule.• Enter course requests (students).• Enroll in classes (students).• View and approve course requests (relations).• View class enrollments (relations).• View the school’s course catalog and calendar.• View the student’s marking column grades.• View the student’s report card.• View the student’s transcript.• View the student’s attendance.• View the student’s conduct.• View billing statements.• View the student’s progress on meeting the requirements of a degree, major, minor, concentration, or option.• Change their address information.• Change their password.• Contact faculty via email.If your teachers use the online gradebook in Faculty Access for the Web, you can also give your NetClassroom users rights to:• View assignment details and download documents associated with assignments.• View assignment grades and comments.• View a running average for each marking column including a breakdown by assignment category (for example,
Homework, Quizzes, and Tests).• View class announcements.
How Does NetClassroom Interact with Faculty Access for the Web?Gradebook. Teachers using the gradebook in Faculty Access for the Web can select to display their class
assignments and assignment grades in NetClassroom. By entering dates in the Student Date Due and Show Assignment columns on the Assignments page in Faculty Access for the Web, each teacher controls the assignments NetClassroom users can view. To show an assignment grade in NetClassroom, teachers enter a date in the Show Grade column for the assignment.When setting rights to features in NetClassroom, you control whether NetClassroom users can view assignments, grades, and running averages from Faculty Access for the Web.
Course requests. You can grant view and edit rights for course requests to Faculty Access for the Web users. Faculty Access for the Web users can view, edit, and approve course requests and see whether each relation has approved a student’s requests. NetClassroom users can see whether a faculty member has approved each request.
-
IN T RO D U C T I O N 3
For more information about planning user rights to Faculty Access for the Web, see the User Rights chapter of the Administration Guide for Faculty Access for the Web.
Implementation ChecklistReview this checklist for a comprehensive overview of all steps involved in implementing NetClassroom. Complete all steps before allowing students and relations access to NetClassroom.
Plan to implement NetClassroom when you and your staff can devote sufficient time to learning about the program, including installation and establishing school policies. Our experienced consultants can help you plan your implementation. For information about our consulting services, contact us at [email protected] or 1-800-443-9441.Confirm your Web server hardware and software meet our system recommendations. Visit our Web site at support.blackbaud.com to find detailed system recommendations.
Review the Installing NetClassroom chapter of this guide for important installation and network security considerations and instructions for installing NetClassroom and setting up security privileges. Securing the Web server against outside attacks is vital. We cannot be held responsible for any unauthorized access to your Web server. We strongly recommend you consult with an Internet security analyst to ensure that you fully secure the Web server from unauthorized access. From the Microsoft IT Web site at www.microsoft.com/technet or the Microsoft Developer Network Web site at www.msdn.microsoft.com, you can access more information about securing your Web server.Determine the times you want NetClassroom available to users. Because users can access NetClassroom only when the Blackbaud Student Information System database is running, you may want to implement a procedure for the automatic startup of the database after the daily backup is completed.Set up NetClassroom in Configuration in Registrar’s Office. For more information about each of these areas, see the Configuration Guide for Registrar’s Office:
Customize — You can customize NetClassroom for your school by renaming “NetClassroom”; replacing the NetClassroom logo; linking the logo to your school’s URL; setting colors of various elements of NetClassroom; and listing additional Web sites to appear on users’ Home pages.
Features — You can select which features are available to relations and which features are available to students.
Grades and Years to Display — You can select which marking columns and academic years are available to NetClassroom users.
Registration Setup — You can set up how course requests and enrollments should work in NetClassroom. For example, you select which exceptions should be checked.
You create a setup for each school, academic year, and session combination. In a setup, you can enter instructions to appear on the page, specify whether students can enter requests or enroll in classes, and define groups of students within the setup.
In each group of students, you specify when students can access the Registration page, when their relations can view information, and control the courses for which they can enter requests or enroll in classes. You can group students however you want. For example, you may group students by year.
Announcements — You can enter announcements to appear on NetClassroom users’ Home pages. You control the date range for when each announcement appears and to which schools each announcement applies.
Note: We strongly recommend you consult with an Internet security analyst to ensure that you fully secure the Web server from unauthorized access.
-
4 CH A PT E R
Course Catalog Setup — You can select the information to appear for courses in the course catalog in NetClassroom.
Schedule Setup — You can select the information to appear for courses and class meetings on schedules in NetClassroom.
Miscellaneous — You can select how to format marking column grades and faculty names appearing in NetClassroom.
If your organization uses Faculty Access for the Web and plans to display assignment information in NetClassroom, educate teachers about NetClassroom before giving users access to NetClassroom. For information about planning for the integration between NetClassroom and Faculty Access for the Web, see the Implementation Checklist in the Introduction chapter of the Administration Guide for Faculty Access for the Web.Consider which relations can access student information in NetClassroom. For a relation to be able to view a student’s information, the checkbox in the View NetClassroom column should be marked for that relation on the Relationships tab of the student record in Blackbaud Student Information System.Users must have user IDs and passwords to enter NetClassroom. After you install NetClassroom, new fields for user IDs and passwords appear on student, faculty/staff, and individual records in Records in Registrar’s Office. You can manually enter this information on records. You can also automatically generate this information on records using either of the following methods:
Set Business Rules — After you install NetClassroom, new business rules appear in Configuration in Registrar’s Office. You can set a business rule to automatically generate user IDs and passwords for new or updated student records based on selected statuses. You can set a business rule to automatically generate user IDs and passwords for new or updated individual and faculty/staff records based on selected relationships. For more information about business rules, see the Configuration Guide for Registrar’s Office.
Generate NetClassroom IDs — After you install NetClassroom, a Generate NetClassroom IDs link appears in Administration in Registrar’s Office. By clicking this link, you can select existing student, individual, and faculty/staff records for which to automatically generate user IDs and passwords. For more information about generating NetClassroom IDs through Administration, see the Administration Guide for Blackbaud Student Information System.
Inform students and relations of their user IDs and passwords. You can use Query and Export to extract the information from the database and create letters to send to users. For example, create a dynamic student query of students with a status of “Current Student”. Consider setting an office policy to run the queries and exports on a monthly basis so you can systematically inform new eligible users about their online information. If you plan to run the queries and exports on a regular basis, include “Date added” in the criteria of the query. Create an export filtering by the query and export the fields for informal salutation, address, user ID, and password. Merge the extracted fields into a letter set up in Microsoft Word. For more information about creating Word document merges in Blackbaud Student Information System, see the Export Guide for Blackbaud Student Information System.
We recommend you create an information sheet about features in NetClassroom to give to users along with the letter containing their user IDs and passwords. For your convenience, we provide a sample information sheet in Microsoft Word on our Web site at userguides.blackbaud.com. You can find the sample information sheet in the NetClassroom section of the Blackbaud Student Information System User Guides page. The sample information sheet describes every NetClassroom feature. To avoid confusing your users, edit the information to list only the features your users can access in NetClassroom.
Note: When you give users their online user IDs and passwords, tell them they must not enter extra spaces before or between characters.
Warning: To give users accurate information about your NetClassroom setup, edit the sample information sheet to list only the features you offer.
-
IN T RO D U C T I O N 5
If you are planning to use online course requests and enrollment in NetClassroom, we recommend you plan out your process and clearly communicate that process to everyone involved, including students, parents, teachers, and advisors.
Will students enter course requests in NetClassroom?
Will parents approve course requests through NetClassroom? If so, what happens if a parent does not approve a request?
Will teachers, advisors, administrators, or a combination, approve course requests through Faculty Access for the Web? If so, what happens if a teacher/advisor/administrator does not approve a request?
Will students enroll in classes through NetClassroom?
Students cannot enter partial requests or enroll in different classes of a course in different terms through NetClassroom. Plan to address scheduling needs such as these through Registrar’s Office.
Decide how to handle new students entering course requests after your standard course request time period. You can allow these students to enter their requests in NetClassroom and proceed through the same approval process, or you can enter their requests directly into Registrar’s Office and they will automatically be considered approved.
Review the course rules that affect online course requests—rules with (1) Use rule when enrolling students checked on the scheduling rule in Registrar Setup in Configuration and (2) “Always” selected in the When to Use column on the Rules tab of the course record in Records. If a student adds or deletes a course with a rule, the additional course will be added or deleted when the student clicks Submit.
If students and parents will be accessing the Registration page in NetClassroom, we recommend providing tutorials for students to learn how to enter course requests and enroll in classes and for parents to learn how to approve student requests and review student enrollments. For your convenience, we provide sample tutorials in Microsoft Word on our Web site at userguides.blackbaud.com. You can find the tutorials in the NetClassroom section of the Blackbaud Student Information System User Guides page. To avoid confusing your users, customize these tutorials to match your own online course request and enrollment processes.
Warning: To give users accurate information about your online course request and enrollment processes, customize the tutorials.
-
6 CH A PT E R
-
2chapter
Install NetClassroom
Installation and Security Considerations . . . . . . . . . . . . . . . . . . . . . . . . . . . . . . . . . . . . . . . . . . . . . . . . . . . . . . . . . . 8Windows Server 2003 64x . . . . . . . . . . . . . . . . . . . . . . . . . . . . . . . . . . . . . . . . . . . . . . . . . . . . . . . . . . . . . . . . . . . . . . . . 9Network Security . . . . . . . . . . . . . . . . . . . . . . . . . . . . . . . . . . . . . . . . . . . . . . . . . . . . . . . . . . . . . . . . . . . . . . . . . . . . . 9Install NetClassroom . . . . . . . . . . . . . . . . . . . . . . . . . . . . . . . . . . . . . . . . . . . . . . . . . . . . . . . . . . . . . . . . . . . . . . . . . 10Run NetClassroom with Multiple Databases . . . . . . . . . . . . . . . . . . . . . . . . . . . . . . . . . . . . . . . . . . . . . . . . . . . . . . . . 15Set Up NetClassroom to Use Windows Authentication . . . . . . . . . . . . . . . . . . . . . . . . . . . . . . . . . . . . . . . . . . . . . . . . 16Set Up Security Privileges . . . . . . . . . . . . . . . . . . . . . . . . . . . . . . . . . . . . . . . . . . . . . . . . . . . . . . . . . . . . . . . . . . . . . 16Windows Server 2008. . . . . . . . . . . . . . . . . . . . . . . . . . . . . . . . . . . . . . . . . . . . . . . . . . . . . . . . . . . . . . . . . . . . . . . . . . . 17
Install Internet Information Services (IIS) 7. . . . . . . . . . . . . . . . . . . . . . . . . . . . . . . . . . . . . . . . . . . . . . . . . . . . . . . 17Set Up Security on Windows Server 2008 . . . . . . . . . . . . . . . . . . . . . . . . . . . . . . . . . . . . . . . . . . . . . . . . . . . . . . . . 18
Windows Server 2003. . . . . . . . . . . . . . . . . . . . . . . . . . . . . . . . . . . . . . . . . . . . . . . . . . . . . . . . . . . . . . . . . . . . . . . . . . . 24Set Up Security on Windows Server 2003 . . . . . . . . . . . . . . . . . . . . . . . . . . . . . . . . . . . . . . . . . . . . . . . . . . . . . . . . 24Additional Installation Steps for Windows Server 2003. . . . . . . . . . . . . . . . . . . . . . . . . . . . . . . . . . . . . . . . . . . . . 30
Changing the Session Timeout . . . . . . . . . . . . . . . . . . . . . . . . . . . . . . . . . . . . . . . . . . . . . . . . . . . . . . . . . . . . . . . . . 31Troubleshooting. . . . . . . . . . . . . . . . . . . . . . . . . . . . . . . . . . . . . . . . . . . . . . . . . . . . . . . . . . . . . . . . . . . . . . . . . . . . . 32Login Errors . . . . . . . . . . . . . . . . . . . . . . . . . . . . . . . . . . . . . . . . . . . . . . . . . . . . . . . . . . . . . . . . . . . . . . . . . . . . . . . . . . . 32Failed Logins . . . . . . . . . . . . . . . . . . . . . . . . . . . . . . . . . . . . . . . . . . . . . . . . . . . . . . . . . . . . . . . . . . . . . . . . . . . . . . . . . . 33Anonymous Users for Windows Server 2008 . . . . . . . . . . . . . . . . . . . . . . . . . . . . . . . . . . . . . . . . . . . . . . . . . . . . . . . . 33Anonymous Users for Windows Server 2003 . . . . . . . . . . . . . . . . . . . . . . . . . . . . . . . . . . . . . . . . . . . . . . . . . . . . . . . . 34Windows Server 2003 Notes . . . . . . . . . . . . . . . . . . . . . . . . . . . . . . . . . . . . . . . . . . . . . . . . . . . . . . . . . . . . . . . . . . . . . 37Web Terminology. . . . . . . . . . . . . . . . . . . . . . . . . . . . . . . . . . . . . . . . . . . . . . . . . . . . . . . . . . . . . . . . . . . . . . . . . . . . 37
-
8 CH A PT E R
To use NetClassroom, you must have a Web server. We recommend you use a dedicated server for NetClassroom.To find detailed system recommendations for NetClassroom, visit our website at www.blackbaud.com.This chapter details the installation process and security concerns of NetClassroom. When using NetClassroom on the Internet, we recommend setting security to limit access to your NetClassroom website and your Blackbaud Student Information System database. We do not accept any responsibility for unauthorized access of your system. Use knowledgeable technical staff or consulting services to determine your organization’s security needs.
Installation and Security ConsiderationsReview these considerations before installing NetClassroom.
Make sure your hardware meets the minimum processing speed and memory requirements. Visit our website at support.blackbaud.com for more information about system requirements.You must have a CD-ROM drive you can access from the Web server.We recommend a separate Web server for NetClassroom. We support NetClassroom on Windows Server 2003. Before you begin the installation process, make sure IIS and SMTP are installed and running. You can set these services to start automatically upon reboot. NetClassroom requires .NET Framework 2.0 SP1. If you do not have .NET Framework 2.0 SP1 already installed, it will be installed for you. In Windows Server 2003, ASP.NET is part of the operating system. Make sure both ASP.NET and IIS are installed. You can install these from the Control Panel. Within the World Wide Web Service, make sure you also install Active Server Pages, Server Side Includes, and World Wide Web Service.If you use Windows Server 2008, Internet Information Services 7 (IIS7) components are no longer installed by default. You must install IIS7 for use with NetClassroom. Before you install NetClassroom, you must install the IIS7 roles. For more information about how to install IIS7, see Knowledgebase Solution BB521642 at www.blackbaud.com/support/knowledgebase/kb.aspx.The Blackbaud Student Information System client components must be installed on the Web server before you can install NetClassroom. Use the deployment package located on the database server to install Blackbaud Student Information System. After you install Blackbaud Student Information System client components, you must reboot your Web server and open Blackbaud Student Information System before installing NetClassroom.Review your school’s LAN/WAN/Internet connectivity and decide on a topology for including the NetClassroom server. For example, if students and relations will access NetClassroom from their homes, we recommend you allow Internet traffic.If users will access NetClassroom from home or outside the school’s intranet, you must plan and implement a secure firewall strategy. We do not accept any responsibility for the unauthorized access of your system. Use knowledgeable technical staff or consulting services to determine your organization’s security needs. We recommend the use of Secure Sockets Layer (SSL), a robust and secure Internet encryption and authentication method. SSL is a data security method available with IIS. Visit the Verisign website at www.verisign.com for more information about SSL.
Warning: We do not accept any responsibility for unauthorized access of your system. We strongly recommend you use knowledgeable technical staff or consulting services to determine your organization’s security needs.
Note: Hardware requirements are subject to change and are updated as necessary. Visit our website at support.blackbaud.com for the most recent hardware requirements.
Warning: We strongly advise that an ISP does NOT host NetClassroom because the Blackbaud Student Information System database would be exposed on the Internet.
-
IN ST A L L NE TCL AS S RO O M 9
To set up an Internet connection, contact a local Internet Service Provider (ISP). Your ISP can register your domain name. We do not advise that your ISP hosts NetClassroom. NetClassroom is closely integrated with the Blackbaud Student Information System database and therefore requires a direct connection to the Blackbaud Student Information System database. We strongly recommend that the Blackbaud Student Information System database is not exposed on the Internet, which would be required for an ISP to host NetClassroom.Determine the protocol to use to connect the Web server and the database server. We recommend TCP/IP; however, the protocol you use depends on the protocol specified on the Blackbaud Student Information System database server.Set up a permanent connection between the Web server and the Blackbaud Student Information System database. For important information about setting up and maintaining your Web environment, read “Network Security” on page 9.For security reasons, we recommend you install both Blackbaud Student Information System and NetClassroom to directories on local drives formatted with the NTFS file system, which allows you to tightly control secure access to the files on the Web server. FAT formatted hard disks are not secure. To find out whether the drive is NTFS or FAT, right-click the drive letter in Windows Explorer and select Properties. The file system type appears on the General tab.Install Microsoft’s Internet Explorer (IE) version 6, 7, or 8 on the Web server, if it is not already installed.Either Microsoft’s Internet Explorer (IE) or Mozilla’s Firefox must be installed on each user’s workstation. We support NetClassroom with Internet Explorer (version 6, 7, or 8) on the PC and with Firefox on the Macintosh. Other browsers are not supported and may not operate or display information correctly in NetClassroom.To limit the number of login attempts per NetClassroom user, create a login page with that functionality. You can require users to access your login page before they access the NetClassroom login page.
Windows Server 2003 and 2008 64x
NetClassroom requires Internet Information Services (IIS) be in 32-bit mode when you install on Windows Server 2003 64x or Windows Server 2008. If you install NetClassroom on Windows Server 2003 64x or Windows Server 2008 and IIS is running in 64-bit mode, you will receive a prompt during the installation process asking you to switch to 32-bit mode. If you choose Yes, IIS will be switched to 32-bit mode but this may prevent other 3rd party websites that require 64-bit IIS to fail. Please contact your 3rd party vendor. If you choose No, IIS must be manually switched to 32-bit mode prior to running Blackbaud websites. For more information about switching to 32-bit mode, see http://support.microsoft.com/kb/894435.
Network SecurityIf you are planning to use NetClassroom over an Internet connection, set up security to limit access to the database. We do not accept any responsibility for the unauthorized access of your system. To determine your organization’s security needs, use knowledgeable technical staff or consulting services.
You can configure NetClassroom to allow secure connections to the NetClassroom site. This complex issue has many solutions. No matter which security configuration you select, we recommend enabling your IIS server to run Secure Sockets Layer (SSL). SSL provides a level of encryption to all incoming and outgoing HTTP requests equal to that of an online banking or secure e-Commerce site. SSL affords a level of safety to information traveling on the Internet.This section provides you with basic information to consider when making decisions regarding NetClassroom. We recommend you discuss these options with your network administrator, firewall vendor, or ISP.
Note: For more information about SSL installation and configuration, consult your IIS documentation and the Microsoft and VeriSign websites.
-
10 CH A PT E R
Your users can access NetClassroom via your intranet or the Internet.Intranet. You can run NetClassroom on a Web server within your organization accessible only to those logged
into the internal network. This method is secure because all users are authenticated as valid users of the internal network before gaining access to NetClassroom. It does not provide access to the program directly from your external website.
Internet. NetClassroom can run on a Web server visible on the Internet so you can access the website from a browser through an external Internet connection.The Web server must be located on the same network as the Blackbaud Student Information System database; it should not be hosted by your ISP unless your ISP hosts your database server as well. Using this method, others may see your website but cannot log into the site without user names and passwords. If you use a firewall to prohibit access to the internal network through the Internet, determine how to grant access to the Blackbaud Student Information System database from your Web server.
Firewall Issues. If you plan to install NetClassroom on an Internet server, you need to consider where to place the Blackbaud Student Information System database. The database most likely needs to be on your organization’s network, behind the firewall. This reduces the chance of unauthorized access.Confer with knowledgeable staff and consultants to select a security option that safely grants the Web server access to the database through the firewall. Your options depend on the make and model of your firewall. For more information, we recommend you consult with your firewall vendor or ISP.Examples of security options include:• Opening a “pinhole” in the firewall. A pinhole is a designated port in the firewall that provides access to
the database. With NetClassroom, you can limit database transactions to the assigned port.• Using packet filtering. Some firewalls allow access to computers within a specified IP address range. A
filter is added between the Web server and the Internet to prohibit access to the Web server unless a predefined address is used.
• Using Secure Sockets Layer (SSL). Secure Sockets Layer (SSL) is a data security method available as part of your IIS program. SSL encrypts all data passing between the Web browser and the client (workstation). The data is secure while in transit through the firewall and is decrypted when the client accesses it.
Install NetClassroomAfter you have reviewed security considerations and set up your Web server, you can install NetClassroom on the Web server.
Install NetClassroom1. On the Windows taskbar, select Start, Run. The Run screen appears.
2. In the Open field, enter the path to the “Setup.exe” file located in the NC7 folder on the installation CD-ROM. You can use the Browse button to locate this file.
Note: NetClassroom requires .NET Framework 2.0 SP1. If you do not have .NET Framework 2.0 SP1 already installed, it will be installed for you.
-
IN ST A L L NE TCL AS S RO O M 11
3. Click OK. The InstallShield Wizard welcome screen appears.
4. Click Next. The License Agreement screen appears.
5. Read the license agreement, and if you accept the terms, mark I accept the terms of the license agreement. If you mark I do not accept the terms of the license agreement, you cannot continue with the installation.
-
12 CH A PT E R
6. Click Next. The Destination Folder screen appears.
7. On this screen you can choose where you want to install NetClassroom. We recommend you accept the default destination folder.If you want to change the default location, click Change to access the Change Current Destination Folder screen.
8. Browse to the folder where you want to install the program and click OK to return to the Destination Folder screen.
-
IN ST A L L NE TCL AS S RO O M 13
9. Click Next. The Web site screen appears.
10. Select the Web site to use. The installation process creates a Virtual Directory named “NetClassroom7” on the selected site.
11. Click Next. The Faculty Access for the Web Server screen appears.
12. If you do not have Faculty Access for the Web, mark the first option and click Next.If you have Faculty Access for the Web, mark the second option and enter the web address for your Faculty Access for the Web server. Before entering the web address, please note the required formats listed on the screen.
-
14 CH A PT E R
13. Click Next. The Ready to Install the Program screen appears.
14. Click Install to begin the installation process. The Installing NetClassroom Version 7 screen appears displaying the installation status.
-
IN ST A L L NE TCL AS S RO O M 15
When the installation is complete, the InstallShield Wizard Completed screen appears.
15. To close the InstallShield Wizard, click Finish. An icon for NetClassroom appears on the desktop of the Web server.
Run NetClassroom with Multiple Databases
If you have multiple Blackbaud Student Information System databases, you must designate the database you want to use with NetClassroom.
The following procedure describes how to link NetClassroom to the database you choose. If you want to run NetClassroom with multiple databases at the same time, you must install NetClassroom on a separate Web server for each database and follow this procedure for each instance.
Link NetClassroom to a database1. Open your system registry after NetClassroom is installed. To open your registry, select Start, Run from
the Windows taskbar. In the Open field, enter “regedit” and click OK.2. Locate the lines under Local_Machine\Software\Blackbaud that read AFNINI_XX where XX represents
one of your databases.3. Expand each line and click General to determine what database you want to use with NetClassroom. Use
the number represented by XX when you get to step 6.4. In Windows Explorer or My Computer, locate the directory where you installed NetClassroom. The
default directory is C:\Program Files\Blackbaud\NC7.5. Open the Web. config file using Notepad. You should see a line that reads .6. Change the 1 to the number determined in step 3.
Warning: If you want to run NetClassroom with multiple databases at the same time, you must install NetClassroom on a separate Web server for each database.
-
16 CH A PT E R
Set Up NetClassroom to Use Windows Authentication
If you have configured your Blackbaud Student Information System database to use Windows Authentication and it resides on a separate server, you will need to edit the Web.config file to enter a user name and password of a Windows user that can be authenticated on the domain and has access to the database. The Web.config file resides in the NC7 folder created by the installation process. Detailed instructions are in the section of the Web.config file, usually following the sub-section as shown below: The section will look like the example below after modification:
Replace windowsUserName with the user name that has access to the Blackbaud Student Information System database. The password will be in clear text and can be read by anyone who has access to the Web.config file. For security purposes, we recommend you encrypt the user name and password and store them elsewhere. For instructions, visit www.microsoft.com and see Knowledge Base Article #329290.
Set Up Security Privileges
Securing your Web server against outside attacks is vitally important. We cannot be held responsible for any unauthorized access to your Web server. We strongly recommend you consult with an Internet security analyst to ensure you fully secure the Web server from unauthorized access. You can access more information about securing a Windows Web server from the Microsoft IT website at www.microsoft.com/technet or the Microsoft Developer Network website at www.msdn.microsoft.com.This section provides procedures for Windows Server 2003 and Windows Server 2008.
Warning: Securing your Web server against outside attacks is vitally important. We cannot be held responsible for any unauthorized access to your Web server.
-
IN ST A L L NE TCL AS S RO O M 17
Windows Server 2008
If you use Windows Server 2008, you must use Internet Information Services (IIS) 7 and have Blackbaud Student Information System version 7.75 or higher. However, in Windows Server 2008, Internet Information Services 7 (IIS7) components are no longer installed by default. You must install IIS7 for use with NetClassroom. Before you install NetClassroom, you must install the IIS7 roles. For more information, see “Install Internet Information Services (IIS) 7” on page 17.NetClassroom 7.75 or higher requires you to use specific NTFS file and directory permissions. For the IUSR user on your Web server, add the security permissions listed in “Security Rights for Anonymous Users on Windows Server 2008” on page 23 and follow the procedure on “Anonymous User Security on Windows Server 2008” on page 18.
Install Internet Information Services (IIS) 7If you use Windows Server 2008 with NetClassroom, you need to install Internet Information Services (IIS) 7 before you install NetClassroom.
IInstall IIS71. From the Start Menu, click Control Panel. The Control Panel window appears.2. Double-click Programs and Features. The Programs and Features window appears.3. Click Turn Windows features on or off. The Server Manager window appears.4. Under Server Manager, click Roles.
5. In the right pane, under Roles Summary, click Add Roles. The Add Roles Wizard appears.6. On the Select Server Roles screen, select the Web Server (IIS) checkbox. The Add features required for
Web Server (IIS)? screen appears.7. Click Add Required Features. You return to the Select Server Roles screen.8. Click Next two times.9. On the Select Role Services screen, in addition to services already selected, select the Application
Development checkbox. The Add features required for Application Development? screen appears.10. Click Add Required Features. You return to the Select Role Services Screen.11. Under Security, select Basic Authentication and Windows Authentication. Also, under Management
Tools, select IIS 6 Management Compatibility.12. Click Next. The Confirm Installation Selections screen appears.
-
18 CH A PT E R
13. Click Install. After Web Server (IIS) and Windows Process Activation Service install, the Installation Results screen appears.
14. Click Close.
Set Up Security on Windows Server 2008When you use Windows Server 2008, you can set up security for anonymous users or you can set up a more secure site that does not use anonymous access. To prevent anonymous access, you can disable it after the NetClassroom installation. For more information about disabling anonymous access, see “Anonymous Users for Windows Server 2003” on page 34.
Anonymous User Security on Windows Server 2008
This procedure assumes you are operating the Web server with an Anonymous User account.The NetClassroom installation program automatically assigns the Anonymous User account to the IUSR user. By setting security privileges for the user, you set access rights for anonymous users.The Anonymous User account is used by all Web browsers when accessing files on the Web server. File and directory security rights you grant to this account are the rights for all individuals accessing your Web server while browsing NetClassroom.The Anonymous User account is created by the IIS installation. The account is typically a local Windows 2008 account on the server with the name IUSR. If you are not sure which user account is the anonymous user, see “Determine the account used when a user logs into the Web server as an Anonymous User on Windows Server 2008” on page 33.
Set anonymous user access permissions on Windows Server 2008The installation process creates the IUSR user and automatically adds the Anonymous User account. You can set permissions for anonymous users by setting permissions for IUSR.For the full listing of directories and corresponding permissions to set, see “Security Rights for Anonymous Users on Windows Server 2008” on page 23. This procedure uses the main NetClassroom directory as an example.1. Open Windows Explorer or My Computer and locate the directory where you installed NetClassroom. The
default directory is C:\Program Files\Blackbaud.
-
IN ST A L L NE TCL AS S RO O M 19
2. Right-click the NetClassroom folder and select Properties. The NetClassroom Properties screen appears.
3. Select the Security tab.
-
20 CH A PT E R
4. To add the IUSR to this list and give the group read and execute rights to the NetClassroom directory, click Edit. The Permissions for NetClassroom screen appears.
5. Click Add. The Select Users or Groups screen appears.
-
IN ST A L L NE TCL AS S RO O M 21
6. To select the computer name of the Web server, click the Locations button. The Locations screen appears.
7. Select the location and click OK to return to the Select Users or Groups screen.8. In the Enter the object names to select box, enter the name of the Web server and IUSR. To search for
and select this information, you can click Advanced under the box. The screen expands.
-
22 CH A PT E R
9. Click Find Now.
10. In the search results list, select IUSR and click OK. You return to the Select Users or Groups screen.
-
IN ST A L L NE TCL AS S RO O M 23
11. To return to the Permissions for NetClassroom screen, click OK. IUSR appears in the Group or user names box.
12. In the Read & Execute and Read rows, mark Allow.13. Click OK. The security settings change. You return to the FAWeb7 Properties screen. 14. To close the NetClassroom Properties screen, click OK.15. Repeat this procedure to set permissions for other directories listed in the next section.
Security Rights for Anonymous Users on Windows Server 2008
Permissions include Read (R), Read and Excute (X), Write (W), and Modify (M).
Folder Folder PermissionsFile Permissions User or Group
All parent folders of NetClassroom
R R IUSR
NetClassroom folder RX RX IUSR
The Financial Edge Folder RX RX IUSR
The Financial Edge /SysDBfolder
RXW RXW IUSR
System 32 R R IUSR
System Temp RXW RXW IUSR
Program Files\Common Files\Blackbaud
RX RX IUSR
-
24 CH A PT E R
Windows Server 2003
After you install NetClassroom, you must set access privileges to certain files and directories. During installation, the setup program creates a user group called BBNETCLASSROOMGROUP. The BBNETCLASSROOMGROUP refers to the grouping of users who have access to NetClassroom. The Anonymous Users, usually IUSR_, and the WAM (Web Application Manager) User, usually IWAM_, are added to the BBFEWebGroup, where is the computer name of your Web server. Grant special directory permissions for NetClassroom to the BBNETCLASSROOMGROUP. Do not grant special directory permissions to individual user accounts. If necessary, you can add more required individual user accounts to the BBNETCLASSROOMGROUP. Anonymous access is enabled by default. You can disable anonymous access to require users to enter Windows user names and passwords for extra security.
Set Up Security on Windows Server 2003Using Windows Server 2003, you can set up security for anonymous users or you can set up a more secure site that does not use anonymous access. To prevent anonymous access, you can disable it after the NetClassroom installation. For more information about disabling anonymous access, see “Additional Installation Steps for Windows Server 2003” on page 30.
Anonymous User Security on Windows Server 2003
This procedure assumes you are operating the Web server with an Anonymous User account.The NetClassroom installation program automatically assigns the Anonymous User account to the BBNETCLASSROOMGROUP user group. By setting security privileges for the group, you set access rights for anonymous users.The Anonymous User account is used by all Web browsers when accessing files on the Web server. File and directory security rights you grant to this account are the rights for all individuals accessing your Web server while browsing NetClassroom.The Anonymous User account is created by the IIS installation. The account is typically a local Windows 2003 account on the server with the name IUSR_, where is the computer name of your Web server. If you are not sure which user account is the anonymous user, see “Determining the account used when a user logs into the Web server as an Anonymous User on Windows Server 2003” on page 35.
Program Files\Common Files\System
RX RX IUSR
The Financial Edge /SysDBfolder
RXW RXW Network Service
BBWebClient folder RX RX Network Service
\Program Files\Blackbaud \Downloadable
Documents
RXWM RXWM Network Service
\Program Files\Blackbaud
\NetClassroom\PDF
RXW RXW Network Service
-
IN ST A L L NE TCL AS S RO O M 25
Set anonymous user access permissions on Windows Server 2003The installation process creates the BBNETCLASSROOMGROUP user group and automatically adds the Anonymous User account to the group. You can set access permissions for anonymous users by establishing settings for the BBNETCLASSROOMGROUP.For the full list of directories and corresponding permissions to set, see “Security Rights for Anonymous Users on Windows Server 2003” on page 30. This procedure uses the main NetClassroom directory as an example.1. Open Windows Explorer or My Computer and locate the directory where you installed NetClassroom. The
default directory is C:\Program Files\Blackbaud\NC7.2. Right-click the NC7 folder and select Properties. The NC7 Properties screen appears.
-
26 CH A PT E R
3. Select the Security tab.
4. To add the BBNETCLASSROOMGROUP to this list and give the group read and execute rights to the NC7 directory, click Add. The Select Users or Groups screen appears.
-
IN ST A L L NE TCL AS S RO O M 27
5. To select the computer name of the Web server, click the Locations button. The Location screen appears.
6. Select the location and click OK to return to the Select Users or Groups screen.7. In the Enter the object names to select box, enter the name of the Web server and
BBNETCLASSROOMGROUP. To search for and select this information, you can click Advanced under the box. The screen expands.
-
28 CH A PT E R
8. Click Find Now.
9. In the search results list, select BBNETCLASSROOMGROUP and click OK. You return to the Select Users or Groups screen.
-
IN ST A L L NE TCL AS S RO O M 29
10. To return to the NC7 Properties screen, click OK. BBNETCLASSROOMGROUP appears in the Group or user names box.
11. In the Read & Execute and Read rows, mark Allow.12. To close the NC7 Properties screen, click OK.13. Repeat this procedure to set permissions for other directories listed in the next section.
-
30 CH A PT E R
Security Rights for Anonymous Users on Windows Server 2003
Additional Installation Steps for Windows Server 2003To run NetClassroom on Windows Server 2003, you must perform several additional steps after the installation completes.Sub-authentication for anonymous accounts. IIS 6.0 does not enable sub-authentication by default. To
enable sub-authentication to manage passwords for anonymous accounts, register IISSubA.dll by clicking Start, Run and entering the following command:rundll32.exe C:\Windows\System32\IISSubA.dll;RegisterIISSUBA
Note that C:\Windows is the default path for the Windows folder in Windows Server 2003. If your installation uses a different path, you must adjust the command accordingly.
Folder Folder PermissionsFile Permissions User or Group
All parent folders of NetClassroom
R R BBNetClassroomGroup
The Financial Edge Folder RX RX BBNetClassroomGroup
System32 R R BBNetClassroomGroup
System temp RXW RXW BBNetClassroomGroup
Program Files/Common Files/Blackbaud
RX RX BBNetClassroomGroup
Program Files/Common Files/System
RX RX BBNetClassroomGroup
The Financial Edge/SysDB folder
RXW RXW ASPNET/Network Service
The Financial Edge/SysDB folder
RXW RXW BBNetClassroomGroup
BBWeb Client folder RX RX ASPNET/Network Service
NetClassroom folder RX RX BBNetClassroomGroup
NetClassroom folder/PDF RXW RXW ASPNET/Network Service
-
IN ST A L L NE TCL AS S RO O M 31
Web service extensions. In the Internet Information Services (IIS) Manager, you must highlight Web Service Extensions and change the status to Allow for Server Side Includes, Active Server Pages, and ASP.NET.
Changing the Session TimeoutBy default, a user is automatically logged out of a session after 20 minutes without communication between NetClassroom pages and the Blackbaud Student Information System database (receiving information from the database or saving information to the database). For example, if a student is entering course requests for longer than 20 minutes without saving, his session automatically times out and he loses the data he was entering.If necessary, you can change the time limit from the default time of 20 minutes by updating the number of minutes in the Web.config file.
We strongly recommend you do not change the time limit while users are logged into NetClassroom. If you do so, each user’s session ends and they lose all changes made since they last saved.
Changing the session timeout in the Web.config file1. Open Windows Explorer or My Computer and locate the directory where you installed NetClassroom. The
default directory is C:\Program Files\Blackbaud\NC7.
Warning: Do not change the session timeout while users are logged in.
Warning: Before editing a file, make a backup copy of the file first.
-
32 CH A PT E R
2. Open the Web.config file with Notepad.
3. From the menu bar, select Edit, Find to open the Find screen.
4. In the Find what field, enter “timeout”.5. Once you locate timeout="20", you can change it from 20 to the length of time you want. Please note
you will need to change this setting in both the and sections of the Web.config file.
6. From the menu bar, select File, Save.
TroubleshootingThis section provides basic troubleshooting information for NetClassroom. For other troubleshooting topics, visit our website at www.blackbaud.com to search our Knowledgebase.
Login Errors
If you receive an error message when attempting to log into NetClassroom that states a connection with the database cannot be established, a common cause is incorrect security rights on an NTFS-formatted Web server. To resolve incorrect security rights, check the security settings on the NTFS-formatted Web server. For more information about security settings, see “Set Up Security on Windows Server 2003” on page 24.If you receive a message about an invalid data source name (DSN), you must edit your Web.config file to point to the correct database. For more information about editing the Web.config file, see “Link NetClassroom to a database” on page 15.
-
IN ST A L L NE TCL AS S RO O M 33
Failed Logins
First verify that the user has entered the correct user name and password.If you still receive an error message stating that the user login has failed, stop and restart the SQL server, then try again.
Anonymous Users for Windows Server 2008
If the Anonymous User does not appear, it may have been changed or deleted. Determine the current Anonymous User account, then add the user.
Determine the account used when a user logs into the Web server as an Anonymous User on Windows Server 20081. From the Control Panel, select Administrative Tools, Internet Services Manager. The Internet
Information Services (IIS) Manager screen appears.
2. In the tree view on the left, click the plus sign beside the server name, then beside Sites, and then Default Web Site.
-
34 CH A PT E R
3. In the Features View, under IIS, double-click Authentication. The Authentication page appears.
4. Select Anonymous Authentication. In the Status column, ensure the status is enabled. If it is not, under Actions, click Enable.
5. Under Actions, click Edit. The Edit Anonymous Authentication Credentials screen appears.
6. The Windows 2008 User Account currently selected as the Anonymous User appears in the Specfic user field. By default, IIS sets the anonymous user account to IUSR.
Click OK. You return to the Internet Information Services (IIS) Manager screen.
Anonymous Users for Windows Server 2003
If the Anonymous User does not appear in the BBNETCLASSROOMGROUP user group, it may have been changed or deleted. Determine the current Anonymous User account, then add the user to the BBNETCLASSROOMGROUP.
-
IN ST A L L NE TCL AS S RO O M 35
Determining the account used when a user logs into the Web server as an Anonymous User on Windows Server 20031. From the Control Panel, select Administrative Tools, Internet Information Services (IIS) Manager. The
Internet Information Services (IIS) Manager screen appears.
2. In the tree view on the left, click the plus sign beside the server name, then beside Web Sites, and then select Default Web Site.
3. Right-click the NetClassroom7 folder and select Properties. The NetClassroom7 Properties screen appears.
-
36 CH A PT E R
4. Select the Directory Security tab.
5. In the Authentication and access control frame, click Edit. The Authentication Methods screen appears.
6. If you allow anonymous access, you should have already marked Enable anonymous access. (NetClassroom setup marks this by default.)
7. The Windows 2003 User Account currently selected as the Anonymous User appears in the User name field. By default, IIS sets the anonymous user account to IUSER_, where is the computer name of your Web server.
-
IN ST A L L NE TCL AS S RO O M 37
Windows Server 2003 Notes
Before using Windows Server 2003, review this section about how Windows Server 2003 affects NetClassroom.Security Configuration for Internet Explorer. When you attempt to access NetClassroom from the
Windows Server 2003 machine, you may receive a message screen stating that content is blocked by the Internet Explorer Enhanced Security Configuration. To resolve this, you need to add the site as a trusted site. On the message screen, click Add. Once you are logged into NetClassroom, exit NetClassroom. Then log in again to ensure that NetClassroom displays correctly.
Updating a server machine to Windows Server 2003 with NetClassroom already installed. If you are updating a server machine to Windows Server 2003, you must first delete NetClassroom. After updating the machine to Windows Server 2003, you can reinstall NetClassroom.
Uninstalling NetClassroom on a Windows Server 2003 machine. If you are uninstalling NetClassroom on a Windows Server 2003 machine, you may receive a message stating that the IIS Admin Service cannot be stopped and you should stop the IIS Admin Service and rerun Setup. If you receive this message, you need to manually stop the IIS Admin Services before trying to uninstall.To stop the service, select Start, Run from the Windows taskbar. In the Open field, enter “NET STOP IISADMIN /Y” and click OK.After the service stops, you can uninstall NetClassroom. When you complete the uninstall process, restart the IIS Admin Services.
Receive message that NetClassroom requires active server pages support. If you receive a message that active server pages support is required, you are not on the correct version of NetClassroom. Also, you must allow active server pages in IIS. For more information, see “Additional Installation Steps for Windows Server 2003” on page 30.
Web TerminologyThis section provides an overview of standard Web terminology you may encounter.ASP. Active Server Page, a specification for a dynamically-created Web page with an *.asp extension that
contains either Visual Basic or JavaScript code. When a browser requests an ASP page, the Web server generates a page with HTML code and sends it back to the browser.
Cache. Cache is computer memory with a very short access time. A computer uses it to store frequently used instructions or data. Most Web browsers have a cache setting that stores recently used objects (such as Web pages) for quick viewing. This cache is used primarily for the browser’s Back button or on websites with the same images on multiple pages.
DMZ. Demilitarized zone, a computer host or small network inserted as a “neutral zone” between a company’s private network and the outside public network. It prevents outside users from getting direct access to a server that has company data.
Domain. A group of computers and devices on a network.Domain name. A name that identifies one or more computers on the network. Domain names are used in Web
addresses (see URL). For example, blackbaud.com is the domain name of our Web server located at www.blackbaud.com.
Encryption. The translation of data into a secret code. Encryption is the most effective way to achieve data security.
FAT. File Allocation Table, the table used by an operating system to locate files on a disk.
-
38 CH A PT E R
Firewall. A system designed to prevent unauthorized access to or from a private network. Firewalls can be implemented in both hardware and software or a combination of both. Firewalls are frequently used to prevent unauthorized Internet users from accessing private networks, especially intranets, connected to the Internet. All messages entering or leaving the intranet pass through the firewall, which examines each message and blocks those that do not meet the specified security criteria.
FTP. File Transfer Protocol, the protocol used on the Internet for sending files from one computer to another.HTML. Hypertext Markup Language, the authoring language used to create documents on the World Wide Web.HTTP. Hypertext Transfer Protocol, a set of standards that allows Web browsers and Web servers to exchange
data. The “http” part of a Web address lets the browser know that the content to follow is HTTP-compatible.IE. Internet Explorer, Microsoft’s Web browser you use to view Web pages. IE is a “graphical browser,” which
means it can display graphics as well as text. It can present multimedia information, including sound and video.
IIS. Internet Information Services, Microsoft’s software that turns regular Windows servers into Web servers. IIS 6.0 comes bundled with Windows Server 2003. Because IIS is tightly integrated with the operating system, it is relatively easy to administer.
Internet. A global network connecting millions of computers.Internet Service Provider. See ISP.Intranet. A network within an organization accessible only by the organization’s members, employees, or others
with authorization.IP address. An identifier for a computer or device on a TCP/IP network. Networks using the TCP/IP protocol
route messages based on the IP address of the destination. The format of an IP address is a 32-bit numeric address written as four numbers separated by periods. Each number can be zero to 255. An example of an IP address is 172.20.0.0.
IPX. Internetwork Packet Exchange, a networking protocol used primarily by the Novell NetWare operating systems.
ISP. Internet Service Provider, a company that provides access to the Internet.LAN. Local area network, a computer network that spans a small area, such as a single building or group of
buildings.NetBIOS. Network Basic Input Output System, an application programming interface (API) that augments the
DOS BIOS by adding special functions for local area networks (LANs). Almost all LANs for PCs are based on the NetBIOS. Some LAN manufacturers have extended the NetBIOS, adding additional network capabilities.
NTFS. NT File System, a system Windows 2003 can use to help keep track of the files on a computer. NTFS provides more security control for the file system than FAT.
Protocol. An agreed-upon format for transmitting data between two devices. The protocol determines:• The type of error checking used.• Data compression method (if any).• How the sending device indicates it has finished sending a message.• How the receiving device indicates it has received a message.
SMTP. Simple Mail Transfer Protocol, a protocol for sending email messages between servers. Most email systems that send mail over the Internet use SMTP to send messages from one server to another.
SSL. Secure Sockets Layer, a protocol for transmitting private documents via the Internet that encrypts data. Conventionally, URLs that require an SSL connection start with https: instead of http:.
TCP/IP. Transmission Control Protocol/Internet Protocol, the suite of communications protocols used to connect hosts on the Internet. TCP/IP uses several protocols, primarily TCP and IP. TCP deals with how data is broken down for transmission. IP dictates how packets of information are sent. TCP/IP is the standard for transmitting data over networks. Even network operation systems with their own protocols, such as NetWare, support TCP/IP.
-
IN ST A L L NE TCL AS S RO O M 39
Topology. Geometric arrangement of devices on a network, such as in a ring or straight line.URL. Uniform Resource Locator, the global address of documents and other resources on the World Wide Web.
For example, the URL of our website is http://www.blackbaud.com.User name. A name used to gain access to a computer system. User names, and often passwords, are required
in multi-user systems. In most such systems, users can select their own user names and passwords.Virtual directory. A directory name used in an address that corresponds to a physical directory on a Web
server.WAN. Wide-area network, a computer network that spans a large area. Usually a system of multiple Local Area
Networks connected via public systems, such as telephone lines or satellites. The Internet is the largest existing wide-area network.
Web browser. A software application used to locate and display Web pages. For example, Microsoft’s Internet Explorer and Mozilla’s Firefox are Web browsers.
Web server. A computer that delivers (serves up) Web pages. Every Web server has an IP address and possibly a domain name. Any computer can be turned into a Web server by installing Web server software and connecting the computer to the Internet.
WWW. World Wide Web, a system of Internet servers that support specially formatted documents. The documents are formatted in a language called HTML (Hypertext Markup Language) that supports links to other documents, graphics, audio, and video files. Not all Internet servers are part of the World Wide Web.
-
40 CH A PT E R
-
Index
Aaccess privileges 16active server page, see ASPanonymous user
determining accounts used 35security 24setting access permissions 25setting security rights 30troubleshooting problems 34
ASPdefined 37support 37
ASP.NET 8
BBlackbaud Student Information System
installing client components 8linking to NetClassroom 15
Ccache, defined 37CD-ROM drive, requirement for installing
NetClassroom 8checklist for implementing NetClassroom 3
Ddatabases, running multiple in Blackbaud Student
Information System 15demilitarized zone, see DMZdesignating a database for NetClassroom 15determining accounts for anonymous access 35disabling anonymous access permissions 25DMZ, defined 37domain name, defined 37domain, defined 37
Eencrypted, defined 37
FFaculty Access for the Web
assignments 4integrating with NetClassroom 2
failed login 33FAT, defined 37file allocation table, see FATfile transfer protocol see FTPfirewall
defined 38network security 10opening a pinhole 10packet filtering 10requirements for installing NetClassroom 8
FTP, defined 38
Ggetting help 32glossary 37
Hhardware requirement 8HTML, defined 38HTTP, defined 38hypertext markup language, see HTMLhypertext transfer protocol, see HTTP
IIE
defined 38security 37
IISanonymous users 35defined 38
implementation checklist 3installing NetClassroom
additional steps 30CD-ROM drives 8considerations before installation 8firewalls 8hardware requirements 8internet connections 9
-
42
LANS 8local drives 9login attempts, limiting 9network security 9on web server 10TCP/IP 9WANs 8web servers 8, 9
integrating NetClassroom with Faculty Access for the Web 2
internetconnections for installing NetClassroom 9defined 38network security 9, 10packet filtering 10
Internet Explorer, see IEInternet Information Services, see IISinternet protocol, see TCP/IPinternet service provider see ISPinternetwork packet exchange, see IPXintranet
defined 38network security 10
IP address, defined 38IPX, defined 38ISP, defined 38
LLAN
defined 38requirements for installing NetClassroom 8
limiting login attempts 9linking NetClassroom to a Blackbaud Student
Information System database 15local area network, see LANlocal drive, requirements for installing
NetClassroom 9logging into NetClassroom
login attempts, limiting 9login errors 32
login error 32
MMicrosoft Internet Explorer 9Mozilla Firefox 9
NnetBIOS, defined 38network security
firewalls 10internet 10intranet 10
overview 9pinholes, opening 10SSL 10
NT file system, see NTFSNTFS, defined 38
Oopening pinholes in firewalls 10
Ppacket filtering 10privileges, defining 16protocol, defined 38
RRegistrar’s Office
generating user IDs and passwords 4setting up NetClassroom 3
requirement for installing NetClassroomCD-ROM drives 8firewalls 8hardware 8internet connections 9LANs 8local drives 9login attempts, limiting 9TCP/IP 9WANs 8web servers 8, 9
running multiple Blackbaud Student Information System databases 15
Ssample information sheet for users 4secure sockets layer, see SSLsecurity
anonymous users 24configuring for Internet Explorer 37considerations before installing NetClassroom 8firewalls 10internet 10intranets 10on networks 9privileges, setting up 16rights for anonymous users 30setting up 24Windows Server 2008 18
serverWindows Server 2008 18
servers, updating 37
-
I N D EX 43
session time limit, changingWeb.config file 31
setting upsecurity
Windows Server 2008 18simple mail transfer protocol, see SMTPSMTP, defined 38solving problems 37
anonymous users 34failed logins 33login errors 32overview 32
SSLdefined 38network security 10
TTCP/IP
defined 38requirements for installing NetClassroom 9
term 37time limit for session, changing
Web.config file 31topology, defined 39transmission control protocol, see TCP/IPtroubleshooting 37
anonymous users 34ASP support 37failed logins 33login errors 32overview 32
tutorials for requests and enrollment 5
Uuniform resource locator, see URLuninstalling NetClassroom 37updating
servers 37URL, defined 39user access permission, anonymous 25user name, defined 39using
packet filtering 10SSL 10
Vvirtual directory, defined 39
WWAN
defined 39requirements for installing NetClassroom 8
web browser, defined 39web server
defined 39installing NetClassroom 10NetClassroom
requirements for installing 8, 9packet filtering 10security privileges, setting up 16Windows Server 2008 18
Web service extensions 31web terminology 37Web.config file, changing session timeout 31wide area network, see WANWindows Authentication, using with NetClassroom
16Windows Server 2003
anonymous usersenabling access rights 30
ASP support 37security, setting up 24servers, updating 37troubleshooting 37uninstalling NetClassroom 37
Windows Server 2008, setting up security 18world wide web, see WWWWWW, defined 39
-
44
Table of ContentsIntroductionHow Does NetClassroom Interact with Faculty Access for the Web?Implementation Checklist
Install NetClassroomInstallation and Security ConsiderationsWindows Server 2003 and 2008 64x
Network SecurityInstall NetClassroomRun NetClassroom with Multiple DatabasesSet Up NetClassroom to Use Windows Authentication
Set Up Security PrivilegesWindows Server 2008Install Internet Information Services (IIS) 7Set Up Security on Windows Server 2008
Windows Server 2003Set Up Security on Windows Server 2003Additional Installation Steps for Windows Server 2003
Changing the Session TimeoutTroubleshootingLogin ErrorsFailed LoginsAnonymous Users for Windows Server 2008Anonymous Users for Windows Server 2003Windows Server 2003 Notes
Web Terminology
IndexSearch the GuideContact Us











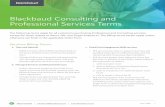

![Process: Unity [9441] Identifier: com.unity3d.UnityEditor5 ... · 34 com.unity3d.UnityEditor5.x 0x00000001010366a8 void ExecuteSerializationCommands(dynamic_array](https://static.fdocuments.in/doc/165x107/5e7d46b4c53f18402f268721/process-unity-9441-identiier-com-34-com-0x00000001010366a8-void-executeserializationcommandsdynamicarray.jpg)




