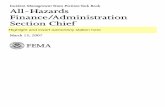Administration & Finance - CSU · PDF file[OFFICE OF ADMINISTRATION & FINANCE UNIT OPERATIONS...
Transcript of Administration & Finance - CSU · PDF file[OFFICE OF ADMINISTRATION & FINANCE UNIT OPERATIONS...
![Page 1: Administration & Finance - CSU · PDF file[OFFICE OF ADMINISTRATION & FINANCE UNIT OPERATIONS MANUAL 2012] Note: The refund process is performed by a Bursar representative (Bursar)](https://reader031.fdocuments.in/reader031/viewer/2022030511/5abbcb567f8b9a321b8d3d26/html5/thumbnails/1.jpg)
2012
Revised
6/30/2012
Administration & Finance
![Page 2: Administration & Finance - CSU · PDF file[OFFICE OF ADMINISTRATION & FINANCE UNIT OPERATIONS MANUAL 2012] Note: The refund process is performed by a Bursar representative (Bursar)](https://reader031.fdocuments.in/reader031/viewer/2022030511/5abbcb567f8b9a321b8d3d26/html5/thumbnails/2.jpg)
[OFFICE OF ADMINISTRATION & FINANCE UNIT OPERATIONS MANUAL 2012]
I. Accounts Payable
II. Accounts Receivable
III. Budget Planning & Resource
IV. Bursar
V. Cashiering Operations
VI. Meetings & Events
VII. Property Control
VIII. Purchasing /Payables
IX. Central Stores/Receiving
X. Mail Communication
TABLE OF CONTENTS
![Page 3: Administration & Finance - CSU · PDF file[OFFICE OF ADMINISTRATION & FINANCE UNIT OPERATIONS MANUAL 2012] Note: The refund process is performed by a Bursar representative (Bursar)](https://reader031.fdocuments.in/reader031/viewer/2022030511/5abbcb567f8b9a321b8d3d26/html5/thumbnails/3.jpg)
[OFFICE OF ADMINISTRATION & FINANCE UNIT OPERATIONS MANUAL 2012]
Updated: July 1, 2012
I. Accounts Payable
![Page 4: Administration & Finance - CSU · PDF file[OFFICE OF ADMINISTRATION & FINANCE UNIT OPERATIONS MANUAL 2012] Note: The refund process is performed by a Bursar representative (Bursar)](https://reader031.fdocuments.in/reader031/viewer/2022030511/5abbcb567f8b9a321b8d3d26/html5/thumbnails/4.jpg)
[OFFICE OF ADMINISTRATION & FINANCE UNIT OPERATIONS MANUAL 2012]
1. Creating the Cougar Cash Card Refund File
2. Book Voucher Partial Refunds to Cougar Debit Card
3. Regular Refund Issuance Process
4. Journal Voucher Processing
5. Reconciliation of Financial Assistance Awards
6. Daily Banking Functions
7. Monthly Banking Functions
8. Daily Voucher Review
9. Monthly Bank Reconciliation Review
10. Monthly Interest Income Allocation
11. Monthly Public Fund Act Compliance Report
12. Updating the Website
13. Monthly Account Analysis/Reconciliation
14. Payroll Advances
15. Quarterly Investment Report
16. Quarterly CSU Foundation Billing
17. Annual Bank Confirmation for External Auditors
18. Annual On-Behalf Payments from SURS and CMS
19. Annual Bond Confirmation
20. Rollover of Non-Appropriated Funds
TABLE OF CONTENTS (ACCOUNTS PAYABLE)
![Page 5: Administration & Finance - CSU · PDF file[OFFICE OF ADMINISTRATION & FINANCE UNIT OPERATIONS MANUAL 2012] Note: The refund process is performed by a Bursar representative (Bursar)](https://reader031.fdocuments.in/reader031/viewer/2022030511/5abbcb567f8b9a321b8d3d26/html5/thumbnails/5.jpg)
[OFFICE OF ADMINISTRATION & FINANCE UNIT OPERATIONS MANUAL 2012]
21. Annual Indirect Cost Funds to be Deposited into Income Fund
22. Downloading Bank from General Ledger
23. Opening a File
24. Extracting Data from Banner
25. Reconciling Bookstore Account for Book Vouchers
26. Recording Perkin Loan Payments
27. Unclaimed Property
28. Reconciling U-Pass Account
29. Grant Draw Downs
30. Work Study
31. Review of Grant Agreements & Other Documentation
32. Re-Payment Process
33. Reconcile Financial Aid IV
34. Reconcile Financial Aid to COD Process
35. New Grant Code Set Up
36. Approval of Stipends
37. Approval of Awards
38. Preparation of C-13 Invoice Vouchers
39. Preparation 403b File for Submission
40. Uploading the 403b File and Performing the Wire
![Page 6: Administration & Finance - CSU · PDF file[OFFICE OF ADMINISTRATION & FINANCE UNIT OPERATIONS MANUAL 2012] Note: The refund process is performed by a Bursar representative (Bursar)](https://reader031.fdocuments.in/reader031/viewer/2022030511/5abbcb567f8b9a321b8d3d26/html5/thumbnails/6.jpg)
[OFFICE OF ADMINISTRATION & FINANCE UNIT OPERATIONS MANUAL 2012]
Note: The refund process is performed by a Bursar representative (Bursar) in the Banner
enterprise software according to the three options selected by students. Bursar runs output
reports for the three different refund options and emails them to the Controller’s Office.
The Controller’s Office imports the Banner refund report into Excel and formats the data in
accordance with the specifications agreed upon with the debit card vendor for submission of
refund transactions. The refund file is submitted to the Urban Partnership Bank and
direction is given to perform a matching Fed wire to the bank of the debit card company.
Step1 Bursar runs the refund process and emails the electronic Banner refund reports
(TSRRFND) to the Controller’s Office. The three reports are text files and are distinguished
by the detail code used for the three different refund options:
RFCC = Cougar Cash Card refunds
RFDD = Direct Deposit refunds
RFFA = Check refunds
Note: Similar data can also be obtained by running the TGIACCD query form in Banner separately
for each refund detail code (RFCC, RFDD, RFFA).
Step2 The Controller’s Accounting representative (Accounting) copies the RFCC, RFDD and
RFFA report text files from the email and imports them into Excel for formatting. The text
files include the following data elements: UID number, student name, detail code (RFCC),
dollar amount, address of student.
Step3 Accounting checks to determine when Accounts Payable runs the refund payment process
and creates the electronic payment file for the bank in NACHA format which includes the
direct deposit and Cougar Card payment transactions. This file must be created by Accounts
Payable and uploaded to the bank by the Chief Accountant or designated alternate at least
one business day prior to the deposit (delivery) date of the payments. The Banner accounts
payable system creates the NACHA file in the required format and Accounts Payable makes
it available to the designated Accounting staff.
Step4 Separately, the designated accountant submits the NACHA file to the bank by the deadline
(6:30 p.m. Central Time) via the online banking tool which is available to limited CSU users.
Step5 Accounting retrieves the NACHA refund file and imports it into Excel. The data elements
in the file are: 3-digit transaction code, bank routing account number, recipient bank account
1. CREATING THE COUGAR CASH CARD REFUND FILE
![Page 7: Administration & Finance - CSU · PDF file[OFFICE OF ADMINISTRATION & FINANCE UNIT OPERATIONS MANUAL 2012] Note: The refund process is performed by a Bursar representative (Bursar)](https://reader031.fdocuments.in/reader031/viewer/2022030511/5abbcb567f8b9a321b8d3d26/html5/thumbnails/7.jpg)
[OFFICE OF ADMINISTRATION & FINANCE UNIT OPERATIONS MANUAL 2012]
number, dollar amount, UID number, recipient name, source bank routing number (CSU’s)
and 7-digit transaction number.
Step6 Accounting formats/parses the NACHA file and sorts the data by routing number and
account number to identify the Cougar Card refunds and separate them from the direct
deposit refunds. The Cougar Card routing number is 071004226 and the account is an 8-
digit number ending in 2400. These bank data identify the University’s account at Urban
Partnership Bank which is reserved for the Cougar Cash Card program.
Step7 The Cougar Card refund detail from the NACHA file is compared to the RFCC refund data
for consistency. When these two data sources agree, it means a Fed wire for the same
amount needs to be performed out of the University’s Urban Partnership account ending in
2400 which matches the total in the RFCC file. Any differences between the two data
sources need to be resolved and explained. Since the Cougar Card refunds are first
deposited into the University’s own bank account, it is possible to adjust the final refund file
and wire amount up or down to ensure the appropriate refunds are submitted to the card
company.
Step8 The Accountant prepares the Cougar Cash Card refund file in Excel using the following data
elements from the RFCC refund file:
UID number for student
Student last name
Student first name
Dollar amount
Date of file submission
A “1” for each refund used to be summed as the item count total.
The student name in the RFCC file version is a single field which must be separated into two fields
for the last name and first name using the Excel Text to Columns feature.
The Accountant names and saves the refund file with a password. The password is shared verbally
over the phone with the designated parties who need it.
Step9 The Accountant emails the refund file to the Urban Partnership Bank contact and other
designated recipients including the contact for the card company that issues the debit cards.
Step10 Next, the Accountant emails the Vice President of Administration and Finance and the
designated Urban Partnership Bank contact requesting the matching wire transfer be sent to
the card company’s designated bank account to be loaded onto the Cougar Cash Cards.
Step11 The Vice President of Administration and Finance or other authorized signer confirms
approval for the Urban Partnership Bank to wire the funds to the bank of the card company.
![Page 8: Administration & Finance - CSU · PDF file[OFFICE OF ADMINISTRATION & FINANCE UNIT OPERATIONS MANUAL 2012] Note: The refund process is performed by a Bursar representative (Bursar)](https://reader031.fdocuments.in/reader031/viewer/2022030511/5abbcb567f8b9a321b8d3d26/html5/thumbnails/8.jpg)
[OFFICE OF ADMINISTRATION & FINANCE UNIT OPERATIONS MANUAL 2012]
Step12 The card company is requested to confirm when the cards have been loaded with the refund
deposits.
Step1 The Bursar coordinates with Information Technology in the creation of the book voucher
refunds.
Step2 Information Technology creates a third party interface flat file for the book voucher refunds
and emails the file to the Bursar and the Director of Accounting/Controller. The file uses
student ID numbers and does not use social security numbers.
Step3 The Director of Accounting/Controller’s Office uses the partial refund flat file obtained from
Information Technology to create a refund file for the card processor and emails the
password protected file to the card company. The file data contains the student ID (not
social security number), student name and the refund amount.
Step4 When the refund file is sent, the Director of Accounting/Controller’s Office alerts the bank
for the Cougar Cash Card; gives the authorized signer on the bank account used to fund
Cougar Cash Cards the refund amount total and requests the authorized signer to approve a
wire to the card company to fund the debit card refunds. The Vice President of
Administration and Finance or another authorized signer gives the approval for the wire by
2:00 p.m. in accordance with the bank deadline for outgoing wires on any given business day.
Step5 The card company is engaged by the University’s bank for the Cougar Cash Card Program to
issue and administer the debit cards.
Note: The Bursar Office is the key driver of the regular refund process intended to refund the full
credit balance to the student. The full refund process is built into the Banner enterprise
software and designed to be primarily controlled by the Bursar Office with assistance from
Accounts Payable and Finance to move funds to students. It begins in the Banner Student
Module and is fed to Accounts Payable in the Finance Module through the nightly
production posting processes which move transactions from the various feeder modules into
the general ledger in the Finance Module. The refund process is a cycle that involves
different steps on different days which are required to control the process effectively and
minimize errors that have the potential to result in overpayments. The Bursar Office
controls its functions in the Student Module which is where the refund process is initiated.
2. BOOK VOUCHER PARTIAL REFUNDS TO COUGAR DEBIT CARD
3. REGULAR REFUND ISSUANCE PROCESS
![Page 9: Administration & Finance - CSU · PDF file[OFFICE OF ADMINISTRATION & FINANCE UNIT OPERATIONS MANUAL 2012] Note: The refund process is performed by a Bursar representative (Bursar)](https://reader031.fdocuments.in/reader031/viewer/2022030511/5abbcb567f8b9a321b8d3d26/html5/thumbnails/9.jpg)
[OFFICE OF ADMINISTRATION & FINANCE UNIT OPERATIONS MANUAL 2012]
Step1 The Bursar Office establishes or “locks” the population of student accounts with credit
balances as of close of business on a scheduled day.
Step2 Review the accounts and refund option setups to ensure the refunds are performed
according to plan. (As an example, this may involve un-applying payments and credits and
reapplying them to ensure different forms of aid apply in the proper sequence so that any
credit balance created becomes a refundable credit balance rather than a non-refundable
one.)
Note: Certain state aid can only be applied against tuition and fees and cannot be refunded to
students; hence non-refundable aid must be applied before refundable aid so that any
ultimate credit balance can actually be refunded to the student. The review is also intended
to verify a refund is warranted under the applicable rules and student account conditions and
to prevent an improper refund. The Bursar may initially run the refund process in audit
mode to assist in the review process and to highlight any potential issues prior to running it in
update/production mode.
Step3 Run the refund process in production mode. After this step is completed, the nightly posting
jobs are run and the refunds post as invoices in Accounts Payable on the next business day
after the nightly posting jobs have been run. The Bursar Office forwards separate electronic
files to the Director of Accounting/Controller’s Office for the three types of refunds: a) debit
card (Cougar Cash Card), b) direct deposit to another bank and c) checks.
Step4 Accounts Payable takes its role in the refund process. Accounts Payable first runs the
process which creates the electronic payments and produces an electronic file in NACHA
(National Automated Clearing House Association) format which needs to be submitted to
the University’s bank used to fund student refunds. Accounts Payable places the NACHA
file in a shared Finance folder accessible to designated Finance personnel. After the
electronic refund payments have been run, Accounts Payable then runs the check refund
process. After the checks have been run, they are delivered to the Cashier Office which
prepares them for mailing and delivers them to Mail Services to have postage applied and to
be delivered to the U.S. Postal Service.
Step5 The designated Finance person uploads the NACHA direct deposit file to the bank via the
online electronic banking tool. This ACH (Automated Clearing House) electronic funds
transfer method of payment is a two business day process: it is submitted online on day one
by the bank’s deadline and arrives at the recipient financial institution on day two. For the
Cougar Cash Card (debit card) option, all the direct deposit amounts are set to be direct
deposited in the University’s bank account for the Cougar Cash Card Program. The funds
are then subsequently wired to the card company for loading onto the cards.
![Page 10: Administration & Finance - CSU · PDF file[OFFICE OF ADMINISTRATION & FINANCE UNIT OPERATIONS MANUAL 2012] Note: The refund process is performed by a Bursar representative (Bursar)](https://reader031.fdocuments.in/reader031/viewer/2022030511/5abbcb567f8b9a321b8d3d26/html5/thumbnails/10.jpg)
[OFFICE OF ADMINISTRATION & FINANCE UNIT OPERATIONS MANUAL 2012]
Step6 The Director of Accounting/Controller’s Office matches the NACHA file data with the
separate debit card and direct deposit files obtained from the Bursar Office and uses the
Bursar debit card file to prepare a password protected Excel refund file for the card
company.
Step7 The Director of Accounting/Controller’s Office emails the password protected refund file to
the bank and the card company and requests the designated authorized signer to give the
bank the approval to wire funds equal to the file total amount to the card company.
Step8 The card company loads the refunds onto the Cougar Cash Cards and the various direct
deposit banks post the refunds they receive to the accounts of their respective customers, the
students.
Step9 The Bursar Office addresses student inquiries and concerns around the refunds and takes
any appropriate action to properly service the students as needed.
Note: All journal entries to the general ledger are required to be done electronically; to be reviewed
and approved by someone other than the preparer, preferably a more senior staff person;
and are required to include document text, which briefly explains the rationale for the entry
and identifies the preparer and approver.
Step1 The most common journal entry form in the Banner enterprise software is the FGAJVCD,
which is accessed by typing FGAJVCD in the Banner “Go To” data entry box on the initial
entry screen.
Step2 Click on the Next Block icon to get to the Journal Voucher Document Header where one
must enter the Transaction Date and the Document Total. The Document Total is the
absolute value sum of all debit and credit amounts or “hash total.”
Step3 At this point one must click on Options and Document Text from the drop down menu.
Once in the Document Text page, one must write the comments on the lines provided
including the preparer and approver. When the text is completed, one must click on Save
and then exit by clicking on the X in the upper right corner of the page.
Step4 Click next block to move from the Document Header to the entry details section.
Step5 Proceed to enter all the data elements for the journal entries including, as applicable, the
Program Code and Bank Code.
4. JOURNAL VOUCHER PROCESSING
![Page 11: Administration & Finance - CSU · PDF file[OFFICE OF ADMINISTRATION & FINANCE UNIT OPERATIONS MANUAL 2012] Note: The refund process is performed by a Bursar representative (Bursar)](https://reader031.fdocuments.in/reader031/viewer/2022030511/5abbcb567f8b9a321b8d3d26/html5/thumbnails/11.jpg)
[OFFICE OF ADMINISTRATION & FINANCE UNIT OPERATIONS MANUAL 2012]
Step6 After the entries are completed, one must review them for accuracy and save the entry by
clicking on the In Process option and not the Complete option. This saves the journal
voucher to a temporary suspense status.
Step7 The preparer is responsible to communicate with the approver and ensure the approver
completes the journal voucher within a reasonable period of time.
This is the initial screen under the FGAJVCD Banner journal entry form. The section above the
yellow line is a so called “block.” Banner automatically assigns the next sequential number for the
journal voucher number identifier. Click on the next block icon to advance to the Journal Voucher
Document Header. Click on Options before advancing to the next block in order to access the
Document Text screen.
This is the document text screen which is accessed from the Voucher Document Header of the
FGAJVCD form by using the Options drop down menu at the top of the screen. Input text and
click on the Save icon; Next, click on the X in the upper right to exit the Document Text and return
to the Journal Voucher Document Header.
![Page 12: Administration & Finance - CSU · PDF file[OFFICE OF ADMINISTRATION & FINANCE UNIT OPERATIONS MANUAL 2012] Note: The refund process is performed by a Bursar representative (Bursar)](https://reader031.fdocuments.in/reader031/viewer/2022030511/5abbcb567f8b9a321b8d3d26/html5/thumbnails/12.jpg)
[OFFICE OF ADMINISTRATION & FINANCE UNIT OPERATIONS MANUAL 2012]
After returning to the Journal Voucher Document Header upon completing and saving the
Document Text portion of the journal voucher, one must click on the next block icon to move to
the journal entry details section. Then, one proceeds to populate each field and press the down
arrow to advance to the next line of the journal voucher. Each line of the journal voucher occupies a
full data entry screen.
Once each line of the journal voucher has been entered, press the down arrow to advance to a blank
line; then one can click on Options and select Access Transaction Summary in order to see a
summary listing of all the journal voucher line entries as shown in the screen print below. Next, click
on the X in the upper right to exit the summary and return to the next step.
![Page 13: Administration & Finance - CSU · PDF file[OFFICE OF ADMINISTRATION & FINANCE UNIT OPERATIONS MANUAL 2012] Note: The refund process is performed by a Bursar representative (Bursar)](https://reader031.fdocuments.in/reader031/viewer/2022030511/5abbcb567f8b9a321b8d3d26/html5/thumbnails/13.jpg)
[OFFICE OF ADMINISTRATION & FINANCE UNIT OPERATIONS MANUAL 2012]
Upon exiting the Transaction Summary one is returned to a blank record. Then, one clicks on next
block to arrive at the final step of saving the journal voucher. At this point there are two choices:
Complete and In Process. Chicago State University policy is for the person who initiates the journal
voucher to click on In Process in order to save the journal voucher and allow a reviewer to access the
journal voucher; review it; approve it on the Document Text screen; save that; then move to the
screen below and click on Complete to finalize the journal voucher.
Note: It may take a few minutes for Banner to post the journal voucher to the ledger. However,
once the journal voucher has been posted, it is possible to review it in another Banner form
FGIDOCR by accessing that form; entering the journal voucher number; and clicking on the
next block icon. If the journal voucher is accessible in the FGIDOCR form, that is another
way to verify that the journal voucher has been finalized and posted to the ledger.
![Page 14: Administration & Finance - CSU · PDF file[OFFICE OF ADMINISTRATION & FINANCE UNIT OPERATIONS MANUAL 2012] Note: The refund process is performed by a Bursar representative (Bursar)](https://reader031.fdocuments.in/reader031/viewer/2022030511/5abbcb567f8b9a321b8d3d26/html5/thumbnails/14.jpg)
[OFFICE OF ADMINISTRATION & FINANCE UNIT OPERATIONS MANUAL 2012]
Note: The BO Accountant requests the custom Federal Direct Loan report data by aid year
covering the period beginning a few days prior to the beginning of the CSU fiscal year up to
the current date from the Financial Aid reconciler. Reconciliations are generally based on
cumulative data beginning prior to the fiscal year to account for timing differences.
Step1 The first reconciliation step is: the BO Accountant uses pivot tables in Excel to compare the
Financial Aid custom report award data to the award data in the detail code data extract from
TGIACCD. This step agrees the source data from the Financial Aid module to the
TGIACCD detail code data based on the effective date of the activity.
Step2 The second reconciliation step is: the BO Accountant uses pivot tables in Excel to agree the
validated TGIACCD aid award data to the grant fund ledger data extracted from Banner via
the FGRGLTA report tool. The award data is posted in the grant fund of the general ledger
in summarized form via the Banner automated transaction posting process except that
awards and award reversals are summarized separately.
Step3 The expected outcome is that the Financial Aid award source data will match similar detail in
the TGIACCD data set by effective date; then that same TGIACCD data will match the
grant ledger posted data by the feed date (posting date). The TGIACCD tool is the one tool
that captures both the effective date and the feed date for the same transaction which makes
it very useful for identifying timing differences.
Step4 Once the award data is reconciled, the next step is to agree the draw downs recorded in the
A1330 account to the draw down data reflected in the G-5 online system. Detail of the draw
down activity stored in G-5 is requested from the Grants Accountant by the BO Accountant.
The expected outcome is that the two draw down data sets should match or corrective action
must be taken. The G-5 draw down data must be obtained for several aid years since awards
are permitted to be made well after a given aid year has been active for an initial 12-month
period.
Step5 The BO Accountant also requests the COD award data from the Financial Aid Reconciler in
order to compare it to the awards contained in the Financial Aid custom award data report.
The expected outcome is that these data should match or corrective action must be taken.
Step6 The BO Accountant prepares a final summary of the reconciliation process which shows the
following:
The Financial Aid award data (custom report) agrees to the award data in TGIACCD by
effective date.
5. RECONCILIATION OF FINANCIAL ASSISTANCE AWARDS
![Page 15: Administration & Finance - CSU · PDF file[OFFICE OF ADMINISTRATION & FINANCE UNIT OPERATIONS MANUAL 2012] Note: The refund process is performed by a Bursar representative (Bursar)](https://reader031.fdocuments.in/reader031/viewer/2022030511/5abbcb567f8b9a321b8d3d26/html5/thumbnails/15.jpg)
[OFFICE OF ADMINISTRATION & FINANCE UNIT OPERATIONS MANUAL 2012]
The award data in TGIACCD agrees to the summarized award data in the grant fund
(data from FGRGLTA report) by “feed date” meaning the date the awards posted in the
grant fund of the general ledger.
The award data also agrees to the COD award data.
The draw down data stored in the G-5 system matches the draw downs recorded in the
grant A1330 account in the general ledger.
The net receivable in the A1330 account represents the true difference between the
cumulative total awards performed to date and the cumulative draw downs performed to
date.
Step1 Access Urban Partnership bank (4 accounts), Citibank (5 accounts), IL Funds (1 account),
Seaway Bank (1 account) and JP Morgan Chase (1 account) online accounts daily.
Note:
Urban Partnership - make sure total bank balance do not exceed collateral, otherwise do wire
transfer; bank 04 - any credit from CardFlex, notify bursar and accountant responsible
for the account for necessary journal entry; bank 05 - any HHS eft credit, notify grants
for posting cash receipt.
Citibank - check for positive pay exception, makes decision otherwise default will return check
unpaid; check returned ach, if any, furnish copy to bursar and accountant; for eft credits
incoming wire transfers & eft debits, do jvs or notify parties concerned for postings;
upload positive pay files, upload ach files, complete wire transfers for vendors, make
sure that vendor and student bank accounts are funded.
Chase - check for positive pay exception, makes decision otherwise default will return check unpaid;
upload positive pay files, prepare ach files and wire for payroll vendors
Step2 Stop payments, as requested by utilizing FAICHKH (for vendor, student & payroll AP
checks) & PHICHEK (for payroll checks)
Verify that information on the stop payment form is correct for student checks
Verify that check is not at the cashiers office
For stale checks, verify with accountant (Sam-bk07 & bk22, Mary bk08)
Go to online banking to complete the bank stop payment process
Sign the form
Send original to A/P, except for payroll checks, this will go back to Payroll Dept.
Copy furnish: bk07-Sam, bk08-Mary, bk22-Sam, Cashier & Bursar
6. DAILY BANKING FUNCTIONS
![Page 16: Administration & Finance - CSU · PDF file[OFFICE OF ADMINISTRATION & FINANCE UNIT OPERATIONS MANUAL 2012] Note: The refund process is performed by a Bursar representative (Bursar)](https://reader031.fdocuments.in/reader031/viewer/2022030511/5abbcb567f8b9a321b8d3d26/html5/thumbnails/16.jpg)
[OFFICE OF ADMINISTRATION & FINANCE UNIT OPERATIONS MANUAL 2012]
Step1 Make sure that all bank statements are received, make copy and distribute to accountants
Step2 Download electronic bank statements and stop payments
Step3 Download bank 22 ach files
Note: Prepare bank signature cards and IOC cards as needed
Step1 Verify invoice was approved/signed and dated for payment by authorized fiscal officer
Step2 Verify payment was processed in the proper fiscal year
Step3 Verify proper account code was used
Step4 Verify invoice is mathematically correct
Step5 Verify amount of the check matched the invoice amount
Step6 Verify compliance with 60 days Prompt Payment Act
Contractual Vouchers
Note: Contract required for $10K and above
Contracts $25K and above must be signed by the president
Contractor name on contract is the same as voucher and check
Contract reviewed by legal
Contract was signed timely
Invoice service dates agree with contract date
Payment agrees with term of compensation on contract
Bidding requirements
Note: Higher Education Bid Limits - FY2012
Small Purchase: $52,100
Construction: $73,100
Professional/Artistic: $20,000
Architectural/Engineering/Land Survey: $25,000
Board Approval
7. MONTHLY BANKING FUNCTIONS
8. DAILY VOUCHER REVIEW -10K AND OVER
![Page 17: Administration & Finance - CSU · PDF file[OFFICE OF ADMINISTRATION & FINANCE UNIT OPERATIONS MANUAL 2012] Note: The refund process is performed by a Bursar representative (Bursar)](https://reader031.fdocuments.in/reader031/viewer/2022030511/5abbcb567f8b9a321b8d3d26/html5/thumbnails/17.jpg)
[OFFICE OF ADMINISTRATION & FINANCE UNIT OPERATIONS MANUAL 2012]
Threshold: $250K & over, eff 10/9/09 - attached approval
Note: Items with discrepancies or issues are returned to accounts payable for resolution.
Note: Bank reconciliations must be done by the 25th of the following month.
Step1 Verify bank balance agrees with bank statement
Step2 Create detailed listing of bank reconciling items such as in-transit deposits
Step3 Verify book balance agrees with general ledger balance
Step4 Verify book reconciliations have explanations or detailed listing, if necessary
Step5 Verify adjusted balance by checking additions and subtractions
Step6 Sign and date
Note: Interest income must be allocated to Perkins Loan Fund and some prefunded grants.
Step1 Run FGRGLTA, account A1195 for the month that just ended
Step2 Calculate the average balance for the month
Step3 Multiply the average balance with the bank interest rate
Step4 Prepare journal entry and submit for posting and approval
Debit: LI - 9999 - 0432 - N00
Credit: Fund - Org - 0432 – Prog
This information is being provided in conformity with Public Act 93-0499; an Act concerning public
funds. Each State agency shall make available on the internet, and update at least monthly by the
15th of the month, sufficient information concerning the investment of any public fund held by that
State agency.
Step1 Open prior month's report and save as current month
Step2 Go to "SUPPORT" tab and update heading, month the report is for
Step3 Delete bank balance amounts, interest earned and rates, but not formulas/totals
Step4 From the bank statements, type-in account ending balances, interests & rates for the month
Step5 For Illinois Funds interest rate, go to the Illinois Treasurer's website, click on historical rate
9. MONTHLY BANK RECONCILIATON REVIEW
10. MONTHLY INTEREST INCOME ALLOCATION
11. MONTHLY PUBLIC FUND ACT COMPLIANCE REPORT
![Page 18: Administration & Finance - CSU · PDF file[OFFICE OF ADMINISTRATION & FINANCE UNIT OPERATIONS MANUAL 2012] Note: The refund process is performed by a Bursar representative (Bursar)](https://reader031.fdocuments.in/reader031/viewer/2022030511/5abbcb567f8b9a321b8d3d26/html5/thumbnails/18.jpg)
[OFFICE OF ADMINISTRATION & FINANCE UNIT OPERATIONS MANUAL 2012]
information, scroll down to money market fund and click on the month and print
Step6 For Seaway Bank (cash), interest rate is not provided on the statement this is calculated by
taking the interest earned for the month, multiply by 12 to annualize divide by average
account balance for the month.
Step7 Print support sheet. Review that amounts and mathematics are correct
Step8 Go to "REPORT" tab and update heading, month the report is for
Step9 Update amounts and rates based on SUPPORT schedule
Step10 Update approved depository institution and approved investment providers, if necessary
Step11 Save excel file
Step12 Save "REPORT" tab as PDF file
Step1 Open Contribute program
Step2 Click on Chicago State University - Financial Affairs link
Step3 Click on Public Fund Act on the left hand side
Step4 Click Connect
Step5 Click on Edit Page
Step6 Right click on Public Fund Act Compliance (PDF), and click on Link Properties
Step7 Click on File On My Computer
Step8 Locate PDF file and click OK
Step9 Click Publish
Step10 Message will appear “your report have been publish to the website, click OK
Step11 Go to csu.edu and verify that website was updated correctly
Step12 Close Contribute
Step1 Run FGRGLTA for the account with no fund code, on DATABASE
Step2 Open FGRGLTA report result and save
Step3 Open the saved report in excel
Step4 Perform analysis/reconciliation
Step5 Reconciling items must be resolved
A1130 - Dummy Bank, bank code ZZ
Since this is a clearing account, debits and credits should wash to zero balance
Possible reconciling items issues
Missing credit transactions - check process was not completed
Missing debit transactions – un-posted wire transfer or ach
12. UPDATING THE WEBSITE
13. MONTHLY ACCOUNT ANALYSIS/RECONCILIATION
![Page 19: Administration & Finance - CSU · PDF file[OFFICE OF ADMINISTRATION & FINANCE UNIT OPERATIONS MANUAL 2012] Note: The refund process is performed by a Bursar representative (Bursar)](https://reader031.fdocuments.in/reader031/viewer/2022030511/5abbcb567f8b9a321b8d3d26/html5/thumbnails/19.jpg)
[OFFICE OF ADMINISTRATION & FINANCE UNIT OPERATIONS MANUAL 2012]
Step1 Bring forward prior month's ending balance detailed listing of names and balances (cells
A9.G77)
Step2 Add columns J, K and L
Step3 Add formulas: J is the sum of K and L; I is G minus H and J
Step4 Totals of K and L should matched journals posted (H82 and H90)
Step5 Quarterly aging is prepared and provided to Maribel Dore for C97 reporting
Figure 1 (General Ledger Detail)
Note: This report is prepared for inclusion in the financial affairs quarterly board report. Only the
report is provided. Schedules are prepared as supporting worksheets only.
Step1 Gather all bank statements for the quarter, including bank account analysis
Step2 Prepare two schedules, interest accounts and non-interest accounts
Schedule 1 - interest accounts, should include interest income, interest rates & average
balances
Schedule 2 - non-interests accounts, are only average balances
14. PAYROLL ADVANCES (A1380 - 70%)
15. QUARTERLY INVESTMENT REPORT
![Page 20: Administration & Finance - CSU · PDF file[OFFICE OF ADMINISTRATION & FINANCE UNIT OPERATIONS MANUAL 2012] Note: The refund process is performed by a Bursar representative (Bursar)](https://reader031.fdocuments.in/reader031/viewer/2022030511/5abbcb567f8b9a321b8d3d26/html5/thumbnails/20.jpg)
[OFFICE OF ADMINISTRATION & FINANCE UNIT OPERATIONS MANUAL 2012]
Note: if average balance is not indicated on the bank statement, then it should be calculated
Investment Performance
Amount labeled A, is coming from schedule 2
Amounts labeled B, E and F, are coming from schedule 2
Amount labeled C, is the total of A and B
Amount labeled D, is the percentage of invested over total (B/C)
Amount labeled G, is the interest earned from January to date of the report
Amount labeled H, is the interest earned from July to date of the report
Figure2 (Quarterly Investment Report)
Note: All CSU Foundation staff is paid through the University's payroll. The University then bills
the Foundation.
Step1 Using NHIDIST, query Fund 1220 (CSU Foundation) expenses for the quarter, then extract
data and open in excel
Step2 Summarize data by employee, wages only
Step3 Prepare billing invoice, include the following information:
Customer name and address
Invoice number
16. QUARTERLY CSU FOUNDATION BILLING
![Page 21: Administration & Finance - CSU · PDF file[OFFICE OF ADMINISTRATION & FINANCE UNIT OPERATIONS MANUAL 2012] Note: The refund process is performed by a Bursar representative (Bursar)](https://reader031.fdocuments.in/reader031/viewer/2022030511/5abbcb567f8b9a321b8d3d26/html5/thumbnails/21.jpg)
[OFFICE OF ADMINISTRATION & FINANCE UNIT OPERATIONS MANUAL 2012]
Account to be credited when payment is received
Balance forwarded based on last invoice
Payments received since last invoice
Detailed billing for the quarter
Total amount due
If necessary, ageing of the amount due
Instruction where to send the payment
Step4 Email invoice to the Foundation's controller and director
Step5 Prepare journal entry to record receivable
debit: LI - A1383
credit: 1220 - 9000 1120X - XXX
Step6 Submit journal voucher for approval and posting
Figure 3 (Sample Invoice)
Step1 Standard Form to Confirm Account Balance Information with Financial Institutions must be
filled-out for each of the University's financial institution
Include the following information to complete the form:
The University's name
Bank's name and address
17. ANNUAL BANK CONFIRMATION FOR EXTERNAL AUDITORS
![Page 22: Administration & Finance - CSU · PDF file[OFFICE OF ADMINISTRATION & FINANCE UNIT OPERATIONS MANUAL 2012] Note: The refund process is performed by a Bursar representative (Bursar)](https://reader031.fdocuments.in/reader031/viewer/2022030511/5abbcb567f8b9a321b8d3d26/html5/thumbnails/22.jpg)
[OFFICE OF ADMINISTRATION & FINANCE UNIT OPERATIONS MANUAL 2012]
Date
List of bank accounts, account numbers, balance as of date indicated and amount of
collateral pledge to the University
Name and address where this form should be mailed back
Form must have the University's authorized signature
Step2 Make a copy for file
Step3 Provide completed form to the external auditors
Figure 4 (Standard Form to Confirm Account)
Note: SURS pays for the employer portion of the retirement benefit. CMS pays for the employer
portion of the health and dental benefits. These two agencies prepare an annual (fiscal year)
statement showing how much were paid on-behalf of the University.
Step1 Contact the agencies to get a copy of the statements, if not received in the mail
Step2 Prepare journal entries to record these transactions
SURS
-Debit fringe benefit - retirement: SURS - SURS1 - 1162 - 1A0
-Credit revenue: SURS - SURS1 - 0902 - 1A0
CMS
18. ANNUAL ON-BEHALF PAYMENTS FROM SURS AND CMS
![Page 23: Administration & Finance - CSU · PDF file[OFFICE OF ADMINISTRATION & FINANCE UNIT OPERATIONS MANUAL 2012] Note: The refund process is performed by a Bursar representative (Bursar)](https://reader031.fdocuments.in/reader031/viewer/2022030511/5abbcb567f8b9a321b8d3d26/html5/thumbnails/23.jpg)
[OFFICE OF ADMINISTRATION & FINANCE UNIT OPERATIONS MANUAL 2012]
-Debit fringe benefit - insurance: CMS - CMS1 - 1180 - 1A0
-Credit revenue: CMS - CMS1 - 0901 - 1A0
Step3 Submit journal entries for approval and posting
Note: Bond confirmation request comes from The Comptroller's office
Step1 Review list provided, compare with the bonds payable amortization schedule
Step2 If everything is correct, then mark the line that says "agrees"
Step3 Obtain authorized signature
Step4 Email confirmation to The Comptroller's Office
Note: Non-appropriated funds generate their own revenue. Excess revenue (revenues less
expenditures) can be rolled-over to the following fiscal year, but this is not automatic.
Step1 Fiscal officer must submit a request to the vice president of Administration and Finance and
copy to the chief accountant
Step2 Excess revenue from the prior fiscal year must be verified
Step3 Claim on cash must have a positive balance and the request should not exceed this balance
Step4 Accountant prepares the approval form and secures the signature of the vice president
Step5 Signed copy together with budget form are scanned and emailed to the fiscal officer and
budget office
Note: This report is one of the annual compliance schedules. It is a calculation of allowable indirect
cost carryover. Any excess should be deposited into the university income fund.
Step1 Print FGITBAL for fund 1650 (Indirect Cost Recovery Fund)
Amount marked "A" is coming from account A1195
Amount marked "B" is coming from account 3210 multiply by 30% and 10%
Amount marked "C" is coming from account 3510 plus current liabilities
Step2 Any excess fund should be deposited into the LI fund by October 15th in the following fiscal
year
19. ANNUAL BOND CONFIRMATION
20. ROLLOVER OF NON-APPROPRIATED FUNDS
21. ANNUAL INDIRECT COST FUNDS TO BE DEPOSITED INTO INCOME FUND
![Page 24: Administration & Finance - CSU · PDF file[OFFICE OF ADMINISTRATION & FINANCE UNIT OPERATIONS MANUAL 2012] Note: The refund process is performed by a Bursar representative (Bursar)](https://reader031.fdocuments.in/reader031/viewer/2022030511/5abbcb567f8b9a321b8d3d26/html5/thumbnails/24.jpg)
[OFFICE OF ADMINISTRATION & FINANCE UNIT OPERATIONS MANUAL 2012]
Step1 Enter “FGRGLTA”
Step2 Type “DATABASE” in Field named: Printer
Step3 Enter “1” in Field named: Chart of Accounts
Step4 Enter “L2930” in Fields named: From Account and To Account
Step5 Enter “1500” in Field named: From Fund Code
Step6 Enter “1599” in Field named: To Fund Code
Step7 Enter date range in Field named: From Date and To Date (one per month)
Step8 Save Parameters and recall file name at bottom of screen
Step9 Click Review Output under Options Menu Tab
Step10 Click on File in File List and save
Figure 5 (Banner’s General Ledger Detail Report Screen (FGRGLTA))
Step1 Open Microsoft Office Excel
Step2 Click “Open”, Browse for file in C Drive, Temp folder
Step3 Open File, Format and Save
Step4 Create a copy of the general ledger detail report on a different worksheet within the same
file.
22. DOWNLOADING BANK FROM GENERAL LEDGER (A.P)
23. OPENING A FILE (A.P)
![Page 25: Administration & Finance - CSU · PDF file[OFFICE OF ADMINISTRATION & FINANCE UNIT OPERATIONS MANUAL 2012] Note: The refund process is performed by a Bursar representative (Bursar)](https://reader031.fdocuments.in/reader031/viewer/2022030511/5abbcb567f8b9a321b8d3d26/html5/thumbnails/25.jpg)
[OFFICE OF ADMINISTRATION & FINANCE UNIT OPERATIONS MANUAL 2012]
Step5 Identify activity by fund type (1500-1599)
Step6 Analyze data to determine which invoices have been paid and which are open invoices.
Step7 On a different worksheet, create a final summary of all open invoices
Step8 See Ms. Williams with any questions or comments.
Figure 6 (Step1)
Figure 7 (Step 2)
![Page 26: Administration & Finance - CSU · PDF file[OFFICE OF ADMINISTRATION & FINANCE UNIT OPERATIONS MANUAL 2012] Note: The refund process is performed by a Bursar representative (Bursar)](https://reader031.fdocuments.in/reader031/viewer/2022030511/5abbcb567f8b9a321b8d3d26/html5/thumbnails/26.jpg)
[OFFICE OF ADMINISTRATION & FINANCE UNIT OPERATIONS MANUAL 2012]
Figure 8 (Step3)
Figure 9 (Step4)
Step1 Click “Options”
Step2 Select Review Output (GJIREVO)
24. EXTRACTING DATA FROM BANNER
![Page 27: Administration & Finance - CSU · PDF file[OFFICE OF ADMINISTRATION & FINANCE UNIT OPERATIONS MANUAL 2012] Note: The refund process is performed by a Bursar representative (Bursar)](https://reader031.fdocuments.in/reader031/viewer/2022030511/5abbcb567f8b9a321b8d3d26/html5/thumbnails/27.jpg)
[OFFICE OF ADMINISTRATION & FINANCE UNIT OPERATIONS MANUAL 2012]
Figure 10 (Step2)
Step3 Double Click “File Name” field
Figure 11 (Step3)
Step4 Select Report, OK to extract report.
![Page 28: Administration & Finance - CSU · PDF file[OFFICE OF ADMINISTRATION & FINANCE UNIT OPERATIONS MANUAL 2012] Note: The refund process is performed by a Bursar representative (Bursar)](https://reader031.fdocuments.in/reader031/viewer/2022030511/5abbcb567f8b9a321b8d3d26/html5/thumbnails/28.jpg)
[OFFICE OF ADMINISTRATION & FINANCE UNIT OPERATIONS MANUAL 2012]
Figure 12 (Step4)
Note: Students are issued book vouchers based on the amount of the student’s credit balance on
their student account, up to $900. Financial Aid Book Vouchers are posted to the student’s cougar
card only. Third party – Paper Book Vouchers are issued at the Bursars Office for use at Follett’s
Book Store only. As students make book purchases, fees are charged to the student’s account with
the University. The initial credit amount is reversed and actual amount due to bookstore is credited
to the account. Follett Bookstore will then bill CSU for purchases made by students. CSU collects
payment and issues check to Follett Bookstore. Step1 Download Bank from General Ledger
Step2 Enter “FGRGLTA”
Step3 Type “DATABASE” in Field named: Printer
Step4 Enter “1” in Field named: Chart of Accounts
Step5 Enter “L2930” in Fields named: From Account and To Account
25. RECONCILING BOOKSTORE ACCOUNT FOR BOOK VOUCHERS
![Page 29: Administration & Finance - CSU · PDF file[OFFICE OF ADMINISTRATION & FINANCE UNIT OPERATIONS MANUAL 2012] Note: The refund process is performed by a Bursar representative (Bursar)](https://reader031.fdocuments.in/reader031/viewer/2022030511/5abbcb567f8b9a321b8d3d26/html5/thumbnails/29.jpg)
[OFFICE OF ADMINISTRATION & FINANCE UNIT OPERATIONS MANUAL 2012]
Step6 Save Parameters and recall file name at bottom of screen
Step7 Click Review Output under Options Menu Tab
Step8 Click on File in File List and save
Step9 Open File
Step10 Open Microsoft Office Excel
Step11 Click “Open”, Browse for fine in C Drive, Temp folder
Step12 Open File, Format and Save
Step13 Reconcile Follett Store’s Sales and/or Aging reports to Banner General Ledger File
Step1 Chief Accountant, Chat Viacrusis, sends out e-mail advising of the ACH transaction from
ECSI to CSU.
Figure 13 (E-Mail Screen Print)
Step2 Log-on to ECSI system to retrieve Monthly Cash Applied Listing report (Authorized Access
Only)
26. RECORDING PERKIN LOAN PAYMENTS
![Page 30: Administration & Finance - CSU · PDF file[OFFICE OF ADMINISTRATION & FINANCE UNIT OPERATIONS MANUAL 2012] Note: The refund process is performed by a Bursar representative (Bursar)](https://reader031.fdocuments.in/reader031/viewer/2022030511/5abbcb567f8b9a321b8d3d26/html5/thumbnails/30.jpg)
[OFFICE OF ADMINISTRATION & FINANCE UNIT OPERATIONS MANUAL 2012]
Figure 14 (ECSI Log-on Screen)
Step3 Select “Web Reports” from ESCI’s main menu
Figure 15 (ESCI’s Main Menu)
Step4 Select appropriate month from drop down box, then click “Show”
![Page 31: Administration & Finance - CSU · PDF file[OFFICE OF ADMINISTRATION & FINANCE UNIT OPERATIONS MANUAL 2012] Note: The refund process is performed by a Bursar representative (Bursar)](https://reader031.fdocuments.in/reader031/viewer/2022030511/5abbcb567f8b9a321b8d3d26/html5/thumbnails/31.jpg)
[OFFICE OF ADMINISTRATION & FINANCE UNIT OPERATIONS MANUAL 2012]
Figure 16 (ECSI Screen Print)
Step 5 Sort reports by clicking on the “+” located under the “Category” column.
Figure17 (ECSI Screen Print)
![Page 32: Administration & Finance - CSU · PDF file[OFFICE OF ADMINISTRATION & FINANCE UNIT OPERATIONS MANUAL 2012] Note: The refund process is performed by a Bursar representative (Bursar)](https://reader031.fdocuments.in/reader031/viewer/2022030511/5abbcb567f8b9a321b8d3d26/html5/thumbnails/32.jpg)
[OFFICE OF ADMINISTRATION & FINANCE UNIT OPERATIONS MANUAL 2012]
Step6 Look for the “Monthly Cash Applied Listings: Adobe” report. The Monthly Cash Applied
Listing report is updated daily by ECSI to include the latest payments, so you will need to
update your file as well. To view report click on the corresponding “v” located to the left of
the category name “Payment”
Figure 18 (ECSI Screen Print)
Step7 Save Report, locate, and print appropriate payment record. Payment dates are typically 2
days prior to ACH transaction; however, total payment amounts should match. Note: Total
payment amounts will, at times, include more than one payment. If this is the case,
payments should be accounted for individually. In the example shown below the $374.09
remitted to CSU includes payments from three different borrowers/students. In addition,
notice payment date is listed as 7/2/2012 and ACH transaction date is 7/5/2012; two days
after the payment was receive by ECSI it was remitted to CSU.
![Page 33: Administration & Finance - CSU · PDF file[OFFICE OF ADMINISTRATION & FINANCE UNIT OPERATIONS MANUAL 2012] Note: The refund process is performed by a Bursar representative (Bursar)](https://reader031.fdocuments.in/reader031/viewer/2022030511/5abbcb567f8b9a321b8d3d26/html5/thumbnails/33.jpg)
[OFFICE OF ADMINISTRATION & FINANCE UNIT OPERATIONS MANUAL 2012]
Figure 19 (Payment Record)
Step8 Identify the Borrowers/Students UID number Students’ social security numbers are found in
the upper left hand side of the payment record (see above). The Social security numbers are
cross referenced with UID numbers in Banner system. Therefore, you’ll need to log-on the
Banner to identify the borrowers/student’s UID number.
Step9 Log-on to Banner system (Authorized Access Only)
Figure 20 (Banner Log-in Screen)
Step10 TYPE “FAIVNDH” in the “Go To…” field
![Page 34: Administration & Finance - CSU · PDF file[OFFICE OF ADMINISTRATION & FINANCE UNIT OPERATIONS MANUAL 2012] Note: The refund process is performed by a Bursar representative (Bursar)](https://reader031.fdocuments.in/reader031/viewer/2022030511/5abbcb567f8b9a321b8d3d26/html5/thumbnails/34.jpg)
[OFFICE OF ADMINISTRATION & FINANCE UNIT OPERATIONS MANUAL 2012]
Figure 21 (Banner General Menu)
Step 11 Type the borrower/student social security number in the “Vendor” field. As you finish typing
the social security number, the boxed field located next to the “Vendor”, will be
automatically filled and the social security number you just entered will also change
automatically to the assigned UID number for that particular student. Note: double–check
names and social security numbers to insure you have appropriate information.
Figure 22 (Banner Vendor History Screen)
![Page 35: Administration & Finance - CSU · PDF file[OFFICE OF ADMINISTRATION & FINANCE UNIT OPERATIONS MANUAL 2012] Note: The refund process is performed by a Bursar representative (Bursar)](https://reader031.fdocuments.in/reader031/viewer/2022030511/5abbcb567f8b9a321b8d3d26/html5/thumbnails/35.jpg)
[OFFICE OF ADMINISTRATION & FINANCE UNIT OPERATIONS MANUAL 2012]
Step12 Prepare Journal Entry cover form to record payment (s). Document Number: will be
generated once you begin to enter transaction into banner system, Journal Type: CR05,
Fund: 4110, Acct: A1401, and Bank Code DP. At bottom you will have a sub-total of debits
and credits in the corresponding columns and a “Hash Total” amount. The “Hash Total” is
the combined amount of Debits and Credits.
Figure 23 (Banner Journal Entry Form)
Step13 Return to Banner system’s General Menu
Step14 Type “FGAJVCQ” in “Go To…” box
Step15 Type the word “NEXT” in the Document Number box, click on “Next Block” downward
arrow, located directly under the “Record” toolbar name. This will assign the next JV
number to the transaction. The JV number is the Document Number that you will reference
in your JV coversheet. Transaction date will be generated automatically. For Document Total
enter the “Hash Total” found in your JV coversheet (Debits + Credits).
Step16 Click on “Options”, Select Document Text (FOATEXT).
Step17 In the General Test Entry screen type a detailed description of the transaction, then save,
print text screen and Click on the white “X” to close the General Text Entry Screen.
![Page 36: Administration & Finance - CSU · PDF file[OFFICE OF ADMINISTRATION & FINANCE UNIT OPERATIONS MANUAL 2012] Note: The refund process is performed by a Bursar representative (Bursar)](https://reader031.fdocuments.in/reader031/viewer/2022030511/5abbcb567f8b9a321b8d3d26/html5/thumbnails/36.jpg)
[OFFICE OF ADMINISTRATION & FINANCE UNIT OPERATIONS MANUAL 2012]
Step18 Click on the white “X” to close the General Text Entry screen. When you close screen, you
will be back in the Journal Voucher Quick screen again. Click on the “Next Block” to go to
next screen.
Step19 Enter transaction information from Journal Entry Form. Use “Tab” key to move between
cell blocks. This is a one sided entry to increase cash, therefore you will not select Debit nor
Credit, select + Plus. If you have multiple entries, the system will assign a unique sequence
number for each entry. One you enter the first entry click F6 and then F4 on your keyboard,
then “Tab” key.
Step20 Once you get enter your last entry, do not click on the F6, F4, keys. You will click on the
Next Block key. The system will then prompt you to select “Complete Now” or “In
Progress”, always select “In Progress”. Once transaction is reviewed and approved, the
transaction is completed by the reviewer/approver, typically by the Controller or Chief
Accountant.
Step 21 After you click on the “In Process” button, go to Options again, select Access Transaction
Summary Info (FGIJSUM)
Step22 Review data to insure accuracy and print screen. Status column will notify you if there are
errors; should always read “Postable” at this point.
Step23 Gather the following forms and submit them from approval; Chief Accountant, Chat
Viacrusis or Edward “Ted” Lannon, Controller will approve.
E-mail notification;
ECSI’s Payment Record;
Transaction Detail Summary – Screen Print (FGIJSUM);
General Text Entry – Screen Print (FOATEXT);
Any other supporting documentation, when applicable.
Note: Once approved, all documents will be returned to you, with the appropriate approving
signature.
Step1 Cross reference reports with SURS Deduction Register report to identify any unclaimed
property potentially belonging to current CSU employees.
Step2 Research all unclaimed property to determine if an actual liability exists.
Step3 Perform Due Diligence as defined in Section 760.35 of the Illinois Unclaimed Property Act
(Act)
27. UNCLAIMED PROPERTY
![Page 37: Administration & Finance - CSU · PDF file[OFFICE OF ADMINISTRATION & FINANCE UNIT OPERATIONS MANUAL 2012] Note: The refund process is performed by a Bursar representative (Bursar)](https://reader031.fdocuments.in/reader031/viewer/2022030511/5abbcb567f8b9a321b8d3d26/html5/thumbnails/37.jpg)
[OFFICE OF ADMINISTRATION & FINANCE UNIT OPERATIONS MANUAL 2012]
a) Letters mailed to owners as required by Section 11(e) of the Act shall include as a
minimum:
the name, address, position and telephone number of the person to contact of the holder;
the steps required by the owner to have the holder remit the property to the owner; the steps
required by the owner to have the holder continue to maintain the property for the owner; a
statement that, if the owner's property is remitted to the State, the owner or heirs may file a
claim for the property with the State;
a statement that the State is a perpetual custodian for presumptively abandoned property
remitted to the State;
a date, not less than 15 business days prior to the date the holder will remit the property to
the State Treasurer, by which the owner must contact the holder.
b) A holder is not required to make a due diligence mailing to owners whose property, prior
to deducting allowable service charges, has an aggregate value of less than $10, and is not
included in the categories of securities, commodities, safe deposit boxes, and tangible
property.
(Source: Added at 18 Ill. Reg. 18001, effective December 12, 1994)
Step 4 Mass Mailings – two letters CSU letter and Claim Form (sample shown below)
Combine all reports – Making one excel file of all Unclaimed Property
Mail Merge – CSU Letter and Excel file
Monitor/Document mailings
Monitor/Document response to letters
Figure 24 (Sample Claim Form)
![Page 38: Administration & Finance - CSU · PDF file[OFFICE OF ADMINISTRATION & FINANCE UNIT OPERATIONS MANUAL 2012] Note: The refund process is performed by a Bursar representative (Bursar)](https://reader031.fdocuments.in/reader031/viewer/2022030511/5abbcb567f8b9a321b8d3d26/html5/thumbnails/38.jpg)
[OFFICE OF ADMINISTRATION & FINANCE UNIT OPERATIONS MANUAL 2012]
Step5 Collect appropriate documentation from claimant/employee and submit forms to Ms. Dore.
Ms. Dore will submit paperwork to Accounts Payable department so that old checks can be
voided and a new check re-issued.
Note: Claim Form and CSU Letter – located in J Drive, MDore, Unclaimed Property folder.
Ms. Maribel Dore is the lead Accountant for unclaimed property, questions, problems or
concerns, see Ms. Dore.
Note: Chicago State University in conjunction with the Chicago Transit Authority implemented a
program to provide the U-Pass to all students with 12 or more credit hours in an
undergraduate, graduate, doctoral, and pharmacy students. All full-time students with 12
hours or more have their accounts billed automatically. U-Passes are supplied on a semester
basis. Fees collected are then paid to Chicago Transit Authority in two increments 1) 50% of
estimated enrollment count and 2) 50% actual enrollment count. Account L2945 capture
fees collected and due to Chicago Transit Authority for U-Pass.
Step1 Download Bank from General Ledger
Enter “FGRGLTA”
Type “DATABASE” in Field named: Printer
Enter “1” in Field named: Chart of Accounts
Enter “L2945” in Fields named: From Account and To Account
Enter date range in From Date and To Date
Save Parameters and recall file name at bottom of screen
Click Review Output under Options Menu Tab
Click on File in File List and OK to save.
Step2 Extract Data from Banner
Click “Options”
Select Review Output (GJIREVO)
Double Click “File Name” field
Select Report, OK to extract report.
Step3 Open/Save File in Excel
Open Microsoft Office Excel
Click “Open” , Browse for file in C Drive, Temp folder
Open File,
Format File – Follow Text Import Wizard’s Step 1-3.
Click “Finish” to save file
28. RECONCILING U-PASS ACCOUNT
![Page 39: Administration & Finance - CSU · PDF file[OFFICE OF ADMINISTRATION & FINANCE UNIT OPERATIONS MANUAL 2012] Note: The refund process is performed by a Bursar representative (Bursar)](https://reader031.fdocuments.in/reader031/viewer/2022030511/5abbcb567f8b9a321b8d3d26/html5/thumbnails/39.jpg)
[OFFICE OF ADMINISTRATION & FINANCE UNIT OPERATIONS MANUAL 2012]
Step4 Reconcile account by analyzing General Detail Report and Electronic Enrollment Reports
Step5 Any and all variances found should be reconciled as all account should have zero variance
Note: When reviewing Enrollment Reports to determine the student count, make sure students are
not counted or charged multiple times. The reports will provide an Undergraduate count,
graduate count and pharmacy student count along with a different report detailing all waivers.
Payment from CSU to CTA is made in two payments per semester:
Fifty percent (50%) of an estimated student count
The remaining fifty percent (50%) based on actual student count
See below for an example of a year-end U-Pass Analysis:
(Figure 25)
![Page 40: Administration & Finance - CSU · PDF file[OFFICE OF ADMINISTRATION & FINANCE UNIT OPERATIONS MANUAL 2012] Note: The refund process is performed by a Bursar representative (Bursar)](https://reader031.fdocuments.in/reader031/viewer/2022030511/5abbcb567f8b9a321b8d3d26/html5/thumbnails/40.jpg)
[OFFICE OF ADMINISTRATION & FINANCE UNIT OPERATIONS MANUAL 2012]
Step1 Prepare a Grant Inception to Date Report by Grant No., as of the current month or whatever
month you are drawing down funds for and other key information
Step2 Grant Accountant opens the Excel file DOE Draw Downs Report Enters the "inception to
date Activity cost in Column H (actually the YTD)
Step3 Grant Accountant enters the previous month in column I. The amount to be drawn will
automatically calculate in column K; Amount to be drawn.
Step4 By entering steps 3 & 4 above, the file will calculate the “Amount to Be Drawn" in column K.
Step5 The DOE Draw Down and the Inception to Date Report must be signed off by the
appropriate supervisors prior to the DOE Draw.
Step6 Log on to DOE Web Site (www.G5.gov)
Step7 On DOE Click Payments
Step8 Select: Create Payments
All awards to CSU will appear on the screen
Enter the amounts from the above worksheet to draw down in the rectangular
box to the right of the Award Numbers.
After you've entered the amounts for each award, click on Continue.
Summary of total draw will appear. Compare this amount with the total on your Federal
Cash Transaction Report, if it agrees, then confirm draw and Print Screen for
Documentation
Step9 Prepare Cash Receipts Journal for entry in SCT Banner and provide to appropriate
supervisor for review and posting
Step10 In two working days, request confirmation from the Chief Accountant, that the funds were
received in the Bank account.
Step11 Attach the confirmation to your journal entry and enter in SCT Banner.
Step1 Receive Work Study Agreement signed by student and PI, including all relevant forms to
process award to be attached.
29. GRANT DRAW DOWNS
30. WORK STUDY
![Page 41: Administration & Finance - CSU · PDF file[OFFICE OF ADMINISTRATION & FINANCE UNIT OPERATIONS MANUAL 2012] Note: The refund process is performed by a Bursar representative (Bursar)](https://reader031.fdocuments.in/reader031/viewer/2022030511/5abbcb567f8b9a321b8d3d26/html5/thumbnails/41.jpg)
[OFFICE OF ADMINISTRATION & FINANCE UNIT OPERATIONS MANUAL 2012]
Step2 Review award letter package for the following:
Proper Grant Number , Grant Name
Hourly amount and purpose
Semester date for the study
Fund Balance Check - making sure appropriate amount of revenue is available
Note: This is performed by Grant Account
Step3 Grant Accountant approves Award for payment
Step4 VP of OGRA reviews package and determines if work study or hourly hire is appropriate in
terms of Grant Agreement
Step5 VP signs to approve Step6 Finance and Accounting Specialist reviews the Work Study
Validates against the student financial aid account
Validates against the Grant listing to confirm cumulative aid
is still available
Enters student into the control file
Determines if student is in good academic standing
Step7 Documents are copied and sent to HR to complete
Step8 Student payments and academic record are reviewed quarterly
by Grant Accountant
Step1 Create a Summary Sheet in each Grant Reconciliation File
Step2 Discuss each Grant with OGRA Team
Obtain copy of Grant
Highlight key compliance requirements
Highlight key terms
Confirm assertions with team and PI
Set up parameters and key variances to monitor grant changes
Update summary file each period and link any variance or other "ticket" items in share
point
31. REVIEW OF GRANT AGREEMENTS & OTHER DOCUMENTATION
![Page 42: Administration & Finance - CSU · PDF file[OFFICE OF ADMINISTRATION & FINANCE UNIT OPERATIONS MANUAL 2012] Note: The refund process is performed by a Bursar representative (Bursar)](https://reader031.fdocuments.in/reader031/viewer/2022030511/5abbcb567f8b9a321b8d3d26/html5/thumbnails/42.jpg)
[OFFICE OF ADMINISTRATION & FINANCE UNIT OPERATIONS MANUAL 2012]
Step3 List all documents that relate to grant from:
Banner
Financial Aid System
Third party documents
Step4 List Grant Expense Criteria
Step5 List Grant Criteria for Awards & Stipends
Maintain update a running list of students in each of the Other Grants
Maintain monthly updates and sign-offs for the Grant
Step1 Review weekly petitions to withdraw
Step2 Review related Student Account for Recalculation
Step3 Determine if Student owes money to the School
Due to refund to be returned
Other Grants
Stipends
Step4 Determine and monitor how repayment occurs
Step5 Reallocate Grant funds to appropriate accounts
Step6 Alert VP of OGRA, Grant Accountant and PI
Step7 Reallocate funds to other "Grants"
Step1 Obtain final detail Financial Aid Report
Step2 Download Financial Data into Excel
Step3 Download Banner GL data for each Title IV grant
Step4 In excel monthly Financial Aid Reconciliation file
32. RE-PAYMENT PROCESS
33. RECONCILE FINANCIAL AID IV
![Page 43: Administration & Finance - CSU · PDF file[OFFICE OF ADMINISTRATION & FINANCE UNIT OPERATIONS MANUAL 2012] Note: The refund process is performed by a Bursar representative (Bursar)](https://reader031.fdocuments.in/reader031/viewer/2022030511/5abbcb567f8b9a321b8d3d26/html5/thumbnails/43.jpg)
[OFFICE OF ADMINISTRATION & FINANCE UNIT OPERATIONS MANUAL 2012]
Step5 Combine data and sort by student:
Identify Students missing between GL and Financial Aid (and amounts)
Identify differences in student balance between systems
Reconcile to differences in the General ledger
Step6 Reconcile differences between system by student
Step7 Create journal entry but do not post
Timing differences between the system
Differences should reconcile for the student in next periods
If differences do not reconcile in next period, review student financial aid account and
discuss with appropriate parties.
Step8 Ongoing student differences must be reconciled and documented to determine student
issues.
Step1 Obtain COD Report (1st weekend after the end of month
Step2 Download data and create pivot table from COD information
Step3 Download data from Financial Aid and create Pivot table
Step4 In excel monthly Financial Aid Reconciliation file
Combine both Pivot tables and compare data by student
Step5 Reconcile differences by student
Review Student Financial Aid to determine changes
Document changes
Reconcile to differences in the General ledger
Step6 Reconcile differences between all three systems by student
Step7 Maintain list for next period to determine if student adjustments clear the systems accurately.
34. RECONCILE FINANCIAL AID TO COD PROCESS
![Page 44: Administration & Finance - CSU · PDF file[OFFICE OF ADMINISTRATION & FINANCE UNIT OPERATIONS MANUAL 2012] Note: The refund process is performed by a Bursar representative (Bursar)](https://reader031.fdocuments.in/reader031/viewer/2022030511/5abbcb567f8b9a321b8d3d26/html5/thumbnails/44.jpg)
[OFFICE OF ADMINISTRATION & FINANCE UNIT OPERATIONS MANUAL 2012]
Step1 OGRA Grant Administrator creates an Activation of Project Memo providing relevant
attachments; such as budget, period and other key information
Step2 Grant Accountant must utilize an Excel File to document the Set up in Banner
Step3 In Banner access the Form "FRAGRNT"
Process all fields in the Banner FRAGRNT Form document with the form noted in step
2
Printer Type: DATABASE
Note: This step ensures the information is written to the Banner Database
Step4 Send Grant Fund Set Up Form to Financial Affairs Department Grant Accountant should
sign off on this form electronically and in hard copy
Step5 Finance Department set-up the Fund for the new grant using FTM FUND in Banner
Step1 Receive Stipend Award Letter signed by student and PI, including all relevant forms to
process award to be attached.
Step2 Award Letter package is reviewed by Grant Accountant for the following:
Proper signatures
Proper Grant Number , Grant Name
Stipend Award amount and purpose
Semester date for the Stipend Award
Fund Balance Check - making sure appropriate amount of revenue is available
Step3 Grant Accountant approves Award for payment
Step4 VP of OGRA reviews package and determines if award is appropriate in terms of Grant
Agreement
35. NEW GRANT CODE SET UP
36. APPROVAL OF STIPENDS
![Page 45: Administration & Finance - CSU · PDF file[OFFICE OF ADMINISTRATION & FINANCE UNIT OPERATIONS MANUAL 2012] Note: The refund process is performed by a Bursar representative (Bursar)](https://reader031.fdocuments.in/reader031/viewer/2022030511/5abbcb567f8b9a321b8d3d26/html5/thumbnails/45.jpg)
[OFFICE OF ADMINISTRATION & FINANCE UNIT OPERATIONS MANUAL 2012]
Step5 VP signs to approve
Step6 Finance and Accounting Specialist reviews the Award Package
Validates against the student financial aid account
Validates against the Grant listing to confirm cumulative aid
is still available
Enters student into the control file
Signs and approves
Step7 Award letter is copied and provided to Financial Aid to complete
process and award funds.
Step1 Receive Award Letter signed by student and PI, including all relevant forms to process award
to be attached.
Step2 Award Letter package is reviewed by Grant Accountant for the following:
Proper signatures
Proper Grant Number, Grant Name
Award amount and purpose
Semester date for the Award
Fund Balance Check - making sure appropriate amount of revenue is available
Step3 Grant Accountant approves Award for payment
Step4 VP of OGRA reviews package and determines if award is appropriate in terms of Grant
Agreement
Step5 VP signs to approve
Step6 Finance and Accounting Specialist reviews the Award Package
Validates against the student financial aid account
Validates against the Grant listing to confirm cumulative aid
is still available
Enters student into the control file
Signs and approves
37. APPROVAL OF AWARDS
![Page 46: Administration & Finance - CSU · PDF file[OFFICE OF ADMINISTRATION & FINANCE UNIT OPERATIONS MANUAL 2012] Note: The refund process is performed by a Bursar representative (Bursar)](https://reader031.fdocuments.in/reader031/viewer/2022030511/5abbcb567f8b9a321b8d3d26/html5/thumbnails/46.jpg)
[OFFICE OF ADMINISTRATION & FINANCE UNIT OPERATIONS MANUAL 2012]
Step7 Award letter is copied and provided to Financial Aid to complete
process and award funds.
Note: The Invoice Voucher (Form C-13) is used to request payment for goods or services to a
Vendor or a reimbursement for goods or services paid out of local funds.
Step1 In the heading box enter the name and location of governmental unit at the top of the
Invoice Voucher form.
Step2 In Box 2 enter the vendor's nine digit Taxpayer Identification Number.
Step3 In Box 3 enter the payee name in the following format: Last Name, First Name, Middle
Name or initial and the address to which the warrant is to be mailed.
Step4 On line 4 enter the number assigned to this voucher. (Voucher
numbers must be 8 characters in length and not.
Step5 Enter the date on which the vouchers were batched.
Step6 Line 6 enter the appropriation account code number on line
Step7 In Box 10 enter the beginning and ending service dates of service followed by the GAAP
Function Code. List a description of the goods and services delivered.
Step8 In Column 14 enter the extended price of the goods and services delivered.
Step9 In Box 15 & 17 add the amounts in column 14 and enter the sum as the subtotal in box 15
total amounts in box 17.
Step10 In Column 18 list the expenditure object codes for the voucher and the respective
& 19 expenditure amounts in column 19.
Note: The authorized Agency head should sign and date on the signature line provided at the
bottom of the form.
Prior to each payroll pay date, three actions are performed:
Step1 The Accounting Associate assigned to the payroll bank account runs a report of the
Deduction Register which captures all payroll deductions for each payroll. A separate
register is run for each of the payroll ID’s: FS, SM, SD and NE. These registers are used as
38. PREPARATION OF C-13 INVOICE VOUCHERS
39. PREPARATION OF 403b FILE FOR SUBMISSION
![Page 47: Administration & Finance - CSU · PDF file[OFFICE OF ADMINISTRATION & FINANCE UNIT OPERATIONS MANUAL 2012] Note: The refund process is performed by a Bursar representative (Bursar)](https://reader031.fdocuments.in/reader031/viewer/2022030511/5abbcb567f8b9a321b8d3d26/html5/thumbnails/47.jpg)
[OFFICE OF ADMINISTRATION & FINANCE UNIT OPERATIONS MANUAL 2012]
needed to verify the 403b contributions. The reports are saved in a designated place on the
Finance shared drive.
Step2 The IT Human Resources Representative prepares and submits the 403b participant
contribution data file to the Controller.
Step3 The Payroll Manager or designate submits the 403b DPV’s to Accounts Payable and the
detail for the DPV’s to the Controller in the form of paper versions of the Deduction
Register sections pertaining to the 403b contributions from the various payroll ID’s (FS, SM,
and NE). The SD payroll ID includes employees such as students and part timers who are
not eligible for the 403b plan.
Step4 The Chief Accountant obtains the 403b vendor DPV’s from Accounts Payable; reviews them
to verify the correct accounting; lists and totals the amounts by vendor; and provides the list
to the Controller.
Step5 The Controller receives the 403b data file from the IT Representative for Human
Resources; imports the data into Excel; and summarizes the data by vendor and grand total
in an Excel workbook.
Step6 The Controller and the Chief Accountant compare the totals by vendor and grand totals that
each obtains separately from the DPV’s and the summarized data from the 403b file to
ensure they match.
Step7 In the event the two data sources do not match, the Controller uses the detail data from the
paper version Deduction Register 403b sections or the electronic version that was run by the
Accounting Associate in order to reconcile the data and edit the 403b file as necessary to
ensure the contribution file data is matched to the DPV totals.
Step8 The 403b file is formatted as a .csv text file, so any edits to the file must be done in a manner
that complies with the format requirements. The Controller has instructions that explain the
format requirements.
Step1 After the DPV’s have been matched to the 403b file, the Controller alerts the Chief
Accountant; provides the final file summary to the Chief Accountant to verify the match; and
directs the Chief Accountant to initiate the wire.
40. UPLOADING THE 403b FILE & PERFORMING THE WIRE
![Page 48: Administration & Finance - CSU · PDF file[OFFICE OF ADMINISTRATION & FINANCE UNIT OPERATIONS MANUAL 2012] Note: The refund process is performed by a Bursar representative (Bursar)](https://reader031.fdocuments.in/reader031/viewer/2022030511/5abbcb567f8b9a321b8d3d26/html5/thumbnails/48.jpg)
[OFFICE OF ADMINISTRATION & FINANCE UNIT OPERATIONS MANUAL 2012]
Step2 The Controller goes to the ING online web site using the established user name and
password and prepares to upload the 403b file.
Step3 The 403b file is retrieved and kept open on the computer while performing the file upload
process.
Step4 The file upload process involves the following steps:
The file is selected from the storage directory on the computer.
The file is uploaded to the screen.
The total record count (participant contribution count) and file total dollar amount are
displayed on the screen. The Controller uses the final summary list by vendor and file
total obtained earlier to verify again that the data matches the expected results.
Once the total is re-verified, the Controller clicks the “Submit” button which formally
delivers the file to the ING vendor system.
The Controller makes screen prints of these steps in an Excel workbook as a record of
the file submission process and saves the file on the computer.
Step5 The Chief Accountant accesses the online banking tool; initiates the wire to ING; and
presents a record (hard copy of screen print) of it to the Controller.
Step6 The Controller accesses the online banking tool; re-verifies that the wire total matches the file
total; approves the wire; releases the wire; and a then sign off and dates the wire completion
on the record provided by the Chief Accountant. The record is returned to the Chief
Accountant for filing.
Step7 In the event of a need to edit 403b file to match it to the data contained in the Deduction
Register, the Controller informs the IT Human Resources Representative so that the next
403b file will be updated appropriately.
![Page 49: Administration & Finance - CSU · PDF file[OFFICE OF ADMINISTRATION & FINANCE UNIT OPERATIONS MANUAL 2012] Note: The refund process is performed by a Bursar representative (Bursar)](https://reader031.fdocuments.in/reader031/viewer/2022030511/5abbcb567f8b9a321b8d3d26/html5/thumbnails/49.jpg)
[OFFICE OF ADMINISTRATION & FINANCE UNIT OPERATIONS MANUAL 2012]
Updated: July 1, 2012
II. Accounts Receivable
![Page 50: Administration & Finance - CSU · PDF file[OFFICE OF ADMINISTRATION & FINANCE UNIT OPERATIONS MANUAL 2012] Note: The refund process is performed by a Bursar representative (Bursar)](https://reader031.fdocuments.in/reader031/viewer/2022030511/5abbcb567f8b9a321b8d3d26/html5/thumbnails/50.jpg)
[OFFICE OF ADMINISTRATION & FINANCE UNIT OPERATIONS MANUAL 2012]
1. Accounts Receivable Reconciliation
2. Quarterly Reports (C97, C98, C99 & C99A)
3. Review of Third Party Refunds
TABLE OF CONTENTS (ACCOUNTS RECEIVABLE)
![Page 51: Administration & Finance - CSU · PDF file[OFFICE OF ADMINISTRATION & FINANCE UNIT OPERATIONS MANUAL 2012] Note: The refund process is performed by a Bursar representative (Bursar)](https://reader031.fdocuments.in/reader031/viewer/2022030511/5abbcb567f8b9a321b8d3d26/html5/thumbnails/51.jpg)
[OFFICE OF ADMINISTRATION & FINANCE UNIT OPERATIONS MANUAL 2012]
Step1 Download Banner FGRLTA; see sample screen print below for required parameters:
The system automatically saves the reports to C:TEMP;
Step2 Open a blank excel spreadsheet, then call up the file from C:TEMP on the blank
spreadsheet – make sure this is noted so the table can be reformatted (in excel) to suit the
desired format.
Information vital to the reconciliation are the following:
Download FGRGLTA in excel format (for ease of data manipulation);
Nuances for each of the receivable accounts to take note of:
A1310 – Student Account Rec Control
A1360 – Third Party Account Rec Control
Note: Several detail codes were set up each with corresponding third party agency to facilitate
posting to this account; Payments received from third party agencies are posted to either
Bank 25 (BK25) or Bank 27 (BK27) or a one side entry using CR05.
A1361 – Third Party Account ISAC
R167 detail code was set up to facilitate posting to this account;
1. ACCOUNTS RECEIVABLE RECONCILIATION
![Page 52: Administration & Finance - CSU · PDF file[OFFICE OF ADMINISTRATION & FINANCE UNIT OPERATIONS MANUAL 2012] Note: The refund process is performed by a Bursar representative (Bursar)](https://reader031.fdocuments.in/reader031/viewer/2022030511/5abbcb567f8b9a321b8d3d26/html5/thumbnails/52.jpg)
[OFFICE OF ADMINISTRATION & FINANCE UNIT OPERATIONS MANUAL 2012]
Step3 Payments received are posted thru a one side entry using CR05.
A1363 – VA Post 911 GI Bill
R125 detail code was set up to facilitate posting to this account;
Step4 Payments received are posted thru a one side entry using CR05
A1365 – Contract Receivable
A1381 – Returned Check Receivable
Note: All transactions in the subsidiary ledgers that feed to all the above GL accounts are mostly
transactions from the Bursars, Sponsored Programs (Grants), Financial Aid, etc.
Step1 Download banner TGRAGES; make sure download is done 1st business day of the
following month;
See sample screen print below for required parameters: (181 days, 365 days, 1,095 days)
Step2 Download banner FGRGLTA for assigned A/R accounts (A1310, A1360, A1361, A1362,
A1363, A1365, A1366, A1381, A1382, A1385, A1388, A1390, A1391, A1393);
2. QUARTERLY REPORTS (C97, C98, C99, & C99A)
![Page 53: Administration & Finance - CSU · PDF file[OFFICE OF ADMINISTRATION & FINANCE UNIT OPERATIONS MANUAL 2012] Note: The refund process is performed by a Bursar representative (Bursar)](https://reader031.fdocuments.in/reader031/viewer/2022030511/5abbcb567f8b9a321b8d3d26/html5/thumbnails/53.jpg)
[OFFICE OF ADMINISTRATION & FINANCE UNIT OPERATIONS MANUAL 2012]
The system automatically saves the reports to C:TEMP;
Step3 Open a blank excel spreadsheet, then call up the file from C:TEMP on the blank
spreadsheet – make sure this is noted so the table can be reformatted (in excel) to suit the
desired format.
Information vital to the report preparation are the following:
Make sure ALL fund type 10 and account type 13 are included in the report;
Accounts A1380, A1383, A1384 and A1386 are c/o Chat Viacrusis and A1350 are c/o
Jackie Pointer;
Step4 Prepare an A/R summary worksheet based on individual accounts reconciled balances.
Once the A/R summary worksheet is done, forms C97, C98, C99, and C99A can now be
assembled;
Details for C99 and C99A, students past due accounts over 180 days, are c/o Maricela
Aranda;
Note: Reporting deadline for all quarterly reports are due to the Illinois Office of the Comptroller
by the end of the day of the month following end of the reporting quarter, i.e. April 30 for
3rd quarter ending March 31. Forms can be submitted by mail, email (scanned form with
signature), fax or personal delivery. If forms are submitted by interagency messenger mail,
please allow adequate time for delivery. If the forms are not received by the Financial
Reporting Department in the first mail delivery on the day following the deadline, they will
be considered delinquent;
Step5 Contact information at the Illinois Office of the Comptroller is as follows:
David A. Nation
Accounting Professional
Office of the Comptroller
325 West Adams
Springfield, IL 62704-1871
(217) 524-7220 voice
(217) 524-5877 fax
![Page 54: Administration & Finance - CSU · PDF file[OFFICE OF ADMINISTRATION & FINANCE UNIT OPERATIONS MANUAL 2012] Note: The refund process is performed by a Bursar representative (Bursar)](https://reader031.fdocuments.in/reader031/viewer/2022030511/5abbcb567f8b9a321b8d3d26/html5/thumbnails/54.jpg)
[OFFICE OF ADMINISTRATION & FINANCE UNIT OPERATIONS MANUAL 2012]
Step1 Requests are initiated by Financial Aid thru memo with a DPV for each student indicating
the following details:
Student name
SS #
Amount to be refunded
Reason for refund
Term
Step2 The above details are verified for accuracy;
Step3 Memo should be initialed and dated;
Step4 FOAP is then indicated on the corresponding box in the DPV;
Step5 The whole packet is date stamped and turned over to A/P for check processing.
Step6 It should be noted that this information is vital to the corresponding GL account
reconciliation.
3. REVIEW OF THIRD PARTY REFUNDS
![Page 55: Administration & Finance - CSU · PDF file[OFFICE OF ADMINISTRATION & FINANCE UNIT OPERATIONS MANUAL 2012] Note: The refund process is performed by a Bursar representative (Bursar)](https://reader031.fdocuments.in/reader031/viewer/2022030511/5abbcb567f8b9a321b8d3d26/html5/thumbnails/55.jpg)
[OFFICE OF ADMINISTRATION & FINANCE UNIT OPERATIONS MANUAL 2012]
Updated: July 1, 2012
III. Budget Planning & Resource
![Page 56: Administration & Finance - CSU · PDF file[OFFICE OF ADMINISTRATION & FINANCE UNIT OPERATIONS MANUAL 2012] Note: The refund process is performed by a Bursar representative (Bursar)](https://reader031.fdocuments.in/reader031/viewer/2022030511/5abbcb567f8b9a321b8d3d26/html5/thumbnails/56.jpg)
[OFFICE OF ADMINISTRATION & FINANCE UNIT OPERATIONS MANUAL 2012]
1. DAILY PROCEDURES
1.1 Logging in/out system
1.2 Hiring Authorizations
1.2.1 Administrator/Other Professional
1.2.2 Faculty
1.3 Termination Payouts
1.4 Part-Time Lecturers
1.5 College Work Study, Student Tutors & State Aid
1.6 Non-Exempt Tutors
1.7 Overrides
1.8 Quarterly Exemptions
1.9 Budget Change Forms
1.9.1 Obtaining Form
1.9.2 Posting Budget Change Form
1.10 Personnel Change Notice Procedures
2. SPECIAL PROJECTS
2.1 ISL Forms Procedures
2.2 Internal Operating Budget Book Procedures
2.3 Resource Allocation Management Program (RAMP) Process
TABLE OF CONTENTS (BUDGET PLANNING & RESOURCE)
![Page 57: Administration & Finance - CSU · PDF file[OFFICE OF ADMINISTRATION & FINANCE UNIT OPERATIONS MANUAL 2012] Note: The refund process is performed by a Bursar representative (Bursar)](https://reader031.fdocuments.in/reader031/viewer/2022030511/5abbcb567f8b9a321b8d3d26/html5/thumbnails/57.jpg)
[OFFICE OF ADMINISTRATION & FINANCE UNIT OPERATIONS MANUAL 2012]
Some activities or functions of the Budget Office are done on a daily basis. These include
processing hiring forms or all kinds-Administrative and Professional, Faculty (full and part-time),
Students and Non-Students and Special Hires. Also, included are Overrides, Budget Changes,
Quarterly Exemptions, Redistributions (as needed), and Funding Requests.
1.1 Logging In/Out System
Step1 Incoming documents are logged in at student desk by the person bringing them
Step2 Budget Office Personnel date/time stamps
Step3 Budget Office Personnel assigns next number on computer log-in sheet, and logs in
description of document, the sender’s name and designated BO staff for processing (there is
a tab with legend)
Step4 Give document to assigned budget staff, when processing is completed log out to destination.
If it needs additional processing by sender, return to sender log out in the “Pending” column;
when it is returned log-in in next “Pending” column; when all processing is complete route to
final destination-e.g. Human Resources
Step5 Before taking document to HR, scan to electronic filing system and name file in proper
folder
1.2 Hiring Authorizations
1.2.1 Administrator/Other Professional
Step1 Log-in to PeopleAdmin at http://chicagostate.peopleadmin.com/hr/sessions/new
Step2 Check inbox for Position Type: Staff
President
Vice President
Dean
Director
Coordinator
Specialist
Counselor/Advisor
Coach
Step3 Check that Title/Posting/Working Title/Title Code are consistent
Step4 Check if position is Full-Time or Part-Time
Full-Time/Continuous position requires permanent budget
DAILY PROCEDURES
![Page 58: Administration & Finance - CSU · PDF file[OFFICE OF ADMINISTRATION & FINANCE UNIT OPERATIONS MANUAL 2012] Note: The refund process is performed by a Bursar representative (Bursar)](https://reader031.fdocuments.in/reader031/viewer/2022030511/5abbcb567f8b9a321b8d3d26/html5/thumbnails/58.jpg)
[OFFICE OF ADMINISTRATION & FINANCE UNIT OPERATIONS MANUAL 2012]
Step5 Check history for comments/special instructions and VP approval
Step6 Check for start/end date and rate of pay
Step7 Calculate funds needed based on start date/rate of pay
Permanent Budget=annual salary
Temporary Budget=needed for current fiscal year only (number of months to work x
monthly salary) Ex. FY11 12mos. 07/01/10-06/30/11
Step8 Check posting document for attached Budget Change Forms
Step9 Use available funds from department vacancy then Dean’s Pool within position classification
1120A only
If funds are available in different classification 1120C/1120F contact fiscal officer to
submit a completed Budget Change Form, needs VP approval. Add comment to posting
with date and name of person contacted.
If no funds are available, return to VP with INSF comment and permanent/temporary
amounts needed. Advise VP of funds available in VP vacancy pool if any.
Step10 Check for correct labor distribution: Fund/Organization/Account
Step11 Same position number may be used if replacing position with same title and start date does
not overlap replacement’s end date. Otherwise, select a cancelled position number based on
title.
Step12 Enter Query in NBAPOSN Position Number:
Select available position from query: position A% Status C with end date less than 2-3
fiscal years.
Re-type position class to update salary group. Salary group must be current for position
budget rolls to future fiscal years.
Check budget type, change to temporary if funding is temporary
Backdate to employee start date, if needed
Save
Step13 Add position budget to NBAPBUD
Position Budget Tab
Select Type: Single or Pooled
Remove end date if budget is permanent. Add end date if budget is temporary, end date
should be one day after job end date.
Select Budget Roll Rule: If pooled select Current Budget, if single with permanent
budget select Current Salary, if single with temporary budget select Current Budget, if
grant funded select Zero
Step14 Salary Budget Tab
Enter fiscal year
![Page 59: Administration & Finance - CSU · PDF file[OFFICE OF ADMINISTRATION & FINANCE UNIT OPERATIONS MANUAL 2012] Note: The refund process is performed by a Bursar representative (Bursar)](https://reader031.fdocuments.in/reader031/viewer/2022030511/5abbcb567f8b9a321b8d3d26/html5/thumbnails/59.jpg)
[OFFICE OF ADMINISTRATION & FINANCE UNIT OPERATIONS MANUAL 2012]
Select Status: Approved for current fiscal year or Working for next fiscal year (after
budgets are rolled)
Enter Organization; if split funding enter in priority Appropriated, Non-Appropriated,
Grant
Enter budget ID
Enter Phase ID
Enter budgeted amount only if funding source is permanent/recurring. If funding is
temporary or grant enter zero
Check Create FTE…if permanent funding
Tab through budget FTE
Save
Step15 Labor Distributions Tab
Enter organization…fund/program will default
Fund should be LG if appropriated funding is 100%, LI if split funding, use default fund
for non-appropriated and grants
Program should be selected based on title/function description in functional program
classification structure set by the State of Illinois-Resource Allocation Management
Program
Salary budget enter amount funded by organization, round to nearest whole dollar
Save
Step16 Comments Tab
First line of comment should be date/amount of original budget/initials
Comment on amount of transfers, to and from (indicate if permanent)
Keep running balance of temporary budget only
Add comment of documents/postings processed (include log-in numbers, posting
numbers, start/end dates, contract amount and/or annual salary)
All budget balance available (BBA) should be transferred to Dean’s Pool or
Department’s vacancy pools
Step17 Processed documents/postings, dated and initialed, go to Budget Director for final review
Step18 Approved documents/postings, signed by Budget Director go to Human Resources to
complete hiring process
1.2.2 Faculty
Step1 Log-in to PeopleAdmin at https://chicagostate.peopleadmin.com/hr.sessions/new
Step2 Check inbox for position type: Faculty
Professor (P)
Associate Professor (AP)
Assistant Professor (AA)
![Page 60: Administration & Finance - CSU · PDF file[OFFICE OF ADMINISTRATION & FINANCE UNIT OPERATIONS MANUAL 2012] Note: The refund process is performed by a Bursar representative (Bursar)](https://reader031.fdocuments.in/reader031/viewer/2022030511/5abbcb567f8b9a321b8d3d26/html5/thumbnails/60.jpg)
[OFFICE OF ADMINISTRATION & FINANCE UNIT OPERATIONS MANUAL 2012]
Instructor (I)
Full-Time Lecturer (FTL)
Graduate Assistant (GA)
Step3 Check that Faculty Rank/Posting Title/Class Code are consistent with faculty title
Step4 Check if position is Tenured/Tenure Track
If Yes, position requires permanent budget (P,AP,AA, I)
If No, position may be processed using temporary budget with end date (FTL, GA)
Step5 Check for start/end date and annual salary (usually in Special Instructions)
Note: Human Resources to submit PeopleAdmin ticket to add start date/salary range; currently no
space for this information is available in Faculty hiring authorizations
Step6 Check history for comments/special instructions and VP approval
Step7 Calculate funds needed based on start date/salary/9 mos. 12 mos.
Permanent Budget=annual salary
Temporary Budget=needed for current fiscal year only (number of months to work x
monthly salary)
Step8 Use available funds from department vacancy then dean’s pool within position classification
1120F only
If funds are available in different classification 1120A/1120C contact fiscal officer to
submit a completed Budget Change Form (needs VP approval). Add comment to
posting with date and name of person contacted.
If no funds are available, return to VP with INSF comment and Permanent/Temporary
amounts needed. Advice VP of funds available in VP vacancy pool if any
Step9 Check for correct labor distribution: Fund/Organization/Account
Note: Human Resources to submit PeopleAdmin ticket to add fund/organization; currently
no space for this information is available in Faculty hiring authorizations
Step10 Same position number may be used if replacing faculty at same rank and start date does not
overlap replacement’s end date. Otherwise select a cancelled position number based on title
Step11 Enter Query in NBAPOSN Position Number
Select available position from query: position F% Status C with end date less than 2-3
fiscal years.
Re-type position class to update salary group. Salary group must be current for position
budget rolls to future fiscal years.
Check budget type, change to temporary if funding is temporary
Backdate to employee start date, if needed
![Page 61: Administration & Finance - CSU · PDF file[OFFICE OF ADMINISTRATION & FINANCE UNIT OPERATIONS MANUAL 2012] Note: The refund process is performed by a Bursar representative (Bursar)](https://reader031.fdocuments.in/reader031/viewer/2022030511/5abbcb567f8b9a321b8d3d26/html5/thumbnails/61.jpg)
[OFFICE OF ADMINISTRATION & FINANCE UNIT OPERATIONS MANUAL 2012]
Save
Step12 Add position budget to NBAPBUD
Position Budget Tab
Select type: Single or Pooled
Remove end date if budget is permanent. Add end date if budget is temporary (end date
should be one day after job end date)
Select Budget Roll Rule: If pooled select Current Budget, if single with permanent budget
select Current Salary, if single with temporary budget select Current Budget, if grant funded
select Zero
Step13 Salary Budget Tab
Enter fiscal year
Select status: Approved for current fiscal year or Working for next fiscal year (after
budgets are rolled)
Enter organization (if split enter in priority Appropriated, Non-Appropriated, Grant)
Enter budget ID
Enter phase ID
Enter budgeted amount only if funding source is permanent/recurring. If funding is
temporary or grant enter zero
Check Create FTE…if permanent funding
Tab through budget FTE
Save
Step14 Labor Distributions Tab
Enter organization…fund/program will default
Fund should be LG if appropriated funding is 100%. LI if split funding, use default fund
for non-appropriated and grants
Program should be selected based on title/function description in functional program
classification structure set by the State of Illinois-Resource Allocation Management
Program
Salary budget enter amount funded by organization (round to nearest whole dollar)
Save
Step15 Comments Tab
First line of comment should be date/amount of original budget/initials
Comment on amount of transfers, to and from (indicate if permanent)
Keep running balance of temporary budget only
Add comment of documents/postings processed (include login numbers, posting
numbers, start/end dates, contract amount and/or annual salary
![Page 62: Administration & Finance - CSU · PDF file[OFFICE OF ADMINISTRATION & FINANCE UNIT OPERATIONS MANUAL 2012] Note: The refund process is performed by a Bursar representative (Bursar)](https://reader031.fdocuments.in/reader031/viewer/2022030511/5abbcb567f8b9a321b8d3d26/html5/thumbnails/62.jpg)
[OFFICE OF ADMINISTRATION & FINANCE UNIT OPERATIONS MANUAL 2012]
All budget balance available (BBA) should be transferred to Dean’s Pool or
Department’s vacancy pools
Processed documents/postings, dated and initialed, go to Budget Director for final review
Approved documents/postings, signed by Budget Director go to Human Resources to
complete hiring process
1.3 Termination Payouts
Step1 Get names of terminated personnel from monthly report from Office of Human Resources
Step2 Log on spreadsheet with name of person terminated, department worked in, effective date or
termination, fund, accrued and/or sick leave
Step3 Get termination payout information from Payroll Department and enter on spreadsheet the
amount of payout and the number of days being paid. Keep a running total of number of
days and dollar amounts. Have report run from Banner (NHRDIST) and reconcile
spreadsheet with report. This report is used in the annual RAMP report requested by the
legislator’s downstate.
1.4 Part-Time Lecturers
Step1 Hiring forms for part-time lecturers are received from the Office of Academic Affairs with
budget change form to identify funding (funding source is checked to see if funds are
available)
Step2 If funding is not available, the form is returned to Academic Affairs
Step3 Hiring forms are processed if funding is available, budget transfers are done to transfer funds
from funding source to the department where the part-time lecturer will work/teach
Step4 Spreadsheet is set up by orgn/department (keep running total of amounts expended and
available balances in Banner through NBAPBUD)
Step5 Part-Time Lecturers are pooled positions so the PC# is PT=Orgn-(e.g. Psychology would be
PT0550)
Step6 After processing hiring forms are given to Budget Director for approval, scanned/copied for
Budget Office files and taken to HR/Payroll
1.5 Extra Help Workers
Step1 At the beginning of each fiscal year the Office of Student Financial Aid allocates dollar
amounts to departments for students eligible for work study
Step2 These allocations are listed in Banner comments (NBAPBUD) and each time a student
contract is processed, the amount is subtracted in Banner and available balance is recorded
for tracking (the actual amount used by the student is tracked by Financial Aid Department)
Step3 Information such as name, department/orgn and amount of contract is returned to Student
Employment Coordinator in Office of Human Resources
Step4 For tutors and state aid student workers, the allocations are determined by departments but
the process is the same as with CWS
![Page 63: Administration & Finance - CSU · PDF file[OFFICE OF ADMINISTRATION & FINANCE UNIT OPERATIONS MANUAL 2012] Note: The refund process is performed by a Bursar representative (Bursar)](https://reader031.fdocuments.in/reader031/viewer/2022030511/5abbcb567f8b9a321b8d3d26/html5/thumbnails/63.jpg)
[OFFICE OF ADMINISTRATION & FINANCE UNIT OPERATIONS MANUAL 2012]
1.6 Non-Student Tutors (XT+ORGN)
Non-student tutor hiring contracts are basically processed the same as above. Non-student
tutors are extra help category i.e. account code 1130, whereas CWS, Tutors and State Aid
are account code 1140.
1.7 Overrides
Step1 Check for fiscal officer signature
Step2 Check for VP signature
Step3 Check for DJ initials (Dr. D. Jefferson)
Step4 Write current Position Number on top of Name on override form
NBAJOBS
Type UID number or search by name
Search position
Select list of employee’s jobs (NBIJLIST)
Check for fund org. program
Check NBAPBUD for funding ex. OR0XXX
If funding is required contact R. Dunner who will ask department for budget transfer to
fund override
Be sure to make appropriate comments on NBAPBUD
Date & initial on Director of Budget line
Step5 Enter data on Overrides file
Step6 Forward to Director of Budget for final approval
Step7 If any information is missing do not sign (initial) or date
Step8 Go to NBAPBUD check for position end date if an end date appears on NBAJOBS and not
NBAPBUD (you can still process because the end date of NBAJOBS can always be changed
by Payroll Department per Yolanda Castrejon) (Ex. NBAPBUD SCREEN PRINT.pdf)
Step9 If end date is present and you need to extend it, change by 2 pay periods & add comments to
explain why extension occurred
Ex. 1 day after 2 pay periods
1.8 Quarterly Exemption Budget Forms
Step1 Transfer 4th, 3rd, and 2nd quarters to 1st quarter (always move 4th quarter to 1st)
Step2 Check FGIBDST if budget is loaded quarterly, print as backup for quarterly BCF
Step3 Post on FGAJVCQ, BCF numbers examples are 11BQAxx Appropriated 11BQNxx Non-
Appropriated (if account number starts with 3)
Note: Remember to include a document text for every quarterly exemption BCF that is processed.
![Page 64: Administration & Finance - CSU · PDF file[OFFICE OF ADMINISTRATION & FINANCE UNIT OPERATIONS MANUAL 2012] Note: The refund process is performed by a Bursar representative (Bursar)](https://reader031.fdocuments.in/reader031/viewer/2022030511/5abbcb567f8b9a321b8d3d26/html5/thumbnails/64.jpg)
[OFFICE OF ADMINISTRATION & FINANCE UNIT OPERATIONS MANUAL 2012]
Step4 All are BD04 and all are LI fund, unless it is a non-appropriated account
Note: 1Q=1
2Q=4
3Q=7
4Q=9
Step5 Description is usually all caps for the From quarter and the To quarter involved
Ex. (From 3Q to 1Q)
Step6 Look up FGIDOC for next number of budget transfer
1Q=July 01 Aug 01 Sept 01
2Q=Oct 01 Nov 01 Dec 01
3Q=Jan 01 Feb 01 Mar 01
4Q=Apr 01 May 01 June 01
Note: Remember that once you have passed a quarter (2nd), and you cannot make a quarterly
budget transfer on that quarter’s amount. Be sure to enter quarterly exemption Budget
Change Form on appropriated Excel spreadsheet for record keeping.
![Page 65: Administration & Finance - CSU · PDF file[OFFICE OF ADMINISTRATION & FINANCE UNIT OPERATIONS MANUAL 2012] Note: The refund process is performed by a Bursar representative (Bursar)](https://reader031.fdocuments.in/reader031/viewer/2022030511/5abbcb567f8b9a321b8d3d26/html5/thumbnails/65.jpg)
[OFFICE OF ADMINISTRATION & FINANCE UNIT OPERATIONS MANUAL 2012]
Quarterly Exemption Budget Form (Figure 1):
Note: Quarterly Exemption Form can be printed from Budget Resource & Planning website at:
http://www.csu.edu/budget/documents/exemptionquarterlybudget.pdf
1.9 Budget Change Forms
1.9.1 Obtaining Budget Change Form
Step1 Check for all approvals
Go to Chicago State University Website
Go to CSU X-Press
OK entry to secure area
Enter secure area
Put in User ID#
Put in PAC# and Log-in
Go to Fiscal Officer Menu
Go to Financial Information Menu
Go to Budget Queries
Make sure that “Budget Status by Organizational Hierarchy” is displayed
![Page 66: Administration & Finance - CSU · PDF file[OFFICE OF ADMINISTRATION & FINANCE UNIT OPERATIONS MANUAL 2012] Note: The refund process is performed by a Bursar representative (Bursar)](https://reader031.fdocuments.in/reader031/viewer/2022030511/5abbcb567f8b9a321b8d3d26/html5/thumbnails/66.jpg)
[OFFICE OF ADMINISTRATION & FINANCE UNIT OPERATIONS MANUAL 2012]
Create a query
Step2 Next screen should have 8 areas checked as follows:
Adopted Budget
Budget Adjustments
Adjusted Budget
Year-To-Date
Encumbrances
Commitments
Available Balance
Step3 Check that all the above is marked before continuing
Note: Next screen should have the following required fields
Fiscal Year
Fiscal Period
Commitment Type (All)
Chart of Accounts (1)
Fund, Organization, and Account Type
Step4 Submit query
Step5 On this screen, click on 70 and it will take you to the next screen listing Contractual,
Commodities, Travel, etc. and Rollup Amount
Example: If you are decreasing travel, and it has a positive balance but Rollup Amount is negative
the budget transfer cannot be done. If both the Travel and Rollup amounts are positive do budget
transfer and print a copy of the Organization Budget Status Report and attach it to the Budget
Change Form. You may be asked to type a Budget Change Form, use the computer template for
this purpose.
![Page 67: Administration & Finance - CSU · PDF file[OFFICE OF ADMINISTRATION & FINANCE UNIT OPERATIONS MANUAL 2012] Note: The refund process is performed by a Bursar representative (Bursar)](https://reader031.fdocuments.in/reader031/viewer/2022030511/5abbcb567f8b9a321b8d3d26/html5/thumbnails/67.jpg)
[OFFICE OF ADMINISTRATION & FINANCE UNIT OPERATIONS MANUAL 2012]
Budget Change Form (Figure 2):
Note: Budget change form can be printed from Budget Resource & Planning website at
http://www.csu.edu/budget/documents/budgetchangeform.pdf
1.9.2 Posting a Budget Change Form
Step1 Check for last number used by going to FGIDOCR(see figure 3 below)
Step2 Click on 1st flashlight icon, here do an F7 and put in (example 11BA %) and hit F8. This
will show you all JV’s completed
Step3 Go to FGAJVCQ; here click on the first flashlight icon. Repeat step of F& and put in
(example 11BA %) and hit F8. Here you will see JV’s entered but not completed. These
two procedures should give an idea of your next JV number
Step4 Once you have this number, go on Banner and enter FGAJVCQ
Step5 Enter your JV number and hit “Control + Page Down” Remember to do the document text
for every budget transfer. Now you have your date and over in you amount column, if you
double click the calculator comes up multiply your total by 2 click OK, and your hashed
amount will appear
![Page 68: Administration & Finance - CSU · PDF file[OFFICE OF ADMINISTRATION & FINANCE UNIT OPERATIONS MANUAL 2012] Note: The refund process is performed by a Bursar representative (Bursar)](https://reader031.fdocuments.in/reader031/viewer/2022030511/5abbcb567f8b9a321b8d3d26/html5/thumbnails/68.jpg)
[OFFICE OF ADMINISTRATION & FINANCE UNIT OPERATIONS MANUAL 2012]
Step6 Control + Page Down will take you into the JV screen, here your sequence is always “1”, and
your Journal type is BD01, BD02, BD03, or BD04. Chart is 1
Step7 Fill in fund, org, account, program should default
Step8 Fill in amount, then + or -, description “To” account number if amount is negative and
“From” if amount is positive (budget period goes along with fiscal year’s month)
Example: 01 is July, 02 is August, etc.
Step9 Hit F10, F6 and F4 to save, duplicate and insert the net entry (if you don’t need to duplicate,
just change new fields) Keep in mind that you will have to change the amount total and status.
(negative or positive)
Step10 At the last entry view Access Transaction summary info. (This is to check on your entries)
DO NOT COMPLETE, JUST EXIT until authorized budget staff member reviews JV and
completes it
Step11 File budget transfer into book, after logging it into the budget transfer file (this file must
balance with the totals in Banner)
1.10 Personnel Change Notice Procedure (PCN)
Step1 Confirm that Personnel Change Notice (PCN) document was completed correctly
Step2 In Banner use NBAPBUD form
Step3 Enter fiscal year
Step4 Enter position number
Step5 Press F8 on keyboard
Step6 Click on Next Block button
Step7 Make necessary changes on Position Budget Tab
Step8 Save
Step9 Click on Salary Budget tab to make necessary changes and save
Step10 Click on Labor Distributions tab to make necessary changes and save
Step11 Click on Rollback, then click on Comments tab
Step12 Enter comment detailing the changes that were made and save
There are projects that are done once a year and these are considered “special projects” which staff
must complete by a predetermined deadline. These projects-in the order in which they are done
are: The Illinois State Legislative Forms (ISL) due in February; Budget Call for Non-Appropriated
budgets for upcoming fiscal year-done in March; Budget Roll process done by July 1; Internal
Operating Budget Book-July & August-due by September Board Meeting; Technical Questions-due
mid-September; Resource Allocation Management Program (RAMP) Historical, Technical
2. SPECIAL PROJECTS
![Page 69: Administration & Finance - CSU · PDF file[OFFICE OF ADMINISTRATION & FINANCE UNIT OPERATIONS MANUAL 2012] Note: The refund process is performed by a Bursar representative (Bursar)](https://reader031.fdocuments.in/reader031/viewer/2022030511/5abbcb567f8b9a321b8d3d26/html5/thumbnails/69.jpg)
[OFFICE OF ADMINISTRATION & FINANCE UNIT OPERATIONS MANUAL 2012]
Questions and Operating & Capital Budget-GOMB requests due in mid-October, with final on-line
submission due early December.
2.1 Illinois State Legislature (ISL) Forms
Step1 ISL forms are sent to the Budget Director from the Legislature in December, at which time
he/she generates memos to various department designees requesting responses to narrative
questions and ISL forms. Some of these narratives and forms are to be completed by
designated Budget Office staff
Step2 Responses are reviewed by Director and Associate Director and necessary
corrections/adjustments are made. After all data is completed it is given to the
Administrative Assistant or designated staff person to make a required number of books for
distribution (see list below)
Step3 Eight (8) copies are sent to Springfield via UPS overnight delivery
Step4 Two (2) copies each to:
Senate Majority Leader
Senate Minority Leader
House Majority Leader
House Minority Leader
ISL Distribution List- 19 Books
-8 copies downstate to legislative staff (see above)
-President Watson
-Sr. VP Sandra Westbrooks
-VP Glenn Meeks
-VP Angela Henderson
-Budget Director
-Arrie Patawaran
-Yolanda Castrejon Uriostegui
-Lynette Ellis
-Juanita Cruz
-Office file + 1 extra copy
ISL attachments can be found at the following link:
ISL Forms
2.2 Internal Operating Budget Book
Step1 Tab dividers should be ordered in early July (may be printed in-house)
![Page 70: Administration & Finance - CSU · PDF file[OFFICE OF ADMINISTRATION & FINANCE UNIT OPERATIONS MANUAL 2012] Note: The refund process is performed by a Bursar representative (Bursar)](https://reader031.fdocuments.in/reader031/viewer/2022030511/5abbcb567f8b9a321b8d3d26/html5/thumbnails/70.jpg)
[OFFICE OF ADMINISTRATION & FINANCE UNIT OPERATIONS MANUAL 2012]
Step2 Update table of contents
Step3 Secure letter for budget book from whomever is writing it
Step4 Verify cover with Duplicating Department and Budget Director
Step5 Proof and make necessary corrections on budget pages, check specifically fiscal officer
information and page numbers
Step6 Draft copies are made and placed in binders and distributed to President and Vice
Presidents for review, after which we:
Step7 Submit the master copy (after necessary corrections have been made) to duplicating along
with tab dividers and instructions for requested number of books to be bound and run
While waiting for books to be printed and bound in duplicating, fiscal officer pages
should be copied and placed in envelopes to be picked up at appropriate time
When books are returned by Duplicating Department, each one is checked thoroughly
for errors. Any books with errors are returned to Duplicating for corrections.
Books are numbered and names written on them and distributed at appropriate time
(after the September Board meetings)*
The budget book is given to IT Department to post on-line and give designated
individuals on-line access
Fiscal officers are notified via e-mail that their budget pages can be picked up in Budget
Office, (must be signed for upon pick up)
Note: Board of Trustees must receive books prior to the Board Meeting to approve the budget.
2.3 Resource Allocation Management Program (RAMP)
Step1 RAMP instructions, narrative questions and forms are received from the legislative in August
Step2 The Budget Director distributes assignments to designated persons in the Budget Office and
various other departments
Step3 RAMP tabs are printed and binders are assembled waiting for data for each section
By Operating Requests
By Capital Requests
Major Capital Requests
CY Historical, Cost, Staff and Enrollment Data
By Technical Questions
Step4 When responses are received and reviewed, copies are made and placed in binders
Step5 When binders are completed they are checked and edited and draft copies are given to
President and Vice Presidents for their input
Step6 Final copies of the books are run and assembled and distributed as follows:
President Wayne Watson
Provost & Senior VP Sandra Westbrooks
Vice President Glenn Meeks
Vice President Angela Henderson
![Page 71: Administration & Finance - CSU · PDF file[OFFICE OF ADMINISTRATION & FINANCE UNIT OPERATIONS MANUAL 2012] Note: The refund process is performed by a Bursar representative (Bursar)](https://reader031.fdocuments.in/reader031/viewer/2022030511/5abbcb567f8b9a321b8d3d26/html5/thumbnails/71.jpg)
[OFFICE OF ADMINISTRATION & FINANCE UNIT OPERATIONS MANUAL 2012]
Budget Director
Mrs. Arrie Patawaran
Ms. Yolanda Castejon Urestegui
Mrs. Lynette Ellis
Office file copy
Extra copy
RAMP attachments can be found at the following link:
RAMP Documents
![Page 72: Administration & Finance - CSU · PDF file[OFFICE OF ADMINISTRATION & FINANCE UNIT OPERATIONS MANUAL 2012] Note: The refund process is performed by a Bursar representative (Bursar)](https://reader031.fdocuments.in/reader031/viewer/2022030511/5abbcb567f8b9a321b8d3d26/html5/thumbnails/72.jpg)
[OFFICE OF ADMINISTRATION & FINANCE UNIT OPERATIONS MANUAL 2012]
Updated: July 1, 2012
IV. Bursar
CSU
![Page 73: Administration & Finance - CSU · PDF file[OFFICE OF ADMINISTRATION & FINANCE UNIT OPERATIONS MANUAL 2012] Note: The refund process is performed by a Bursar representative (Bursar)](https://reader031.fdocuments.in/reader031/viewer/2022030511/5abbcb567f8b9a321b8d3d26/html5/thumbnails/73.jpg)
[OFFICE OF ADMINISTRATION & FINANCE UNIT OPERATIONS MANUAL 2012]
1. Billing Procedure
2. Generate a Schedule/Bill
3. Schedule/Bill Messages
4. Automated Hold/Release
5. SOREMAL
6. UNIX Set Up
TABLE OF CONTENTS (BURSAR)
![Page 74: Administration & Finance - CSU · PDF file[OFFICE OF ADMINISTRATION & FINANCE UNIT OPERATIONS MANUAL 2012] Note: The refund process is performed by a Bursar representative (Bursar)](https://reader031.fdocuments.in/reader031/viewer/2022030511/5abbcb567f8b9a321b8d3d26/html5/thumbnails/74.jpg)
[OFFICE OF ADMINISTRATION & FINANCE UNIT OPERATIONS MANUAL 2012]
Note: The Student Billing Statement Process (TSRCBIL) produces a multiple page
invoice/statement. It can also produce a schedule/bill document, which is a combination of a
student's schedule of classes and an invoice of charges and credits. There are four steps
required in the billing process:
Step1 Set up the schedule/bill parameters on the Schedule/Bill Rules Form (TSASBRL).
Step2 Automatically apply and release hold on student account by running the process
(TGPHOLD).
Step3 Produce the e-bill by running the Billing Process (TSRCBIL).
Step4 Send email notification to students receiving the bill (SOREMAL)
TSRCBIL (Student Billing Statement) - enables you to create credits for student accounts, generate
invoices or statements for students, or produce schedule bills for students. The output of TSRCBIL
depends upon the values selected for the parameters, and the run mode chosen. To create credits
and update accounts, run TSRCBIL in STATEMENT, SCHEDSTMT, or APPLYCRED mode
with the Create Cont, Dep, Expts Credits parameter set to Y.
Step1 Run TSRCBIL for a schedule bill,
Note: You must first set up rules on the Schedule/Bill Rules Form (TSASBRL).
Step2 Run TSRCBIL in SCHEDSTMT (recommended).
Note: A schedule bill is a combination of a student's schedule of classes and their charges and
credits. A schedule bill can be produced for either an individual or a group of students.
Step3 In SCHEDSTMT mode, the bill and due date are updated for unbilled transactions, without
regard to term, that are included in Amount Due.
Step4 When you run TSRCBIL in STATEMENT and SCHEDSTMT modes, a unique
statement number is generated for each bill. This statement number is stored in the
Statement Header Table as tbbstmt_stmt_number and prints in the statement output. The
statement may be stored in order to be able to retrieve a copy via Cougar Connect, CSU
Xpress, or the Statement and Payment History Inquiry Form (TGISTMT).
1. BILLING PROCEDURE (CURRENTLY ENROLLED STUDENT ACCOUNTS)
2. GENERATE A SCHEDULE/BILL
![Page 75: Administration & Finance - CSU · PDF file[OFFICE OF ADMINISTRATION & FINANCE UNIT OPERATIONS MANUAL 2012] Note: The refund process is performed by a Bursar representative (Bursar)](https://reader031.fdocuments.in/reader031/viewer/2022030511/5abbcb567f8b9a321b8d3d26/html5/thumbnails/75.jpg)
[OFFICE OF ADMINISTRATION & FINANCE UNIT OPERATIONS MANUAL 2012]
Note: You may enter messages to be displayed on the schedule/bill document on the Schedule/Bill
Messages Window on TSASBRL. The messages will display immediately following the
billing information. An unlimited number of messages may be displayed; however,
remember space considerations when supplying messages.
Step1 Access the Schedule/Bill Rules Form (TSASBRL).
Step2 Enter the rules code you chose from TTVSBRC in the Rules Code field.
Step3 Perform a Next Block function.
Step4 The Use Selection Criteria field should be populated with the default value (Y – Build
Student Selection Rules).
Step5 Select Create Student Selection/Print Options from the Options menu. Review the
information.
Step6 Select Schedule Item Selection from the Options menu.
Step7 Review the options that are available to print on the document. Notice that the number in the
Total Length field (in the upper right corner of the form) adjusts to reflect the total number
of characters to be displayed.
Step8 Select Create Bill Selection Parameters from the Options menu. Review the options
that are available for processing and review with the instructor.
Step9 Select Create Billing Messages from the Options menu. Notice that this is a free-form
message block. As you move between the blocks of this form, the options in the Options
menu change to the options that are available for each block.
Step10 Click Exit.
Note: The automated hold/release process (TGPHOLD) can automatically assign holds to and
release holds from a person or entity when specified conditions are met. Update the Auto
Holds Rule Form (TGAHOLD) prior to running the hold/release process. The holds can
be non-conditional which ignore balances and put a hold on all accounts within a certain
population if desired. Holds can also be placed on accounts by building balance or aging
criteria using this form. Always run the application of payment process (TGRAPPL) before
running the process TGPHOLD to putting automatic holds on an account.
Step1 Access the Auto Holds Rule Form (TGAHOLD)
Step2 Enter AR in the Rule Code field
Step3 Perform a Next Block function.
3. SCHEDULE/BILL MESSAGES
4. AUTOMATED HOLD/RELEASE
![Page 76: Administration & Finance - CSU · PDF file[OFFICE OF ADMINISTRATION & FINANCE UNIT OPERATIONS MANUAL 2012] Note: The refund process is performed by a Bursar representative (Bursar)](https://reader031.fdocuments.in/reader031/viewer/2022030511/5abbcb567f8b9a321b8d3d26/html5/thumbnails/76.jpg)
[OFFICE OF ADMINISTRATION & FINANCE UNIT OPERATIONS MANUAL 2012]
Step4 Enter AR in the Hold Type field in order to put AR holds on any accounts that meet the
criteria.
Step5 Click the Release checkbox only the user that is referenced in the following box can release
this hold.
Note: Recommended to leave blank for auto-hold process.
Step6 Enter an explanation of why a hold is put on an account in the Reason field.
Step7 Enter the dollar amount associated with the hold in the Amount field.
Step8 Enter a begin date of the hold in the From field.
Step9 Enter an expiration date of the hold in the To field.
Step10 Enter the office that originates the hold in the Originator field.
Step11 Click the Purge Prior Holds checkbox to purge prior released holds from the hold table
(SPRHOLD).
Step12 Click the Include Non-Person checkbox to apply the hold to non-person accounts as well
as person accounts.
Step13 Click the Non-Conditional checkbox if you are performing a population selection that
you want to apply the hold regardless of balance.
Note: If this box is checked and a population selection is not used Banner will put the hold on all
accounts. Leave unchecked to build balance or aging rules.
Step14 Perform a Next Block to access the Account Balance Rules window.
Note: Use this window to build hold criteria based on account balance. To build hold rules use this
window or the next window but not both. If both are populated the Automatic Hold Process
(TGPHOLD) will not work.
Step15 Enter 100.00 in the Minimum Account Balance field to put holds on any accounts greater
than $100.00.
Step16 Enter a maximum balance if desired in the Maximum Account Balance field.
Step17 Enter a date in the Account As of Date field to look for charges as of the date entered.
Step18 Click the Include Future Charges checkbox if you want it to calculate future charges in the
balance calculation like payment plans.
Step19 Click the Include Financial Aid checkbox to include any authorized financial aid used in the
calculation.
Step20 Select the term in the For Terms field to limit the terms for the financial aid calculation.
Step21 Enter the term for the above selection in the Term field.
Step22 Click the Include FinAid Memos checkbox to select financial aid memos in the calculation.
Step23 Select the term in the Memos For Terms field to limit the terms for the financial aid
calculation.
![Page 77: Administration & Finance - CSU · PDF file[OFFICE OF ADMINISTRATION & FINANCE UNIT OPERATIONS MANUAL 2012] Note: The refund process is performed by a Bursar representative (Bursar)](https://reader031.fdocuments.in/reader031/viewer/2022030511/5abbcb567f8b9a321b8d3d26/html5/thumbnails/77.jpg)
[OFFICE OF ADMINISTRATION & FINANCE UNIT OPERATIONS MANUAL 2012]
Step24 Enter the term for the above selection in the Memos Term field.
Step25 Click the Include A/R Memos checkbox to include AR memos in the calculation
Step26 Click the Include Contract Memos checkbox to include memos entered on contracts for the
account.
Step27 Perform a Next Block function to navigate to the next window.
Note: Use this window to build rules based on aging date of the accounts instead of balance criteria.
Use either this window or the previous window to build criteria or the Auto Hold Process
(TGPHOLD) will not work.
Step28 Select a date to base the criteria in the Aging Date field.
Note: Options include:
Billed Date – Date the transaction was billed.
Effective Date – The effective date of the charge
Due Date – Date the transaction is due
Step29 Enter a number in the Minimum Aging Days field to put a hold on any account with a
balance that is this many days or greater.
Step30 Enter the maximum days to age to in the Maximum Aging Days fields.
Note: This field is usually used in conjunction with the above parameter.
Step31 Enter an amount in the Minimum Aging Balance field to put a hold on an account with a
balance greater than or equal to the amount entered.
Step32 Run the Automated Hold Release Process (TGPHOLD) several times during the term
according to your process(s) to place a hold on every account with a balance, as well as
release holds on accounts that are paid in full.
Note: Banner process for creating emails, electronic letters by web page for students and tracking
them within Banner. This process sends a mass mailing as an email notification letter using
population selection on UIDs for individuals with existing Banner records. This process is
used in conjunction with the TSRCBIL (Banner Student Billing) Process. The procedure
includes the following processes; Population Selection, UNIX, SURLOAD, and
SOREMAL.
5. SOREMAL
![Page 78: Administration & Finance - CSU · PDF file[OFFICE OF ADMINISTRATION & FINANCE UNIT OPERATIONS MANUAL 2012] Note: The refund process is performed by a Bursar representative (Bursar)](https://reader031.fdocuments.in/reader031/viewer/2022030511/5abbcb567f8b9a321b8d3d26/html5/thumbnails/78.jpg)
[OFFICE OF ADMINISTRATION & FINANCE UNIT OPERATIONS MANUAL 2012]
Step1 Create a population selection of students who received an e-Bill via the TSRCBIL monthly
billing process.
Step2 In UNIX run the PIDM conversion script on the population selection in #1 above to convert
the student UID’s to a PIDM flat file.
Step3 SOAELTR – set up email body.
Step4 Run the SURLOAD process using PIDM conversion flat file created in #2 above to perform
a mass entry of email records.
Step1 Log into UNIX: Modify email_notification.sql file
Step2 From the desktop - Click SSH Secure Shell Client
Step3 Click Connect
Step4 Enter: adm2.csu.edu
Step5 Enter: your username
Step6 Enter: your password
Step7 Type: PROD
Step8 At the PROD prompt type: sqlplus
Step9 Enter your Banner username
Step10 Enter your Banner password
Step11 At the SQL prompt type: HOST
Step12 Type: vi email_notification.sql
Step13 Save your changes, type: wq
Step14 Type EXIT to return to sql prompt
Step15 Type: @email_notification.sql
SURLOAD Parameters:
01 File: /home/your Banner Username/Email.txt
02 System Indicator: S
03 Term Code:
04 Letter Code:
08 Initials: your initials
11 Generated or Published: G
Run SOREMAL process to send the mass mailing as an email letter.
SOREMAL Parameters:
01 Email Letter Code:
6. UNIX SET UP
![Page 79: Administration & Finance - CSU · PDF file[OFFICE OF ADMINISTRATION & FINANCE UNIT OPERATIONS MANUAL 2012] Note: The refund process is performed by a Bursar representative (Bursar)](https://reader031.fdocuments.in/reader031/viewer/2022030511/5abbcb567f8b9a321b8d3d26/html5/thumbnails/79.jpg)
[OFFICE OF ADMINISTRATION & FINANCE UNIT OPERATIONS MANUAL 2012]
03 Application Code:
04 Selection Identifier:
05 Creator ID:
06 User ID:
07 Term Code:
08 Audit/Update Mode:
09 Email Subject Text:
10 FROM Email Address:
11 FROM Name:
12 Mail Host: smtp.csu.edu
![Page 80: Administration & Finance - CSU · PDF file[OFFICE OF ADMINISTRATION & FINANCE UNIT OPERATIONS MANUAL 2012] Note: The refund process is performed by a Bursar representative (Bursar)](https://reader031.fdocuments.in/reader031/viewer/2022030511/5abbcb567f8b9a321b8d3d26/html5/thumbnails/80.jpg)
[OFFICE OF ADMINISTRATION & FINANCE UNIT OPERATIONS MANUAL 2012]
Updated: July 1, 2012
V. Cashiering Operations
![Page 81: Administration & Finance - CSU · PDF file[OFFICE OF ADMINISTRATION & FINANCE UNIT OPERATIONS MANUAL 2012] Note: The refund process is performed by a Bursar representative (Bursar)](https://reader031.fdocuments.in/reader031/viewer/2022030511/5abbcb567f8b9a321b8d3d26/html5/thumbnails/81.jpg)
[OFFICE OF ADMINISTRATION & FINANCE UNIT OPERATIONS MANUAL 2012]
1. Bringing Up the Computer
2. Daily Cash Proof and Deposit
3. Running Daily Reports
4. Check Payments
5. Credit Card Payments
6. Auditing
7. Daily Off-Site Cash Proof and Deposit
8. Daily Parking Cash Proof and Deposit
9. Cashier Banner Forms
10. Parking Department Day Drop
11. Parking Department Night Drop
12. Cashiers Office Day Drop Procedures
13. Cashiers Office Night Drop Procedures
TABLE OF CONTENTS (CASHIERING OPERATIONS)
![Page 82: Administration & Finance - CSU · PDF file[OFFICE OF ADMINISTRATION & FINANCE UNIT OPERATIONS MANUAL 2012] Note: The refund process is performed by a Bursar representative (Bursar)](https://reader031.fdocuments.in/reader031/viewer/2022030511/5abbcb567f8b9a321b8d3d26/html5/thumbnails/82.jpg)
[OFFICE OF ADMINISTRATION & FINANCE UNIT OPERATIONS MANUAL 2012]
Step1 Double click on internet explorer
Step2 Type in Banner8.csu.edu
Step3 Click on run twice
Step4 User Name = Yours
Step5 Password = your password
Step6 Key PROD in the same box
Step7 Click connect
Step8 Type in TOADEST ( this is the printer)
Step9 F9 select the printer three times
Step10 Click on the X
Step11 Type in TSASPAY or TFAMISC
Step12 Now you are ready to take in payments
Note: On a daily basis, the cashier independently proves his/her daily cash and receipts, prepares
cash summary sheet with details of deposit, and prints Banner payment totals of accounts
credited (screen TGACREV) on the back of summary sheet.
The following procedures are performed by cashier and reported to Cashier Supervisor:
Credit card terminal detail tapes are taken; machine is totaled and reset.
Remaining cash is counted and organized for bank.
Prepares calculator detail tape of all checks.
Performs reconciliation between cash/checks/credit card totals, deposit totals and Banner
student account totals.
The Supervisor verifies and approves cashier’s deposit totals, prepares deposit ticket, and
deposit daily receipt.
Prepares deposit ticket listing cash and total of checks. Indicates ticket number on summary
sheet.
Prepares deposit for Dunbar pick-up.
A copy of each deposit slip is retained and attached to bank bag ID tear- off stub. Files
deposit slip, as appropriate.
1. BRINGING UP THE COMPUTER
2. DAILY CASH PROOF AND DEPOSIT
![Page 83: Administration & Finance - CSU · PDF file[OFFICE OF ADMINISTRATION & FINANCE UNIT OPERATIONS MANUAL 2012] Note: The refund process is performed by a Bursar representative (Bursar)](https://reader031.fdocuments.in/reader031/viewer/2022030511/5abbcb567f8b9a321b8d3d26/html5/thumbnails/83.jpg)
[OFFICE OF ADMINISTRATION & FINANCE UNIT OPERATIONS MANUAL 2012]
TGACREV Screen Print
Step1 Using the Cashier office Talley sheet
Step2 Write down your actually cash, check, Credit card totals
Step3 Type in TGACREV
Step4 Type in user name in session
Step5 Go to payment/ charge box and type in P
Step6 Next Box type in CSH
Step7 Double click for session totals
Step8 Right click to get the Banner total
Step9 Then once reviewed your totals and the banner totals
Step10 Right click CLOSE and then the session number will appear
Step1 Go to TGRCSHR
Step2 Double click on printer and select printer for reports to run on
Step3 Click save parameters, Submit and save
Step4 Then go pick up your reports
3. RUNNING DAILY REPORTS
![Page 84: Administration & Finance - CSU · PDF file[OFFICE OF ADMINISTRATION & FINANCE UNIT OPERATIONS MANUAL 2012] Note: The refund process is performed by a Bursar representative (Bursar)](https://reader031.fdocuments.in/reader031/viewer/2022030511/5abbcb567f8b9a321b8d3d26/html5/thumbnails/84.jpg)
[OFFICE OF ADMINISTRATION & FINANCE UNIT OPERATIONS MANUAL 2012]
GJAPCTL Screen Print
Step1 Conditionally endorses back of check with “for deposit only” stamps.
Step2 Write Banner ID number on front of check for students or inspect for conditional
endorsement stamp on back of check for non-students’ transactions.
Step1 Input into credit card terminal all specific customer card and dollar amount information.
Step2 Verifies machine printed sales slip information for accuracy.
Step3 Obtain customer signature on sales slip copy.
Step4 Upon verification of proper payment amount, cashier completes and initials invoice with
payment amount and type. Student’s account on banner is updated with payment via online
terminal keyboard entry using screen TSAAREV or TSASPAY
Cashiers distribute receipts as followed:
Original (accounting copy) to bookkeeper for support of daily deposit.
First copy (pay or copy) to person making payment in person or through the mail.
4. CHECK PAYMENTS
5. CREDIT CARD PAYMENTS
![Page 85: Administration & Finance - CSU · PDF file[OFFICE OF ADMINISTRATION & FINANCE UNIT OPERATIONS MANUAL 2012] Note: The refund process is performed by a Bursar representative (Bursar)](https://reader031.fdocuments.in/reader031/viewer/2022030511/5abbcb567f8b9a321b8d3d26/html5/thumbnails/85.jpg)
[OFFICE OF ADMINISTRATION & FINANCE UNIT OPERATIONS MANUAL 2012]
For student transactions, place cash and/or check in register drawer; attaches any sales slips
to original receipts. All original receipts are maintained at cashier’s station in processing
order until daily deposit is made.
Note: The supervisor maintains file of deposits/ cash summary sheets until proper credit of funds
can be discerned at the bank. On a daily basis, Cashier Supervisor has direct access with bank
reports showing previous-day deposits as extracted from bank’s “Commerce Treasury Direct”
reporting system.
Step1 Upon determining proper bank credit, Supervisor of Accounts posts summary totals from
each cash summary sheet to the University records system via an online terminal keyboard.
Step2 The University’s financial records system (Banner) “Clearing account” is credited for all
funds deposited.
Note: Student payment transactions: Transfer entry in Banner Finance System for clearing on a
weekly basis. On a monthly basis, a complete and in-depth reconciliation is performed of
University accounts. Any findings are quickly identified and resolved.
Note: The cashier independently goes to offsite (Jazz on the grass, Movie Night, Campus Parties,
Campus Fashion Shows and Concerts, etc.).
The following procedures are performed by cashier and reported to Cashier Supervisor.
Step1 Tickets are taken.
Step2 Tickets are counted and cash is counted and organized for bank.
Step3 Evening cashier verifies and approves cashier’s deposit.
Step4 Deposit is dropped in lock bag and placed in night depository box
Step5 Next business day, Supervisor opens deposit bag and performs reconciliation between cash
and ticket totals, and deposit cash totals in banner.
Step6 A Banner receipt is sent to the department
6. AUDITING
7. DAILY OFF-SITE CASH PROOF AND DEPOSIT
![Page 86: Administration & Finance - CSU · PDF file[OFFICE OF ADMINISTRATION & FINANCE UNIT OPERATIONS MANUAL 2012] Note: The refund process is performed by a Bursar representative (Bursar)](https://reader031.fdocuments.in/reader031/viewer/2022030511/5abbcb567f8b9a321b8d3d26/html5/thumbnails/86.jpg)
[OFFICE OF ADMINISTRATION & FINANCE UNIT OPERATIONS MANUAL 2012]
Step1 The daily booth deposits are delivered to the Cashier’s office night drop box located on the
2nd floor in the Cook Building.
Step2 Compare the receipt issued by the Parking Agent to the supporting documentation.
Step3 The deposit is then recorded into the Banner and receipt is sent to: 1. the parking
department, 2. Cashier Manager, and 3. two receipts are kept with the cashier’s daily work
for deposit.
TSASPAY- Student Payment
TFAMISC- Non-student Payment
TSAMASS- Supervisor use
TGACSPV – Dunbar bag number is posting in Banner
SPAIDEN – Look up student address
SOAIDEN – Look up student UID number
TGARCPT- duplicates student payment receipt
CHSLEEP – Bring up Line printer
TOADEST – assists line printer to cashier
TCRCREV- close cashier session
TGRCSHR – run reports
TGRCLOS – closing for all university Banner sessions (closing supervisor) this feeds
all transactions to finance.
Step1 The Parking Agent collects money as the vehicles enter CSU.
Step2 At the end of t shift, a police escorts agent to the Cashier’s Office to bring the cash
Step1 The Parking Agent collects money as the vehicles enter CSU.
Step2 At the end of their shift, a police escorts agent to the Cashier’s Office to bring their cash
Step3 The University Police opens the Night Depository and lets the parking agent drop the bags
8. DAILY PARKING CASH PROOF AND DEPOSIT
9. CASHIER BANNER FORMS
10. PARKING DEPARTMENT DAY DROP
11. PARKING DEPARTMENT NIGHT DROP
![Page 87: Administration & Finance - CSU · PDF file[OFFICE OF ADMINISTRATION & FINANCE UNIT OPERATIONS MANUAL 2012] Note: The refund process is performed by a Bursar representative (Bursar)](https://reader031.fdocuments.in/reader031/viewer/2022030511/5abbcb567f8b9a321b8d3d26/html5/thumbnails/87.jpg)
[OFFICE OF ADMINISTRATION & FINANCE UNIT OPERATIONS MANUAL 2012]
Note: The only personnel that have the key to the Night Depository are the University Police and
The Cashier’s Office.
Step1 The Cashier No. 1 will log the Parking bag on a 3 ply tally sheet. 1- Parking Agent (for
parking manager) 2- Cashier Manager- 3- attached to appropriate bag (to be staple to banner
receipt)
Step2 The Cashier No. 2 will open and verify the parking deposit slip.
Step3 The Cashier No.2 will disburse the bag to the entering cashier
Step4 The 4-ply receipt is disburses as follows: 1 copy with deposit slip, 1 copy to Director of
Cashiering Operations and 2 copies along with Bag Talley staple to the cashier receipt for
her deposit.
Step1 Cashier No. 1 pulls the bags out of the Night Depository and logs the bags using the daily
Talley sheet.
Step2 Cashier No. 1 will log the Parking bag on a 3 ply tally sheet. 1- Parking manager 2- Cashier
Manager- 3- attached to appropriate bag (to be staple to banner receipt)
Step3 Once the receipt is return to parking, the parking manager will verify that bags are accounted
for.
Step4 All daily transactions are keyed within 72 hours and if there is a bag missing, it should be
reported to the Director of Cashiering Operations.
12. CASHIERS OFFICE DAY DROP PROCEDURES
13. CASHIERS OFFICE NIGHT DROP PROCEDURES
![Page 88: Administration & Finance - CSU · PDF file[OFFICE OF ADMINISTRATION & FINANCE UNIT OPERATIONS MANUAL 2012] Note: The refund process is performed by a Bursar representative (Bursar)](https://reader031.fdocuments.in/reader031/viewer/2022030511/5abbcb567f8b9a321b8d3d26/html5/thumbnails/88.jpg)
[OFFICE OF ADMINISTRATION & FINANCE UNIT OPERATIONS MANUAL 2012]
Updated: July 1, 2012
VI. Meetings & Events
![Page 89: Administration & Finance - CSU · PDF file[OFFICE OF ADMINISTRATION & FINANCE UNIT OPERATIONS MANUAL 2012] Note: The refund process is performed by a Bursar representative (Bursar)](https://reader031.fdocuments.in/reader031/viewer/2022030511/5abbcb567f8b9a321b8d3d26/html5/thumbnails/89.jpg)
[OFFICE OF ADMINISTRATION & FINANCE UNIT OPERATIONS MANUAL 2012]
1. Reserving Space for an Event
2. The Concession Stand
2.1 Preparing the Concession Stand
2.2 Breakdown/Close Concession Stand
3. The Ticket Area
3.1 Preparing the Ticket Area
3.2 Closing the Ticket Area
4. The Venue
4.1 Preparing/Closing the Venue
TABLE OF CONTENTS (MEETINGS & EVENTS)
![Page 90: Administration & Finance - CSU · PDF file[OFFICE OF ADMINISTRATION & FINANCE UNIT OPERATIONS MANUAL 2012] Note: The refund process is performed by a Bursar representative (Bursar)](https://reader031.fdocuments.in/reader031/viewer/2022030511/5abbcb567f8b9a321b8d3d26/html5/thumbnails/90.jpg)
[OFFICE OF ADMINISTRATION & FINANCE UNIT OPERATIONS MANUAL 2012]
The process for reserving space for “university groups” is to complete a Space Reservation Form”.
This form is currently located on
http://www.csu.edu/convocationcenter/documents/roomreservationform2.pdf
The following is an example of the form:
Note: The funding account information is required. If there are any expenses associated with the
staffing, set-up, or support of your event your specific department/ organization will be billed. This
includes Trade support i.e. electricians, building service workers, A/V, and/or student worker
support used to set-up or staff your event.
Step1 Sign-in for shift
Step2 Check-in with lead or manager on duty
Step3 Determine which concession stand you are assigned to work (JCC 1 – 4, outside, JDC)
1. RESERVING SPACE FOR AN EVENT
2. THE CONCESSION STAND
![Page 91: Administration & Finance - CSU · PDF file[OFFICE OF ADMINISTRATION & FINANCE UNIT OPERATIONS MANUAL 2012] Note: The refund process is performed by a Bursar representative (Bursar)](https://reader031.fdocuments.in/reader031/viewer/2022030511/5abbcb567f8b9a321b8d3d26/html5/thumbnails/91.jpg)
[OFFICE OF ADMINISTRATION & FINANCE UNIT OPERATIONS MANUAL 2012]
Step4 Report to concession stand and prepare for opening
Step5 Set-up and start cooking equipment so that they are properly heated (cheese warmer and Hot
dogs)
Step6 Check concession stock & use dolly to move required stock from storeroom or other
concession stand
Step7 Ensure that stock is used based on the soonest date of freshness expiration (oldest stock first)
Step8 Stage concession stand so that it is customer ready
Condiments, napkins, hand sanitizer accessible
Examples of what is being sold are clearly displayed in customer sight (i.e. candy, sodas,
juices, etc.)
2.1 Preparing the Concession Stand
Note: Begin cooking popcorn, hot dogs, & nacho cheese 30 minutes before event begins
Step1 Ensure all food is properly prepared and cooked thoroughly
Hot dogs are to be cooked to 175 degrees and kept warm
Do not pre-wrap hot dogs whenever possible
Step2 Ensure that you are working efficiently to avoid running low on cooked stock items
Nacho cheese should be warming so that it is ready for serving as the one in use is
depleted
Hot dogs should be cooked/ placed on warmer so that there is always stock ready for
serving
Step3 Pay attention to crowd flow as well as event timing.
Step4 Be prepared for half-time/ intermission concession crowd based on event attendance
Step5 Continuously clean your work station ensuring that the entire concession stand is cleared of
debris, food spoilage, and other trash
Step6 Have BSWs clear garbage throughout the event so that there is limited clutter in the work
area
Step7 Place full trash receptacles outside of concession area for garbage pick-up
2.2 Breakdown/Close Concession Stand
Note: 30 – 45 minutes before the event is scheduled to end begin preparing the concession stand
for break-down/ closing
Step1 Stop cooking food
Step2 Turn off all cooking equipment so that they cool off
Step3 Clean concession stand thoroughly (tables, counter, floor, cooking equipment)
Use warm soapy water/ disinfectant
![Page 92: Administration & Finance - CSU · PDF file[OFFICE OF ADMINISTRATION & FINANCE UNIT OPERATIONS MANUAL 2012] Note: The refund process is performed by a Bursar representative (Bursar)](https://reader031.fdocuments.in/reader031/viewer/2022030511/5abbcb567f8b9a321b8d3d26/html5/thumbnails/92.jpg)
[OFFICE OF ADMINISTRATION & FINANCE UNIT OPERATIONS MANUAL 2012]
Step4 Properly store all unused food items and other stock
Step5 Coordinate with BSW to remove all trash/ debris from concession stand
Place full trash receptacles outside of concession area for garbage pick-up
Step6 Update stock check-list to reflect what is currently in stock in that concession stand
Step7 Provide verbal advisement to Concession Manager to advise out of stock items
Step8 Have lead/ duty manager sign-off on closing/ locking the clean concession stand
Step9 Sign-out at end of shift
Note: Arrive 45 minutes before event doors are to open
3.1 Preparing the Ticket Area
Step1 Sign-in for shift
Step2 Check-in with lead or manager on duty
Step3 Check duty sheet to determine work station assignment
Step4 Go to storage and put on uniform jacket if required
Step5 Report to work station and prepare for opening
Step6 Review event security and entrance requirements (posted in Manager’s Office
Step7 Review work station materials to ensure that you have proper tools on-hand (punchers,
wristbands, tickets, envelope/ basket to place collected tickets
3.2 Closing the Ticket Area
Note: 30 – 45 minutes before the event is scheduled to end begin preparing the ticket area for
break-down/ close
Step1 Coordinate with BSW to remove all trash/ debris from work areas
Step2 Have lead/ duty manager sign-off on closing/ locking the clean work area
Step3 Turn-in uniform at end of shift
Step4 Sign-out at end of shift
4.1 Preparing /Closing the Venue
Step1 Sign-in for shift
3. THE TICKET AREA
4. THE VENUE
![Page 93: Administration & Finance - CSU · PDF file[OFFICE OF ADMINISTRATION & FINANCE UNIT OPERATIONS MANUAL 2012] Note: The refund process is performed by a Bursar representative (Bursar)](https://reader031.fdocuments.in/reader031/viewer/2022030511/5abbcb567f8b9a321b8d3d26/html5/thumbnails/93.jpg)
[OFFICE OF ADMINISTRATION & FINANCE UNIT OPERATIONS MANUAL 2012]
Step2 Check-in with lead or manager on duty
Step3 Check duty sheet to determine work assignment
Step4 Immediately report to work station and prepare for job (set-up/ breakdown)
Step5 Review work station materials to ensure that you have proper tools on-hand (tape, gloves,
storage rooms open, bleacher remote, etc.)
Step6 Begin job on-time (per schedule) do not wait for manager to tell you to begin work
assignment if you already know what you are to work on for the day.
Step7 Stagehand assignments include, but are not limited to: setting up/ breaking down staging,
venue seating, tables, bleachers, railings, basketball floor, A/V equipment, and other event set
requirements
Step8 You may be required to use hand tools depending on the set-up/ breakdown requirements
Step9 Sign-out at the end of your shift ensuring that the manager on duty has reviewed the work
completed that day. If there is remaining work required to complete assignment determine
when the manager wants that work completed, and if you are scheduled to complete task
Note: All positions are to perform all duties as assigned, but may be requested to do other functions
based on the needs of the business/ event.
![Page 94: Administration & Finance - CSU · PDF file[OFFICE OF ADMINISTRATION & FINANCE UNIT OPERATIONS MANUAL 2012] Note: The refund process is performed by a Bursar representative (Bursar)](https://reader031.fdocuments.in/reader031/viewer/2022030511/5abbcb567f8b9a321b8d3d26/html5/thumbnails/94.jpg)
[OFFICE OF ADMINISTRATION & FINANCE UNIT OPERATIONS MANUAL 2012]
Updated: July 1, 2012
VII. Property Control
![Page 95: Administration & Finance - CSU · PDF file[OFFICE OF ADMINISTRATION & FINANCE UNIT OPERATIONS MANUAL 2012] Note: The refund process is performed by a Bursar representative (Bursar)](https://reader031.fdocuments.in/reader031/viewer/2022030511/5abbcb567f8b9a321b8d3d26/html5/thumbnails/95.jpg)
[OFFICE OF ADMINISTRATION & FINANCE UNIT OPERATIONS MANUAL 2012]
1. Receiving Assets
2. Transfer of Assets (Inter Department)
3. Surplus Inventory
4. Operational and Financial Reporting
5. Control Over Transfer of Property
TABLE OF CONTENTS (PROPERTY CONTROL)
![Page 96: Administration & Finance - CSU · PDF file[OFFICE OF ADMINISTRATION & FINANCE UNIT OPERATIONS MANUAL 2012] Note: The refund process is performed by a Bursar representative (Bursar)](https://reader031.fdocuments.in/reader031/viewer/2022030511/5abbcb567f8b9a321b8d3d26/html5/thumbnails/96.jpg)
[OFFICE OF ADMINISTRATION & FINANCE UNIT OPERATIONS MANUAL 2012]
In order to receive assets the procedure is as follows:
Step1 A requisition must be created stating that the account code is referenced by the 1500 series.
Note: All equipment must be coded as such in order for equipment (assets) to be received by the
requisitioning department.
Step2 The requisition will go thru a series of approvals including the “asset approver” and will
eventually turn into a purchase order.
Step3 Once the purchase order is created the order is ready to be delivered to Central Receiving.
Step4 Central Receiving will receive the item and notify Property Control.
Step5 Property Control will inspect, tag, and record item information on PC form A or B.
Step6 Central Receiving will deliver items to End User and/or FO. User signs Form B on Non I.T.
items.
Note: If the Item is a laptop, IPAD, CPU Form A will be used; forward to IT for software
updates and downloads. (IT must sign the form) Once that is completed the item can be
distributed to the FO/End user. Also the form will stay with IT until the FO/End User signs
for item(s). IT will forward form to PC.
Step7 Central Receiving will return the form to PC. PC will sign and update information in banner.
PC will file both electronic and hard copy of PC form and purchase order.
Note: There will be times when assets will shift from one location and/or Fiscal Officer to another.
When this happens the procedure is as follows:
Step1 The transferring department must fill out the PC form in its entirety including signature.
Indicating each item as identified by tag number and description. *Be sure to check every
item for correct numbers.
Step2 Fill out a Facilities form indicating the service needed. i.e.; movers, carpenters, etc.
Step3 Send PC forms to Property Control for approval and Facilities form to Facilities.
Step4 Once forms are approved by PC Manager, the forms are forwarded to Facilities.
Step5 Facilities will schedule a transfer date for the movers to pick up equipment.
Step6 Once the movers have verified and matched the equipment they are transferring the item(s)
will be moved. *Do not add assets to the form after it has been submitted to PC. The movers
are instructed not to move anything that is not on the original signed document.
1. RECEIVING ASSETS
2. TRANSFER OF ASSETS (INTER-DEPARTMENT)
![Page 97: Administration & Finance - CSU · PDF file[OFFICE OF ADMINISTRATION & FINANCE UNIT OPERATIONS MANUAL 2012] Note: The refund process is performed by a Bursar representative (Bursar)](https://reader031.fdocuments.in/reader031/viewer/2022030511/5abbcb567f8b9a321b8d3d26/html5/thumbnails/97.jpg)
[OFFICE OF ADMINISTRATION & FINANCE UNIT OPERATIONS MANUAL 2012]
Step7 The receiving department is to verify that the item(s) tag number and description match what
they are receiving.
Step8 FO or assigned designee is to sign as confirmation of receipt of the items
Step9 The movers will sign and deliver the form to PC as confirmation that all item(s) have been
transferred to the accurate location on the PC form.
Step10 PC will update in FFATRAN and PC Manager will sign as confirmation that the procedure
has been followed.
Note: There will be times when equipment becomes outdated, broken, or obsolete. When this
happens the department has no further use of the asset(s). Departments that have this issue
must request to have their asset(s) removed and then becomes surplus inventory. The correct
procedure to comply is as follows:
Step1 The department must fill out a PC form requesting that the asset(s) be removed from their
location and transferred to Property Control for surplus.
Step2 In addition, they must fill out a facilities form requesting whatever services needed in order to
have items transferred to Property Control.
Step3 Send forms to Property for approval
Step4 Once approved forms are forward to facilities for scheduling.
Step5 Once the movers have verified and matched the equipment they are transferring the item(s)
will be moved. *Do not add assets to the form after it has been submitted to PC. The movers
are instructed not to move anything that is not on the original signed document.
Step6 The items will be transported to PC Warehouse where a PC representative will verify every
piece that is acquired.
Step7 When surplus inventory is returned to the Property Control Warehouse it will be removed
from the inventory of the department that has turned it in. Once this is done the returning
department will no longer be responsible for reporting the surplus items on an annual basis.
The responsibility of the surplus items then becomes that of the Property Control
Department.
Quarterly fixed asset reports submitted to Office of the Comptroller are based on the available
ADO-43 F/S balances for plant funds. The balances by equipment classification are accounts 1701-
1785. Additions are basically accounts 4512-4535 and deletions are accounts 5313.
In order to comply with the new GASB 51 Accounting and Financial Reporting for Intangible
Assets, the University has determined to record such intangible assets that have an acquisition cost of
$100,000 or more and a useful life greater than one year.
3. SURPLUS INVENTORY
4. OPERATIONAL AND FINANCIAL REPORTING
![Page 98: Administration & Finance - CSU · PDF file[OFFICE OF ADMINISTRATION & FINANCE UNIT OPERATIONS MANUAL 2012] Note: The refund process is performed by a Bursar representative (Bursar)](https://reader031.fdocuments.in/reader031/viewer/2022030511/5abbcb567f8b9a321b8d3d26/html5/thumbnails/98.jpg)
[OFFICE OF ADMINISTRATION & FINANCE UNIT OPERATIONS MANUAL 2012]
Note: The purpose of this procedure is to control the transfer of property within the campus
facilities and to track it in Property Control records which will also enable the University to
avoid audit findings and maintain compliance with the State Property Control Act 30 ILCS
605/6.04 (the “Act”).
The key departments responsible for monitoring and facilitating overall control and record keeping
are: Property Control, the Office of Events Management, Information Technology and all Fiscal
Officers.
Step1 Property Control is responsible to tag all physical assets, maintain accurate records of the
assets and their physical location and of the responsible Fiscal Officers by area.
Step2 The Office of Events Management manages the mover staff that actually transports property
from one location to another.
Step3 Information Technology moves existing computer equipment as well new computer
equipment.
Note: A key tool to control and track the movement of physical property is the Property Control
Internal Transfer Form. This form will be available online. This form is to be used as
follows:
Step1 The Fiscal Officer who initiates the request to move, scrap, or trade in property must
prepare the form; sign and date the form; obtain the signature and date of the Fiscal Officer
whose department is receiving the property; and obtain the signature and date of the
Property Control Department upon delivery of the completed form to Property Control.
Step2 The actual sender and receiver of said property must also sign the form for identification
purposes.
Step3 The transfer form must be properly and completed filled out by the Fiscal Officer or sender
so that the form identifies current location of the property and new location of the property.
Step4 After receipt of the form by Property Control and after signature of the same by Property
Control, the form will be entered into the system to reflect the new location of property.
5. CONTROL OVER TRANSFERS OF PROPERTY
![Page 99: Administration & Finance - CSU · PDF file[OFFICE OF ADMINISTRATION & FINANCE UNIT OPERATIONS MANUAL 2012] Note: The refund process is performed by a Bursar representative (Bursar)](https://reader031.fdocuments.in/reader031/viewer/2022030511/5abbcb567f8b9a321b8d3d26/html5/thumbnails/99.jpg)
[OFFICE OF ADMINISTRATION & FINANCE UNIT OPERATIONS MANUAL 2012]
Updated: July 1, 2012
VIII. Purchasing/ Payables
![Page 100: Administration & Finance - CSU · PDF file[OFFICE OF ADMINISTRATION & FINANCE UNIT OPERATIONS MANUAL 2012] Note: The refund process is performed by a Bursar representative (Bursar)](https://reader031.fdocuments.in/reader031/viewer/2022030511/5abbcb567f8b9a321b8d3d26/html5/thumbnails/100.jpg)
[OFFICE OF ADMINISTRATION & FINANCE UNIT OPERATIONS MANUAL 2012]
1. Entering Vendor Information in Banner
1.1 Vendor Maintenance
1.2 Additional Information
1.3 Vendor Types
2. Updating Existing Vendor Information
2.1 Vendor Maintenance
2.2 Search for Vendor
2.3 Updating Information
3. Password Reset
3.1 Finding An End User
3.2 Verification
3.3 Changing Password
4. Error Management
4.1 Searching Purchase Orders
4.2 Verify Fax Information
4.3 Queue to Resend
5. Temporary/Pending Purchase Orders
5.1 Searching for Temporary Purchase Orders
5.2 Purchase Order Approvals
5.3 Restart the Approval
6. Approving Requisitions
6.1 General, Shipping & Billing Information
6.2 Account Codes Verification
6.3 Attachment Verification
6.4 Check Comments Tab
6.5 Final Approval
7. Cancel/Close Purchase Orders
7.1 Searching for Purchase Orders
7.2 Selecting the Cancel/Close Action
7.3 Finalize Revision
8. Pulling Contracts Off CSU Buy
TABLE OF CONTENTS (PURCHASING/PAYABLES)
![Page 101: Administration & Finance - CSU · PDF file[OFFICE OF ADMINISTRATION & FINANCE UNIT OPERATIONS MANUAL 2012] Note: The refund process is performed by a Bursar representative (Bursar)](https://reader031.fdocuments.in/reader031/viewer/2022030511/5abbcb567f8b9a321b8d3d26/html5/thumbnails/101.jpg)
[OFFICE OF ADMINISTRATION & FINANCE UNIT OPERATIONS MANUAL 2012]
8.1 Searching for Purchase Orders
8.2 Selecting Purchase Orders
8.3 Printing Documentation
8.4 Contract Obligation Document (COD)
9. Pulling Financing Disclosures Off CSU Buy
9.1 Searching for Purchase Orders
9.2 Selecting Purchase Orders
9.3 Printing Documentation
9.4 Contract Obligation Document (COD)
10. Pulling Purchase Orders Off CSU Buy
10.1 Searching for Purchase Orders
10.2 Selecting Purchase Numbers
10.3 Printing Documentation
10.4 Contract Obligation Document (COD)
11. Creating A Contract Obligation Document (COD)
11.1 Finding the Document
11.2 Basic Information
11.3 Tax Information
11.4 Legal Status
11.5 Contract Amount
11.6 Contract Information
11.7 Save the Document
11.8 Print and Sign
12. Creating A COD Cover Letter
12.1 Finding the Document
12.2 Creating the Document
12.3 Save and Print
![Page 102: Administration & Finance - CSU · PDF file[OFFICE OF ADMINISTRATION & FINANCE UNIT OPERATIONS MANUAL 2012] Note: The refund process is performed by a Bursar representative (Bursar)](https://reader031.fdocuments.in/reader031/viewer/2022030511/5abbcb567f8b9a321b8d3d26/html5/thumbnails/102.jpg)
[OFFICE OF ADMINISTRATION & FINANCE UNIT OPERATIONS MANUAL 2012]
Note: Vendors who wish to do business with the University, and are not currently in CSU Buy,
MUST fill out and sign a Vendor Information Form. Purchasing will add the vendor information to
banner, which will sync the information to CSU Buy.
1.1 Vendor Maintenance
Step1 Login to banner
Step2 In the “go to” box enter FTMVEND. Vendor maintenance tab will be displayed.
Step3 In the “vendor” box at the top left of page, type a vendor ID. [Usually first 4 letters of
vendor name followed by five digits, (EX. VEND10000) or first 4 letter of individuals last
name followed by 5 digits (EX. SMIT10000)]
Step4 Under “address defaults” the procurement type code should be “PO”, and the sequence
should be “1”.
Next block. Additional information tab will be displayed.
1.2 Additional Information
Step1 In the 1099 Information box, enter vendor’s Tax ID. (This is also referred to as the federal
identification number, FEIN)
Step2 The “income type” is “PR”
Step3 At the bottom of page, next to State Indicator, check box that indicates whether the vendor is
an “instate vendor” or “out of state vendor”.
Step4 The Procurement Vendor drop down should always display “YES”
Next block. Vendor Types tab will be displayed
1.3 Vendor Types
Step1 To enter vendor classification code, select the drop down button. Different vendor
classification s will be displayed.
Step2 Select the coding that applies to the vendor.
Next block. Address tab will be displayed.
1. ENTERING VENDOR INFORMATION IN BANNER
![Page 103: Administration & Finance - CSU · PDF file[OFFICE OF ADMINISTRATION & FINANCE UNIT OPERATIONS MANUAL 2012] Note: The refund process is performed by a Bursar representative (Bursar)](https://reader031.fdocuments.in/reader031/viewer/2022030511/5abbcb567f8b9a321b8d3d26/html5/thumbnails/103.jpg)
[OFFICE OF ADMINISTRATION & FINANCE UNIT OPERATIONS MANUAL 2012]
Address
Step1 The “address type” should always be “PO”. The “sequence number” should be “1”
Step2 Enter the vendor’s contact information in the appropriate places on the page.
Note: Make sure the “Telephone Type” saves as “PO” or the vendors fax number will not sync to
CSU Buy.
Step3 SAVE
Note: Vendors who have contact information that needs to be updated must fill out and sign a
Vendor Information Form. The vendor’s signature is required for purchasing to make any changes
to vendor information.
2.1 Vendor Maintenance
Step1 Login to banner
Step2 In the “go to” box enter FTMVEND
2.2 Search for Vendor
Step1 To find an existing vendor in banner, select the drop down arrow button next to “vendor”
Step2 If searching for a company/ business type the first four letters of the vendor’s name followed
by % (ex. ABCD%), then press the F8 button on keyboard.
Step3 If searching for an individual type the first four letters of the last name followed by % (ex.
SMIT%) then press the F8 button on keyboard.
Step4 Double click on the appropriate vendor
2.3 Updating Information
Step1 Once on the Vendor maintenance page, click “Next block: button at top of page.
Step2 Enter updated information for vendor. NOTE: If vendor supplies a new address, do not
change existing info on address page. Select the “insert record” button at the top of page and
2. UPDATING EXISTING VENDOR INFORMATION
![Page 104: Administration & Finance - CSU · PDF file[OFFICE OF ADMINISTRATION & FINANCE UNIT OPERATIONS MANUAL 2012] Note: The refund process is performed by a Bursar representative (Bursar)](https://reader031.fdocuments.in/reader031/viewer/2022030511/5abbcb567f8b9a321b8d3d26/html5/thumbnails/104.jpg)
[OFFICE OF ADMINISTRATION & FINANCE UNIT OPERATIONS MANUAL 2012]
create new record with information. The PO Sequence on the address page must match the
PO Sequence on the vendor maintenance page.
Step3 Save
Note: If an end user has forgotten their CSU Buy password, or have entered an invalid password
three times, the password will need to be changed. Purchasing can create a temporary password for
the end user.
3.1 Finding An End User
Step1 Login to CSU Buy
Step2 At the far right top of the home page there will be an options box that displays “MORE”.
Step3 Click the drop down arrow.
Step4 Select “user management”
3.2 Verification
Step1 In the user search box enter last name. Information about the user will be displayed.
Step2 Verify info is associated with the correct person.
3.3 Changing Password
Step1 Select “change password” button at top right of page. Password is usually changed to the
word “password”, all lower case, and a two digit number. (Ex password30)
Step2 Save
Note: Purchase orders will appear here if they have not been successfully faxed to the vendor.
4.1 Searching Purchase Orders
Step1 Login to CSU Buy
3. PASSWORD RESET
4. ERROR MANAGEMENT
![Page 105: Administration & Finance - CSU · PDF file[OFFICE OF ADMINISTRATION & FINANCE UNIT OPERATIONS MANUAL 2012] Note: The refund process is performed by a Bursar representative (Bursar)](https://reader031.fdocuments.in/reader031/viewer/2022030511/5abbcb567f8b9a321b8d3d26/html5/thumbnails/105.jpg)
[OFFICE OF ADMINISTRATION & FINANCE UNIT OPERATIONS MANUAL 2012]
Step2 At the far right top of the home page there will be an options box that displays “MORE”.
Step3 Click the drop down arrow.
Step4 Select “error management”. A filter box will be displayed.
Step5 Select “PO Distribution Maintenance”, above the filter box. A list of all PO’s that have not
been faxed to the vendor will appear.
4.2 Verify Fax Information
Step1 Verify the fax number is correct.
Step2 If not, obtain an updated fax number.
4.3 Queue to Resend
Step1 Once an updated fax number is obtained, check the box to the far right of the purchase
order information.
Step2 Select “queue to resend to supplier via fax” at top right of page
Step3 Select “GO”
Step4 A box will display with info on resending the PO. Update the fax number and type the
reason for the update in the comment section.
Step5 Select “SAVE”. The PO will not be resent to the supplier unless the update is saved.
Step6 If the vendor prefers to have the PO sent via email, instead of selecting “queue to resend to
supplier via fax”, select “queue to resend to supplier via email” and enter email address.
ALWAYS send the document as an HTML attachment.
Step7 Refresh the page.
Step8 Repeat the process for the other PO’s.
Note: Pending purchase orders are purchase orders that have not been given an actual purchase
order number, and therefore have not been sent to the vendor. Usually start with 2…
5.1 Searching for Temporary Purchase Orders
Step1 Login to CSU Buy
Step2 Select the “Document Search” tab at the top of page
5. TEMPORARY/PENDING PURCHASE ORDERS
![Page 106: Administration & Finance - CSU · PDF file[OFFICE OF ADMINISTRATION & FINANCE UNIT OPERATIONS MANUAL 2012] Note: The refund process is performed by a Bursar representative (Bursar)](https://reader031.fdocuments.in/reader031/viewer/2022030511/5abbcb567f8b9a321b8d3d26/html5/thumbnails/106.jpg)
[OFFICE OF ADMINISTRATION & FINANCE UNIT OPERATIONS MANUAL 2012]
Step3 Click on “advanced search” (this provides more detailed search criteria)
Step4 In the “Search” dropdown at the top of the page, select “Purchase Order”
Step5 Scroll to middle of page and find “Purchase Order Information”
Step6 The “date’ dropdown will display “ALL DATES” by default. Select the date range preferred.
(ex. last 7 days, last 30 days, fiscal year to date, etc.)
Step7 Under “workflow Status” check the “pending” box
Step8 Select “GO”
5.2 Purchase Order Approvals
Step1 Select the temporary PO number
Step2 Click the “PO Approvals” tab. The sequence of the purchase order process/ approvals will
be displayed
5.3 Restart the Approval
Step1 Under the “Create Banner PO” box select the “restart” button
Step2 Enter the restart reason in the comment box. (ex. system error)
Step3 Select “restart” NOTE: Information on why the PO is in temporary status can be found in
“history”
Note: Purchasing is responsible for reviewing requisitions for accuracy and completeness.
Attachments are reviewed for the proper approvals and signatures, and purchasing verifies all
rules and regulations are being followed according to the University and the Illinois
Procurement Code.
6.1 General, Shipping & Billing Information
Step1 Go to desired requisition (make sure the status is in Purchasing Buyer Review 1 or 2)
Step2 In the “Shipping Info” box, make sure the expedite option displays a red “X”
Step3 In the “Billing” box, make sure the transaction date is current.
6. APPROVING REQUISITIONS
![Page 107: Administration & Finance - CSU · PDF file[OFFICE OF ADMINISTRATION & FINANCE UNIT OPERATIONS MANUAL 2012] Note: The refund process is performed by a Bursar representative (Bursar)](https://reader031.fdocuments.in/reader031/viewer/2022030511/5abbcb567f8b9a321b8d3d26/html5/thumbnails/107.jpg)
[OFFICE OF ADMINISTRATION & FINANCE UNIT OPERATIONS MANUAL 2012]
6.2 Account Codes Verification
Step1 Verify “Account Codes” matches the items being purchased (fund, org, account, program)
Note: If account in 1300’s no one item may exceed $499.99.
Step2 If account in 1500’s all items must be above $500 and Sam Khankan must be in the
workflow under Capital Asset approval.
Step3 If purchasing on a grant, the Sponsored Programs stamp of approval must be in the
“General” box, and sponsored programs must be in the PR Approvals)
6.3 Attachment Verification
Step1 If a contractual service is being purchased for $5,000 or above a CSU contract must be
attached to the requisition.
Step2 Quotes attached with Terms and Conditions must be approved by legal. If LEGAL is not in
the PR approvals the requisition must be forwarded to legal.
6.4 Check Comments Tab
Check comments to ensure all requirements have been met.
6.5 Final Approval
Step1 To approve a requisition go to the “available actions” box at the top right of the page. Select
the drop down box and “Assign to myself”. Click GO
Step2 Change the transaction date to current date
Step3 In the “available actions” drop down box select “Approve/complete step. Click GO
Note: If an end user needs to cancel or close a purchase order, a memo stating the PO number to
cancel/close must be sent to purchasing. The fiscal officer over the account must sign and
date the memo.
7.1 Searching for Purchase Orders
Step1 Login to CSU Buy
7. CANCEL/CLOSE PURCHASE ORDERS
![Page 108: Administration & Finance - CSU · PDF file[OFFICE OF ADMINISTRATION & FINANCE UNIT OPERATIONS MANUAL 2012] Note: The refund process is performed by a Bursar representative (Bursar)](https://reader031.fdocuments.in/reader031/viewer/2022030511/5abbcb567f8b9a321b8d3d26/html5/thumbnails/108.jpg)
[OFFICE OF ADMINISTRATION & FINANCE UNIT OPERATIONS MANUAL 2012]
Step2 At the top right of the page in the “Search For” options drop down, select “PO No.”
Step3 In the space provided next to the drop down button enter the PO number. The status of the
PO will be displayed.
7.2 Selecting the Cancel/Close Action
Step1 Above “document status” box in the middle of the page there will be an “available actions”
box. (Add comment is displayed by default)
Step2 Click on the drop down arrow and select “cancel PO” or “close PO”, depending on desired
action.
7.3 Finalize Revision
Step1 Click “go” (the “add note” window will display)
Step2 Enter the reason for cancelling/closing the PO.
Step3 At the bottom of the window, where it reads “would you like to create a revision now” select
YES.
Step4 Enter revision information and Save.
Note: All purchase orders in the amount of $10,000 and above must have a contract attached.
These contracts are to be sent to the comptroller’s office on a weekly basis.
8.1 Searching for Purchase Orders
Step1 Login to CSU Buy
Step2 Select the “Document Search” tab at the top of page
Step3 Click on “advanced search” (this provides more detailed search criteria)
Step4 In the “Search” dropdown at the top of the page, select “Purchase Order”
Step5 Scroll to middle of page and find “Purchase Order Information”
Step6 The “date’ dropdown will display “ALL DATES” by default. Select the date range preferred.
(Ex. last 7 days, last 30 days, fiscal year to date, etc.)
Note: Contracts are to be reviewed and sent to the comptroller’s office on a weekly basis.
Step7 Select “GO”
8. PULLING CONTRACTS OFF CSU BUY
![Page 109: Administration & Finance - CSU · PDF file[OFFICE OF ADMINISTRATION & FINANCE UNIT OPERATIONS MANUAL 2012] Note: The refund process is performed by a Bursar representative (Bursar)](https://reader031.fdocuments.in/reader031/viewer/2022030511/5abbcb567f8b9a321b8d3d26/html5/thumbnails/109.jpg)
[OFFICE OF ADMINISTRATION & FINANCE UNIT OPERATIONS MANUAL 2012]
8.2 Selecting Purchase Orders
Step1 Number of PO’s matching criteria will be displayed. Top of the page will show the number
of results for the search as well as the date range selected.
Step2 In “sort by” drop down box select “Total high to low”. This will display the purchase orders
in descending order by dollar amount. Contracts are needed for PO’s $10,000 and above.
Step3 Select the green purchase order number.
8.3 Printing Documentation
Step1 Select the “Purchase Order” tab at top of page. Information about the purchase order will
be displayed.
Step2 Scroll to middle of page for “supplier information”. Print contracts and related documents.
8.4 Contract Obligation Document (COD)
Create a COD NOTE: To look up more contracts go back to the list of PO’s
Note: Financial disclosures are needed for each vendor the university does business with where
the dollar amount is above $25,000. They are to be attached to the purchase order along
with any contracts and supporting documentation.
9.1 Searching for Purchase Orders
Step1 Login to CSU Buy
Step2 Select the “Document Search” tab at the top of page
Step3 Click on “advanced search” (this provides more detailed search criteria)
Step4 In the “Search” dropdown at the top of the page, select “Purchase Order”
Step5 Scroll to middle of page and find “Purchase Order Information”
Step6 The “date’ dropdown will display “ALL DATES” by default. Select the date range preferred.
(Ex. last 7 days, last 30 days, fiscal year to date, etc.)
Step7 Select “GO”
9. PULLING FINANCIAL DISCLOSURES OFF CSU BUY
![Page 110: Administration & Finance - CSU · PDF file[OFFICE OF ADMINISTRATION & FINANCE UNIT OPERATIONS MANUAL 2012] Note: The refund process is performed by a Bursar representative (Bursar)](https://reader031.fdocuments.in/reader031/viewer/2022030511/5abbcb567f8b9a321b8d3d26/html5/thumbnails/110.jpg)
[OFFICE OF ADMINISTRATION & FINANCE UNIT OPERATIONS MANUAL 2012]
9.2 Selecting Purchase Orders
Step1 Number of PO’s matching criteria will be displayed. Top of the page will show the number
of results for the search as well as the date range selected.
Step2 In “sort by” drop down box select “Total high to low”. This will display the purchase orders
in descending order by dollar amount. NOTE: Financial Disclosures are needed for PO’s
$25,000 and above.
Step3 Select the green purchase order number.
9.3 Printing Documentation
Step1 Select the “Purchase Order” tab at top of page. Information about the purchase order will
be displayed.
Step2 Scroll to middle of page for “supplier information”. Print disclosure and related documents.
Step3 Financial disclosures can also be found in “attachments” if not on the actual purchase order.
Click on the “Attachments” tab at top of page and find documentation. Print Disclosure.
Step4 A copy of the purchase order is to be printed and attached to the financial disclosure.
9.4 Contract Obligation Document (COD)
Create a COD NOTE: To look up more financial disclosures go back to the list of PO’s.
Note: Purchase orders in the amount of $10,000 and above, that do not have contracts attached to
the purchase order, are to be printed and sent to the comptroller’s office. Purchase order
obligations are treated as contracts.
10.1 Searching for Purchase Orders
Step1 Login to CSU Buy
Step2 Select the “Document Search” tab at the top of page
Step3 Click on “advanced search” (this provides more detailed search criteria)
Step4 In the “Search” dropdown at the top of the page, select “Purchase Order”
Step5 Scroll to middle of page and find “Purchase Order Information”
10. PULLING PURCHASE ORDER OBLIGATIONS OFF CSU BUY
![Page 111: Administration & Finance - CSU · PDF file[OFFICE OF ADMINISTRATION & FINANCE UNIT OPERATIONS MANUAL 2012] Note: The refund process is performed by a Bursar representative (Bursar)](https://reader031.fdocuments.in/reader031/viewer/2022030511/5abbcb567f8b9a321b8d3d26/html5/thumbnails/111.jpg)
[OFFICE OF ADMINISTRATION & FINANCE UNIT OPERATIONS MANUAL 2012]
Step6 The “date’ dropdown will display “ALL DATES” by default. Select the date range preferred.
(Ex. last 7 days, last 30 days, fiscal year to date, etc.)
Step7 Select “GO”
10.2 Selecting Purchase Numbers
Step1 Number of PO’s matching criteria will be displayed. Top of the page will show the number
of results for the search as well as the date range selected.
Step2 In “sort by” drop down box select “Total high to low”. This will display the purchase orders
in descending order by dollar amount. NOTE: Financial Disclosures are needed for PO’s
$25,000 and above.
Step3 Select the green purchase order number.
10.3 Printing Documentation
Step1 Select the “Purchase Order” tab at top of page. Information about the purchase order will
be displayed.
Step2 Scroll to middle of page for “supplier information”. If there are no attachments, print the
actual purchase order.
10.4 Contract Obligation Document (COD)
Create a COD NOTE: To look up more purchase order obligations go back to the list of
PO’s
Note: A Contract Obligation Document (COD) is a form used to describe the contract that is being
sent to the comptroller’s office. It is to be filled out by a member of purchasing, signed by
the director, and mailed to the comptroller’s office via UPS.
11.1 Finding the Document
Step1 Login to the H DRIVE
Step2 Select fiscal year needed (ex. FY11 or FY12)
11. CREATING A CONTRACT OBLIGATION DOCUMENT (COD)
![Page 112: Administration & Finance - CSU · PDF file[OFFICE OF ADMINISTRATION & FINANCE UNIT OPERATIONS MANUAL 2012] Note: The refund process is performed by a Bursar representative (Bursar)](https://reader031.fdocuments.in/reader031/viewer/2022030511/5abbcb567f8b9a321b8d3d26/html5/thumbnails/112.jpg)
[OFFICE OF ADMINISTRATION & FINANCE UNIT OPERATIONS MANUAL 2012]
Step3 Select “COD Template”
11.2 Basic Information
Step1 Type the PO number associated with the contract in the “Contract/ Obligation No.” box
Step2 Type the start and end dates of the contract in the “Transaction Date” box in the format
mm/dd/yy. Also type dates in the box titled “Current Fiscal Year of Contract” in the format
mm/dd/yyyy. (These dates can be found on the first page of a CSU contract. Other contracts
may vary.)
11.3 Tax Information
Step1 Type the Federal ID or Tax ID number in the “Nine Digit Taxpayer Identification Number”
box. (The FIN/ TAX ID can be found on the signature page of a CSU contract. Other
contracts may vary.)
Step2 If the FIN is not on the contract it can be found on SciQuest. In the “Search For” dropdown
tab on the top right of the screen select “Supplier Profile”. Under the green “Suppliers”
category select the “general” tab. Under the “additional information” section of the page the
“Federal ID Number” line displays the FIN/ Tax ID.
11.4 Legal Status
Step1 Type the legal status of the vendor in the “Legal Status” box. The legal status information can
be found below the FIN on a CSU contract.
Step2 Match the description selected by the vendor with the appropriate number associated with
the description on the legal status form.
11.5 Contract Amount
Step1 Type the dollar amount of the contract in the “Obligation Amount” box. Also type the dollar
amount in the box titled “Maximum Contract Amount”. The amount of the contract can be
found on the first page of a CSU contract.
Step2 If the amount on the contract does not match the amount associated with the Purchase
Order, use the dollar amount associated with the Purchase Order.
![Page 113: Administration & Finance - CSU · PDF file[OFFICE OF ADMINISTRATION & FINANCE UNIT OPERATIONS MANUAL 2012] Note: The refund process is performed by a Bursar representative (Bursar)](https://reader031.fdocuments.in/reader031/viewer/2022030511/5abbcb567f8b9a321b8d3d26/html5/thumbnails/113.jpg)
[OFFICE OF ADMINISTRATION & FINANCE UNIT OPERATIONS MANUAL 2012]
11.6 Contact Information
Type the vendor’s information in the “Vendors Name and Address” box. This information
can be found on the top of the first page of the contract.
11.7 Save the Document
Step1 The person who has created the COD must enter their name as the preparer at the bottom
of the document.
Step2 Save the COD to the H Drive. To do this, click on “File” then “Save As”. Double click on
the yellow COD folder associated with the fiscal year for the contract. ( It is important to save
each COD to the COD folder for referencing the documents in the future)
Step3 To name the document, enter the vendor name and PO number associated with the contract
in “File Name” and click ok.
11.8 Print and Sign
Step1 Print the document
Step2 Sign and date as the preparer of the document and attach the document to the front of the
contract.
Step3 Take to the director of purchases to be signed.
Note: All cover letters should have the current date, a list of all the contracts, financial disclosures,
and purchase order obligations being sent to the comptroller’s office.
12.1 Finding the Document
Step1 Login to the H DRIVE
Step2 Select fiscal year needed (ex. FY11 or FY12)
Step3 Select “COD Cover Letter
12. CREATING A COD COVER LETTER
![Page 114: Administration & Finance - CSU · PDF file[OFFICE OF ADMINISTRATION & FINANCE UNIT OPERATIONS MANUAL 2012] Note: The refund process is performed by a Bursar representative (Bursar)](https://reader031.fdocuments.in/reader031/viewer/2022030511/5abbcb567f8b9a321b8d3d26/html5/thumbnails/114.jpg)
[OFFICE OF ADMINISTRATION & FINANCE UNIT OPERATIONS MANUAL 2012]
12.2 Creating the Document
Step1 Type the current date at the top of the page
Step2 Change “total enclosures” to total number of documents being sent downstate
Step3 Under “enclosures” list the PO# and vendor name for each document being sent downstate.
Indicate which PO numbers and vendor names are associated with contracts, with financial
disclosure, and with purchase order obligations. Also indicate which contracts are late.
Step4 UPS tracking number should be on the letter
12.3 Save and Print
Step1 Save the Cover Letter to the H Drive. To do this, click on “File” then “Save As”. Double
click on the yellow COD folder associated with the fiscal year for the contract. ( It is
important to save each Affidavit to the COD folder for referencing the documents in the
future)
Step2 To name the document, type “cover letter” and the date with no dashes or symbols (ex. Nov
2 2011) in “File Name” and click ok.
Step3 Print the document and have it signed by the director or purchases
![Page 115: Administration & Finance - CSU · PDF file[OFFICE OF ADMINISTRATION & FINANCE UNIT OPERATIONS MANUAL 2012] Note: The refund process is performed by a Bursar representative (Bursar)](https://reader031.fdocuments.in/reader031/viewer/2022030511/5abbcb567f8b9a321b8d3d26/html5/thumbnails/115.jpg)
[OFFICE OF ADMINISTRATION & FINANCE UNIT OPERATIONS MANUAL 2012]
Updated: July 1, 2012
XI. Central Stores/Receiving
![Page 116: Administration & Finance - CSU · PDF file[OFFICE OF ADMINISTRATION & FINANCE UNIT OPERATIONS MANUAL 2012] Note: The refund process is performed by a Bursar representative (Bursar)](https://reader031.fdocuments.in/reader031/viewer/2022030511/5abbcb567f8b9a321b8d3d26/html5/thumbnails/116.jpg)
[OFFICE OF ADMINISTRATION & FINANCE UNIT OPERATIONS MANUAL 2012]
1. Delivery Process
2. Over- Shipments and Overruns
3. Substitutions
4. Receipt of Shipments
5. Damaged Shipments
6. Logging and Tracking
TABLE OF CONTENTS (CENTRAL STORES/RECEIVING)
![Page 117: Administration & Finance - CSU · PDF file[OFFICE OF ADMINISTRATION & FINANCE UNIT OPERATIONS MANUAL 2012] Note: The refund process is performed by a Bursar representative (Bursar)](https://reader031.fdocuments.in/reader031/viewer/2022030511/5abbcb567f8b9a321b8d3d26/html5/thumbnails/117.jpg)
[OFFICE OF ADMINISTRATION & FINANCE UNIT OPERATIONS MANUAL 2012]
This process should be followed when accepting delivery, whether directly, from Central Receiving
or Property Control:
Step1 Inspect all packages
Step2 Approve receiving report (signify receipt and acceptance of the items on the invoice)
and/or pink copy of purchase order
and/or partial shipment form
Step3 Follow Receipt of Shipment procedures
Note: If the items received are not per specifications, such as color, model, size, etc., Purchasing
Department will contact the vendor after notification by the requesting department.
CSU’s Purchasing Department has the authority to approve the acceptance of goods in
excess of those specified on the purchase order or contract upon communication with the
requesting department.
Note: Substitution is defined as delivery of an item that does not conform to the specifications of
the purchase order or contract
Step1 Check item specifications against purchase order
Step2 If item does not match purchase order, send it back to vendor for them send the correct
item.
Note: Substitutions on purchase orders require the prior approval of the Purchasing Department.
1. DELIVERY PROCESS
2. OVER SHIPMENTS AND OVERRUNS
3. SUBSTITUTIONS
![Page 118: Administration & Finance - CSU · PDF file[OFFICE OF ADMINISTRATION & FINANCE UNIT OPERATIONS MANUAL 2012] Note: The refund process is performed by a Bursar representative (Bursar)](https://reader031.fdocuments.in/reader031/viewer/2022030511/5abbcb567f8b9a321b8d3d26/html5/thumbnails/118.jpg)
[OFFICE OF ADMINISTRATION & FINANCE UNIT OPERATIONS MANUAL 2012]
Step1 Receive items
Step2 Make a visual inspection where possible to determine any damages to items
Step3 Bring in items from shipping deck
Step4 Log item in system (scan shipment tag)
Step5 Pull the purchase order to determine of items is over $500
Items under $500
Step6 Deliver to department
Items over $500
Step7 Store in designated area for CSU tagging
tagging is completed by Property Control
Step8 Property Control will match the purchase order with the packing slip to determine what parts
are to be tagged
Step9 Property Control will unpack the item for tagging, at this time they will inspect to determine if
there are any visible damages to the equipment
Step10 The item is tagged and the information is logged in the Banner system
Step11 Property Control will return the equipment to Central Receiving for delivery
Step12 Deliver to department
Step13 Receive a signature upon delivery
Step1 Inspect packages upon delivery
Step2 Note all apparent damages in transit on the freight bill
Step3 Notify the Purchasing Department, who in turn will contact the vendor
Step4 Return authorization memo to send item back to vendor
Note: Discovery of concealed damage or loss must be reported to Central Receiving, the carrier,
and the vendor within seven days of receipt. If damages are discovered after delivery to
4. RECEIPT OF SHIPMENTS
5. DAMAGED SHIPMENTS
![Page 119: Administration & Finance - CSU · PDF file[OFFICE OF ADMINISTRATION & FINANCE UNIT OPERATIONS MANUAL 2012] Note: The refund process is performed by a Bursar representative (Bursar)](https://reader031.fdocuments.in/reader031/viewer/2022030511/5abbcb567f8b9a321b8d3d26/html5/thumbnails/119.jpg)
[OFFICE OF ADMINISTRATION & FINANCE UNIT OPERATIONS MANUAL 2012]
requesting department after signing the delivery receipt, the department is to immediately
notify Purchasing Department.
Step1 Receive packages incoming to Central Receiving dock
Step2 Inspect packages
Step3 Sign for packages
Step4 Electronically log package information into Central Receiving tracking database
Step5 Route and deliver package to requisitioning department (A signature MUST be captured by
the signee)
Step6 Sync the handheld with home database to transfer signature files.
Note: In some cases the deliver to is different from the authorized signer
6. LOGGING AND TRACKING
![Page 120: Administration & Finance - CSU · PDF file[OFFICE OF ADMINISTRATION & FINANCE UNIT OPERATIONS MANUAL 2012] Note: The refund process is performed by a Bursar representative (Bursar)](https://reader031.fdocuments.in/reader031/viewer/2022030511/5abbcb567f8b9a321b8d3d26/html5/thumbnails/120.jpg)
[OFFICE OF ADMINISTRATION & FINANCE UNIT OPERATIONS MANUAL 2012]
Updated: July 1, 2012
X. Mail Communications
![Page 121: Administration & Finance - CSU · PDF file[OFFICE OF ADMINISTRATION & FINANCE UNIT OPERATIONS MANUAL 2012] Note: The refund process is performed by a Bursar representative (Bursar)](https://reader031.fdocuments.in/reader031/viewer/2022030511/5abbcb567f8b9a321b8d3d26/html5/thumbnails/121.jpg)
[OFFICE OF ADMINISTRATION & FINANCE UNIT OPERATIONS MANUAL 2012]
1. Incoming Mail
2. Outgoing Mail
3. Intra-Campus Mail
4. Mail Delivery/Pick up Schedule
5. Signature Mail
6. Certified Mail
7. Bulk Mail
8. Residence Hall Mail
9. Postage Due Mail
10. Mail Communication Supply Codes
TABLE OF CONTENTS (MAIL COMMUNICATION)
![Page 122: Administration & Finance - CSU · PDF file[OFFICE OF ADMINISTRATION & FINANCE UNIT OPERATIONS MANUAL 2012] Note: The refund process is performed by a Bursar representative (Bursar)](https://reader031.fdocuments.in/reader031/viewer/2022030511/5abbcb567f8b9a321b8d3d26/html5/thumbnails/122.jpg)
[OFFICE OF ADMINISTRATION & FINANCE UNIT OPERATIONS MANUAL 2012]
Step1 Bring in mail
Step2 Sort by department
Step3 Bag mail
Step4 Deliver to departments
Step1 Un-bag mail
Step2 Separate by department
Step3 Run mail through DM1000
Step4 Produce stamp
Step5 Invoice Admin. & Finance for reimbursement for stamp
Note: Intra-campus mail should be kept separate from all other mail and labeled as “INTRA-
CAMPUS MAIL” if it is not placed inside and Intra-campus envelope.
Step1 Sort mail by department
Step2 Deliver to departments
The Mail Center delivers mail once a day Monday-Friday
Delivery times are as follows: 11:00am-1:00pm
Pickup times are as follows: 9:00am-1:30pm
1. INCOMING MAIL
2. OUTGOING MAIL
3. INTRA-CAMPUS MAIL
4. MAIL DELIVERY/PICKUP SCHEDULE
![Page 123: Administration & Finance - CSU · PDF file[OFFICE OF ADMINISTRATION & FINANCE UNIT OPERATIONS MANUAL 2012] Note: The refund process is performed by a Bursar representative (Bursar)](https://reader031.fdocuments.in/reader031/viewer/2022030511/5abbcb567f8b9a321b8d3d26/html5/thumbnails/123.jpg)
[OFFICE OF ADMINISTRATION & FINANCE UNIT OPERATIONS MANUAL 2012]
Step1 Bring in mail
Step2 Scan tag to enter item into mail communication’s database
Step3 Send courtesy email to each recipient of each individual piece informing them of its arrival
Step4 Deliver to department
Step5 Receive a signature upon delivery
Note: If a department rejects to sign for its items, Mail Communication will return to sender and
holds no liability for cost or damage
Step1 Pick up mail from Post Office
Step2 Sign for mail
Step3 Input mail into arrival system upon bringing back to CSU
Step4 Scan item tag to log into mail communication’s database
Step5 Sort by department
Step6 Deliver to departments
Step7 Obtain signature upon delivery from department
Step1 Pick up mail from department
Step2 Obtain internal payment voucher from fiscal officer
Step3 Apply postage
Step4 Prepare invoice to charge the requesting department through Admin. & Finance
Step5 Send invoice with weekly billing to Admin. & Finance who posts to department account
Note: There must be a total of 200 or more pieces of mail to qualify as bulk mail.
5. SIGNATURE MAIL
6. CERTIFIED MAIL
7. BULK MAIL
![Page 124: Administration & Finance - CSU · PDF file[OFFICE OF ADMINISTRATION & FINANCE UNIT OPERATIONS MANUAL 2012] Note: The refund process is performed by a Bursar representative (Bursar)](https://reader031.fdocuments.in/reader031/viewer/2022030511/5abbcb567f8b9a321b8d3d26/html5/thumbnails/124.jpg)
[OFFICE OF ADMINISTRATION & FINANCE UNIT OPERATIONS MANUAL 2012]
Step1 Pick up mail at Post Office
Step2 Sort mail
Step3 Deliver to Residence Hall
Note: Residence Hall has its own separate mailing procedure. However, if any Residence Hall mail
is mixed in with first class mail follow the above procedures.
Step1 Accept mail
Step2 Charge postage to the individual department
Step3 Submit invoice to Admin. & Finance
Mail communication holds inventory supplies for our faculty and staff needs. Mail is sorted as
follows:
Trays are used for letters
Bins are used for flats
Labels and envelopes are used for all tracking correspondence mail
Tape is use for priority mail packaging
Mail Communication Codes:
UAA#001- No name
UAA#002-Full name required example J. Doe
UAA#003-Unknown recipient example department rejection
UAA#004-Wrong department example unknown by Dean
UAA#005-Damaged package
RESIDENCE HALL MAIL
POSTAGE DUE
MAIL COMMUNICATION SUPPLY CODES