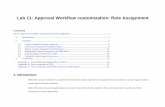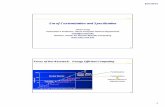Kaspersky Lab Kaspersky Administration Kit Features Overview.
Administration and Customization Lab Guide · Administration and Customization Lab Guide ......
Transcript of Administration and Customization Lab Guide · Administration and Customization Lab Guide ......
March 2011 HP Restricted ALM -1
HP ALM 11.00 Administration and Customization Lab Guide
Overview
This Lab Guide contains the exercises for Administration and Customization of HP ALM 11 Essentials training. The labs are designed to enhance the knowledge you will gain from the instructor’s presentation of each topic.
Exercise Outline Each exercise will define the user role or roles you will be simulating in order to complete the exercise objective. Sample roles include: Site Administrator, Project Administrator or Project/Quality Manager. The exercise objective will also be defined. The exercises are structured to help guide you through the objective without providing step by step instructions.
HP ALM 11 Essentials
ALM -2 HP Restricted March 2011
Overview ....................................................................................................... 1 Exercise Outline .............................................................................................. 1 Working with Domains, Projects and Templates ................................................... 3
Review Questions ...................................................................................... 3 EXERCISE ................................................................................................. 4
Maintaining Projects and Templates ................................................................... 6 Review Questions ...................................................................................... 6 EXERCISE ................................................................................................. 7
Managing Users ............................................................................................ 10 Review Questions .................................................................................... 10 EXERCISE ................................................................................................ 11
Licensing, Server and Site Configuration ............................................................ 13 Review Questions ..................................................................................... 13 EXERCISE ................................................................................................ 14
Planning Project Customization ......................................................................... 16 Review Questions ..................................................................................... 16 EXERCISE ................................................................................................ 17
Managing Users and User Groups ...................................................................18 Review Questions .....................................................................................18 EXERCISE ............................................................................................... 19
Customizing Project Entities ............................................................................. 22 Review Questions .................................................................................... 22 EXERCISE ............................................................................................... 23
Customizing Lookup Lists................................................................................. 27 Review Questions .................................................................................... 27 EXERCISE ............................................................................................... 28
Customizing Mail Options and Alerts ................................................................ 31 Review Questions ..................................................................................... 31 EXERCISE ............................................................................................... 32
Customizing Report Templates ......................................................................... 34 Review Questions .................................................................................... 34 EXERCISE ............................................................................................... 35
Customizing Workflow ................................................................................... 37 Review Questions .................................................................................... 37 EXERCISE ............................................................................................... 38
Implementing Templates .................................................................................. 41 Review Questions ..................................................................................... 41 EXERCISE ............................................................................................... 42
HP ALM-QC 11.0
March 2011 HP Restricted ALM -3
Working with Domains, Projects and Templates
Review Questions 1. Which of the following can NOT be renamed?
a. Project
b. Template
c. Domain
d. None of the above
2. Which link is used to set the maximum number of connections to a newly
created domain?
a. Connection String
b. Project User Quota
c. User Quota
d. Configure CUSTOM_ENABLE_USERS parameter.
3. Which of the following options is NOT a valid method for creating a new
project?
a. Create an empty project.
b. Create a project from a template project.
c. Create a project from another project.
d. None of the above.
HP ALM 11 Essentials
ALM -4 HP Restricted March 2011
EXERCISE User Role:
Site Administrator
Objectives:
Define a new domain and project.
Configure the project to enable version control
Limit the number of connections for the project
Deactivate and activate the project
Disable versioning
Create a template
Logging in to Site Administration
1. Change to the Server image in Surgient (tab at upper left).
2. Site Administration is accessed via a browser. The HP ALM URL is the default URL in the classroom environment. What is the URL?
.................................................................................................................
3. Site Administration is accessed from the Site Administration link. Launch Site Administration and login as:
Username: admin
Password: training
Define a new Domain 1. Access the Site Projects tab and create a new Domain. Name the domain
Financials.
2. What is the Physical Directory for this domain?
.................................................................................................................
Define and administer a new Project 1. Create a new Project with the following credentials:
a. Empty project
b. Name: WebFinancials
c. Database: Default values
HP ALM-QC 11.0
March 2011 HP Restricted ALM -5
d. Administrators: admin and alex_adm
e. Versioning: Enabled
2. Where can you limit the number of users that can access this project?
.................................................................................................................
3. Configure this project to limit access to a maximum of 3 concurrent users.
4. Mouse-over the icons on the toolbar of the Site Projects tab. Locate the Deactivate Project icon. What warning do you receive when you click this icon?
.................................................................................................................
5. Continue with the deactivation of your project. How do you know the project is deactivated?
.................................................................................................................
6. Disable versioning for the project.
7. Reactivate the project.
Define a Template
1. Define a new Domain called Default_Templates
2. Create a new Template with the following credentials:
a. Empty template
b. Name: Corporate
c. Domain: Default_Templates
d. Database: Default values
e. Administrators: admin and alex_adm
f. Versioning: Disabled
3. Verify the new template is created in the Templates domain.
HP ALM 11 Essentials
ALM -6 HP Restricted March 2011
Maintaining Projects and Templates Review Questions
1. Where can you add Project Administrators?
a. When creating a new project.
b. Via Site Projects->Project Users tab.
c. Via the Site Users->User Projects tab.
d. Both a and b.
2. How can you copy a project? Select all that apply.
a. Select a project and activate the right-click menu where you can select the Copy Project button.
b. Click the Create Project button on the toolbar.
c. Click the Copy Project button on the toolbar.
d. Click the Maintain Project button the toolbar.
3. Which task requires you deactivate the project first? Select all that apply.
a. Rename a project
b. Enabling versioning
c. Edit a project
d. All of the above
HP ALM-QC 11.0
March 2011 HP Restricted ALM -7
EXERCISE User Role:
Site Administrator
Objectives:
Copy a project
Remove a project
Rename a project
Export a project
Delete a project
Import a project
Link a project to a template
Copy a Project
1. Login to Site Administration
2. Create a new project named WebBanking by copying the WebFinancials project you created in the previous exercise. Define default values for the database settings. Add users: admin and alex_adm as the administrator.
Remove a Project 1. Deactivate the WebBanking project you just created.
2. Place your cursor in the Project Directory field and copy this value to the clipboard.
3. Locate the Remove Project icon on the toolbar. Click this icon and confirm the removal of the project from the domain tree.
4. From the Desktop, open My Documents and paste the path you copied in step 2 into the Address field.
Was the folder found? ...............................................................................
Restore a Project 1. Locate and click the Restore icon.
2. Click the ellipsis icon (…) to browse for the dbid.xml file needed to restore the project.
HP ALM 11 Essentials
ALM -8 HP Restricted March 2011
3. Paste the Project Directory path you copied in the previous task into the File name: and open this path.
4. Select the dbid.xml file and restore the project.
Rename a Project
1. Select the WebBanking project
2. What is the name of the Project Directory?
.................................................................................................................
3. Rename the project to CloudBanking
Did the name of the Project Directory change? ..............................................
Export a Project 1. Select the CloudBanking project
2. Locate and select the Export Project to Project File icon.
3. Select the Desktop -> Enablement folder to export the project.
4. Browse the Desktop -> Enablement folder to locate the exported file.
Delete a Project 1. Select the CloudBanking project
2. Place your cursor in the Project Directory field and copy this value to the clipboard.
3. Delete the project
4. From the Desktop, open My Documents and paste the path you copied in step 2 into the Address field.
5. Was the folder found?
Import a Project 1. Locate and select the Import Project from Project File icon.
2. Click the ellipsis icon (…) to locate the Desktop -> Enablement folder.
3. Import the CloudBanking project.
HP ALM-QC 11.0
March 2011 HP Restricted ALM -9
Link a Project to a Template 1. Select the Banking template you created in the previous exercise.
2. Link the CloudBanking project to this template.
3. Return to the Project Details of the CloudBanking project to confirm it is linked.
4. We will revisit this linkage in the Templates chapter at the end of the course.
HP ALM 11 Essentials
ALM -10 HP Restricted March 2011
Managing Users Review Questions
1. Users created in Quality Center Site Administration have the following rights?
a. Read only access to all projects.
b. Full access to all projects.
c. Privileges to the default project.
d. No privileges to any project.
2. Which two user authentication settings are available in Site Administration.
a. Quality Center and SQL Authentication.
b. Quality Center and LDAP Authentication.
c. User and LDAP Authentication.
d. None of the above.
HP ALM-QC 11.0
March 2011 HP Restricted ALM -11
EXERCISE User Role:
Site Administrator
Objectives:
Create users
Add users to projects
Assign administrator privileges to users
Change user password
Define deactivation settings for a user
Create Users 1. Login to Site Administration
2. Access the Site Users tab. Locate and select the New User icon. Add five new users: molly_mgr, barry_ba, quan_qa, dan_dev, terri_temp. Only enter required information.
Add Users to a project 1. What two ways can you identify to add users to a project?
.................................................................................................................
.................................................................................................................
2. When adding multiple users to the same project, which method is faster?
.................................................................................................................
3. Add the five new users you just created to the WebFinancials project.
Add Administrator privileges to a user
1. Locate the Site Administrators icon on the Site Users tab.
2. Add the new user molly_mgr to Site Administrators.
Change user password 1. Select the user terri_temp
HP ALM 11 Essentials
ALM -12 HP Restricted March 2011
2. Locate the Password button and add a password to this user. Enter temporary as the password.
Define Deactivation settings for a user 1. User terri_temp should only be active until the end of the next month. Define the
deactivation settings so this will happen automatically.
HP ALM-QC 11.0
March 2011 HP Restricted ALM -13
Licensing, Server and Site Configuration Review Questions
1. Which of the following parameters is used to specify the time interval for which a Quality Center client can be inactive before being disconnected from the Quality Center server?
a. MAIL_INTERVAL
b. WAIT_BEFORE_DISCONNECT
c. LICENSE_ARCHIVE_PERIOD
d. LOCK_TIMEOUT
2. Which parameter is NOT a default configuration setting?
a. ATTACH_MAX_SIZE.
b. BASE_REPOSITORY_PATH.
c. SITE_ANALYSIS.
d. REPLACE_TITLE.
3. What information is available on the Site Connections tab?
a. Connected users, connection frequency, type of license in use.
b. Connection frequency, type of license in use.
c. Connected users, type of license in use.
d. Connected users, connection frequency, type of license in use, login time.
HP ALM 11 Essentials
ALM -14 HP Restricted March 2011
EXERCISE User Role:
Site Administrator
Objectives:
Change logging configuration
Configure parameters to support email settings
Add an optional configuration parameter
Configure log settings 1. Login to Site Administration
2. Select the Servers tab.
What is the current logging level for Site Administration logging?
.................................................................................................................
3. Change the Log Level for Site Administration logging to Warning.
4. Change the Max. Log Days for Site Administration to a maximum of 30 days.
Configure site parameters As the ALM Site Administrator you must review the email configuration with the corporate email administrator. It is determined that the ALM email settings will be set to the following:
All email messages are sent as text format
The interval for sending email messages is every 20 minutes
Attachments must not exceed 1MB
Additionally it has been decided that any user with a session that is idle for 15 minutes will timeout.
LDAP sessions are timed out after 20 minutes.
1. List the five configuration parameters that must be configured to support the corporate specifications above:
.................................................................................................................
.................................................................................................................
.................................................................................................................
.................................................................................................................
.................................................................................................................
HP ALM-QC 11.0
March 2011 HP Restricted ALM -15
2. Update the parameters on the Site Configuration tab to meet the specifications defined above. HINT: Select a parameter to see the description. Use Help - > Help on this page… for additional options.
OPTIONAL:
All projects will be using the Project Planning and Tracking feature introduced in ALM 11. It has been determined that there needs to be a limit to the number of KPI’s defined per milestone. The default limit is 30, but the Project Managers have agreed this setting should not exceed 10. Identify and add this optional configuration parameter with the new value.
Log out of Site Administration 1. Click the Logout button in Site Administration.
2. Close the browser.
HP ALM 11 Essentials
ALM -16 HP Restricted March 2011
Planning Project Customization Review Questions
1. Which of the following items cannot be customized?
a. Requirement Types
b. Lookup Lists
c. User Groups
d. None of the above
2. When customizing a System Defined Field, which setting can NOT be changed?
a. Field Type
b. History
c. Required
d. None of the above
3. Which entity can be configured to trigger an alert when a field changes to a
specific value?
a. Requirements
b. Tests
c. Defects
d. All of the above
HP ALM-QC 11.0
March 2011 HP Restricted ALM -17
EXERCISE User Role:
Quality Manager
Project Administrator
Objectives:
Understand how to access Project Customization
Recognize Customization options
Access Project Customization 1. Launch a browser and select the Application Lifecycle Management link.
2. Authenticate as:
Username: alex_adm
Password: training
3. Select the new domain Financials and project WebFinancials you created earlier.
4. Select the Customize menu option from the Tools menu.
5. Review the links on the Customize page to answer the questions in the next section.
Identify Customization options 1. Which Customization option would allow the current user to update their
password?
.................................................................................................................
2. Is a Library considered a customizable Project Entity?
.................................................................................................................
3. Which customization option allows you to specify an email be sent to the responsible tester if a defect is changed to “Fixed”?
.................................................................................................................
4. What are the two tools available for customizing Workflow?
.................................................................................................................
HP ALM 11 Essentials
ALM -18 HP Restricted March 2011
Managing Users and User Groups Review Questions
1. How is a system user group modified?
a. Highlight the group and select the change button.
b. The system user groups cannot be modified.
c. Create a new group using the default group permissions.
d. Highlight the user group and select the copy button.
2. Which type of field can you add transition rules to?
a. Lookup Lists only.
b. Lookup Lists and User Lists.
c. Any field type.
d. String and Number fields.
3. How can you restrict a user group from viewing defects assigned to others.
a. It is not possible to restrict this access.
b. Use the defect data hiding filter.
c. Restrict the group via the Module Access option.
d. Use the defect data hiding filter with filter conditions.
HP ALM-QC 11.0
March 2011 HP Restricted ALM -19
EXERCISE User Role:
Quality Manager
Project Administrator
Objectives:
Add users to a project
Create user groups
Set user group permissions
Add users to a user group
Hide data from a user group
Define module access for a group
Add users to a project 1. Access the Project Users link from the Customization page.
2. Select the option to Add New User to SIte.
3. Name the user nancy_qa.
4. How can a password be added for this user?
.................................................................................................................
Create User Groups 1. Access the Groups and Permissions link from the Customization page.
2. Add a new group. Name the group QALead and select QATester from the Set As dropdown.
Set User Group Permissions The status field for a defect can be restricted so users can only change to and from specific values.
1. Select the QALead group you just created and select the Permissions tab.
2. Select the Defects tab
3. Locate Defect Update and expand the Update option.
4. Scroll to locate the Status field and select it.
5. Options will appear to the right.
HP ALM 11 Essentials
ALM -20 HP Restricted March 2011
6. Select the existing rule and delete it.
7. Add a new Transition Rule where a defect can only be changed from a Status of New to Open.
8. Save the changes.
Hide Data from a User Group 1. Continue customizing the QALead group.
2. Select the Data Hiding tab.
3. Select Defect.
4. Click the Set Visible Fields icon.
5. Set the Visible Columns to include ONLY the fields below:
a. Summary
b. Assigned To
c. Defect ID
d. Description
e. Priority
f. Severity
g. Status
6. Save the changes.
Add Users to a User Group 1. On the project customization page, click the Project Users link. The Project
Users page appears.
2. On the Project Users page, from the project users list, select nancy_qa.
3. Select the Membership tab.
4. From the not member of list, select QAlead and click the > arrow button.
5. From the MEMBER OF list, select VIEWER and click the < arrow button.
6. Save the changes.
Define Module Access settings 1. Click the Module Access link.
2. Highlight the row for the QALead group.
HP ALM-QC 11.0
March 2011 HP Restricted ALM -21
3. Uncheck Requirements, Components and Models.
4. Save the changes.
5. Click Return to leave Customization.
6. Select the Minor Change radio button.
Create a defect for testing conditions Now that you have customized the settings, we will test the conditions. First we need to create a new defect.
1. Click the Defects menu.
2. On the Defects toolbar, click the NEW DEFECT button.
3. In the NEW DEFECT dialog box, in the SUMMARY field, type nancy_qa can only change the status to open
4. Select any values in the required fields.
5. Click SUBMIT.
6. Click CLOSE to close the NEW DEFECT dialog box.
7. Log out of HP ALM.
Login as nancy_qa to test conditions 1. Log on to the WebFinancials project as a member of the QALEAD user group, by
using nancy_qa as the user name and a blank password.
Review the available menus. Can this user access Requirements, Models or Components? ............................................................................................
2. On the HP ALM menu, click DEFECTS.
3. Double-click on the defect you just added above.
Do the visible fields match the settings you defined? .......................................
4. Try to change the STATUS to REJECTED. What value are you allowed to change to?
.................................................................................................................
5. Log out of HP ALM.
HP ALM 11 Essentials
ALM -22 HP Restricted March 2011
Customizing Project Entities Review Questions
1. How many memo fields are allowed for each entity?
a. 5
b. 10
c. 99
d. Unlimited
2. When creating a new user defined Defect lookup list, which of the following settings are available?
a. Field length, History and Required
b. History and Required
c. History, Required, Mask and Searchable
d. History, Required, and Searchable
3. Which user defined entity requires additional configuration for it to be accessed
by HP ALM users?
a. Defect
b. Test
c. Requirement
d. Cycle
HP ALM-QC 11.0
March 2011 HP Restricted ALM -23
EXERCISE User Role:
Quality Manager
Project Administrator
Objectives:
Define a custom field
Define an input mask
Define a memo field
Customize a label
Validate custom entities
Define a Custom Field
1. Authenticate as:
Username: alex_adm
Password: training
2. Select the new domain Financials and project WebFinancials you created earlier.
3. Select the Customize menu option from the Tools menu
4. Select the Project Entities link.
5. In the Project Entities list, expand the Test entity and select the User Fields folder.
6. Click New Field. The Field Settings section appears in the right pane of the Project Entities page.
7. From the Field Type list, select User List.
8. Under Field Settings, in the Field Label field, type Prepared By.
9. Check the Required check box.
10. Click Save.
11. Repeat steps 5 through 10 to create the REVIEW STATUS, TEST OBJECTIVE, and TESTID fields as defined in the table below:
Entity Field Label Field Type Lists Required
Test Test Objective String N/A No
Test TestID Number N/A No
HP ALM 11 Essentials
ALM -24 HP Restricted March 2011
Requirement Review Status Lookup List Yes/No No
Note When creating the TestID field, the Warning message box appears. Click OK.
Define an Input Mask
1. Continue working with the Test User Fields.
2. Click New Field. The Field Settings section appears in the right pane of the Project Entities page.
3. In the Field Type list, ensure that String is selected.
4. Under Field Settings, in the Field Label field, type Canadian Zip.
5. Check the Masked check box. The Masked Edit Attributes section appears below the Field Settings section.
6. Under Masked Edit Attributes, click Define. The Input Mask Editor dialog box appears.
7. In the Input Mask field, type L0L0L0.
Note The Letter L signifies that an alphabetic character is required and the number 0 signifies that a digit is required.
8. In the Test Input field, type G111S2. The Test Input field does not allow entering
an invalid input value ( the value is ignored).
9. In the TEST INPUT field, type G1S4S2.
10. Click OK to close the Input Mask Editor dialog box.
11. Click SAVE.
Define a Memo Field 1. On the Project Entities page expand the Defect entity and select the User
Fields folder.
2. Click dropdown arrow from the New Field menu, select New Memo Field. The Field Settings section in the Project Entities page appears.
3. In the Field Label field, type Objective1.
4. Check the Required check box.
5. Click SAVE.
HP ALM-QC 11.0
March 2011 HP Restricted ALM -25
Customize a System Field Label 1. On the Project Entities page, in the Project Entities list, expand the
Requirement entity.
2. Expand the System Fields folder.
3. Click Priority. The Field Settings section appears in the right pane of the Project Entities page.
4. Under Field Settings, in the Field Label field, clear the text and type Criticality.
5. Click SAVE.
6. Click RETURN to close customization. Select Minor Change.
Validate Custom Entities for Test Plan module 1. Expand the Testing menu.
2. Select the Test Plan module to validate the four new fields added earlier in the exercise:
Entity Field Label Field Type
Test Prepared By UserList
Test Test Objective String
Test TestID Number
Test Canadian Zip String
3. You will need to add a new folder to the module first. Click the New Folder button. Enter Test Custom Settings, click OK.
4. Select the folder you just created and click the New Test icon. Keep the default Test Type and enter Field Test as the Test Name, click OK.
5. Verify the four new Test Plan fields appear. Be sure to validate the mask again for the Canadian Zip field.
6. Save the new test.
Validate Custom Entities for Requirements module 1. Select the Requirements menu to select the Requirements module.
2. Click the New Requirement button. Select Undefined as the Requirement Type.
3. You should see that the Priority field is now called Criticality.
HP ALM 11 Essentials
ALM -26 HP Restricted March 2011
4. Do you see the Review Status user field you created?
5. Select other Requirement Types to see if the Review Status field appears.
6. Try to explain why the custom user field you created does not appear:
.................................................................................................................
.................................................................................................................
HP ALM-QC 11.0
March 2011 HP Restricted ALM -27
Customizing Lookup Lists Review Questions
1. Which list can be deleted?
a. System defined list
b. User defined list assigned to a user defined field
c. Unassigned user defined list
d. User lookup list
2. What Lookup List property is needed for the list type displayed in the image above?
a. Searchable
b. History
c. Multi-Level List
d. Allow Multiple Values
HP ALM 11 Essentials
ALM -28 HP Restricted March 2011
EXERCISE User Role:
Quality Manager
Project Administrator
Objectives:
Create a list
Add items to a list
Associate a list with a field
Modify a system-defined lookup list field
Create a multilevel list
Create a Custom List
1. Continue to work with the WebFinancials project logged in as user: alex_adm.
2. Access Tools Customize.
3. On the Project Customization page, click the Project Lists link.
4. On the Project Lists page, click New List.
5. In the List Name field, type Complexity.
6. Click OK to close the NEW LIST dialog box.
7. Click SAVE.
Add items a Custom List 1. On the Project Lists page, select the new Complexity list you just created.
2. Click New Item.
3. In the NEW ITEM dialog box, type 1-Urgent.
4. Click OK.
5. Repeat steps 2 through 4 to add 2-Very High, 3-High 4-Medium, and 5-Low items to the Complexity list.
6. SAVE.
Associate Custom List with a Custom Field 1. Click the Project Entities link.
HP ALM-QC 11.0
March 2011 HP Restricted ALM -29
2. In the Project Entities list, expand the Defect entity.
3. Under the Defect entity, select User Fields.
4. On the Project Entities page, click New Field.
5. From the Field Type list, select Lookup List.
6. Select the new Complexity list you just created.
7. In the Field Label field, type Bug Complexity.
8. SAVE.
Modify System-Defined Lookup Lists 1. On the Project Lists page, select the existing BUG STATUS list.
2. Click New Item.
3. In the New Item dialog box, type Not a Bug.
4. Click OK to close the New Item dialog box.
5. Repeat steps 2 through 4 to add Cannot Reproduce to the Bug Status list.
6. Select the Priority list.
7. From the List Items list, select 1-Low.
8. Click Rename Item.
9. In the Item New Name field, type 1-Urgent.
10. Click OK.
11. Repeat steps 8 through 10 to rename the 2-MEDIUM, 4-VERY HIGH, and 5-URGENT list items.
12. SAVE.
Create a Multilevel List 1. On the Project Lists page, click New List..
2. In the IN field, type Investment Type.
3. Click OK.
4. Click New Item.
5. In the Item Name field, type Stocks.
6. Click OK.
7. Click New Sub-Item.
HP ALM 11 Essentials
ALM -30 HP Restricted March 2011
8. In Sub-Item Name field, type Common.
9. Continue to add the new item and sub-items so your new list so that it matches the example below:
10. Go to the Project Entities link.
11. Create a new Defect User Field called Investment Type and link the new multi-level list to it.
12. Save changes.
13. Click RETURN.
Validate your changes 1. Access the Defect module.
2. Validate the lists you created and modified:
a. Complexity – new field and list
b. Bug Status – changed existing list
c. Investment Type – new field and multi-level list
HP ALM-QC 11.0
March 2011 HP Restricted ALM -31
Customizing Mail Options and Alerts Review Questions
1. The Automail feature in project customization can be configured for the following modules?
a. Defects
b. Requirements and Defects
c. All modules
d. Requirements, Tests and Defects
2. Which customization option should be used to send an email to the test designer when an associated requirement is modified?
a. Automail
b. Alert Rules
c. Follow-up Flag
d. Workflow
3. Which customization option should be used to send an email to a specified user if the priority of a defect changes?
a. Automail
b. Alert Rules
c. Follow-up Flag
d. Workflow
HP ALM 11 Essentials
ALM -32 HP Restricted March 2011
EXERCISE User Role:
Quality Manager
Project Administrator
Objectives:
Set e-mail notices
Configure alert rules
View notification alerts
Set e-mail notices 1. Logout of WebFinancials.
2. Log into the Life_Insurance project as alex_adm
3. Select ToolsCustomize.
4. Click the Automail link.
5. From the Available Defect Fields list, select Severity.
6. Click the > arrow button to move the Severity field from Available Defect Fields list to Selected Defect Fields list.
7. In the list below where you can select a User and Condition, check Assigned To.
! Important You have now configured an automatic email to be sent to the user listed as the Assigned To for the defect. The email will be sent if the Assigned To, Status or Severity fields change.
Configure Alert Rules
1. On the Project Customization page, click the Alert Rules link. The Alert Rules page appears.
2. On the Alert Rules page, check both boxes corresponding to the following alert: When A Requirement Is Modified, Alert The Associated Tests .
3. Click Save.
4. Click OK.
Note Do not check or uncheck any other check boxes
5. On the Project Customization menu bar, click Return.
HP ALM-QC 11.0
March 2011 HP Restricted ALM -33
Test Alert Rules
Note We do not have an email server in our virtual lab so we can only test the Alerts.
1. Select the Requirements module.
2. Expand the Life Insurance Screening Folder.
3. Open the Questionaire requirement. Check out the requirement if it is not already checked out.
4. Change the Priority to 4-Very High.
5. In the Description field change the text to: This Change Should Set A Notification Alert For peter_alm.
6. Click OK.
7. Check in the requirement.
8. Logout of HP ALM.
9. Login as peter_alm, PASSWORD: training.
10. Select the Test Plan module.
11. Expand the folders to locate the Questionaire test.
12. Click the mouse on the Alert icon (red bell) to display the Alerts dialog box. Review the alert.
13. Click the Clear All button to remove the alert. Click OK to confirm.
14. Close the Alerts dialog box.
15. LOG OUT of the Life_Insurance project.
HP ALM 11 Essentials
ALM -34 HP Restricted March 2011
Customizing Report Templates Review Questions
1. What is a Project Template?
a. A Word file that determines the design of a report
b. A Word report
c. An HP ALM Standard report
d. A template for the Document Generator tool.
2. What are the requirements to enable the Template Creator?
a. MS Word 2007 and Allow Macros
b. MS Word 2003 and do not allow Macros
c. MS Word 2010
d. MS Word 2007 or newer and Allow Macros
3. Which template format overrides the formatting defined in another?
a. Default
b. Standard
c. Style
d. History
HP ALM-QC 11.0
March 2011 HP Restricted ALM -35
EXERCISE User Role:
Quality Manager
Project Administrator
Objectives:
Customize report format
Duplicate and Add fields to a Template
Customize the Report Document Format Customers will want to customize the Document Template to add their own logo and format.
1. Log into WebFinancials as user alex_adm, password: training.
2. Select the Tools Customize menu.
3. Select the Project Report Templates link.
4. Expand the Document Template folder and select the Document Template.
5. Click the Download Template button to access the template for editing.
6. Change the header to appear like the example below:
7. Save the change and close the template.
8. Click the Upload Template button.
9. The new template should appear in the outline.
Duplicate and Add Fields to a Template 1. Continue to work in the Project Report Templates module.
2. Select the Requirements folder.
3. Select the Requirements Tabular Template.
4. Click the Duplicate button to make a copy of the default tabular template.
5. In the Details section, change the name to My Requirements Tabular Template
6. Click the Download Template button to edit this template.
7. Click Save.
8. Select the entire table.
HP ALM 11 Essentials
ALM -36 HP Restricted March 2011
9. From the Table Tools menu, select the Design tab in MS-Word.
10. Select a new table format (your choice).
11. With the table still selected, change to the Layout Tab.
12. Place your cursor in the Priority column.
13. Click the Insert Right button on the toolbar.
14. Click the Template Creator tab.
15. Place the cursor in the header cell for the new column you just added.
16. Click the Insert Field Label button on the toolbar.
17. Select the Modified label.
18. Place the cursor in the data cell for the new column you just added.
19. Click the Insert Field Value button.
20. Select the Modified field.
21. Validate the font sizes match the other columns.
22. Click the Save button.
23. Close MS-Word.
Test the Report Template Changes 1. Click Return to close the Customization page.
2. Select the Minor Change button for the change.
3. Expand the Dashboard menu.
4. Select Analysis View.
5. Click the PLUS icon dropdown to add a New Project Report.
6. Name the report Custom Req Report.
7. Click the Add Report Section icon and select Requirements as the Type. Allow the section name to default to Requirements.
8. In the Template Details section, change the radio button to Custom Template.
9. Select the new custom template you just saved.
10. Click the Preview button. The new header and changes you made to the table should appear in the report.
HP ALM-QC 11.0
March 2011 HP Restricted ALM -37
Customizing Workflow Review Questions
1. How many secondary lists can you include when defining a list match rule?
a. 3
b. Unlimited
c. 5
d. 10
2. The Script Generator assists to build workflow code for which module(s)?
a. Defects, Requirements, and Test Plans
b. Requirements, Tests, Components, Resources
c. Defects only
d. Requirements only
3. The Script Generator Field Customization does not include which of the following
customizations?
a. Select visible fields
b. Change the name of the header for an additional page
c. Reorder fields
d. Order fields onto additional pages
HP ALM 11 Essentials
ALM -38 HP Restricted March 2011
EXERCISE User Role:
Quality Manager
Project Administrator
Objectives:
Customize defects
Add a command button
Customize Defects 1. Confirm you are logged into the WebFinancials project as user - alex_adm,
password – training.
2. Select the Tools Customize menu.
3. On the Project Customization page, click the Workflow link.
4. On the Workflow page, click the Script Generator - Add Defect Field Customization link.
5. Locate the User Group list at the top of the dialog box and select QATester.
6. From the Visible Fields list, highlight Estimated Fix Time.
7. Click the < arrow button to remove the selected field from the Visible Fields list to the Available Fields list.
8. Repeat steps 6 thru 7 to remove field Objective 1.
9. From the Visible Fields list, if not already selected, select the check boxes for the following fields:
a. DETECTED BY
b. PRIORITY
c. SEVERITY
d. STATUS
10. Clear the Summary and Detected On Date check boxes.
11. Pick each selected field and drag and drop to the bottom of the Script Generator - Add Defect Field Customization dialog box under Page 2.
12. Click Apply Script Changes
Note If the warning message box appears, click Yes
13. On the Project Customization page, click the Project Users link.
HP ALM-QC 11.0
March 2011 HP Restricted ALM -39
14. Select nancy_qa.
15. Click the Membership tab.
16. Remove group QALead and add group QATester.
17. Click SAVE.
18. Click Return and select the Minor Change option.
19. Log out of HP ALM.
20. Log on to the WebFinancials project as user nancy_qa with no password.
21. Click the Defects module.
22. Click the New Defect button. The Detected By, Priority, Severity, and Status fields are required fields and appear on Page 2 in red.
23. Log out as user nancy_qa.
Add a command button 1. Log into the WebFinancials project as user - alex_adm, password – training.
2. Select Tools Customize.
3. Click the Workflow link.
4. On the Workflow page, click the Script Editor link.
5. In the Script Editor window, click the Toolbar Button Editor tab.
6. On the Command Bar list, ensure that Requirements is selected.
7. Click the Add button.
8. In the Caption field, type Access_Rights.
9. In the Hint field, type Show acess rights to a module.
10. In the Action Name field, type Access_Rights.
11. From the Images section, select an icon for the button and click Apply.
12. On the Script Editor toolbar, click the Save icon.
13. Click the Script Editor tab.
14. In the scripts tree, expand Common Script and select ActionCanExecute.
15. In the scripts pane, you will see the of the Function definition as shown below:
HP ALM 11 Essentials
ALM -40 HP Restricted March 2011
16. Insert the code above after the “On Error Resume Next” line.
Note The code provided is case-sensitive. Ensure that the casing is correct when you type the code in the Script Editor.
17. On the Script Editor toolbar, click Save.
18. Close the Script Editor window and on the Project Customization menu bar, click Return.
19. Select Requirements.
20. To view the appropriate permissions message, in the toolbar, click the icon you selected for your button.
21. A message box appears. Click OK.
22. Log out of HP ALM.
Add code here
if ActionName = "UserDefinedActions.Access_Rights" then MsgBox "Hi " & User.Username
end if
HP ALM-QC 11.0
March 2011 HP Restricted ALM -41
Implementing Templates Review Questions
1. How many templates can you assign to a project?
a. 5
b. 10
c. 1
d. Unlimited
2. Which of the following customizations is not shared with linked projects when Cross Project Customization is applied?
a. Alert Types
b. User Groups
c. Requirement Types
d. Workflow
3. If the Cross Project Customization verification encounters a Project List with the same name, what action is taken?
a. The verification fails.
b. The verification reports a warning.
c. The items from the template list are added to the project list.
d. The verification is successful
HP ALM 11 Essentials
ALM -42 HP Restricted March 2011
EXERCISE User Role:
Quality Manager
Project Administrator
Objectives:
Customize a template
Verify and apply template changes
Validate changes
Customize a template 1. Log on to the BankingTemplate template in the DEFAULT_TEMPLATES domain
using alex_adm as the user name and training as the password.
2. Select Tools Customize.
3. How does the Template Customization page differ from Project Customization?
.................................................................................................................
4. Click the Groups and Permissions (Shared) link.
5. New Group button to create a new user group.
6. Enter Custom Project Manager as the Name and select Project Manager as the Set As.
7. Save your changes.
8. After the new group is created be sure it is selected and click the Permissions tab.
9. Select the Administration tab.
10. Scroll down to locate the Undo Check Outs option. Check this option.
11. Save the changes.
12. Click the Project Entities (Shared) link.
13. Expand the Cycle Entity.
14. Add a new User Field and add the label Cycle Owner. Accept the field type defaults.
15. Save the changes.
16. Click on the Workflow (Shared) link.
17. Select the Script Editor link.
HP ALM-QC 11.0
March 2011 HP Restricted ALM -43
18. Expand the Template Requirement module script folder. Click the Template_Req_New function.
19. Edit the statement to add the MsgBox code in italics below:
Sub Template_Req_New On Error Resume Next MsgBox ("From the template”) On Error GoTo 0
End Sub
20. Click the Save icon and close the Script Editor window.
21. Save the changes.
Verify and apply template changes Now that you have customized the template, you will verify your changes and apply them to the linked projects.
1. Select the Cross Project Customization link.
2. Select the CloudBanking linked project.
3. Click the Verify button. The Verification window displays.
4. When the Verify completes, click the Details button and click the Verification Report link.
5. Confirm the changes you made to the template are included in the report.
6. Close the report.
7. Refresh the Verification window. Confirm the Verified? column for the project is updated with a green checkmark.
8. Click the Apply Customization button. The Apply Customization Initialization window displays.
9. Uncheck the Send Mail Notification To Project Administrators box.
10. Click the OK button to start the customization.
11. When the Apply Customization completes, click the Details button and click the Report link.
12. Confirm the changes you made to the template are included in the report.
13. Close the report.
14. Refresh the Apply Customization window. Confirm the Updated? column for the project is updated with a green checkmark.
15. Click Return.
16. Log out of the Template.
HP ALM 11 Essentials
ALM -44 HP Restricted March 2011
Validate changes 1. Log on to the CloudBanking project under the Financials domain using alex_qc
as the user name and training as the password.
2. Select Tools ->Customize.
3. Click the Groups and Permissions link.
4. Verify the new group you created in the template now appears in the project (Custom Project Manager). Click the Permissions tab (Note the checkboxes are disabled).
5. Click on the Project Entities link.
6. Expand the Cycle Entity and review the User Fields.
7. Confirm the new user field Cycle Owner appears. Note the field label or any other attributes cannot be changed.
8. Click on the Workflow link.
9. Select the Script Editor link.
10. Expand the Template Scripts Tree.
11. Only the Requirements functions were include. Can you explain why?
.................................................................................................................
12. Confirm the Msgbox statement has been added to the Template_Req_New function.
13. Close the Script Editor.
14. Click Return.
Select the Requirements module. Click the New Requirement icon. Do you see the message you added in the template? .....................................................
15. Log out of HP ALM.