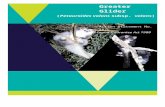Admin Guide - VoLANs · 2019. 10. 31. · 1. System Structure and Set-up AdminGuide-Voss12-1.docx 9...
Transcript of Admin Guide - VoLANs · 2019. 10. 31. · 1. System Structure and Set-up AdminGuide-Voss12-1.docx 9...
-
VoSS12 Admin Guide
2012-07
VoLANs Co., Ltd.
-
ⓒ 2010 VoLANs Co., Ltd. All Rights Reserved.
The information contained in this document is subject to change without notice and does not represent a commitment on the part of VoLANs Co., Ltd. The information in this document is believed to be accurate and reliable, however, VoLANs Co., Ltd. assumes no responsibility or liability for any errors or inaccuracies that may appear in the document.
Complying with all applicable copyright laws is the responsibility of the user. No part of this document may be reproduced, stored in or introduced into a retrieval system, or transmitted in any form or by any means (electronic, mechanical, photocopying, recording, or otherwise), or for any purpose, without the express written permission of VoLANs Co., Ltd.
VL1100, VL1025, VL1020, VOSS12 are trademarks of VoLANs Co., Ltd.
The names of actual companies and products referred to in this document may be the trademarks of their respective owners.
-
Table of Contents
AdminGuide-Voss12-1.docx 1
Table of Contents
1. System Structure and Set-up ........................................................................................................................... 3
System Structure ............................................................................................................................................. 3 Installation ...................................................................................................................................................... 8
2. Service Structure and User Management ..................................................................................................... 13
Service Structure ........................................................................................................................................... 13 Structure of SIP Service ................................................................................................................................ 14
3. Web Manager .................................................................................................................................................. 15
Set-up PC’s IP Address ................................................................................................................................. 15 Login Web Manager ..................................................................................................................................... 16 Web Manager Menu Tree ............................................................................................................................. 17
4. Status ............................................................................................................................................................... 19
[Status]/[System] .......................................................................................................................................... 19 [Status]/[Network] ........................................................................................................................................ 21 [Status]/[Event] ............................................................................................................................................. 22 [Status]/[Active Phone] ................................................................................................................................ 23 [Status]/[Statistics] ........................................................................................................................................ 23 [Status]/[Monitor] ......................................................................................................................................... 24
5. Call Log ........................................................................................................................................................... 27
[Call Log]/[Current]...................................................................................................................................... 27 [Call Log]/[Log] ........................................................................................................................................... 28 [Call Log]/[Call Length Per Day] ................................................................................................................. 29 [Call Log]/[Call Length Per No.] .................................................................................................................. 29 [Call Log]/[CDR] ......................................................................................................................................... 30 [Call Log]/[CDR Config] ............................................................................................................................. 31 [Call Log]/[Record] ...................................................................................................................................... 32
6. Basic ................................................................................................................................................................. 34
[Basic]/[Profile] ............................................................................................................................................ 34 [Basic]/[User] ............................................................................................................................................... 37 [Basic]/[Group] ............................................................................................................................................. 43 [Basic]/[Line] ................................................................................................................................................ 55 [Basic]/[VSP] ................................................................................................................................................ 59 [Basic]/[Dialplan] ......................................................................................................................................... 63 [Basic]/[Feature Code] .................................................................................................................................. 66 [Basic]/[Organization] .................................................................................................................................. 71
7. Advanced ......................................................................................................................................................... 72
[Advanced]/[SIP] .......................................................................................................................................... 72 [Advanced]/[PBX] ........................................................................................................................................ 73 [Advanced]/[Mail] ........................................................................................................................................ 75 [Advanced]/[Conference] ............................................................................................................................. 76 [Advanced]/[IVR] ......................................................................................................................................... 79 [Advanced]/[RAA] ....................................................................................................................................... 82
-
Table of Contents
2 AdminGuide-Voss12-1.docx
[Advanced]/[Incoming Dialplan] .................................................................................................................. 83 [Advanced]/[Phonebook] .............................................................................................................................. 84 [Advanced]/[Emergency No.] ....................................................................................................................... 86
8. System .............................................................................................................................................................. 88
[System]/[Network] ...................................................................................................................................... 88 [System]/[MOH] ........................................................................................................................................... 90 [System]/[Time] ............................................................................................................................................ 91 [System]/[Admin] ......................................................................................................................................... 92 [System]/[Admin Authority] ......................................................................................................................... 94 [System]/[SNMP] ......................................................................................................................................... 97 [System]/[QoS/Port Fwd.] ............................................................................................................................ 97 [System]/[Monitor] ....................................................................................................................................... 99 [System]/[Record] ...................................................................................................................................... 100
9. Security .......................................................................................................................................................... 102
[Security]/[Security Config.] ...................................................................................................................... 102 [Security]/[ACL] ........................................................................................................................................ 103
10. Maintenance ................................................................................................................................................ 104
[Maintenance]/[Reload] .............................................................................................................................. 104 [Maintenance]/[Reboot] .............................................................................................................................. 105 [Maintenance]/[Factory Default] ................................................................................................................ 105 [Maintenance]/[Backup/Restore] ................................................................................................................ 107 [Maintenance]/[S/W Upgrade] ................................................................................................................... 108 [Maintenance]/[Phone Profile] ................................................................................................................... 109 [Maintenance]/[Phone S/W Manager] ........................................................................................................ 112
A. Safety Instructions ....................................................................................................................................... 115
Emergency Case ......................................................................................................................................... 115 General Safety Instruction .......................................................................................................................... 116
B. Perl Regular Expression .............................................................................................................................. 119
C. How to Use FXS ........................................................................................................................................... 121
Glossary ............................................................................................................................................................. 124
-
AdminGuide-Voss12-1.docx 3
1. System Structure and Set-up
System Structure Main System
The front of VOSS12 has status display LEDs, and the rear part has connectors to connect power adaptor, PSTN line, Ethernet cable.
Figure 1-1. Front View of Voss12
System Specification The following is VOSS12 system specification.
Table 1-1. System Specification
Category Detail Hardware Specifications Dual Core Network Processor
Main Memory : 1Gbit DDR2–SDRAM * 2 Storage: 512Mbyte Flash Disk LED Status Indicators
- 2 Bi-color LEDs for Board Status Indication - 2 Bi-color LEDs for Network Status Indication - 2 Bi-color LEDs for Each FXO/FXS ports
Network Interfaces WAN : 1 Ports LAN : 1 Ports
PSTN Interfaces FXO : 2 Ports FXS : 2 Ports
Other Interfaces DC 12V Power connector Restore Factory Defaults Button Restore Factory Defaults Button
Power Adaptor Input : 100 - 240 V~1A 50/60 Hz Output : 12V/2.5A
Power Consumption Max. Operational Power Consumption: 20 W Physical Specifications
Dimensions : 138 (W) x 98 (D) x 32 (H) mm Weight : 190g (without Power Adaptor)
-
1. System Structure and Set-up
4 AdminGuide-Voss12-1.docx
System Capacity Max. Extensions: 5 Max. Voice Mail: 60 Minutes per each subscriber Max Call performance : 1 Call per second(CPS) CDR Database: up to 20MByte records IVR: 100 Min.
Ethernet Interface Specifications
WAN : 10Base-T, 100Base-TX, complying IEEE 802.3 Standards, Supports Auto-Negotiation
LAN : 10Base-T, 100Base-TX, complying IEEE 802.3 Standards, Support Auto-Negotiation
RJ-45 Connector: Ethernet packets over CAT5-UTP cable
PSTN Interface Specifications
2 Pin(Tip-Ring) RJ-11 Connector for each PSTN port Up to 1KV Line Isolation and Surge Protection TX power of up to +10 dBm into 600Ohm Ringing Detection CID Monitoring and Detection Parallel phone Detection
Environmental Specifications
Operating Temperature: 0ºC ~ 50ºC Operating Humidity: 20% ~ 80% RH Storage Temperature: -20ºC ~ 60ºC Storage Humidity: 20% ~ 95% RH
Hardware VOSS12 is composed with optimized Hardware for SOHO which has less than 5 employees.
Figure 1-3. VOSS12 Block Diagram
Status LED The following Figure1-4. is the front view of VOSS12 and this shows 7 LED and one of Reset hole. Each LED shows system operating status and network status with Green/Red 2 colors.
-
1. System Structure and Set-up
AdminGuide-Voss12-1.docx 5
Figure 1-4. Front View of VOSS12
Table 1-2. LED Status Indication
LED Green Red Description Power ON OFF Power Supply in good condition
OFF OFF Powered Off Boot ON OFF On Booting
ON ON Will be turn off within 60Sec Turning to Factory Default
Blinking OFF Normal Operation WAN ON OFF Link up
Blinking OFF On Packet Communication OFF OFF Link down
LAN ON OFF Link up Blinking OFF On Packet Communication OFF OFF Link down
USB ON OFF USB Mounting Blinking Off Voice Recording
FXO ON OFF TEL Line is connected OFF ON TEL Line is busy OFF Blinking TEL Line is ringing
FXS ON OFF FXS port is held(Hold) OFF ON FXS port is on the line(Busy) OFF Blinking Ringing
Factory Default The small hole in the Left down on Figure 1-4. is the Factory default button which is connected to a button inside the system. If the system lost IP address, you will not be able to access the system. In that case, this button will return the system to factory default status. With a clip or the edge of pen press the button for 5 seconds then the system will return to factory default. Once factory default is started, PWR LED turns on red color and after completed factory default the RWR LED turns on green color and reboots the system. Therefore, press the reset button until the PWR LED turns on red color. The factory default IP address of VOSS12 is ‘192.168.1.10’. To connect the system with your computer, connect a network cable to LAN port.
Line and Frame Earth Connection The following Figure 1-1 shows the rear view of VOSS12 which is composed with 2 RJ-25 ports, 1 FXO ports, and 1 Life Line. The ‚ⓐ‛ indicates Frame Ground(F.G) which protects users and the product from surge, lightening, and electric shock. Therefore, the FE should be connected for safety purpose
-
1. System Structure and Set-up
6 AdminGuide-Voss12-1.docx
System Feature The following table shows all the features of VOSS12.
Table 1-3. System Feature
Category Detail Standards IPv4/v6 Dual Stack
VoIP - DNS DNS Basic (RFC 1034/1035) UPDATE (RFC 2136) SRV (RFC 2782) NAPTR (RFC 2915)
- SIP SIP Basic (RFC 3261) Reliability of Provisional Responses (RFC 3262) An Offer/Answer Model with SDP (RFC 3264) Event Notification (RFC 3265) Asserted Identity within Trusted Networks (RFC 3325) Instant Messaging (RFC 3428) Message Waiting Indication (RFC 3842) Presence (RFC 3856) Session Timers (RFC 4028) INFO Method (RFC 2976)
- SDP SDP (RFC 2327)
- RTP RTP/RTCP (RFC1889) RTP AVP (RFC1890) RTP Payload for DTMF Digits (RFC 2833)
etc - DHCP - FTP - HTTP/HTTPS - NAT - NFS - NTP - SMTP - SNMPv2 - TFTP
Basic PBX Features Call Hold/Unhold Call Transfer (Blind/Attended) Call Forwarding (Always/Busy/No-Answer/Error/Time-Based) Call Pickup (Direct/Group) Call Park/Unpark Intercom (Direct/Group) Threeway Call Music on Hold Music on Ringback Group Ringing (Hunt/Circular-Hunt/Ring-All/Random) Distinctive Ringing DTMF Relay (in-audio/rfc2833/SIP Info) Flexible Dialplan SIP Trunking DID/DOD FXO backup (in case VSP is unavailable)
-
1. System Structure and Set-up
AdminGuide-Voss12-1.docx 7
Call Screening DND Virtual Caller ID Anonymous Caller ID Phonebook
Advanced PBX Features Voicemail (with e-mail forwarding) Message Waiting Indication IVR Conference RAA Feature Code SIP Messaging & Presence BLF PBX-to-PBX interoperability
Codecs Voice - G.711 μ/A-Law - pass-thru only G.729 A/B G.723.1 (5.3 Kbps) G.726 (32 Kbps) G.722
Video (pass-thru only) - H.263 - H.264 - MPEG-4 SP/ASP
Security ACL DoS Protection DDoS Protection
-
1. System Structure and Set-up
8 AdminGuide-Voss12-1.docx
Analog Interface FXO - LEC (G.168) - Caller ID Detection - Call Progress Tone Detection - DTMF Generation & Detection - VAD/CNG - Packet Loss Concealment - Adaptive Jitter Buffer - Dynamic Payload Support - Adjustable Audio Frames per Packet
FXS - Ringing Signal up to 3 LEN - Type I/II FSK Caller ID Generation & Detection - Call Progress Tone Generation - DTMF Generation & Detection - VAD/CNG - Configurable Tip/Ring impedance - Hook Flash Signaling
Management System Configuration via WEB Manager Multi Language Support (Korean/English) Password Protection Configuration Backup/Restore thru WEB/FTP S/W Upgrade from Remote Place Direct Phone Management thru WEB Auto Provision Event Log Call Log CDR SNMPv2
Installation VOSS12 installation requires basic understanding of IP Network, Telephone Line and Communication. If you are not familiar with installing network device, contact installation engineer in sales office. In this chapter, basic installation instructions and safety instructions are mentioned. Please read thoroughly and follow the instructions.
Check List Before Installation ■ Location and Operation
Do not carry VOSS12 when the system is powered on. This may cause shaking of the power connector and phone cables which will affect the system operating. Do not place VOSS12 near to heating device. VOSS12 naturally emits heat. Therefore, if VOSS12 is near to any heating device, VOSS12 can’t cool down the device properly. This overheating may cause serious damage on the device. Thus, always keep 5 cm space from VOSS12’s to both sides of cooling fan. If this cooling system is blocked, the system temperature will go up and this will cause serious damages on the device. It should not be placed less than 0℃ or greater than 45℃. The system operating temperature is 0℃ ~ 45℃.
■ Carrying the System
Before carrying VOSS12, make sure the device is powered off and all cables are
-
1. System Structure and Set-up
AdminGuide-Voss12-1.docx 9
unplugged. Then, put the system in a box and carry with care. If the device is dropped, the internal board will be broken.
■ Setting Password
Keep the password properly. If the passwords have been forgotten, the system should be set as factory default so most of data will be lost.
■ Miscellaneous
VOSS12 system has FXOs to connect telephone lines. Sometimes, a digital telephone which is provided by Digital Key Phone or Digital PBX is not able to connect to the VOSS12. Telephone should not be connected to FXO port directly. If you can’t distinguish the using phone is analog or digital, then contact the phone supplier or telephone line provider. A VOSS12 has Ethernet connector and telephone connector. The Ethernet connector can be plugged into the telephone connector but telephone connector can’t be plug in to the Ethernet connector. Therefore, before connecting each connector, please check which connector you need to connect. Only authorized engineer can disassemble the product. Do not use the other brand board on VOSS12. While the AC adaptor is connected to the system, do not upside down. It may cause damage on the adaptor plug. In order to prevent damage on the board, when you need to touch the board, touch the metal part first, after then hold the board. Before replacing VOSS12 board, should be powered off. During replacement, if the system is powered on, it may cause serious damage on the system.
Setting-up Sequence Follow the instruction below for VOSS12 system setting-up. Find a location which has enough space to install VOSS12. Carry VOSS12 to the place and unpack the package. Compose VOSS12 and start Setting-up. Connect LAN cable and telephone line Connect Frame Ground on the rear part of the product. Check whether the power cable has Frame Ground. If not, connect Frame
Ground. Then, if the system power is on, VOSS12 front power LED will be on and the
system will initiate.
The followings are cautions for setting-up VOSS12.
■ Location and Space
In this section, location and space for safe operating of VOSS12 system will be mentioned
■ Location
VOSS12 can be placed on a table or rack. The place should meet the other safety conditions, such as temperature, humidity, condition, and so on.
■ Safety
Do not place near explore-able gas, flammable material, etc, to avoid starting fire. Before setting-up VOSS12, check the cable allocation, connection status, power voltage so on. If the ground detector is opened, find the cause and solve the problem.
■ Temperature/Humidity
The product should be place in the following condition.
-
1. System Structure and Set-up
10 AdminGuide-Voss12-1.docx
Temperature: 0~40℃ Humidity: 10%~90%
The product should not be exposed to direct sunlight. Place in cooling and clean place to free from dust.
■ Input/Output Voltage
VOSS12 power is used 12V direct current. Provided AP power adaptor is used for VOSS12 The socket outlet should be located where is protected from accident. Choose a plug which is the right specification for VOSS12 only. VOSS12 input and output voltage is as below. Input: AC 100/240V, 50/60Hz Power Consumption: Max 20Watt
Clean the wet floor before installing VOSS12. If the cable is spoiled, be careful handling this cable. The radius of curvature should be more than 6 times of cable length and there should not have any overlapped point. Do not place near high-voltage cable.
Unpack After finding a location to set-up VOSS12, then unpack VOSS12 and check the components as below
Separately wrapped VOSS12 main device Power adaptor and adaptor cable Ethernet UTP cable(1.5m): RJ45- CAT 5
Figure 1-6. VOSS12 Package Component
System Assembling Follow the instruction below to assemble VOSS12.
-
1. System Structure and Set-up
AdminGuide-Voss12-1.docx 11
Cable Connection ■ Ethernet Cable
WAN port is used for composing VoIP network. VOSS12 WAN port provides Auto-MDIX(Medium-Dependent Interface Crossover) so can apply direct and cross cable, and can use 10BaseT, 100BaseTX connection. For 10BaseT connection, use Category-3 cable, and for 100BaseTX connection, use Category-5 cable. One end of Ethernet cable should be connected to VOSS12 WAN port and the other end should be connected to Hub or Switch. However, sometimes IP duplication can be happened in internal network, so connect one end to VOSS12 then refer to the web management chapter for the other end connection. If the connection doesn’t support 100M connection, please check Hub or Switch capacity.
■ Telephone Line
VOSS12’s FXO(Foreign eXchange Office) port can use when the port is connected with PSTN telephone line which is connected to PBX or a Key Telephone System. One end of cable is connected to FXO port on VOSS12 and the other end is connected to PBX, Key Telephone System(KTS) or Wall Jack. For FXO Port cable, use 2 Pin type RJ-11 connector. When making cable, refer to the table left.
Table 1-4. VOSS12 FXO Port Connection
FXO Port PIN Name 2 No Connection 3 Tip 4 Ring 5 No Connection
■ FXS Connection
VOSS12 has Life-Line port which can be connect analog telephone. Then, connect a PSTN line to FXO-#1 port, and connect an analog phone to Life-Line. And off hook the handset to check whether it plays dial tone even VOSS12 is not powered on. If the phone doesn’t play dial tone, check whether the phone is connected right way. For making the PSTN line cable, refer to the Table 1-5.
Table 1-5. VOSS12 Life-Line/FXS Port Connection
FXS Port PIN Name 2 No Connection 3 Tip or Ring 4 Ring or Tip 5 No Connection
-
1. System Structure and Set-up
12 AdminGuide-Voss12-1.docx
Frame Ground Connection Before connecting VOSS12 power adaptor, follow the instruction below. For safety purpose, the Frame Earth on the rear part of VOSS12 should be connected by a pin in the interconnecting plug or socket (local type). This connection is to protect users and the products from surge, lightening and electric shock. Thus, it is very important to make sure the Frame Ground is connected before plug in the power adaptor.
Power Connection To connect VOSS12 power, follow the instruction below.
Use an AC power socket for VOSS12 adaptor only. Sharing with the other
devices may cause low power supply which will affect the system operation. An AC power which does not provide power at night will affect the system
operation, thus provide power on VOSS12 continuously.
If all the above conditions are satisfied,
Connect one end of power cable to VOSS12 adaptor. Connect VOSS12 power connector which is connected to power adaptor to
AC power outlet. Check DC power input circuit on the rear of VOSS12 and connect the power
adaptor. VOSS12 does not provide separate power switch so if VOSS12 CD adaptor is connected power will be supplied on the system immediately.
Normal Operation Once power is provided to VOSS12, the front of VOSS12 PWR LED is on and the system will start initializing the system. This initialization takes around 1minute, and all I/O board’s RDY(Ready) LEDs on I/O boards are on and green colored RDY LED is blinking, then the system initialization is completed. Now the system is ready to use.
CAUTION: While connecting telephone lines to FXO board, check whether the LEDs of connected line ports are on. If the LEDs are not on, check the line status.
-
AdminGuide-Voss12-1.docx 13
2. Service Structure and User Management
VOSS12 operates to connect Inbound Calls from external lines to users along with efficient and user-friendly services, and also operates to connect external call requests of users to Outbound Calls by applying proper dial plans. This chapter describes Overall Service Flow and User Management.
Service Structure On the [Basic] window of web-manager, there are five sub menus as below. On [User], add, delete, modify terminals are users which gets services fro
VOSS12, VOSS12 configures and manages 3 types of [Group] individually. They are
Outbound Group, Inbound Group, and Call Pick-up Group. On [Dialplan], configures dial plans for each Outbound group On [Profile], configures profiles such as blocking external calls which will be
applied to each user. On [Line], configure inbound call group for each FXO lines
Figure 2-1. 6 Sub-menu Structure
To configure a user, Profile which will be applied to the user must be configured first. To configure Profile, Outbound Group must have been defined. Such complex configuration with correlation of profiles and groups can be easily configured by using automatic configuration function.
-
2. Service Structure and User Management
14 AdminGuide-Voss12-1.docx
Structure of SIP Service Because SIP server of VOSS12 fully follows SIP standards, terminals which follow SIP standards can be used to work together with VOSS12. Start configuring following with accurate understanding of SIP service structure. UAC(User-Agent Client): Application program or terminal which requests to
send SIP messages (Caller) which ACTIVELY operates to generate/terminate calls.
UAS(User-Agent Server): Application program or server which receives calls from UAC (Callee) which PASSIVELY operates to accept/reject, etc. There are terminal systems which are included in UA such as SIP phones and/or GW(Gateway), etc.
Proxy Server: A router (Application Layer) which forwards requests/responses of various SIP message from UA to a next node.
Redirect Server: Informs locations of different SIP servers or UA in which destined users of requested messages exist.
Registrar Server: Register and manage users. Location Server: A server for recording location of a current system which a
user(registered to a domain server) login to.
-
AdminGuide-Voss12-1.docx 15
3. Web Manager
VOSS12 provides user friendly web interface for easy system management. Before starting this web manager, be familiar with general set-up environment including WAN/LAN, extension structure and so on. Factory default of VOSS12’s LAN port is set as IP address, ‘192.168.1.10’, and Subnet Mask ‘255.255.255.0’. And, both Administrator ID and Password are set as ‘admin’. Once initial set-up is completed, please change the system’s ID and Password for security reason. Note: While using web manager, if the web manager stops operating, then close the web browser and re-log-in the web manager. This is because the Flash Player sometimes stops playing so this is not the IP-PBX system problem.
Set-up PC’s IP Address In order to access web manager, the PC’s IP address (ex:192.168.1.100) should be the same domain as default IP address of VOSS12’s LAN port which is ’192.168.1.10’. Then, connect another end of the cable from VOSS12 LAN port to PC. The following shows how to change PC’s IP address. (in case of using Windows XP)
1) Go to [Start]/[Control]/[Network Connection].
2) Go to [Local Area Connection], and click right button of mouse and go to [Properties].
Figure 3-1. Local Area Connection
3) Go to [LocalArea Connection]/[General][Internet Protocol(TCP/IP)] and click [Prosperities].
-
3. Web Manager
16 AdminGuide-Voss12-1.docx
Figure 3-2. Change IP Address on PC
4) On [Internet Protocol(TCP/IP) Properties] window, check [Use the following IP address] then, input default IP address and Subnet Mask and click [OK] button.
Figure 3-3. Set-up IP Address
Login Web Manager 1) Open a web browser, then input‘http://192.168.1.10/’on URL bar.
2) On the following [Login] window, input User Name as ‘admin’, Password as‘admin’, and click Login button.
-
3.Web Manager
AdminGuide-Voss12-1.docx 17
Figure 3-4. Login Web Manager
Web Manager Menu Tree VOSS12’s Web Manager Structure is divided into 3 sections which are Main menu, Sub menu, and View Frame. The setting can be changed by clicking the Main menu and Sub menu on Web Manager, and by changing values on View Frame, and then by saving the setting to apply on the system. The following table shows Web Manager’s Main menus and Sub menus
Table 3-1. VOSS12 Web Manager Menu Tree
Main Menu Sub-Menu Setting Items Status System System Network Phone and Line Status
Network Lan and DNS status Event Event log of all, Notice, Warning, Error, and Critical Active Phone Show phones connected to this system Statistics System’s CPU load, Memory Monitor Monitoring System, Network link, Current call, Process.
Call Log Current Show current calls Log Show Call logs sorted by no, type, date Call Length Per Day Accumulated Total Call Length per Day. Call Length Per No. Accumulated Total Call Length per each Number CDR Saved CSV file for Call Detail Records CDR Config Backup time, Max Backup Files, CSV File Format Record Record Logs searched by No, type, and date
Basic Profile Set services to be applied on users User Add /Change/Delete user Group Add/Change/Delete group Line FXO(PSTN) and FXS(Analog Phone) settings VSP VSP accounts and settings Dialplan Dialplan for group and service Feature Code Set up additional Feature Code to be used Organization Organization structure for PBX user setting
Advanced SIP SIP Server Configuration PBX Add a remote site PBX for Interoperating Mail SMTP Configuration and Voicemail Configuration Conference Managing conference number IVR Set up IVR configuration RAA Remote Access Authentication Incoming Dialplan Dialplan for incoming calls Phone Book Shared phone book for all the systems users Emergency No Adding emergency phone number
System Network Manage the system’s Network
-
3. Web Manager
18 AdminGuide-Voss12-1.docx
MOH Music on Hold setting Time Date, Time Zone, DST, NTP configuration Admin System Name, Web port, Language, Admin configuration Admin Authority Assign authority for each Authority Group Name SNMP SNMP configuration QoS/Port Fwd. Set up QoS configuration and Port Forwarding Monitor Set up System Monitor Configuration Record Set up call recording configuration with NFS
Security Security Config. Set up SIP security and Kernel security configuration ACL Add/Del Access Control List with IP address
Maintenance Reload Reloading the system Reboot Reboot the system Factory Default Reset the system to the Factory default Backup/Restore Backup/restore system configuration S/W Upgrade Upgrade the system S/W Phone Profile Set up profiles for the connected phone Phone S/W Manager Manage S/W for each IP-Phone model
-
AdminGuide-Voss12-1.docx 19
4. Status
[Status] menu shows the status information of VOSS12 such as Iine status, Network, Active Phone, Statistics, and Monitor.
[Status]/[System] Figure 4-1. [Status]/[System] View Frame
■ System Status
Table 4-1. System Status Display Menu
Item Display Remarks MAC Address Ethernet MAC Address S/W version Version No. and Build Time Memory Total System memory size Unit: MByte Flash Disk Total Flash Disk size Unit: MByte Disk Space Free space of the system memory Unit: MByte CPU Load Current CPU Load rate Unit: % Last Boot Total operating time from the last
Booting
■ Network Status
-
4. Status
20 AdminGuide-Voss12-1.docx
Table 4-2. Network Status Display Menu
Item Display Remarks Port Connected Port LAN, WAN Link Ethernet link status Connected, disconnected Speed Ethernet connection speed 10Mbps, 100Mbps Duplex Ethernet communication type Full / Half
■ User Status
Table 4-3. User Status Display Menu
Item Display Remarks Registered User No. of user registered in system Active User No. of user currently using the system No. of registered Terminal
■ Line Status (FXO)
Table 4-4. Line Status Display Menu
Item Display Remarks Slot/Port Slot/Port no. of Each FXO port Slot Status Status of board connection into a slot Line Status Status of line connection Hook Status Shows On-hook or Off-hook RX Gain RX gain value of the line Unit:dB TX Gain TX gain value of the line Unit:dB
Echo Cancellation Show whether Echo Canceller is enabled on FXO board or not.
Mode The Port is used or not
■ VSP Status
Table 4-5. VSP Status Display Menu
Item Display Remarks Name Input the name of VoIP Service Provider Space is not allowed Registrar Registrar server address ID User ID from VSP Reception Input reception number or name Status Show the line is registered to use or not.
-
4. Status
AdminGuide-Voss12-1.docx 21
[Status]/[Network] [Status]/[Network] menu shows the system’s network information such as WAN/LAN/DNS.
Figure 4-2. [Status]/[Network] View Frame
■ WAN
Table 4-6. WAN Display Menu
Item Display Remarks IPv4 Address IP address of VOSS12 (Version 4) IPv4 Subnet Mask IPv4 Subnet Mask Gateway Gateway address for external connection
■ DNS
Table 4-7. DNS Display Menu
Item Display Remarks Primary Server Primary domain name server address Secondary Server Secondary domain name server address
■ LAN
-
4. Status
22 AdminGuide-Voss12-1.docx
Table 4-8. LAN Display Menu
Item Display Remarks IPv4 Address IP address of VOSS12 (Version 4) IPv4 Subnet Mask IPv4 Subnet Mask
[Status]/[Event] [Status]/[Event] menu shows all the event log(s) which is occurred during VOSS12 operating. The system displays 20 events per page and can save 100 pages Event Log which is total 2000 events. If the event is over the limit (2000), then from the oldest event will be deleted to save new event. To delete all the event logs, click the butt on the following view frame.
Figure 4-3. [Status]/[Event] View Frame
■ Event
Table 4-9. Event Display Menu
Item Display Remarks All Display all event logs Notice Display status change Warning Display wrong try for the system operation Error Problems for the system operation Critical Display critical problem for the system operation Clear Delete all listed event logs
-
4. Status
AdminGuide-Voss12-1.docx 23
[Status]/[Active Phone] [Status]/[Active Phone] menu shows all the active phone list which are registered to VOSS12 as a SIP register. Which means the registered IP Phone is registered as SIP and is able to place calls.
Figure 4-4. [Status]/[Active Phone] View Frame
■ Active Phone Menu
Table 4-10. Active Phone Display Menu
Item Display Remarks Extension Display all the extension numbers Name The user name of each extension Profile Applied service profile IP Address Current IP address of each extension
Note: All the phones registered in VOSS12 are allowed to control on the Web Manager. Displayed IP address on this menu is linked to IP phone’s web manager screen, so, Administrator can easily control and manage the phone registered in VOSS12.
[Status]/[Statistics] [Status]/[Statistics] menu shows accumulated statistics for VOSS12’s CPU Load, and Memory. Each data is created per 5 minutes interval.
-
4. Status
24 AdminGuide-Voss12-1.docx
In order to delete the Statistics, click Clear button on the following figure.
Figure 4-5. [Status]/[Statistics] View Frame
■ Statistics
Table 4-11. Statistics Display Menu
Item Display Remarks Time File saving time CPU Load (%) CPU load Memory (%) Memory load
[Status]/[Monitor] [Status]/[Monitor] menu shows the monitoring result for the item enabled on [System]/[Monitor]. To update the monitoring status click Start button on the following figure, then the system will update the monitoring status in every 10 seconds.
-
4. Status
AdminGuide-Voss12-1.docx 25
Figure 4-6. [Status]/[Monitor] View Frame
■ System
Table 4-12. System Display Menu
Item Display Remarks System Items for monitoring Value The result for current monitoring Alarm Set or Unset Alarm
■ Network Link
Table 4-13. Network Link Display Menu
Item Display Remarks Port Ethernet Port Link Network Status Alarm Set or Unset Alarm
-
4. Status
26 AdminGuide-Voss12-1.docx
■ Concurrent Call
Table 4-14. Concurrent Call Display Menu
Item Display Remarks Concurrent Call Number Number of current concurrent call.
■ Process
Table 4-15. Process Display Menu
Item Display Remarks Process The process name for monitoring CDP Load(%) CPU load Memory(%) Memory load Alarm Set or Unset Alarm
-
AdminGuide-Voss12-1.docx 27
5. Call Log
[Call Log] menu is to check and manage Call Logs.
[Call Log]/[Current] [Call Log]/[Current] menu shows the current calls.
Figure 5-1. [Call Log]/[Current] View Frame
■ Current Call
Table 5-1. Current Call Display Menu
Item Display Remarks Caller Caller’s Phone Number Callee Callee’s Phone Number Start Call starting time Duration The call duration Service Applied service Dial/Pickup/Transfer/Parking/IVR so on Status Call status Ch. Type Channel Type Ext: Extension
VSP: A channel connected through VSP FXO: A channel connected through FXO PBX: A channel connected through PBX
-
5. Call Log
28 AdminGuide-Voss12-1.docx
[Call Log]/[Log] [Call Log]/[Log] menu shows call logs. And, the logs can be searched by a certain number, caller/callee, or date.
Figure 5-2. [Call Log]/[Log] View Frame
If you want to clear the searching condition, click Refresh button.
■ Call Log
Table 5-2. Call Log Display Menu
Item Display Remarks Caller Caller’s Phone Number Callee Callee’s Phone Number Start Call starting time Duration The call duration Service Applied service Dial/Pickup/Transfer/Parking/IVR so on Status Call status Ch. Type Channel Type Ext: Extension
VSP: A channel connected through VSP FXO: A channel connected through FXO PBX: A channel connected through PBX
-
5. Call Log
AdminGuide-Voss12-1.docx 29
[Call Log]/[Call Length Per Day] [Call Log]/[Call Length Per Day] menu shows the statistics on total incoming call, outgoing call, call length, total call count and total length per day. And, the length can be searched by certain date.
Figure 5-3. [Call Log]/[Call Length Per Day] View Frame
■ Call Length Per Day
Table 5-3. Call Length per Day Display Menu
Item Display Remarks Date Date In. Count Number of incoming call In. Length Total length of all incoming call Out .Count Number of outgoing call Out. Length Total length of all outgoing call Total Count Number of total incoming & outgoing call per day Total Length Total length of call per day
[Call Log]/[Call Length Per No.] [Call Log]/[Call Length Per No.] shows the statistics on total incoming call, outgoing call, call length, total call count and total length per each phone number. And, the length can be searched by certain phone number or date.
-
5. Call Log
30 AdminGuide-Voss12-1.docx
Figure 5-4. [Call Log]/[Call Length Per No] View Frame
■ Accumulated Call Length Per Number
Table 5-4. Call Length Per Number Display Menu
Item Display Remarks Phone No. Phone Number In. Count Number of incoming call In. Length Total length of all incoming call Out .Count Number of outgoing call Out. Length Total length of all outgoing call Total Count Number of total incoming & outgoing call per day Total Length Total length of call per day
[Call Log]/[CDR] [Call Log]/[CDR] menu shows the call log as CSV file format. To use this menu, the CDR config menu on the next chapter 6.6 should be set up, saving CDR as CSV file format. On [Call log]/[CDR] menu, you can check CSV file list and can down load the file. The CSV file can be used for call charging data.
Figure 5-5. [Call Log]/[CDR] View Frame
-
5. Call Log
AdminGuide-Voss12-1.docx 31
■ CDR
Table 5-5. CDR Display Menu
Item Display Remarks CSV File Name File name of call detail records Size The file size Time Shows when the file is saved
[Call Log]/[CDR Config] [Call Log]/[CDR Config] menu is for setting up CDRs to be saved as CSV file.
-
5. Call Log
32 AdminGuide-Voss12-1.docx
Figure 5-6. [Call Log]/[CDR Format] View Frame
Backup Time: System creates one backup CSV file per each day. On this menu, set up the time for creating backup CSV file. (00~23 hour standard)
Max Backup Files: Set up maximum number of CSV file. This system creates a CSV file per day, so the maximum number is the same as how many days’ call detail records are saved in the system. The number of maximum Backup File is 60, so the 60 days CDR can be saved in this system. If this value is 0 then the system will not save CDR backup file.
CSV File Format: file format for saving CDR data in CSV file.
[Call Log]/[Record] [Call Log]/[Record] is to check recording log and managing the recording file.
-
5. Call Log
AdminGuide-Voss12-1.docx 33
Figure 5-7. [Call Log]/[Record] View Frame
■ Record Menu
Table 5-6. [Call Log]/[Record] View Frame
Item Display Remarks Recorder The person active this recording feature Caller Caller’s number Callee Callee’s number Start The time started recording Duration Recording Duration Record Recording file name
-
34 AdminGuide-Voss12-1.docx
6. Basic
[Basic] menu is for basic setting up to place or receive call through IP-PBX’s Profile, User, Group, and Dialplan.
[Basic]/[Profile] [Basic]/[Profile] menu is to manage profiles. Profile means a grouping of service and dialplan that will be used for users registered in VOSS12. For example, if a profile is enabled Conference, Voicemail and placing outgoing call though VSP then all the users using the profile will be able to use Conference, Voicemail and VSP account to place outgoing calls.
Adding Profile VOSS12 provides basic profile through Default profile. However, if there is another required service, dialplan or combination, then add a new profile.
1) Go to [Basic]/[Profile].
2) Then, the following profile will be displayed.
Figure 6-1. [Basic]/[Profile] View Frame
3) Click Add button to add a new profile.
4) Input all the required information on the following view frame.
-
6. Basic
AdminGuide-Voss12-1.docx 35
Figure 6-2. New Profile Configuration
■ Profile Config
Name: Input a new name of profile. Dialplan: Select Dialplan(s) for Outgoing calls. Basic Feature: Select either use basic additional features or not. Conference: Select either use conference call feature or not. Voicemail: Select either use voicemail or not. Parking: Select either use parking feature or not. Forwarding: Select either ruse Forwarding feature or not. Intercom: Select either use Intercom feature or not. Threeway: Select either user 3way call for FXS terminal or not. 3way feature
is a feature that one FXS terminal is connected with two call, then hook flash on FXS terminal then the calls will be connected as 3way. However, this feature is working when the option is checked Yes. For your information, hook flash function on FXS terminal is working as below in accordance to using three way. Using 3way Call – working as 3way. Not using 3way call – working as hold function.
Virtual Caller ID No.: Input a virtual caller ID. After input this caller ID, if the same profile users place outgoing calls then, this virtual caller ID will be displayed as caller ID.
5) Click Save button to save the setting.
-
6. Basic
36 AdminGuide-Voss12-1.docx
Deleting Profile To delete a profile, follow the instruction below.
1) Go to [Basic]/[Profile].
2) Then, the current profile will be displayed as Figure 6-1.
3) On the displayed profile, click the right X sign on the destined profile.
Change Profile Information The following information can be changed on this profile menu. Dialplan Basic Feature Conference Voice Mail Parking Forwarding Intercom Threeway Virtual Caller ID.
1) Go to [Basic]/[Profile].
2) Then, the current profile will be displayed as the following figure.
3) Click on the destined profile.
4) Then, change the information on the following Figure 6-3.
Figure 6-3. Change Profile
5) Click Save button to save setting.
-
6. Basic
AdminGuide-Voss12-1.docx 37
[Basic]/[User] The meaning of User in VOSS12 is extension number. Basically, VOSS12 has pre-registered 5 users (extensions); 100~104, so no need to add new user for this system configuration.
Adding User The users can communicate with their extension number users, and place outgoing calls through PSTN or VSP. Adding use is divided by two; Add and Multi-add.
Adding One User To add a user, follow the instruction below.
1) Go to [Basic]/[User] menu.
Figure 6-4. [Basic]/[User] View Frame
2) And click Add button to add a user.
3) Input information on the following view frame.
-
6. Basic
38 AdminGuide-Voss12-1.docx
Figure 6-5. Adding One User
■ User Config
Extension: Input an extension number. DID/DOD No.: DID stands for Direct Inward Dialing, DOD stands for Direct
Outward Dialing and this number is a personal direct incoming/outgoing number. So, VSP should support this service, and if VSP supports this service, each number should be assigned to each user to use this function.
Anonymous CID: Select either using caller ID display or not. If this function is checked, and the caller place outgoing call though VSP, then the callee can’t see the caller ID.
Name: Input a user name. This name will be used as display name among extension users.
E-Mail: If the user is received Voicemail, then the VOSS12 will send voice mail to this email account.
Password: Input password for SIP register. For the security reason, use a password which is more complicated and difficult to guess. VOSS12 also creates a random password so click Gen button to get a random password.
-
6. Basic
AdminGuide-Voss12-1.docx 39
The password in this setting should be the same on the extension’s IP-Phone then, the phone can be SIP registered in VOSS12
V.M Password: Input a password for accessing Voice Mail. Organization: The department or division the user is belonging to. Ring Timeout: Phone will be ringing during this set time.. DTMF mode: Select a DTMF mode to use. Profile: Select a profile for the user.
■ Call Forwarding
DND: Check to use Do Not Disturb function. Always: Always forwarding all the incoming calls. Busy: Forwarding calls when the line is busy. No Answer: Forwarding calls after ring timeout when the user doesn’t answer
the phone. Error: Forwarding calls when the system has error. Time based: Forwarding calls in accordance to the set time.
■ User Music
On Hold: Select Music on Hold. On Ringback: Select Caller Ring music. Time based: Select music in accordance to the set time.
4) Click Save button to save the setting.
Adding multiple users at once VOSS12 provides Multi-Add function button to allow adding more than one user at once.
1) Go to [Basic]/[User] menu.
-
6. Basic
40 AdminGuide-Voss12-1.docx
Figure 6-6. Using Multi-Add button
2) Click Muti-Add button.
3) Then, input the required information on the following view frame.
Figure 6-7. Adding Users by using Multi-Add
-
6. Basic
AdminGuide-Voss12-1.docx 41
■ Multi User Add
Extension: Input the range of extension number to add. Once you input the beginning number and the ending number, then the system will create numbers between the beginning number and ending number automatically.
DID/DOD No.: refer to the above ‘Adding one user’ menu. E-Mail: refer to the above ‘Adding one user’ menu. Profile: refer to the above ‘Adding one user’ menu. User Provision: refer to the above ‘Adding one user menu. Ring Timeout: refer to the above ‘Adding one user’ menu. DTMF Mode: refer to the above ‘Adding one user’ menu.
4) Click Add button on right to save the setting
Figure 6-8. Adding Users by using Multi-Add
5) After adding a user on the above view frame, click Save button to save the setting.
Change User Information The followings are changeable information on User menu. DID/DOD No. Anonymous CID Name E-mail Password V.M Password Organization Ring Timeout DTMF Mode Profile User Provision Call Forwarding User Music
1) Go to [Basic]/[User] menu.
-
6. Basic
42 AdminGuide-Voss12-1.docx
2) Click a user’s extension number to change.
3) Change the information on the following view frame.
Figure 6-9. User Information View Frame
4) After Change the information, click Save button to save the setting.
Deleting User 1) Go to [Basic]/[User] menu.
2) Then, all the registered users will be displayed as below.
-
6. Basic
AdminGuide-Voss12-1.docx 43
Figure 6-10. User Information View Frame
3) Check the right end Check box of the destined Extension number by clicking, and click Delete in the bottom.
4) If you click All on the right top of the above view frame, all the extensions will be selected, and if you click Delete button, then all the selected users will be deleted.
[Basic]/[Group] VOSS12 has the following 4 types of group, and they can be managed on [Basic]/[Group] menu. Incoming Group: A group for receiving calls. Outgoing Group: A group of service line (VSP/FXO/PBX) to place outgoing
calls. Pickup Group: A group for using Pickup function. Group Intercom: The members in the same Intercom Group, all of them can
be connected with intercom by pressing pr-registered extension.
Adding Group Adding Incoming Group
To add a new incoming group, follow the introduction below.
1) Go to [Basic]/[Group] menu.
Figure 6-11. [Basic]/[Group] – Incoming Group View Frame
-
6. Basic
44 AdminGuide-Voss12-1.docx
2) Click the Add button on the above view frame.
Figure 6-12. Adding Incoming Group
3) Input a name to be used in this incoming call group, and select a type for this incoming group then the Ring Type and Extension menu will be expanded. Then select one Ring Type, and select an extension for this incoming group.
4) Click Save button to save the setting.
-
6. Basic
AdminGuide-Voss12-1.docx 45
Adding Outgoing Group To add an outgoing group, follow the instruction below.
1) Go to [Basic]/[Group] menu.
Figure 6-13. [Basic]/[Group] – Outgoing Group View Frame
2) Click the Add button on the above view frame.
Figure 6-14. Adding outgoing Group View Frame
3) Input a name for the new outgoing group, and select the Type. Then, the Dial Type will be expanded. Select a suitable type among 3 dial types.
4) Click Save button to save the setting.
-
6. Basic
46 AdminGuide-Voss12-1.docx
Adding Pickup Group To add a pickup group, follow w the instruction below.
1) Go to[Basic]/[Group] menu.
Figure 6-15. [Basic]/[Group]–Pickup Group View Frame
2) Click Add button on the bottom of the above view frame.
Figure 6-16. Adding Pickup Group
3) Input a name and select pickup as a Type.
4) Click Save button to save the setting.
Adding Intercom Group To add an Intercom Group, follow the instruction below.
1) Go to [Basic]/[Group] menu.
-
6. Basic
AdminGuide-Voss12-1.docx 47
Figure 6-17. [Basic]/[Group] – Intercom Group View Frame
2) Click the Add button on bottom of the above view frame.
Figure 6-18. Adding Intercom Group View Frame
3) Input a name for this intercom group, and select intercom as a type. Then, extension menu will be expanded and choose an extension number for this Intercom Group.
4) Click Save button to save the setting.
Change Group Change Incoming Group
To change incoming group, follow the instruction below.
1) Go to [Basic]/[Group] menu.
-
6. Basic
48 AdminGuide-Voss12-1.docx
Figure 6-19. Change Incoming Group View Frame
■ Group Config
Ring Type: This menu is to set up a call routing policy for the same group me members. The followings are ring type menu. Hunt: For an incoming call, the system will connect the call with an idle
mode line among hunt group members. But the system will try connecting the call in accordance to registered order first.
Circular-Hunt: The same with Hunt but this Circular Hunt remember the last connected line, and tries connecting from the next number.
Ring-All: All the group members’ phones will be ringing simultaneously for the incoming call. And if a member answers the call, then the ringing will be stopped.
Random: The Incoming calls will be connected to a random group user. Circular-Hunt(Call Fwd. Enabled): If one group member set Call
forwarding on the user’s phone, then incoming calls will be going to the Call forwarding enabled user and the other members phones will not be ringing for the incoming calls. If Call forwarding is not included, this feature is the same with Random.
■ Member Config
A representative extension number for this incoming group. So, if this number receives an incoming call then the call will be routing to the group member according to the ring type.
■ Music on Ringback
This menu is to set up a kind of caller ring which allows the caller to hear the music while the call is connected. This menu is the same with Music on Ringback Config on [System]/[MOH]menu, so you can choose either menu for setting up Music on Ringback configuration.
-
6. Basic
AdminGuide-Voss12-1.docx 49
■ Member Config
For this incoming group member, only user(s) can be added. To add a user, select a member name and click Add button. To delete a user, click right X on the user number.
■ Call Forwarding: input call forwarding number according to the following
case.
Always: Always forwarding all the incoming calls. Busy: Forwarding calls when all the lines are busy. No Answer: among group members, if nobody answers the incoming call
then the call will be forwarded to this number. Error: Forwarding calls when the system has error. Timebased: Forwarding calls in accordance to the set time.
2) Click Update button to save the setting.
Change Outgoing Group To change outgoing group, follow the instruction below.
1) Go to [Basic]/[Group]menu.
Figure 6-20. Change Outgoing Group View Frame
■ Group Config
Dial Type Linear: Placing calls in accordance to the pre-registered order. But this
type always starts placing calls from the 1st registered number. Circular: This type remembers the last calls placed line, and tries placing
call from the next registered line which was not used. User Reception VSP: each user has individual VSP.
-
6. Basic
50 AdminGuide-Voss12-1.docx
To use this type, the reception type on [Basic]/[VSP] menu should be set as User and select an extension user as Name. Then, incoming calls to the VSP account will be routing to the user. And if the VSP number is set as a group member of Outgoing group, then the user place calls and receives calls though this VSP account. So, this concept is a kind of DID/DOD.
■ Member Config
Member Config: Select a member of this outgoing group among FXO/VSP/PBX then click Add button. To delete a member, click X on destined member.
2) Click Update to save the setting.
Change Pickup Group To change Pickup group, follow the instruction below.
1) Go to [Basic]/[Group] menu.
Figure 6-21. Change Pickup Group View Frame
■ Member Config
Member Config: For Pickup group, only users can be added. To add a user, click Add button on the destined user’s extension number. To delete a user, click the right X on destined user.
2) Click Update button to save the setting.
-
6. Basic
AdminGuide-Voss12-1.docx 51
Change Intercom Group To change intercom group, follow the instruction below.
1) Go to [Basic]/[Group] menu.
Figure 6-22. Change Intercom Group View Frame
■ Group Config
Extension: A representative number for this intercom group. So if call this number then all the group members will be connected all together.
■ Member Config
Member Config: For intercom group, only users can be added. To add a user, click Add button on the destined user’s extension number. To delete a user, click the right X on destined user.
2) Click Update button to save the setting.
Deleting Group To delete a group, delete the group members first. After deleting all the group member, then delete the group.
Deleting Incoming Group To delete incoming group, follow the instruction below.
1) Go to [Basic]/[Group] menu.
-
6. Basic
52 AdminGuide-Voss12-1.docx
Figure 6-23. Deleting Incoming Group View Frame
2) Choose a destined incoming group. Before deleting the group name, delete all the members first by clicking X, and click Update button to save the setting.
3) Choose the destined incoming group again, then click bottom Delete button to delete the incoming group.
Deleting Outgoing Group To delete outgoing group, follow the instruction below.
1) Go to [Basic]/[Group] menu.
-
6. Basic
AdminGuide-Voss12-1.docx 53
Figure 6-24. Deleting Outgoing Group View Frame
2) Choose a destined outgoing group to delete. Before deleting the group name, delete all the group members first by clicking X on each member name. After deleting all the members, click Update button to save the setting.
3) Choose the destined outgoing group again, and click the bottom Delete button to delete the outgoing group.
Deleting Pickup Group To delete pickup group then follow the instruction below.
1) Go to [Basic]/[Group] menu.
-
6. Basic
54 AdminGuide-Voss12-1.docx
Figure 6-25. Deleting Pickup Group View Frame
2) Choose a destined pickup group to delete. Before deleting the group name, delete all the group members first by clicking X on each group member. And after deleting all the member, click Upgrade button to save the setting.
3) Choose the destined pickup group again, and click the bottom Delete button to delete the outgoing group.
Deleting Intercom Group To delete intercom group, follow the instruction below.
1) Go to [Basic]/[Group] menu.
-
6. Basic
AdminGuide-Voss12-1.docx 55
Figure 6-26. Deleting Intercom Group View Frame
2) Choose a destined intercom group to delete. Before deleting the group name, delete all the group members first by clicking X on each member name. After deleting all the members, click Update button to save the setting.
3) Choose the destined intercom group again, and click the bottom Delete button to delete the intercom group.
[Basic]/[Line] This menu is to manage connected FXO/FXS.
Change Line Setting Change FXO Setting
To change FXO setting, follow the instruction below.
1) Go to [Basic]/[Line] menu.
2) Click Slot/Port number, then the following view frame will be popped up. On the following view frame, line setting can be checked and changed.
-
6. Basic
56 AdminGuide-Voss12-1.docx
Figure 6-27. Change FXO Setting View Frame
■ FXO Config
Mode: Click to use FXO port. Hook Status: Click Hook Ideal mode according to each nation’s environment. RX Gain: Set up the volume from the Line to VOSS12 (for phone). TX Gain: Set up the volume from VOSS12 to the Line (for PSTN network). CID RX Gain: Set up standard level for recognizing CID information when
receiving CID. CID Type: Set up CID type as Korea: Telcordia, Erupe: ETSI, England: SIN
227, Japan: NTT. Echo Cancellation: Echo is listening user own voice during a call, there are
two echo cancellation methods; Type1 and Type2(ES). Type1 – Normal echo cancellation method Type2(ES) – An Echo Cancellation which is added suppressor. So, this
improves echo cancellation function but can’t use Double–Talk function. VAD/CNG: Click if using VAD(Voice Activity Detection) and CNG(Comfort
Noise Generation). Area Code: Input PSTN area code Prefix: Input a prefix number to use for PSTN line outgoing call.(eg.’9’) Reception Type: Choose one reception type among
[User|Group|IVR|PBX|VSP/FAX]. Reception Name: Choose one reception name in accordance to reception
type. Distinctive Ring Header: A header to set up different bell sound for FXO
line incoming call. Choose one from “Alert-Info: http://127.0.0.1/bellcore-dr1”to “Alert-Info: http://127.0.0.1/bellcore-dr10”.
Country: Choose a country(where the system installed) to apply local disconnection tone.
-
6. Basic
AdminGuide-Voss12-1.docx 57
Disconnect Detect Type: When a call is ended, PSTN sends a signal to let FXO to detect the call is ended. The followings are disconnect detect methods. Link – PSTN disconnect the power supply for a short time and connect
again. Polarity – PSTN sends Inverse Polarity. All – Use both Link and Polarity
Custom Disconnect Tone: If the chosen disconnect tone doesn’t disconnect the call, then use this menu to detect disconnect tone. The followings are disconnect tone formats. Input Format: [Loop Pause Freq1 Level1 Freq2 Level2 Freq3 Level3
Freq4 Level4 Cadence1 Paly1 Cadence2 Play2 …] Example: 0 0 480 -11 620 -9 0 0 0 0 500 12 500 0 Loop: 0 means the disconnect tone will be played continuously, and
bigger than number 1 means disconnect tone will be played the number of times.
Pause: a pause time at the end of disconnect tone play. The unit is millisecond.
Freq: Every country uses different Frequency. If you want to use a customized frequency which differ with a country’s Frequency, then input the frequency on this menu. The unit is Hz.
Level: A level to detect disconnect tone, range is normally from -09~-11dB.
Cadence: Disconnect tone playing duration. Input Maximum 6 cadences. The unit is millisecond.
Play: Define disconnect tone playing method. If the value is 0 then, system will not play any tone during the defined time in Cadence. The value is not 0, for example “12” means playing Freq1 and Freq2 together. And, the value includes “x”at the end, like “12x”, then play the tone after modulating Freq1 with Freq2.
Change FXS Setting To change FXS setting, follow the instruction below. 1) Go to [Basic]/[Line] menu.
2) Click Slot/Port number then, the follow view frame will be popped up. On the following view frame, line setting can be checked and changed
-
6. Basic
58 AdminGuide-Voss12-1.docx
Figure 6-28. Change FXS Setting View Frame
■ Line Config
Extension: choose an extension number for this FXS. Dial Timeout: Input time which will dial automatically after the set time
without pressing send button. Digit Timout: Maximum time interval between digits. Hook Flash Interval: This function is used for putting the current call on
hold (press Hook switch rapidly and off). Input time in milli-second for Hook switch interval.
RX Gain: Set up the volume from the Line to VOSS12 (for phone). TX Gain: Set up the volume from VOSS12 to the Line (for PSTN network). CID RX Gain: Set up standard level for recognizing CID information when
receiving CID. CID Type: Set up CID type as Korea: Telcordia, Erupe: ETSI, England: SIN
227, Japan: NTT Echo Cancellation: Echo is listening user own voice during a call, there are
two echo cancellation methods; Type1 and Type2(ES). Type1 – Normal echo cancellation method. Type2(ES) – An Echo Cancellation which is added suppressor. So, this
improves echo cancellation function but can’t use Double–Talk function. VAD/CNG:VAD/CNG: Click if using VAD(Voice Activity Detection) and
CNG(Comfort Noise Generation). Country: Select current Country Dial Pattern: Input a dial pattern for outgoing call. (Refer to the Appendix B)
Line Card Reset While using VOSS12, if its line care has a problem, then don’t need to reboot the system, just need to reset the line card. To reset the line card, follow the instruction below.
1) Go to [Basic]/[Line] menu.
-
6. Basic
AdminGuide-Voss12-1.docx 59
2) Then the following view frame will be popped up.
Figure 6-29. Line Card Reset View Frame
3) Click Reset button on the above view frame, then the following view frame will be popped up. To reset a line card, select a slot number on the following view frame and click Reset button.
Figure 6-30. Selecting Slot View Frame
[Basic]/[VSP] VSP stands for VoIP Service Provider. In order to use VSP’s service to place a call, apply a local VSP service to get an account first, and register the account to the system. [Basic]/[VSP] menu is for setting up VSP account.
Adding VSP Input the VSP account information on following VSP menu.
1) Go to [Basic]/[VSP] menu.
-
6. Basic
60 AdminGuide-Voss12-1.docx
Figure 6-31. VSP Configuration View Frame
2) Click Add button to add a VSP.
-
6. Basic
AdminGuide-Voss12-1.docx 61
Figure 6-32. Adding VSP View Frame
■ VSP Config
Name: Input VSP account’s name. Registrar: Input registrar Server’s address/port. Proxy: Input Proxy Server/Port. Out Proxy : Input Out Proxy server’s address/port. ID: Input VSP number assigned by VSP. Auth ID: Assigned ID from VSP for server authorization. Password: Input the password assigned from VSP. Virtual Caller ID No.: Virtual caller ID which will be displayed to callee’s
phone. (To use this function, SIP connect menu is set as “Yes” on VSP menu.) Dial Timeout: Input time which will dial automatically after the set time
without pressing Send button.(in seconds) Distinctive Ring Header: Assign a different bell sound for all the incoming
call through VSP line. Choose one among 10 kinds of bell sounds; from“Alert-Info: http://127.0.0.1/bellcore-dr1” to “Alert-Info: http://127.0.0.1/bellcore-dr10”.
Ping Interval: if the value is not ‘0’ then this system will send SIP Option Request to VSP every ping interval time.
Register Expiry:Input re-register interval so the system will send SIP Register Request to VSP.
Reception Type: Choose a reception type among [User/Group/IVR/PBX]. Reception Name: Choose a Reception Name among [USER | GROUP | IVR |
-
6. Basic
62 AdminGuide-Voss12-1.docx
PBX] DTMF Mode: Choose a DTMF mode for pressing number during a call.
(Default:rfc2833) SIP Connect: For setting DID account when using VSP Trunk. SIP Connect Header: For setting up a header which will be used in SIP
Connect feature. User Session Timer: For setting up the session timer for each VSP. This
differs with the session timer on [Basic][SIP] menu. Use External IP: For setting up to use External IP address. Max Concurrent Call: Allowed maximum number of concurrent calls on
this VSP account. Max Outbound Call: allowed maximum number of outbound calls on this
VSP account.
3) Click Save button to save setting.
Change VSP Information On this menu, registered VSP account information can be changed, excluding Name.
1) Go to [Basic]/[VSP] menu.
2) Click a destined VSP account name to change its information.
3) Change all the information on the following view frame.
Figure 6-33. Change VSP Information View Frame
-
6. Basic
AdminGuide-Voss12-1.docx 63
4) Click Save button to save the setting.
Deleting VSP Account To delete VSP account, follow the instruction below.
1) Go to [Basic]/[VSP] menu.
2) Click X button on destined VSP account to delete.
Figure 6-34. VSP Configuration View Frame
[Basic]/[Dialplan] Dialplan is a feature that enables call routing which is basic feature of PBX. [Basic][Dialplan] menu is for establishing proper call routing plan by matching dialing number.
Adding Dialplan 1) Go to [Basic]/[Dialplan] menu.
-
6. Basic
64 AdminGuide-Voss12-1.docx
Figure 6-35. Dialplan View Frame
2) Click Add button to add a new dialplan.
Figure 6-36. Adding Dialplan View Frame
Input all the related information on the above view frame.
■ Dialplan Config
Name: Input a dialplan name. Pattern: Input dialplan pattern by referring appendix B.. Dial Format: This format is to add or delete or create a new number on
dialing number. For this example, refer to the appendix C. Exclude: a excluded digit number when dialing a number according to
dialplan. For this example, refer to the appendix B.
-
6. Basic
AdminGuide-Voss12-1.docx 65
Note: If both Dial Format and Excluded have input, then the Dial Format has higher priority to apply on dial plan. And if Dial Format is empty, then the Exclude will be applied for this dialplan.
Group Name: Choose an outgoing group name for this dialplan. So, the
outgoing group should be created beforehand.
3) Click Save button to save the setting.
Change Dialplan Most of information of registered Dialplan can be changed on this menu excluding Name.
1) GO to [Basic]/[Dialplan] menu.
2) Click a destined dialplen to change its information.
3) Change information on the following view frame.
Figure 6-37. Change Dialplan View Frame
4) Click Save button to save the setting.
Deleting Dialplan To delete a dialplan, follow the instruction below.
1) Go to [Basic]/[Dialplan]menu.
2) Delete X on destined dialplan to delete.
-
6. Basic
66 AdminGuide-Voss12-1.docx
Figure 6-38. Deleting Dialplan View Frame
[Basic]/[Feature Code] VOSS12 provide various call related features. For example, Call forwarding, Pickup, DND, Call parking and so on. To use those feature, users just need to press a pre-registered code called ‘Feature Code’on their extension phone. The feature codes can be set up on [Basic]/[Feature Code] menu.
Set up Feature Code 1) Go to [Basic]/[Feature Code] menu.
-
6. Basic
AdminGuide-Voss12-1.docx 67
Figure 6-39. Set up Feature Codes View Frame
2) All the feature codes can be changed on the above view frame.
Figure 6-40. Feature Code – System Config View Frame
■ System Config
Set WAV File: A WAV file for playing upon Feature Code set up is completed. Reset WAV File: A WAV file for playing upon Feature Code unset is
completed. IP Address Extension: For voice output of the IP-BPX’s WAN IP-address.
-
6. Basic
68 AdminGuide-Voss12-1.docx
Figure 6-41. Feature Code – Forwarding Config View Frame
■ Forwarding Config
Set Always: a code for using Always forwarding all the incoming calls. For example, the feature code is *21, and set 123 for forwarding number, then dialing *21123 on user’s extension phone.
Reset Always: a code for canceling Always forwarding. For example, if the feature code is *22 and want to cancel Forwarding feature, then dial *22 on the user’s extension phone.
Set Busy: a code for using forward on busy. For example, the feature code is *23, and set 234 for forwarding number, then dialing *23234 on user’s extension phone.
Reset Busy: a code for canceling call forward on busy. For example, if the feature code is *24 and want to cancel Forwarding feature, then dial *24 on the user’s extension phone.
Set No Answer: a code for using call forward on no answer. For example, the feature code is *25, and set 345 for forwarding number, then dialing *25345 on user’s extension phone.
Reset No Answer: a code for canceling call forward on no answer. For example, if the feature code is *26 and want to cancel Forwarding feature, then dial *26 on the user’s extension phone.
Set Error: a code for using call forward on Error. For example, the feature code is *27, and set 457 for forwarding number, then dialing *27457 on user’s extension phone.
Reset Error: a code for canceling call forward on Error. For example, if the feature code is *28 and want to cancel Forwarding feature, then dial *28 on the user’s extension phone.
-
6. Basic
AdminGuide-Voss12-1.docx 69
Figure 6-42. Feature Code – Call ETC View Frame
■ Call ETC.
Pickup: a code for using Pickup feature among the same pickup group members.
Redial Last Outbound: a code for using to redial the latest outbound number. Redial Last Outbound: a code for cancelling redial the latest outbound
number. Set Do Not Disturb: a code for using DND feature. Reset Do Not Disturb: a code for cancelling DND feature.
Figure 6-43. Feature Code - Parking Configuration View Frame
-
6. Basic
70 AdminGuide-Voss12-1.docx
■ Parking Configuration
Park Extension: a code for using call parking. Unpark Extension: a code for cancelling call parking. Start Position: The first code number for using call Parking with an
extension number. End Position: The last code number for using call Parking with an extension
number. Parking Time: Maximum waiting time to pick up the parked call. For
example, Parking extension code is *30, start position is 1, end position is 5, and Unparking code is *31. In this case, an extension user is talking on the phone with a person outside office. If the user wants to continue the call on another office room in the building, then the user can use this call parking feature. For using Call parking feature, the user needs to dial *301 on the user’s phone and hang up the phone. And go to another office room and dial *311 on an extension phone, then the user can continue talking to the person outside office. So, to make call parking, dial Parking extension + a random number among start & end position, and hang up the phone. To re-continue the parked call, dial unpark extension + the random number dialed when parked the call. And, if a call is parked, another party will hear hold tone.
Figure 6-44. Feature Intercom Config View Frame
■ Intercom Config
Extension: a code for using intercom feature. Header: to setup a header of connection method to connect intercom users.
The default header value is set as no bell sound and connect automatically. For example, the intercom code is set as *69 and place call to Ext.123 through intercom feature, then dial *69123.
-
6. Basic
AdminGuide-Voss12-1.docx 71
[Basic]/[Organization] This menu is an optional menu to set up the organization structure. The registered users on this menu, the organization will be displayed on [Basic]/[User] and the organization can be used to set up user’s department.
Figure 6-45. Organization Configuration View Frame
Adding Organization To add an organization, add a parent organization first, and add sub division and click add button to save the setting. To add the parent organization(normally Company name), just need to add the company name as an organization and click the add button.
Deleting Organization To delete organization, click the organization name and click delete button.
-
72 AdminGuide-Voss12-1.docx
7. Advanced
[Basic] menu of VOSS12 is for setting up call routing, this [Advanced] menu is for setting up additional service such as Voicemail, Conference, IVR, RAA and so on.
[Advanced]/[SIP] SIP Server Setting requires some of network related knowledge. And, this system is provided with normal network environment setting as factory default. Before setting up this menu, please be familiar with the following menu.
To set up SIP related menu, follow the instruction below.
1) Go to [Advanced]/[SIP] menu.
Figure 7-1. SIP Configuration View Frame
■ SIP Config
Port: SIP number for SIP signaling. RTP Port Range: Port range to be used for RTP traffic. External IP Address: Input external Public IP address or Domain name of
NAT External Port: A port number for SIP signaling when VOSS12 is used under
NAT. This port number should be differ with above ⓐPort’s number. . Max Register Expiry: registered IP phone are re-registered regularly. On this
menu, set up the duration. Session Timer: SIP provides a mechanism to check whether the established
-
7. Advanced
AdminGuide-Voss12-1.docx 73
SIP session is terminated or not. This is called Session Time and defined in RFC 4028. In this menu, check whether needs to use this session timer function or not. Min Session Expires: SIP re-INVITE’s Min-SE Header Values. Max Session Expires: SIP re-INVITE’s Session-Expires Header Values.
Max Transaction Timer: Input maximum time to be used for SIP Transaction timeout timer.
BLF: Select whether to use SIP Presence function. If this menu is set as “Yes”, then users can use BLF(Busy Lamp Field) function on IP-Phone.
Present Port: Input a port number for use SIP Presence feature. The port number on this menu should be differ with ⓐ and ⓓ menus’ ports number.
Subscribe Expiry: While using SIP Presence feature, the IP-phone send SIP SUBSCRIBE method to VOSS12, and VOSS12 responds with 202 Accepted. Input a value for this 202 Accepted respond’s Expires Header.
Concurrent Max Sessions: Maximum number of SIP sessions opened on VOSS12 at the same time.(one call needs 2 sessions, so if you want to set 50 concurrent calls then need to input 100 for this sessions. This session number is the total number of Inbound and Outbound sessions)
Max Sessions Per Seconds: Maximum number of SIP sessions opened on VOSS12 per second.
Inbound Max Sessions: Maximum number of SIP request sessions incoming to VOSS12.(For a inbound call needs 2 sessions, so if it is set 50 then allows 25 concurrent incoming calls)
Outbound Max Sessions: Maximum number of SIP request sessions outgoing from VOSS12. (For an outbound call needs 2 sessions, so if it is set 50 then allows 25 concurrent outgoing calls)
PRACK: if this menu is set “ No” then VOSS12 does not sent SIP PRACK method.
ACL: if this menu is set “Yes” then VOSS12 does not authenticate IP/Password for SIP request. Invite ACL: IP address which does not require IP/Password authentication
for SIP INVITE request. Register ACL: IP address which does not require IP/Password
authentication for SIP REGISTER INVITE request. Advanced Features: If this menu is set “Yes” then Call Recording feature is
enabled. However, the only CODEC can be used in Call Record is G.711. Log: Set up to create logs for debugging purpose. Audio Codec: Set up to use Audio CODEC(s) and priority of the CODEC(s).
2) Click Update button to save the setting.
[Advanced]/[PBX] VOSS12 interoperates with remote site’s PBXS for example between HQ and Branch. In order to manage VOSS12s in remote sites, each PBX should be registered in the other side’s VOSS12. Also, each site’s registered PBX should have the correct PBX name and password to access the other site’s PBX
PBX Interoperating 1) Go to [Advanced]/[PBX] menu.
-
7. Advanced
74 AdminGuide-Voss12-1.docx
Figure 7-2. Adding PBX View Frame
2) Click Add button on the above view frame.
Figure 7-3. PBX Configuration View Frame
■ PBX Config
Name: Input a PBX name for the remote site’s PBX. Just need to put easily recognizable name.
Server: Remote site’s PBX IP address or Domain name. User Name: Input a user name for PBX interoperating. Both sites PBXs
-
7. Advanced
AdminGuide-Voss12-1.docx 75
should use the same name. Password: Input a password for PBX interoperating. Both sites PBXs should
use the same password. Dialplan: select a dial plan among current PBX’s dialplan for remote site’s
PBX users. Reception Type: Select a reception type for an incoming call(not extension
call) from remote site’s PBX Reception Name: Select a user according to the above reception type. Distinctive Ring Header: a header to set up different bell sound for incoming
calls through remote PBX. Input one header from” Alert-Info: http://127.0.0.1/bellcore-dr1”to “Alert-Info: http://127.0.0.1/bellcore-dr10” (10 kinds of bell sound).
3) Click Save button to save the setting.
[Advanced]/[Mail] ‘Voice Mail’ is a service that enables callers to leave voice messages to callees and that forwards the voice messages to Email if callees are not available. Users can connect to his/her voice mail inbox, or set up uesr’s own email account on [Advanced]/[Mail] to receive emails with voice messages. For this feature, we recommend using different email account for sender and receiver. If the email accounts are the same then sometimes the voicemail feature is not working properly.
Voice Mail Configuration 1) Go to [Advanced]/[Main] menu.
Figure 7-4. Mail Configuration View Frame
-
7. Advanced