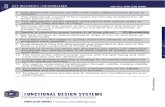Adkintun Client 2.2 Manual
description
Transcript of Adkintun Client 2.2 Manual

Adkintun 2.2.1 Instaladores

NIC Chile Research Labs
2
1. Instalación en Windows La descarga se realiza desde el link: http://usuarios.adkintun.cl/paginas/descargas Existen dos instaladores para windows:
●Adkintun-Client-2.2.1-jre-setup.exe (~39 MB): instalador que incluye el Java Runtime Environment (JRE) de Java.
●Adkintun-Client-2.2.1-nojre-setup.exe (~12 MB): instalador que no incluye el Java Runtime Environment (JRE) de Java y que está destinado a ser utilizado por usuarios que tengan Java instalado correctamente en su computador.
Una vez descargado el instalador correspondiente, se le hace doble click.

NIC Chile Research Labs
3
Se desplegará un setup de configuración del programa. Se debe aceptar el acuerdo de licencia para proseguir con la instalación.
A continuación podrá elegir la ubicación donde el programa será instalado.

NIC Chile Research Labs
4
Se elige el nombre de la carpeta donde se crearán los accesos directos del programa y se procede a esperar la finalización de la instalación.
2. Instalación Mac OS X El instalador para Mac OS X (Adkintun-Client-2.2.1-setup.dmg ~19M) debe ser descargado desde http://usuarios.adkintun.cl/paginas/descargas
Haga doble click al archivo para montar la imagen correspondiente.

NIC Chile Research Labs
5
Luego de hacer doble click usted encontrará el instalador en la forma de un archivo .jar llamado Adkintun-Client-2.2.1-setup.jar. Haga doble click a este archivo para comenzar la instalación.
El instalador comienza con una etapa de bienvenida. Haga click en “Siguiente” para continuar con la instalación.

NIC Chile Research Labs
6
Elija la ruta donde será instalada la aplicación luego presione “Siguiente”. Si está de acuerdo con la ruta propuesta simplemente presione “Siguiente”.

NIC Chile Research Labs
7
En las dos siguientes páginas se muestra información de la aplicación a instalar. Simplemente presione “Siguiente” en ambas páginas.
A continuación la aplicación comienza a ser instalada mostrando dos barras de progreso. Al final de la instalación presione “Siguiente” para ver un detalle de los módulos instalados o simplemente presione “Salir”.

NIC Chile Research Labs
8
3. Instalación Linux El instalador para Linux debe ser descargado desde http://usuarios.adkintun.cl/paginas/descargas. Hemos creado instaladores para las distribuciones de linux Ubuntu 12.04 (adkintun-client-desktop_2.2-2_all.deb) y Fedora 17 (adkintun-client-desktop-2.2-1.noarch.rpm). A continuación se detallan los pasos de la instalación.
3.1. Ubuntu 12.04 Una vez bajado el instalador para Ubuntu instalar con el comando
sudo dpkg -i adkintun-client-desktop_2.2-2_all.deb

NIC Chile Research Labs
9
Una vez finalizada la instalación, el Cliente Adkintun queda instalado como un demonio que permanentemente realizará mediciones una vez que esté configurado. Para configurar el cliente usted debe ejecutar el agente de configuración, ubicado en la sección “Other” del menu de inicio.

NIC Chile Research Labs
10
El agente de configuración se presenta en la forma de un icono en la barra superior de su escritorio. Haciendo click con el botón derecho de su mouse usted podrá acceder al menu “Preferencias” y realizar la configuración de la manera como se indica en la Sección 4 de este manual.
3.2. Fedora 17 Una vez bajado el instalador para Fedora instalar con el comando
sudo yum install adkintun-client-desktop-2.2-1.noarch.rpm

NIC Chile Research Labs
11
Una vez finalizada la instalación, el Cliente Adkintun queda instalado como un demonio que permanentemente realizará mediciones una vez que esté configurado. Para configurar el cliente usted debe ejecutar el agente de configuración, ubicado en la sección “Activities > Applications”.

NIC Chile Research Labs
12
El agente de configuración se presenta en la forma de un ícono en la inferior derecha de la sección “Activities”. Haciendo click con el botón derecho de su mouse usted podrá acceder al menu “Preferencias” y realizar la configuración de la manera como se indica en la Sección 4 de este manual.
4. Configuración de dispositivo Una vez instalada la aplicación, ya sea en Windows o en Mac OS X, se desplegará un ícono en la barra de tareas indicando que se debe configurar un dispositivo para que la aplicación comience a hacer mediciones.

NIC Chile Research Labs
13
4.1. Para configurar creamos un nuevo usuario En esta etapa debemos configurar el dispositivo que medirá la calidad de nuestro internet.
Haciendo click con el botón derecho de su mouse sobre el ícono del programa se despliega un menú donde elegiremos el ítem “Preferencias”.

NIC Chile Research Labs
14
A continuación se abrirá el panel de control de la aplicación Adkintun. Se nos pedirá autentificarnos. Si es la primera vez que usted utiliza el software será necesario que se registre en el sistema. Para esto haga click en “Nuevo usuario”.

NIC Chile Research Labs
15
Para el caso de la creación de un nuevo usuario, se despliega la inscripción de los datos personales y los datos técnicos sobre el tipo de conexión de Internet que usted dispone.
●El RUT debe ser ingresado sin puntos y con el guión que separa el dígito verificador. ●El teléfono debe ingresarse con el código de área (ejemplo: 02 si es santiago, seguido del
número telefónico) Presione “Agregar usuario” para registrarse como un nuevo usuario en el sistema.

NIC Chile Research Labs
16
4.2. Vista del dispositivo creado
En la siguiente ventana se muestra el detalle del dispositivo configurado.
4.3. Adkintun comienza a medir Una vez configurado el dispositivo, en la barra de tareas se desplegará una notificación cada vez que se efectúe una medición.
●Ícono en color gris: programa se encuentra activo, a la espera de una medición. ●Ícono en color blanco: programa se encuentra offline, no recibirá mediciones. ●Ícono en animación: programa se encuentra midiendo.

NIC Chile Research Labs
17
En caso que se decida dejar de medir, se debe desactivar la opción Activar mediciones en Preferencias > Sistema.

NIC Chile Research Labs
18
5. Edición de dispositivo Para editar un dispositivo nuevo o ya existente, se debe hacer click en Preferencias > Dispositivo.
Se despliega una vista con el detalle del dispositivo actualmente configurado, presione el botón “Editar Dispositivo” para cambiar las opciones del dispositivo.

NIC Chile Research Labs
19
En la página de edición se modifica, a modo de ejemplo, el Nombre del dispositivo, la Dirección, el ISP, el País y la Ciudad. Se puede modificar lo que se estime conveniente por el usuario. Haga click en “Guardar” para guardar los cambios realizados. 6. Creación de un nuevo dispositivo Para generar un nuevo dispositivo, se accede vía Preferencias > Dispositivo > Cambiar dispositivo, de manera de obtener la lista de todos los dispositivos.

NIC Chile Research Labs
20
Desde la ventana que muestra el detalle del dispositivo actualmente configurado presione “Cambiar Dispositivo”.

NIC Chile Research Labs
21
Se despliega una lista de los dispositivos configurados. Presione “Nuevo dispositivo” para configurar un nuevo dispositivo.

NIC Chile Research Labs
22
Una vez ingresada la configuración del nuevo dispositivo a crear presione “Crear dispositivo”.
7. Selección de un dispositivo Al momento de ingresar a Preferencias, se muestran los datos del último dispositivo configurado. Desde acá podemos cambiar de dispositivo.

NIC Chile Research Labs
23
Presione “Cambiar dispositivo”.

NIC Chile Research Labs
24
Se despliega una lista con los dispositivos que usted a configurado. Seleccione el dispositivo correspondiente y presione “Seleccionar”. Adkintun comenzará a medir con la configuración dada por el dispositivo seleccionado.
8. Configuración de notificaciones. Las configuraciones de las notificaciones, se encuentran en Preferencias > Notificaciones. Cada indicador que quiera ser notificado, generará una ventana en la barra de tareas.

NIC Chile Research Labs
25
9. Acceso a las estadísticas Adkintun permite visualizar los resultados de las mediciones hechas para el dispositivo actualmente configurado.

NIC Chile Research Labs
26
Para visualizar los resultados, haga click con el botón derecho de su mouse sobre el ícono de Adkintun y seleccione el ítem “Estadísticas”.
A continuación se abrirá una ventana en su navegador de internet con el sitio de web de Adkintun, el cual le pedirá que se autentifique. Ingrese su Email y Contraseña (los mismos con los que ingresó a la aplicación de Adkintun).

NIC Chile Research Labs
27
Una vez autenticado se mostrarán detalles sobre las mediciones hechas sobre su dispositivo. Los valores se actualizan cada una hora por lo que debe esperar al menos una hora desde el momento que configuró su dispositivo. 10. Vista de dispositivo El portal presenta la sección de Dispositivos, donde se observa la Descripción, Nombre, ISP, Plan de Internet, Fecha de creación del dispositivo, estado y Acciones. Para ir directamente a los gráficos, se accede haciendo click en el ícono de gráfico de barras celeste al costado

NIC Chile Research Labs
28
derecho.
En esta vista usted podrá seleccionar alguno de sus dispositivos configurados y ver las mediciones correspondientes.