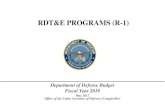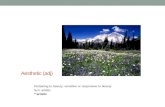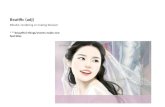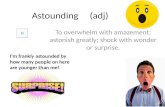ADJ myDMX 3.0 - USER MANUALcdb.s3.amazonaws.com/ItemRelatedFiles/10527/ADJ myDMX 3.0... ·...
Transcript of ADJ myDMX 3.0 - USER MANUALcdb.s3.amazonaws.com/ItemRelatedFiles/10527/ADJ myDMX 3.0... ·...

myDMX 3.0 Software
User Manual

ADJ Products, LLC • Los Angeles, Ca USA • Kerkade, Netherlands 2
©2019 ADJ PRODUCTS LLC all rights reserved. Information, specifications, diagrams, images, and instructions herein are subject to change without notice. ADJ logo and identifying product names and numbers herein are trademarks of ADJ PRODUCTS LLC. Copyright protection claimed includes all forms and matters of copyrightable materials and in- formation now allowed by statutory or judicial law or hereinafter granted. Product names used in this document may be trademarks or registered trademarks of their respective companies and are hereby acknowledged. All non-ADJ brands and product names are trademarks or registered trademarks of their respective companies.
ADJ PRODUCTS LLC and all affiliated companies hereby disclaim any and all liabilities for property, equipment, building, and electrical damages, injuries to any persons, and direct or indirect economic loss associated with the use or reliance of any information contained within this document, and/or as a result of the improper, unsafe, insufficient and negligent assembly, installation, rigging, and operation of this product.
ADJ PRODUCTS LLC USA 6122 S. Eastern Ave. Los Angeles, CA 90040 323-582-2650 | Fax 323-532-2941 | www.adj.com | [email protected]
ADJ SUPPLY Europe B.V Junostraat 2 6468 EW Kerkrade, The Netherlands +31 (0)45 546 85 00 | Fax +31 45 546 85 99 | www.adj.eu | [email protected]
ADJ PRODUCTS GROUP Mexico AV Santa Ana 30 Parque Industrial Lerma, Lerma, Mexico 52000 +52 (728) 282-7070 | [email protected]
FCC STATEMENT This device complies with Part 15 of the FCC Rules. Operation is subject to the following two conditions: (1) this device may not cause harmful interference, and (2) this device must accept any interference received, including interference that may cause undesired operation.
FCC RADIO FREQUENCY INTERFERENCE WARNINGS & INSTRUCTIONS This product has been tested and found to comply with the limits as per Part 15 of the FCC Rules. These limits are designed to provide reasonable protection against harmful interference in a residential installation. This device uses and can radiate radio frequency energy and, if not installed and used in accordance with the included instructions, may cause harmful interference to radio communications. However, there is no guarantee that interference will not occur in a particular installation. If this device does cause harmful interference to radio or television reception, which can be deter- mined by turning the device off and on, the user is encouraged to try to correct the interference by one or more of the following methods:
• Reorient or relocate the device. • Increase the separation between the device and the receiver. • Connect the device to an electrical outlet on a circuit different from which the radio receiver is connected. • Consult the dealer or an experienced radio/TV technician for help.
Energy Saving Matters (EuP 2009/125/EC) Saving electric energy is a key to help protecting the environment. Please turn off all electrical products when they are not in use. To avoid power consumption in idle mode, disconnect all electrical equipment from power when not in use. Thank you! Document Version: An updated version of this document may be available online. Please check www.adj.com for the latest revision/update of this document before beginning installation and use.
Apple, the Apple logo, iPhone, iPad, and iPod Touch are trademarks of Apple Inc., registered in the U.S. and other countries. App Store is a service mark of Apple Inc.
The “Android” name, the Android logo, the “Google Play” brand, and other Google trademarks, are property of Google LLC. The “Amazon” name, “Amazon Appstore” brand, marks, and other Amazon trademarks are property of Amazon.com, Inc. and its affiliates.
Date Document Version
Notes
02/15/19 1 Initial Release

ADJ Products, LLC • Los Angeles, Ca USA • Kerkade, Netherlands 3
TABLE OF CONTENTS 1. INTRODUCTION
1.1 What is DMX 1.2 What is myDMX 3.0 and what hardware do I need? 1.3 What’s New in myDMX 3.0?
4 4 4 6
2. QUICK START 2.1 Installing the Software 2.2 Adding Lighting Fixtures 2.3 Programming a Scene 2.4 Controlling Live 2.5 Creating Your Own Graphical Interface*
10 10 12 14 18 20
3. Patch 3.1 Fixture Profiles 3.2 Patching Fixtures 3.3 Fixture Properties
22 22 22 23
4. Edit 4.1 Arranging Lighting Fixtures 4.2 Controlling Lighting Fixtures 4.3 Creating Scenes 4.4 Creating Effects
25 25 28 31 33
5. Live 5.1 Controlling Your Show Live 5.2 Editing Your Show Live 5.3 MIDI* 5.4 Dry Contact Ports* 5.5 Keyboard 5.6 Audio
37 37 39 40 43 47 47
6. Show 6.1 Adding Controls to Show Mode* 6.2 iPhone/iPad/Android (Easy Remote app)*
49 49 52
7. Other Information 7.1 Stand Alone* 7.2 Multiple Universes* 7.3 myDMX-RM (19” Rack Mount dongle)
53 53 55 56
*Optional upgrade—additional charge

ADJ Products, LLC • Los Angeles, Ca USA • Kerkade, Netherlands 4
1. INTRODUCTION 1.1 What is DMX? DMX is a universal lighting control system. It stands for ‘Digital multiplex’, and is a digital data system that allows a DMX controller to take control of any DMX compatible device, regardless of the manufacturer. DMX devices are normally referred to as ‘Fixtures’ or ‘Drivers’. Each fixture has a DMX input and a DMX output. Up to 32 fixtures can be daisy-chained. For connections of more than 32 fixtures, a DMX splitter must be used. Each DMX device uses a certain number of channels. For example, there may be 1 channel to set the gobo, 3 channels to set the color, 2 channels for movement, 1 channel to control the dimmer, etc. 1 DMX universe can control up to 512 channels. Once the universe is full, you need to use a second connection from the controller. The example below shows 2 moving heads and 2 LED Pars that take up a total of 30 channels. Each fixture needs on an address so that the software knows what device it’s controlling. The address determines the starting channel. In the example below, the LED Par takes up channels 25, 26, 27, 28, 29, and 30. An address is usually set via a digital display of switches called DIP switches (more information on DIP switches can be found in the ‘Patch’ section).
1.2 What is myDMX 3.0 and what hardware do I need? myDMX 3.0 is a DMX lighting control software package. It can be used to control any type of DMX light. The software has been specifically designed for controlling lighting in discos, clubs, theaters, and live shows, and can also be used to control architectural lighting. To use the software, you will need to connect a myDMX 3.0, or myDMX-RM interface via USB. This converts the information sent by the software to DMX, which a lighting fixture can understand.

ADJ Products, LLC • Los Angeles, Ca USA • Kerkade, Netherlands 5
What’s included? There are several tools included with myDMX 3.0: - myDMX 3.0: the lighting control software - Easy View 2*: a real-time 3D visualizer that allows you to plot a virtual stage, allowing you to
program your lights off site. *Available as an upgrade (Additional Charge) https://store.dmxsoft.com/ - Scan Library Editor: a tool that allows you to build SSL profiles (more on this in the Patch chapter) - Hardware Manager: a DMX hardware maintenance tool that can be used to upgrade the firmware
and set specific stand-alone settings such as the internal clock/calendar.

ADJ Products, LLC • Los Angeles, Ca USA • Kerkade, Netherlands 6
1.3 What’s New in myDMX 3.0? myDMX 3.0 has been re-designed from the ground up with a new user interface, and is available for both PC and Mac. Users of previous software versions will find all the important areas in the same place (patch, scenes, steps, fixtures, faders, etc.). Here is what’s new in myDMX 3.0.

ADJ Products, LLC • Los Angeles, Ca USA • Kerkade, Netherlands 7
The editor tab now shows scenes in a grid view instead of a list view, allowing for more scenes to be visible at a time. The scene properties are now displayed in a way that is easier to read with a graphic to see a visual representation of the face in and out times.
A new fixture window allows for easier group creation, fixture positioning, and selection.

ADJ Products, LLC • Los Angeles, Ca USA • Kerkade, Netherlands 8
The new XEEL (X-platform Effects Engine Library) gives access to hundreds of new effects, including a Matrix effect tool that allows you to layer an effect on a rectangle and drag it over the top of your lights. Other features include audio effects and new curve shapes.
The live screen has been cleaned up with the all new Live Toolbar designed for ease of use and touch screens. This includes quick access commands to reset channel LTP overrides and live snapshots (replacing Effects buttons).

ADJ Products, LLC • Los Angeles, Ca USA • Kerkade, Netherlands 9
The all new Show Mode* allows you to quickly create a custom screen and use it on a touch screen, or send it to an iPhone/iPad or Android device. Pairing commands can be done simply by holding ALT and clicking on the part of the software that you wish to link. *Available as an upgrade (Additional Charge) https://store.dmxsoft.com/

ADJ Products, LLC • Los Angeles, Ca USA • Kerkade, Netherlands 10
2. QUICK START 2.1 Installing the Software Downloading Thanks for checking out myDMX 3.0. The quick start topics contain all the information you need to start using the software in less than 1 hour. The manual then proceeds to explain in greater detail software functionality. The full software version can be downloaded from our website https://www.adj.com/mydmx-3. Minimum computer requirements: Computer working under Windows 7 or higher, or MAC OSx 10.10 or higher. 1 Ghz speed processor 2 Gb Memory (RAM) 1280x768 pixels OpenGL 3.1 (for 3D) Recommended computer requirements: Computer working under Windows 7 or higher, or MAC OSx 10.10 or higher. 2 Ghz speed processor 4 Gb Memory (RAM) Video card with 1GB video memory 1920x1080 pixels OpenGL 3.1 (for 3D) Installation Open the downloaded setup DMG (Mac) or EXE (PC) and follow the wizard to install the software. During the installation process, you will have the option to install the following components: - myDMX 3.0—the main lighting controller software - Easy View 2*—a real-time 3D visualizer that allows you to see your lights and effects whilst
programming. *Available as an upgrade (Additional Charge) https://store.dmxsoft.com/ - Scan Library Editor—the tool used to make fixture profiles (the unique personality file for every
lighting fixture) - SSL Files—the full library of fixture profiles (SSL files) - Hardware Manager—the tool used to manage your DMX interface (update firmware, test the DMX
output etc.). We recommend that you install all these options. Note: If you’re installing on a PC, a Windows driver installation wizard will pop up. Be sure to follow the steps to install the drivers. The first time the software opens, you will also see a firewall message pop up. It’s important that you click ‘Allow’.

ADJ Products, LLC • Los Angeles, Ca USA • Kerkade, Netherlands 11
Starting the software When myDMX 3.0 is launched, you will be presented with the following window. Here we see a list of all DMX devices connected to your computer. The window can also be accessed from the myDMX 3.0 -> Preferences menu on Mac, or Edit -> Preferences menu on Windows. If no devices are listed, then your device has not been detected. In this case, check that you have a myDMX 3.0 device connected, and if so, open up the Hardware Manager included in the software directory and check to see if your device is detected here. Check the ‘Active’ checkbox for each device you want to use and then click OK. You’re now set up and ready to use myDMX 3.0!

ADJ Products, LLC • Los Angeles, Ca USA • Kerkade, Netherlands 12
2.2 Adding Lighting Fixtures Fixture Profiles (SSL) Every light used in myDMX 3.0 has its own profile. This is called a Fixture Profile or SSL profile. The profile contains all the information about the lighting fixture (for example, which channel controls the Color, Dimmer, etc.). If your fixture profile is not available, you can create it yourself using the included Scan Library editor, or request a profile from our website.

ADJ Products, LLC • Los Angeles, Ca USA • Kerkade, Netherlands 13
Patching fixtures To add a lighting fixture to your show: - Click the Patch button (1) - Select your fixture profile from the list (2) - Drag and drop it onto the table (3) - Add several lights at once by selecting the number of fixtures and starting DMX channel (4).
Addressing your lighting fixture Each lighting fixture has a unique address. This is so myDMX 3.0 knows what fixture it’s controlling. In the example below, ‘moving head.3’ has an address of 37 and takes up channels 37-54. An address is set on the actual lighting fixture, either with a digital display or in binary with DIP switches. The DIP switches that need to be set for the selected lighting fixtures are displayed on the top right of the patch window (1).

ADJ Products, LLC • Los Angeles, Ca USA • Kerkade, Netherlands 14
2.3 Programming a Scene Selecting and arranging your lights Click the EDIT tab towards the top left to access the edit screen. The edit screen is where all programming is made. Each lighting fixture in myDMX 3.0 is represented by a square in the fixtures window (bottom right section of the software). Multi-beam lights such as LED bars will be formed of several squares. Click and drag the squares to position. Lights can also be rearranged into common shapes using the shape wizard (1). Depending on how many fixtures you have patched, you can zoom in and out and reset the positioning using the 4 icons in the upper left (2). For quick selection, groups can be created by selecting some fixtures and clicking the ‘Create Group’ button (3).
Controlling your lights with the faders To select a fixture, click one of the squares in the fixture window on the right, and then move the corresponding faders on the left. The lights will change in real-time. There are several ways to view the output: - See the actual lighting fixture respond in real-time - See the color beam state in the fixture window - See the raw DMX data being sent in the DMX output window (Tools -> DMX levels) - See a 3D representation of your light in Easy View 2, the 3D Visualizer* (Tools -> 3D Visualizer).
*Available as an upgrade (Additional Charge). With some fixtures, you’ll need to move several faders before seeing a light beam. In the example below, the dimmer, iris, and zoom channels all need to be set. This can be done quickly by clicking on the ‘Beam On’ button (1). You can also quickly position your fixtures in the center by pressing the ‘Center’ button (2).

ADJ Products, LLC • Los Angeles, Ca USA • Kerkade, Netherlands 15
Controlling your lights with the palettes The palettes allow for quick access to channel properties. Position a moving fixture with the Pan/Tilt grid, or set a color with the color wheel.
Creating scenes and steps All programming in myDMX 3.0 is made with scenes and steps. Everything you set with the faders and palettes is saved to the selected step. A scene includes 1 or more steps. Each step can have a Fade Time and a Hold Time. The Fade Time determines how long it will take to move to the next step and the hold time determines how long a step will freeze before moving to the next step: - All steps inside the selected scene are displayed to the right - Click the ‘Add’ button to add a new step (1) - Click the ‘Play’ button to play the selected scene (2) - Double click a fade or hold time to change it (3).

ADJ Products, LLC • Los Angeles, Ca USA • Kerkade, Netherlands 16
Managing scenes New scenes can be created here (1), and groups can be created here (2). By default, you can play 1 scene per group at a time. We recommend organizing different types of effects into different groups. For example, color effects, movement effects, beam effects, etc. This way, you can easily stack different effects together. It’s also a good idea to put all your master scenes into a group and create a group for short bursts and flashes that you want to temporarily trigger over your show (strobes, blinders, etc.). Alternatively, if you have a fully preprogrammed live concert or theater show, you may use a group like a cuelist for each song or act. The properties for a scene can be changed on the right. There’s more detailed information on this further in the manual, but the important items you’ll probably want to know about for now are the scene name (3), and setting the scene as a flash scene (4).

ADJ Products, LLC • Los Angeles, Ca USA • Kerkade, Netherlands 17
Building effects The myDMX 3.0 effects engine allows you to program movements, color effects, beam effects and more—without the need to manually set each individual step and level. This speeds up programming dramatically and turns a basic show into something spectacular. There are 4-types of effects available, each of which are described later on in the m annual. To create an effect: - Select the fixtures to be included in the effect - Select an effect type - If a Matrix Effect has been selected, drag and drop the video rectangle over the fixtures you want
to control - Once the effect parameters have been set, hit the ‘Generate’ button. Note: When the effect tab is visible, selected effects will always override any scenes that may be playing in the background.

ADJ Products, LLC • Los Angeles, Ca USA • Kerkade, Netherlands 18
2.4 Controlling Live Triggering scenes Click the LIVE tab towards the top left to access the live screen. The live screen is where you control your show. The example below shows several scenes playing at the same time. As long as scenes use different channels, they will be stacked and merged. If a scene is triggered that uses the same channels as a scene that is already playing, the latest scene will take priority over the others. Scenes can be displayed in 3-sizes. Clicking the up and down arrows will change the size of the scene (1), and clicking the arrows in the group header will expand and contract all scenes within the group (2). When a scene is set to its largest size, two horizontal faders will appear (3). The first allows you to change the speed of the scene, and the second allows you to dim the brightness.
The Live Bar The area to the right of the Live screen shows a Live bar along with a Master Dimmer. The master dimmer will override the dimmer and color channels of all your lights. It’s a quick way to globally dim our full rig. The 8 Live buttons at the top allow you to: - Jump forward and backward between scenes - Pause the entire show - Blackout all lighting fixtures - Globally enable and disable fading between scenes - Lock the software (useful if you need to leave your computer unattended) - Take a snapshot of your show and save it into a new scene - Take a snapshot of your show and save it into a new scene, but include any live edits you may
have made with the faders (more on this later).

ADJ Products, LLC • Los Angeles, Ca USA • Kerkade, Netherlands 19
The Reset buttons manage resetting live edits. For example, you could override a scene by selecting some fixtures and moving a fader; you could then reset this live edit by clicking on one of the 3 reset buttons.
Sound to light Scenes can be synchronized with the BPM of the music, or follow the pulse of the music. Right click a scene and select ‘BPM’ or ‘Pulse’. There are 3 options available: - Step—jumps to the next step when a beat or pulse is triggered - Scene—replay the scene when a beat or pulse is triggered - Fade—play the scene normally, if a beat or pulse is triggered before the stop is reached, jump to
the step. BPM stands for ‘Beats Per Minute’. This is a trigger that is normally sent at a consistent time interval (imagine tapping your foot to the beat of the music). There are 3 BPM detection methods available in myDMX 3.0: - Audio—analyzes the incoming audio signal to calculate the BPM (the audio input device can be
selected below) - Tap—a manual button that can be tapped to determine the BPM - MIDI—reads the ‘MIDI clock’, allowing you to read the BPM from many popular DJ software
packages and mixers (the MIDI clock device must be selected in the software preferences). Pulse will transmit a trigger each time the incoming audio level hits a threshold. The threshold can be set automatically or manually with the fader. Threshold is great if you’re looking for your lights to ‘follow’ the music, but stop at quieter sections.

ADJ Products, LLC • Los Angeles, Ca USA • Kerkade, Netherlands 20
Using a MIDI controller* Scenes and faders can be controlled with a MIDI console along with many other myDMX 3.0 features such as BPM tap, live snapshot, and more. *Available as an upgrade (Additional Charge) To pair a MIDI console: - Navigate to the software preferences (myDMX 3.0 -> Preferences on Mac, Edit -> on PC) - Select ‘MIDI’ on the left. Choose your MIDI input/output devices - To map a fader/scene—right click the fader/scene and select ‘Map to MIDI In’ - Move the corresponding fader/button on your MIDI controller. This will be paired automatically
(More information on MIDI mapping can be found on pages 40-42). 2.5 Creating Your Own Graphical Interface* Adding buttons, faders, and more Click the SHOW tab to access Show Mode. *Available as an upgrade (Additional Charge) https://store.dmxsoft.com/ Show mode is a powerful feature in myDMX 3.0 that allows you to build an entirely custom screen design. Adding components to the screen can be done simply by holding ALT and clicking the component, and that’s it. No pairing or other editing required. This works with scenes, faders, palettes, and other buttons around the software.

ADJ Products, LLC • Los Angeles, Ca USA • Kerkade, Netherlands 21
Editing the interface The position, size, and pairing of a control can be edited by clicking the edit button (1). Double click a control to open up the Control Editor. Here you can change the color, add some custom text, and assign a custom icon. Other functions on the Show Bar include: - Screen lock - Full screen - Manually add a component.
Connecting with a smartphone or tablet* The show mode screen can be linked with an iPhone/iPad/Android smartphone or tablet. *Available as an upgrade (Additional Charge) https://store.dmxsoft.com/ To set this up: - Be sure the remote is switched to (1) - Download the free Easy Remote app from the App Store or Google Play - Connect your tablet or smartphone to the same local network as myDMX 3.0 - Start the app. If the connection is successful, you will see a list of all the computers on your
network running myDMX 3.0 - Simply tap the instance you want to connect to and your screen will appear automatically. When ‘Edit’ is switched on in Show Mode, you will see a white dotted line showing the Easy Remote canvas area. If the size and position of the components don’t fit neatly on the screen of your smartphone or tablet, this can be changed by selecting a different preset or custom screen size (2). You can also scale the Easy Remote canvas by choosing one of the 4 scale buttons.

ADJ Products, LLC • Los Angeles, Ca USA • Kerkade, Netherlands 22
3. PATCH 3.1 Fixture Profiles A fixture profile (often referred to as a Fixture Personality) is a file containing all the information about a particular fixture, which includes: - Fixture information—number of channels, lamp type, name, number of beams - Channel information—Gobo, Color, Pan/Tilt, Shutter, Iris, Zoom, etc. - Preset information—presets that are inside a channel such as: gobo star, gobo line, gobo open. myDMX 3.0 supports SSL2 fixture profiles. A library of over 15,000 fixtures is included with the software. Profiles can be created and edited with the Scan Library Editor. The accuracy of the fixture profiles is very important. For example, if the ‘Dimmer’ channel is not in the correct place, you will not see a light beam when you click the ‘Beam Open’ button in myDMX 3.0.
3.2 Patching Fixtures Before you can begin programming, a fixture must be patched (or added) to the software. Fixtures can be chosen from the Scan Library profile list to the left of the PATCH screen. To patch a fixture, drag a fixture from the left and drop it onto the patch grid on the right, or select a fixture on the left and click the ‘Patch’ button. Be sure that the address the fixture has been patched to matches the address of the fixture. The example below shows 4 moving heads patched to address 1, 19, 37, and 55. The address is normally set either by a digital display on the lighting fixture itself, or via a set of DIP switches. To find out what DIP switches need to be set on a particular fixture, select the fixture in the patch grid and refer to the DIP switch graphic at the top right: - Search for a profile - Import a profile - Search for a profile within our online library - Select a DMX universe - Select a starting DMX channel - Choose how many fixtures should be patched - Choose an index number for the fixture (effects are created in index order when the ‘Select All’
button is clicked within the fixture window) - Patch - Copy/Paste/Rename/Duplicate or Delete the selected fixture - List View - DIP switch view.

ADJ Products, LLC • Los Angeles, Ca USA • Kerkade, Netherlands 23
3.3 Fixture Properties To modify how a particular fixture operates, click the ‘List View’ button. A list of all patched fixtures is displayed along with their DMX address, fixture name, channel name, and fixture profile location. To view the channels used by a particular fixture, click the triangle to the left of the fixture’s address. Several checkboxes are visible to the right: - Enable/Disable fading—determines if the channel follows step fade times - Dimmer—determines whether the channel is to be dimmed when the master dimmer or scene
dimmer is changed - Invert Pan—reverses the output of the pan channel (when the channel is at value 0, the software
will output value 255) - Invert Tilt—reverses the output of the tilt channel - Swap Pan/Tilt—swaps the pan and tilt channels. When the pan channel is modified, the software
will output the data on the tilt channel and vice versa.

ADJ Products, LLC • Los Angeles, Ca USA • Kerkade, Netherlands 24

ADJ Products, LLC • Los Angeles, Ca USA • Kerkade, Netherlands 25
4. EDIT 4.1 Arranging Lighting Fixtures Each lighting fixture is represented by a square that can be seen in the fixture window to the bottom right of the main window. Fixtures with multiple beams such as LED bars are displayed with several squares, each representing a beam. Each square is capable of showing the following information (depending on the features of the actual lighting fixture): - Dimmer - Shutter/Strobe - Color - Iris - Gobo + Gobo Rotation
Navigating around the fixture window When fixtures are patched, the position and zoom level of the fixture window will be set automatically so that all fixtures are visible. The following toolbar buttons allow you to adjust the position and zoom level: - Zoom in/out - Scale and position the window so that all fixtures are visible - Reset the zoom to the default level, but do not change the position - Toggles between fixture selection mode and window position mode
Selecting Fixtures By default, fixtures can be selected by either clicking the squares, or by dragging a box around some fixtures (just like icons within Windows Explorer or OS X Finder). Multi-selections can also be made by holding cmd on Mac or ctrl on PC. Several other selection options are available: - Free selection—draw a shape around the fixtures you wish to select by dragging and holding the
left mouse button - Pen selection—draw a line through the fixtures you wish to select - Select all fixtures - De-select all fixtures - Select odd fixtures (1, 3, 5, 7, etc.)

ADJ Products, LLC • Los Angeles, Ca USA • Kerkade, Netherlands 26
- Invert the selection - Move the selection up and down by selecting the next and previous fixtures in the order that they
are defined within the patch window.
Fixture Index As fixtures are selected, a number appears at the bottom of the square. This is the fixture index. It’s important to select fixtures in the correct order when working with effects because effects are generated in the index order. Imagine you have a line of fixtures and want to create a pixel effect with a rainbow scrolling from left to right. In this case, be sure that the fixture indices are numbered from left to right as the example shows below. When the quick selection buttons are used, fixtures are indexed in the order specified in the patch window.
Positioning Fixtures Fixtures can be positioned manually by dragging and dropping the squares. If a multi-selection of fixtures has been made, you can change the relative positions by adjusting the position of the squares with the small circles (like resizing an image). The selection can also be rotated by dragging the small circle at the top center of the selection perimeter. A fixture selection can be rotated 45° left and right using the rotation icons on the toolbar. Fixtures can be quickly positioned in a line, circle, or matrix by clicking the shape icon on the toolbar.

ADJ Products, LLC • Los Angeles, Ca USA • Kerkade, Netherlands 27
Matrix Positioning When fixtures are positioned in a matrix, they are positioned by default in the index order defined in the patch window from left to right and from top to bottom. myDMX 3.0 will also position the fixtures in the closest square possible. This fixture order can be changed by selecting ‘Advanced Positioning’. Fixtures can be quickly positioned in several different orders by selecting the appropriate order, and the number of rows and columns can be selected at the bottom of the window.

ADJ Products, LLC • Los Angeles, Ca USA • Kerkade, Netherlands 28
Groups Fixtures can be arranged into groups for quick selection. A group also stores the fixture index, allowing several groups to be made with different index order for different effect looks. To create a group, select the fixtures you wish to include within the group and click the ‘+’ icon to the left of the fixture window. By default, the groups are labelled 1, 2, 3, etc. To view the full name of the group, click the right arrow to expand the groups bar. Several other options are available by right clicking the group menu: - Map to MIDI in*—select the group with a MIDI message.
*Available as an upgrade (Additional Charge) https://store.dmxsoft.com/ - Map to keyboard—select the group with the keyboard - Rename—change the name of the group - Update—update the contents of the group with the current selection - Delete—remove the group.
4.2 Controlling Lighting Fixtures Lighting fixtures can be controlled either with the faders or with the palettes. To begin, be sure a scene is selected, then select the fixtures that you wish to control. There’s a tab for each type of lighting fixture in your show and a ‘General’ tab that shows all fixtures (1). Use the ‘Show Light Beam’ button at the top of the fixtures window to open the dimmer and set any other channels required to see the light beam (e.g. shutter, iris, etc.) (2).

ADJ Products, LLC • Los Angeles, Ca USA • Kerkade, Netherlands 29
Drag a fader up and down to change the value of the channel. Channels can be set between 0 and 255. The DMX value of the channel is displayed towards the top and clicking this value will allow you to manually enter a number. To view the value as a %, click the % icon to the top left of the fader window (3). To jump to a preset (for example, a particular gobo), right click the top of the channel and select the preset from the list (4). Each channel can be turned ON and OFF by clicking the button at the bottom of the fader. If a channel is OFF, it will not be used in the scene; therefore, if the same channel is being used in another active scene, the output value will remain the same. If a channel is switched ON and set to 0, then the output value will change to 0 when the scene is triggered.
Controlling With the Palettes The Palette tab provides an easy way to control the functionality of a particular channel. A palette is available for each different effect. All the effects of the selected fixture are displayed along the top of the window. Click the appropriate effect to scroll automatically to the corresponding palette. There are 3 types of palette: Pan Tilt: The X axis of the grid controls the Pan channel and the Y axis controls the Tilt channel. Move the grid cursor to control it quickly, and click in an empty area of the grid and drag to control it with a higher precision. The precision sensitivity can be set by scrolling with the mouse wheel whilst the mouse cursor is over the grid, or by moving the horizontal fader to the bottom right. Drag the faders above and below the grid to adjust the pan and tilt individually. As with the grid cursor, clicking the fader cursors will control the channel quickly and clicking in an empty space in the fader will control the channel more slowly and with higher precision. By default, all lights will snap to the same pan and tilt values when moving the grid. If fixtures are positioned in different places, they can be moved relative to each other by clicking the ‘Relative’ button. In this mode, several small points are shown to indicate the position of each of the selected fixtures. To the right of the Relative button is the ‘Center’ button, which can be used to quickly position all fixtures to 50% Pan and Tilt. Color: The color wheel can be used to quickly control RGB and CMY channels. Drag the cursor inside the color wheel to set a color and drag the cursor on the circular fader to set the brightness. Other color wheels are available by right clicking on the wheel. The HSV color wheel allows you to have separate control of the hue, saturation, and brightness values. Click around the color wheel to jump to a color, drag the cursor to quickly change the hue/saturation/brightness or drag in an empty space to adjust the color with a higher precision. Clicking in the center of the wheel will show the operating systems color properties window, which allows for a color to be picked from a variety of

ADJ Products, LLC • Los Angeles, Ca USA • Kerkade, Netherlands 30
different swatches along with an eyedropper to select the color of a pixel on the screen. It’s also possible to enter RGB and HSV values here. Other: Other channels will show a list of their presets along with a fader that is able to control the range of the preset. For example, if an ‘Iris Pulse’ preset is selected, the fader may control the speed of the iris pulse.
Creating Gradients and Linear Fans In addition to setting fixed values with the Palettes, it’s also possible to set a range of values across a selection of fixtures. For example, a fan of beams can be set on a selection of moving fixtures, or a color gradient across an LED strip. In myDMX 3.0, we call these ‘Linear Fans’. To create a linear fan, select the type of fan from the dropdown list and then set the start and finish values. The image below shows how to create a fan of beams. In this case, it’s normally best to select ‘Linear Fan from Left’. This means that the first fixture will be set to the first position, the last fixture will be set to the last position, and the fixtures in between will be calculated automatically.

ADJ Products, LLC • Los Angeles, Ca USA • Kerkade, Netherlands 31
4.3 Creating Scenes When channels are set in the Editor, the values are stored in the scenes. A scene can hold a static ‘look’ (for example: all fixtures positioned in the center of the room in red), or dynamic (for example: fixtures changing color with a rainbow effect). Scenes are arranged into Groups. By default, 1 scene can play at a time in each group. Groups are designed to be stacked, for example, there may be a group for color effects, a group for movement effects, and a group for strobe effects, etc. Scenes are organized in a grid view with the groups arranged into columns. Click the large ‘+’ to add a scene to a group. Click the small ‘+’ at the top left to create a new group.
Steps A scene has 1 or more steps. Each step stores a static ‘look’. A dynamic effect can be achieved by adding several steps with fade and hold times. To create a new step, click the ‘+’ button (1). As the Faders and Palettes are changed, the data is stored immediately into the selected step. Fade and hold times can be changed by double clicking on a step. The example below shows a scene with 4 steps, each with a fade time of 2 seconds, and a hold time of 1 second. When the final step is reached, the scene will loop back to the first step. To preview a scene, click the ‘Play’ button (2). Multiple steps can be edited at once. To do this, select a step, hold ctrl (PC) or cmd (Mac) and select the steps you wish to modify. A range of steps can also be changed by selecting the first step of the range, holding shift and then selecting the final step. To modify the fade and hold times of a selection of steps, continue to hold shift, ctrl, or cmd whilst double clicking the step, or click the ‘Time Settings’ button (3). Steps may also be re-arranged by dragging and dropping. To remove a step, hit the delete/backspace key, or click the ‘Remove Step’ button (4).

ADJ Products, LLC • Los Angeles, Ca USA • Kerkade, Netherlands 32
Scene Properties The properties of the selected scene are displayed to the right of the editor window. Below is a description of each property: - Scene name—choose a name for your scene. The 3 buttons to the right clear the scene name,
show and hide the scene on the LIVE tab, and allow the color of the scene button to be changed. - Loops—determine how many times a scene will play. If Loops is set to 1, the scene will play 1
time. ‘Always Loop’ will loop the scene indefinitely until it’s been released. Release at end will automatically release the scene once it has finished looping. - Jump to…—set which scene will play after the scene has finished playing. This can be another
scene in the show file or the next scene. - Release—the release mode determines what will happen to all other scenes in the show when the
selected scene is played. 4 release modes are available: 1. OFF—no other scenes will be released 2. General—all scenes will be released 3. Group—all scenes within the same group will be released 4. All except group—all scenes in the show will be released except those within the same group
- Protected from release—the scene is always playing unless you stop it manually - Flash mode—the scene will play when clicked and will stop playing when the mouse/keyboard key
is released - Fade—set a fade-in and fade-out time for the scene - Triggers—set a MIDI*/Keyboard/Port trigger* for the scene (see the Triggering topic for more
information). *Available as an upgrade (Additional Charge) https://store.dmxsoft.com/ - Audio—select an audio file to play when the scene is triggered along with a fade-in and fade-out
time. Note: clicking the star button at the top right will save the current settings as the default when a new scene is created.

ADJ Products, LLC • Los Angeles, Ca USA • Kerkade, Netherlands 33
4.4 Creating Effects myDMX 3.0 includes a powerful effects generator called XEEL. The XEEL contains hundreds of effects that can be quickly applied to a selection of fixtures and generated into steps without having to add each step individually. - To create an Effect:
1. Select the fixtures you want to include within the effect 2. Select from one of the 4 effect types 3. Adjust the properties 4. Click the ‘Generate’ button
- Custom effect presets can be loaded and saved (1) - One of 4 different effect types can be chosen (2), more information below - The length of the effect can be chosen (3) - Effects can be generated within a new empty scene or in the existing scene (4) - If ‘On Current Step’ is selected, the effect will begin on the currently selected step (5) - ‘Include Set Levels’ will include any currently set fader/palette levels on each step of the generated
scene (6) - Compression will reduce the number of steps used in the generated effect (7). This is useful if the
individual steps need to be edited after generating the effect, or if the scene will be written to the stand alone* memory of a device where memory space is limited. This feature is also useful if the software is being used in express mode where the maximum number of steps allowed is limited. *Available as an upgrade (Additional Charge) https://store.dmxsoft.com/

ADJ Products, LLC • Los Angeles, Ca USA • Kerkade, Netherlands 34
Curve With the curves effect, basic mathematical formulas can be used to adjust a channel. Curve types can be selected here (1). Channels can be selected here (2). In addition to controlling a specific channel, it’s also possible to put a curve on the overall brightness, hue, and saturation of a lighting fixture. In the image below, the red color level is being adjusted with a sinus wave. The behavior of the wave is adjusted with the faders: - Change the frequency of the wave by adjusting the rate, which will speed up your pattern - Adjust the size to stretch the wave - Move the wave backward and forward by adjusting the phase and adjust the offset to move the
wave up or down - Adjust the phasing value to offset the position of the effect on each fixture. For phasing to work
correctly, the software must be told the order in which the fixtures are positioned. For more information on setting a Fixture Index, see the ‘Arranging Lighting Fixtures’ topic.

ADJ Products, LLC • Los Angeles, Ca USA • Kerkade, Netherlands 35
Pan Tilt This effect can be used on any fixtures with pan and tilt channels. It allows moving patterns to be created easily: - Open the light beam by clicking the ‘Beam On’ button on the toolbar of the fixture window. This
allows you to see your fixtures as you adjust the position. This will only be saved as part of the effect if ‘Include Set Levels’ is checked - Select the shape you wish to create here (1) - If you have a fixture with multiple beams, select the beam number here (2) - Alter the shape by dragging the points (3). Move the entire shape by clicking in an empty space in
the grid - Right click to remove a point - Double click to add a point, or adjust the ‘Number of Points’ slider - Phasing can be added to create a ‘wave’ effect - The effect can be reversed or paused here (4). For example, you could stack 2 Pan Tilt effects and
reverse one of them to make a symmetrical movement effect - To change the speed of the effect, adjust the effect time to the right.
Pixel The pixel effect mixes colors to quickly create fantastic looking effects: - Select a pixel effect type (1) - Double click one of the colored squares to adjust a color used inside the effect. Colors can be
removed by right clicking and selecting ‘Delete’ - Other options depend upon the selected color effect - Clicking here (2) will open the effect toolbox where several other top level effect manipulation
settings are available. These include mirroring the effect, blur, gray scale, stretch, and scale.

ADJ Products, LLC • Los Angeles, Ca USA • Kerkade, Netherlands 36
Matrix Matrix effects are video based effects designed to be pixel mapped. When a new matrix effect is created, it will appear within the fixture window on a rectangle. This rectangle can be dragged over lighting fixtures, resized, and rotated. All effect types available within the pixel effect are available within the matrix effect; however, because a matrix effect doesn’t understand how many fixtures are being used, effects such as chases and knight rider will not look as precise. Several additional effect types are included as part of the Matrix effect: - Audio patterns such as ‘Bar Graph’ and ‘Level’ meter allow you to manipulate patterns with an
incoming audio signal - The Bouncing effect allows you to choose different shapes to bounce around the mapped area - The Media effect lets you choose an image or video to play on the mapped area - Use the text effect to display or scroll custom text across the mapped area.

ADJ Products, LLC • Los Angeles, Ca USA • Kerkade, Netherlands 37
5. LIVE 5.1 Controlling Your Show Live Selecting Fixtures The live screen is where you control your show. The example below shows several scenes playing at the same time. As long as scenes use different channels, they will be stacked and merged. If a scene is triggered that uses the same channels as a scene that is already playing, the latest scene will take priority over the others. Scenes can be displayed in 3 sizes. Clicking the up and down arrows will change the size of the scene (1), and clicking the arrows in the group header will expand and contract all scenes within the group (2). When a scene is set to its larges size, two horizontal faders will appear (3). The first allows you to change the speed of the scene, and the second allows you to dim the brightness.
Jumping Between Scenes Each group contains 4 icons: - Play—to begin playing a group from the 1st scene - Pause—to freeze the current output of the playing scene - Previous/Next—to jump to the previous or next scene within the group. If the 1st scene of the
group is playing and ‘Previous’ is checked, it will jump to the last scene. If the last scene is playing and ‘Next’ is pressed, it will jump to the 1st.
A group could be treated like a traditional cuelist with the ‘Next’ button acting like a GO button. It’s possible to assign shortcuts to the group’s ‘Next’ button within the software preferences. It’s possible to jump all scenes forward and backward by using the icons on the live toolbar to the right of the live screen.

ADJ Products, LLC • Los Angeles, Ca USA • Kerkade, Netherlands 38
The Live Bar The area to the right of the Live screen shows a Live bar along with a Master Dimmer. The master dimmer will override the dimmer and color channels of all your lights. It’s a quick way to globally dim your full rig. The 8 Live buttons at the top allow you to do the following: - Jump forward and backward between scenes - Pause the entire show - Blackout all lighting fixtures - Globally enable and disable fading between scenes - Lock the software (useful if you need to leave your computer unattended). Other options on the live bar include buttons to reset live edits, and BPM/Pulse management. These are explained in the ‘Editing you Show Live’ and ‘Audio’ topics.

ADJ Products, LLC • Los Angeles, Ca USA • Kerkade, Netherlands 39
5.2 Editing Your Show Live Everybody needs to edit your show live at some point, whether it be a temporary override or adjusting the color inside a scene. There are several ways to control your show beyond the scenes. Jumping Back to the Editor If you click the editor tab whilst a show is running, the same scenes will remain activated and the show will go on. The only difference is that all channels used in the selected scene and step will override the currently running show. If you want to block the DMX output of the scene currently being edited, click the ‘Blind Mode’ button towards the top right of the scene grid. If you need to check if blind mode is enabled whilst on the Live or Show tabs*, this option can also be set within the editor menu. *Available as an upgrade (Additional Charge) https://store.dmxsoft.com/ Create Live Edits To create a live edit, select some fixtures and then click any fader or palette. Notice the state changes from ON/OFF to LTP. LTP stands for Latest Takes Priority. This means that the last change will always take priority. When you move the fader, it will stay at the value you set until a scene that uses the same channel is triggered. LTP edits are not stored in scenes rather layered over the top of scenes. Live edits can be reset by clicking on one of the 3 Reset buttons on the live toolbar: - All—resets all live edits in the show - Family—resets all live edits on the selected family tab - Select—resets all live edits on the selected fixtures.
Create Snapshots A static snapshot of your show can be taken and saved within a new scene. To do this, click the camera on the live toolbar. A snapshot of everything can be saved (1), or just the LTP edits (2). A new scene will be created within the selected group.

ADJ Products, LLC • Los Angeles, Ca USA • Kerkade, Netherlands 40
5.3 MIDI* Midi stands for Musical Instrument Digital Interface and is a system that is used to communicate between different devices in the audio/visual industry. Many parts of the software can be controlled with a MIDI controller such as scenes and faders. *Available as an upgrade (Additional Charge) https://store.dmxsoft.com/ MIDI devices are normally connected with a USB cable, or through a USB-MIDI interface w2ith a DIN cable. Once your device has been connected and the divers installed, the MIDI device can be selected from the Preferences window. The software can also send MIDI to the MIDI input of the MIDI controller. Some MIDI controllers can interpret this data to switch on internal lights and move motor faders. Be sure to select both the MIDI in and out devices.
To pair a MIDI button to a scene, click the MIDI triggering button in the Scene Properties window, or right click a scene in live and select ‘Map to MIDI In’. The MIDI Triggering window will then appear. Pushing the corresponding button on the MIDI controller will automatically map the command.

ADJ Products, LLC • Los Angeles, Ca USA • Kerkade, Netherlands 41
Advanced Button Mapping It’s possible to change the individual components of the MIDI message. The incoming MIDI message can be specified on the left and the outgoing MIDI message is specified on the right. Options include: - Type—the type of MIDI message. Be careful with button release commands. Some controllers
used NoteOn – 0, other controllers use NoteOff – 127. In the second case, a Note On/Off message type should be used - Channel—the Note/CC/PC number from 0-127 - On—the value to be used to play the scene - Off—the value to be used to stop the scene - Enable Note Off and velocity/value 0—the software will only listen to note off messages and
messages containing value 0 if this is checked - Feedback when data received—check this box if you need the software to send the MIDI OUT
message when the button is triggered by the MIDI controller. For example, this is required on an AKAI APC controller because the hardware does not switch on its LEDs unless it’s told to do so by an incoming MIDI message. A Behringer BCF2000, however, does not require this as the controller switches on its own LED. Be careful with this option as some controllers repeat their incoming message, in which case an infinite MIDI loop can be created.

ADJ Products, LLC • Los Angeles, Ca USA • Kerkade, Netherlands 42
MIDI OUT Most of the time, the MIDI OUT value is the same as the MIDI IN. This is why when a command is auto learned, the software will learn the same message for both IN and OUT. However, some controllers respond differently depending on their OUT value. For example, an AKAI APC Mini will change its button illumination color depending on the ‘On’ value received. Advanced Fader Mapping When mapping a channel fader with MIDI, several additional options are available including: - Minimum Value—the value the channel fader will move to when the MIDI fader is set at 0 - Maximum Value—the value the channel fader will move to when the MIDI fader is set at 127 - Multi-Assignment—allows for the assignment of several channels to 1 MIDI fader. For example,
entering 5+6 will assign the fader to channels 5 and 6, entering 5.8 will assign the fader to channels 5, 6, 7, and 8.
Several other areas of the software can be triggered by MIDI. These can be located within the software Preferences.

ADJ Products, LLC • Los Angeles, Ca USA • Kerkade, Netherlands 43
5.4 Dry Contact Ports* The software can be triggered by one of the 8 dry contact ports available on a compatible DMX interface. *Available as an upgrade (Additional Charge) https://store.dmxsoft.com/ To map a port to a scene, select the scene, select the scene and then click the Port trigger button within the scene properties window. An asterisk will be shown next to ports that have already been used. Note that Address 1-255 is a binary address; for example, Address 7 is port 1, port 2, and port 3 together.
Several other areas of the software can be triggered by the dry contact ports. These can be located within the software Preferences. *Available as an upgrade (Additional Charge) https://store.dmxsoft.com/

ADJ Products, LLC • Los Angeles, Ca USA • Kerkade, Netherlands 44
Samples of Keypads – Storm 4 buttons (details and connections) See below for a complete description on where to order this keypad from and the components for the cable. We also explain how to make the connections. For more information, visit www.storm-keypads.com.
Description Picture Ref. Storm Ref. Farnell Ref. Radiospares Touch keypads for exposed public applications (Storm 1000 PLX series)
PLX0422 01 102957 301-3835
Robust keypads for harsh industrial use (Storm 2000 series)
2K0421 01 546392

ADJ Products, LLC • Los Angeles, Ca USA • Kerkade, Netherlands 45
Touch keypads with snap-on keytops for custom legends (Storm Graphic Series)
GS0402 01 102799 301-3885

ADJ Products, LLC • Los Angeles, Ca USA • Kerkade, Netherlands 46

ADJ Products, LLC • Los Angeles, Ca USA • Kerkade, Netherlands 47
5.5 Keyboard A scene can be triggered from a computer keyboard key. To map a key to a scene, select the scene and then click the Keyboard trigger button within the scene properties window. If you want to flash a scene with the keyboard, enable ‘Flash Mode’ from the scene properties window.
5.6 Audio Scenes in myDMX 3.0 can be synchronized with the music BPM or Pulse. It’s possible to have some scenes following the pulse and others following the BPM. To map a scene to the BPM or Pulse, right click the scene and select one of the following options: - Step on BPM—the scene will jump to the next step when it receives a beat from the BPM tool - Scene on BPM—the scene will repeat when it receives a beat from the BPM tool - Fade on BPM—the scene will jump to the next step when it receives a beat from the BPM tool and
will continue towards the next step using the set fade time - Step/Scene/Fade on Pulse—the same as above; however, the Pulse tool will be used.
A scene can be triggered from a computer keyboard key. To map a key to a scene, select the scene and then click the Keyboard trigger button within the scene properties window. If you want to flash a scene with the keyboard, enable ‘Flash Mode’ from the scene properties window.

ADJ Products, LLC • Los Angeles, Ca USA • Kerkade, Netherlands 48
BPM triggering There are several different BPM synchronization options available: - Audio—analyzes the incoming audio signal to calculate the BPM (the audio input device can be
selected below) - Tap—a manual button that can be tapped to determine the BPM - MIDI—reads ‘MIDI clock’, allowing you to read the BPM from many popular DJ software packages
and mixers (the MIDI clock device must be selected in the software preferences)
Pulse triggering Pulse will transmit a trigger each time the incoming audio level hits a threshold. The threshold can be set automatically or manually with the fader. Threshold is great if you’re looking for your lights to ‘follow’ the music, but stop at quieter sections.
Time signature When right clicking a scene, it’s also possible to set a time signature. The default is 1/1, which means that each time a beat is received, the scene will repeat or jump by 1 step. This time signature can be divided so that the scene can repeat/jump several times for each beat. For example, if the time signature is set to ½, the scene will repeat twice or jump 2 steps for each beat.

ADJ Products, LLC • Los Angeles, Ca USA • Kerkade, Netherlands 49
6. SHOW* 6.1 Adding Controls to Show Mode Show mode is used to create a custom user interface for myDMX 3.0. It can then be displayed on an external monitor or in full screen. Show mode is ideal for installations and kiosks. *Available as an upgrade (Additional Charge) https://store.dmxsoft.com/ To add a control to the Show Mode screen, hold alt and click the required button/fader/palette. The following items can be added: - Scenes - Channel Faders - Master Fader - Palettes and presets - Fixture groups - Scene dimmer and speed - Group controls (next scene, previous scene, play) - Live bar controls Controls can be grouped into pages, which are added by clicking the ‘+’ icon at the top left of the screen.
Show Mode Toolbar Several additional options are available on the right toolbar, which can be hidden by clicking the small arrow. General: - Edit—controls can be moved and resized by clicking the ‘Edit’ button and dragging the control - Lock—lock the screen with a password. When the screen is locked, it’s not possible to edit the
show

ADJ Products, LLC • Los Angeles, Ca USA • Kerkade, Netherlands 50
- Full Screen—show mode screen in full screen mode. For setups with more than 1 monitor, choose the display adapter from the preferences.
Add: - Buttons, faders, pan/tilt grids, and color wheels can be added manually by clicking the
corresponding button and selecting the pairing.
Editing Controls The properties of a control can be edited by double clicking. The Control Editor window allows you to make several changes: - Custom Name—change the name of the control from the default name assigned - Color—set the color of the control - General—set the width/height of the control and set the label text color, size, and position. It’s also
possible to assign a custom graphic to a button, or choose from one of the available icons. If an icon is chosen, the color will be changed automatically.

ADJ Products, LLC • Los Angeles, Ca USA • Kerkade, Netherlands 51
The association or pairing of a control can be edited by clicking ‘Edit Association’. The Association window appears with a list of commands. Several commands may be added so that one button can be used to trigger several different scenes, or 1 fader can be used to control the speed of several scenes.

ADJ Products, LLC • Los Angeles, Ca USA • Kerkade, Netherlands 52
6.2 iPhone/iPad/Android (Easy Remote app)* Show mode can be controlled from an iPhone/iPad/Android device using the Easy Remote app, which is free to download at the App/Play Store. *Available as an upgrade (Additional Charge) https://store.dmxsoft.com/ To begin with, be sure that ‘Remote’ is enabled on the toolbar. When editing in Show mode, a white square will appear that represents the boundaries of the tablet or smartphone. Select your tablet or smartphone model from the combo box, or manually enter the dimensions. Setting the dimensions correctly ensures that the components on show mode will be correctly proportioned on your tablet or smartphone. To create space to add more controls, click one of the 4 ‘Scale’ buttons. Increasing the space will consequently make the controls look smaller on the smartphone/tablet, but will not change the size in myDMX 3.0.
Connecting a Smartphone or Tablet Show mode operates over a Local Area Network, therefore the computer running myDMX 3.0 and the tablet or smartphone running Easy Remote must be connected to the same network. When the app is launched, Easy Remote will display a list of all devices on the network. Select myDMX 3.0 and the interface will be built automatically. Buttons, faders, color wheels, and pan/tilt grids are controlled in the same way as myDMX 3.0. If a show uses multiple pages, navigate between the pages by swiping left and right in an empty space, or by tapping one of the dots at the top. The custom screen is updated automatically as changes are made in myDMX 3.0. To refresh the screen at any time, tap the ‘lock’ button in the top right and then tap the ‘refresh’ button. Tap the ‘back’ button to return to the device menu.

ADJ Products, LLC • Los Angeles, Ca USA • Kerkade, Netherlands 53
7. OTHER INFORMATION 7.1 Stand Alone* Scenes from myDMX 3.0 show can be transferred to a compatible DMX interface and run Stand Alone without a computer. *Available as an upgrade (Additional Charge) https://store.dmxsoft.com/ This is useful to have as a backup, or for a small show, or architectural installation where a computer is not always required. Stand Alone features vary depending on the connected interface. For example, some interfaces can play several scenes at the same time whilst others are restricted to one scene at a time. Other features include calendar triggering and SD card memory to play larger shows. The ‘Stand Alone’ window can be accessed from the ‘Tools’ menu. Once the Stand Alone show has been built, click ‘Write’ to write the show to the device. Other buttons include: - Read—takes the show from the device and loads it into myDMX 3.0. Note that on devices with
limited memory, only essential information is saved; therefore, reading the memory should only be used if the .dvc file has been lost. For example, scene names may not be recalled. - Test—sets the DMX interface to Stand Alone mode, allowing for the Stand Alone show to be
tested - Clear Memory—erases all written scenes from the memory. Note that each time the memory is
written, it is erased first and therefore it is not necessary to clear the memory before writing a new file.

ADJ Products, LLC • Los Angeles, Ca USA • Kerkade, Netherlands 54
Port Triggering*, Jumping, and Looping Scenes can be triggered via the dry contact ports of the DMX interface. The port is set within the scene properties window of the Edit tab. See the ‘Dry Contact Ports’ topic for more information. *Available as an upgrade (Additional Charge) https://store.dmxsoft.com/ A scene can be set to loop a certain number of times and then jump to another scene. These settings can be found within the scene properties window of the Edit tab.
Time Triggering* Some interfaces include a clock and calendar, allowing a scene to be automatically recalled at a certain time of day, or a certain day, or a date when the device is in Stand Alone mode*. To add a time trigger to a scene, right click the scene in the Stand Alone window and select ‘Time Trigger’. *Available as an upgrade (Additional Charge) https://store.dmxsoft.com/ There are 3 ways to trigger a scene: - Appointed time—set a time of the day when a scene is triggered - Repeating time slot—re-trigger a scene several times between a start and end time (if you have a
scene set to Always Loop, this function will restart the scene) - Sun Time—triggers a scene at sunrise and sunset (compatible device required). Check that the
location settings are correct within the Hardware Manager application. By default, the time set will be triggered every day. This can be changed to just 1 day each year (for example, maybe you would like to have your lights green on St. Patrick’s day) or every day between 2 dates. The days of the week can be found at the bottom of the date selection box. Note: It is not possible to set a time to turn a scene off from the calendar. The scene will be activated until another is triggered.

ADJ Products, LLC • Los Angeles, Ca USA • Kerkade, Netherlands 55
7.2 Favorites myDMX 3.0 is capable of sending and receiving DMX from several different devices simultaneously for Multiple Universes. These can be configured within the Preferences window. *Available as an upgrade (Additional Charge) https://store.dmxsoft.com/ Available devices are listed on the left, along with the ‘Active’ checkbox showing what devices are currently being used by myDMX 3.0. Further information on the selected device is displayed on the right, including connection type, serial number, and assigned DMX universe.
myDMX 3.0 upgrades are available at https://store.dmxsoft.com/

ADJ Products, LLC • Los Angeles, Ca USA • Kerkade, Netherlands 56
7.3 myDMX-RM (Rack Mount-*sold separately) The MyDMX-RM is a 19-inch rack mount hardware dongle for the myDMX 3.0 software that acts as a bridge between your Windows or Mac OSX computer and your DMX-controllable lighting fixtures. The back panel is fitted with a USB input socket, for connection to your computer, and both 3-pin and 5-pin XLR output sockets to connect to any DMX-compatible lighting fixture. Across the front panel are 16 assignable trigger buttons (port triggers), so that lighting programs created within the myDMX 3.0 software can be saved and assigned to them. The scenes are stored on the internal memory of the device (2gb), and can be recalled by pushing the button, even if the computer running myDMX 3.0 is disconnected. Each of the trigger buttons is backlit to provide a simple visual indication of which stored program is currently running. This allows the MyDMX-RM to be used as a standalone lighting controller. The unit allows control of a full DMX universe (512 control channels) in both its Live and Standalone modes, while multiple interfaces can be ‘stacked’ to allow control of two or three universes of DMX channels from a
single myDMX 3.0 program. Out of the box, the MyDMX-RM allows you to use myDMX 3.0 Express Mode, which includes all of the standard features needed to setup, program and control a lightshow. It is then possible to upgrade the software (via store.dmxsoft.com) to unlock advanced features such as a 3D Visualizer (Easy View 2), MIDI control and ‘Easy Remote’ smartphone/tablet control app.
Specifications: Features (Some features listed below require myDMX-RM to be connected to a computer): - 16 Assignable port triggers - Arrange scenes into groups - Sound-light with BPM audio analysis and pulse analysis - Live snapshots - Live scene dimming and scene speed controls - BPM tap - Flash scenes - Blind editing - edit scenes without outputting the DMX - Fully compatible with myDMX 2.1 software - Easy-to-use DMX software - 512 Live DMX channels - 512 Stand-Alone channels - Extensive fixture profile library - SSL2 Profile editor & support - Drag and drop effects generator - Works with simple scenes/steps - Windows and Mac installers that will download the latest ssl library with an internet connection upon
install. - “Maintenance” application that installs with the program to check for component updates or new versions
of the software. - “Cloud search for profiles” Search for the latest and greatest fixture profiles from within the program itself,
no more hunting through dropbox - Improved multi Pan and Tilt support - Users can select multi select steps in a scene and modify a channel parameter without it interfering with
the rest of the channels - Vast optimizations and stability improvements for both Windows and Mac OS

ADJ Products, LLC • Los Angeles, Ca USA • Kerkade, Netherlands 57
- Not compatible with ARM based Windows tablets (only Intel) - Additional features and software upgrades available at https://store.dmxsoft.com/ Front Panel: - 16 Assignable port
triggers. 1-15, and B (by default, B is assigned as a blackout button, but is fully programmable)
Rear Panel: - USB Input - 3-pin DMX Output - 5-pin DMX Output
- Minimum System Requirements: - Computer working under Windows 7 or higher, or
MAC OS X 10.10 or higher - 1 GHz speed processor
- 2 GB Memory (RAM) - 1280*768 pixel screen - OpenGL 3.1 (for 3D)
Best Performance System Requirements: - Computer working under Windows 7 or higher, or MAC OSx 10.10 or higher - 2 GHz speed processor, dual core - 4 GB Memory (RAM) - Video card with 1GB video memory - 1920*1080 pixel screen - OpenGL 3.1 (for 3D) What's Included: - UL approved power supply - USB cable to connect myDMX-RM to a computer Minimum System Requirements: - Computer working under Windows 7 or higher, or
MAC OS X 10.10 or higher • 1 GHz speed processor - 2 GB Memory (RAM)
- 1280*768 pixel screen - OpenGL 3.1 (for 3D)
Best Performance System Requirements: - Computer working under Windows 7 or higher, or
MAC OSx 10.10 or higher • 2 GHz speed processor, dual core - 4 GB Memory (RAM)
- Video card with 1GB video memory - 1920*1080 pixel screen • OpenGL 3.1 (for 3D)
myDMX 3.0 Optional Upgrades Available (Additional Charge) https://store.dmxsoft.com/ 1. Easy View 2: This is a real-time 3D visualizer that allows you to plot a virtual stage, allowing you to program your lights off site. Design your 3D environment and add 3D objects from the built in 3D object library and create your own virtual venue to program your light show without having to set up your entire rig. 2. Show Mode: Show mode is a powerful feature in myDMX 3.0 that allows you to build an entirely custom screen design. 2. MIDI: Use your favorite USB to MIDI device to assign physical buttons and faders to the virtual buttons and faders in the program to get that perfect hardware lighting console feel to your show and playback capabilities. NOTE: You must have a computer connected to myDMX-RM in order for midi features to work. 4. Easy Remote App: Using the “Show” function in the program, you can quickly and easily build your own Virtual Lighting desk using any DMX channel or preset or Scene in the MyDMX 3 software to get your very own custom console set up, and it is automatically linked to your smartphone or tablet running the Easy Remote app. There are even presets for popular iOS and Android devices ready to be used and edited! NOTE: You must have a computer connected to myDMX-RM in order for Easy Remote to work. 5. Stand Alone: Scenes from myDMX 3.0 show can be transferred to a compatible DMX interface and run Stand Alone without a computer.